Программа gimp назначение и основные особенности: Gimp — Викиучебник
Содержание
Графический редактор gimp
GIMP — это мощный профессиональный
графический редактор с массой
вспомогательных программ. Само название
«GIMP» является аббревиатурой GNU
Manipulation Image Program и переводится на русский
язык как «программа обработки
изображений».
Первая версия GIMP была выпущена в феврале
1996 и оказала большое влияние как первая
действительно профессиональная и
бесплатная программа обработки
изображений, которая могла конкурировать
с большими коммерческими графическими
редакторами. GIMP постоянно развивается:
появляются версии программы с новыми
функциональными возможностями. В данном
пособии будет рассматриваться GIMP версии
1.2.1.
Рис. 27. Графический редактор GIMP
GIMP обладает широкими и разносторонними
возможностями. Новички могут использовать
GIMP в качестве простой «рисовалки»,
однако профессионалы наверняка по
достоинству оценят средства, которые
предоставляет GIMP для коррекции и ретуши
фотографий, интерактивной пакетной
обработки, создания изображений,
конвертирования графических форматов
и т. п.
п.
Разработчики программы постарались
включить в нее все, начиная с основных
средств рисования и редактирования,
без которых не обходится ни один
графический редактор, и заканчивая
самыми современными средствами обработки
изображений. Он очень похож на Photoshop,
широко распространенный коммерческий
графический пакет для ОС Windows. GIMP включает
все те средства, которые есть в программе
Photoshop, и, «понимает» формат файлов,
используемый в этой программе, так что
пользователи Photoshop могут легко перейти
на использование GIMP.
Интерфейс программы
Запуск графического редактора GIMP
осуществляется командой gimp
или с помощью главного меню KDE.
Если загрузка данных завершится успешно,
перед вами появятся несколько окон:
Главное окно редактора, Параметры
инструментов, Диалог слоев,
Выбор кисти и Совет дня GIMP.
Рис. 28. Интерфейс графического редактора
28. Интерфейс графического редактора
GIMP
Главное окно программы можно условно
разбить на части: Меню,
Панель Инструментов,
Панель Цветов,
Градиентов, Шаблонов
и Кистей.
Первое, что рекомендуется сделать — это
прочитать все предложенные советы. Они
содержат основную начальную информацию
о работе в GIMP, которая вам безусловно
пригодится.
Панель инструментов
Панель инструментов выполняет две
функции: во-первых, она позволяет быстро
выбрать нужный инструмент (для этого
достаточно нажать соответствующую
кнопку), а, во-вторых, глядя на нее, можно
сразу определить, какой инструмент
используется в данный момент (используется
тот инструмент, чья кнопка нажата).
Рис. 29. Панель инструментов
Если подвести курсор мышки к одной из
кнопок на панели инструментов, появится
всплывающая подсказка, рассказывающая
о назначении инструмента.
Всплывающая подсказка
Двойной щелчок левой клавишей мыши по
кнопке инструмента открывает окно
Параметры инструментов,
в котором можно задать параметры
инструмента.
Рис. 31. Окно Параметры
инструментов
Строка Меню окна
панели инструментов включает три пункта:
Файл, Расш.
и Справка. Меню Файл
содержит команды для создания новых и
открытия существующих изображений,
захвата экранных снимков, команды
настройки рабочей среды и доступа к
палитрам. Mеню Расш.
позволяет работать с дополнительными
приложениями. Наконец, последним пунктом
строки меню является Справка.
С помощью данного пункта меню можно
получить справочную информацию по
редактору и вывести окно Совет
дня с полезными рекомендациями
по работе с редактором.
Перечислим назначение основных
инструментов GIMP.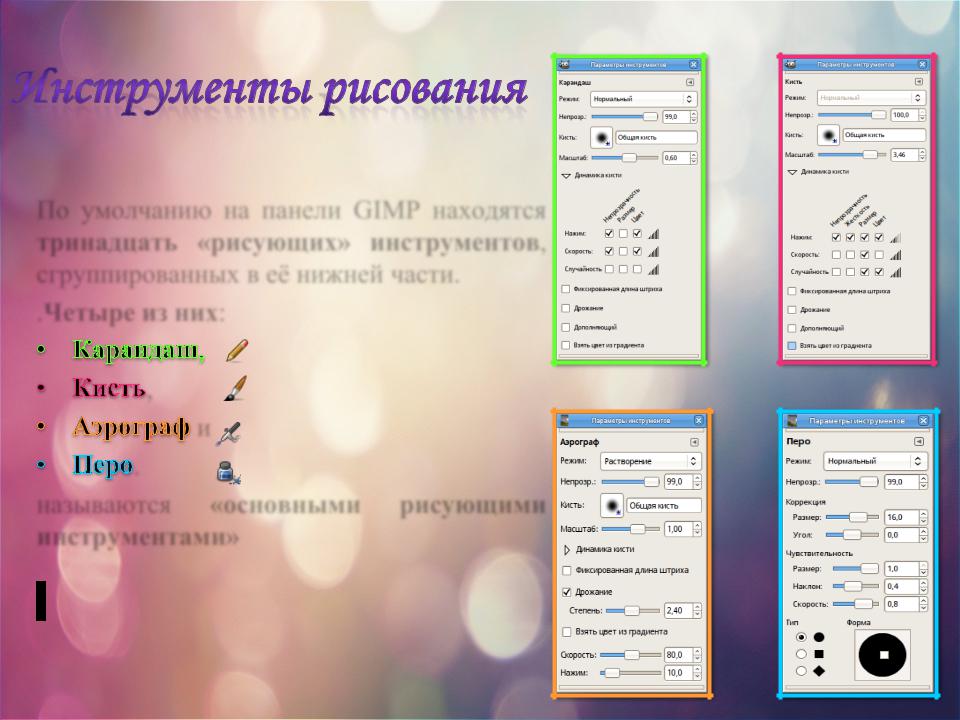
Инструменты | |
Выделение | |
Выделение | |
Выделение | |
Выделение | |
Выделение | |
Выделение | |
Перемещение | |
Изменение | |
Инструменты | |
Кадрирование/изменение | |
Вращение, | |
Зеркальное | |
Инструменты | |
Получение | |
Заливка | |
Градиентная | |
Инструменты | |
Нанесение | |
Нанесение | |
Очистка до | |
Рисование | |
Рисование | |
Рисование | |
Размывание/резкость | |
Осветление/затемнение | |
Палец | |
Измерение | |
Вставка | |
Диалоги (цвета,
градиенты, шаблоны, кисти) позволяют
выбрать типы воздействия инструментов.
Так, диалог цвета
позволяет выбрать цвет пера и фона, а
также переключать их нажатием на
стрелочки. Диалог кисти
предоставляет возможность задать тип
пера. С остальными диалогами мы
познакомимся позже при рассмотрении
инструментов редактирования. Отметим,
что в окне редактора показываются
текущие установки параметров диалогов.
Примечание
%PDF-1.6
%
4221 0 obj
>
endobj
3246 0 obj
>
endobj
4619 0 obj
>stream
2011-09-17T10:07:20+04:002009-12-04T13:23:42+03:002011-09-17T10:07:20+04:00Adobe Acrobat 8.0 Combine Filesapplication/pdf
uuid:d0892c99-7fe4-4bfc-b500-c44334ced784uuid:cd3860d5-5df2-4271-b789-5a2097e07354Adobe Acrobat 8.0
endstream
endobj
4551 0 obj
>/Encoding>>>>>
endobj
4141 0 obj
>
endobj
3315 0 obj
>
endobj
3316 0 obj
>
endobj
3317 0 obj
>
endobj
3318 0 obj
>
endobj
3319 0 obj
>
endobj
3320 0 obj
>
endobj
3321 0 obj
>
endobj
3322 0 obj
>
endobj
3323 0 obj
>
endobj
3324 0 obj
>
endobj
3325 0 obj
>
endobj
3326 0 obj
>
endobj
3327 0 obj
>
endobj
3328 0 obj
>
endobj
3329 0 obj
[3417 0 R]
endobj
3330 0 obj
[3418 0 R]
endobj
3331 0 obj
[3419 0 R]
endobj
3332 0 obj
[3420 0 R]
endobj
3333 0 obj
[3412 0 R]
endobj
3334 0 obj
[3393 0 R]
endobj
3335 0 obj
[3394 0 R]
endobj
3336 0 obj
[3395 0 R]
endobj
3337 0 obj
[3396 0 R]
endobj
3338 0 obj
[3397 0 R]
endobj
3339 0 obj
[3398 0 R]
endobj
3340 0 obj
[3399 0 R]
endobj
3341 0 obj
[3400 0 R]
endobj
3342 0 obj
[3401 0 R]
endobj
3343 0 obj
[3402 0 R]
endobj
3344 0 obj
[3403 0 R]
endobj
3345 0 obj
[3404 0 R]
endobj
3346 0 obj
[3405 0 R]
endobj
3347 0 obj
[3406 0 R]
endobj
3348 0 obj
[3407 0 R]
endobj
3349 0 obj
[3408 0 R]
endobj
3350 0 obj
[3409 0 R]
endobj
3351 0 obj
[3410 0 R]
endobj
3352 0 obj
[3411 0 R]
endobj
3353 0 obj
[3389 0 R]
endobj
3354 0 obj
[3385 0 R]
endobj
3355 0 obj
[3381 0 R]
endobj
3356 0 obj
[3380 0 R]
endobj
3357 0 obj
[3376 0 R]
endobj
3358 0 obj
[3375 0 R]
endobj
3359 0 obj
[3371 0 R]
endobj
3360 0 obj
[3368 0 R]
endobj
3361 0 obj
[3369 0 R]
endobj
3362 0 obj
[3370 0 R]
endobj
3363 0 obj
[3364 0 R]
endobj
3364 0 obj
>
endobj
3365 0 obj
>
endobj
1448 0 obj
>/MediaBox[0 0 595. {-1f]5Ћx@TW9qzJ>0f[hX;.+V\4a6窷iZl]uQMb]4v:ÄI#{u
{-1f]5Ћx@TW9qzJ>0f[hX;.+V\4a6窷iZl]uQMb]4v:ÄI#{u
uij:{ˤ!4u):?(M`iW?i!
Xf>B|>WCRխfU֎ b BԹd
Sb¥т,OnXOPmWyNͧs3;
F̻3bf3uH,DK}ތX@7aVjẅ!ɾ\YTg|\RPL@¤B`QXMJ:y5ݭKJ#b[N.u,C=4
繆,weX{*gyȴ ?+c?4:֒l\ 05}L1͇??%:
!nSnk
Глава 1. Введение
Глава 1. Введение
Содержание
1. Добро пожаловать в GIMP
1.1. Авторы
1.2. Справочная система GIMP
1.3. Особенности и возможности
2. Что нового в GIMP
1. Добро пожаловать в GIMP
GIMP — это мультиплатформенный инструмент для создания и редактирования
изображения всех видов. GIMP — это аббревиатура от
GIMP — это аббревиатура от
Программа обработки изображений GNU.
GIMP имеет множество возможностей. Его можно использовать как
простая программа для рисования, программа для ретуширования фотографий профессионального качества, инструмент
для создания цифрового искусства, онлайн-системы пакетной обработки, массового производства
визуализатор изображений, конвертер форматов изображений и т. д.
GIMP расширяемый и расширяемый. Он разработан
быть дополнен плагинами и расширениями, чтобы делать что угодно.
Расширенный интерфейс сценариев позволяет выполнять все, начиная с самой простой задачи.
чтобы самые сложные процедуры обработки изображений можно было легко запрограммировать.
Одной из сильных сторон GIMP является его бесплатная доступность.
много источников для многих операционных систем. Большинство GNU/
Дистрибутивы Linux включают
GIMP как стандартное приложение.
GIMP также доступен для других операционных систем, таких как
как Microsoft Windows™ или Apple
macOS™ (Дарвин).
GIMP — это бесплатное программное приложение, подпадающее под действие
Стандартная общественная лицензия версии 3 [ GPL ].
GPL предоставляет пользователям свободу доступа и
изменять исходный код, из которого состоят компьютерные программы.
1.1. Авторы
Первую версию GIMP написал Питер Мэттис.
и Спенсер Кимбалл. За эти годы многие другие люди внесли свой вклад
помогая в разработке, тестировании, поддержке, переводе и
написание документации.
Релизы GIMP в настоящее время организуются Митчем.
Наттерер и Жан Пажес, а также другие члены
GIMP-команда.
1.2. Справочная система GIMP
Группа документации GIMP предоставляет информацию
который пытается помочь вам понять, как использовать GIMP.
Руководство пользователя является важной частью этой справки. Последняя версия
всегда доступен на веб-сайте группы документации
[ GIMP-DOCS ] в формате HTML. HTML
HTML
версия также доступна в виде контекстной справки (необходимо установить
отдельно) при использовании GIMP, нажав кнопку
Клавиша F1 . Можно получить доступ к справке по определенным пунктам меню
нажатием клавиши F1 при наведенном указателе мыши.
сосредоточился на пункте меню. Читайте дальше, чтобы начать свой GIMP
путешествие.
1.3. Особенности и возможности
Следующий список представляет собой краткий обзор некоторых функций и
возможности, которые предлагает вам GIMP:
Полный набор инструментов для рисования, включая кисти, карандаш,
аэрография, клонирование и т.д.Управление памятью на основе тайлов, поэтому размер изображения ограничен только
доступное место на диске.Субпиксельная выборка для всех инструментов рисования для обеспечения высокого качества
сглаживание.
Полная поддержка альфа-канала для работы с прозрачностью.
Слои и каналы.
Процедурная база данных для вызова внутреннего GIMP
функции из внешних программ, таких как Script-Fu.Расширенные возможности сценариев.
Многократная отмена/возврат (ограничено только дисковым пространством).
Инструменты преобразования, включая вращение, масштабирование, сдвиг и отражение.
Поддержка широкого спектра форматов файлов, включая JPEG, PNG, GIF,
PSD, DDS, XPM, TIFF, TGA, MPEG, PS, PDF, PCX, BMP и многие другие.
Инструменты выделения, в том числе прямоугольник, эллипс, свободный, нечеткий, безье
и умные ножницы.Плагины, которые позволяют легко добавлять новые форматы файлов и
новые фильтры эффектов.
Введение в GIMP
Введение в GIMP
Мэтта Каттса
Что такое GIMP?
GIMP означает G общий I маг M манипуляция P программа (или программа обработки изображений GNU).
GIMP — бесплатная, надежная, мощная программа для рисования, обработки изображений,
и манипуляции с картинками. Если вам нравится использовать программу Adobe Photoshop®
вам понравится GIMP. GIMP — проект Спенсера Кимбалла и Питера.
Мэттиса из Калифорнийского университета в Беркли. Это началось из-за
проект класса компиляторов в LISP. Разочарование в программе плюс система
Разочарование в программе плюс система
аварии подтолкнули проект в новом направлении. Вместо ЛИСП студенты
решил написать проект обработки изображений на C. Результат быстро
превратилась в полноценную программу для редактирования изображений.
Одним из важнейших аспектов GIMP является то, что это бесплатное программное обеспечение. Он выпущен
под Стандартной общественной лицензией Free Software Foundation. Что
означает, что вы всегда можете получить исходный код программы. Более того,
это бесплатно для скачивания через Интернет. GIMP удовлетворяет потребности
бесплатная программа, похожая на Photoshop. Инструмент доступен для большинства платформ UNIX.
Двоичные версии доступны для Solaris, SunOS, HP-UX, SGI IRIX, Linux,
и FreeBSD. Так как программа написана для UNIX, вам не повезло
если у вас есть доступ только к компьютерам Microsoft Windows или Apple Macintosh.
Если вы установите и запустите GIMP, вы обнаружите, что он содержит
функции. Инструменты рисования включают кисть, аэрограф, текстовые инструменты, клон,
размытие и резкость. Вы также можете преобразовывать изображения с помощью поворота, масштабирования,
Вы также можете преобразовывать изображения с помощью поворота, масштабирования,
переворачивание и стрижка. GIMP поддерживает множество распространенных форматов файлов: TIFF,
GIF, JPEG, BMP, PPM и т. д. Выбор может быть выполнен с помощью прямоугольника, эллипса,
и инструменты для ручной работы. Если этого недостаточно, вы можете использовать умные ножницы,
нечеткий выбор по цвету и даже выбор по Безье. Программа поддерживает
полный набор операций с каналами и множество типов дисплеев от 8 бит
до 24 бит. Более новые бета-версии программы поддерживают слои, прозрачность,
и скрипты для автоматического создания логотипов и других изображений. Вскоре
программа может работать и с графическими планшетами.
Одной из замечательных функций является возможность использования плагинов , которые позволяют
пользователи создают свои собственные функции и специальные эффекты. Волонтеры
и энтузиасты GIMP написали около сотни различных плагинов
с именами, которые включают щепотку, удаление пятен, смазывание, плазму, карту в сферу,
исчезновение, мозаика, линейная интегральная свертка, размытие в движении, гравировка, скручивание страницы,
искры, шахматная доска, блики, смещение, лунирование, деинтерлейсинг и
выдавливать. Пользователи могут легко получить эти плагины из Интернета или написать свои
Пользователи могут легко получить эти плагины из Интернета или написать свои
собственный.
Как мне его получить?
Вы, вероятно, задаетесь вопросом, как получить GIMP и попробовать его. Ты можешь
загрузите двоичный код для многих платформ с домашней страницы GIMP (см.
раздел «информация» для URL-адреса). В файле появится что-то
вроде «gimp-0.54-linux-ELF-bin.tar.gz» и будет довольно большим.
Вы захотите разархивировать программу с помощью таких команд, как «tar zxvf
gimp-0.54-linux-ELF-bin.tar.gz». Если у вас старая версия tar, вы
можно выполнить «gzip -cd gimp-0.54-linux-ELF-bin.tar.gz | tar xvf -«.
После распаковки программы перейдите в каталог «gimp».
Вы увидите файлы README и файл с именем «gimprc». Вам следует
выполните «cp gimprc ~/.gimprc», чтобы сделать копию вашего собственного gimp
Файл конфигурации. Вам нужно будет отредактировать ~/.gimprc, чтобы добавить путь, где
вы распаковали каталог. Кроме того, вы можете попробовать программу
запустив «gimp», пока вы находитесь в каталоге gimp.
Как мне его использовать?
При первом запуске программы вы увидите главное приложение
«ящик для инструментов.» Из этого меню вы можете выполнять большинство операций Gimp.
операции. Вы также увидите меню для операций с файлами.
На рисунке показано главное меню с некоторыми помеченными кнопками.
инструменты выбора находятся в верхней части диалогового окна, в то время как другие инструменты заполняют
из других рядов. Инструменты, которые встроены в гимп на главной
меню включает перемещение, увеличение, обрезку, преобразование, отражение, текст,
подбор цвета, заливка, смешивание, карандаш, кисть, ластик, аэрограф, клонирование
и свернуться. Как только вы откроете изображение, оно появится в отдельном окне.
Доступ к меню можно получить быстро, щелкнув правой кнопкой мыши при
над изображением. Доступ к плагинам также осуществляется с помощью правой кнопки мыши.
или с помощью сочетаний клавиш (также можно найти в файле ~/. gimprc). Вы будете
gimprc). Вы будете
вы обнаружите, что большинство инструментов работают так же, как и другие программы для работы с изображениями.
использовали раньше. GIMP устроен таким образом, чтобы выполнять операции
более знакомым и простым в использовании. Немного потренировавшись, вы сможете редактировать
изображения очень быстро. Вы также можете получить доступ к различным учебным пособиям через
Web, как вы узнаете из следующего раздела.
Давайте прямо сейчас выполним простую задачу, чтобы вы увидели, как легко начать
с помощью ГИМП. Давайте создадим эффект, известный как «тень».
для прямоугольного изображения. Падающая тень выглядит как расплывчатая тень под
изображение. Это помогает добавить глубины изображению. Вы можете увидеть до и
после изображений ниже. Если вы читаете это в Интернете, вы также можете
нажмите на каждое изображение, чтобы увидеть увеличенную версию.
Сначала нам нужно изображение. Я начал с фотографии достопримечательности кампуса
в моем университете. Одна приятная особенность GIMP заключается в том, что вы можете
Одна приятная особенность GIMP заключается в том, что вы можете
все его функции, нажав правую кнопку на изображении, чтобы
вызвать всплывающее меню, которое выглядит следующим образом:
В этом меню вы можете исследовать дополнительные варианты. Например,
чтобы убедиться, что изображение полноцветное, вы переместите мышь, чтобы выбрать
«Фильтры», затем «Конверсии» и, наконец, «В
Цвет.» Мы будем сокращать эту процедуру как «Фильтры->Преобразования->В
Цвет.» Предположим, что вы только что открыли изображение и убедились,
что он полноцветный, мы готовы начать.
Во-первых, вам нужно немного заполнить изображение. Выполнить «Файл-> Новый»
на исходном изображении и дополните ширину и высоту на 100 пикселей или около того.
Выберите RGB в качестве типа изображения. Это создает новое, более крупное изображение с
белый фон. На следующем шаге мы хотим выполнить «Select->Select
Все», а затем «Правка->Копировать» на исходном изображении. Переместить
к только что созданному белому изображению и выполните «Правка-> Вставить». Сейчас
Сейчас
у вас должно получиться изображение с белыми отступами вокруг него:
Изображение
А
Мы назовем это первое дополненное изображение Image A. Теперь выполните «Filters->Channel
Ops->Duplicate.» Обратите внимание, что вы получаете копию изображения A. Мы будем использовать
эта копия позже. Первая версия изображения A должна иметь движущуюся границу
вокруг внутреннего изображения. Эту границу иногда называют «походной
муравьи», и он представляет собой выбранную часть изображения. Теперь
мы хотим заполнить выделение сплошным черным цветом, поэтому выполните «Инструменты->Ведро».
Заполнить.» Затем щелкните левой кнопкой мыши внутри выделения.
и он будет заполнен сплошным черным цветом:
Изображение
Б
Мы на полпути. Выполнив «Фильтры->Channel Ops->Offset»
на изображении B и выбрав смещение X и Y примерно на 20 пикселей в
в каждом направлении мы получаем изображение, где черный прямоугольник немного сдвинулся:
Изображение
С
Чтобы сделать тень изображения размытой, выполните команду «Фильтры->Размытие->Гауссова
Размытие» и используйте радиус около 8,0 пикселей. Результат будет выглядеть так:
Результат будет выглядеть так:
изображение ниже:
Изображение
Д
Теперь мы готовы сделать наше окончательное изображение. Выполните «Фильтры-> Канал
Ops->Composite.» Наша цель состоит в том, чтобы скомпоновать нашу копию изображения A с
Изображение D с использованием изображения B в качестве маски. Маска возьмет пиксели из изображения
A, где изображение B черное, и взять пиксели из изображения D, где изображение B
белый. Составное окно будет иметь выпадающие меню для вашего выбора.
Посмотрите на заголовки, чтобы найти, какие фактические изображения соответствуют изображениям.
A, B и D. Когда вы нажмете «ОК», вы получите окончательный результат:
Финал
Изображение
Теперь вы можете создать тень в любое время! Вы обнаружите эту практику
делает все проще, и что существуют сочетания клавиш для наиболее распространенных
операции. Через некоторое время использования GIMP вы, вероятно, сможете создать
тень всего за несколько секунд. Также обратите внимание, что вы можете экспериментировать
со всевозможными вариациями, такими как тени от выделений неправильной формы
или разные цвета. В будущем GIMP позволит создавать сценарии обычных
В будущем GIMP позволит создавать сценарии обычных
последовательности команд. Это может позволить вам создать макрос тени, который
работает только нажатием клавиши.
Если вам нравится мощь и гибкость GIMP, информация в следующем разделе поможет вам начать работу.
и показать вам, где найти больше идей и других учебных пособий.
Где я могу получить дополнительную информацию?
Поскольку рост GIMP в значительной степени связан с Интернетом и
сети, неудивительно, что немало сайтов, посвященных
ГИМП существует. Вы можете начать с официальной домашней страницы GIMP по адресу http://www.XCF.Berkeley.EDU/~gimp/.
чтобы найти стабильный исходный код, что нового в программе, скриншоты,
и некоторые учебники. Авторы заслуживают большой похвалы за создание таких
мощная программа становится реальностью, а затем выпускается для общего пользования. Ты
ссылки можно найти на http://abattoir.cc.ndsu.nodak.edu/~nem/gimp/tuts
для еще большего количества руководств.
Множество страниц GIMP можно найти с помощью вашей любимой поисковой системы.
Хорошим местом для начала является страница «Все любят GIMP» по адресу
http://luthien.nuclecu.unam.mx/~federico/gimp/index.html, Федерико
Мена Кинтеро. Помимо исходного дерева для более новых версий GIMP, вы
можно найти множество ссылок на другие ресурсы: списки рассылки, плагины, другие
страницы людей и учебные пособия. Страница также довольно часто обновляется. Другой
хорошая страница принадлежит Заку Бину по адресу http://xach.dornet.com.xach.html.
Разработчикам, заинтересованным в написании подключаемого модуля, следует посетить
Реестр подключаемых модулей GIMP Адама Мосса на http://www.worldserver.pipex.com/home/adam/gimp/plug.html
первый. На этой странице есть список текущих доступных плагинов,
так что вы можете проверить, был ли уже написан нужный вам эффект. Вдоль
с краткими описаниями того, что делает каждый фильтр, вы можете узнать, кто
написал плагин и когда. Двоичные файлы доступны для Linux, и вы можете
также загрузите исходный код с этого сайта. Если вы решили спроектировать свой
собственный плагин, еще одну полезную страницу можно найти по адресу http://www2.

