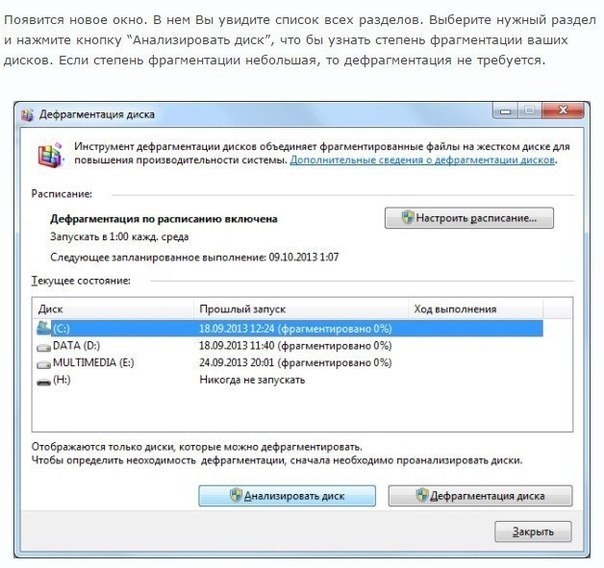Не дефрагментируется жесткий диск: Как исправить неработающую дефрагментацию диска в Windows
Содержание
Как исправить неработающую дефрагментацию диска в Windows
Windows
Дефрагментация диска — один из лучших встроенных инструментов для любого пользователя Windows. Он устраняет проблемы фрагментации, чтобы жесткий диск работал более плавно, но иногда могут возникать неожиданные проблемы. Если вы столкнулись с некоторыми ошибками при дефрагментации диска, вы можете решить эту проблему несколькими способами.
В этой статье вы узнаете, как исправить дефрагментацию диска, чтобы она снова работала правильно. Проверять Лучшие бесплатные приложения для дефрагментации диска для Windows 10/11.
Что такое дефрагментация диска? Почему вы перестаете работать?
Дефрагментация диска — это процесс сбора фрагментированных данных на томе (например, на жестком диске или устройстве хранения) для повышения его эффективности.
Программа дефрагментации диска переупорядочивает файлы на жестком диске таким образом, чтобы они сохранялись непрерывно. Это помогает повысить скорость доступа к файлам и повысить общую производительность системы. Фрагментация диска может происходить с течением времени, когда на жестком диске добавляются, удаляются и изменяются файлы.
Фрагментация диска может происходить с течением времени, когда на жестком диске добавляются, удаляются и изменяются файлы.
Хотя дефрагментация диска является важным инструментом для обеспечения бесперебойной работы компьютера, иногда она работает не так, как должна. Вот некоторые причины, из-за которых дефрагментация диска может перестать работать:
- Инструмент не будет работать, если у вас есть твердотельный накопитель (SSD). Диски SSD не нуждаются в дефрагментации, потому что они не имеют того же типа движущихся частей, что и традиционные жесткие диски.
- Другая возможность заключается в том, что на вашем компьютере есть вирус или вредоносное ПО, которые мешают дефрагментации диска. Вы можете попробовать запустить сканирование на вирусы, чтобы увидеть, решит ли это проблему.
- Поврежденные системные файлы также могут привести к сбою службы. В таком случае может быть полезно запустить сканирование SFC (System File Checker), чтобы диагностировать проблему.
Теперь, когда вы знаете обычные причины того, что дефрагментация диска не работает, пришло время рассмотреть некоторые решения, которые могут помочь вам устранить проблему.
1. Проверьте статус дефрагментации диска
Если ваш компьютер работает медленно, одной из возможных причин может быть неправильная работа службы дефрагментации диска. Эта услуга помогает оптимизировать жесткий диск, переупорядочив файлы, чтобы их можно было читать быстрее и эффективнее.
Чтобы проверить, правильно ли работает служба дефрагментации диска, выполните следующие действия:
- Откройте Службы, выполнив поиск Services.msc.
- Прокрутите вниз до «Сервис»Оптимизировать дискии дважды щелкните по нему.
- Щелкните раскрывающееся меню и установите для параметра «Тип запуска» значение «Вручную».
- Убедитесь, что статус службы «Работает». Если нет, нажмите Начните запустить его.
- Нажмите Применить -> ОК чтобы спасти их.
После внесения вышеуказанных изменений проверьте, решает ли это проблему. Если нет, перейдите к следующему решению.
2.
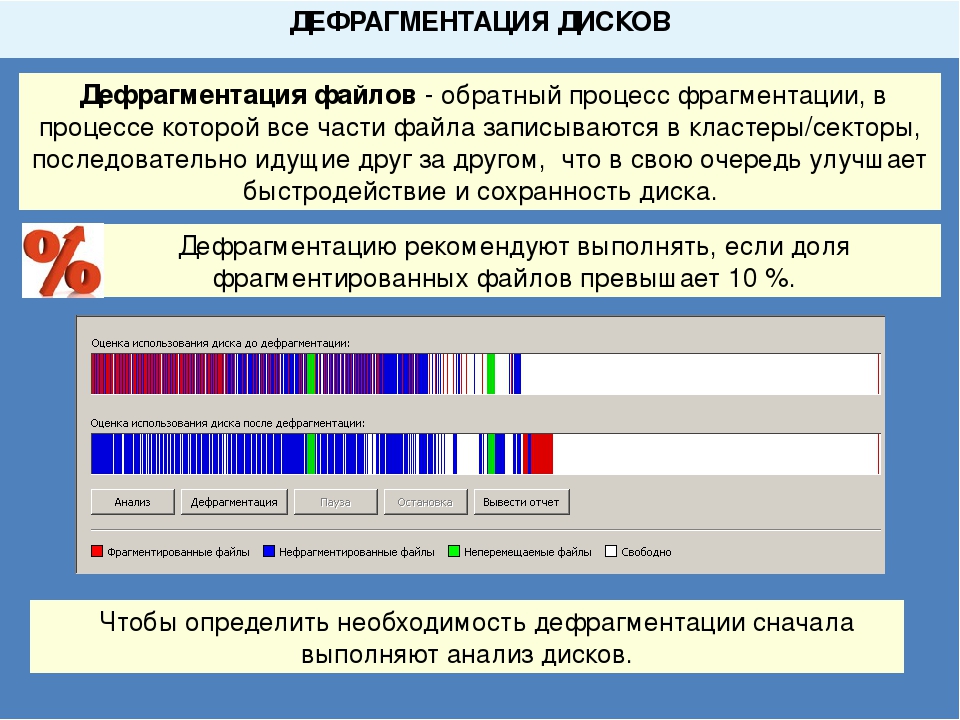 Запустите средство проверки системных файлов.
Запустите средство проверки системных файлов.
Еще один способ исправить дефрагментацию диска — запустить SFC. Этот инструмент просканирует все системные файлы и заменит поврежденные или отсутствующие.
Чтобы запустить проверку системных файлов, выполните следующие действия:
- Нажмите на Win + X Чтобы открыть меню быстрых ссылок.
- Выберите диалоговое окно «Выполнить» из списка.
- В диалоговом окне «Выполнить» введите cmd и нажмите Shift + Ctrl + Enter В то же время.
- Когда на экране появится UAC, выберите Да Согласиться на доступ администратора.
- Когда вы окажетесь в окне командной строки, введите следующую команду и нажмите Enter:
sfc /scannow
Сканирование может занять некоторое время, так что наберитесь терпения. После завершения сканирования перезагрузите компьютер и попробуйте снова запустить дефрагментацию диска. Теперь он должен работать правильно.
Если у вас по-прежнему возникают проблемы с дефрагментацией диска после выполнения сканирования SFC, вам может потребоваться использовать утилиту DISM. Для этого откройте командную строку от имени администратора и выполните следующую команду:
Для этого откройте командную строку от имени администратора и выполните следующую команду:
DISM /Online /Cleanup-Image /ScanHealth\nDism.exe /online /cleanup-image /restorehealth
После завершения сканирования перезагрузите компьютер и повторите попытку дефрагментации. Проверять Лучшие инструменты для хранения ПК с Windows, которые вы не должны упускать из виду.
3. Запустите утилиту CHKDSK.
Если дефрагментация диска на вашем компьютере по-прежнему не работает, вы можете попробовать запустить утилиту CHKDSK. Он предназначен для проверки работоспособности вашего жесткого диска, а также для выявления и исправления ошибок.
Чтобы запустить CHKDSK, выполните следующие действия:
- нажмите клавишу. Windows И найдите «CMD».
- Щелкните правой кнопкой мыши результат поиска и выберите Запустить от имени администратора.
- Нажмите «Да», если UAC предложит на экране вашего компьютера. Это откроет командную строку с правами администратора.

- Когда вы находитесь в командной строке, введите следующую команду и нажмите Enter:
chkdsk C: /f
Заметка: В приведенной выше команде «C:» представляет диск, поэтому его следует заменить буквой, указывающей на диск, на котором установлена Windows.
После завершения сканирования и получения уведомления об отсутствии ошибок на жестком диске попробуйте выполнить дефрагментацию еще раз.
Как оказалось, сканирование может занять несколько минут, в зависимости от размера сканируемого раздела, и иногда кажется, что оно зависает. Тем не менее, вы должны позволить ему завершиться без перерыва. Проверять В чем разница между CHKDSK, SFC и DISM в Windows?
4. Закройте все сторонние приложения.
Некоторые сторонние приложения могут мешать дефрагментации диска, если она запущена. В таком случае закройте все сторонние приложения и посмотрите, поможет ли это инструменту дефрагментации работать должным образом.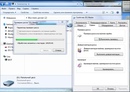
Если вы закроете все активные окна и обнаружите, что у дефрагментатора все еще есть проблемы, возможно, ему мешает фоновый процесс. Таким образом, вы можете попробовать убить некоторые сторонние процессы и посмотреть, исправит ли это их.
- Нажмите на Ctrl + Shift + Esc чтобы открыть диспетчер задач.
- На вкладке «Процессы» найдите ненужную стороннюю службу и щелкните ее правой кнопкой мыши.
- затем выберите закончить работу из контекстного меню.
После закрытия любого из них проверьте, снова ли работает дефрагментация диска. Если это произойдет, виноват сервис, который вы только что закрыли. Теперь вы можете обновить, переустановить или даже удалить проблемное приложение, пока оно не перестанет мешать дефрагментации диска. Проверять Полезные инструменты администрирования Windows и как их использовать.
Устранение проблем с открытием дефрагментации диска в Windows
Дефрагментация диска может улучшить ситуацию, переупорядочив файлы таким образом, чтобы их можно было равномерно распределить по всему жесткому диску. Однако иногда дефрагментация диска не работает должным образом. Если вы столкнулись с этой проблемой, вышеуказанные методы должны помочь вам решить ее. Вы можете просмотреть сейчас Исправить 100% использование диска в Windows.
Однако иногда дефрагментация диска не работает должным образом. Если вы столкнулись с этой проблемой, вышеуказанные методы должны помочь вам решить ее. Вы можете просмотреть сейчас Исправить 100% использование диска в Windows.
Источник
Как быстро дефрагментировать жёсткий диск в Windows 7/8/10 💻
А вы знаете что такое фрагментированный жёсткий диск? Давайте объясню простым и понятным языком. На жёстком диске хранятся тысячи файлов. Когда какой-то файл удаляется, то он оставляет после себя пустое место. Со временем количество таких «дырок» растёт. И вот, когда нужно записать новый файл, то система «распихивает» его по пустотам, фрагментам, и так по кругу. Чем больше работает компьютер, тем более фрагментированными получаются файлы, у всех и всегда.
Жёсткий диск это механическое устройство, и чтобы прочитать такой фрагментированный файл, головка мечется от одного фрагмента к другому, пока не прочитает всю цепочку. Именно поэтому свежеустановленная система «летает», но потом «вдруг что-то случается» и всё начинает безбожно тормозить, а жесткий диск начинает трещать. Значит самое время делать дефрагментацию диска, т.е. процесс во время которого файлы собираются по кусочкам и записываются вместе как одно целое.
Значит самое время делать дефрагментацию диска, т.е. процесс во время которого файлы собираются по кусочкам и записываются вместе как одно целое.
Для этого существуют специальные программы, в том числе и встроенная в Windows 7/8/10, но она обладает рядом недостатков, в частности, не дефрагментирует некоторые системные файлы и плохая скорость работы.
Дефрагментация диска программой Auslogics Disk Defrag
Эта бесплатная и компактная утилита умеет быстро дефрагментировать диск, увеличивая производительность компьютера, а следовательно и вашу продуктивность. Основными преимуществами перед конкурентами являются:
- Высокая скорость дефрагментации
- Оптимизация свободного пространства и размещения на диске системных файлов Windows для лучшей скорости загрузки
- Очень интересная возможность — дефрагментировать файлы или папки по отдельности
- В режиме простоя автоматически оптимизирует нуждающиеся в этом диски (поставил и забыл)
- Гибкость в настройке параметров
- Простота интерфейса и сообщений
Скачать Auslogics Disk Defrag
Существует также платная версия программы Auslogics Disk Defrag Pro. Основными улучшениями являются:
Основными улучшениями являются:
- Улучшенная стабильность работы
- Дефрагментация заблокированных системных файлов
- 4 способа оптимизации размещения файлов
- Особые алгоритмы для SSD дисков и VSS режима
- Предотвращение фрагментации файлов
- Мониторинг производительности диска
Скачать Disk Defrag Pro
Предлагаю посмотреть видео или читать более подробное описание дальше:
Посмотреть это видео на YouTube
Следуем мастеру установки, отказываемся от ненужных дополнительных программ и запускаем утилиту. Предлагаю сразу перейти к пункту «Настройки –> Настройки программы -> Алгоритмы»
Поставьте здесь все галочки, сейчас я объясню что они означают:
- Пропустить фрагменты больше 10Мб – время считывания большого фрагмента намного больше, чем время чтобы этот фрагмент найти, поэтому их дефрагментация считается нецелесообразной (займёт лишь дополнительное время, а толку ноль)
- Пропускать файлы меньше 50КБ — нет смысла тратить на них время
- Переместить системные файлы в начало диска – в силу особенностей физического строения жёстких дисков, самая большая скорость считывания находится в начале диска, а скорость работы Windows наиболее заметно зависит от системных файлов
- Оптимизация размещения файлов по Prefetch — ускорит работу наиболее часто использующихся приложений.
 По желанию, т.к. может ощутимо замедлить процесс.
По желанию, т.к. может ощутимо замедлить процесс.
Переходим на вкладку «Очистка диска»
- Удалить временные файлы перед дефрагментацией – очистка жёсткого диска от всякого хлама и временных файлов, которые только занимают свободное место. Таких файлов в Windows, как правило, большое количество и они ощутимо тормозят процесс дефрагментации диска
- Очистить кэш браузера, корзину, кэш Windows Update — по тем же соображениям, читайте описание ко всем пунктам
Если у вас SSD-диск, то дефрагментация ему не нужна, т.к. в SSD нет механических процессов, и она только уменьшает срок службы ячеек памяти. Но всё же иногда диск немного оптимизируют. Пройдите на вкладку «Поддержка дисков SSD»
Используйте особый режим дефрагментации SSD и отметьте только системные файлы, папку активного пользователя и файлы реестра чтобы не уменьшать срок службы SSD.
Если вы используете службу теневого копирования VSS, то поставьте галку на вкладке «Интеграция» — «Дефрагментировать в режиме VSS-совместимости» — эта опция минимизирует увеличение области хранения VSS, которое может быть вызвано перемещением файлов и уменьшает риск перезаписи старых VSS снимков.
Итак, выбираем диск, например системный, как наиболее влияющий на производительность, и идём в меню «Действие -> Анализировать выбранное»
Программа составит карту диска и подумает, нужна ли диску дефрагментация. Напротив диска в колонке «Фрагментировано» появится процент фрагметации. От 10% считается уже много. По красной карте диска можно и самому прикинуть – да, пора. Красные квадратики – это проблемные области файловой системы.
Жмём кнопку «Дефрагментация» и, откинувшись на спинку кресла, созерцаем процесс превращения красных квадратиков в синие. Лично мне наблюдать за этим процессом нравится, особенно с такой скоростью как у Auslogics Disk Defrag. Не поверите, но программа справилась с этим диском за 5 минут!
Полезно знать:
- Очень частая, и тем более полная дефрагментация (без галочек для ускорения процесса) увеличивает износ жёсткого диска
- Во время дефрагментации не трогайте компьютер.
 Этим вы намного увеличите время выполнения, да и такая некомфортная работа не доставит удовольствия. Если же поработать надо, то хотя бы уменьшите приоритет программы в меню «Настройки -> Приоритет -> Низкий приоритет»
Этим вы намного увеличите время выполнения, да и такая некомфортная работа не доставит удовольствия. Если же поработать надо, то хотя бы уменьшите приоритет программы в меню «Настройки -> Приоритет -> Низкий приоритет» - Для оптимальной работы программы рекомендуется иметь свободное место на диске от 10% его объёма
Если ничего не помогло и система всё равно тормозит, то пора задуматься о выборе нового жесткого диска.
Планирование дефрагментации во время вашего отсутствия
Если ваш компьютер часто включён во время вашего отсутствия, то есть смысл не запускать дефрагментацию вручную, а запланировать её. Для этого идём в меню «Настройки -> Планировщик». Ставим галочку «Дефрагментировать автоматически» и выбираем подходящее условие:
- Когда ПК не используется
- Ежедневно (выбираем время для начала каждодневной проверки)
- Еженедельно (выбираем день недели и время запуска)
- Ежемесячно (соответственно ставим день месяца и время запуска) – рекомендую
При использовании ноутбука, дефрагментация не будет производиться при питании от батарей. Учтите, что для работы планировщика программа должна быть запущена. Для этого проверьте галочки как на картинке в меню «Настройки -> Настройки программы -> Общие»
Учтите, что для работы планировщика программа должна быть запущена. Для этого проверьте галочки как на картинке в меню «Настройки -> Настройки программы -> Общие»
Не терпите тормоза в системе!
Дефрагментация Windows 10 не работает — вот 5 лучших решений
- Мастер разделов
- Диспетчер разделов
- Дефрагментация Windows 10 не работает — вот 5 лучших решений
Ариэль | Подписаться |
Последнее обновление
Дефрагментация диска часто используется для оптимизации вашего жесткого диска в Windows 10/7. Однако иногда вы можете столкнуться с проблемой неработающей дефрагментации Windows. Как исправить неработающую дефрагментацию диска? MiniTool исследует 5 лучших решений, чтобы исправить это.
Дефрагментация диска — широко используемая утилита Microsoft, которую можно использовать для повышения производительности жесткого диска. Однако иногда вы можете столкнуться с некоторыми проблемами, такими как дефрагментация диска, запланированная с помощью другой программы, дефрагментация диска не работает, дефрагментация не запускается и т. д.
д.
Почему дефрагментация Windows 10 не работает? Эта проблема часто возникает, когда служба дефрагментации диска работает неправильно. Кроме того, конфликты стороннего программного обеспечения, поврежденные системные файлы и ошибки жесткого диска также являются возможными причинами этой проблемы.
Теперь давайте посмотрим, как исправить неработающую дефрагментацию Windows 10.
Исправление 1. Проверьте службу дефрагментации диска
Прежде всего, необходимо проверить, правильно ли настроена служба дефрагментации диска. Если эта служба отключена, вы не сможете запустить инструмент дефрагментации. Теперь давайте посмотрим, как проверить службу дефрагментации диска.
Шаг 1. Нажмите клавиши Win + R , чтобы открыть диалоговое окно «Выполнить », затем введите в нем services.msc и нажмите 9.0030 Введите .
Шаг 2. Убедитесь, что для службы Дефрагментация диска установлено состояние Вручную .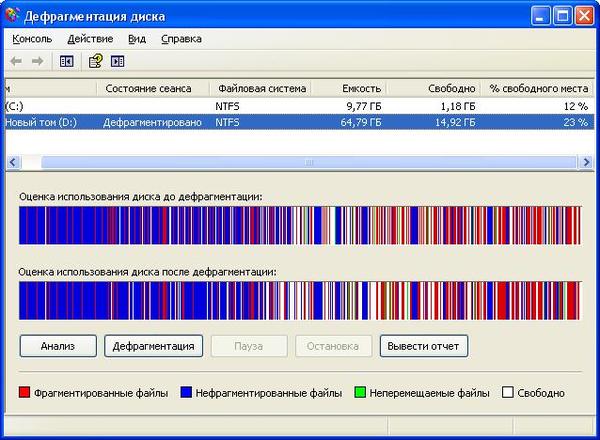
Шаг 3. Затем убедитесь, что для следующих служб установлено Автоматическое состояние :
- Удаленный вызов процедур (RPC)
- Средство запуска процессов сервера DCOM
- Сопоставитель конечных точек RPC
Теперь вы можете проверить, исправлена ли проблема с неработающей дефрагментацией диска Windows 7. Если нет, перейдите к следующему решению.
Исправление 2. Остановите другие запущенные приложения
Если вы используете в фоновом режиме некоторые сторонние приложения, такие как антивирусное программное обеспечение, эти приложения могут мешать дефрагментации диска. Здесь вы можете попробовать отключить приложения, чтобы решить проблему «дефрагментация не работает в Windows 10».
Шаг 1. Щелкните правой кнопкой мыши Панель задач в нижней части экрана компьютера и выберите Диспетчер задач из контекстного меню.
Шаг 2. Под Вкладка Процесс щелкните правой кнопкой мыши стороннее программное обеспечение и выберите Завершить задачу . Затем повторите этот шаг, чтобы завершить работу всего стороннего программного обеспечения.
Исправление 3. Запустите средство проверки системных файлов
Как упоминалось выше, поврежденные системные файлы могут привести к тому, что дефрагментация Windows 10 не работает. Чтобы решить эту проблему, вы можете попробовать выполнить сканирование SFC, чтобы исправить ее. Проверка системных файлов — это системная утилита Windows, которая часто используется для сканирования и восстановления поврежденных системных файлов.
Шаг 1. Введите cmd в поле поиска на панели задач, затем щелкните правой кнопкой мыши приложение Командная строка и выберите Запуск от имени администратора .
Шаг 2. Введите команду sfc /scannow в командной строке с повышенными привилегиями.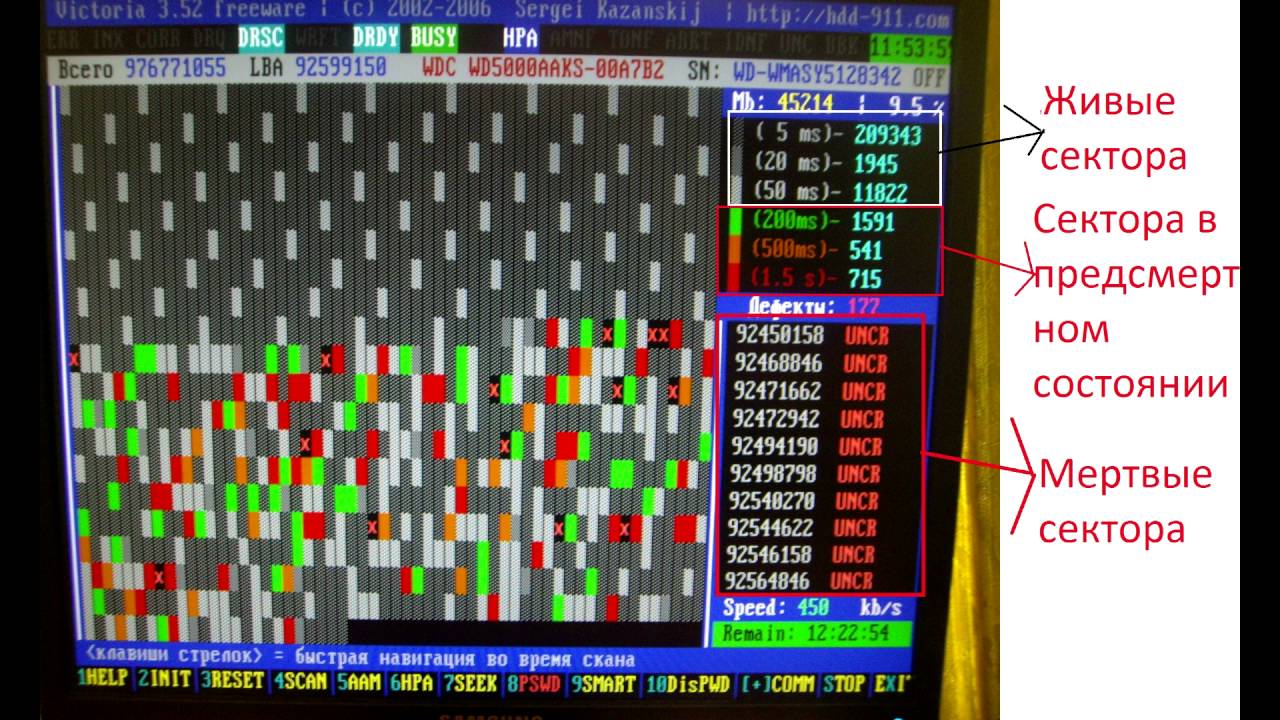 Этот процесс может занять у вас много времени для сканирования, терпеливо подождите.
Этот процесс может занять у вас много времени для сканирования, терпеливо подождите.
После завершения этого процесса восстановления вы можете перезапустить программу дефрагментации диска и проверить, работает ли она должным образом.
Исправление 4. Проверка и устранение ошибок жесткого диска
Дефрагментация не работает Windows 10 может быть вызвана ошибками на жестком диске. Чтобы решить эту проблему, вам необходимо проверить и исправить ошибки жесткого диска. CHKDSK — полезный инструмент, который может помочь исправить ошибки диска. Вот простое руководство по его использованию.
Шаг 1. Откройте приложение Command Prompt в качестве администратора.
Шаг 2. В командной строке с повышенными привилегиями введите команду chkdsk e: /f/ и нажмите Введите . (Примечание: е представляет собой букву диска, который вы хотите отсканировать и исправить.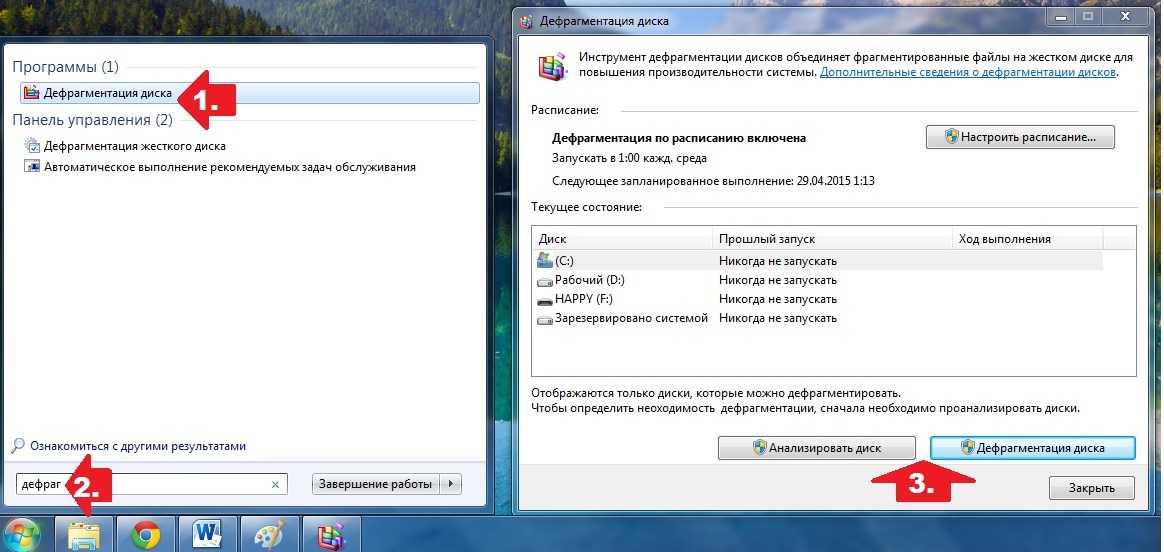 )
)
Теперь этот инструмент начнет сканирование диска и исправит ошибки на нем.
Исправление 5. Используйте дефрагментацию диска в безопасном режиме
Если проблема с дефрагментацией Windows 10 не работает, попробуйте запустить дефрагментацию диска в безопасном режиме. Безопасный режим позволяет пользователям работать только с настройками и драйверами по умолчанию, что может свести к минимуму конфликты программного обеспечения и помочь решить проблему дефрагментации. Если вы не знаете, как запустить Windows 10 в безопасном режиме, этот пост содержит подробные инструкции.
- Твиттер
- Линкедин
- Реддит
Об авторе
Комментарии пользователей :
Как дефрагментировать жесткий диск Windows 10
Если доступ к жесткому диску замедляется, это может быть связано с фрагментацией. Это частая причина, по крайней мере, для старых носителей, поэтому Windows включает собственную программу для дефрагментации жестких дисков . Внешние инструменты, которые когда-то были очень популярны, больше не нужны пользователям Windows 10. Включенный инструмент дефрагментации легко найти и получить к нему доступ через контекстные меню в проводнике. Здесь мы покажем вам, как дефрагментировать диски в Windows 10.
Это частая причина, по крайней мере, для старых носителей, поэтому Windows включает собственную программу для дефрагментации жестких дисков . Внешние инструменты, которые когда-то были очень популярны, больше не нужны пользователям Windows 10. Включенный инструмент дефрагментации легко найти и получить к нему доступ через контекстные меню в проводнике. Здесь мы покажем вам, как дефрагментировать диски в Windows 10.
Содержание
- Дефрагментация — вот как это делается
- Автоматическая дефрагментация
Дефрагментация — вот как это делается
В большинстве случаев функции автоматической дефрагментации в Windows 10 достаточно. Однако, если вы хотите вручную дефрагментировать жесткий диск, вы можете выполнить следующие действия:
Шаг 1 : щелкните правой кнопкой мыши диск, который вы хотите дефрагментировать, в Проводнике и выберите « Свойства » в контекстном меню.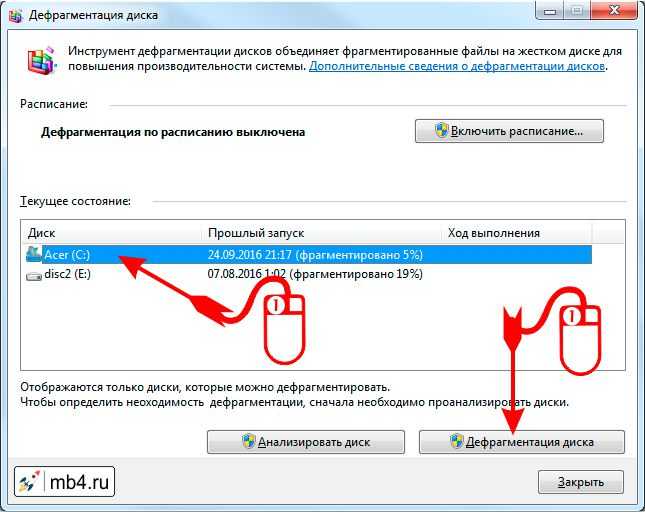
Дефрагментация жесткого диска начинается с вкладки «Свойства» в контекстном меню выбранного диска.
Шаг 2 : Затем нажмите « Оптимизировать » на вкладке « Инструменты » вашего диска.
В «Свойствах» диска можно найти опцию дефрагментации.
Шаг 3 : Выберите нужный диск и запустите процесс дефрагментации, нажав « Оптимизировать ». Жесткие диски с фрагментацией 10% и менее не нуждаются в дефрагментации.
«Оптимизация дисков» в Windows 10
Вы также можете запустить дефрагментацию в Windows 10, открыв меню «Пуск» и выбрав « Дефрагментация и оптимизация дисков » из « Программы управления Windows ».
Автоматическая дефрагментация
Windows по умолчанию планирует автоматическую дефрагментацию всех жестких дисков. Жесткие диски с автоматической оптимизацией практически всегда отображаются с фрагментацией 0 процентов.
- Чтобы просмотреть и настроить параметры автоматической оптимизации, нажмите кнопку « Изменить настройки » в диалоговом окне « Оптимизировать диски » программы дефрагментации.

- В разделе « Частота » следующего окна задайте частоту оптимизации. « Monthly » вполне достаточно даже для активных пользователей.
Настройки для автоматической оптимизации жестких дисков.
- Нажав на « Choose », вы можете выбрать диск, который следует выбрать для автоматической оптимизации. Активируйте эту функцию только для хранения на жестком диске, но не для SSD.
- Конфигурация
- Windows
- Системы хранения
- Операционные системы
- Конфигурация
- Конфигурация
- Конфигурация
- Конфигурация
900 11
Статьи по теме
Как сбросить Windows 10
Если ваша система вызывает у вас проблемы, имеет смысл сбросить Windows 10. Начиная с Windows 7, можно было сбросить или обновить систему без необходимости начать с нуля — вы можете и документы в формате . К счастью, у вас всегда есть возможность сбросить настройки операционной системы Microsoft с потерей файлов или без нее. Мы раскрываем, как это работает.
К счастью, у вас всегда есть возможность сбросить настройки операционной системы Microsoft с потерей файлов или без нее. Мы раскрываем, как это работает.
Как сбросить Windows 10
Как найти и получить ключ продукта Windows 10
Если вы планируете обновить компьютер или переустановить Windows 10, вам необходимо получить ключ Windows 10, также называемый лицензионным ключом продукта. В 2016 году Microsoft изменила способ лицензирования продуктов и выпустила цифровые лицензии для кодов, которые будут автоматически переноситься во время переустановки. Но бывают ситуации, когда может понадобиться найти ключ Windows и ввести его…
Как найти и получить ключ продукта Windows 10
Как включить или отключить темный режим Windows 10
Темный режим Windows 10 значительно улучшает читаемость в условиях недостаточного освещения.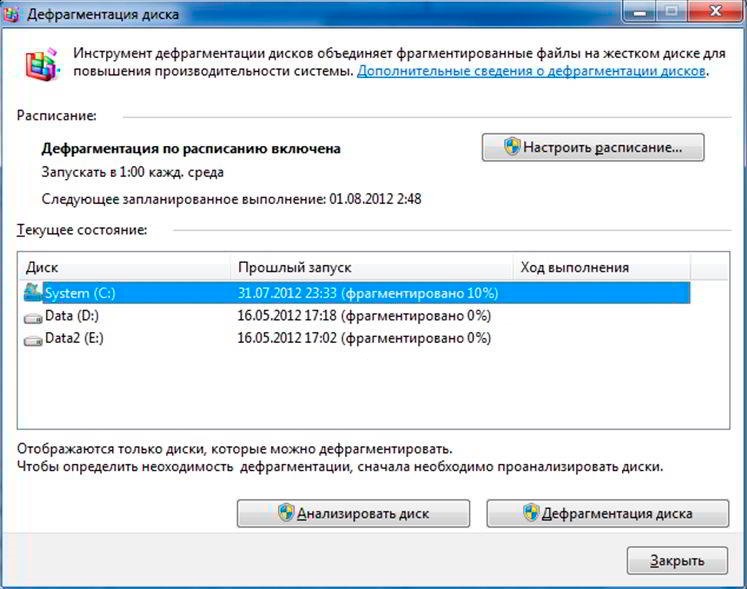 Альтернативный режим защищает глаза и способствует концентрации внимания, при этом значительно снижая потребление энергии дисплеем. Мы покажем вам три способа включить темную тему Windows 10 — в настройках системы, через реестр и с помощью бесплатного программного обеспечения.
Альтернативный режим защищает глаза и способствует концентрации внимания, при этом значительно снижая потребление энергии дисплеем. Мы покажем вам три способа включить темную тему Windows 10 — в настройках системы, через реестр и с помощью бесплатного программного обеспечения.
Как включить или отключить темный режим Windows 10
Как добавить нового пользователя в Windows 10
Будь то макет рабочего стола, фоновый рисунок или индивидуальные настройки — у каждого пользователя свои представления об оформлении поверхности своей системы. По этой причине в современных операционных системах целесообразно предоставлять возможность входа в систему с разными учетными записями при запуске системы. В Windows 10 вы также можете добавлять новых пользователей, чтобы упростить совместное использование устройства.
Как добавить нового пользователя в Windows 10

 По желанию, т.к. может ощутимо замедлить процесс.
По желанию, т.к. может ощутимо замедлить процесс. Этим вы намного увеличите время выполнения, да и такая некомфортная работа не доставит удовольствия. Если же поработать надо, то хотя бы уменьшите приоритет программы в меню «Настройки -> Приоритет -> Низкий приоритет»
Этим вы намного увеличите время выполнения, да и такая некомфортная работа не доставит удовольствия. Если же поработать надо, то хотя бы уменьшите приоритет программы в меню «Настройки -> Приоритет -> Низкий приоритет»