Не грузится комп: Что делать, если компьютер не включается
Содержание
ПК не загружается и отображается только черный или синий фон после входа в систему на компьютере под управлением Windows 7 или Windows Server 2008 R2
Симптомы
После входа в систему на компьютере под управлением Windows 7 или Windows Server 2008 R2 могут возникнуть следующие проблемы:
-
Компьютер не загружается. Видны только изображения синем или черном фоне.
-
Проводник Windows не запускается и не может получить доступ к данным.
-
В всплывающее уведомление появляется следующее сообщение:
Не удалось подключиться к службе windows. Не удается подключиться к служба уведомления о системных событиях. Проблемы входа в систему запрещает пользователям с ограниченными правами. Права администратора можно просмотреть журнал событий системы сведения о почему не ответил на запрос службы.
Не удается подключиться к служба уведомления о системных событиях. Проблемы входа в систему запрещает пользователям с ограниченными правами. Права администратора можно просмотреть журнал событий системы сведения о почему не ответил на запрос службы.
При возникновении проблемы при запуске системы происходит сбой узла службы, который содержит следующие службы:
-
Распространение сертификатов
-
Протокол расширенной проверки подлинности
-
Клиент групповой политики
-
Модуля поддержки IP
-
Сервер
-
Планировщика классов мультимедиа
-
Служба профилей пользователей
-
Планировщик заданий
-
Служба уведомления о системных событиях
-
Темы
-
Инструментарий управления Windows
org/ListItem»>
IKE и AuthIP модули ключей IPsec
org/ListItem»>
Определение оборудования оболочки
Эта проблема может возникать после установки некоторых приложений, например приложений виртуализации Майкрософт, на компьютере.
Примечание. Необходимо перезагрузить компьютер один или несколько раз для восстановления этой проблемы.
Причина
Эта проблема возникает при добавлении нового диска в систему во время фоновых служб по-прежнему запускается. Наиболее распространенным примером этого является с клиента виртуализации приложений Microsoft. При запуске этой службы, оно создает виртуальный диск.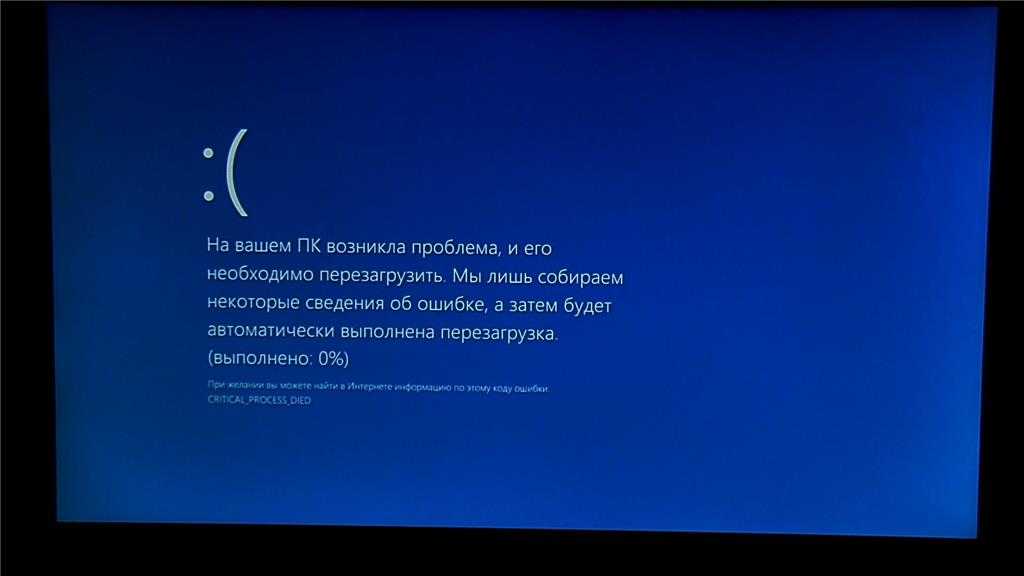 При создании диска во время загрузки системы служба сервера может аварийно завершить работу хост-процесс общих служб. Этот процесс содержит другие службы, которые важны для завершения имен входа пользователей. При сбое эти службы при запуске, вместо рабочего стола пользователя отображается синий или черный фон.
При создании диска во время загрузки системы служба сервера может аварийно завершить работу хост-процесс общих служб. Этот процесс содержит другие службы, которые важны для завершения имен входа пользователей. При сбое эти службы при запуске, вместо рабочего стола пользователя отображается синий или черный фон.
Решение
Сведения об исправлении
Существует исправление от корпорации Майкрософт. Однако данное исправление предназначено для устранения только проблемы, описанной в этой статье. Применяйте это исправление только в тех случаях, когда наблюдается проблема, описанная в данной статье. Это исправление может проходить дополнительное тестирование. Таким образом если вы не подвержены серьезно этой проблеме, рекомендуется дождаться следующего пакета обновления, содержащего это исправление.
Если исправление доступно для скачивания, имеется раздел «Пакет исправлений доступен для скачивания» в верхней части этой статьи базы знаний.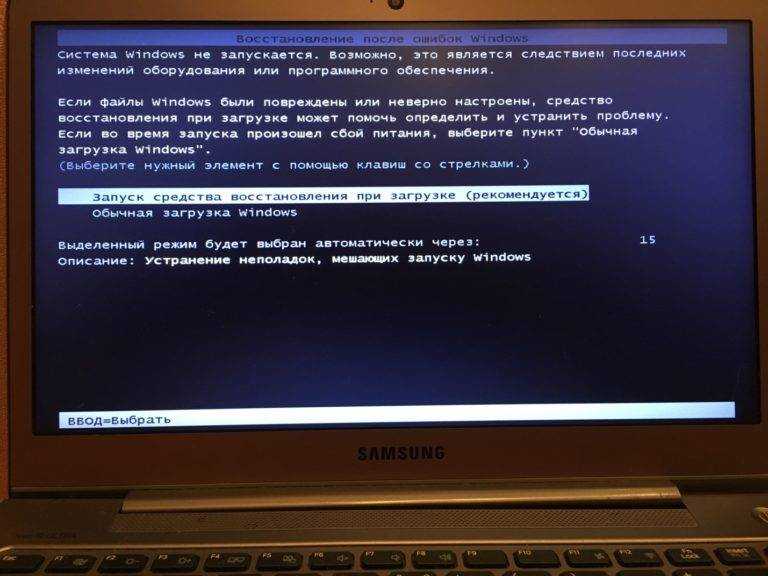 Если этот раздел не отображается, обратитесь в службу поддержки для получения исправления.
Если этот раздел не отображается, обратитесь в службу поддержки для получения исправления.
Примечание. Если наблюдаются другие проблемы или необходимо устранить неполадки, вам может понадобиться создать отдельный запрос на обслуживание. Стандартная оплата за поддержку будет взиматься только за дополнительные вопросы и проблемы, которые не соответствуют требованиям конкретного исправления. Чтобы получить полный список телефонов поддержки и обслуживания клиентов корпорации Майкрософт или создать отдельный запрос на обслуживание, посетите следующий веб-сайт корпорации Майкрософт:
Примечание. В форме «Пакет исправлений доступен для скачивания» отображаются языки, для которых доступно исправление. Если нужный язык не отображается, значит исправление для данного языка отсутствует.
Предварительные условия
Чтобы применить это исправление, необходимо использовать одну из следующих операционных систем:
- org/ListItem»>
-
Windows 7 с пакетом обновления 1 (SP1)
-
Windows Server 2008 R2
-
Windows Server 2008 R2 с пакетом обновления 1 (SP1)
Windows 7
Для получения дополнительных сведений о получении пакета обновления для Windows 7 или Windows Server 2008 R2 см. следующую статью базы знаний Майкрософт:
сведения о Пакет обновления 1 для Windows 7 и Windows Server 2008 R2
Сведения о реестре
Для использования исправления из этого пакета нет необходимости вносить изменения в реестр.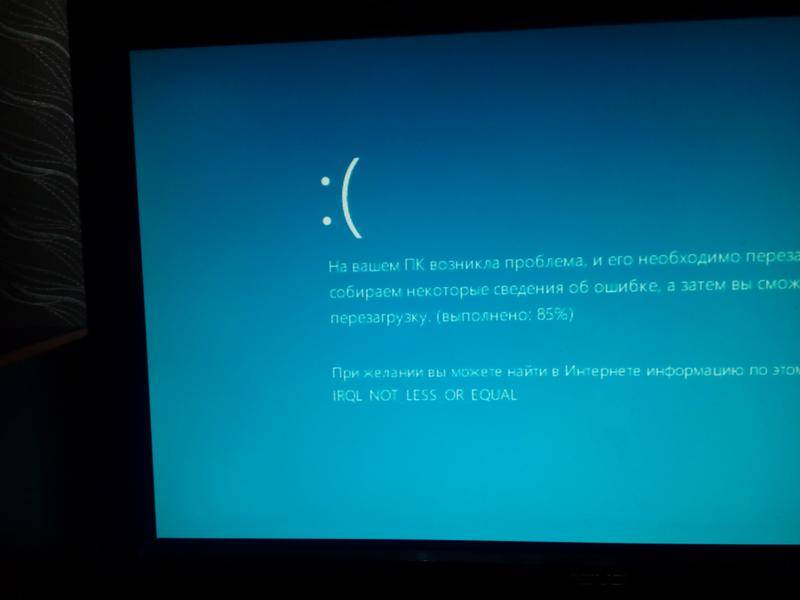
Необходимость перезагрузки
После установки исправления компьютер необходимо перезагрузить.
Сведения о замене исправлений
Это исправление не заменяет ранее выпущенные исправления.
Сведения о файлах
Глобальная версия этого исправления устанавливает файлы с атрибутами, указанными в приведенных ниже таблицах. Дата и время для файлов указаны в формате UTC. Дата и время для файлов на локальном компьютере отображаются в местном времени с вашим текущим смещением летнего времени (DST). Кроме того, при выполнении определенных операций с файлами, даты и время могут изменяться.
Примечания к сведениям о файлах Windows 7 и Windows Server 2008 R2
Важно.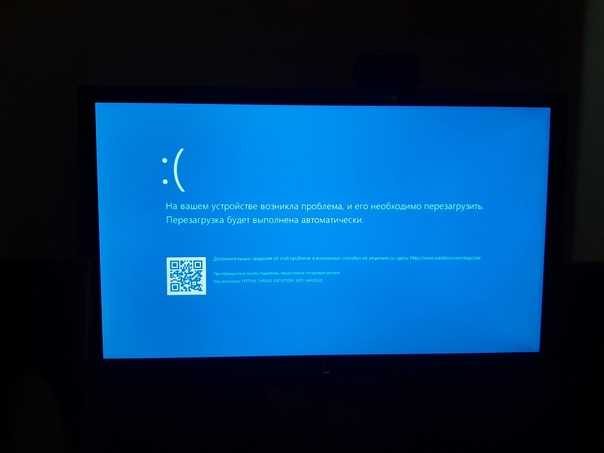 Исправления для Windows Server 2008 R2 и Windows 7 включены в одни и те же пакеты. Однако исправления на странице запроса исправлений перечислены под обеими операционными системами. Чтобы запросить пакет исправления, который применяется к одной или обеим ОС, установите исправление, описанное в разделе «Windows 7/Windows Server 2008 R2» страницы. Всегда смотрите раздел «Информация в данной статье относится к следующим продуктам» статьи для определения фактических операционных систем, к которым применяется каждое исправление.
Исправления для Windows Server 2008 R2 и Windows 7 включены в одни и те же пакеты. Однако исправления на странице запроса исправлений перечислены под обеими операционными системами. Чтобы запросить пакет исправления, который применяется к одной или обеим ОС, установите исправление, описанное в разделе «Windows 7/Windows Server 2008 R2» страницы. Всегда смотрите раздел «Информация в данной статье относится к следующим продуктам» статьи для определения фактических операционных систем, к которым применяется каждое исправление.
-
Файлы, относящиеся к определенному продукту, этапу разработки (RTM, SPn) и направлению поддержки (LDR, GDR) можно определить путем проверки номера версий файлов, как показано в следующей таблице.
Версия
Продукт
SR_Level
Направление поддержки
6.
 1.760
1.760
0.
16 xxxWindows 7 и Windows Server 2008 R2
RTM
GDR
6.1.760
0.
21 xxxWindows 7 и Windows Server 2008 R2
RTM
LDR
6.
 1.760
1.760
1.
17 xxxWindows 7 и Windows Server 2008 R2
SP1
GDR
6.1.760
1.
21 xxxWindows 7 и Windows Server 2008 R2
SP1
LDR
org/ListItem»>
Файлы МАНИФЕСТА (.manifest) и MUM (.mum), устанавливаемые для каждой среды, указаны отдельно в разделе «сведения о дополнительных файлах для Windows 7 и Windows Server 2008 R2». Файлы MUM и MANIFEST, а также связанные файлы каталога безопасности (CAT) чрезвычайно важны для поддержания состояния обновленных компонентов. Файлы каталога безопасности, для которых не перечислены атрибуты, подписаны цифровой подписью корпорации Майкрософт.
Для всех поддерживаемых 86-разрядных версий Windows 7
|
Имя файла
|
Версия файла
|
Размер файла
|
Дата
|
Время
|
Платформа
|
|---|---|---|---|---|---|
|
Smbserver-ppdlic.
|
Неприменимо
|
3,229
|
17-Aug-2011
|
04:44
|
Неприменимо
|
|
Srvsvc.dll
|
6.1.7600.21030
|
168,960
|
17-Aug-2011
|
04:28
|
x86
|
|
Sscore.
|
6.1.7600.16385
|
9,728
|
14-Jul-2009
|
01:16
|
x86
|
|
Smbserver-ppdlic.xrm-ms
|
Неприменимо
|
3,229
|
17-Aug-2011
|
06:16
|
Неприменимо
|
|
Srvsvc.
|
6.1.7601.21792
|
168,960
|
17-Aug-2011
|
06:04
|
x86
|
|
Sscore.dll
|
6.1.7601.17514
|
9,728
|
20-Nov-2010
|
12:21
|
x86
|
Для всех поддерживаемых 64-разрядных версий Windows 7 и Windows Server 2008 R2
|
Имя файла
|
Версия файла
|
Размер файла
|
Дата
|
Время
|
Платформа
|
|---|---|---|---|---|---|
|
Smbserver-ppdlic.
|
Неприменимо
|
3,229
|
17-Aug-2011
|
06:04
|
Неприменимо
|
|
Srvsvc.dll
|
6.1.7600.21030
|
236,544
|
17-Aug-2011
|
05:52
|
x64
|
|
Sscore.
|
6.1.7600.16385
|
13,312
|
14-Jul-2009
|
01:41
|
x64
|
|
Smbserver-ppdlic.xrm-ms
|
Неприменимо
|
3,229
|
17-Aug-2011
|
06:32
|
Неприменимо
|
|
Srvsvc.
|
6.1.7601.21792
|
236,544
|
17-Aug-2011
|
06:17
|
x64
|
|
Sscore.dll
|
6.1.7601.17514
|
13,312
|
20-Nov-2010
|
13:27
|
x64
|
|
Sscore.
|
6.1.7600.21030
|
9,728
|
17-Aug-2011
|
04:28
|
x86
|
|
Sscore.dll
|
6.1.7601.21792
|
9,728
|
17-Aug-2011
|
06:04
|
x86
|
Статус
Корпорация Майкрософт подтверждает, что это проблема продуктов Майкрософт, перечисленных в разделе «Относится к».
Дополнительные сведения
Для получения дополнительных сведений о терминологии обновлений программного обеспечения щелкните следующий номер статьи базы знаний Майкрософт:
Описание Стандартные термины, используемые при описании обновлений программных продуктов Майкрософт
Сведения о дополнительных файлах
Сведения о дополнительных файлах для Windows 7 и Windows Server 2008 R2
Дополнительные файлы для всех поддерживаемых 86-разрядных версий Windows 7
основные причины и решение проблемы
Многие владельцы ПК и ноутбуков сталкиваются с очень неприятной проблемой. Когда человек в один из дней пытается запустить свой компьютер, то у него ничего не получается.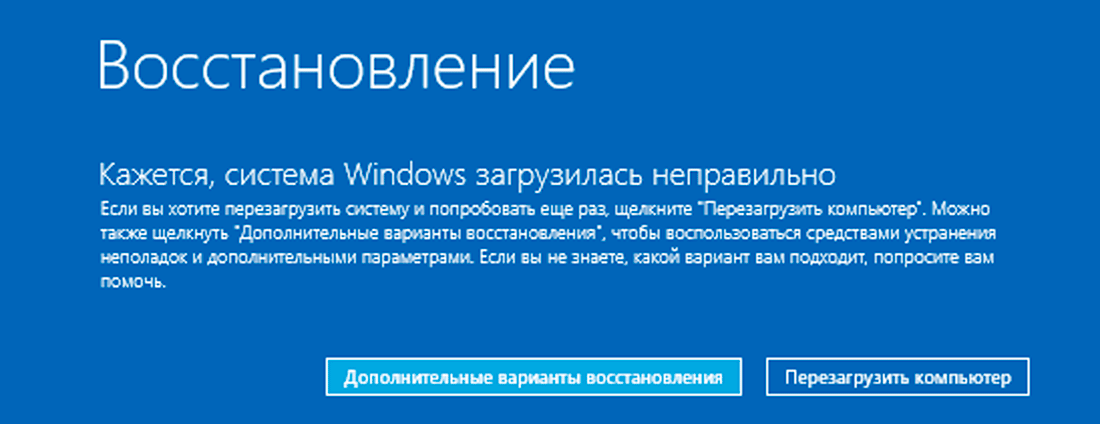 Кроме того, пользователь понимает, что у него не загружается БИОС.
Кроме того, пользователь понимает, что у него не загружается БИОС.
BIOS по праву можно назвать самой важной деталью в компьютере и его составляющей. Деятельность БИОСа направлена на то, чтобы правильно настраивать все детали и оборудование в машине, проверять то, насколько он правильно может функционировать, запускать всю систему. Кроме того, составляющая отвечает за много процессов при работе оборудования. Поэтому проблема, когда не запускается БИОС очень неприятная для каждого пользователя.
В этой статье мы дадим советы и опишем основные правила того, как поступать, если ноутбук или компьютер включается, но при этом BIOS не грузится. Также мы опишем, как можно решить эту проблему и расскажем, что делать в каждом конкретном случае.
Есть несколько разновидностей ситуации, когда ваш настольный компьютер или ноутбук не загружается. Самая распространенная проблема – когда пользователь при попытке запуска наблюдает лишь черный экран и слышит один или несколько звуковых сигналов. Также может быть ситуация, когда устройство начинает загружаться нормально, на экране появляются сообщения BIOS, но загрузка не продолжается дальше проверки системы и это длится уже очень долго. Давайте попробуем разобраться отдельно с каждой проблемой.
Также может быть ситуация, когда устройство начинает загружаться нормально, на экране появляются сообщения BIOS, но загрузка не продолжается дальше проверки системы и это длится уже очень долго. Давайте попробуем разобраться отдельно с каждой проблемой.
Черный экран
Самая неприятная, но очень распространенная ситуация – когда вы нажимаете кнопку для того, чтобы включить компьютер или ноутбук, но она не работает, компьютер не начинает процесс загрузки, не стартует BIOS, а пользователь видит только черный экран на протяжении долгого времени.
Если у вас не стартует компьютер и вы наблюдаете темный экран, то нужно прислушаться к тому, какие звуки издает компьютер.
Черный экран и один звуковой сигнал
Если вы услышали один короткий сигнал, то BIOS закончила проверять оборудование. Тогда проблема чаще всего в мониторе (если речь идет о стационарном компьютере), он может быть плохо подключен. Если вы проверили все соединения кабелей и дело не в них – экран мог просто полностью сломаться.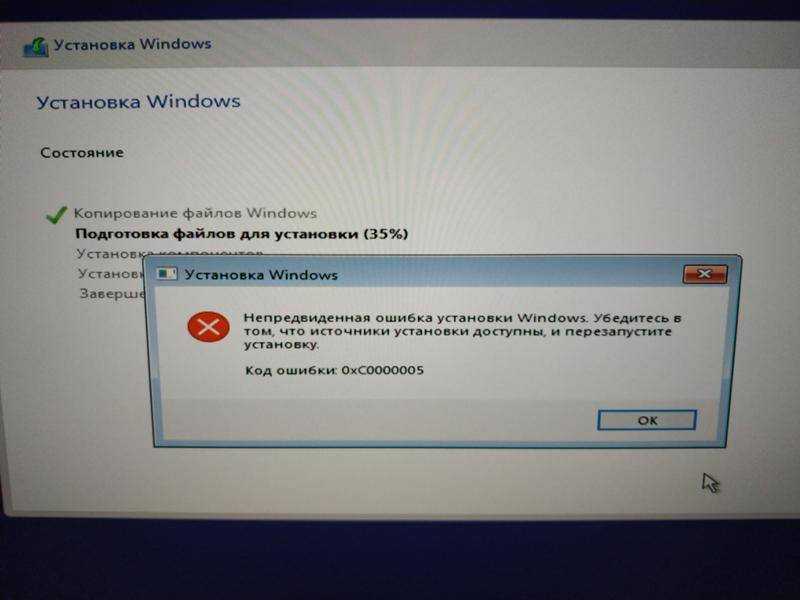 В таком случае лучше проверить с другим монитором (если есть такая возможность). Если с другим монитором все работает – нужно нести старый в сервис или на свалку.
В таком случае лучше проверить с другим монитором (если есть такая возможность). Если с другим монитором все работает – нужно нести старый в сервис или на свалку.
В редких ситуациях, когда после одного звукового сигнала с другим монитором у компьютера все равно остается черный экран – пользователю лучше обратиться в сервис, профессионалы смогут решить эту проблему.
Черный экран и несколько сигналов
Если вы слышите несколько сигналов тогда, когда есть звук включения компьютера, то это говорит о неисправности в системе. Для разных моделей BIOS расшифровка сигналов разная. Если есть несколько сигналов, но монитор компьютера остается черным и без “признаков жизни”, то скорее всего, проблема снова в видеосистеме. На этот раз самая распространенная причина чёрного экрана и незапуска БИОС – в неисправной видеокарте. Но для того, чтобы быть точно уверенным в проблеме, нужно найти список сигналов и их расшифровку для вашего компьютера или ноутбука.
Чаще всего информация о расшифровке указана в инструкции, но ее можно легко найти в интернете, если ввести свою модель ноутбука или материнской платы.
Черный экран без звуковых сигналов
Если компьютер включается, но вы видите только черный экран, а само устройство при этом не издает никаких сигналов, то причина может быть в том, что система питания не работает так, как положено. Мог выйти из строя блок питания, поэтому электрическое напряжение не попадает на плату. Либо мог отойти контакт, который соединяет плату и блок питания, поэтому у вас и не грузится БИОС.
Проверьте все это и, если с питанием все в порядке, компьютер стоит нести в ремонт – без специального образования и оборудования вы вряд ли сможете решить проблему самостоятельно.
Неправильная клавиша либо неверное сочетание клавиш
Если компьютер запускается, вы видите какие-то сообщения от БИОС, но не можете войти в него с помощью горячей клавиши, то, скорее всего, вы используете неправильную клавишу или их сочетание.
Узнать, какая клавиша в вашем конкретном случае можно чаще всего только опытным путем – очень мало производителей указывают это в инструкции к компьютеру или ноутбуку, не смотря на то, что пункт правда очень важный.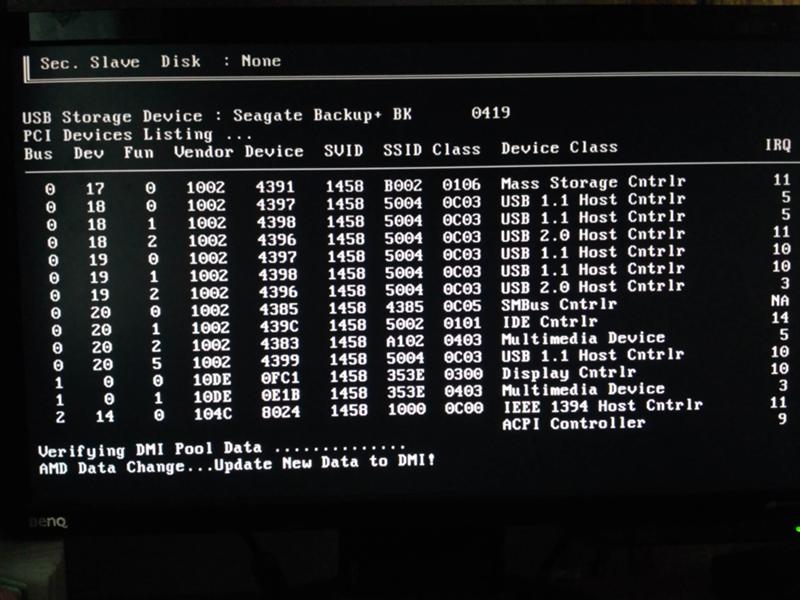 Для того, чтобы это выяснить, нужно нажимать по очереди каждую клавишу на компьютере. Когда с одной не получилось – запускать заново и нажимать другую для того, чтобы войти в BIOS с помощью одной кнопки, в следующий раз следует попробовать другую.
Для того, чтобы это выяснить, нужно нажимать по очереди каждую клавишу на компьютере. Когда с одной не получилось – запускать заново и нажимать другую для того, чтобы войти в BIOS с помощью одной кнопки, в следующий раз следует попробовать другую.
Вход в БИОС происходит примерно следующим образом: пользователь перезагружает компьютер или выключает его и включает заново. На самых первых секундах включения компьютера нужно много раз достаточно быстро нажимать горячую клавишу, которая запускает BIOS в вашем случае.
Если вы не хотите многократно экспериментировать с горячими клавишами, то можно постараться их найти. В большинстве случаев это F1, F2 или Del. Если ни с одной из них не получилось запустить, то нужно забить в гугле модель вашей материнской платы (если вы используете настольный компьютер и можете открыть крышку и посмотреть ее номер) или модель ноутбука, а также добавить в запрос “ горячая клавиша для BIOS”. Практически всегда вы сможете найти таблицы или ответы на форумах.
Проблемы с клавиатурой
Обратите внимание на то, что при запуске БИОС с правильной кнопкой или сочетанием клавиш, вы все равно не сможете зайти. И причина может оказаться в банальной вещи – клавиатуре. Некоторые пользователи грешат на то, что у них неисправна материнская плата, когда причина незапуска БИОСа оказывается в клавиатуре. Прежде, чем расстраиваться, обязательно проверьте работоспособность клавиатуры. Для этого можно просто подключить ее к другому компьютеру. Клавиатуру можно даже подключить к ноутбуку, если на нем есть специальный разъем.
Если клавиатура работает хорошо, то она может просто не поддерживаться БИОСом. Эта проблема чаще всего встречается у людей, которые пользуются старой моделью компьютера или ноутбука. Но может быть проблема и с USB-клавиатурой.
Если у вас беспроводная клавиатура, то нужно попробовать подключить к компьютеру проводную модель для того, чтобы исключить вероятность того, что клавиатура не сочетается с БИОСом.
Если компьютер относительно старый, то может отсутствовать поддержка USB-интерфейса клавиатуры.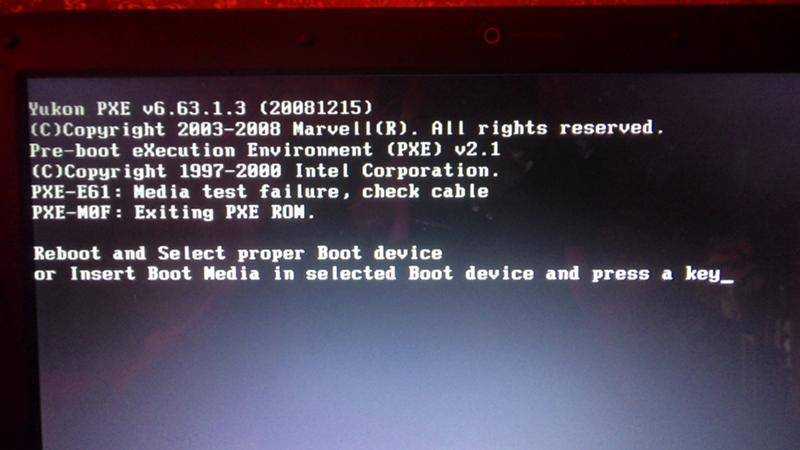 Постарайтесь найти устройство с разъемом PS/2 либо купить PS/2-переходник для USB-клавиатуры. Также стоит проверить порт, к которому подключена клавиатура, иногда причина кроется в нем.
Постарайтесь найти устройство с разъемом PS/2 либо купить PS/2-переходник для USB-клавиатуры. Также стоит проверить порт, к которому подключена клавиатура, иногда причина кроется в нем.
Конфликтующие устройства
Если у вас компьютер включается но не загружается БИОС, то проблема может быть в конфликтующих устройствах. Одно из устройств, которое подключено к компьютеру, может неправильно работать. Из-за этого возникает сбой (конфликт) и пользователь не может войти в BIOS.
Для того, чтобы решить эту проблему, нужно попробовать отключить от компьютера все устройства, которые были подключены к нему дополнительно:
- Приводы.
- Жесткие диски.
- Твердотельные накопители.
- USB-устройства, которые были подключены к материнской плате.
- PCI-платы.
Кроме того, если в компьютере есть встроенная видеокарта, то вам нужно отключить дискретную.
После этого нужно постараться снова зайти в BIOS. Если все хорошо и проблема исчезла, то вам нужно постепенно возвращать устройство одно за одним на место и смотреть, после какого подключения вы не сможете снова зайти в БИОС.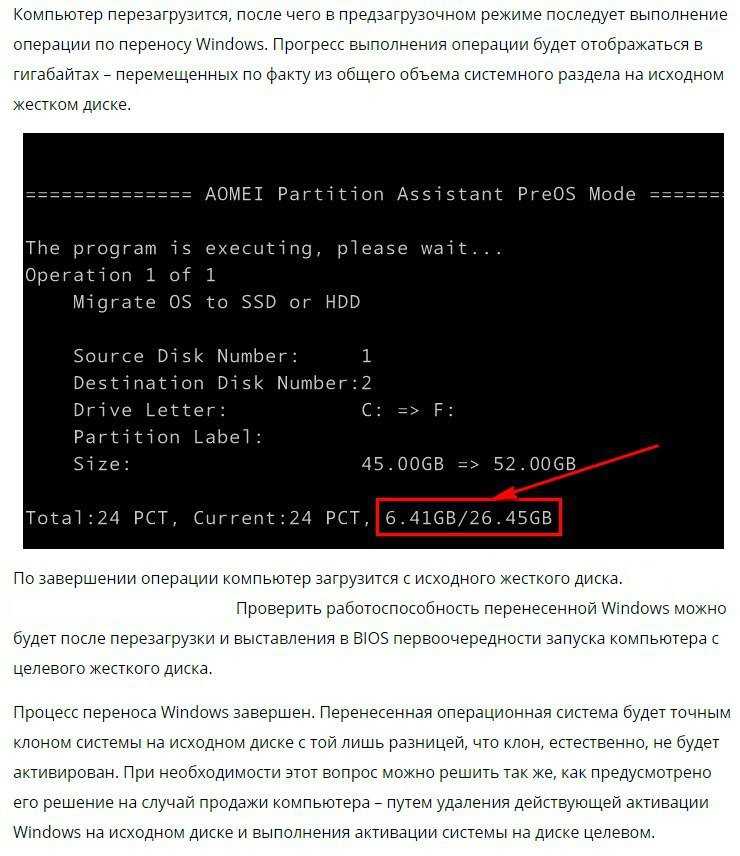 Так вы выясните, что конфликтует.
Так вы выясните, что конфликтует.
После того, как вы найдете проблемное устройство, нужно будет разбираться с ним отдельно. Лучше всего пойти в сервисный центр и предоставить починку и диагностику профессионалу. Чаще всего элемент можно починить, это обойдется дешевле и проще, чем покупка нового. Особенно это актуально для жестких дисков и твердотопливных накопителей.
Проблемные настройки BIOS
Эта неполадка возникает тогда, когда пользователь самостоятельно пытается изменить рабочие настройки системы БИОСа. Часто пользователь неправильно вводит настройки и вся работа полностью сбивается. В этом случае может помочь возврат BIOS к заводским настройкам.
Для того, чтобы это сделать, нужно посмотреть под корпус системного блока. Там вы найдете материнскую плату, а на ней есть переключатель, который называется джампер CMOS. Он установлен в позицию “1-2”. Для того, чтобы вернуть БИОС к заводским настройкам, вам необходимо перевести рычаг в обратное положение “3-4”. В такой позиции его стоит задержать около половины минуты.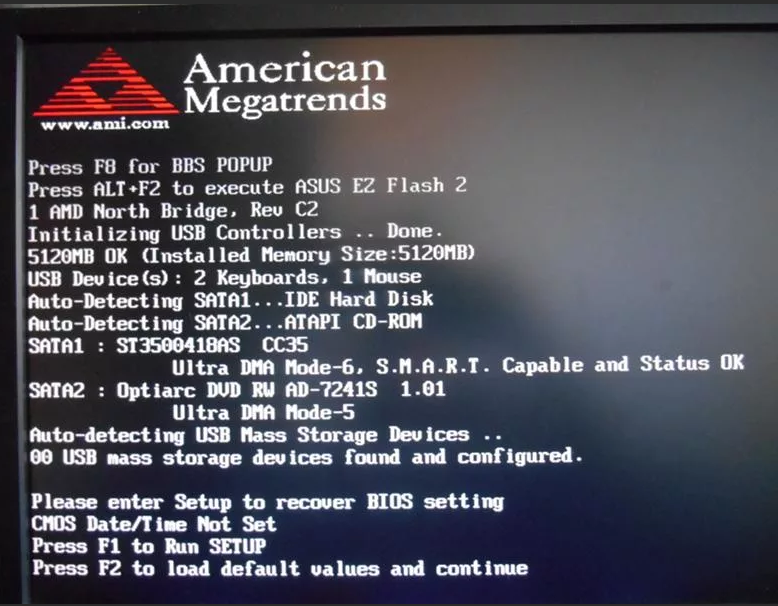 После этого можно обратно вернуть джампер в положение “1-2” и постараться запустить систему.
После этого можно обратно вернуть джампер в положение “1-2” и постараться запустить систему.
Проблемы с материнской платой
Самая неприятная для пользователя причина того, почему у него не запускается BIOS – это проблемы с материнской платой. Так как плата – это практически весь компьютер, его мозг. Если вам кажется, что вся причина в ней, то нужно проверить это с помощью небольшой процедуры.
Прежде всего вам стоит визуально оценить состояние платы. Нужно искать окисление, смотреть, нормального ли размера конденсаторы, возможно, они вспухли. Если не знаете, как должна выглядеть нормальная материнская плата без признаков повреждения – сравните с картинкой, представленной ниже, нет ли на вашей визуальных отклонений.
Если есть окисление – его нужно стереть резинкой. Если вдруг обнаружили, что у материнской платы вспухли конденсаторы, то их можно заменить на новые путем перепайки. Лучше доверить это дело профессионалу. Если по внешнему виду с материнской платой все хорошо, то нужно провести следующие действия:
- Выключите компьютер из розетки и отключите от него все дополнительные устройства, такие как мышь, клавиатура, колонки.
 Если есть еще дополнительные устройства, кабели, то стоит отключить и их. В результате ваших действий системный блок должен быть соединен только с кабелем для подключения к сети, а также с монитором.
Если есть еще дополнительные устройства, кабели, то стоит отключить и их. В результате ваших действий системный блок должен быть соединен только с кабелем для подключения к сети, а также с монитором. - Обнулите CMOS. Для того, чтобы это сделать, нужно вынуть батарею из платы, подождать буквально несколько секунд, а потом поместить ее обратно.
- Вытащите все платы из слотов материнской платы. Должен остаться подключенным слот только процессора и динамика.
- Включите компьютер, подключив его обратно в сети через кабель и прислушайтесь. Если есть звук, то это свидетельствует о работе видеокарты и проблема с незапуском БИОС не в ней. Если звука нет, то ситуация печальная – видеокарта не отзывается, необходимо нести ее в ремонт. Возможно, придется даже полностью менять ее.
Не отчаивайтесь сразу, специалисты чаще всего могут починить неисправности, ведь технология починки аппаратуры шагнула далеко вперед.
Заключение
Для пользователя компьютера всегда неприятна ситуация, когда машина не загружается.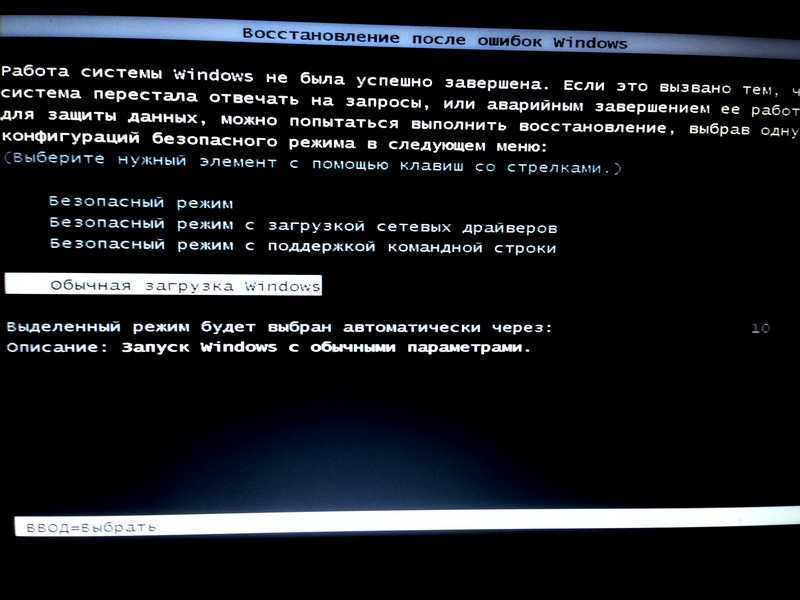 Особенно, если компьютер срочно нужен для работы или для учебы. Тем не менее стоит помнить, что незапуск компьютера или проблема, когда не загружается БИОС – это не всегда фатально для компьютера. Самое главное – не паникуйте и постарайтесь следовать нашей инструкции. Если ничего из вышеперечисленного не работает – обратитесь в сервисный центр к профессионалам. Зачастую починка будет недолгой, а стоимость ремонта будет ниже стоимости нового компьютера или ноутбука в десятки раз.
Особенно, если компьютер срочно нужен для работы или для учебы. Тем не менее стоит помнить, что незапуск компьютера или проблема, когда не загружается БИОС – это не всегда фатально для компьютера. Самое главное – не паникуйте и постарайтесь следовать нашей инструкции. Если ничего из вышеперечисленного не работает – обратитесь в сервисный центр к профессионалам. Зачастую починка будет недолгой, а стоимость ремонта будет ниже стоимости нового компьютера или ноутбука в десятки раз.
Надеемся, наша статья вам помогла решить проблему с компьютером. Если вы знаете еще причины того, почему не запускается БИОС при загрузке компьютера – пишите их в комментариях.
USB diski bağlıyken bilgisayar önyükleme yapmayacaktır
Bir USB diski bağlıyken yapılan önyüklemede çıkan sorunlar genelde USB Cihaz seçeneğinin Sistem BIOS’unun Önyükleme Sıralaması veya Önyükleme Sırası’nda etkinleştirilmesinden kaynaklanır.
Bu adımlardan bazıları sistemin BIOS’una erişimi gerektirir.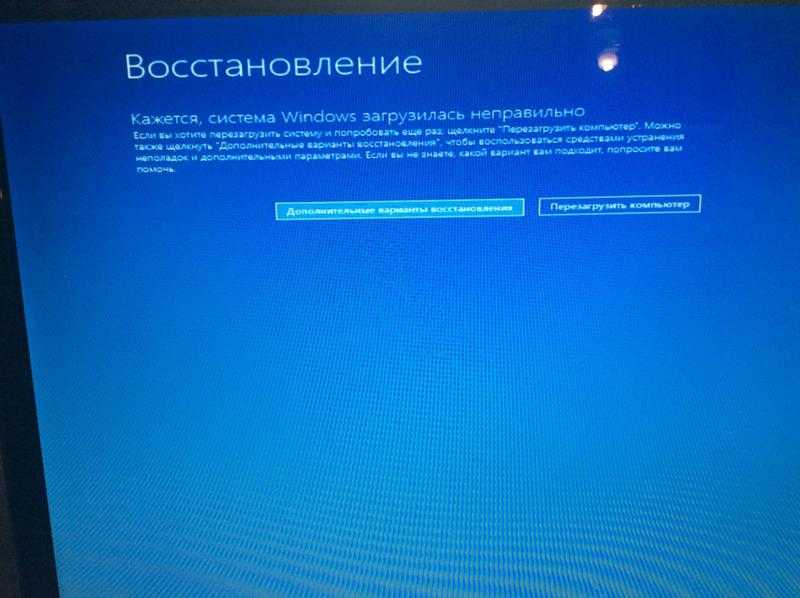 Erisim ve yapılandırma seçenekleri için lütfen systeme veya anakart ureticisinin belgelerine göz atın.
Erisim ve yapılandırma seçenekleri için lütfen systeme veya anakart ureticisinin belgelerine göz atın.
Deneme yapmak ve sorunu çözmek için bazı adımlar şunlardır:
- Etkin bayrağın bölümde etkin olarak ayarlanıp ayarlanmadığını kontrol edin. Байрак эткинсе бу талиматлары кулланарак эткин байраги калдырин.
- Diskin biçimlendirmesini kontrol edin. Базовые диски Seagate для Windows и Mac можно использовать в файловой системе exFAT. Bu, bazı sistemlerde sorun çıkarabilir. Диски Sadece Windows’ta kullanıyorsanız diski NTFS olarak biçimlendirin. Diskinizi nasil biçimlendireceğinizi görmek için buraya bakın. exFAT kullanmanız gerekiyorsa listelenen diğer seçeneklerden birini deneyin.
- BIOS’taki USB cihazlarından Önyükleme yapmayı devre dışı bırakın.
Not: Sözcük seçimi sistemden sisteme değişiklik gösterir - BIOS’taki Eski USB Desteğini devre dışı bırakın
Not: USB fare ya da klavye kullanıyorsanız eski desteğini devre dışı bırakmak bu cihazların Gerçek Kip (MS-DOS) veya Güvenli Mod ‘da çalışmamasına sebep olabilir.
- İşte Eski USB desteğini devre dışı bırakmayı kapsayan iki Microsoft bağlantısı
- Bilgisayar kapanma sırasında BIOS’ta etkinleştirilen Eski USB Desteği ile kilitlenir
- Bilgisayarınızı MS-DOS Modunda Yeniden Başlattıktan Sonra USB Klavye veya Fare Çalışmayabilir
Bazı Sistem BIOS’ları USB cihazlarını Önyükleme Sıralaması/Önyükleme Sırasından devre dışı bırakabilmesini içermeyebilir. Durum buysa sistemin işletim sisteminin önyüklemesi tamamlanana kadar sisteminizden Harici USB Diskini çıkarmanız önerilir. Önyükleme tamamlandıktan sonra USB Diskini систематизирует bağlayabilirsiniz.
Sorumluluk reddi: ÜÇÜNCÜ ŞAHISLARA VE ÜÇÜNCÜ ŞAHISLARA AİT WEB SİTELERİNE REFERANS. Seagate, üçüncü şahısları ve üçüncü şahıslara ait ürünleri yalnızca bir bilgi hizmeti olarak referans verir; bu ima veya başka bir biçimde, listelenen şirketlerin desteklendiği veya tavsiye edildiği anlamına gelmez. Seagate bu şirketlerin ve ürünlerin Performansı ve güvenilirliği konusunda ima veya başka bir yolla, hiçbir garanti sunmaz. Слушайте ее, если Seagate не справится с управлением, а Seagate не контролируют его; bu yüzden Seagate listelenen şirketlerin eylemlerinden veya ürünlerinden sorumlu tutulamaz ve bu eylemlerden doğan sorumlulukları reddeder. Bu şirketlerden herhangi biri ile Iş yapmadan önce kendi bağımsız değerlendirmenizi yapmalısınız. Ürüne ait teknik özellikleri ve garanti bilgilerini edinmek için lütfen ilgili satıcıya doğrudan başvurun. Bu belgede, Seagate’in üzerinde bir kontrol hakkina sahip olmadığı ancak üçüncü şahıslara ait diğer sitelere bağlanmanızı sağlayan bağlantılar bulunmaktadır. Bu bağlantılar yalnızca size kolaylık olması açısından sağlanmıştır ve bu bağlantıları kullanma Riski size aittir. Seagate bu web sitelerinin herhangi birine ait içerik ile ilgili temsil hakkına sahip değildir. Seagate, böyle web sitelerinin içeriğini veya kullanımını desteklemez ve hiçbir sorumluluk kabul etmez.
Seagate bu şirketlerin ve ürünlerin Performansı ve güvenilirliği konusunda ima veya başka bir yolla, hiçbir garanti sunmaz. Слушайте ее, если Seagate не справится с управлением, а Seagate не контролируют его; bu yüzden Seagate listelenen şirketlerin eylemlerinden veya ürünlerinden sorumlu tutulamaz ve bu eylemlerden doğan sorumlulukları reddeder. Bu şirketlerden herhangi biri ile Iş yapmadan önce kendi bağımsız değerlendirmenizi yapmalısınız. Ürüne ait teknik özellikleri ve garanti bilgilerini edinmek için lütfen ilgili satıcıya doğrudan başvurun. Bu belgede, Seagate’in üzerinde bir kontrol hakkina sahip olmadığı ancak üçüncü şahıslara ait diğer sitelere bağlanmanızı sağlayan bağlantılar bulunmaktadır. Bu bağlantılar yalnızca size kolaylık olması açısından sağlanmıştır ve bu bağlantıları kullanma Riski size aittir. Seagate bu web sitelerinin herhangi birine ait içerik ile ilgili temsil hakkına sahip değildir. Seagate, böyle web sitelerinin içeriğini veya kullanımını desteklemez ve hiçbir sorumluluk kabul etmez.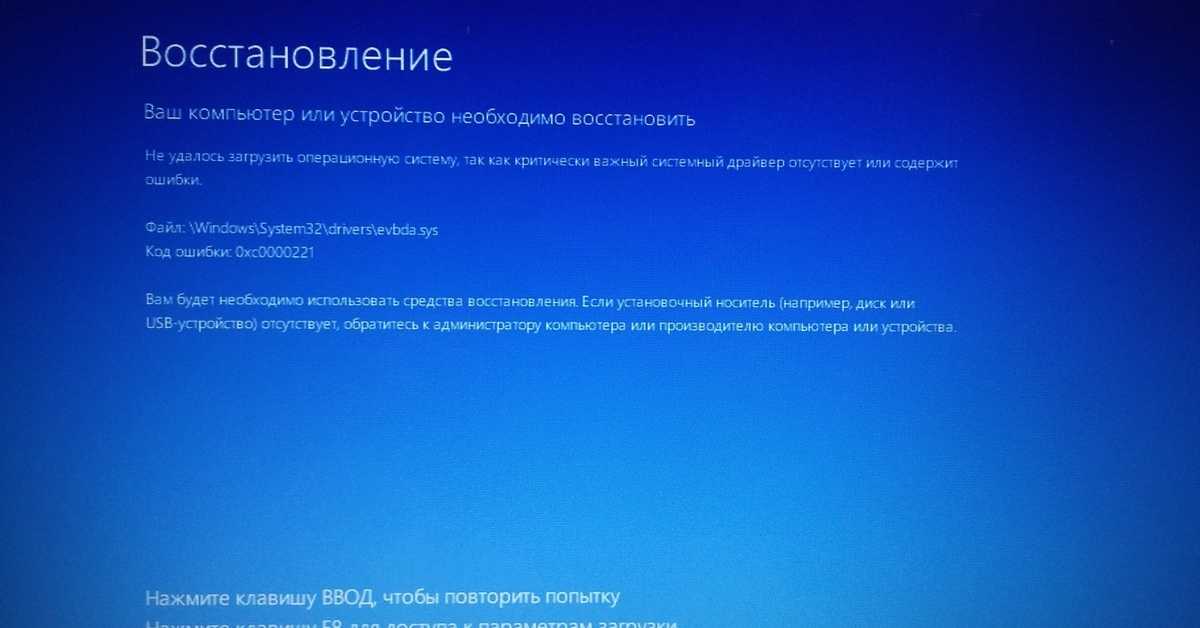
Что делать, если ваш самодельный компьютер не загружается
Это ужасное чувство.
После того, как вы потратили столько времени на планирование, проектирование и сборку самодельного компьютера, вы впервые нажимаете кнопку, чтобы запустить его…
И это не работает.
Что теперь?
Прежде всего, сохраняйте спокойствие. И не плачь. Если только ты не маленький ребенок. Тогда можешь плакать, если хочешь. И когда вы закончите, начните устранять неполадки. Вот несколько советов и рекомендаций по устранению неполадок.
Если ваш компьютер не публикует или не загружается в CMOS Setup
- Прежде всего, отключите компьютер от розетки и начните проверять соединения. Почти все сбои при первой загрузке происходят из-за того, что что-то не подключено или не установлено должным образом. Если вы используете полностью модульный или полумодульный источник питания, убедитесь, что провода подключены с обоих концов. Также дважды проверьте выводы панели от материнской платы к корпусу.
 Их легко ошибиться.
Их легко ошибиться. - Если при нажатии кнопки питания абсолютно ничего не происходит, вот наиболее вероятные причины:
- Компьютер не подключен к сетевому фильтру или ИБП; или сетевой фильтр или ИБП не подключены к стене.
- Не подключен провод питания к материнской плате.
- Переключатель напряжения на блоке питания находится в неправильном положении или выключатель питания на блоке питания выключен.
- Провод, идущий от разъема на материнской плате к кнопке питания на корпусе, подключен неправильно (или вообще не подключен).
- Если светодиоды загораются, а вентиляторы начинают вращаться и продолжают вращаться, но больше ничего не происходит, вот несколько вероятных причин.
- Процессор, ОЗУ или плата графического процессора установлены неправильно.
- Провод питания к графическому процессору не подключен.
- Ваш монитор подключен к неправильному порту.

- У вас есть встроенное видео и дискретный графический процессор, ваш монитор подключен к дискретному графическому процессору, но компьютер настроен на использование встроенного видео в качестве загрузочного дисплея в BIOS. Итак, компьютер действительно загружается, но на экране ничего не видно.
- Системной плате может потребоваться обновление BIOS для распознавания вашего процессора. Иногда это и есть основная причина обновления BIOS: поддержка процессоров, которых не было на момент создания материнской платы.
- Если компьютер начинает загружаться, но затем начинает издавать звуковой сигнал (или если светодиод или группа светодиодов начинают мигать), обратитесь к руководству по материнской плате, чтобы узнать, что означает звуковой сигнал или последовательность светодиодов. Скорее всего, процессор, оперативная память или графический процессор установлены неправильно; или один из выводов вентилятора (скорее всего, процессорный кулер) не подключен должным образом.
 Материнской плате также может потребоваться обновление BIOS для распознавания вашего процессора.
Материнской плате также может потребоваться обновление BIOS для распознавания вашего процессора. - Если компьютер начинает загружаться, и вентиляторы начинают вращаться, но затем останавливаются, а звуковые сигналы тревоги и светодиоды не мигают, то, скорее всего, необходимо переустановить процессор, оперативную память или графический процессор; провод питания процессора или графического процессора не подключен; или провод вентилятора ЦП не подключен к правильному разъему.
- Если компьютер загружается в режим настройки CMOS, но BIOS не видит ни один из дисков, откройте настройки с надписью «Контроллеры дисков» и убедитесь, что они включены. Если да, то проверьте подключение данных и питания к дискам.
- Если вы используете и диск M.2, и диск SATA, а BIOS видит только один из них, то, скорее всего, слот M.2 находится на том же канале, что и один из разъемов SATA. В этом случае вы не сможете использовать этот заголовок SATA при использовании слота M.
 2. Перемещение диска SATA в другой заголовок должно решить проблему. (Если бы вы читали руководство по материнской плате, вы бы знали об этом.)
2. Перемещение диска SATA в другой заголовок должно решить проблему. (Если бы вы читали руководство по материнской плате, вы бы знали об этом.) - Время от времени компьютер с блоком питания Active PFC отказывается включаться, если он не имеет чисто синусоидальную входную мощность. Если ваш компьютер подключен к ИБП и не загружается, попробуйте подключить его напрямую к розетке. Если он загружается таким образом, то этот компьютер имеет привередливый блок питания, который не будет работать с любым старым ИБП. Потребуется чистый синусоидальный ИБП. И да, они дорогие.
- Если ничего из вышеперечисленного не работает или если ваша проблема не описана, попробуйте обратиться в сабреддит Reddit «Сборка ПК» или обратитесь за поддержкой к производителю материнской платы.
Если ваш компьютер не загружается с флэш-накопителя установщика операционной системы
Если ваш компьютер работает нормально, но не загружается с USB-накопителя Windows или другой операционной системы, выполните следующие действия.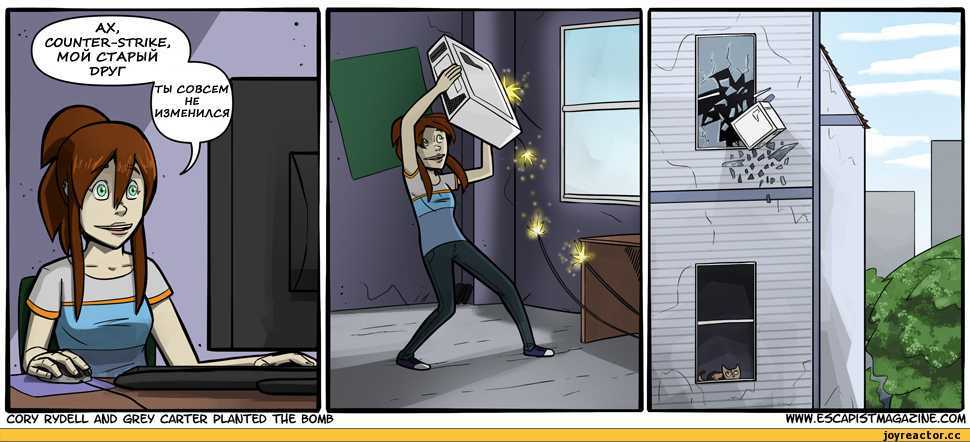
- Отключите все, кроме клавиатуры и мыши, подключенных к USB-портам компьютера.
- Переместите флешку в USB-порт самого старого поколения на компьютере и попробуйте снова загрузиться с него. Возможно, в установщике операционной системы нет драйверов для новейших портов USB. Если у вас есть черный порт USB, попробуйте его. Если нет, то попробуй синий.
- Если это не сработает, снова загрузитесь в настройки CMOS и убедитесь, что загрузка через USB включена. Также найдите настройки для включения Legacy Boot и Legacy USB.
- Если ничего из вышеперечисленного не работает, есть вероятность, что ваш установочный носитель неисправен. Попробуйте создать новый, используя самый последний доступный установочный образ операционной системы.
Если ваша операционная система настаивает на установке загрузчика не на тот диск
Иногда это происходит, когда у вас есть и диск M.2, и один или несколько дисков SATA. Первый диск SATA является местом по умолчанию для установки загрузчика; и некоторые операционные системы установят его туда, даже если вы действительно хотите его на диске M.
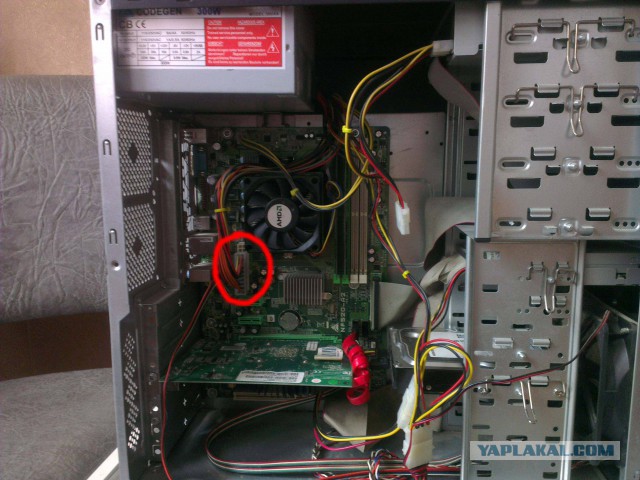 1.760
1.760 1.760
1.760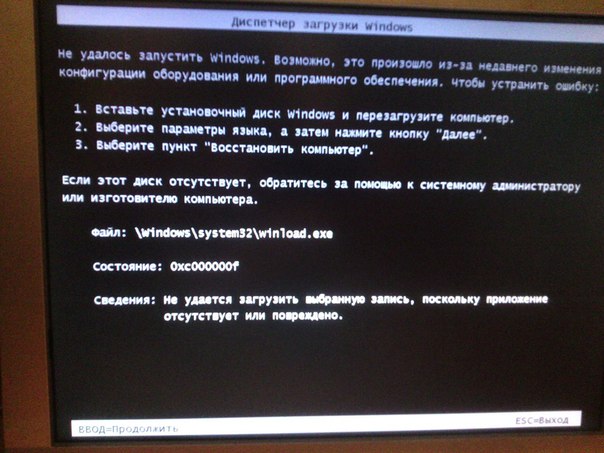 xrm-ms
xrm-ms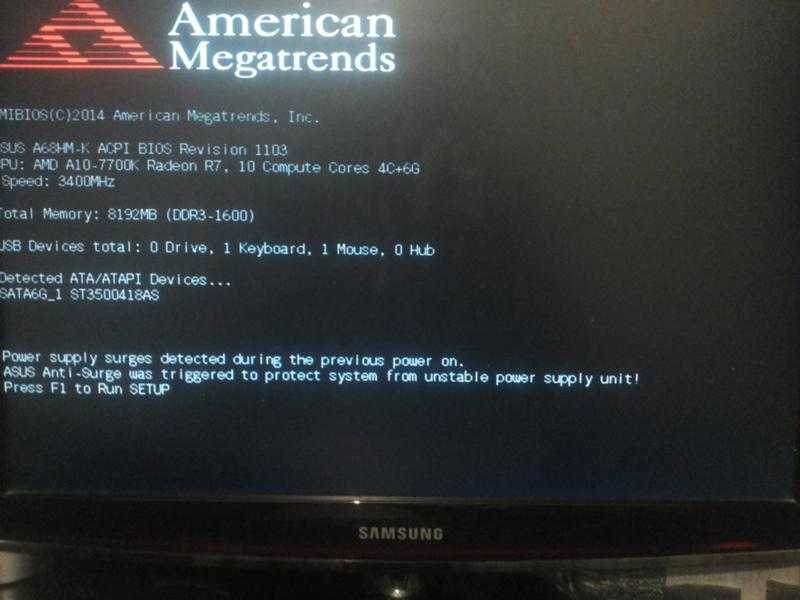 dll
dll dll
dll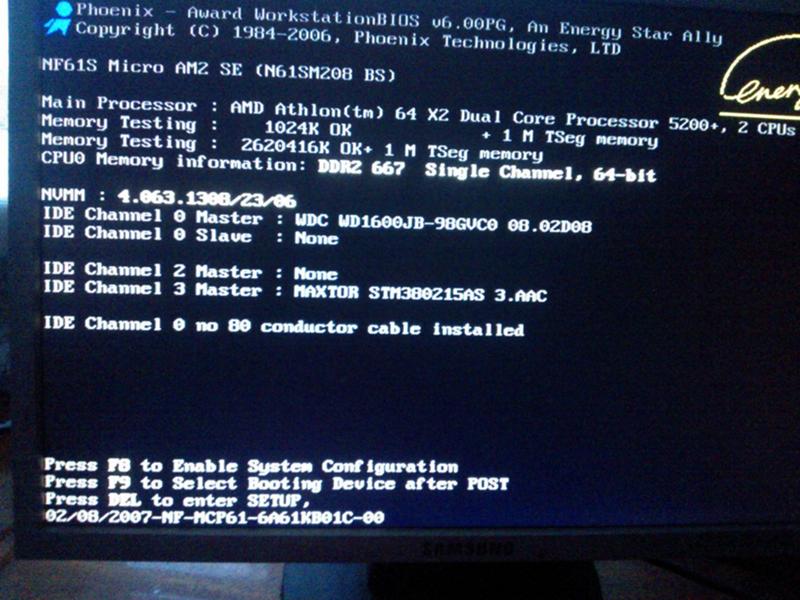 xrm-ms
xrm-ms dll
dll dll
dll dll
dll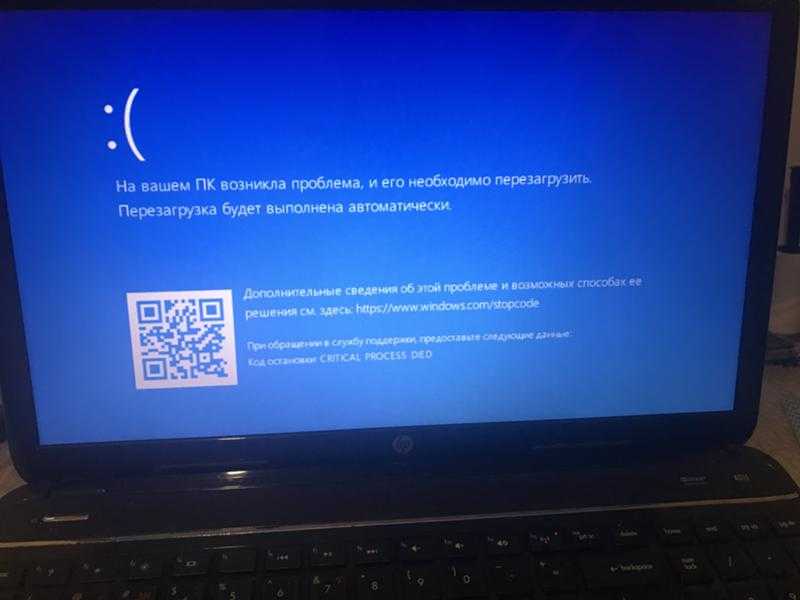 Если есть еще дополнительные устройства, кабели, то стоит отключить и их. В результате ваших действий системный блок должен быть соединен только с кабелем для подключения к сети, а также с монитором.
Если есть еще дополнительные устройства, кабели, то стоит отключить и их. В результате ваших действий системный блок должен быть соединен только с кабелем для подключения к сети, а также с монитором.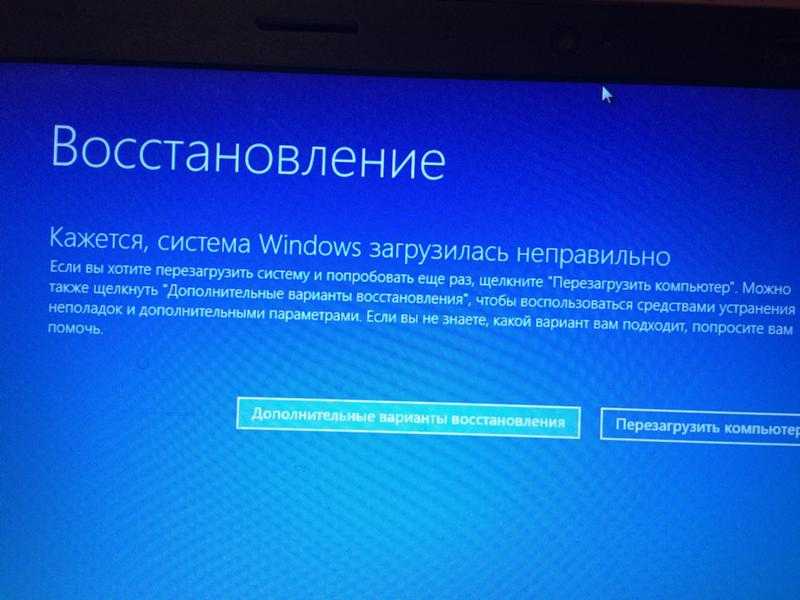
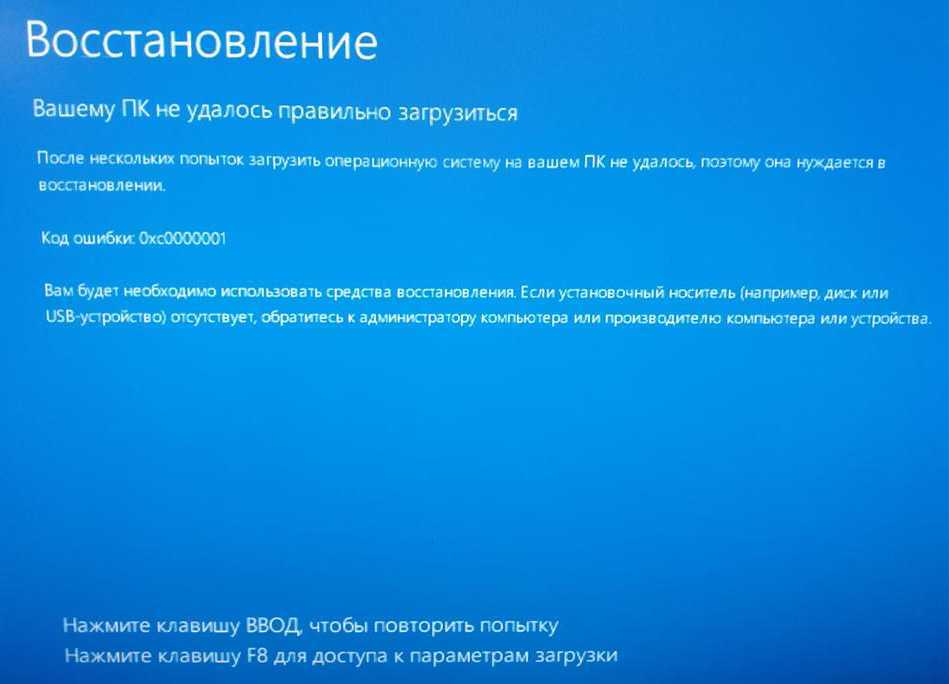 Их легко ошибиться.
Их легко ошибиться.
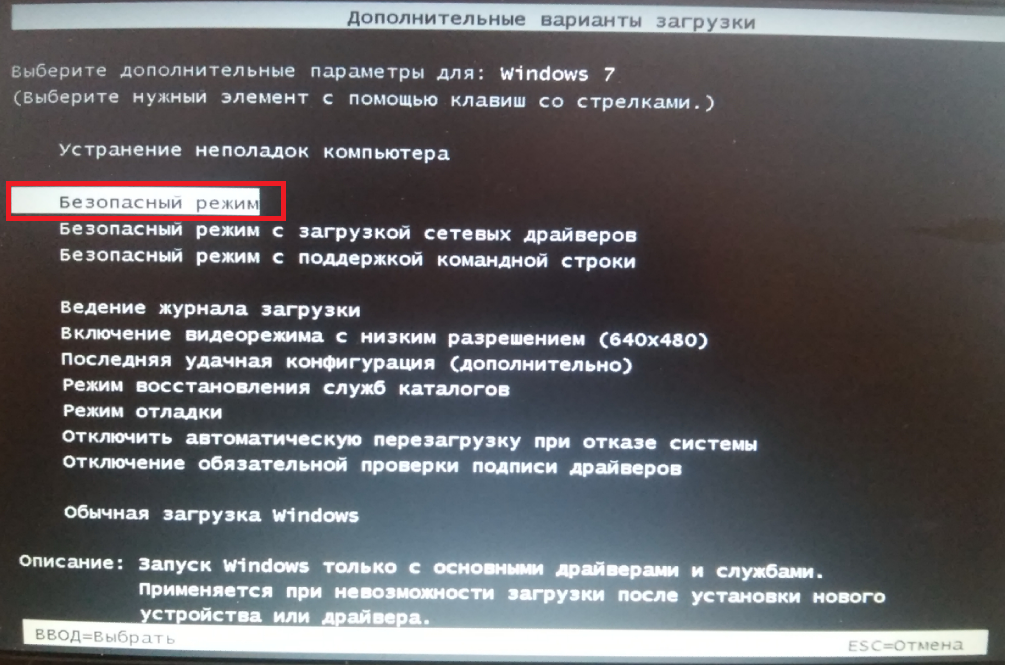 Материнской плате также может потребоваться обновление BIOS для распознавания вашего процессора.
Материнской плате также может потребоваться обновление BIOS для распознавания вашего процессора. 2. Перемещение диска SATA в другой заголовок должно решить проблему. (Если бы вы читали руководство по материнской плате, вы бы знали об этом.)
2. Перемещение диска SATA в другой заголовок должно решить проблему. (Если бы вы читали руководство по материнской плате, вы бы знали об этом.)