Вин 7 вин 10: Как установить Windows 7 вместо Windows 10 (2 способа)
Содержание
Как установить Windows 7 вместо Windows 10 (2 способа)
Автор Ольга Медведева На чтение 8 мин Опубликовано
Обновлено
С момента выпуска Windows 10 прошло почти 2 года, но многие пользователи категорически не принимают новую систему, оставаясь верными старушке Windows 7. Если на вашем компьютере установлена «десятка», а вы по какой-то причине хотите вернуться на «семерку», эта статья — для вас.
Откатить операционную систему к предыдущей копии можно только тогда, когда последняя сохранилась на жестком диске. Если на машине изначально стояла «десятка» или старая система была удалена, переход на Windows 7 возможен лишь путем чистой установки. Сегодня поговорим о том, как установить Windows 7 вместо Windows 10 в двух часто встречающихся случаях:
- Вы обновили Виндовс 7 до Виндовс 10, и с момента этого события прошло меньше 10 дней.
 Обязательное условие: в системном разделе сохранилась папка Windows.old, где находятся все файлы предыдущей установки системы.
Обязательное условие: в системном разделе сохранилась папка Windows.old, где находятся все файлы предыдущей установки системы. - Прежняя копия Виндовс 7 не сохранилась, но вы готовы поставить ее заново.
Содержание
- Возврат на Windows 7 после обновления до Windows 10
- Откат из-под текущей версии Windows 10
- Если после обновления система не загружается
- Чистая установка Windows 7 вместо Windows 10
- Подготовка
- Ход установки
- У меня на ноутбуке есть раздел Recovery с Windows 7. Возможен ли сброс системы к заводскому состоянию (factory reset)?
Возврат на Windows 7 после обновления до Windows 10
Возможность возврата к предыдущей копии системы с сохранением пользовательских файлов, программ и настроек, существует, повторим, только 10 дней с момента обновления (раньше на раздумья отводилось 30 дней, но сейчас этот срок почему-то сократили в 3 раза). Если вы пропустили дедлайн, переходите к разделу инструкции о чистой установке.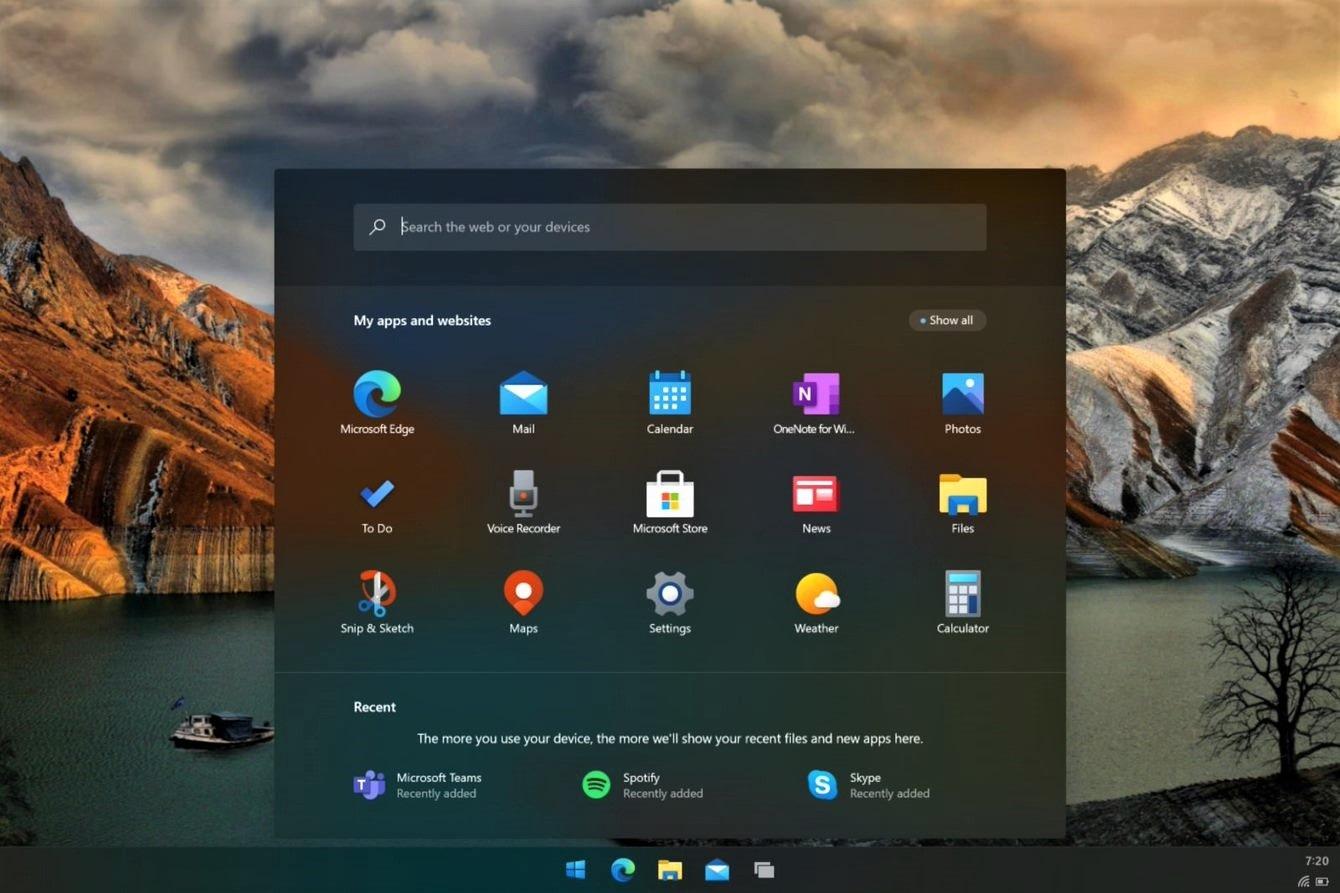
В ходе отмены обновления программы и настройки, установленные и сделанные в Виндовс 10, будут удалены. Вы получите компьютер ровно в том состоянии, в каком он был до инсталляции «десятки».
Перед тем как перейти к процедуре отката, Microsoft также рекомендует сделать резервную копию важных файлов на случай возможного сбоя.
Откат из-под текущей версии Windows 10
- Загрузите операционную систему в обычном режиме. Откройте меню «Пуск» и запустите приложение «Параметры».
- Перейдите в раздел «Обновление и безопасность».
- Откройте подраздел «Восстановление» и возле пункта «Вернуться к Windows 7» нажмите «Начать».
- Отметьте любую из причин, почему вы решили отказаться от обновления, и нажмите «Далее».
- В окне предупреждений снова нажмите «Далее».
Если откат пройдет успешно, через 30-40 минут вы опять увидите рабочий стол Windows 7 со всеми ярлыками, папками, файлами и остальным, что на нем было.
Если после обновления система не загружается
Даже если при обновлении произошел сбой и «десятка» перестала грузиться, вы все равно можете откатить компьютер до Windows 7. Для этого вам понадобится диск или флешка с дистрибутивом Windows 10, чтобы войти в среду восстановления.
Как в нее попасть и что делать дальше:
- Подключите установочную флешку или поместите в привод DVD-диск. Перезагрузите компьютер, зайдите в настройки BIOS и назначьте накопитель с дистрибутивом первым загрузочным устройством. Как это сделать, читайте в статье о чистой установке Windows 10.
- После появления окна «Установить» нажмите «Восстановление системы». Так вы перейдете в среду восстановления.
- На экране «Выбор действия» в среде восстановления щелкните мышкой по пункту «Диагностика».
- Выберите «Дополнительные параметры»
- Из перечня дополнительных параметров выберите «Вернуться к предыдущей сборке».
- Для продолжения кликните вашу учетную запись в текущей версии Виндовс.

- Введите пароль входа в аккаунт и нажмите «Продолжить».
После этого система проверит наличие ранее установленной копии (папки Windows.old в корневом разделе диска С) и, если она есть, приступит к процедуре отката.
Чистая установка Windows 7 вместо Windows 10
Под чистой установкой Windows 7 мы понимаем удаление предыдущей копии Windows 10 с форматированием или без форматирования системного раздела. По сути оно ничем не отличается от инсталляции «винды» на новый компьютер: вам потребуется загрузочный носитель с дистрибутивом и ключ для активации ОС, поскольку лицензия «десятки» обратной силы не имеет. И всё же небольшой шанс обойтись без покупки новой лицензии у вас есть, если соблюдены 2 условия:
- на этом компьютере ранее стояла лицензионная Windows 7, которую вы впоследствии обновили до Windows 10;
- раздел, в котором стояла лицензионная система, не подвергался форматированию.
Эти же условия важно соблюсти и при установке новой «семерки»: она непременно должна быть той же версии и разрядности, что и старая (если старая была 32 bit, а вы поставите 64 bit, лицензия будет недействительна). Кроме того, во время инсталляции необходимо сохранить все данные на системном разделе жесткого диска.
Кроме того, во время инсталляции необходимо сохранить все данные на системном разделе жесткого диска.
Если сохранение лицензии для вас некритично, редакция вновь устанавливаемой системы может быть любой.
Подготовка
О том, как создавать носитель с дистрибутивом «винды» и как загружать с него компьютер, мы рассказывали в статье о методах чистой установки Windows 10. Для записи загрузочной флешки «семерки» можете использовать те же самые утилиты, кроме Media Creation Tools, так как она предназначена только для работы с «десяткой».
Чтобы создать установочный диск DVD, просто запишите на него загруженный из Интернета ISO-образ Windows 7, используя любую подходящую программу (Nero, UltraISO, Alcohol 120%) или собственные средства Windows. При выборе второго варианта поместите чистый диск в привод, откройте контекстное меню файла ISO и кликните по пункту «Записать образ».
Ход установки
Запуск процесса инсталляции «семерки», как и прочих версий Windows, возможен двумя способами:
- Если на компьютере стоит Windows 10, которая нормально загружается и работает, достаточно открыть дистрибутив и дважды кликнуть по файлу Setup.
 exe.
exe. - Если «десятка» не загружается либо программа установки в ней по каким-то причинам не запускается, следует выключить компьютер и загрузить его с носителя с дистрибутивом.
Дальнейшие действия при том и другом варианте одинаковы. Рассмотрим их поближе.
- В первом окошке, которое откроет программа установки, вам предстоит выбрать основной язык системы, форматы даты и времени, денежные единицы и раскладку клавиатуры.
- За этим следует запуск самого процесса инсталляции. Нажмите кнопку «Установить».
- Согласитесь с условиями лицензии.
- Выберите тип установки. Вариант «Обновление» (с сохранением пользовательских файлов, программ и настроек), к сожалению, не подойдет. Он возможен только тогда, когда на компьютере уже стоит рабочая копия Windows 7, поэтому выбирайте полную установку.
- Далее — самое ответственное: выбор раздела жесткого диска, где будет располагаться новая система.
 Если вы надеетесь сохранить лицензию, ставьте систему в тот же раздел, где находится Windows 10, и не форматируйте его. Если нет, вы можете не только отформатировать, но и изменить размер раздела. Нажмите «Настройка диска».
Если вы надеетесь сохранить лицензию, ставьте систему в тот же раздел, где находится Windows 10, и не форматируйте его. Если нет, вы можете не только отформатировать, но и изменить размер раздела. Нажмите «Настройка диска».
- Для изменения емкости раздела кликните кнопку «Создать» и укажите в соответствующем поле его новый размер. Примените настройку и кликните «Далее».
- Когда установщик предложит создать дополнительный раздел для системных файлов, нажмите ОК. Если такой раздел существует (а при повторной установке он должен быть), это окошко появляться не будет.
- Теперь вы можете отформатировать разделы диска. Если пропустите форматирование системного раздела, файлы старой копии Windows и все прочие данные останутся на месте, но будут перемещены в папку C:\Windows.old. Кстати, бывают случаи, когда без форматирования Windows не устанавливается. Причина — недостаток свободного места в системном разделе.
- При нажатии кнопки «Форматировать» программа установки предупредит вас, что все данные на диске будут уничтожены.
 Если вы согласны, кликните ОК.
Если вы согласны, кликните ОК.
- Дальше можете немного передохнуть: копирование и распаковка файлов новой ОС, установка компонентов и обновлений не требует участия пользователя. Этот этап длится в среднем 20-40 минут.
- После нескольких перезагрузок вы увидите окно с предложением ввести имена первого пользователя и компьютера. Учетная запись, которая создается при установке, наделяется правами администратора системы.
- Дальше будет предложено защитить свою учетную запись паролем. Если вы не планируете использовать пароль для входа в Виндовс, оставьте эти поля пустыми.
- Следующее окно предназначено для ввода ключа продукта. Если он у вас есть (обычно находится на фирменном лейбле, приклеенном к днищу ноутбука), заполните это поле. Если нет или вы планируете ввести его позднее, нажмите «Пропустить». Также не забудьте снять флажок возле предложения автоматической активации системы при подключении к Интернету.

- После ввода ключа программа настройки предложит скачать и установить обновления Windows 7. Выбор пункта «Использовать рекомендуемые параметры» может затянуть процесс установки на несколько часов — все зависит от скорости Интернета и объема загружаемых файлов. Если хотите закончить инсталляцию побыстрее, нажмите «Отложить решение».
- Настройте системное время и часовой пояс.
- Укажите текущее сетевое расположение компьютера. Можете выбрать любое, но в целях безопасности лучше остановиться на «Общественном». Позже, когда установите антивирус и файервол, вы сможете изменить эту настройку.
- На этом почти всё. Осталось подождать, пока «семерка» закончит применение параметров.
- Подготовка рабочего стола занимает всего пару минут.
И вот, наконец, то, к чему вы стремились: рабочий стол Windows 7. Пока он совершенно пуст. От того, что было в Windows 10, не осталось и следа, ведь вы переустановили систему начисто.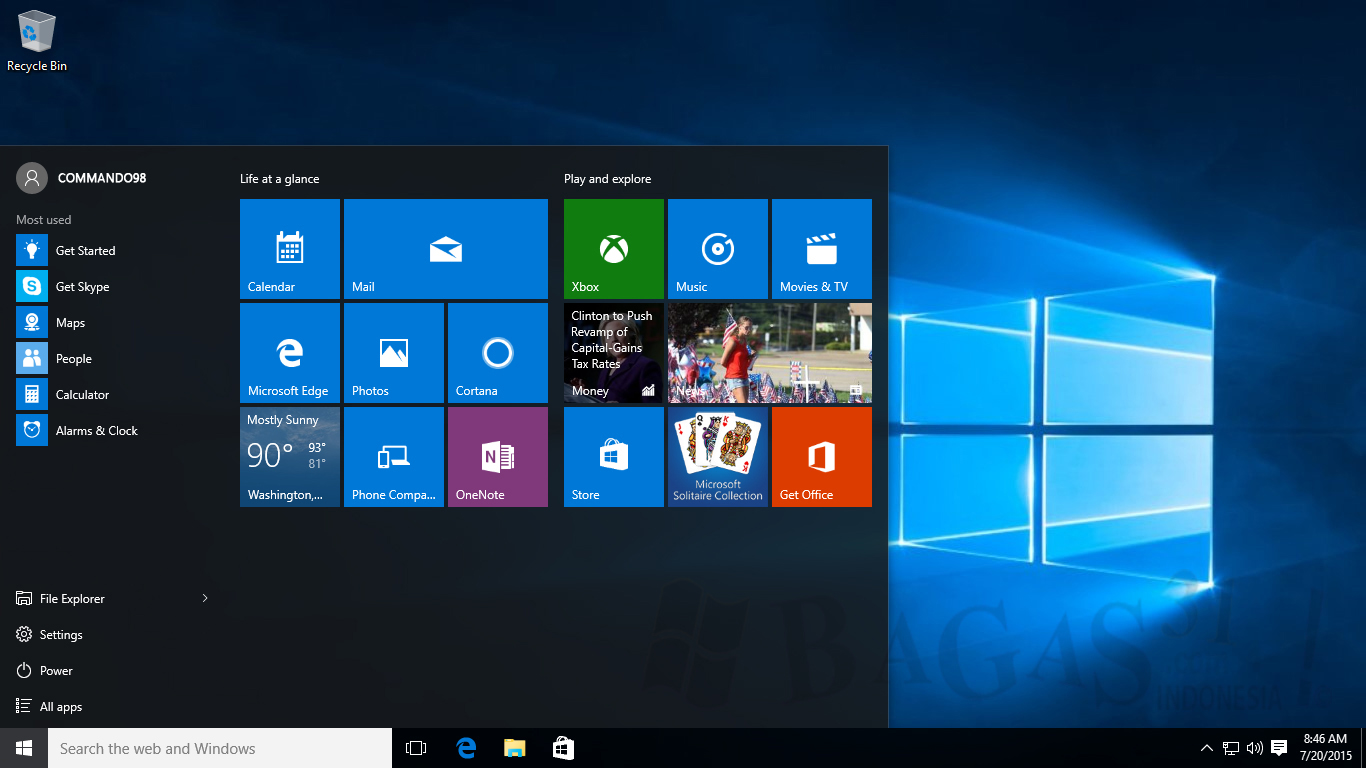 Осталось поставить в нее программы — и можно начинать пользоваться.
Осталось поставить в нее программы — и можно начинать пользоваться.
У меня на ноутбуке есть раздел Recovery с Windows 7. Возможен ли сброс системы к заводскому состоянию (factory reset)?
Вы, наверное, знаете, что функция возврата в к заводскому состоянию присутствует на всех ноутбуках и фирменных ПК, где операционная система предустановлена производителем. Достаточно нажать клавишу — и машина девственно-чиста, как только что из магазина.
Factory reset — действительно полезная функция, но… ровно до того момента, пока вы не установите на компьютер другую версию Виндовс, отличную от седьмой. Расположение и структура подсистемы восстановления к заводскому состоянию каждой новой ОС радикально отличается от предыдущей, поэтому откат Windows 10 к предустановленной Windows 7 становится невозможным.
Как установить Windows 7 вместо Windows 10
Система Windows 10 появилась довольно давно и многие успели её попробовать лично. Кто-то от неё в восхищении, а кому-то она вовсе не понравилась. Немало людей предпочитают вернуться к «семёрке» после того, как обновили её или установили «десятку».
Немало людей предпочитают вернуться к «семёрке» после того, как обновили её или установили «десятку».
Методы отката Windows 10 до Windows 7.
Как можно откатить Windows 10 до версии 7
Но как откатить Windows 10 назад до 7-й версии? Возможно ли это сделать вообще? Здесь есть несколько вариантов действий, в зависимости от способа установки Windows 10:
- Откат, если «семёрка» просто обновлялась или «десятка» устанавливалась без форматирования винчестера, и прошло не более 30 дней.
- Восстановление системы из заранее созданного архива.
- Чистая установка, с полным удалением «десятки».
Каждый способ применяется в разных ситуациях и имеет свои достоинства и недостатки, поэтому рассмотрим их подробнее.
Встроенная возможность возврата
Когда установка производится на системный диск без его форматирования, автоматически создаётся резервная копия старой системы в папке Windows. old. Также она создаётся при обновлении до «десятки». Эта папка существует 30 дней и позволяет откатиться с Windows 10 на прежний Windows 7. Если за этот период откат не сделан, то папка будет удалена, так как она занимает немало места. Для замены Windows 10 на Windows 7 с помощью этой копии предусмотрены встроенные штатные средства:
old. Также она создаётся при обновлении до «десятки». Эта папка существует 30 дней и позволяет откатиться с Windows 10 на прежний Windows 7. Если за этот период откат не сделан, то папка будет удалена, так как она занимает немало места. Для замены Windows 10 на Windows 7 с помощью этой копии предусмотрены встроенные штатные средства:
- Нажмите клавиши Win+I, появится окно с настройками.
- Перейдите в раздел «Обновление и безопасность».
- Выберите раздел «Восстановление».
- Кликните кнопку «Начать» в разделе «Вернуться к Windows 7». Версия системы может быть и другой, смотря какая стояла до установки «десятки». То есть этот способ можно применять для отката к «восьмёрке». Именно эта кнопка поможет поменять Windows 10 на 7.
Дальше система начнёт пошагово спрашивать про причины отката, предупреждать о необратимости этого шага – нужно выбирать соответствующие пункты и двигаться дальше. На последнем экране появится кнопка «Вернуться к Windows 7», её и нужно нажать. После этого никакого вмешательства больше не требуется — компьютер сам всё сделает и перезагрузится. Windows 7 вернётся на экран, а Windows 10 исчезнет. Но если папка Windows.old была автоматически или вручную удалена, то возврата с Windows 10 не произойдёт и вернуть Windows 7 таким способом не получится.
После этого никакого вмешательства больше не требуется — компьютер сам всё сделает и перезагрузится. Windows 7 вернётся на экран, а Windows 10 исчезнет. Но если папка Windows.old была автоматически или вручную удалена, то возврата с Windows 10 не произойдёт и вернуть Windows 7 таким способом не получится.
Восстановление Windows 7 из образа
Откат Windows 10 до прежнего Windows 7 можно проделать другим способом, но только если заранее был сделан образ для восстановления. Чтобы его сделать, в «семёрке» надо зайти в «Пуск» — «Все программы» — «Обслуживание» — «Архивация и восстановление». Если надо создать копию, то выбирается «Создание образа системы», а затем «Создать диск для восстановления системы» — с него потом можно загрузить компьютер и начать откат. Созданный образ при этом надо иметь на каком-нибудь разделе винчестера, кроме системного, или на внешнем винчестере или флешке. Откат системы Windows 10 до 7 возможен, когда имеется архивный образ и загрузочный диск или флешка для восстановления.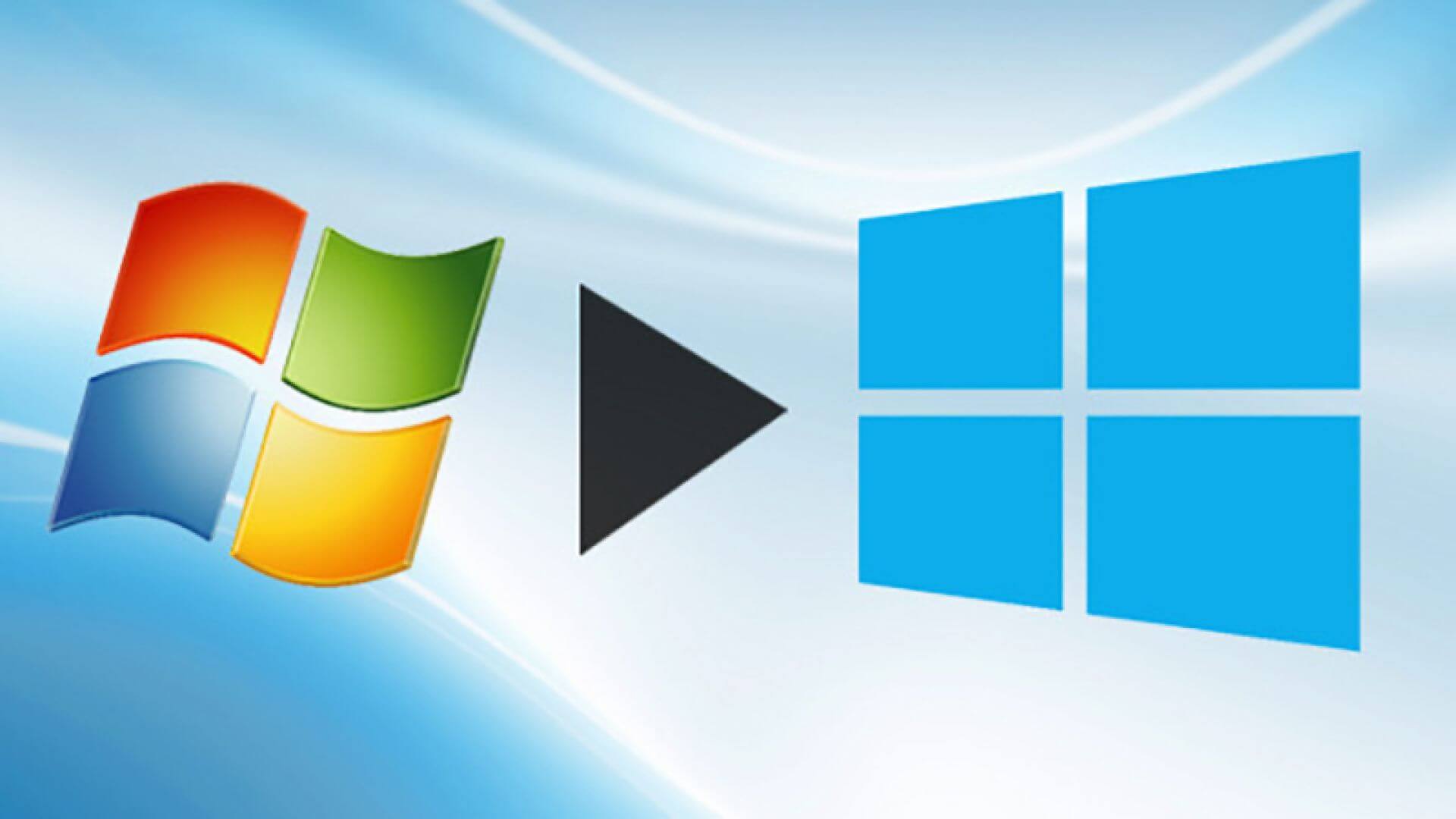
- Надо вставить загрузочный диск или флешку и при старте компьютера войти в BIOS, обычно с помощью клавиш Delete или F Клавиши F8 или F12 обычно позволяют просто выбрать нужное устройство без захода в BIOS, если возможно, — это лучший способ.
- Установить загрузочным устройством, в котором находится загрузочный диск и сохранить изменения с перезагрузкой.
- Когда компьютер загрузится с подготовленного заранее диска, нужно выбрать русский язык интерфейса и пункт «Восстановление компьютера с помощью созданного ранее образа системы».
- Найти и выбрать сохранённый ранее образ системы.
- Затем остаётся только нажимать кнопку «Далее», пока не дойдёте до вопроса, форматировать винчестер или нет. Здесь нужно сделать выбор, если это требуется или пройти дальше.
- Подготовительные этапы закончены, нажмите кнопку «Готово».
Далее компьютер распаковывает файлы из ранее созданного образа и копирует их на системный диск. Спустя небольшое время прежняя «семёрка» будет установлена.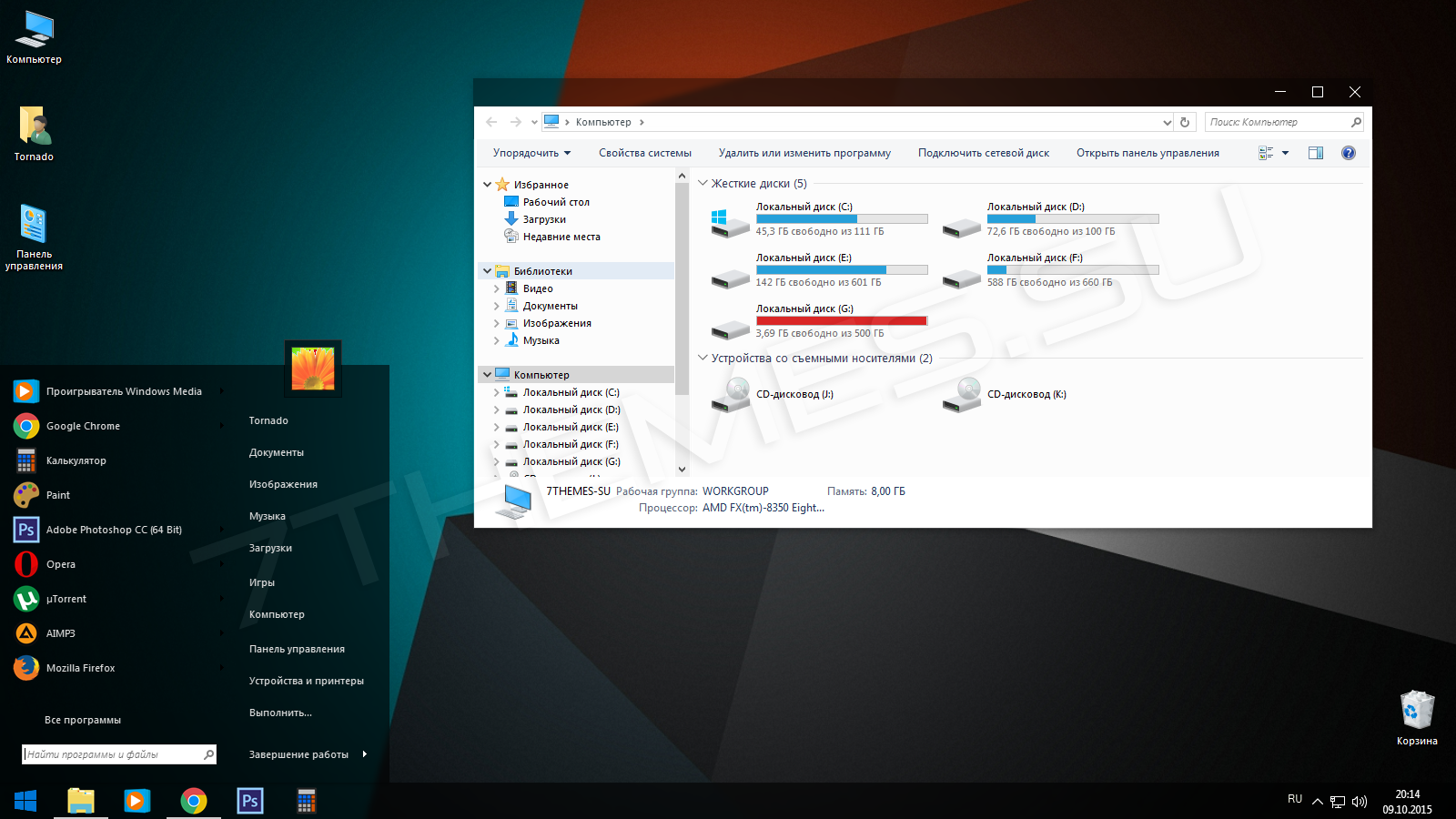 Обратите внимание, что восстановленная «семёрка» будет в точности той же, какой была при создании образа – со всеми установленными в ней программами и пользовательскими файлами, даже с прежним паролем на вход. Это один из самых простых и надёжных способов, как вернуть Windows 7. Поэтому создание архивного образа системы удобно создать сразу после её установки и настройки, когда в ней имеются все драйвера и необходимые программы. Развёртывание новой системы в этой конфигурации занимает гораздо меньше времени, чем новая установка всего по очереди. При этом она сразу готова к работе. К тому же, это простейший способ, как сбросить Windows 10 на прежний Windows 7. Обратное восстановление Windows 10 после установки Windows 7 таким способом будет невозможно, если только вы также не создадите перед удалением архивный образ «десятки».
Обратите внимание, что восстановленная «семёрка» будет в точности той же, какой была при создании образа – со всеми установленными в ней программами и пользовательскими файлами, даже с прежним паролем на вход. Это один из самых простых и надёжных способов, как вернуть Windows 7. Поэтому создание архивного образа системы удобно создать сразу после её установки и настройки, когда в ней имеются все драйвера и необходимые программы. Развёртывание новой системы в этой конфигурации занимает гораздо меньше времени, чем новая установка всего по очереди. При этом она сразу готова к работе. К тому же, это простейший способ, как сбросить Windows 10 на прежний Windows 7. Обратное восстановление Windows 10 после установки Windows 7 таким способом будет невозможно, если только вы также не создадите перед удалением архивный образ «десятки».
Переустановка системы
Если откат вышеназванными методами не удаётся или невозможен, поможет полный снос установленной Windows 10 с последующей установкой версии 7. Однако надо иметь ввиду, что на некоторых современных ноутбуках переустановка Windows 10 на любую версию Windows 7 сильно затруднена, и даже если удастся это сделать, то может не оказаться некоторых драйверов для нормальной работы. Поэтому устанавливать «семёрку» лучше, если вы точно уверены, что она там раньше нормально работала и все драйвера найдутся. Со стационарными компьютерами в этом плане проблемы возникают редко. Чтобы переустанавливать Windows 7, нужен установочный диск с дистрибутивом системы. Этот диск надо поместить в дисковод и в BIOS назначить его первым устройством для загрузки. Иногда при старте компьютера помогают клавиши F8 или F12, которые выводят меню со списком всех доступных для загрузки устройств. Можно использовать загрузочную флешку вместо диска – это не важно, лишь бы компьютер смог с неё загрузиться.
Однако надо иметь ввиду, что на некоторых современных ноутбуках переустановка Windows 10 на любую версию Windows 7 сильно затруднена, и даже если удастся это сделать, то может не оказаться некоторых драйверов для нормальной работы. Поэтому устанавливать «семёрку» лучше, если вы точно уверены, что она там раньше нормально работала и все драйвера найдутся. Со стационарными компьютерами в этом плане проблемы возникают редко. Чтобы переустанавливать Windows 7, нужен установочный диск с дистрибутивом системы. Этот диск надо поместить в дисковод и в BIOS назначить его первым устройством для загрузки. Иногда при старте компьютера помогают клавиши F8 или F12, которые выводят меню со списком всех доступных для загрузки устройств. Можно использовать загрузочную флешку вместо диска – это не важно, лишь бы компьютер смог с неё загрузиться.
После запуска установки особых вопросов обычно не возникает – всё происходит при минимальном участии пользователя. Нужно только выбрать диск, на который будет установлена система, решить, форматировать его или нет, произвести минимум настроек: выбрать часовой пояс, ввести пароль.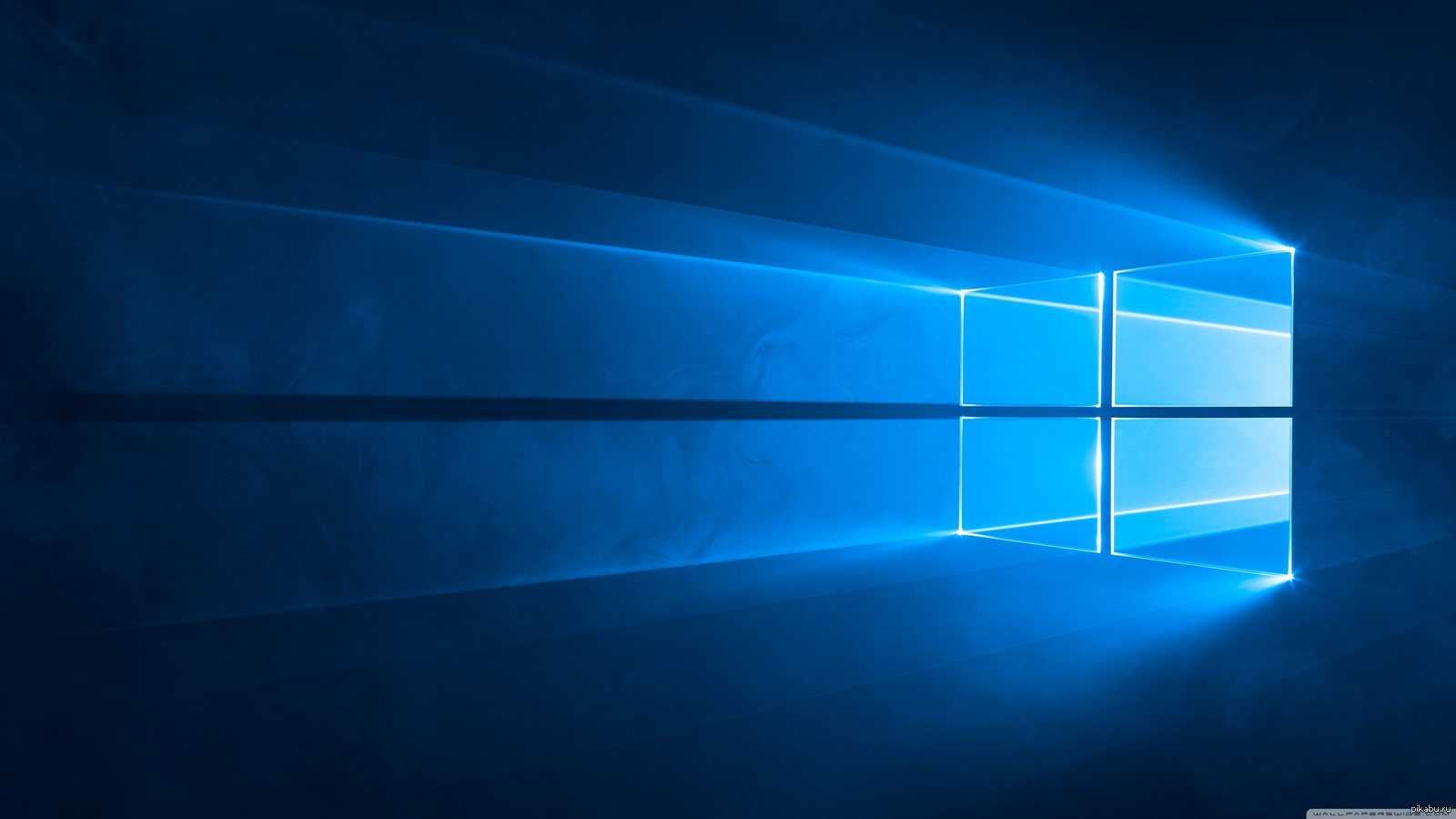 Ввод ключа активации можно пропустить – 30 дней всё будет работать и без него, а ввести ключ можно в любое время. На этапе выбора диска для установки обратите внимание, чтобы системный диск, куда будет устанавливаться «семёрка», имел достаточно много места – минимум 20 ГБ, а лучше 50-60 ГБ. Поменять размеры диска можно здесь же, с помощью инструментов внизу окна. Лучше его заодно отформатировать в системе NTFS. Затем можно продолжить установку.
Ввод ключа активации можно пропустить – 30 дней всё будет работать и без него, а ввести ключ можно в любое время. На этапе выбора диска для установки обратите внимание, чтобы системный диск, куда будет устанавливаться «семёрка», имел достаточно много места – минимум 20 ГБ, а лучше 50-60 ГБ. Поменять размеры диска можно здесь же, с помощью инструментов внизу окна. Лучше его заодно отформатировать в системе NTFS. Затем можно продолжить установку.
Изменить Windows 10 на 7 таким способом – самое кардинальное решение. «Десятку» после этого вернуть будет нельзя, разве что только установить заново.
Возможные проблемы
При любой работе с программами в общем и с Windows в частности могут возникать ошибки. Если у вас таковые возникли, попробуйте найти их на нашем сайте через поиск в шапке сайта. Вот несколько статей, решающих конкретные проблемы:
- Решение ошибки «Установка Windows на данный диск невозможна…»
- Что делать, если при установке Windows зависает на надписи Getting ready
- Способы устранения ошибки 0x8030002f при установке Windows
- Как исправить ошибку при установке Windows «На диске находится таблица MBR-разделов»
Заключение
Приходилось ли вам менять Windows 10 на 7-ю версию и почему вы так поступили? Расскажите в комментариях, как вы это сделали – любые подробности будут полезны новичкам и помогут им избежать многих ошибок.
Как вернуться к Windows 7 или 8 после нежелательного обновления Windows 10
Microsoft убирает пряники и ломает кнут в своем стремлении перевести 1 миллиард пользователей на Windows 10 в течение следующих нескольких лет.
После выпуска бесплатного обновления в качестве рекомендуемого обновления для пользователей Windows 7 и 8 в начале этого года — что означает, что вы загрузили начальные установочные биты, если вы используете Центр обновления Windows по умолчанию, как и большинство людей, — Microsoft изменила свое надоедливое всплывающее окно. коварным образом за последнюю неделю. В течение последних шести месяцев всплывающее окно «Получить Windows 10» запрашивало разрешение на запуск обновления, но не имело опции «Нет, спасибо», поэтому единственным способом избежать этого было закрыть окно, нажав кнопку 9.0005 X в правом верхнем углу. Теперь всплывающее окно говорит: «Мы обновим вас до в это время», и нажатие X считается согласием. Вместо этого вам нужно щелкнуть небольшую ссылку во всплывающем окне, которую легко пропустить, чтобы отменить обновление.
Вместо этого вам нужно щелкнуть небольшую ссылку во всплывающем окне, которую легко пропустить, чтобы отменить обновление.
Дополнительная литература: Вы обновитесь до Windows 10: тактика сильной руки Microsoft
Это неприятная приманка после нескольких месяцев использования непрекращающихся всплывающих окон, которые нельзя отключить без помощи взлома реестра и других сложных уловок, которые утомляли пользователей, побуждая их просто X из раздражителя, когда он появлялся каждый раз, когда они открывали свой компьютер. Хуже того, теперь ваш компьютер может быть обновлен до Windows 10 без вашего явного контента.
Судя по сотням комментариев на Reddit, Twitter, PCWorld, в моем почтовом ящике и других местах в сети в ответ на ситуацию, многие люди непреднамеренно обновляются. И, ну, многие из них в бешенстве .
К счастью, после установки Windows 10 можно легко откатить компьютер до Windows 7 или 8.
Как отменить обновление до Windows 10
Легче всего сказать «Нет» во время процесса первоначальной настройки. Если вы отклоните лицензионное соглашение с конечным пользователем Windows 10, вы вернетесь к своей старой операционной системе.
Но что, если для этого уже слишком поздно?
Вы можете вернуться к предыдущей версии Windows в течение 31 дня после обновления до Windows 10. (Примечание: Microsoft определяет период отката как «месяц» в большей части своей документации, а на некоторых сайтах поддержки указывается 30 дней, но мы подтверждено Microsoft, что это 31.) Просто откройте меню «Пуск» и перейдите к Настройки > Обновление и безопасность > Восстановление . Если вы имеете право на понижение версии, вы увидите вариант «Вернуться к Windows 7» или «Вернуться к Windows 8.1» в зависимости от того, с какой операционной системы вы обновились. Просто нажмите кнопку Начать и отправляйтесь в путь.
После того, как вы вернулись к своей предыдущей версии Windows, вам нужно поработать с ней, чтобы снова усовершенствовать настройку. В частности, вам может потребоваться переустановить некоторые программы, и не забудьте использовать свой пароль Windows 7, а не пароль Windows 10, если вы создали учетную запись Microsoft для новой операционной системы в процессе установки.
В частности, вам может потребоваться переустановить некоторые программы, и не забудьте использовать свой пароль Windows 7, а не пароль Windows 10, если вы создали учетную запись Microsoft для новой операционной системы в процессе установки.
Чтобы это не повторилось
После того как вы обновили ПК до Windows 10, вы всегда сможете сделать это снова в будущем. Но если вас не привлекают лучшие функции Windows 10 и более тонкие потрясающие настройки — чувство, которое я полностью понимаю после обновления без согласия, — вы можете обратиться к паре полезных инструментов, чтобы отключить повторные запросы на обновление до Windows 10.
Панель управления GWX была первым всплывающим инструментом против Windows 10 в этом блоке, и он прекрасно работает, хотя его сложный пользовательский интерфейс полон детальных опций и может оттолкнуть некоторых людей. Never10, разработанный известным исследователем безопасности Стивом Гибсоном, выполняет ту же основную задачу гораздо проще. Любая программа делает свое дело.
Любая программа делает свое дело.
Панель управления GWX и Never10 также предотвратят обновление вашего компьютера до Windows 10, если это еще не сделано. Установка одного из них — гораздо лучший вариант, чем полное отключение обновлений Windows, чтобы избежать приставаний Microsoft, поскольку отключение исправлений может сделать вас уязвимыми для новых недостатков безопасности.
Теперь хорошие новости: Microsoft заявляет, что планирует поэтапно отказаться от всплывающего окна GWX после того, как в июле начнется взимание платы за обновление до Windows 10. Скрещенные пальцы.
Как бесплатно обновиться до Windows 10
Когда вы покупаете по ссылкам на нашем сайте, мы можем получать партнерскую комиссию. Вот как это работает.
Вы не увидите этот старый экран бесплатного обновления во время процесса обновления, но конечный результат тот же.
(Изображение предоставлено: Т. Даллас/Shutterstock)
ПРИМЕЧАНИЕ.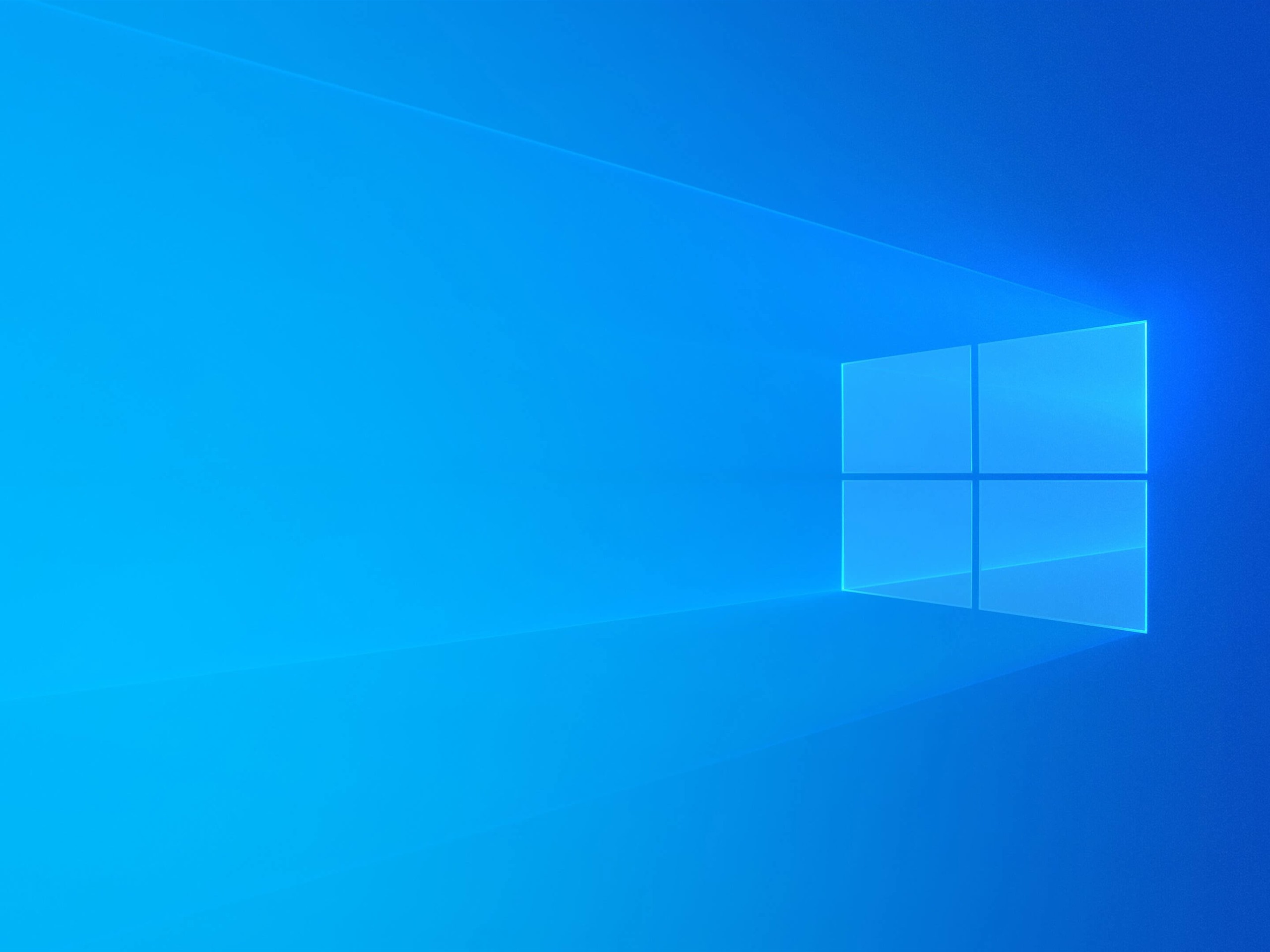 Эта статья была впервые опубликована за день до того, как Windows 7 получила последнее обновление, но мы попробовали этот метод пару месяцев назад, и он все еще работал.
Эта статья была впервые опубликована за день до того, как Windows 7 получила последнее обновление, но мы попробовали этот метод пару месяцев назад, и он все еще работал.
Срок службы долгоживущей операционной системы Windows 7 от Microsoft подошел к концу, и она получила последнее обновление во вторник, 14 января 2020 г.
У нас есть руководство о том, что вам нужно сделать, чтобы продолжать безопасно использовать Windows 7, но вот совет: если ваш лицензионный ключ Windows 7 действителен, вы можете обновить свой компьютер с Windows 7 (или Windows 8.1) до Windows 10. бесплатно с помощью собственного инструмента установки Windows 10 от Microsoft.
(Вот как найти лицензионный ключ Windows — запишите его, потому что вам может понадобиться ввести его в конце этого процесса.)
На форумах пользователей Microsoft есть инструкции о том, как бесплатно обновиться до Windows 10, а Bleeping Computer содержит более подробные инструкции. Сначала мы столкнулись с проблемами с несовместимым приложением, когда попробовали это, но сотрудники CNET получили бесплатное обновление для работы, а позже и мы.
Одно предостережение. Вы можете выполнить обновление только до той версии Windows 10, которая соответствует вашей сборке Windows 7 или Windows 8.1. Так что если у вас Windows 7 Home Premium, вы получите Windows 10 Home. Точно так же Windows 7 Professional сопоставляется с Windows 10 Pro.
1. Загрузите инструмент Microsoft Windows 10 Media Creation.
Как упоминалось выше, вам необходимо загрузить и установить собственный инструмент установки Microsoft с этой страницы. Игнорируйте кнопку «Обновить сейчас» — она предназначена для компьютеров, на которых уже установлена Windows 10 — и вместо этого нажмите «Загрузить инструмент сейчас».
1.5 (необязательно): вы можете обновить BIOS и деактивировать антивирусное программное обеспечение.
Эд Ботт из ZDNet, который годами отслеживает этот процесс скрытого обновления, рекомендует обновить прошивку BIOS/UEFI ПК, если ПК был построен до 2015 года, а также удалить антивирусное программное обеспечение, просто на всякий случай.
Большинство людей не знают, как обновить BIOS, и мы не уверены, что вам нужно удалять антивирус (особенно если он есть в нашем списке лучших антивирусных программ), поэтому делайте это, только если у вас возникнут проблемы в следующие шаги.
2. Запустите Media Creation Tool и выберите «Обновить этот компьютер сейчас».
Другой вариант — создать установочный носитель на записываемом DVD-диске или загрузочном USB-накопителе, что может быть полезно в будущем, но не поможет вам сейчас.
3. При появлении запроса выберите «Сохранить все приложения и файлы».
Bleeping Компьютер говорит, что вам нужно сохранить все файлы и приложения, чтобы получить бесплатное обновление. На форумах пользователей Microsoft говорится, что вам просто нужен существующий лицензионный ключ Windows 7. Мы бы посоветовали проявить осторожность и прислушаться к совету Bleeping Computer.
4. Удалите несовместимые приложения.
Средство обновления просканирует ваш компьютер на наличие приложений, которые не работают в Windows 10. Удалите их, выбрав Панель управления —> Программы и компоненты. Щелкните правой кнопкой мыши проблемное приложение и выберите «Удалить». В большинстве случаев для этого вам потребуются права администратора.
Удалите их, выбрав Панель управления —> Программы и компоненты. Щелкните правой кнопкой мыши проблемное приложение и выберите «Удалить». В большинстве случаев для этого вам потребуются права администратора.
В целях безопасности перезагрузите компьютер после удаления всех несовместимых приложений и вернитесь к шагу 2 выше.
5. Устройтесь поудобнее и позвольте волшебству произойти.
Ваш компьютер несколько раз перезагрузится в процессе обновления, что может занять до часа.
6. Убедитесь, что лицензионный ключ работает.
Media Creation Tool должен получить лицензионный ключ с машины во время обновления. Но на всякий случай проверьте его, перейдя в «Настройки» -> «Обновление и безопасность» -> «Активация» и посмотрите, написано ли, что лицензия активна.
Если нет, введите действительный ключ продукта Windows 7 (или Windows 8/8.1) вручную.
- Windows 7 умирает 14 января. Вот что вам нужно сделать
- Как использовать Windows 10
- Настройки Windows 10, которые вы должны изменить немедленно
Получите мгновенный доступ к последним новостям, самым горячим обзорам, выгодным предложениям и полезным советам.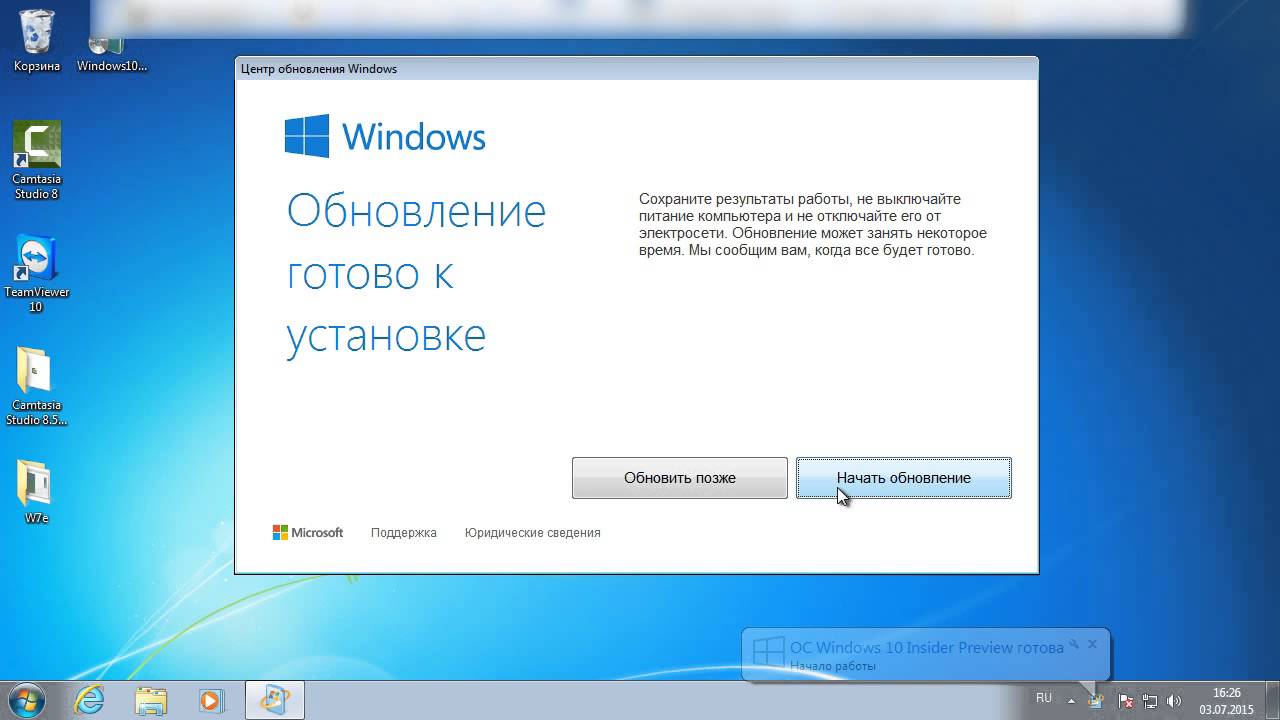
 Обязательное условие: в системном разделе сохранилась папка Windows.old, где находятся все файлы предыдущей установки системы.
Обязательное условие: в системном разделе сохранилась папка Windows.old, где находятся все файлы предыдущей установки системы.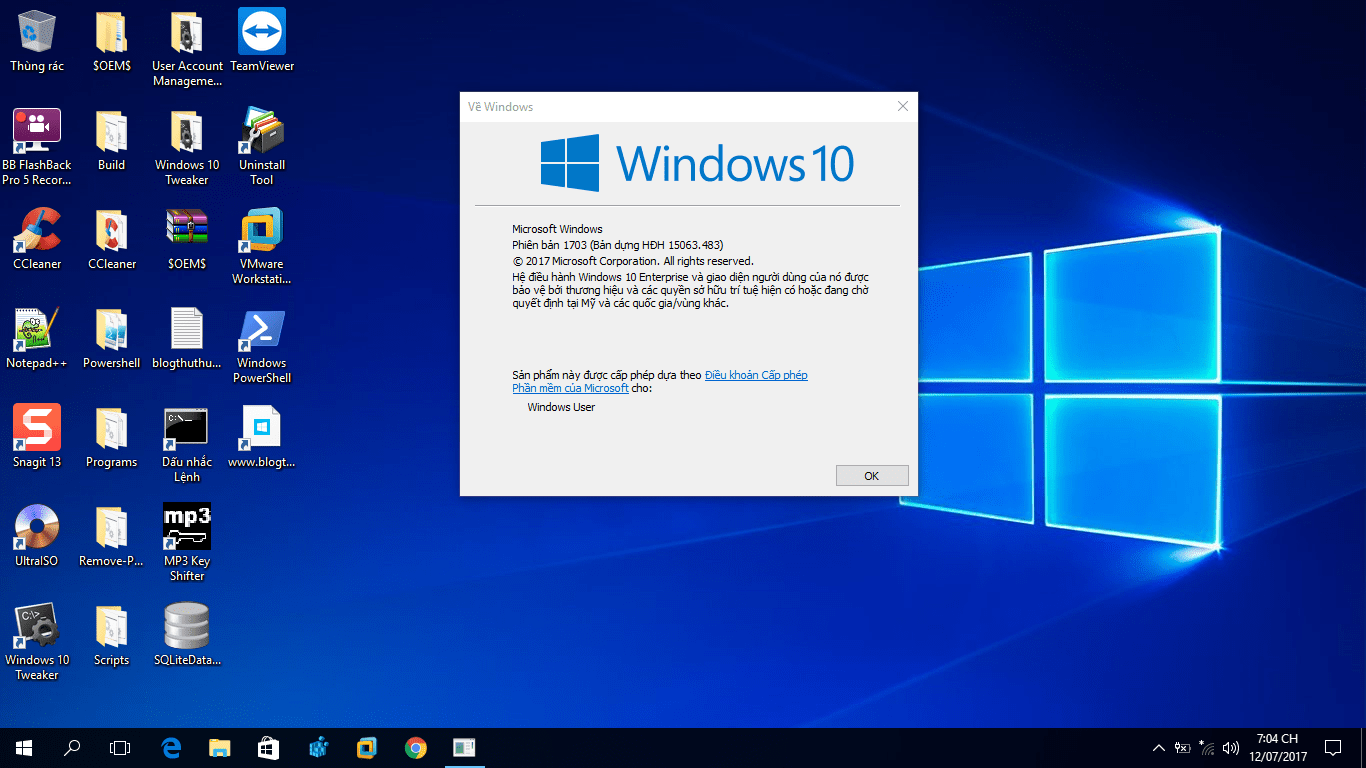
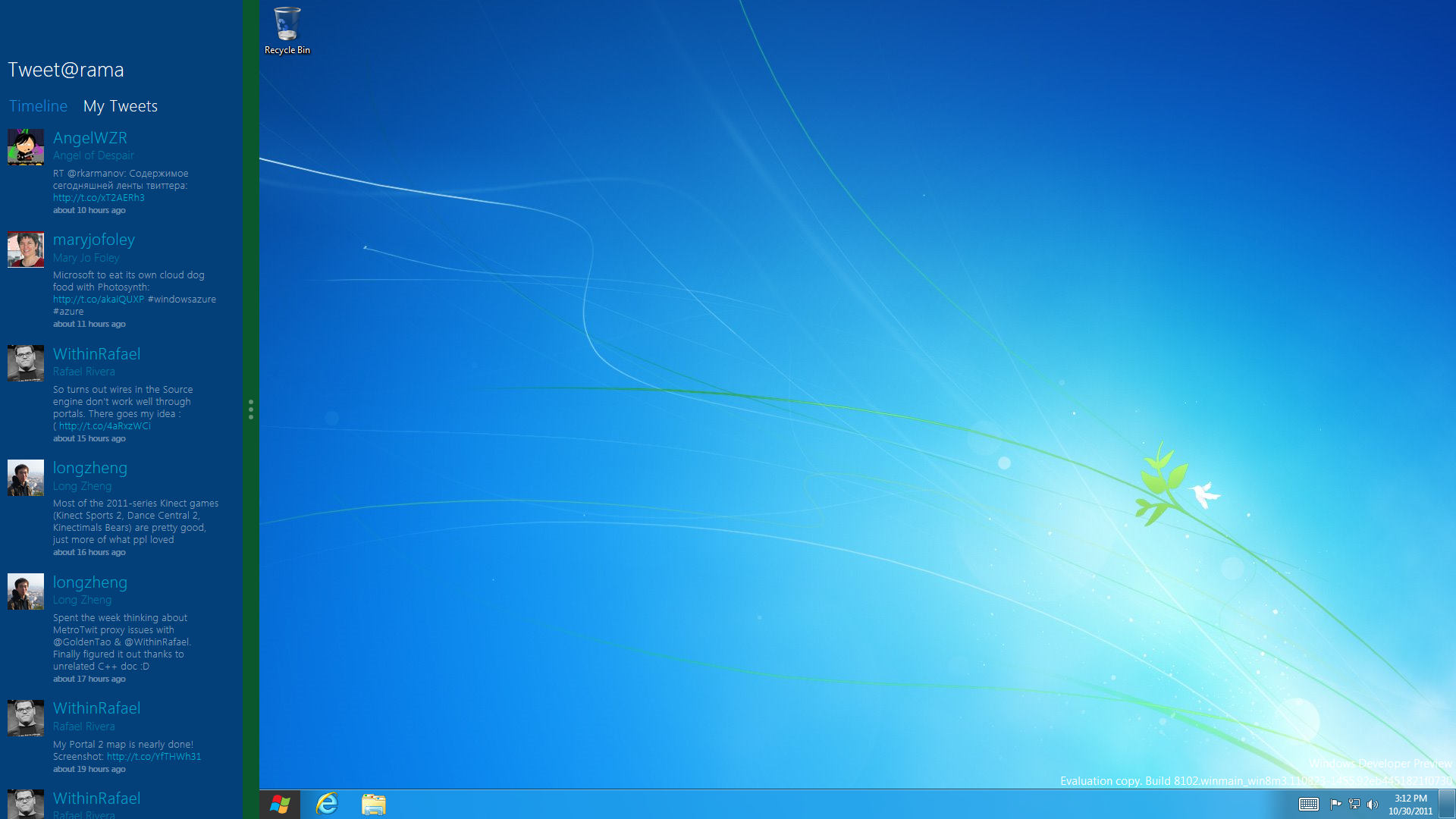 exe.
exe.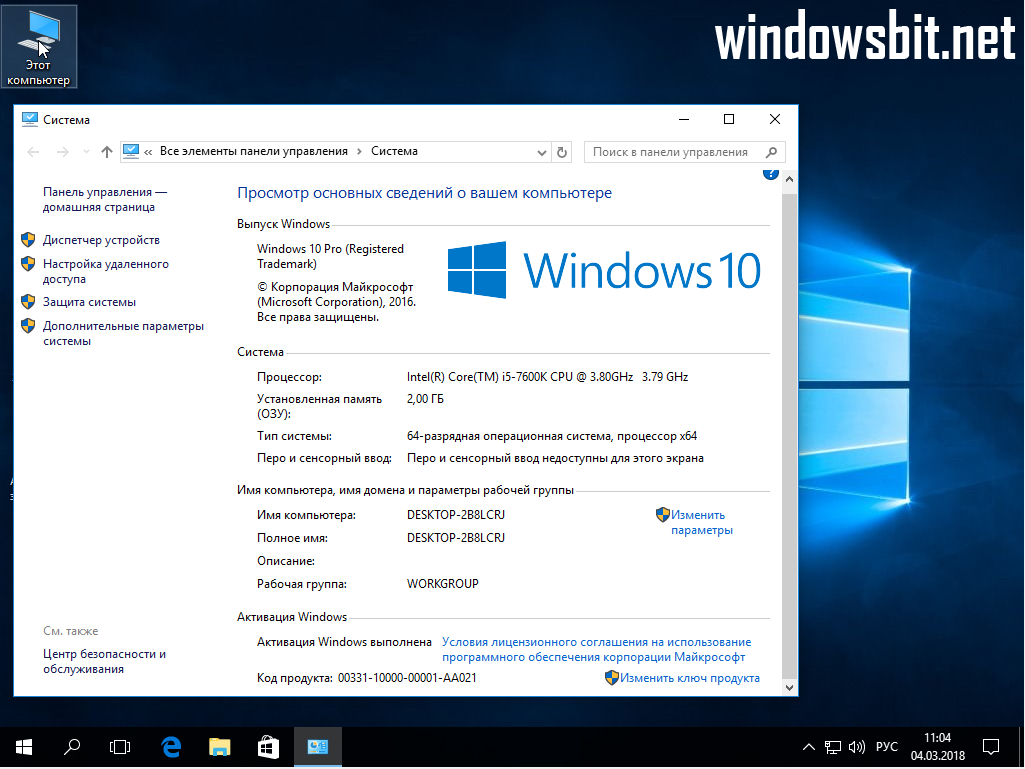 Если вы надеетесь сохранить лицензию, ставьте систему в тот же раздел, где находится Windows 10, и не форматируйте его. Если нет, вы можете не только отформатировать, но и изменить размер раздела. Нажмите «Настройка диска».
Если вы надеетесь сохранить лицензию, ставьте систему в тот же раздел, где находится Windows 10, и не форматируйте его. Если нет, вы можете не только отформатировать, но и изменить размер раздела. Нажмите «Настройка диска».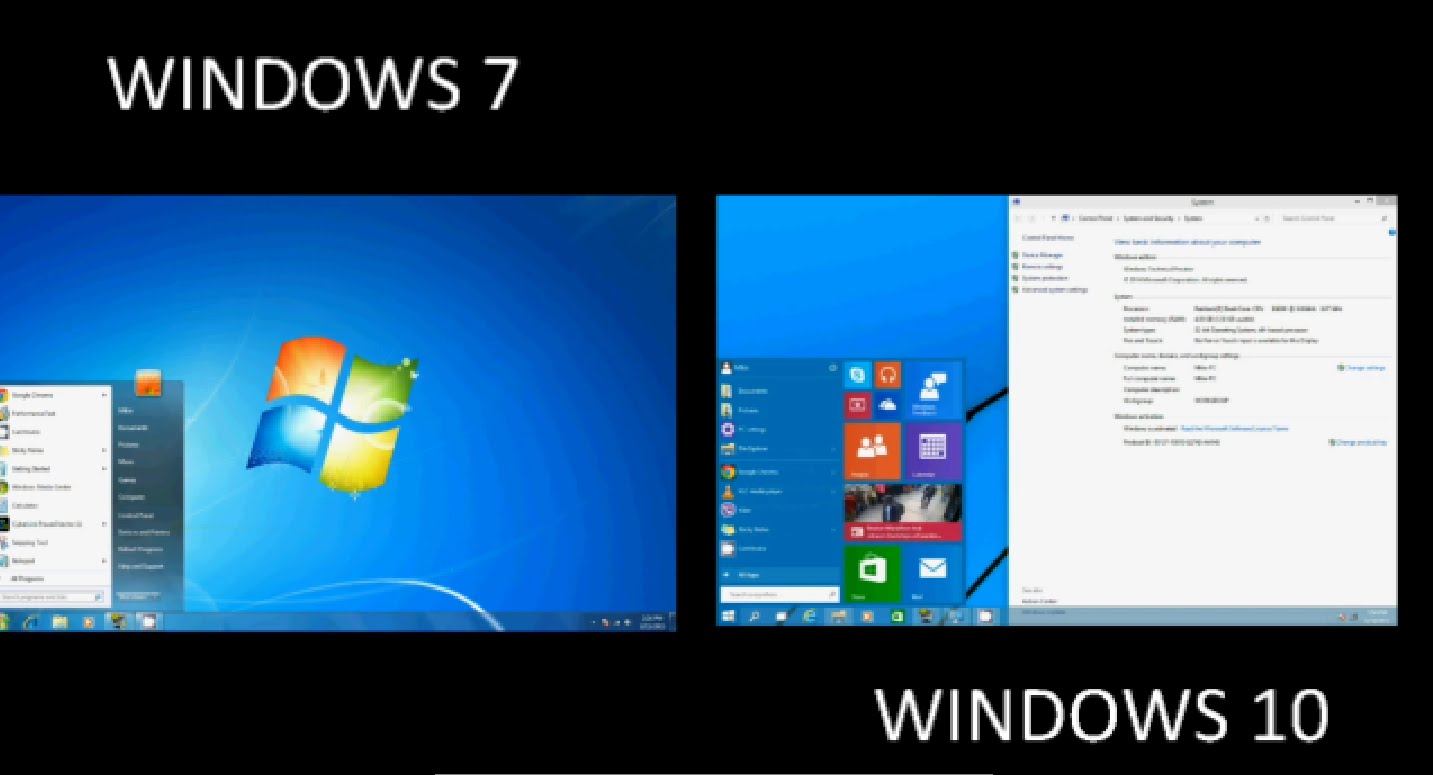 Если вы согласны, кликните ОК.
Если вы согласны, кликните ОК.