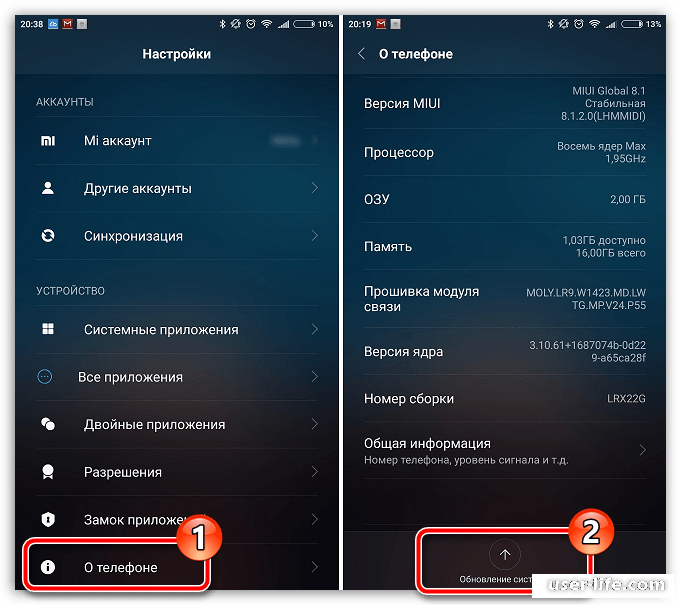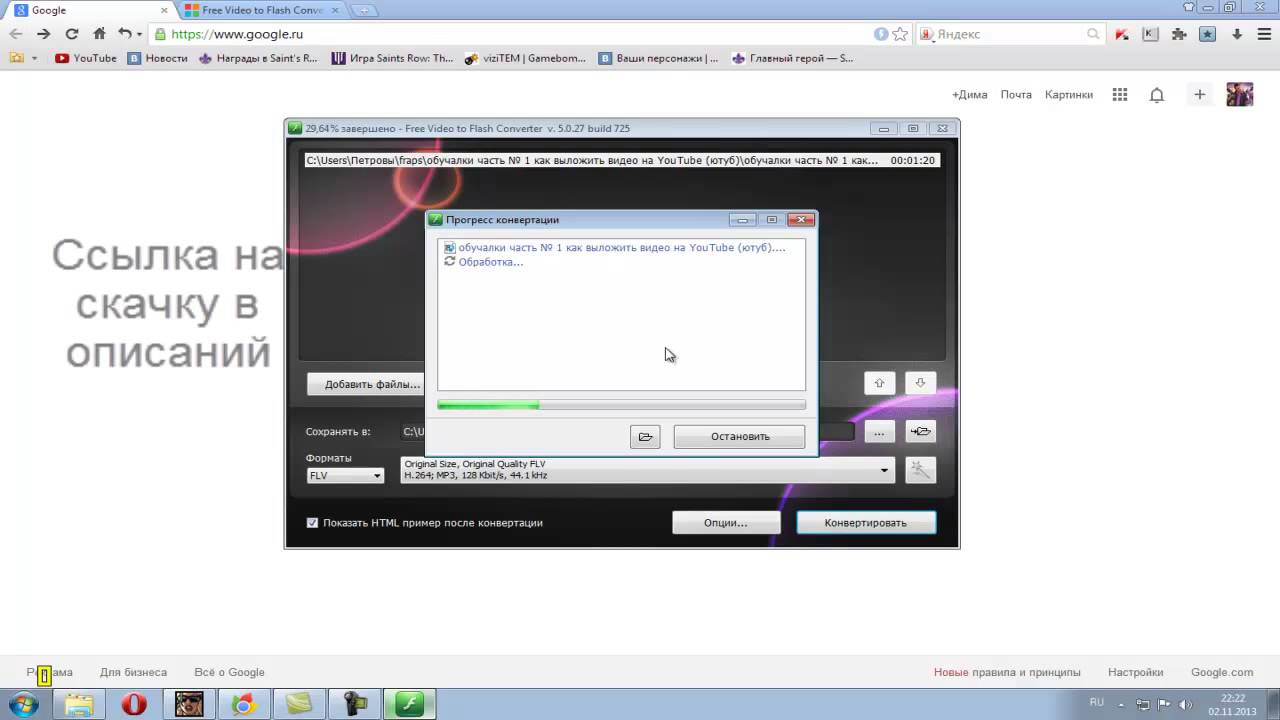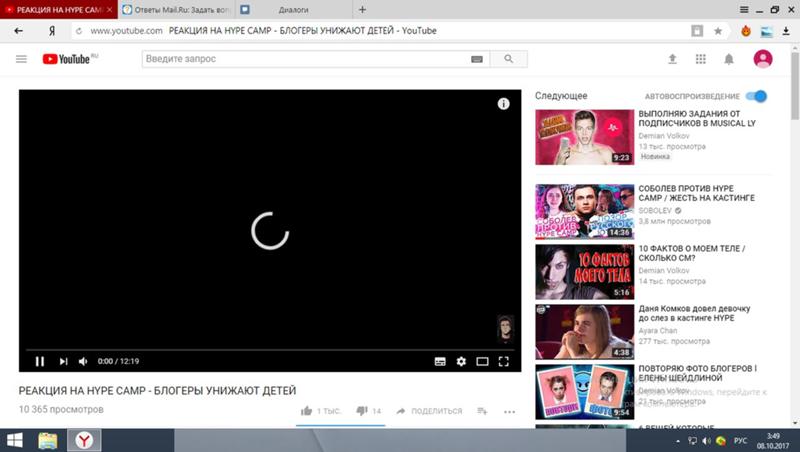Не грузится видео онлайн что делать: Не работает видео на компьютере. Нет видео в интернете. В браузере не воспроизводится видео
Содержание
Тормозит видео онлайн в браузере — что делать?
Одна из распространенных проблем при просмотре онлайн видео — оно тормозит в каком-то конкретном браузере, а иногда и во всех браузерах. Проблема может проявляться по-разному: иногда тормозят все видео, иногда только на конкретном сайте, например, на YouTube, иногда — только в полноэкранном режиме.
В этой инструкции подробно о возможных причинах того, что видео тормозит в браузерах Google Chrome, Яндекс Браузер, Microsoft Edge и IE или Mozilla Firefox.
Примечание: если торможение видео в браузере выражается в том, что оно останавливается, какое-то время загружается (часто можно увидеть в строке статуса), потом воспроизводится загруженный фрагмент (без тормозов) и вновь останавливается — дело с большой вероятностью в скорости Интернета (также бывает, что просто включен торрент-трекер, использующий трафик, происходит загрузка обновлений Windows или другое устройство, подключенное к вашему роутеру, активно загружает что-то). См. также: Как узнать скорость Интернета.
См. также: Как узнать скорость Интернета.
Драйверы видеокарты
Если проблема с тормозящим видео возникла после недавней переустановки Windows (или, к примеру, после «большого обновления» Windows 10, что по сути, является переустановкой) и вы не устанавливали драйверы видеокарты вручную (т.е. система установила их сама, либо вы использовали драйвер-пак), то есть немалая вероятность, что причина лагов видео в браузере — именно драйверы видеокарты.
В этой ситуации рекомендую вручную загрузить драйверы видеокарты с соответствующих официальных сайтов производителей: NVIDIA, AMD или Intel и установить их, примерно как описано в этой статье: Как установить драйверы видеокарты (инструкция не новая, но суть не поменялась), или в этой: Как установить драйверы NVIDIA в Windows 10.
Примечание: некоторые пользователи заходят в диспетчер устройств, нажимают правой кнопкой мыши по видеокарте и выбирают пункт контекстного меню «Обновить драйвер», видит сообщение о том, что обновлений драйверов не найдено и успокаивается. На самом деле, такое сообщение говорит лишь о том, что более новых драйверов нет в центре обновлений Windows, но с большой вероятностью они есть у производителя.
На самом деле, такое сообщение говорит лишь о том, что более новых драйверов нет в центре обновлений Windows, но с большой вероятностью они есть у производителя.
Аппаратное ускорение видео в браузере
Еще одной причиной того, что видео тормозит в браузере может быть отключенное, а иногда и включенное (при неправильной работе драйверов видеокарты или на некоторых старых видеокартах) аппаратное ускорение видео.
Можно попробовать проверить, включено ли оно, если да — отключить, если нет — включить, перезапустить браузер и посмотреть, сохранилась ли проблема.
В Google Chrome, прежде чем отключать аппаратное ускорение, попробуйте такой вариант: в адресной строке введите chrome://flags/#ignore-gpu-blacklist нажмите «Включить» и перезапустите браузер.
Если это не поможет и видео продолжит воспроизводиться с лагами, попробуйте действия с аппаратным ускорением.
Для отключения или включения аппаратного ускорения в браузере Google Chrome:
- В адресную строку введите chrome://flags/#disable-accelerated-video-decode и в открывшемся пункте нажмите «Отключить» или «Включить».

- Зайдите в Настройки, откройте «Дополнительные настройки» и в разделе «Система» переключите пункт «Использовать аппаратное ускорение».
В Яндекс Браузере следует попробовать все те же действия, но при вводе адреса в адресной строке вместо chrome:// используйте browser://
Для того, чтобы отключить аппаратное ускорение в Internet Explorer и Microsoft Edge, используйте следующие шаги:
- Нажмите клавиши Win+R, введите inetcpl.cpl и нажмите Enter.
- В открывшемся окне, на вкладке «Дополнительно», в разделе «Ускорение графики» измените пункт «Использовать программную отрисовку вместо графического процессора» и примените настройки.
- Не забудьте перезапустить браузер при необходимости.
Подробнее на тему первых двух браузеров: Как отключить аппаратное ускорение видео и Flash в Google Chrome и Яндекс Браузере (отключение или включение ускорения во Flash может пригодиться, если тормозит только видео, воспроизводящееся через Flash плеер).
В браузере Mozilla Firefox отключение аппаратного ускорение производится в Настройки — Общие — Производительность.
Аппаратные ограничения компьютера, ноутбука или проблемы с ним
В некоторых случаях, на не самых новых ноутбуках, тормозящее видео может быть вызвано с тем фактом, что процессор или видеокарта не справляются с декодированием видео в выбранном разрешении, например, в Full HD. В этом случае можно для начала проверить, как работает видео в более низком разрешении.
Помимо аппаратных ограничений могут быть и иные, вызывающие проблемы с воспроизведением видео, причины:
- Высокая нагрузка на процессор, вызванная фоновыми задачами (можно посмотреть в диспетчере задач), иногда — вирусами.
- Очень малое количество места на системном жестком диске, проблемы с жестким диском, отключенный файл подкачки при, одновременно, малом объеме оперативной памяти.
Дополнительные способы исправить ситуацию, когда онлайн видео тормозит
В случае, если ни один из способов, описанных выше не помог исправить ситуацию, можно попробовать следующие методы:
- Временно отключить антивирус (если установлен сторонний, а не используется встроенный защитник Windows), перезапустить браузер.

- Попробовать отключить все расширения в браузере (даже те, которым вы на все 100 процентов доверяете). Особенно часто причиной тормозящего видео могут быть расширения VPN и различные анонимайзеры, но не только они.
- Если тормозит видео только в YouTube, проверьте, сохраняется ли проблема, если выйти из учетной записи (или запустить браузер в режиме «Инкогнито»).
- Если видео тормозит только на одном сайте, то есть вероятность, что проблема со стороны самого сайта, а не у вас.
Надеюсь, один из способов помог решить проблему. Если же нет, попробуйте описать в комментариях симптомы проблемы (а, возможно, и обнаруженные закономерности) и уже использованные методы, возможно, мне удастся помочь.
remontka.pro в Телеграм | Способы подписки
Медленно грузится и тормозит видео онлайн — как ускорить загрузку
В период огромной популярности интернета, без которого практически каждый второй человек просто не представляет свою жизнь, многие сталкиваются с определенными проблемами, обусловленными работой хостингов и провайдеров. Скорость передачи данных дает возможность избавиться от потребности скачивать данные, ввиду чего ролики и музыку чаще всего воспроизводят в режиме онлайн. Больше всего проблем вызывает видео. При низкой скорости соединения воспроизведение может сопровождаться рассинхронами звука и изображения, периодическими остановками и многим другим. Все эти проблемы в совокупности вызывают исключительно негативные эмоции, из-за чего пользователи начинают поиски их решения. В данной статье мы расскажем о том, что делать, если тормозит видео «ВКонтакте», на YouTube и других популярных хостингах.
Скорость передачи данных дает возможность избавиться от потребности скачивать данные, ввиду чего ролики и музыку чаще всего воспроизводят в режиме онлайн. Больше всего проблем вызывает видео. При низкой скорости соединения воспроизведение может сопровождаться рассинхронами звука и изображения, периодическими остановками и многим другим. Все эти проблемы в совокупности вызывают исключительно негативные эмоции, из-за чего пользователи начинают поиски их решения. В данной статье мы расскажем о том, что делать, если тормозит видео «ВКонтакте», на YouTube и других популярных хостингах.
Содержание
- Причины
- Низкая скорость и задержки при работе в Интернете
- Большая загрузка процессора и оперативной памяти
- Проблемы с Flash-плеером Вашего веб-браузера
- Установка плагинов
- Обновление Flash
1 Причины
к меню ↑
1.1 Низкая скорость и задержки при работе в Интернете
Ролики в сети могут начать тормозить в случае, если скорость соединения с сетью начала падать. Для ее проверки достаточно зайти на популярный портал SpeedTest и узнать все показатели трафика. Особое внимание нужно обратить на параметры «Download Speed» и «Ping». В случае, если они значительно ниже тех, которые заявлены в вашем тарифе, стоит обратиться к провайдеру и узнать о неполадках. Пинг должен быть не более 150 миллисекунд. В противном случае воспроизведение видео онлайн будет тормозить и работать с некоторыми погрешностями. Больше всего от этого страдают ролики в разрешении HD и выше.
Для ее проверки достаточно зайти на популярный портал SpeedTest и узнать все показатели трафика. Особое внимание нужно обратить на параметры «Download Speed» и «Ping». В случае, если они значительно ниже тех, которые заявлены в вашем тарифе, стоит обратиться к провайдеру и узнать о неполадках. Пинг должен быть не более 150 миллисекунд. В противном случае воспроизведение видео онлайн будет тормозить и работать с некоторыми погрешностями. Больше всего от этого страдают ролики в разрешении HD и выше.
к меню ↑
1.2 Большая загрузка процессора и оперативной памяти
Данная проблема является второй по значимости, так как встречается довольно часто. Оперативная память компьютера может быть перегружена, ввиду чего сам плеер работает не корректно. Аналогичный эффект производит и загрузка процессора. Даже в случае, если компьютер был приобретен недавно и имеет актуальные технические характеристики, рано или поздно его ресурсы исчерпаются. Пользователи таких устройств, как правило, не обращают внимание на открытые в фоновом режиме программы и вкладки в браузере, ввиду чего появляются определенные проблемы при загрузке видео. Посмотреть загруженность памяти и процессора можно в Диспетчере задач Windows. Если перегрузка была выявлена, закройте все сторонние процессы, которыми не пользуетесь. Это должно расшевелить систему и вернуть ее в работоспособное состояние.
Посмотреть загруженность памяти и процессора можно в Диспетчере задач Windows. Если перегрузка была выявлена, закройте все сторонние процессы, которыми не пользуетесь. Это должно расшевелить систему и вернуть ее в работоспособное состояние.
к меню ↑
1.3 Проблемы с Flash-плеером Вашего веб-браузера
Самая распространенная причина медленной прогрузки видео часто кроется в самом плеере. Из-за того, что он работает медленно, ролики просто не успевают загружаться за нужный для этого период времени. Чаще всего такая проблема появляется на хостинге YouTube. Для проверки состояния плеера зайдите в пункт «О программе» в меню браузера. Если ваша версия плеера устарела, система сама предложит вам скачать и установить более новую. Кроме того, вы можете сделать это самостоятельно через официальный сайт проигрывателя. Иногда ролики могут тормозить в браузерах, сделанных на основе Chromium. К ним относятся Гугл Хром, Яндекс.Браузер и Нихром. Речь идет о конфликте плагинов, который, к сожалению, не был продуман разработчиками. Чаще всего для решения проблемы придется предпринимать некие действия с Adobe или Macromedia. Рассмотрим варианты устранения неполадок в работе плагинов более детально:
Чаще всего для решения проблемы придется предпринимать некие действия с Adobe или Macromedia. Рассмотрим варианты устранения неполадок в работе плагинов более детально:
Вариант 1
Можно попробовать отключить все сторонние Flash-плагины. Для этого выполните ряд простых последовательных действий:
- В адресной строке напишите chrome://plugins и перейдите по адресу.
- В окне «Подключаемые модули» выберите Flash Player.
- Далее ищем по адресам C:\Windows\… или C:\Program Files\… все сторонние плагины и отключаем их.
- После этого перезагрузите браузер и попробуйте воспроизвести видео.
Вариант 2
Решить проблему можно посредством включения графического ускорителя Google Chrome. Для этого выполните следующие действия:
- В адресной строке введите chrome://flags.
- Найдите раздел «Переопределение списка программного рендеринга».
- В нем нажмите «Включить» и перезагрузите браузер.
Вариант 3
Если все предыдущие варианты не помогли, попробуйте подключить стороннике Flash-плагины. Выполните следующую последовательность действий:
Выполните следующую последовательность действий:
- В настройках плагинов отключите Flash Player.
- Далее скачиваем сторонний плагин для браузера и устанавливаем его.
- Перезагружаем браузер.
В версии Google Chrome 40.X использование сторонних плагинов заблокировано. В данном случае вам может подойти вариант 2 с использованием графического ускорителя. Для всех остальных браузеров можно использовать сторонние плагины, которые будут отличаться скоростью работы и быстрой загрузкой роликов в режиме онлайн.
к меню ↑
2 Установка плагинов
Самым распространенным плагином для браузеров является Adobe Flash Player. Он отличается быстротой работы и простым интерфейсом, ввиду чего отлично подходит для воспроизведения видео. Если плеер отсутствует в вашем браузере, перед вам при запуске страницы с видео появится сообщение об ошибке. Для того чтобы искоренить проблему, нужно просто установить плагин. Рассмотрим процесс более детально:
- В первую очередь нужно найти в поисковике Adobe Flash Player и скачать его с официального сайта.

- После скачивания нажмите на файл, что запустит процесс установки.
- Сама установка проходит в автономном режиме.
- По завершению установки перезагрузите браузер.
к меню ↑
2.1 Обновление Flash
Последняя версия плагина должна работать значительно стабильнее. Для этого важно следить за обновлениями и постоянно устанавливать их. Иногда именно отсутствие апдейта является проблемой в работе видео в режиме онлайн. Если вы часто смотрите ролики, то стоит периодически очищать кэш, который со временем просто забивается. Выполнив все вышеописанные предписания, вы сможете не переживать по поводу работоспособности вашего плеера и с удовольствием смотреть ролики в любое удобное время.
Эксперт: Александр
Задайте вопрос эксперту
Почему у меня возникают проблемы с воспроизведением обучающих видео?
- Последнее обновление
- Сохранить как PDF
Фон
Вы пытаетесь просмотреть видео о сертификации Procore, но ваше видео размыто, или вы не можете получить доступ к обучающему видео или воспроизвести его.
Общие проблемы
Существует несколько различных причин, по которым у вас могут возникнуть проблемы с просмотром видео. Нажмите ниже или прокрутите до проблемы, с которой вы столкнулись, и следуйте инструкциям по устранению неполадок, чтобы определить возможную причину и решение.
- Размытое видео
- Сообщение об ошибке видео
- Доступ запрещен
Размытое видео
Наблюдаемое поведение
Ваше видео размыто. При просмотре видео на любом сертификационном курсе Procore вы всегда должны видеть четкое видео.
Рекомендуемые действия по устранению неполадок
- Проверьте пропускную способность . Медленное подключение к Интернету может привести к медленной загрузке и размытому видео. Если у вас низкая пропускная способность, приостановите воспроизведение видео, подождите около 10 секунд, а затем возобновите воспроизведение.
- Проверить разрешение видео .
 Чтобы изменить разрешение, просто нажмите кнопку HD в правом нижнем углу видео и выберите более высокое разрешение. В большинстве случаев мы рекомендуем 1080p, так как файлы с более высоким разрешением загружаются дольше. Если 1080p недоступно, выберите самый большой размер из 9Меню 0052 для максимально четкого просмотра.
Чтобы изменить разрешение, просто нажмите кнопку HD в правом нижнем углу видео и выберите более высокое разрешение. В большинстве случаев мы рекомендуем 1080p, так как файлы с более высоким разрешением загружаются дольше. Если 1080p недоступно, выберите самый большой размер из 9Меню 0052 для максимально четкого просмотра. - Используйте другой браузер. Откройте курс сертификации Procore в другом браузере. Мы рекомендуем использовать Google Chrome.
- Очистите файлы cookie и кэш браузера . Есть много способов успешно очистить куки и кеш вашего браузера. Вы можете найти несколько вариантов, используя следующую ссылку. (http://www.wikihow.com/Clear-Your-Browser’s-Cache)
- Загрузите видеоролики о сертификации Procore. Вы можете загрузить каждое обучающее видео для просмотра на медиаплеере вашего компьютера, наведя указатель мыши на видео и нажав значок «скачать». Загрузка начнется автоматически.

Сообщение об ошибке видео
Наблюдаемое поведение
Страница урока загружается, но в видеосообщении указано: «Ошибка загрузки файла». Кроме того, видео может загружаться, но отображать текст, который гласит: «Ошибка при загрузке мультимедиа: файл не может быть воспроизведен!»
Рекомендуемые действия по устранению неполадок
- Обновите браузер.
- Закройте и снова откройте браузер.
Доступ запрещен
Примеры сообщений об ошибках
Наблюдаемое поведение
Вы не можете воспроизводить видео на любом компьютере, расположенном в том же офисе. Кроме того, в браузере может появиться значок щита, показывающий, что URL-адрес курса заблокирован. В таких случаях проблема обычно связана с сетевым брандмауэром, который воспринимает сайт Procore Certification как «небезопасный» и поэтому блокирует доступ.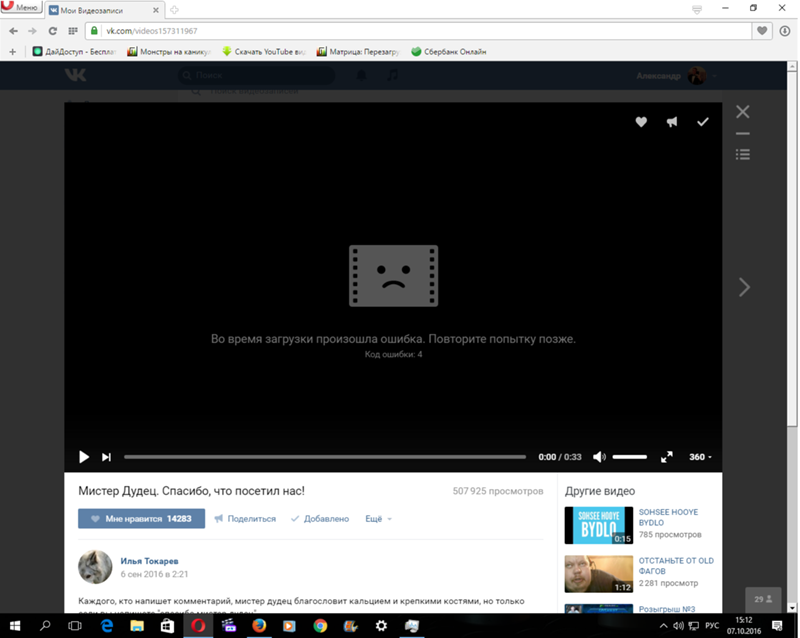
Рекомендуемые действия по устранению неполадок
- Исправьте настройки брандмауэра . Попросите своего ИТ-администратора/группу разблокировать следующие веб-сайты. Им нужно будет разрешить определенный HTTP-заголовок: Access-Control-Allow-Origin: * для этих сайтов.
- *.procore.com (в частности,learn.procore.com и education.procore.com)
- *.wistia.net
- *.youtube.com
- Очистите файлы cookie и кэш браузера . Есть много способов успешно очистить куки и кеш вашего браузера. Вы можете найти несколько вариантов, используя следующую ссылку. (http://www.wikihow.com/Clear-Your-Browser’s-Cache)
Проблемы остались?
Мы рекомендуем попробовать решения для каждой из этих ошибок, даже если ваша ошибка конкретно не описана выше. Если ни один из предложенных шагов по устранению неполадок не помог решить вашу проблему, сообщите нам об этом. Отправьте электронное письмо по адресу сертификации@procore.com со следующей информацией:
Отправьте электронное письмо по адресу сертификации@procore.com со следующей информацией:
- Тип и версия вашего веб-браузера (например, Internet Explorer 11, Firefox или Chrome)
- Используемый домен (например,learn.procore.com или education.procore.com)
- Тип вашего компьютера или устройства (ПК или Mac)
- Скриншот ошибки, если можно
- Наверх
- Классы
- Эта страница не имеет классификаций.
- Теги
- сертификация
- Часто задаваемые вопросы
- язык: en-us
- скилджар
- стадия:опубликовано
видео на YouTube не воспроизводятся? Попробуйте эти исправления
Что делать, если видео на YouTube не воспроизводится? В этом посте рассматриваются практические решения по устранению неполадок с воспроизведением видео на YouTube с комплексных аспектов, а также один бонусный трюк для записи видео на YouTube.
Когда вы открываете YouTube и пытаетесь просмотреть некоторые видео как обычно, к сожалению, вы обнаружите, что видео YouTube не воспроизводятся — эти видео не загружаются онлайн, как должны были бы. Разочаровывает, правда? Вы не одиноки. Многие пользователи сталкивались с проблемой, что видео на YouTube не загружаются по разным причинам. Например, веб-браузеры устарели или сильно кэшированы, ваше устройство работает неправильно или сетевое соединение настроено неправильно. Многие проблемы могут привести к тому, что ваши видео на YouTube не воспроизводятся. В этом посте мы перечислим распространенные причины, которые способствуют этой проблеме, и покажем вам надежные решения, чтобы исправить видео на YouTube, которые не воспроизводятся, а также один трюк, чтобы лучше наслаждаться любимыми видео на YouTube с помощью видеомагнитофона.
- Содержимое
- Как восстановить временно удаленные данные с ноутбука
Как восстановить безвозвратно удаленные данные с ноутбука
- Восстановление удаленных данных с ноутбука с помощью программного обеспечения для восстановления данных
- Восстановление удаленных данных с ноутбука с помощью истории файлов в Windows 11/10
- Восстановление удаленных данных с ноутбука с помощью резервного копирования и восстановления
причин, по которым видео на YouTube не загружаются
Почему не воспроизводятся видео на YouTube? Довольно много виновников могут помешать воспроизведению видео на YouTube, начиная от браузера и устройства и заканчивая платформой. Читайте дальше, чтобы узнать, что приводит к тому, что ваши видео на YouTube не воспроизводятся в деталях.
Читайте дальше, чтобы узнать, что приводит к тому, что ваши видео на YouTube не воспроизводятся в деталях.
- Проблемы с браузером. Веб-браузеры могут быть первыми, кто виноват, если вы обнаружите, что видео на YouTube не воспроизводятся. Начнем с того, что предпосылка, которая позволяет воспроизводить все видео YouTube, заключается в том, что браузер или устройство, которое вы используете, должны поддерживать HTML 5. В противном случае, как бы вы ни старались смотреть канал YouTube, это не сработает. Кроме того, устаревшие браузеры могут не поддерживать видео, которые вы хотите смотреть, или не соответствовать им. Помимо этих двух факторов, если ваш веб-браузер перегружен кешем, это также может привести к тому, что видео на YouTube не будут воспроизводиться.
- Проблемы с компьютером/Windows. Устройство также имеет значение. Независимо от того, какой тип устройства вы используете, будь то настольный компьютер или ноутбук, аппаратное обеспечение может зависнуть или возникнуть некоторые системные проблемы, что приведет к тому, что видео на YouTube не будут воспроизводиться.

- Проблемы с интернетом. Вполне понятно, почему ваши видео на YouTube не воспроизводятся, когда сеть плохо подключена. Иногда вы можете потерять подключение к Интернету, например, отключившись от сети Wi-Fi. Или качество сети слишком низкое для воспроизведения видео с YouTube. Нестабильный интернет также может повлиять на загрузку видео на YouTube.
- Мобильные проблемы. Как и в случае с компьютером, ваш мобильный телефон может блокировать загрузку или воспроизведение видео на YouTube. Независимо от того, используете ли вы Android или iOS, устаревшая операционная система может привести к тому, что видео на YouTube не будут воспроизводиться.
- проблемы с ютубом. Все упомянутые выше проблемы не связаны с YouTube. Однако вполне возможно, что сама платформа YouTube портит вам настроение. Возможно, в нем есть какие-то ошибки, и он становится несовместимым с вашим настольным компьютером или ноутбуком.
Как исправить видео на YouTube, которые не загружаются
В этой части мы укажем реальный способ исправить видео YouTube, которые не загружаются в различных подходах, включая YouTube в браузере ПК, мобильном телефоне и т. д. Давайте начнем с того, как исправить видео YouTube, которые не воспроизводятся в браузере.
д. Давайте начнем с того, как исправить видео YouTube, которые не воспроизводятся в браузере.
Что делать, если видео YouTube не воспроизводится в браузере
Вы какое-то время смотрите YouTube, и вдруг видео с YouTube не загружаются. В этом случае это обычно связано с различными сбоями. Вы можете попробовать обновить страницу или перезапустить веб-браузер, однако это все равно не работает. Чтобы исправить не воспроизводимые видео на YouTube, попробуйте более сложные исправления, как показано ниже.
- Настройка качества видео. Плохой сети сложно, а часто и невозможно поддерживать видео высокого разрешения. Таким образом, сброс качества видео для выбора более низкого уровня может помочь вам исправить то, что видео YouTube не загружается.
- Очистите кеш браузера и файлы cookie. Если ваш браузер заполнен кешем, очистка кеша браузера и файлов cookie — это разумный вариант, чтобы начать все заново. Попробуйте снова открыть YouTube, чтобы проверить, работает ли он сейчас.

- Открыть приватный сеанс просмотра. Возможно, у вас возникла проблема с расширением, плагином или вашей учетной записью Google, тогда предлагается использовать приватный сеанс просмотра, чтобы снова открыть YouTube.
- Проверьте возможные сетевые настройки и устройства. Во-первых, вы можете перейти к системным настройкам, чтобы увидеть, правильно ли подключен Wi-Fi. Включите и выключите его, чтобы попробовать. Затем вы можете проверить сетевое подключение, открыв другую веб-страницу, чтобы проверить, работает ли оно.
- Проверьте состояние сервера YouTube. Когда сервер YouTube не работает, существует множество исправлений, которые вы можете попробовать, чтобы заставить видео YouTube воспроизводиться и загружаться. Вы можете перезапустить YouTube и устройство, удалить приложение YouTube и снова установить его, а также обновить это приложение до последней версии.
Что делать, если видео YouTube не воспроизводится на вашем телефоне
Если вы обнаружите, что видео YouTube не воспроизводится на вашем смартфоне, будь то Android или iOS, обычно что-то не так с интернет-данными или интернет-соединением.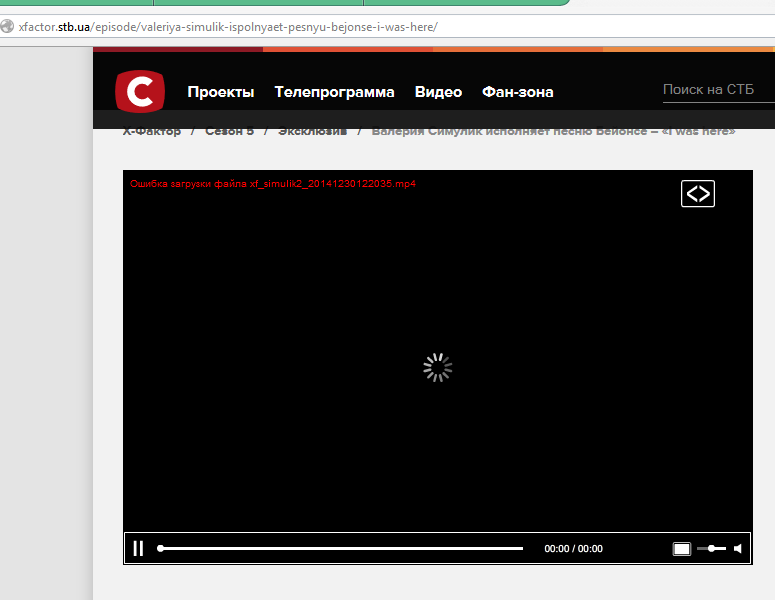 Попробуйте эти решения, чтобы устранить неполадки, связанные с видео YouTube, которые не воспроизводятся на мобильных устройствах.
Попробуйте эти решения, чтобы устранить неполадки, связанные с видео YouTube, которые не воспроизводятся на мобильных устройствах.
- Подключите устройство к другой беспроводной сети. Забудьте или отключитесь от того, который вы используете прямо сейчас, и подключитесь к новому Wi-Fi в настройках.
- Очистить кеш приложения YouTube. Переход к хранилищу и кешу и избавление от кеша должны помочь вашему YouTube работать.
- Попробуйте просмотреть видео в мобильном веб-браузере, а не в приложении YouTube. Если приложение YouTube работает неправильно, вы можете попробовать загрузить видео с YouTube в мобильном веб-браузере.
- Перезагрузите устройство. Точно так же вы можете перезагрузить свой мобильный телефон, чтобы начать сначала.
Используйте iTop Screen Recorder для записи видео на YouTube для будущего просмотра
Прочитав до сих пор, если проблема с невоспроизведением видео на YouTube все еще не решена, вот еще один способ избавиться от этой проблемы — записать видео для последующего просмотра.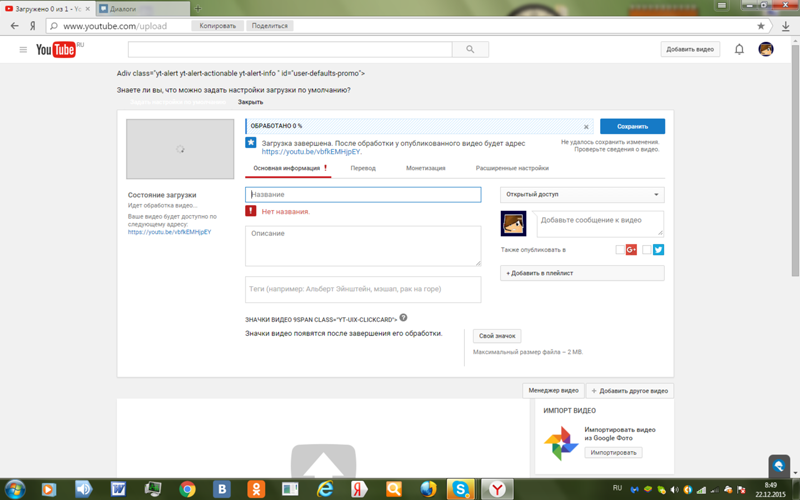 Благодаря сохраненным записям вы можете наслаждаться любимыми видео на YouTube в любое время, не дожидаясь процесса загрузки.
Благодаря сохраненным записям вы можете наслаждаться любимыми видео на YouTube в любое время, не дожидаясь процесса загрузки.
Среди всех онлайн-программ для записи экрана iTop Screen Recorder является идеальным программным обеспечением для записи экрана, позволяющим с легкостью захватывать клипы YouTube. Ознакомьтесь со следующими преимуществами iTop Screen Recorder.
- Бесплатное программное обеспечение. iTop Screen Recorder предлагает пользователям бесплатный тарифный план, который они могут попробовать перед покупкой.
- Быстрая установка и запуск. Этот экранный рекордер не является тяжелой программой, поэтому процесс загрузки и установки прост и быстр.
- Мощные дополнительные функции. Помимо записи, iTop Screen Recorder предлагает широкий спектр дополнений, включая форматирование, редактирование и быстрый обмен.
- Простота использования без сложной настройки. Процесс установки iTop Screen Recorder прост для понимания как новичками, так и профессионалами.

- Совместим со всеми приложениями и средами. Независимо от того, на какой платформе вы хотите записывать видео, на YouTube, Zoom или в некоторых потоковых сервисах, iTop Screen Recorder хорошо работает со всеми приложениями.
Как настроить и записать видео на YouTube с помощью iTop Screen Recorder:
Шаг 1. Бесплатно загрузите, установите и откройте iTop Screen Recorder на своем ПК, чтобы подготовиться к записи.
Шаг 2. Настройте область экрана, которую вы хотите записать, полноэкранный режим, выбранную область или выбранное окно и запись в Windows.
Шаг 3. Нажмите на панель быстрого запуска и выберите YouTube. Начните запись видео на YouTube, нажав кнопку REC.
Заключение
В этом посте рассматриваются все виды эффективных способов устранения проблемы с воспроизведением видео на YouTube, включая настройку качества видео, очистку кеша браузера, переустановку YouTube и т.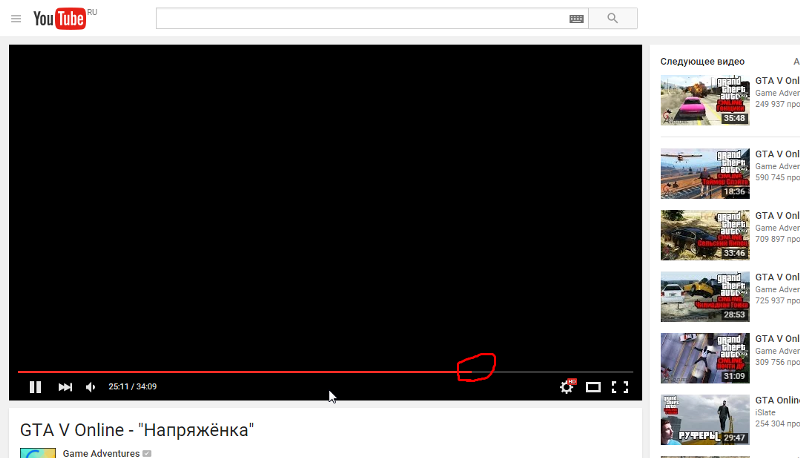



 Чтобы изменить разрешение, просто нажмите кнопку HD в правом нижнем углу видео и выберите более высокое разрешение. В большинстве случаев мы рекомендуем 1080p, так как файлы с более высоким разрешением загружаются дольше. Если 1080p недоступно, выберите самый большой размер из 9Меню 0052 для максимально четкого просмотра.
Чтобы изменить разрешение, просто нажмите кнопку HD в правом нижнем углу видео и выберите более высокое разрешение. В большинстве случаев мы рекомендуем 1080p, так как файлы с более высоким разрешением загружаются дольше. Если 1080p недоступно, выберите самый большой размер из 9Меню 0052 для максимально четкого просмотра.