В скайпе нет звука я не слышу: Устранение проблем со звуком и видео в Skype для бизнеса
Содержание
Дискорд: не слышно собеседников | Сеть без проблем
Не слышите своих лучших друзей на Discord? Мы вас понимаем. Проблема, скорее всего, связана с настройками звука. Вот восемь исправлений, которые позволят вам быстро вернуться к разговору.
Исправление 1: перезапустите Discord
Излюбленное решение ИТ-специалистов по всему миру; закройте Discord и снова откройте его. Простой сброс часто может закрыть любые пробелы и исправить все проблемы. Включите перезагрузку Windows для хорошей меры, а также.
Или обновите Discord, нажав «ctrl» и «r». Приложение выполняет свою магию и возвращается со свежим слоем цифровой краски.
Проблема также может быть временной, и корень может быть найден в проблеме кодирования или ошибке в самом приложении Discord. Чтобы исправить это, загрузите Discord в свой веб-браузер и проверьте, слышите ли вы других людей.
Discord очень быстро решает проблемы и выпускает обновления, а это лишь временная мера.
Исправление 2: проверка оборудования
Часто правильное решение является самым простым. Убедитесь, что разъемы для наушников/микрофона надежно подключены к аудиовходам и выходам ПК, особенно если у вас есть рабочий стол, где башня находится под столом и редко проверяется.
Убедитесь, что разъемы для наушников/микрофона надежно подключены к аудиовходам и выходам ПК, особенно если у вас есть рабочий стол, где башня находится под столом и редко проверяется.
Игровые гарнитуры часто поставляются с общей кнопкой отключения звука для ввода и вывода. Убедитесь, что вы случайно не нажали на него.
Производители гарнитур и микрофонов постоянно выкачивают новые драйверы для устранения проблем. Проверьте, есть ли у вас последняя версия, просмотрев сайт поставщика вашей конкретной модели. В ситуации, когда вам требуется специальное программное обеспечение для вашего аксессуара, убедитесь, что оно также обновлено.
Исправление 3: отключите стороннее программное обеспечение для изменения голоса
Изменения голоса, которые изменяют тембр и качество голоса в голосовых каналах Discord, — все в моде. К сожалению, они имеют тенденцию возиться с тонко настроенной аудиосистемой Discord и вызывают проблемы. В качестве меры предосторожности отключите любое программное обеспечение, соответствующее данному описанию, а затем проверьте, устранила ли оно проблему.
Исправление 4: Discord Settings — устройство вывода и выходной объем
Discord предлагает ряд вариантов настройки, чтобы получить аудио, как вам нравится. Перейдите в «Настройки пользователя», нажав на значок шестеренки рядом с вашим аватаром в правом нижнем углу окна Discord. В левом меню нажмите «Голос и видео». Прокрутите весь путь вниз и нажмите «Сброс настроек голоса», чтобы получить чистую доску для устранения проблемы (выполнение этого может очень хорошо решить проблему в целом, поэтому не забудьте протестировать, прежде чем продолжить с шагами ниже).
Прежде всего, убедитесь, что вы выбрали правильные устройства ввода и вывода из соответствующих выпадающих меню. Выбор зависит от того, какие периферийные устройства и аксессуары вы используете. Для начала выберите «По умолчанию».
Если это не сработает, и у вас есть игровая гарнитура со встроенным микрофоном, выберите тот вариант, который подходит для вашего устройства. Discord издает полезный небольшой звуковой сигнал для выбранного устройства, когда оно выбрано.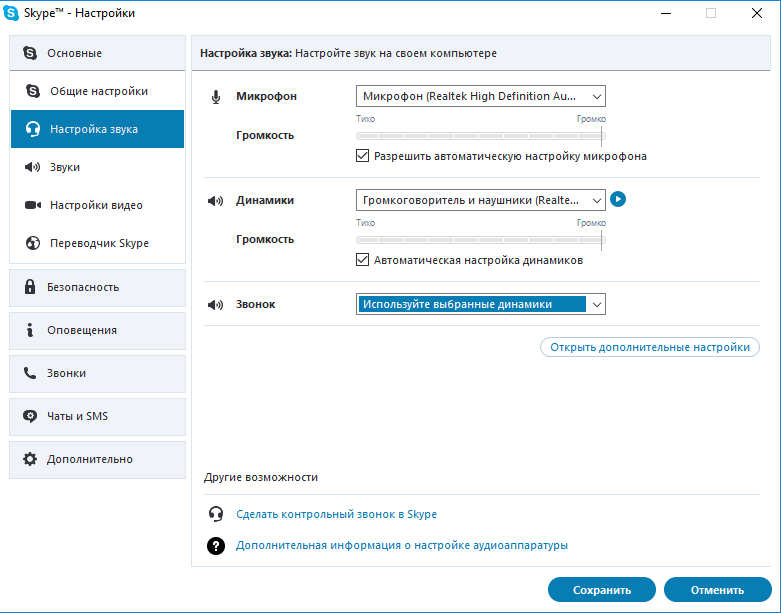 Слушайте аудио триггер в наушниках и вашем устройстве.
Слушайте аудио триггер в наушниках и вашем устройстве.
Затем убедитесь, что ползунок «Громкость звука» не установлен на ноль, и, если он есть, переместите его вправо на приемлемую величину или полностью, если вы чувствуете себя особенно опрометчиво и не беспокоитесь о долговечности своего слуха.
Когда закончите, нажмите удобную кнопку «Давайте проверим» и прочитайте стихотворение, спеть стих из вашей любимой песни или произнесите абсолютную тарабарщину, чтобы запустить микрофонный тест. Мы не столько тестируем микрофон, сколько заставляем Discord вернуть звук вашего голоса.
Если вы слышите свой голос, значит, все хорошо, и мы решили проблему. Введите случайный голосовой канал и проверьте, слышите ли вы других пользователей.
Если у вас по-прежнему возникают проблемы, переключите «Режим ввода» чуть ниже между «Активностью голоса» и «Нажми и говори», чтобы проверить, какой режим работает лучше всего.
Исправление 5: Настройки Discord — Дополнительно
Находясь в настройках «Voice & Video», прокрутите вниз до раздела «Advanced» и найдите раскрывающееся меню «Audio Subsystem». Убедитесь, что для подсистемы установлено «Стандартное» вместо «Экспериментальное». Изменение подсистемы требует сброса Discord, нажмите «ОК», когда будет предложено сделать это.
Убедитесь, что для подсистемы установлено «Стандартное» вместо «Экспериментальное». Изменение подсистемы требует сброса Discord, нажмите «ОК», когда будет предложено сделать это.
Discord использует экспериментальные, чтобы проверить последние изменения под капотом. Они не всегда полируются или оптимизируются, что может вызвать множество проблем.
В расширенном разделе расширите раздел «Качество обслуживания» и отключите опцию «Обеспечение высокого приоритета качества обслуживания». Как объясняется в описании, эта функция иногда может нанести ущерб интернет-провайдерам и маршрутизаторам / модемам.
Исправление 6: настройки звука Windows
Возможно, проблема не в Discord, а в том, как ваши аудиоустройства настроены в Windows. Вывод, т. Е. Голос других людей в голосовом канале, направляется не на тот динамик или гарнитуру.
Перейдите к значку динамика/громкости на панели задач, щелкните его правой кнопкой мыши и выберите «Открыть настройки звука» или «Воспроизвести устройства» в зависимости от используемой версии Windows.
Когда появится окно «Звук», убедитесь, что на выбранной вкладке вверху есть «Воспроизведение». Запишите нужное устройство и щелкните по нему правой кнопкой мыши. Выберите «Установить как устройство по умолчанию», затем сделайте то же самое и выберите «Установить как устройство связи по умолчанию». Обнадеживающая зеленая галочка появляется однажды, чтобы указать устройство по умолчанию.
В маловероятном сценарии, когда ваше устройство не отображается в списке на вкладке «Воспроизведение», просто щелкните правой кнопкой мыши в любом месте списка и выберите «Показать отключенные устройства», а также «Показать отключенные устройства». Когда ваше устройство появится, щелкните правой кнопкой мыши и «Включить» его. Теперь убедитесь, что вы установили «Устройство по умолчанию» и «Устройство связи по умолчанию», как указано выше.
Исправление 7: Простые проверки
Возьмите их с щепоткой соли, но мы решили, что лучше всего включить их для новичков Discord.
Во-первых, убедитесь, что человек, которого вы надеетесь услышать (скорее всего, ваш друг, с которым можно связаться по электронной почте, телефону, IRL, почтовому голубю и т.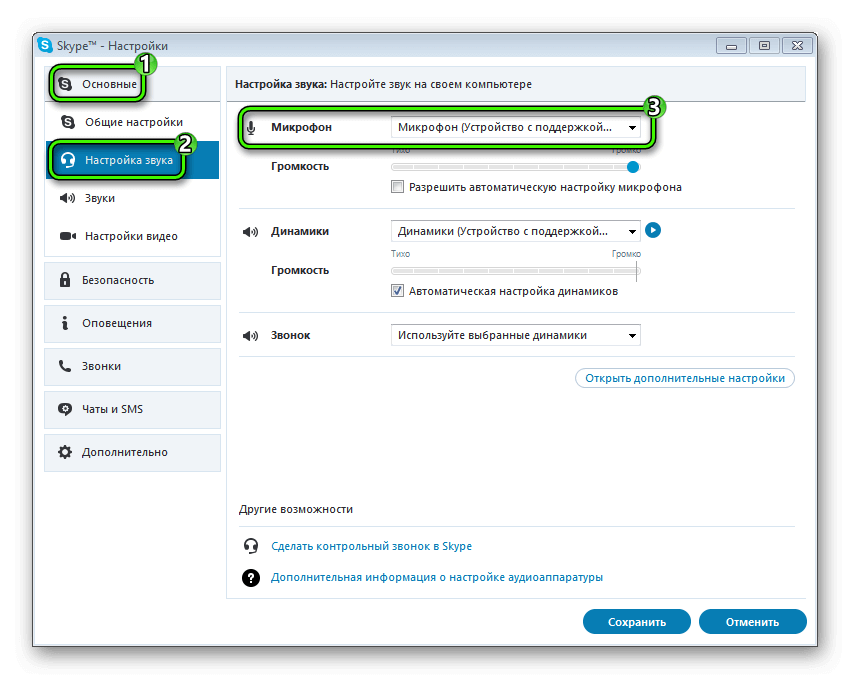 Д.), Хорошо и действительно тявкает, а не сидит в тишине, потому что он стеснительный или пытается их рука в троллинге.
Д.), Хорошо и действительно тявкает, а не сидит в тишине, потому что он стеснительный или пытается их рука в троллинге.
Во-вторых, проверьте, чтобы громкость микрофона на конце динамика была достаточно громкой, чтобы звук их голоса был воспринят и передан Discord.
Исправление 8: обращение в поддержку Discord
Если ничего не помогает и проблема не устраняется, то Discord является вершиной пирамиды технической компании, предоставляющей отзывчивые и дружественные услуги поддержки. Discord включает полезную функцию отладки VoIP, результаты которой вы можете отправить в Discord для расследования. Компания предоставляет подробное руководство о том, как сделать это прямо здесь.
Насколько публикация полезна?
Нажмите на звезду, чтобы оценить!
Средняя оценка / 5. Количество оценок:
Количество оценок:
Оценок пока нет. Поставьте оценку первым.
Статьи по теме:
Zoom: не слышно собеседника, преподавателя
Одна из распространенных проблем в Zoom — не слышно собеседника во время конференции, онлайн-урока или другого соединения. Такая особенность вызывает массу дискомфорта, ведь нормального общения в таком случае не выйдет. Ниже рассмотрим, в чем могут быть причины ситуации, и как исправить проблему на телефоне или ПК.
Причины
Для начала разберемся, почему в Zoom не слышно собеседника на телефоне или на ПК. Здесь выделяется три основные причины:
- Неисправность «железа» применяемого оборудования. Причиной сбоев может быть выход из строя динамика на телефоне, наушников (если они используются) или колонок на компьютере. Как результат, вы не слышите собеседника.
- Неправильные настройки ПК или смартфона. Многие пользователи спрашивают, почему в Zoom меня не слышно и начинают паниковать. Хотя, по факту причина проста — отключена или сведена к минимуму громкость на устройстве.

- Ошибки в настройках программы. Еще одна причина, почему в Зуме не слышно говорящего — отключение аудио в самой программе или неправильное подключение к конференции.
Ниже рассмотрим, как решить проблему в Zoom для каждой из представленных ситуаций.
Что делать
Для удобства приведем инструкцию, что делать, если не слышно преподавателя в Zoom с телефона или ПК. В каждом из случаев имеются особенности, требующие индивидуального рассмотрения.
На телефоне
Если вы подключаетесь к конференции с помощью смартфона, начните с проверки самого устройства. Сделайте следующие шаги:
- Проверьте, включен ли у вас звук вообще. Для этого войдите в Ютуб или включите любую мелодию на устройстве. Если аудио нет, причиной могут быть неправильные настройки или выставленная на минимум громкость. Если с этой позиции нет замечаний, переходите к следующему шагу.
- Попробуйте подключить наушники. Иногда этот способ помогает решить проблему, если в Зум не слышно ведущего на телефоне.
 При таком подключении лучше воспринимается информация, полученная от собеседника, и не мешают посторонние звуки.
При таком подключении лучше воспринимается информация, полученная от собеседника, и не мешают посторонние звуки. - Прикоснитесь к экрану и жмите на иконку динамика слева вверху. В зависимости от модели смартфона может быть другой вариант. Прикоснитесь к экрану, а после жмите на сообщение Вызов с использованием звука устройства, а далее разрешите доступ Zoom к динамику и микрофону.
Если эти шаги не помогли, и в Zoom не слышно конференцию, удалите полностью программу с телефона. После этого сделайте следующие шаги:
- скачайте приложение Zoom с Плей Маркет;
- откройте ссылку для входа в конференцию;
- введите имя и жмите ОК;
- при появлении запроса на доступ к микрофону, камере или запоминающему устройству жмите Понятно;
- внизу с левой стороны выберите Вызов с использованием звука устройства и жмите Разрешить.
Если ничего не слышно в Зуме, обратите внимание на иконки внизу. При нажатии на кнопку звука можно включить и выключить микрофон (если проблемы у собеседника).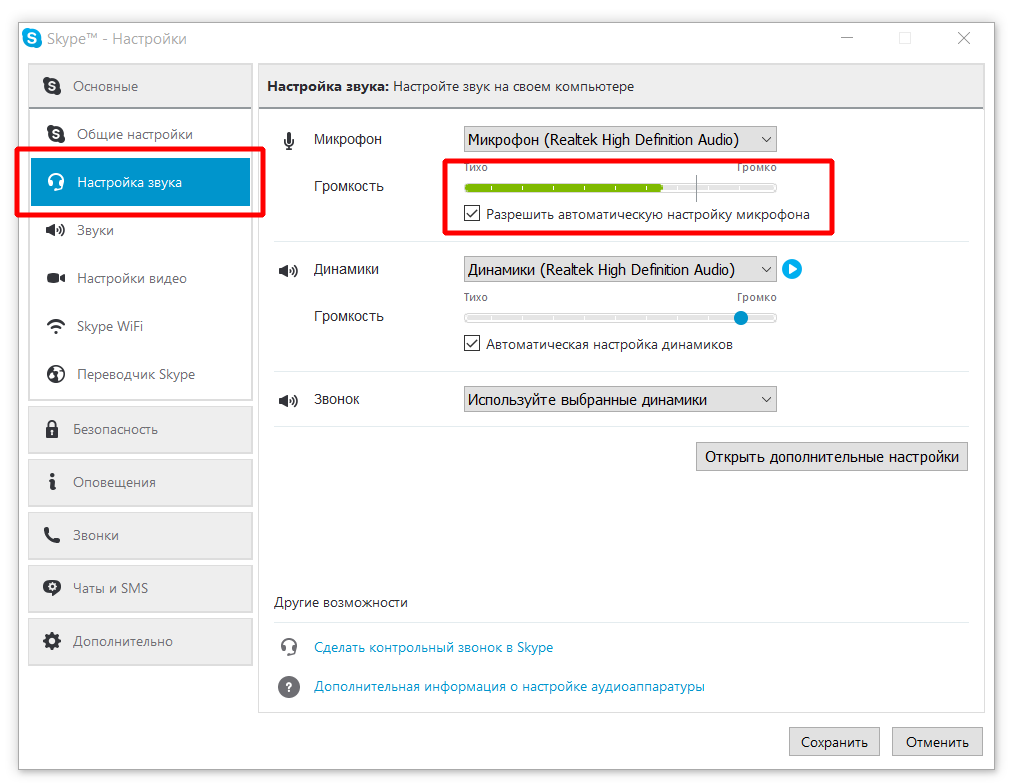 Аналогичная кнопка должна быть и на видео.
Аналогичная кнопка должна быть и на видео.
Теперь вы знаете, что делать, если в Zoom не слышно собеседника. Для начала проверьте правильность настроек телефона и перезагрузите его. После этого убедитесь, что звук включен в настройках программы. Если это не помогло, удалите и заново скачайте приложение Зум, а далее просто подключитесь к трансляции по рассмотренной выше схеме.
На компьютере
Иногда пользователи жалуются, мол, не слышу собеседника в Zoom на компьютере. Если вам не слышно участника конференции, проделайте следующие шаги:
- Убедитесь, что колонки или наушники компьютера работают. Для этого включите любое видео на устройстве, к примеру, Ютуб.
- Выйдите и подключитесь заново к конференции. Обратите внимание, чтобы напротив пункта «Не подключать звук» не стояло отметки. Если при входе ПК запрашивает вход с использованием звука компьютера, согласитесь. В ином случае вы не будете слышать собеседника. Чтобы избежать проблем в дальнейшем, поставьте отметку в поле «Автоматически входить в аудиоконференцию с компьютера.

- Перейдите в настройки и опции аудио. Там выберите устройства для динамика и микрофона. Если вам не слышно собеседника в Zoom, попробуйте использовать разные варианты. Меняйте оборудование до тех пор, пока аудио не появится.
- Попробуйте подключить другое оборудование, к примеру, включите наушники или подсоедините другие колонки.
Некоторых пользователей не спасают эти шаги, и они все равно жалуются, мол, в Zoom меня не слышат. Если до вас не доходит голос собеседника, сделайте следующее:
- войдите в панель управления Виндовс;
- перейдите в раздел установки и удаления программ;
- в приведенном перечне найдите приложение Zoom, жмите на него и выберите Удалить;
- установите программу заново официального сайта по ссылке zoom.us/download#client_4meeting;
- еще раз проверьте настройки аудио на ПК и подключитесь;
- проверьте, слышно собеседника во время общения или нет.
Как правило, рассмотренные выше шаги помогают настроить аудио, если по какой-то причине не слышно собеседника или другого человека в конференции.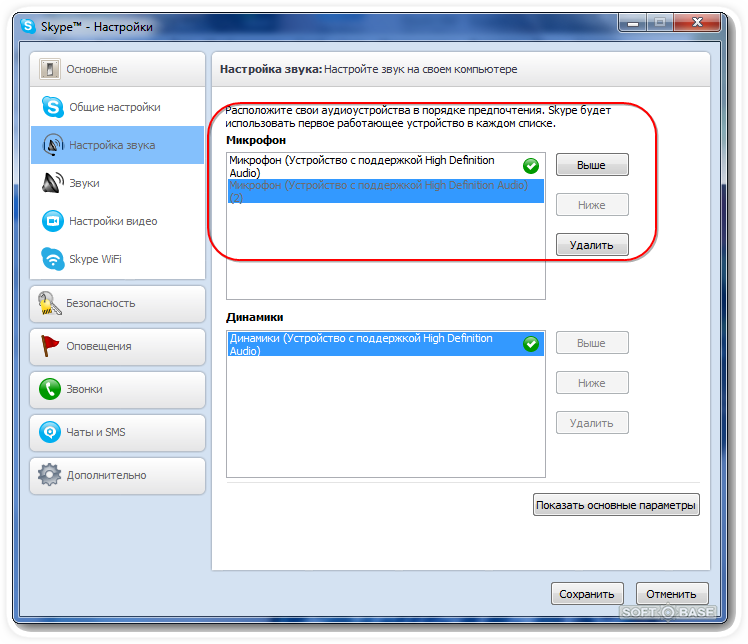
Почему меня не слышно
В процессе общения может возникать обратная ситуация, когда собеседнику вас не слышно. Причины здесь такие же, как и в рассмотренной выше ситуации. Для устранения проблемы сделайте следующие шаги:
- Войдите в настройки Zoom и опции аудио, а там в выпадающем перечне жмите на кнопку Test Mic. После нажатия на кнопку приложение запишет несколько секунд аудио, а после воспроизведет его. Если оборудование исправно, вас услышат на вебинаре.
- Проверьте работу микрофона в других программах, к примеру, в Скайпе.
- Переустановите приложение Zoom путем полного удаления и последующей установки с официального сайта.
Итоги
В Сети часто встречаются жалобы, мол, не слышу никого в Zoom или собеседник не слышит меня. Начните с проверки подключенного оборудования и настроек программы. Обратите внимание на установки самого ПК или телефона. Если ничего не помогло, и вам все равно не слышно собеседника, попробуйте переустановить софт с нуля.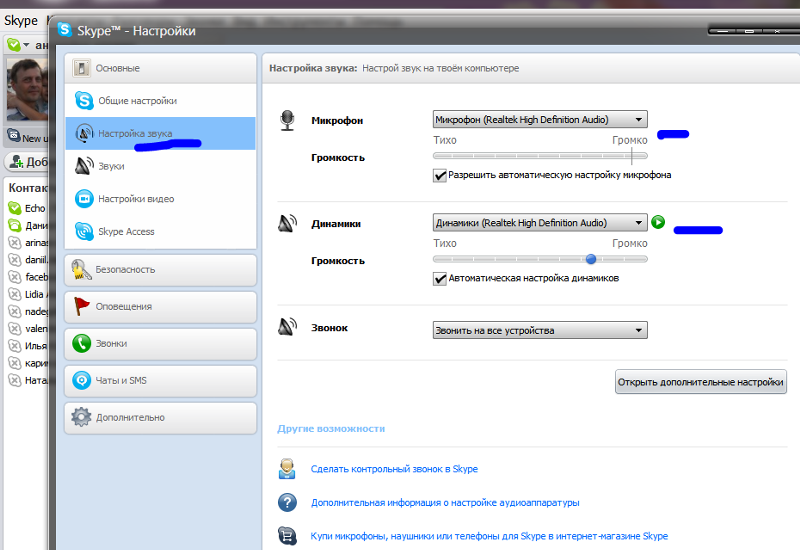
Я не слышу звук в Skype.
Вопрос задан
Мишель р
30 баллов
Н/Д
Опубликовано — 13.10.2012
Здравствуйте эксперты.
У меня есть программа Skype и учетная запись. Когда я хочу поговорить с другими, я не слышу, в чем проблема. Кто-нибудь может это решить?
- Ответ принят: Да
- Категория вопроса: Skype
Лучший ответ от
Пустынная роза
Перейти к решению
Ответил
Дайан Берджесс
20 баллов
Н/Д
#163299
Я не слышу звук в Skype.
Привет,
Существует множество причин, по которым вы не можете слышать звук или слова собеседника во время разговора по Skype. Первое, что вы должны сделать, это проверить свои динамики, правильно ли они подключены к компьютеру и находятся ли они в надлежащем состоянии.
Если все в порядке, проверьте, отключен звук или нет.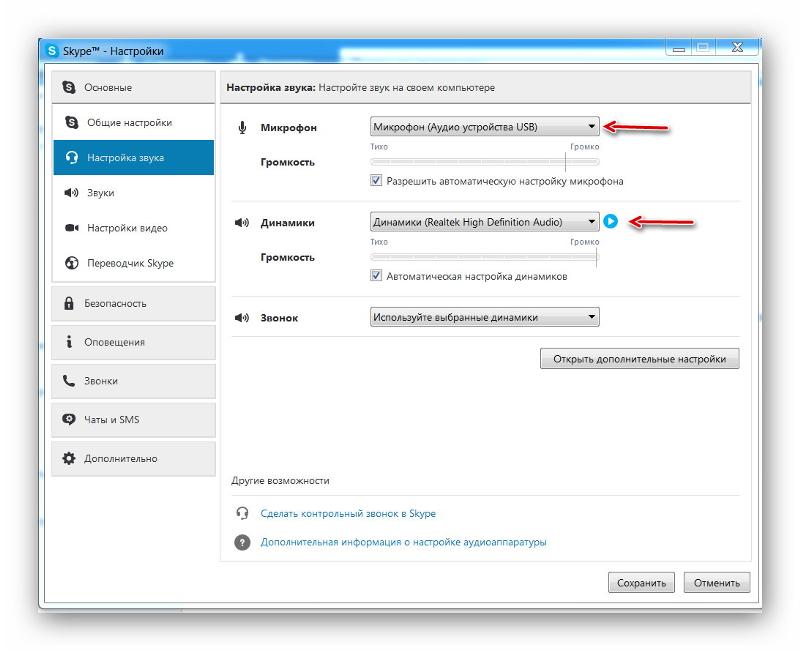 Также проверьте настройки звонка, если нет вопросов и проблем. Далее сделайте тестовый звонок. Если он у вас есть, то скайп работает нормально. Посмотрите также версию Skype, которую вы используете, а также версию Skype, используемую человеком, с которым вы разговариваете.
Также проверьте настройки звонка, если нет вопросов и проблем. Далее сделайте тестовый звонок. Если он у вас есть, то скайп работает нормально. Посмотрите также версию Skype, которую вы используете, а также версию Skype, используемую человеком, с которым вы разговариваете.
С уважением,
Диана
- Опубликовано — 13.10.2012
- Категория вопроса: Skype
Ответил
Форхад_1325
0 баллов
Н/Д
#163300
Я не слышу звук в Skype.
Уважаемый, сначала вы заходите в опцию вызова в вашем скайп-мессенджере, а затем заходите в настройки звука, там вы находите опцию динамика, выбираете Наушники или другие и сохраняете, видите, ваша проблема будет решена.
- Опубликовано — 13.10.2012
- Категория вопроса: Skype
Ответил
Адамс ДИЛАН
0 баллов
Н/Д
#163301
Я не слышу звук в Skype.
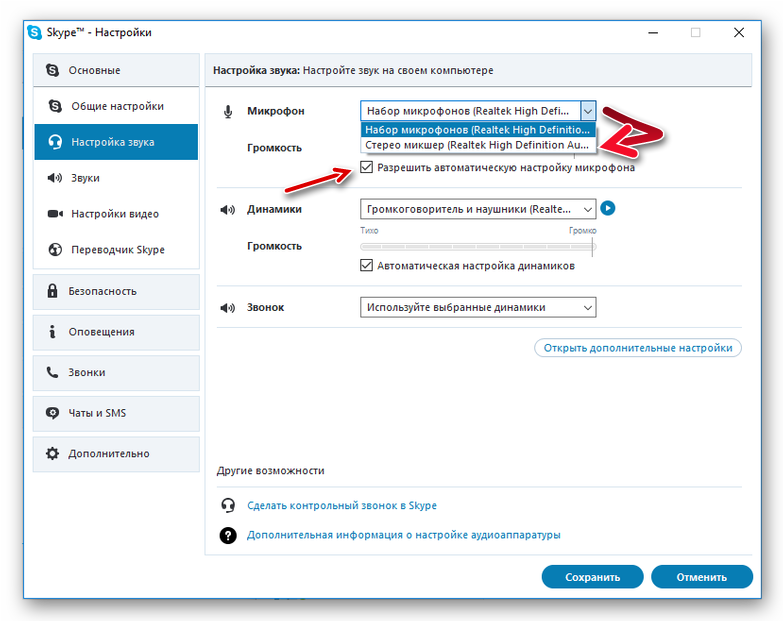
Привет Мишель Р,
Если проблема у вас, попробуйте проверить настройки вашего скайпа:
1. Перейдите в «Инструменты», затем в «Параметры».
2. Щелкните настройки звука.
3. См. Динамики. Проверьте, обнаружены ли ваши динамики или наушники. Если он обнаружен, помимо раскрывающегося списка есть значок «Воспроизвести». Нажмите на нее, и, надеюсь, вы услышите рингтон.
4. Нажмите Сохранить.
Если нет, попробуйте отключить устройство, затем снова подключите его и перезагрузите компьютер. Если этот не сработал. Ваше устройство должно быть проблемой. Попробуйте купить новый.
Надеюсь, это сработает.
- Опубликовано — 13.10.2012
- Категория вопроса: Skype
Ответил
Махмуд Рахман
0 баллов
Н/Д
#163302
Я не слышу звук в Skype.
Здравствуйте,
1. Чтобы решить проблему, сначала перейдите в раздел «Инструменты» и нажмите «Параметры» в Skype. Перейдите на вкладку «Настройки звука» и проверьте, работают ли микрофон и динамик.
Перейдите на вкладку «Настройки звука» и проверьте, работают ли микрофон и динамик.
2. Чтобы проверить, работает ли микрофон, говорите в него. Если вы видите какую-либо зеленую активность на панели параметров микрофона, ваш микрофон работает нормально. Если зеленая полоса не двигается, выберите другое микрофонное устройство в раскрывающемся меню.
3. Чтобы проверить динамики, нажмите кнопку воспроизведения. Если вы слышите какой-либо звук из ваших динамиков, проблем быть не должно.
Но если вы этого не сделаете, выберите другое устройство в раскрывающемся меню и продолжайте попытки, пока не услышите звуки из динамиков.
Надеюсь, я смог помочь.
Спасибо.
- Опубликовано — 13.10.2012
- Категория вопроса: Skype
Ответил
Горам Ян
60 баллов
Н/Д
#163303
Я не слышу звук в Skype.
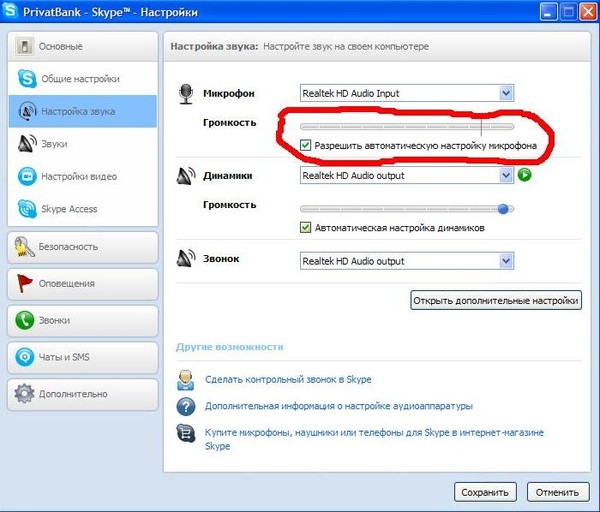
Привет! Мишель Р, 9 лет0005
Есть много причин, по которым вы не слышите человека, которому звоните. Это либо настройки гарнитуры, проблема с гарнитурой, либо подключение. Skype оказывает поддержку по этому вопросу. Вы можете отправить им письмо или просто щелкнуть ссылку ниже, чтобы узнать много советов и способов решения вашей проблемы.
Поддержка SKYPE: настройки звука
Надеюсь, что это поможет вам много.
Спасибо и больше сил.
- Опубликовано — 14.10.2012
- Категория вопроса: Скайп
Лучший ответ
Лучший ответ
Ответил
Пустынная роза
0 баллов
Н/Д
#163304
Я не слышу звук в Skype.
Дорогой Мишель
Если вы не слышите звуки в скайпе, то проблема либо в вашем компьютере, либо в самом скайпе
Прежде всего проверьте правильность подключения микрофона и динамиков к компьютеру.
Чтобы убедиться, что настройки вашего компьютера в порядке, перейдите в панель управления, затем выберите звуки, затем отрегулируйте громкость системы и убедитесь, что ничего не отключено.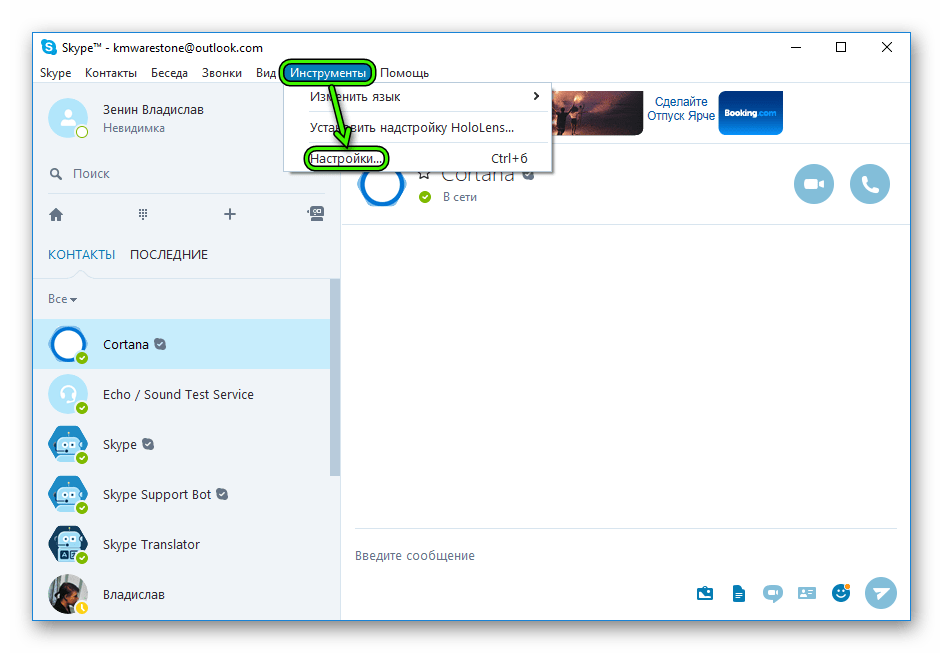
Чтобы убедиться, что настройки Skype в порядке, перейдите в окно Skype, нажмите «Инструменты», затем «Параметры», затем «Звуки». Вы должны убедиться, что видите «Включить все звуки», а не «отключить все звуки», затем перейдите к настройкам звука и убедитесь, что ваш микрофон и динамики отображаются. и что указатель громкости не отключен, затем нажмите «Сохранить» и закройте это окно
Теперь, чтобы убедиться, что все в порядке, попробуйте службу проверки эха/звука в Skype. Если ваши настройки в порядке, вы сможете услышать свой собственный голос и голос службы проверки звука.
Если вы ничего не слышите, возможно, ваш микрофон не работает должным образом, удалите его и попробуйте службу проверки звука, используя динамики компьютера и микрофон.
Пожалуйста, дайте мне знать, если это решит вашу проблему
- Опубликовано — 14.10.2012
- Категория вопроса: Skype
Ответил
nairb_opawg
0 баллов
Н/Д
#163305
Я не слышу звук в Skype.

Привет Мишель,
Попробуйте проверить, подключены ли динамики и включены ли они. Вы также можете проверить в строке меню, щелкнув «Инструменты»> «Параметры»> «Настройки звука». Нажмите ►. Если вы слышите звук, это означает, что ваш динамик работает правильно.
Убедитесь, что звук не отключен, и поверните все ручки регулировки громкости на динамиках.
Убедитесь, что параметры вызова установлены правильно. Проверьте настройки качества вызова и убедитесь, что на вкладках «Компьютер» и «Подключение» не обнаружено проблем.
Надеюсь, это поможет вам.
nairb_opawg
- Опубликовано — 15.10.2012
- Категория вопроса: Skype
Ответил
Девал Хикс
0 баллов
Н/Д
#163306
Я не слышу звук в Skype.
Такие проблемы возникают из-за многих причин/факторов, таких как неисправность динамиков и наушников, неправильная настройка аппаратного и программного обеспечения, поэтому вам, возможно, придется проверить свои динамики или наушники, правильно ли они настроены, работают ли они на других устройствах.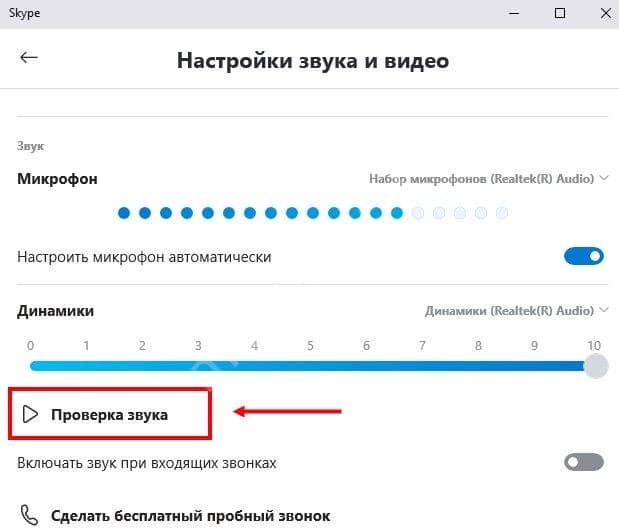 устройств или нет, можете ли вы слушать аудио с yahoo и других ресурсов, если вы даже не слушаете из какого-либо другого источника, тогда нет проблем с вашим Skype, ваша гарнитура или динамик неисправны. И если ваши динамики или гарнитура исправны и правильно работают на других устройствах, выполните следующие действия, чтобы проверить проблему с прослушиванием звука, чтобы уменьшить ее:
устройств или нет, можете ли вы слушать аудио с yahoo и других ресурсов, если вы даже не слушаете из какого-либо другого источника, тогда нет проблем с вашим Skype, ваша гарнитура или динамик неисправны. И если ваши динамики или гарнитура исправны и правильно работают на других устройствах, выполните следующие действия, чтобы проверить проблему с прослушиванием звука, чтобы уменьшить ее:
1. Войдите в свою учетную запись Skype и нажмите кнопку вызова.
2. Затем нажмите на настройку звука.
3. В новом окне вы увидите настройки динамика/аудио/звука. Здесь вам, возможно, придется установить настройки звука, выбрать устройства вывода звука, которые лучше всего подходят для вашей аудиосистемы, а также проверить громкость звука, она не должна быть установлена самый низкий или немой.
4. Нажмите «Сохранить», а затем попробуйте еще раз прослушать своего коллегу в Skype, работает ли он сейчас правильно или нет.
Если проблема не устранена, проверьте громкость окна, возможно, звук отключен, снимите флажок с кнопки отключения звука, ваша проблема будет решена
- Опубликовано — 16.
 10.2012
10.2012 - Категория вопроса: Skype
Похожие вопросы
как легко решить проблему
Данные: 22 марта 2019 г.
Редактор: AppsToTalk
Предварительный просмотр
Skype остается самым надежным сервисом для онлайн-общения. Приложение имеет исключительный уровень безопасности, предлагаемый всем пользователям по всему миру. Программа не только безопасна и надежна, но и имеет действительно удобный и понятный интерфейс. Тем не менее, некоторые пользователи все же могут столкнуться с определенными проблемами при использовании мессенджера. Отсутствие проблемы со звуком не является одной из них. Если вы не слышите собеседника во время разговора или у вас возникли другие проблемы со звуком, эта статья может быть вам полезна.
Наиболее распространенные проблемы со звуком в Skype
Ознакомьтесь со списком проблем, которые наиболее часто встречаются при использовании мессенджера на разных устройствах.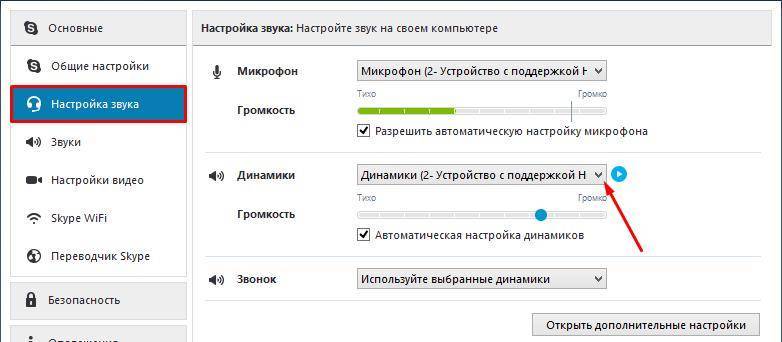 Мы постараемся решить их все прямо здесь, ниже.
Мы постараемся решить их все прямо здесь, ниже.
- Нет звука во время разговора
- Звук слишком тихий
- Ничего не слышно в наушниках
- Обрыв звука
- Аудиовыход не работает
- Звук Skype искажен.
Нет звука в Скайпе для мобильного: что делать?
Что делать, если вы не слышите свой контакт в Skype при использовании мессенджера на смартфоне? Не беспокойся! Как правило, эту проблему можно решить за считанные секунды.
- Убедитесь, что вы используете стабильное подключение к Интернету. Примечание: в большинстве случаев соединение Wi-Fi быстрее и стабильнее, чем ваша мобильная сеть.
- Обновите свой мессенджер. Если вы давно не обновляли инструмент, самое время это сделать. Для получения более подробных инструкций перейдите к разделу Как обновить Skype.
- Проверьте, включен ли ваш звонок (если ваш Skype не звонит), а также не отключена ли громкость.
- Если во время разговора вы слышите эхо, попробуйте использовать наушники и хороший микрофон.

- Перезагрузите свой смартфон. Независимо от того, какая операционная система установлена на вашем устройстве, выключите его, подождите 30 секунд, а затем включите. Это перезагрузит все настройки на вашем мобильном телефоне и может помочь вам решить множество различных проблем с вашим мессенджером.
Нет звука на рабочем столе Skype: советы и решения
Проблемы со звуком на вашем компьютере могут занять у вас немного больше времени и усилий. Однако каждый шаг в приведенном ниже руководстве может быть легко выполнен даже начинающими пользователями Windows и Linux.
Шаг 1. Проверьте настройки Skype. Откройте свое приложение, нажмите на иконку с вашей фотографией или изображением. Затем выберите «Настройки» — «Аудио и видео».
Убедитесь, что динамики и микрофон правильно настроены. Здесь вы также можете совершить тестовый звонок, чтобы проверить, хорошо ли работает ваше оборудование. Просто нажмите кнопку «Сделать бесплатный пробный звонок», чтобы начать звонок, и следуйте автоматическим инструкциям.
Шаг 2. Проверьте, правильно ли вы используете порты для подключения динамиков и микрофона. Это распространенная ошибка десятков пользователей.
Шаг 3. Проверьте настройки громкости на вашем компьютере. Для ПК и ноутбуков под управлением Windows щелкните значок наушников и убедитесь, что звук не отключен.
Шаг 4. Дважды проверьте, включили ли вы микрофон. Нажмите одновременно кнопки «Окно» и «I» на клавиатуре и выберите «Конфиденциальность».
Прокрутите список вниз и выберите Микрофон. Он должен быть включен для вашей машины. Кроме того, разрешите программам, установленным на вашем ПК или ноутбуке, получить доступ к вашему микрофону.
Выполните те же действия, чтобы проверить настройки камеры (в этом случае выберите «Камера» после нажатия на «Конфиденциальность»).
Шаг 5. Проверьте, запущена ли в данный момент служба Audio на вашем компьютере. Одновременно нажмите клавиши Windows и R на клавиатуре. Введите services.
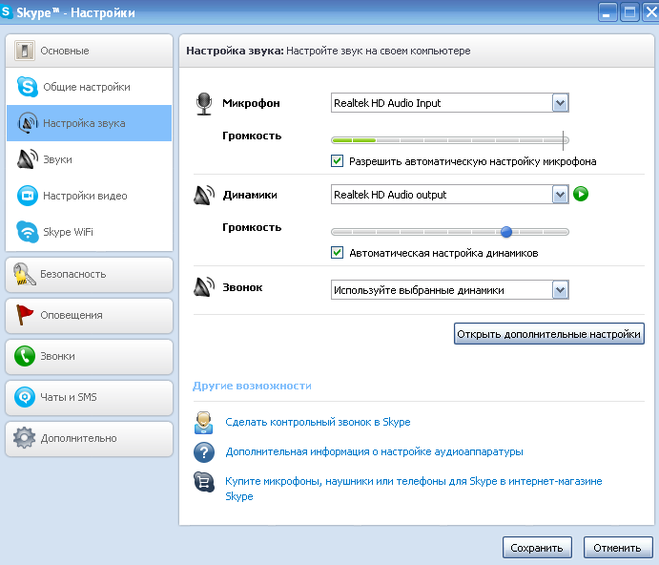
 При таком подключении лучше воспринимается информация, полученная от собеседника, и не мешают посторонние звуки.
При таком подключении лучше воспринимается информация, полученная от собеседника, и не мешают посторонние звуки.
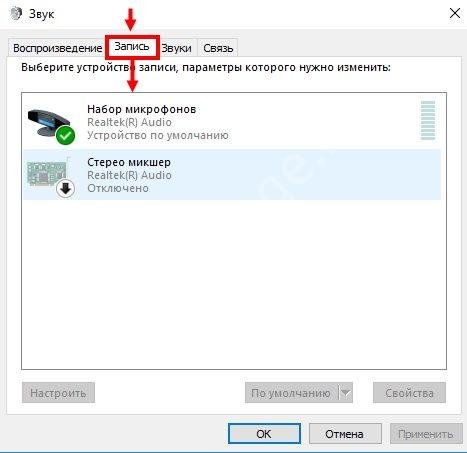 10.2012
10.2012