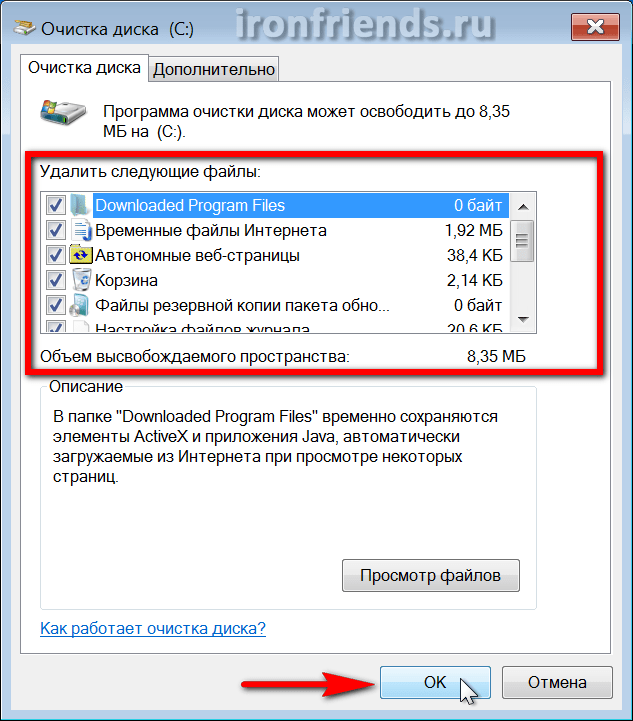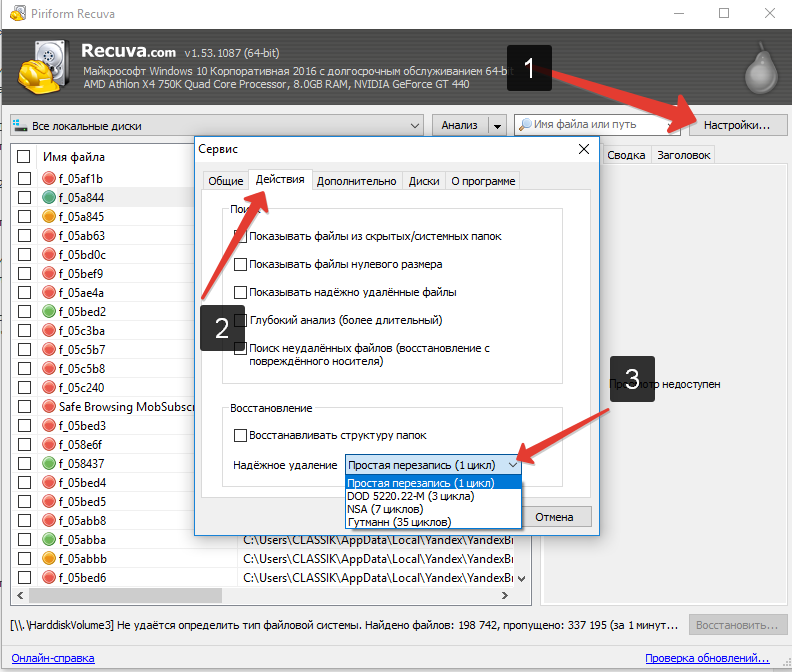Не могу удалить файлы: Как удалить файл, который не удаляется — 3 способа
Содержание
Как удалить файл, который не удаляется — 3 способа
Частая проблема, с которой сталкиваются начинающие пользователи — не удаляется файл или папка (из-за какого-то файла), который нужно-таки удалить. При этом, система пишет файл занят другим процессом или действие не может быть выполнено, так как этот файл открыт в Название_программы или о том, что нужно запросить разрешение у кого-то. С этим можно столкнуться в любой версии ОС — Windows 11, Windows 10, 8.1 или 7.
На самом деле, есть сразу несколько способов удалить такие файлы, каждый из которых и будет здесь рассмотрен. Посмотрим, как удалить не удаляющийся файл, не используя сторонние средства, а затем опишу удаление занятых файлов с помощью LiveCD и бесплатной программы Unlocker. Отмечу, что удаление таких файлов не всегда безопасно. Будьте внимательны, чтобы это не оказался файл системы (особенно когда вам сообщают, что нужно разрешение от TrustedInstaller). См. также: Как удалить файл или папку, если пишет Элемент не найден (не удалось найти этот элемент).
Примечание: если файл не удаляется не потому, что используется, а с сообщением о том, что отказано в доступе и вам нужно разрешение на выполнение этой операции или нужно запросить разрешение у владельца, то используйте это руководство: Как стать владельцем файла и папки в Windows или Запросите разрешение у TrustedInstaller (подойдет и для случая когда требуется запросить разрешение у Администраторы).
Также, если не удаляются файлы pagefile.sys и swapfile.sys, hiberfil.sys то способы ниже не помогут. Вам пригодятся инструкции про Файл подкачки Windows (первые два файла) или про отключение гибернации. Аналогично, может быть полезна отдельная статья про то, как удалить папку Windows.old.
Удаление файла без дополнительных программ
Как правило, если файл не удаляется, то в сообщении вы видите, каким именно процессом он занят — это может быть explorer.exe или какая-либо другая проблема. Логично предположить, что для его удаления нужно сделать так, чтобы файл был «не занят». Обновление: для Windows 11 и 10 есть простой способ узнать, каким процессом занят файл или в какой программе он открыт и разблокировать этот файл.
Обновление: для Windows 11 и 10 есть простой способ узнать, каким процессом занят файл или в какой программе он открыт и разблокировать этот файл.
Это легко сделать — запустите диспетчер задач:
- В Windows 7 и XP в него можно попасть по Ctrl + Alt + Del.
- В Windows 8 и Windows 10 можно нажать клавиши Windows + X и выбрать диспетчер задач.
Найдите процесс, использующий файл, который нужно удалить и снимите задачу. Удалите файл. Если файл занят процессом explorer.exe, то перед тем, как снять задачу в диспетчере задач, запустите командную строку от имени администратора и, уже после того, как снимите задачу, используйте в командной строке команду del полный_путь_к_файлу, чтобы удалить его.
Чтобы после этого вернуть стандартный вид рабочего стола, нужно снова запустить explorer.exe, для этого в диспетчере задач выберите «Файл» — «Новая задача» — «explorer.exe».
Подробно про диспетчер задач Windows
Удаление заблокированного файла с помощью загрузочной флешки или диска
Еще один способ удалить подобный файл — загрузиться с любого накопителя LiveCD, с диска реанимации системы или загрузочной флешки Windows.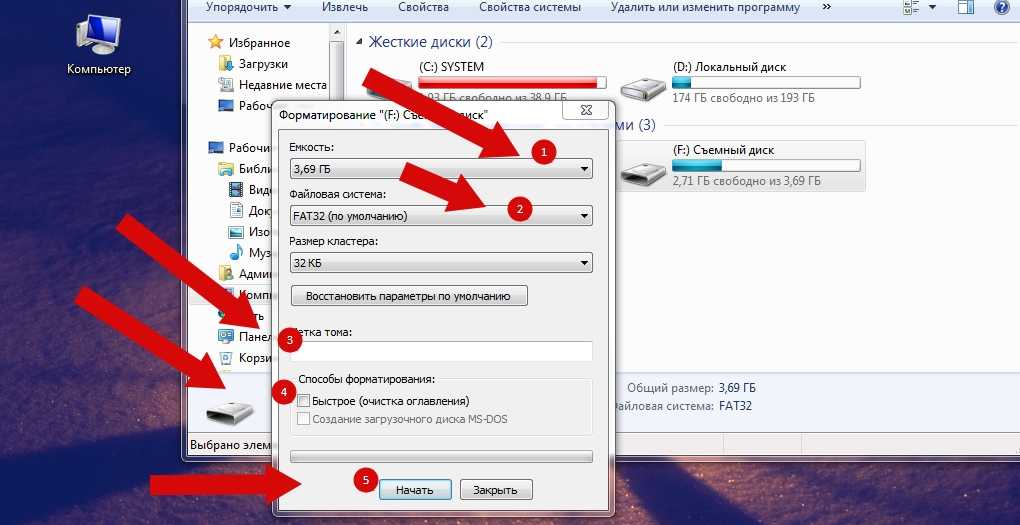 При использовании LiveCD в любых его вариантах вы сможете воспользоваться либо стандартным графическим интерфейсом Windows (например, в Sergei Strelec WinPE или BartPE) и Linux (Ubuntu), либо же средствами командной строки. Обратите внимание, что при загрузке с подобного накопителя, жесткие диски компьютера могут оказаться под другими буквами. Чтобы убедиться, что вы удаляете файл с нужного диска, можно использовать команду dir c: (этот пример отобразит список папок на диске C).
При использовании LiveCD в любых его вариантах вы сможете воспользоваться либо стандартным графическим интерфейсом Windows (например, в Sergei Strelec WinPE или BartPE) и Linux (Ubuntu), либо же средствами командной строки. Обратите внимание, что при загрузке с подобного накопителя, жесткие диски компьютера могут оказаться под другими буквами. Чтобы убедиться, что вы удаляете файл с нужного диска, можно использовать команду dir c: (этот пример отобразит список папок на диске C).
При использовании загрузочной флешки или установочного диска Windows 7 и Windows 8, в любой момент установки (после того, как уже загрузится окно выбора языка и на следующих этапах) нажмите Shift + F10, чтобы войти в командную строку. Также можно выбрать «Восстановление системы», ссылка на которое также присутствует в программе установки. Также, как и в предыдущем случае, обратите внимание на возможное изменение букв дисков.
Использование DeadLock для разблокирования и удаления файлов
Поскольку рассмотренная далее программа Unlocker даже с официального сайта с недавних пор (2016) стала устанавливать различные нежелательные программы и блокируется браузерами и антивирусами, предлагаю рассмотреть альтернативу — DeadLock, которая также позволяет разблокировать и удалить файлы с компьютера (обещает также и изменить владельца, но в моих тестах это не сработало).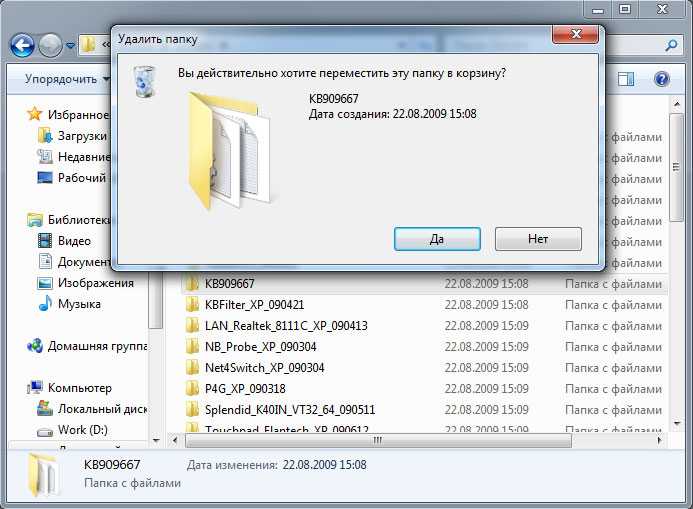
Итак, если при удалении файла вы видите сообщение о том, что действие не может быть выполнено, так как файл открыт в какой-то программе, то с помощью DeadLock в меню File вы можете добавить этот файл в список, а затем, с помощью правого клика — разблокировать его (Unlock) и удалить (Remove). Также можно выполнить и перемещение файла. Вторая возможность — посмотреть, какие программы блокируют файл в списке в нижней части окна и снять задачи с этих процессов.
В программе последней версии появился русский язык интерфейса, включить его можно в настройках программы. Недостаток (а для кого-то, возможно, и достоинство) — в отличие от Unlocker, не добавляет действие разблокировки файла в контекстное меню проводника. Скачать DeadLock можно с официального сайта https://codedead.com/software/deadlock
Бесплатная программа Unlocker для разблокировки файлов, которые не удаляются
Программа Unlocker, наверное, самый популярный способ удалить файлы, которые используются тем или иным процессом.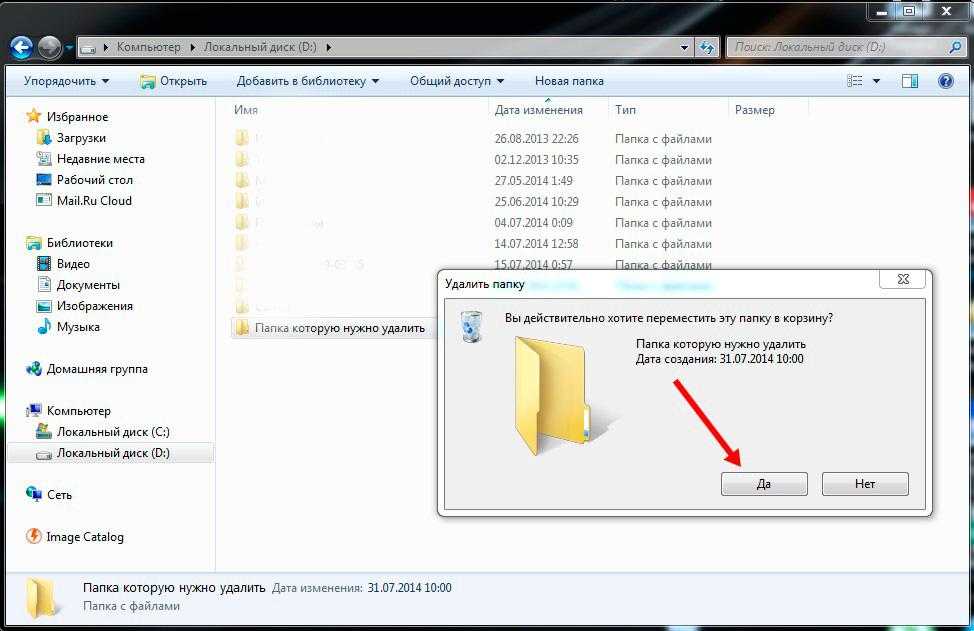 Причины тому просты: она бесплатная, исправно справляется со своей задачей, в общем, работает. Скачать Unlocker бесплатно можно на официальном сайте разработчика http://www.emptyloop.com/unlocker/ (с недавних пор сайт стал определяться как вредоносный).
Причины тому просты: она бесплатная, исправно справляется со своей задачей, в общем, работает. Скачать Unlocker бесплатно можно на официальном сайте разработчика http://www.emptyloop.com/unlocker/ (с недавних пор сайт стал определяться как вредоносный).
Использование программы очень простое — после установки, просто кликните правой кнопкой мыши по файлу, которые не удаляется и выберите в контекстном меню пункт «Unlocker». В случае использования portable версии программы, которая также доступна для загрузки, запустите программу, откроется окно для выбора файла или папки, которые требуется удалить.
Суть работы программы та же самая, что и в первом описанном способе — выгрузка из памяти процессов, которыми занят файл. Основные преимущества перед первым способом — с помощью программы Unlocker файл удалить проще и, более того, она может найти и завершить процесс, который скрыт от глаз пользователей, то есть недоступен для просмотра через диспетчер задач.
Обновление 2017: Еще один способ, судя по отзывам, успешно срабатывающий, был предложен в комментариях автором Тоха Айтишник: устанавливаете и открываете архиватор 7-Zip (бесплатный, работает также как файловый менеджер) и в нем переименовываете файл, который не удаляется.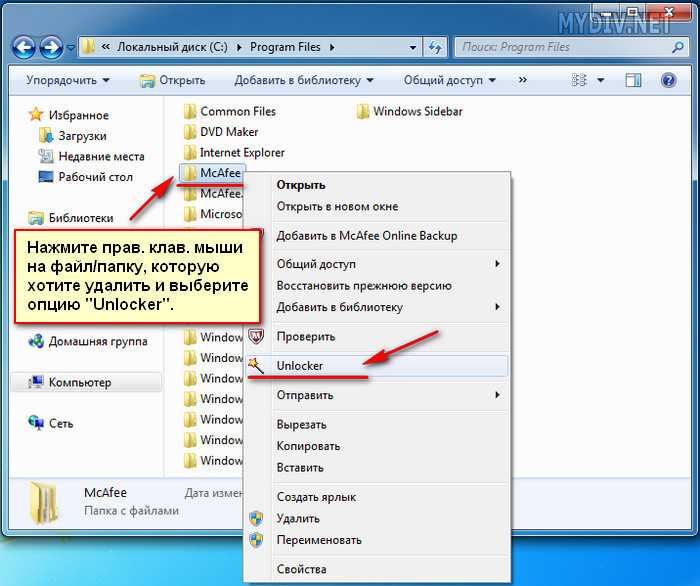 После этого удаление проходит успешно.
После этого удаление проходит успешно.
Почему файл или папка не удаляются
Немного справочной информации с сайта Microsoft, если кому-нибудь интересно. Хотя, информация довольно скудная. Также может быть полезным: Как очистить диск от ненужных файлов.
Что может мешать удалению файла или папки
Если у вас нет необходимых прав в системе для изменения файла или папки, вы не можете удалить их. Если вы не создавали файл, то есть вероятность, что вы не можете и удалить его. Также причиной могут служить настройки, сделанные администратором компьютера.
Также файл или папку его содержащую нельзя удалить, если в настоящий момент файл открыт в программе. Можно попробовать закрыть все программы и попробовать еще раз.
Почему, когда я пробую удалить файл, Windows пишет, что файл используется
Данное сообщение об ошибке означает, что файл используется программой. Таким образом, вам необходимо найти программу, его использующую и либо закрыть файл в ней, если это, например, документ, либо закрыть саму программу. Также, если вы работаете в сети, файл может использоваться другим пользователем в настоящий момент.
Также, если вы работаете в сети, файл может использоваться другим пользователем в настоящий момент.
После удаления всех файлов остается пустая папка
В данном случае попробуйте закрыть все открытые программы или перезагрузить компьютер, а после этого удалить папку.
remontka.pro в Телеграм | Способы подписки
Как удалить файлы которые не удаляются на андроид
ЖКХ › Телефон диспетчера › Диспетчер телефона самсунг где находится
Откройте файловый менеджер и перейдите в папку, в которой хранится документ. Нажмите и удерживайте документ, а затем нажмите кнопку удаления вверху.
- Как удалить файл если он не удаляется
- Почему файлы не удаляются полностью
- Как удалить остаточные файлы на андроид
- Как удалить поврежденные файлы с телефона
- Как удалить папку с файлами которая не удаляется
- Как узнать что мешает удалить файл
- Как правильно удалить файл навсегда
- Как почистить остаточные файлы
- Как убрать дубли файлов
- Что делать если память телефона заполнена а удалять нечего
- Как очистить память смартфона от ненужных файлов и хвостов
- Как вручную очистить андроид от мусора
- Где находятся все удаленные файлы на Андроиде
- Что такое поврежденные файлы
- Что может быть другое в памяти андроид
- Как удалить скачанные файлы на телефоне
- Можно ли удалить файл
- Как работает удаление файлов
- Как правильно почистить андроид
- Как очистить внутреннюю память телефона на андроиде
- Как освободить место в памяти телефона
- Что такое сжатые файлы в телефоне
- Как удалить поврежденные папки
- Как найти файлы приложения андроид
- Как удалить остаточные файлы
- Как удалить файл раз и навсегда
- Как удалить файл который не удаляется через cmd
Как удалить файл если он не удаляется
Закройте проводник Windows
Файл может быть занять и проводником (explorer). В таком случае придется закрыть сам проводник. Не просто нажать на крестик в углу окна, а завершить процесс. Найдите проводник в диспетчере задач и нажмите Del или кликните правой кнопкой мыши и выберите «Снять задачу».
В таком случае придется закрыть сам проводник. Не просто нажать на крестик в углу окна, а завершить процесс. Найдите проводник в диспетчере задач и нажмите Del или кликните правой кнопкой мыши и выберите «Снять задачу».
Почему файлы не удаляются полностью
Чаще всего невозможность удалить файл в Windows связана с тем, что он занят каким‑то системным процессом. При этом появляется надпись «Действие не может быть выполнено, так как этот файл открыт в Название программы».
Внимание!:
- Откройте приложение Google Files.
- В левом нижнем углу экрана выберите вкладку «Очистка».
- В разделе «Ненужные файлы» нажмите
- Нажмите на ссылку Выбрать файлы.
- Укажите, какие файлы журналов или временные файлы приложений вам больше не нужны.
- Нажмите Удалить.
Как удалить поврежденные файлы с телефона
Как удалить файл:
- Откройте приложение «Файлы» на телефоне.
- Выберите файл.

- Нажмите на значок «Удалить» Удалить. Если такого значка нет, нажмите на значок «Ещё» «Удалить».
Как удалить папку с файлами которая не удаляется
Файл или папка не может быть удалена так, как открыта в другой программе:
- Нажмите сочетание клавиш «Windows + r».
- В окне выполнить введите resmon.exe и нажмите Enter.
- На вкладке Обзор найдите программу, мешающую удалению.
- После этого, попробуйте снова удалить файлы.
Как узнать что мешает удалить файл
Нажмите сочетание клавиш Win + R и выполните в открывшемся окошке команду resmon. Откроется окно монитора ресурсов. Переключитесь в нём на вкладку «ЦП» и введите в поле «Поиск дескрипторов» название объекта, при удалении, перемещении или переименовании которого возникла ошибка. Результаты отобразятся тут же, чуть ниже.
Как правильно удалить файл навсегда
Удаление файла с помощью проводника Windows:
- Откройте проводник.
 Совет: Чтобы быстро вернуться к Windows проводника, нажмите клавиши Windows клавиши +E.
Совет: Чтобы быстро вернуться к Windows проводника, нажмите клавиши Windows клавиши +E. - Найдите файл, который нужно удалить.
- Щелкните файл правой кнопкой мыши и в контекстном меню выберите команду Удалить.
Очистка диска в Windows:
- В поле поиска на панели задач введите очистка диска, а затем выберите пункт Очистка диска из списка результатов.
- Выберите диск, который требуется очистить, и нажмите кнопку ОК.
- В разделе Удалить следующие файлы выберите типы файлов, которые требуется удалить.
- Нажмите кнопку ОК.
Как убрать дубли файлов
Как удалять повторяющиеся файлы:
- Откройте приложение Google Files. на устройстве Android.
- В нижней части экрана выберите вкладку «Очистка».
- В разделе «Дубликаты» нажмите кнопку Выбрать файлы.
- Выберите файлы, которые вам больше не нужны.
- Нажмите «Удалить» в нижней части экрана.

- В окне подтверждения выберите «Удалить».
Что делать если память телефона заполнена а удалять нечего
Но если память на телефоне заполнена, а удалять нечего, придется искать более сложный путь очистки свободного пространства.Найти ее просто:
- Зайти в «Настройки».
- Перейти в папку «Память».
- Найти «Загрузки».
- Нажать на нее и выбрать «Очистить».
Как очистить память смартфона от ненужных файлов и хвостов
На Android перейдите в «Настройки» → «Систему» → «Сброс настроек», а затем выберите «Удалить все данные» и нажмите кнопку «Сбросить настройки телефона» для подтверждения.
Как вручную очистить андроид от мусора
Как очистить кэш на андроид вручную:
- Зайдите в Настройки;
- Выберите «Программы и оповещения» и нажмите «Показать все программы»;
- У вас появится список программ. Проверьте их все отдельно или выберите ту, которую хотите очистить;
- Далее нажмите кнопку «Хранилище и кэш», затем «Очистить кэш».

Где находятся все удаленные файлы на Андроиде
Что происходит с удаленными файлами
Фотографии и видео, которые вы загрузили в Google Фото, а затем удалили, будут храниться в корзине в течение 60 дней. Если вы удалите с устройства под управлением Android 11 и более поздней версии объект, который не загружен в Google Фото, он останется в корзине в течение 30 дней.
Что такое поврежденные файлы
Поврежденный файл — это файл, претерпевший ошибочные изменения внутренней структуры и данных. В результате таких изменений файл приходит в непригодное или неудовлетворительное для использования состояние.
Что может быть другое в памяти андроид
Поисковики на запросы «что такое другое в памяти телефона» или «что хранится в папке другое на Андроид» выдают информацию о том, что в этом разделе собираются данные, необходимые для работы приложений и операционной системы.
Как удалить скачанные файлы на телефоне
Удаление скачанных файлов:
- Откройте приложение Google Files.
 на устройстве Android.
на устройстве Android. - В нижней части экрана выберите вкладку «Очистка».
- Найдите карточку «Удалить скачанные файлы» и нажмите кнопку Выбрать файлы под ней.
- Выберите файлы, которые вам больше не нужны.
- Нажмите «Удалить»
- В окне подтверждения выберите «Удалить».
Можно ли удалить файл
На самом деле все просто, для того чтобы удалить файл полностью (минуя корзину) достаточно выбрать нужный файл и воспользоваться комбинацией клавиш Shift+Delete. Нажимать обе клавиши одновременно ненужно, вначале нажмите «Shift», а затем не отпуская ее нажмите клавишу «Del».
Как работает удаление файлов
При «удалении» файла компьютер просто делает его невидимым, позволяя записывать на то место, где располагается этот файл, другие данные. Следовательно, может пройти много времени (возможно, недели, месяцы и даже годы), пока файл будет перезаписан и таким образом безвозвратно удалён.
Как правильно почистить андроид
- Перейти в «Настройки»
- Выбрать «Система»
- Выбрать опцию «Сброс настроек»
- Нажать «Удалить все данные»
- Подтвердить действие нажатием «Сбросить настройки телефона».

Как очистить внутреннюю память телефона на андроиде
Чтобы избавиться от них, нужно почистить Андроид:
- Откройте настройки, раздел «Приложения».
- Зайдите в параметры приложений, которые создают много временных файлов — Play Market, игры, браузер, мессенджеры, клиенты соцсетей. Не забывайте и про встроенные приложения.
- Нажмите «Очистить кэш».
Как освободить место в памяти телефона
Откройте «Настройки», затем «Приложения» или «Диспетчер приложений». Нажмите на приложение, которое хотите удалить. В открывшемся меню выберите «Память» или «Хранилище», нажмите кнопку «Очистить данные». Затем вернитесь на предыдущий экран и нажмите «Удалить», а затем «ОК».
Что такое сжатые файлы в телефоне
Сжатие файла — это уменьшение его размера при сохранении исходных данных. В этом случае файл занимает меньше места на устройстве, что также облегчает его хранение и передачу через интернет или другим способом.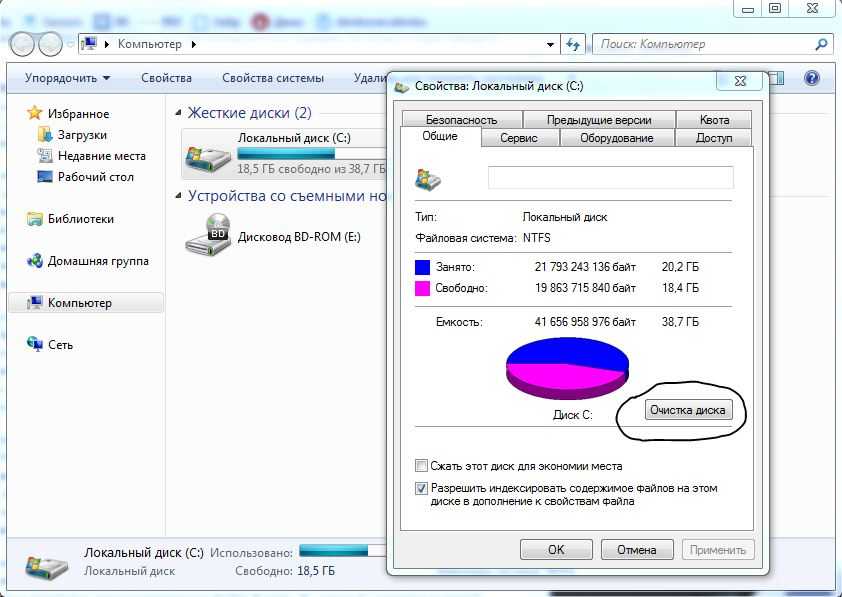
Как удалить поврежденные папки
Как удалить папку, если она не удаляется:
- Перезапустите компьютер
- Воспользуйтесь архиватором
- Удалите папку через учётную запись администратора
- Проверьте систему на вирусы
- Проверьте, чтобы внутри папки не было заблокированных файлов
- Воспользуйтесь сторонним менеджером файлов
- Удалите папку в безопасном режиме
Как найти файлы приложения андроид
Находится в системном разделе /data. По умолчанию все файлы, которые там располагаются, доступны только тому приложению, которое их создало. Разумеется, можно сделать файлы доступными для других приложений, но это надо делать специально.
Очистка диска в Windows:
- В поле поиска на панели задач введите очистка диска, а затем выберите пункт Очистка диска из списка результатов.
- Выберите диск, который требуется очистить, и нажмите кнопку ОК.
- В разделе Удалить следующие файлы выберите типы файлов, которые требуется удалить.

- Нажмите кнопку ОК.
Как удалить файл раз и навсегда
Перейдите к своему файлу и щелкните его, чтобы выделить. Нажмите кнопку Главная в верхней части окна или щелкните стрелку под параметром Удалить → выберите Удалить окончательно. При нажатии кнопки «Удалить» файл отправляется в корзину, а при выборе параметра «Удалить окончательно» файл удаляется навсегда.
Как удалить файл который не удаляется через cmd
Если файл занят процессом explorer.exe, то перед тем, как снять задачу в диспетчере задач, запустите командную строку от имени администратора и, уже после того, как снимите задачу, используйте в командной строке команду del полный_путь_к_файлу, чтобы удалить его.
Не удается удалить файлы в файловой системе NTFS — Windows Server
- Статья
В этой статье описывается, почему не удается удалить файл или папку на томе с файловой системой NTFS. Он также предоставляет помощь в решении этой проблемы.
Применяется к: Windows Server 2012 R2
Исходный номер базы знаний: 320081
Примечание
Внутренне NTFS рассматривает папки как файлы особого типа. Поэтому слово файл в этой статье указывает либо на файл, либо на папку.
Причина 1: файл использует ACL
Вы не можете удалить файл, если файл использует список управления доступом (ACL). Чтобы решить эту проблему, измените права доступа к файлу. Возможно, вам придется стать владельцем файлов, чтобы изменить разрешения.
Администраторы имеют неявную возможность стать владельцем любого файла, даже если им не было предоставлено никаких разрешений на этот файл явным образом. Владельцы файлов имеют неявную возможность изменять права доступа к файлу, даже если им явно не предоставлены какие-либо права доступа к файлу.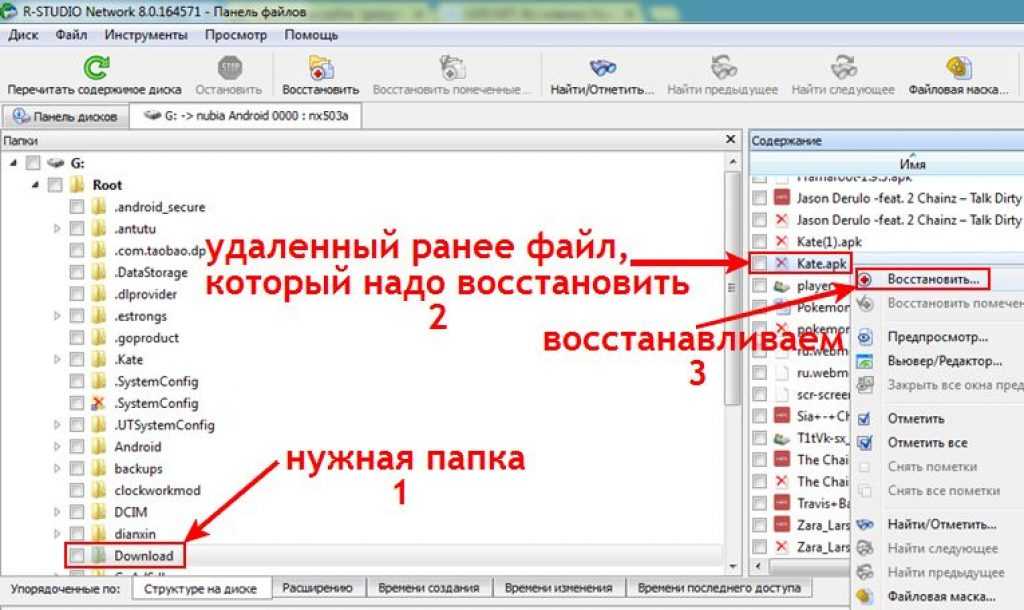 Таким образом, вам, возможно, придется стать владельцем файла, дать себе разрешение на удаление файла, а затем удалить файл.
Таким образом, вам, возможно, придется стать владельцем файла, дать себе разрешение на удаление файла, а затем удалить файл.
Вы не можете использовать определенные инструменты безопасности для отображения или изменения разрешений, так как файл имеет неканонический ACL
Чтобы обойти эту проблему, используйте другое средство (например, более позднюю сборку Cacls.exe).
Записи управления доступом (ACE) в ACL имеют определенную предпочтительную последовательность в зависимости от их типа. Например, элементы управления доступом, запрещающие доступ, обычно предшествуют элементам управления доступом, предоставляющим доступ. Однако ничто не мешает программе написать ACL, содержащий ACE в любой произвольной последовательности. В некоторых более ранних версиях Windows возникали проблемы, когда Windows пыталась прочитать эти неканонические списки управления доступом. Иногда вы не можете правильно изменить эти ACL с помощью графического редактора безопасности Microsoft Windows Explorer.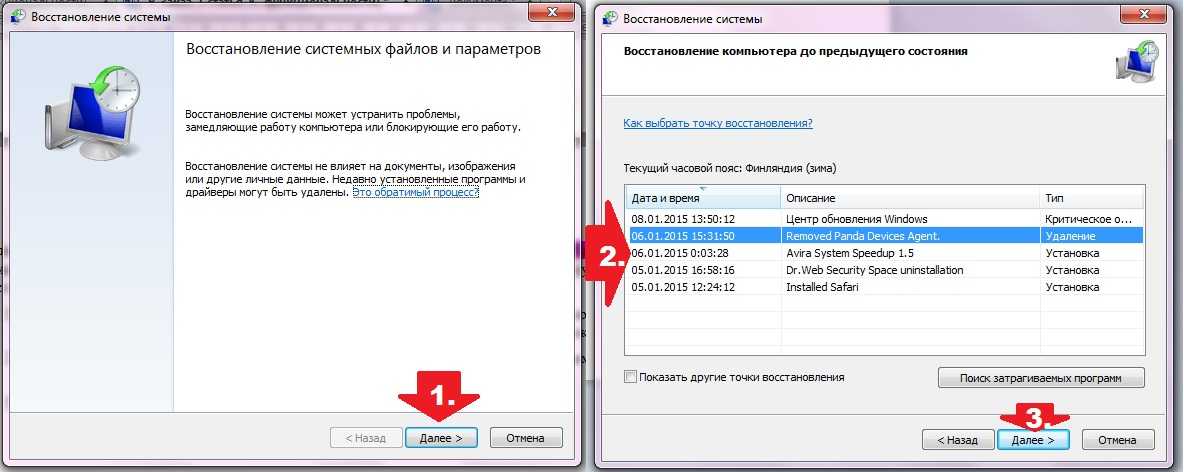 Эта проблема была исправлена в более поздних версиях Windows. Если у вас возникла эта проблема, используйте самую последнюю версию Cacls.exe. Даже если вы не можете отобразить или отредактировать ACL на месте, вы можете написать новый ACL, чтобы получить доступ к файлу.
Эта проблема была исправлена в более поздних версиях Windows. Если у вас возникла эта проблема, используйте самую последнюю версию Cacls.exe. Даже если вы не можете отобразить или отредактировать ACL на месте, вы можете написать новый ACL, чтобы получить доступ к файлу.
Причина 2: файл используется
Вы не можете удалить файл, если он используется. Чтобы решить эту проблему, определите процесс, который имеет открытый дескриптор, а затем закройте этот процесс.
В зависимости от того, как файл открыт, вы не сможете удалить используемый файл. Например, файл открыт для монопольного доступа вместо общего доступа. Вы можете использовать различные инструменты для определения процессов, которые имеют открытые дескрипторы файлов в любое время.
Симптомы этой проблемы могут различаться. Вы можете использовать команду Удалить, чтобы удалить файл. Но файл не удаляется до тех пор, пока процесс, который открыл файл, не освободит файл. Кроме того, вы не сможете получить доступ к диалоговому окну безопасности для файла, ожидающего удаления.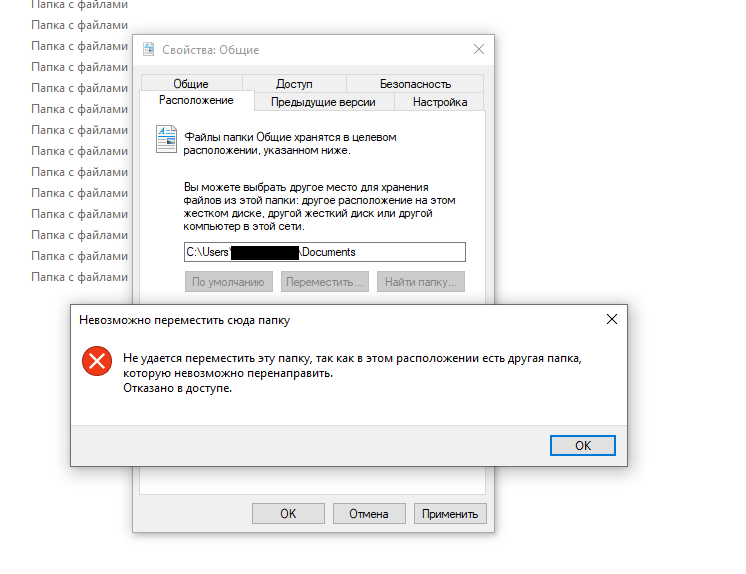 Чтобы решить эту проблему, определите процесс, который имеет открытый дескриптор, а затем закройте этот процесс.
Чтобы решить эту проблему, определите процесс, который имеет открытый дескриптор, а затем закройте этот процесс.
Причина 3: повреждение файловой системы препятствует доступу к файлу
Вы не можете удалить файл, если файловая система повреждена. Чтобы решить эту проблему, запустите утилиту Chkdsk на томе диска, чтобы исправить все ошибки.
Следующие причины могут повредить файловую систему и поставить файлы в проблемное состояние:
- Плохие сектора на диске
- Другое неисправное оборудование
- Ошибки программного обеспечения
Типичные операции могут завершиться ошибкой по разным причинам. Когда файловая система обнаруживает повреждение, она регистрирует событие в журнале событий, и вы обычно получаете сообщение с предложением запустить Chkdsk. В зависимости от характера повреждения Chkdsk может или не может восстановить данные файла. Однако Chkdsk возвращает файловую систему в внутренне согласованное состояние.
Причина 4: Файлы существуют в путях, длина которых превышает MAX_PATH символов
Вы не можете открывать, редактировать или удалять файл, если есть проблемы с путем к файлу.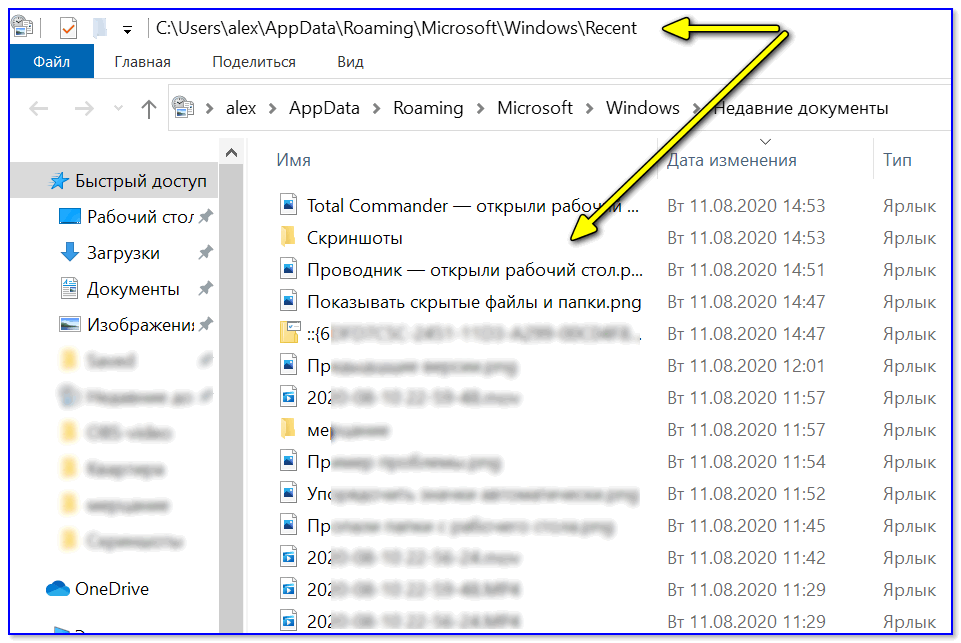
Решение 1. Используйте автоматически сгенерированное имя 8.3 для доступа к файлу
Чтобы решить эту проблему, вы можете использовать для доступа к файлу автоматически сгенерированное имя 8.3. Это решение может быть самым простым решением, если путь слишком длинный из-за слишком длинных имен папок. Если путь 8.3 также слишком длинный или имена 8.3 отключены для тома, перейдите к решению 2. Дополнительные сведения об отключении имен файлов 8.3 в томах NTFS см. в разделе Как отключить создание имен 8.3 в разделах NTFS.
Решение 2. Переименуйте или переместите глубокую папку
Переименуйте папку так, чтобы целевые файлы, расположенные глубже, чем MAX_PATH , больше не существовали. Если вы это сделаете, начните с корневой папки или любого другого удобного места. Затем переименуйте папки, чтобы они имели более короткие имена. Если этот шаг не решит эту проблему, например, если файл содержит более 128 папок, перейдите к решению 4.
Решение 3: Сопоставьте диск с папкой в структуре пути
Сопоставьте диск с папкой внутри структуры пути к целевому файлу или папке.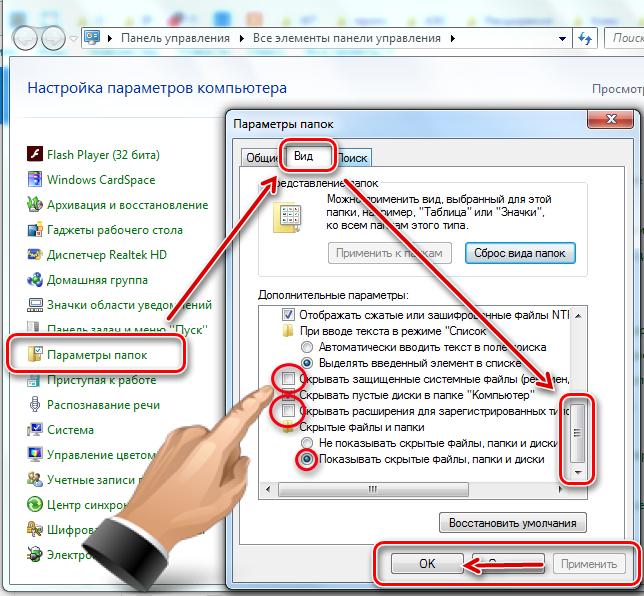 Этот метод сокращает виртуальный путь.
Этот метод сокращает виртуальный путь.
Например, предположим, что у вас есть путь со следующей структурой:
\\имя_сервера\имя_подпапки1\имя_подпапки2\имя_подпапки3\имя_подпапки4\...
Общее количество символов в этом пути превышает 255 символов. Чтобы сократить длину этого пути до 73 символов, сопоставьте диск с SubfolderName4.
Решение 4. Используйте общий сетевой ресурс такой же глубины, как папка
Если решения 1, 2 и 3 неудобны или не решают проблему, создайте общий сетевой ресурс как можно глубже в дереве папок. Затем переименуйте папки, обратившись к общему ресурсу.
Решение 5. Используйте инструмент, который может проходить глубокие пути
Многие программы Windows предполагают, что максимальная длина пути должна быть меньше 255 символов. Эти программы выделяют достаточно внутренней памяти только для обработки этих типичных путей. NTFS не имеет этого ограничения и может хранить гораздо более длинные пути.
Эта проблема может возникнуть, если вы создаете общий ресурс в какой-то точке структуры папок, которая уже достаточно глубокая, а затем создаете глубокую структуру ниже этой точки с помощью общего ресурса. Некоторые инструменты, работающие локально в дереве папок, могут быть не в состоянии просмотреть все дерево, начиная с корня. Возможно, вам придется использовать эти инструменты особым образом, чтобы они могли перемещаться по общему ресурсу. Документация API CreateFile описывает способ обхода всего дерева в этой ситуации.
Некоторые инструменты, работающие локально в дереве папок, могут быть не в состоянии просмотреть все дерево, начиная с корня. Возможно, вам придется использовать эти инструменты особым образом, чтобы они могли перемещаться по общему ресурсу. Документация API CreateFile описывает способ обхода всего дерева в этой ситуации.
Как правило, вы можете управлять файлами с помощью программного обеспечения, которое их создает. Если у вас есть программа, которая может создавать файлы глубже MAX_PATH , вы обычно можете использовать эту же программу для удаления файлов или управления ими. Обычно файлы, созданные в общей папке, можно удалить с помощью той же общей папки.
Причина 5: имя файла содержит зарезервированное имя в пространстве имен Win32
Если имя файла включает зарезервированное имя в пространстве имен Win32, например lpt1, удалить файл невозможно. Чтобы решить эту проблему, используйте программу, отличную от Win32, для переименования файла. Вы можете использовать инструмент POSIX или любой другой инструмент, который использует соответствующий внутренний синтаксис для использования файла.
Кроме того, вы можете использовать некоторые встроенные команды, чтобы обойти типичные проверки зарезервированного имени Win32, если вы используете определенный синтаксис для указания пути к файлу.
Если вы открываете дескриптор файла с помощью типичного механизма Win32 CreateFile, некоторые имена файлов зарезервированы для устройств DOS старого стиля. В целях обратной совместимости эти имена файлов не разрешены, и их нельзя создать с помощью обычных вызовов файлов Win32. Эта проблема не является ограничением NTFS.
Вы можете использовать программу Win32, чтобы обойти типичные проверки имен, которые выполняются при создании или удалении файла, используя тот же метод, который вы используете для обхода папок глубже МАКС_ПУТЬ . Кроме того, некоторые инструменты POSIX не подлежат этим проверкам имен.
Причина 6: имя файла содержит недопустимое имя в пространстве имен Win32
Нельзя удалить файл, если имя файла содержит недопустимое имя. Например, имя файла имеет завершающий пробел или точку в конце, или имя файла состоит только из пробела. Чтобы решить эту проблему, используйте средство, которое использует соответствующий внутренний синтаксис для удаления файла. Вы можете использовать синтаксис
Например, имя файла имеет завершающий пробел или точку в конце, или имя файла состоит только из пробела. Чтобы решить эту проблему, используйте средство, которое использует соответствующий внутренний синтаксис для удаления файла. Вы можете использовать синтаксис "\\?\" с некоторыми инструментами для работы с этими файлами. Вот пример:
del "\\?\c:\"
Причина этой проблемы аналогична причине 4. Если вы используете типичный синтаксис Win32 для открытия файла, в имени которого есть пробелы или точки в конце, перед открытием фактического файла эти пробелы или точки удаляются. Например, у вас есть два файла в одной папке с именами AFile.txt и AFile.txt , обратите внимание на пробел после имени файла. Если вы попытаетесь открыть второй файл с помощью стандартных вызовов Win32, вместо этого вы откроете первый файл. Точно так же, если у вас есть файл, имя которого состоит из пробела, и вы пытаетесь открыть его с помощью стандартных вызовов Win32, вместо этого вы открываете родительскую папку файла.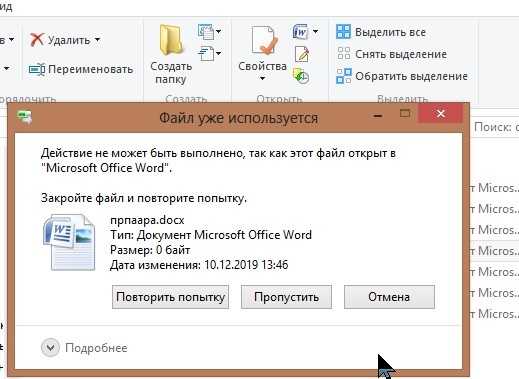 В этой ситуации, если вы попытаетесь изменить параметры безопасности для этих файлов, вы либо не сможете это сделать, либо можете неожиданно изменить параметры для других файлов. Если это происходит, вы можете подумать, что у вас есть разрешение на файл, который на самом деле имеет ограничительный ACL.
В этой ситуации, если вы попытаетесь изменить параметры безопасности для этих файлов, вы либо не сможете это сделать, либо можете неожиданно изменить параметры для других файлов. Если это происходит, вы можете подумать, что у вас есть разрешение на файл, который на самом деле имеет ограничительный ACL.
Комбинации причин
Иногда могут возникать комбинации этих причин. Это может усложнить процедуру удаления файла. Например, если вы входите в систему как администратор компьютера, вы можете столкнуться с сочетанием причины 1 (у вас нет прав на удаление файла) и причины 5 (имя файла содержит завершающий символ, из-за которого доступ к файлу перенаправляется). в другой или несуществующий файл), и вы не можете удалить этот файл. Если вы попытаетесь устранить причину 1, став владельцем файла и добавив разрешения, вы все равно не сможете удалить файл, потому что редактор ACL в пользовательском интерфейсе не может получить доступ к соответствующему файлу из-за причины 6.
В этой ситуации вы можете использовать утилиту Subinacl с переключателем /onlyfile (эта утилита включена в Resource Kit), чтобы изменить владельца и права доступа к файлу, который иначе недоступен. Вот пример:
Вот пример:
subinacl /onlyfile "\\?\c:\" /setowner= domain\administrator /grant= domain\administrator=F
Примечание
Эта команда представляет собой единую командную строку, заключенную для удобства чтения.
Этот образец командной строки изменяет C:\ файл, содержащий пробел в конце, так что учетная запись домена\администратора является владельцем файла и эта учетная запись имеет полный контроль над файлом. Теперь вы можете удалить этот файл с помощью команды Del с тем же синтаксисом "\\?\" .
Не удается удалить файлы с флэш-накопителя? Попробуйте выполнить эти 12 шагов
Если вы не можете удалить файлы с флэш-накопителей , поиск причины проблемы может привести к разочарованию. Однако некоторые решения могут помочь решить некоторые из этих проблем. Прежде всего, вы должны знать о распространенных причинах, которые не позволяют вам удалить определенные файлы и папки. Вот 12 шагов для устранения неполадок или устранения трудностей, связанных с удалением сохраненных данных и информации на вашем устройстве хранения.
Вот 12 шагов для устранения неполадок или устранения трудностей, связанных с удалением сохраненных данных и информации на вашем устройстве хранения.
Что может помешать процессу удаления файла или папки
Хотя многие причины могут помешать вам удалить файлы или папки с флэш-накопителя, пять из них выделяются. К ним относятся:
- Вредоносное ПО или вирус
- Защита от записи
- Настройка только для чтения
- Файлы установлены в режиме только для чтения
- Повреждения флешки
Замените поврежденный флэш-накопитель на карту памяти USB C!
Действия по удалению файлов и папок на Mac или Windows
Выяснить, почему флэш-накопитель не удаляет выбранные файлы, непросто, а иногда и много времени. Следуйте этому пошаговому руководству, чтобы найти решение для устранения проблем.
1. Проверьте свой компьютер на наличие вредоносных программ и вирусов
Если на ваш компьютер не загружено программное обеспечение безопасности, возможно, в вашей системе есть вирус или вредоносное ПО. Немедленно найдите надежное приложение безопасности для защиты вашего компьютера. Загрузив программное обеспечение, проверьте свои устройства на наличие вредоносных программ и удалите все выявленные проблемы.
Немедленно найдите надежное приложение безопасности для защиты вашего компьютера. Загрузив программное обеспечение, проверьте свои устройства на наличие вредоносных программ и удалите все выявленные проблемы.
2. Перезагрузите компьютер
Когда вы закончите удаление вредоносного ПО, перезагрузите компьютер или ноутбук, чтобы изменения закрепились. Затем запустите еще одно сканирование, чтобы убедиться, что проблем больше нет.
3. Проверьте, есть ли у файлов защита от записи
Файлы, которые вы пытаетесь удалить, могут иметь защиту от записи на флэш-накопителе. Если это так, это помешает вам удалить эти файлы. В Mac OS это может быть проблема с разрешением. Вы должны предоставить разрешение на удаление файлов.
4. Снимите защиту от записи с флэш-накопителя
Прежде чем обсуждать, как снять защиту от записи, следует остановиться на теме, которая требует уточнения — USB A и USB C. Порты типа A совместимы с ПК с ОС Windows, а Type Порты -C совместимы с компьютерами MAC OS.
Чтобы снять защиту от записи, перейдите в Проводник и выберите свою флешку. Щелкните правой кнопкой мыши «Свойства» и снимите флажок «Только для чтения», а затем нажмите «Применить». Если на вашем устройстве хранения есть переключатель сбоку, включите его, чтобы отключить режим защиты от записи. Попробуйте процесс удаления и перейдите к шагу пять, если ваши файлы не удаляются.
5. Удалить только для чтения в ОС Windows
Сообщение «невозможно удалить файл с USB-накопителя» означает, что ваше запоминающее устройство доступно только для чтения. Удалите только для чтения с помощью Diskpart Utility. Чтобы открыть утилиту, нажмите клавиши Windows плюс R на клавиатуре, введите Diskpart и нажмите клавишу Enter.
6. Очистить атрибуты диска
Введите «команды», «список дисков», «выбрать первый диск» и «очистить атрибуты только для чтения». Найдите сообщение «Атрибуты диска успешно очищены». Сравнивая ОС Windows с Mac OS, помните, что процесс отличается.
7. Получите разрешение на удаление файлов в проводнике Windows
Если у вас нет разрешения на удаление файлов в проводнике Windows, щелкните файл правой кнопкой мыши и выберите «Свойства». Коснитесь вкладки «Безопасность» и нажмите «Изменить», чтобы открыть диалоговое окно файла. Администратор имеет полный контроль, включая разрешение на чтение и запись для удаления файлов.
8. Флэш-накопитель может не работать из-за повреждений
Поскольку флэш-накопители маленькие и хрупкие, они могут быть повреждены при погружении в жидкость или сдавливании. Вы можете потерять все данные, хранящиеся на диске. Если вы не создали резервную копию своего устройства хранения в облаке, ваши файлы и папки исчезнут.
Получите быстрый расчет стоимости карты памяти USB C Memory Stick
9. Включите удаление файлов на компьютере Mac
Если у вас возникли проблемы с удалением файлов и папок на компьютере Mac, перейдите в раздел «Общий доступ и разрешения», чтобы предоставить разрешение.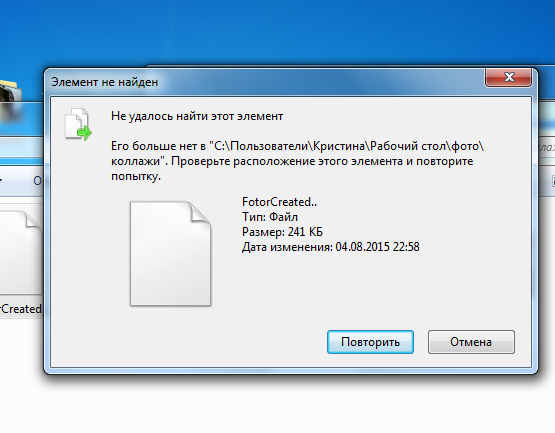 Сделайте это, выбрав флешку и Get Info. Щелкните значок замка в нижней части окна, чтобы разблокировать его. Разверните вкладку «Разрешения на доступ» и нажмите «Игнорировать право собственности на этот том», затем «Применить к вложенным элементам».
Сделайте это, выбрав флешку и Get Info. Щелкните значок замка в нижней части окна, чтобы разблокировать его. Разверните вкладку «Разрешения на доступ» и нажмите «Игнорировать право собственности на этот том», затем «Применить к вложенным элементам».
10. Как стандарты влияют на удаление файлов
Когда дело доходит до USB 3.0 и 3.1, основные различия между ними заключаются в скорости и новых обновлениях. Standard 3.0 теперь называется 3.2 Gen 1 с максимальной скоростью 5 Гбит/с. USB 3.1 — это 3.2 Gen 2 со скоростью до 10 Гбит/с. Оба совместимы с компьютерами и флешками.
11. Переформатируйте флэш-накопитель для Mac для чтения и записи
Флэш-диски с форматом NTFS могут вызывать проблемы при удалении файлов и папок. Единственный вариант — удалить все данные с запоминающего устройства. Но прежде чем переформатировать устройство, сделайте резервную копию информации на диске. С флэш-накопителем в порту запустите Дисковую утилиту в разделе «Приложения и утилиты».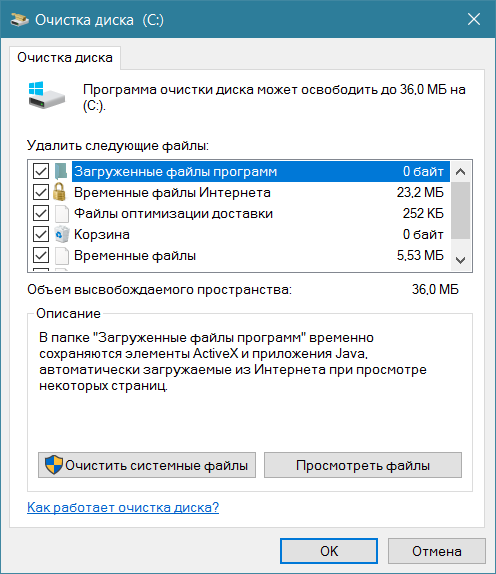

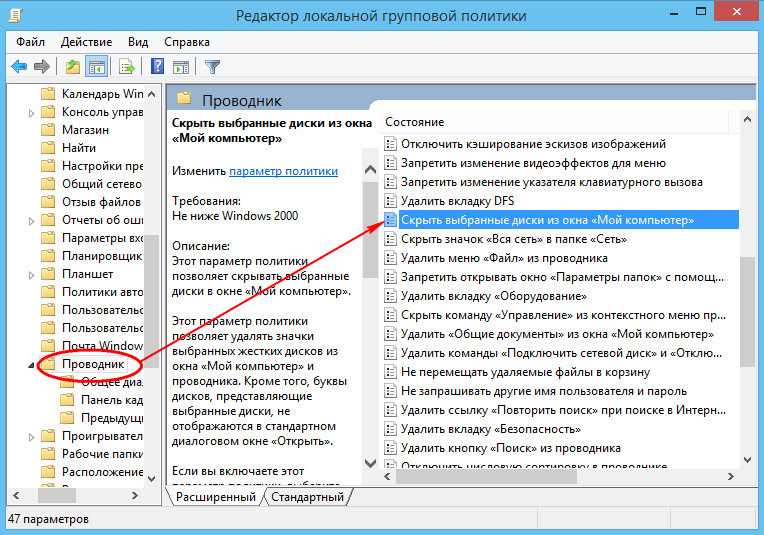 Совет: Чтобы быстро вернуться к Windows проводника, нажмите клавиши Windows клавиши +E.
Совет: Чтобы быстро вернуться к Windows проводника, нажмите клавиши Windows клавиши +E.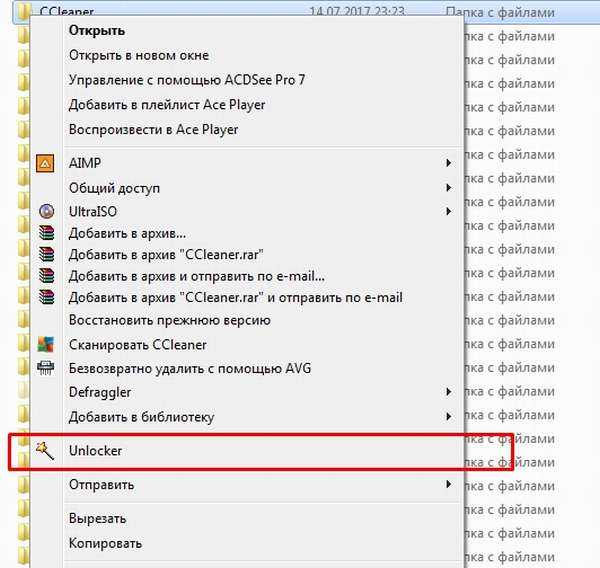

 на устройстве Android.
на устройстве Android.