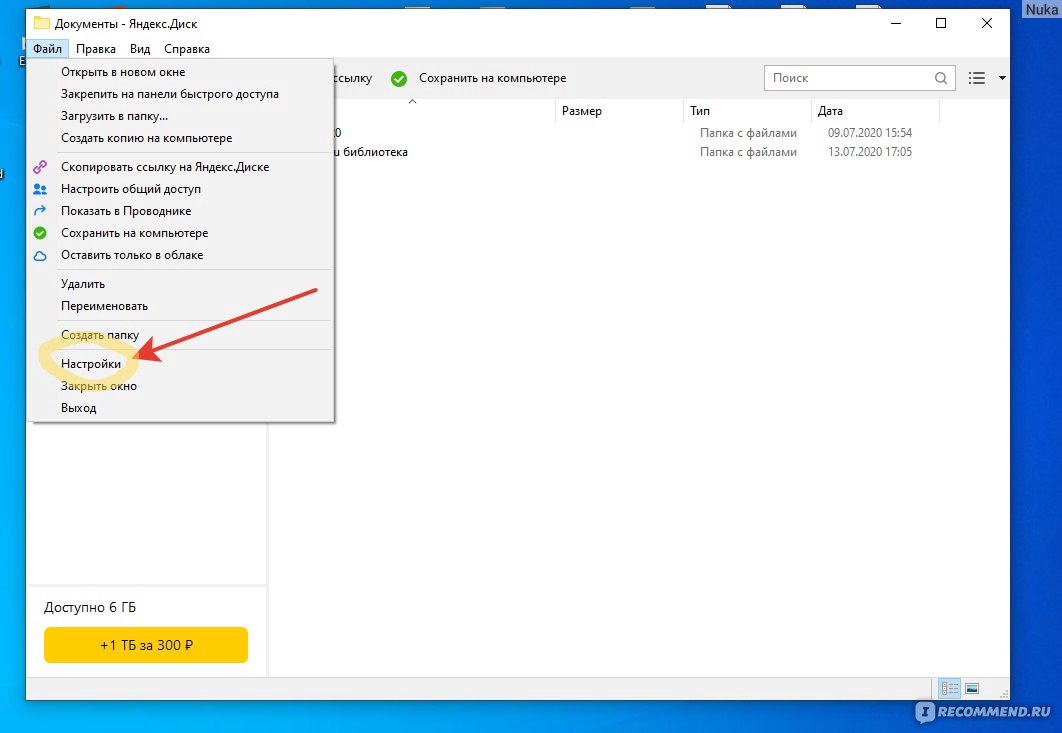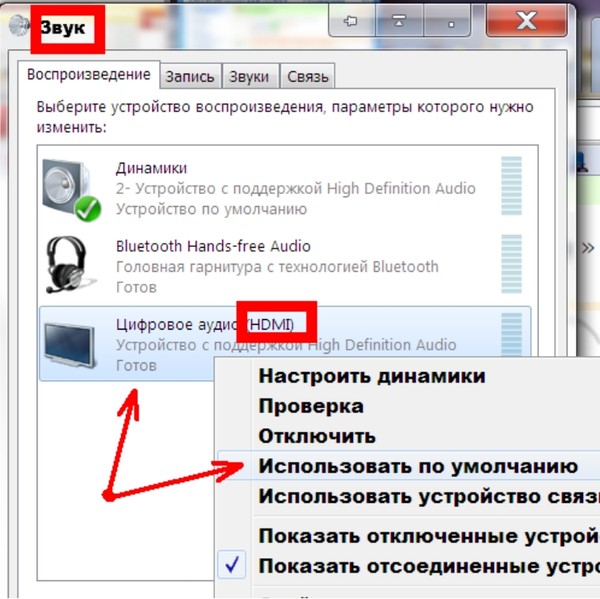Не открывается видео на компьютере что делать: Не работает видео на компьютере. Нет видео в интернете. В браузере не воспроизводится видео
Содержание
Ресурсы «Видео» и «Сериалы» не открываются на компьютере или смартфоне, что делать?
Цель обработки персональных данных физического лица, переданных Оператору путем заполнения формы Заявки: обработка запроса при заказе обратного звонка.
Обработка персональных данных осуществляется следующим способом: сбор, запись, систематизация, уточнение, использование, обезличивание, блокирование, удаление, уничтожение либо путем совершения иных действий (операций) с персональными данными без использования средств автоматизации.
Заявитель, как субъект персональных данных, имеет право на доступ к его персональным данным в порядке, определенном статьей 14 Федерального закона от 27.07.2006 № 152-ФЗ «О персональных данных».
Срок действия данного согласия устанавливается на период: с момента подачи Заявки бессрочно.
Согласие может быть отозвано Заявителем в любое время на основании письменного заявления.
Заявитель может ознакомиться с
ПОЛИТИКОЙ В ОТНОШЕНИИ ОБРАБОТКИ ПЕРСОНАЛЬНЫХ ДАННЫХ В ООО «СИТИЛИНК»
, которая размещена на сайте Оператора в открытом доступе.
Ресурсы «Видео» и «Сериалы» не открываются на компьютере или смартфоне, что делать?
Если при попытке открыть локальный ресурс с компьютера или смартфона Вас «выкидывает» на страницу подключения, эта статья — для Вас! В первую очередь:
- Проверьте, не включены ли у Вас Proxy, режим «Турбо», VPN режим/VPN. Если они активны, отключите их.
- Обновите Ваш браузер до актуальной версии.
- Отключите сторонние расширения в Вашем браузере.
- Очистите кэш и cookie по инструкции ниже.
- Кэш-память используется для хранения содержимого сайта для будущих целей.
- Cookie используются для хранения пользовательских настроек и персональных данных (данные авторизации (логины и пароли), настройки на определенных сайтах и т.д.).
Как очистить кэш и cookie на компьютере?
Как очистить кэш и cookie на смартфоне или планшете?
Как очистить кэш и cookie на компьютере?
Очистка кэша в Google Chrome
- В брайзере откройте «Настройки».

- Выберите «История» (либо нажмите комбинацию клавиш [Ctrl+H]).
- Нажмите «Очистить историю».
- В списке отметьте «Изображения и другие файлы, сохраненные в кэше».
- Нажмите «Удалить данные»:
Очистка кэша в «Яндекс Браузер»
- В брайзере откройте «Настройки».
- Выберите «История».
- Нажмите «Очистить историю».
- В списке отметьте «Файлы, сохраненные в кэше».
- Нажмите «Очистить»:
Очистка кэша в Opera
- В брайзере откройте «Меню».
- Выберите «История».
- Нажмите «Очистить историю посещений».
- В списке отметьте «Кэшированные изображения и файлы».
- Нажмите «Удалить данные»:
Очистка кэша в Mozilla Firefox
- В брайзере откройте «Настройки».
- Выберите «История».
- Нажмите «Удалить историю».
- В списке отметьте «Кэш».
- Нажмите «ОК»:
Очистка кэша в Safari
- В брайзере откройте «Настройки».

- Выберите «Дополнения».
- Включите опцию «Показывать меню «Разработка» в строке меню».
- Откройте пункт «Разработка».
- Нажмите «Очистить кэши»:
Очистка кэша в Microsoft Edge
- В брайзере откройте «Настройки».
- Выберите «Конфиденциальность, поиск и службы».
- Нажмите «Удалить данные о просмотре веб-страниц».
- В списке отметьте «Кэшированные изображения и файлы».
- Нажмите «Удалить сейчас»:
Как очистить кэш и cookie на смартфоне или планшете?
Очистка кэша в Google Chrome
- Откройте «Настройки».
- Выберите «Конфиденциальность».
- Нажмите «Очистить историю».
- Выберите опцию «Очистить кэш».
- Нажмите «Очистить».
Очистка кэша в «Яндекс Браузер»
- Откройте «Настройки».
- Выберите «Конфиденциальность».
- Нажмите «Очистить данные».
- Выберите опцию «Кэш».

- Нажмите «Очистить данные»:
Очистка кэша в Opera Mobile
- Откройте «Настройки».
- Выберите «Очистить историю посещений».
- Отметьте нужные параметры.
- Нажмите «ОК».
Очистка кэша в Mozilla Firefox
- Откройте «Параметры».
- Выберите «Удалить мои данные».
- Отметьте опцию «Кэш».
- Нажмите «Удалить данные».
Статья была полезной?
- Что делать, если не открывается папка с фильмами?
- Как просматривать ресурсы на смартфоне или планшете?
- Ресурсы «Видео» и «Сериалы» не работают на Smart TV, что делать?
- Популярные проблемы при воспроизведении фильмов на компьютере
Что делать, если не воспроизводится видео в Одноклассниках
Одноклассники являются не только социальной сетью, но ещё и выполняют роль своего рода площадки для размещения видео и разного медиа-контента.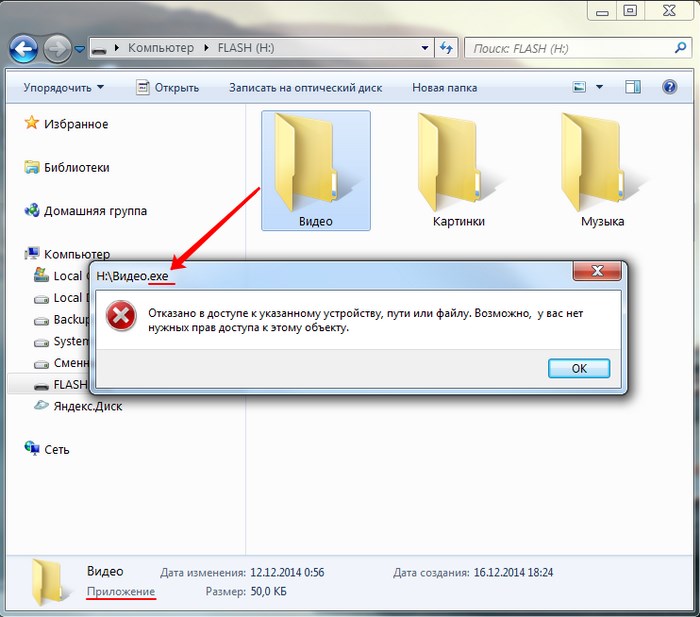 Видео можно «заливать» не только на сервера самих Одноклассников, но и загружать на сайт через ссылки со сторонних ресурсов, например, YouTube или Vimeo. Правда, бывает так, что видео по какой-то причине хотят загружаться на стороне пользователя. Постараемся разобраться, чем это может быть вызвано и возможно ли это исправить.
Видео можно «заливать» не только на сервера самих Одноклассников, но и загружать на сайт через ссылки со сторонних ресурсов, например, YouTube или Vimeo. Правда, бывает так, что видео по какой-то причине хотят загружаться на стороне пользователя. Постараемся разобраться, чем это может быть вызвано и возможно ли это исправить.
Содержание
- Почему не загружается видео в Одноклассниках
- Вариант 1: Устаревший Adobe Flash Player
- Вариант 2: Очистка кэша
- Вариант 3: Деятельность вирусов
Скорее всего проблема, из-за которой вы не можете просмотреть видеоролик в Одноклассниках находится не на вашей стороне. Чаще всего они связаны с:
- Медленный или нестабильный интернет. Самая распространённая причина. Видео может загружаться и при медленном интернете, но вас придётся снизить качество воспроизведения или подождать, пока оно загрузится, поставив воспроизведение на паузу;
- К видео был заблокирован доступ правообладателя;
- Видео удалено на первоначальном источнике.
 Актуально только в тех случаях, когда вы пытаетесь посмотреть видео, выложенное на другом источнике, но добавленное в Одноклассники по прямой ссылке;
Актуально только в тех случаях, когда вы пытаетесь посмотреть видео, выложенное на другом источнике, но добавленное в Одноклассники по прямой ссылке; - На серверах социальной сети происходят технические работы. Если это так, вам остаётся только ожидать их завершения.
Данные причины решить на стороне пользователя практически не представляется возможным. Однако иногда бывает так, что проблема как раз находится на стороне пользователя и он решить её в состоянии. Рассмотрим такие случаи.
Вариант 1: Устаревший Adobe Flash Player
Сегодня большинство крупных сайтов стараются переходить с Flash-формата на HTML5 или JavaScript. Они позволяют также эффективно воспроизводить медиаконтент на сайтах, но при этом не требуют скачивание и установки каких-либо сторонних решений. Однако Одноклассники создавались в эпоху, когда Flash-анимация была очень распространена, следовательно, для корректной работы некоторых элементов сайта рекомендуется установить и поддерживать актуальность Flash Player’а.
Если у вас не был установлен Flash Player, то рекомендуется выполнить его установку. Для этого скачайте исполняемый файл с официального сайта, запустите его и выполните установку, согласно инструкции. Там нет каких-либо сложностей, поэтому подробно рассматривать процесс мы не будем.
Однако, что касается обновления Flash Player’a, то тут всё немного сложнее:
- Запустите программу через «Панель управления». Для этого нажмите на иконку лупы в панели задач, если речь идёт о Windows 10. Там вам потребуется написать наименование искомого элемента системы.
- Среди элементов, представленных в интерфейсе «Панели управления» найдите Flash Player. Если он не отображается попробуйте сменить значение в «Просмотр» на «Мелкие значки» или «Крупные значки». Этот параметр расположен в верхней левой части интерфейса окна. Примерно там же находится поисковая строка по элементам в «Панели управления».
- Будет сразу же открыто окошко менеджера настроек Flash Player. Вам перейти во вкладку «Обновления».
 Чтобы система автоматически искала и устанавливала нужные обновления для Flash Player нужно установить маркер на позиции «Разрешить Adobe устанавливать обновления (рекомендуется)». По умолчанию изменение данных параметров будет недоступно. Чтобы внести их, нажмите на «Изменить настройки обновления».
Чтобы система автоматически искала и устанавливала нужные обновления для Flash Player нужно установить маркер на позиции «Разрешить Adobe устанавливать обновления (рекомендуется)». По умолчанию изменение данных параметров будет недоступно. Чтобы внести их, нажмите на «Изменить настройки обновления». - Выставив нужные настройки, вы можете проверить соответствие текущей версии плагина с той, которая является актуальной в данный момент. Для этого воспользуйтесь кнопкой «Проверить сейчас». Версию, которая установлена у вас на компьютере, вы можете видеть в графе «Версия подключаемого модуля PPAPI».
- Откроется браузер, выбранный в системе в качестве основного. Там будет запущена страница с таблицами актуальных версий Flash Player’а для разных платформ.
- Прямо с этой страницы можно будет выполнить загрузку актуальной версии для вашего компьютера. Просто кликните по надписи «Player Download Center».
- Откроется центр загрузки плеера. Здесь просто потребуется указать параметры вашей операционной системы и скачать актуальную версию на компьютер.
 После скачивания нужно будет только выполнить установку.
После скачивания нужно будет только выполнить установку.
Обновив Flash Player перезагрузите компьютер и попробуйте загрузить нужное видео на Одноклассниках.
Вариант 2: Очистка кэша
Со временем использования браузера, он имеет свойство засорятся различным мусором: историей посещений, кэш и cookies-файлами. При большом количестве записей эти факторы могут сильно нарушать работу компьютера, а также скорость и качество загрузки отдельных веб-страниц и сайтов. Собственно, поэтому вы и испытываете проблемы с загрузкой видео в Одноклассниках.
Вообще рекомендуется выполнять очистку браузера от разного мусора раз в несколько месяцев. Чистку можно выполнить с помощью доступного инструментария самого веб-обозревателя. Рассмотрим на примере Яндекс Браузера:
- Для начала перейдите в раздел «История». Во всех браузерах для этого используется сочетание клавиш Ctrl+H. Если у вас не срабатывает указанная комбинация клавиш, попробуйте открыть «Историю» через главное меню браузера.
 Для этого нажмите по кнопке в виде трёх полос и выберите в контекстном меню соответствующий пункт. У других браузеров этот процесс может несколько отличаться.
Для этого нажмите по кнопке в виде трёх полос и выберите в контекстном меню соответствующий пункт. У других браузеров этот процесс может несколько отличаться. - Воспользуйтесь кнопкой «Очистить историю», которая расположена в нижней части окна. В других веб-обозревателях её расположение на странице может быть изменено.
- Откроется окошко настройки очистки истории браузера. По умолчанию галочки расставлены правильно, что позволит быстро избавиться от разных мусорных файлов. Однако вы можете установить дополнительные отметки, но в таком случае есть риск потери некоторой информации, поэтому действуйте на свой страх и риск.
- Выбрав требуемые параметры воспользуйтесь кнопкой «Очистить историю».
- Выполните перезапуск браузера. Попробуйте загрузить требуемое видео в Одноклассниках заново.
Вариант 3: Деятельность вирусов
Вирусы в редких случаях могут быть причиной невозможности загрузки видеоматериала на сторонних сайтах. Точнее, если вирус действительно является причиной проблем с загрузкой видео на Одноклассниках, вы заметить и другие неполадки в работе операционной системы.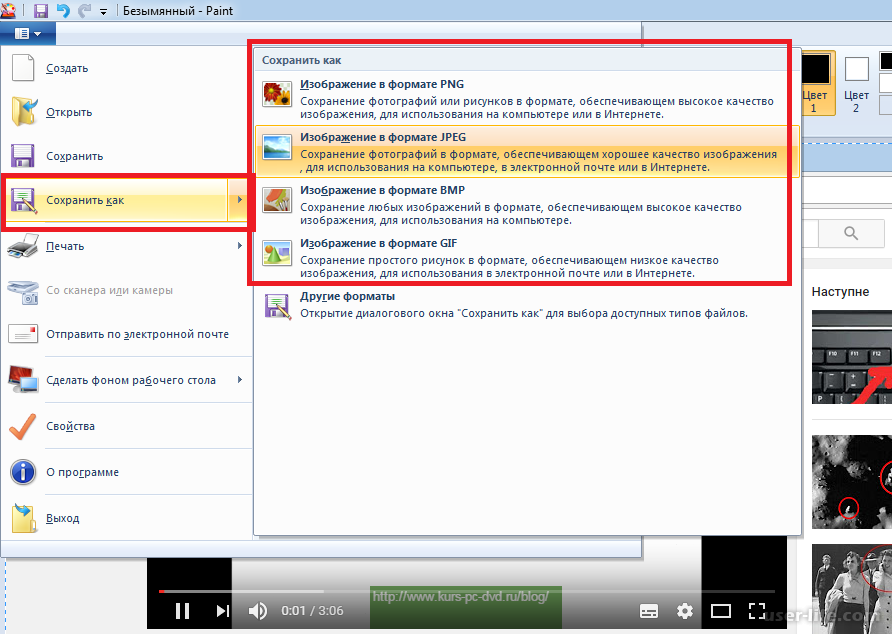 Видео может грузится медленно из-за рекламных и шпионских программ, которые не всегда попадают под определение вирусов. Дело в том, что значительная часть ресурсов системы направляется на отправку данных о вас и/или показ рекламы.
Видео может грузится медленно из-за рекламных и шпионских программ, которые не всегда попадают под определение вирусов. Дело в том, что значительная часть ресурсов системы направляется на отправку данных о вас и/или показ рекламы.
Читайте также:
Добавление рекламы в Одноклассниках
Как скачать видео с Одноклассников онлайн
Как найти свою страницу в Одноклассниках
Удаляем фотографии в Одноклассниках
Лучше всего для избавления от вирусов использовать стороннее платное решение. Оно поможет найти не только однозначно вирусные программы, но и различное рекламное/шпионское ПО, которое иногда бывает невидимым при обычных обстоятельствах. Однако, если такового у вас нет, то можно использовать встроенный Защитник Windows (актуально только для Windows 8 и 10). В целом, он не уступает коммерческим антивирусам, но при этом он по умолчанию встроен в систему. Его использование производится по следующей инструкции:
- Откройте Защитник Windows любым удобным для вас образом.
 Например, в Windows 10 можно использовать поисковую строку по системе, которая открывается при нажатии на иконку в виде лупы или комбинацией клавиш Win+S.
Например, в Windows 10 можно использовать поисковую строку по системе, которая открывается при нажатии на иконку в виде лупы или комбинацией клавиш Win+S. - Туда пропишите наименование искомого объекта. Из предложенных вариантов выбирайте «Безопасность Windows».
- В левой части окошка переключитесь на раздел «Защита от вирусов и угроз».
- Теперь нажмите по надписи «Параметры сканирования», чтобы выполнить настройку запускаемого сканирования системы.
- Среди доступных вариантов рекомендуется выбирать «Полное сканирование». Для запуска процедуры «Выполнить сканирование сейчас».
- Процесс поиска угроз и их устранения при таком варианте проверки может растянуться на несколько часов. В это время вы можете пользоваться компьютером, но производительность резко упадёт, так как основные ресурсы системы задействуются для устранения проблемы.
- По завершению сканирования перед вами должен появиться список с потенциально опасными и опасными программами.
 Всех их рекомендуется удалить или поместить в карантин. Сделать это можно с помощью соответствующих кнопок в интерфейсе Защитника.
Всех их рекомендуется удалить или поместить в карантин. Сделать это можно с помощью соответствующих кнопок в интерфейсе Защитника.
После этого перезагрузите компьютер и проверьте, нормально ли стали запускаться видео в Одноклассниках.
К сожалению, в большинстве случаев, проблемы с загрузкой видеороликов в Одноклассниках будут именно на стороне сайта или интернет-провайдера, следовательно, решить их самостоятельно не получится.
Исправление
: видео на YouTube не воспроизводятся в Windows 7, 8 или 10 он известен своим беспрецедентным качеством видео. Он предлагает кросс-платформенную переносимость и зарабатывает миллионы за счет доходов от рекламы. Он стал популярным местом для всех видов потокового видео.
Мы получили много сообщений о том, что пользователи не могут воспроизводить видео YouTube в своем браузере Windows (в большинстве случаев в Chrome). Причин, по которым это может произойти, бесчисленное множество; начиная от качества и заканчивая настройками вашего браузера. Мы начнем с самого простого обходного пути и будем работать над более техническими решениями. Взглянем.
Мы начнем с самого простого обходного пути и будем работать над более техническими решениями. Взглянем.
Решение 1. Проверка сетевого подключения
Прежде чем мы начнем вносить изменения в вашу систему, необходимо убедиться, что у вас есть работающее подключение к Интернету. Если ваше интернет-соединение очень медленное, видео может зависнуть в «состоянии буферизации» и вообще никогда не воспроизводится.
Поэтому убедитесь, что у вас хорошее подключение к Интернету, качество отображения видео низкое, и вы не используете какие-либо VPN. Известно, что VPN вызывают проблемы, поскольку они пытаются перенаправить ваш трафик через прокси-сервер, и это влияет на потоковую передачу с YouTube. Только после того, как вы будете абсолютно уверены, что ваша сеть работает должным образом, приступайте к другим решениям, перечисленным ниже.
Решение 2. Проверка даты и времени
YouTube собирает аналитику о ваших действиях в потоковом режиме и получает метку времени с вашего компьютера каждый раз, когда вы просматриваете, комментируете или загружаете видео.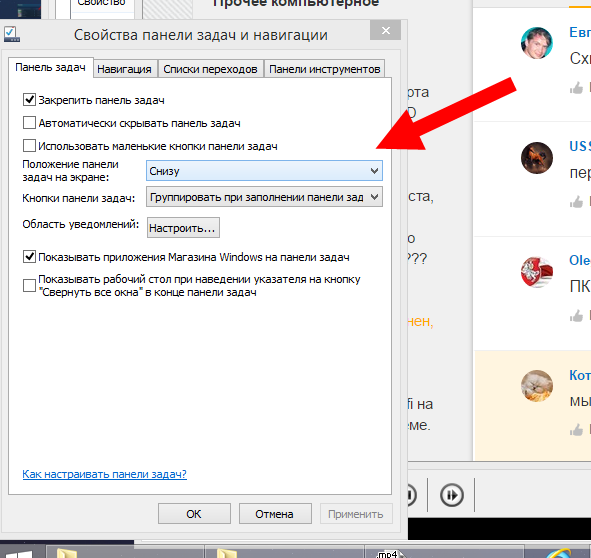 Если время на вашем компьютере установлено неправильно, это может привести к ошибкам, и YouTube может отказаться воспроизводить видео на вашем компьютере. Убедитесь, что время на вашем компьютере установлено правильно, а затем повторите попытку.
Если время на вашем компьютере установлено неправильно, это может привести к ошибкам, и YouTube может отказаться воспроизводить видео на вашем компьютере. Убедитесь, что время на вашем компьютере установлено правильно, а затем повторите попытку.
- Нажмите Windows + R, введите « control » в диалоговом окне и нажмите Enter.
- В панели управления выберите « Дата и время » или « Часы и регион » в зависимости от выбранного типа панели управления.
- Когда часы открыты, нажмите « Изменить дату и время ». Теперь установите правильное время, а также выберите правильный регион.
- Нажмите « Применить» после внесения всех изменений и проверьте, можете ли вы успешно транслировать видео на YouTube.
Решение 3. Отключение блокировщиков рекламы
Блокировщики рекламы становятся все более популярными в наше время, когда они пытаются блокировать рекламу на веб-сайтах, чтобы обеспечить вам удобство просмотра. Как мы все знаем, YouTube также использует потоковую рекламу, и если блокировщики рекламы и YouTube конфликтуют, потоковый веб-сайт может отказаться отправлять данные на ваш компьютер, что может привести к тому, что видео не будет воспроизводиться. Вы также должны проверить расширения вашего браузера.
Как мы все знаем, YouTube также использует потоковую рекламу, и если блокировщики рекламы и YouTube конфликтуют, потоковый веб-сайт может отказаться отправлять данные на ваш компьютер, что может привести к тому, что видео не будет воспроизводиться. Вы также должны проверить расширения вашего браузера.
Чтобы проверить расширения браузера в Chrome, введите « chrome://extensions » в адресной строке и нажмите Enter. Вы можете отключить любое расширение, сняв флажок «включить» опцию . Это автоматически отключит это расширение от внесения каких-либо изменений в ваш пользовательский интерфейс. Перезапустите браузер и проверьте, возможно ли потоковое видео.
Решение 4. Удаление AppData
Каждое приложение имеет свою копию данных приложения, хранящихся на вашем компьютере, которые содержат все настройки, уникальные для вашей учетной записи. Приложение/веб-сайт извлекает эти данные из папки и использует их для оптимизации и настройки вашего опыта.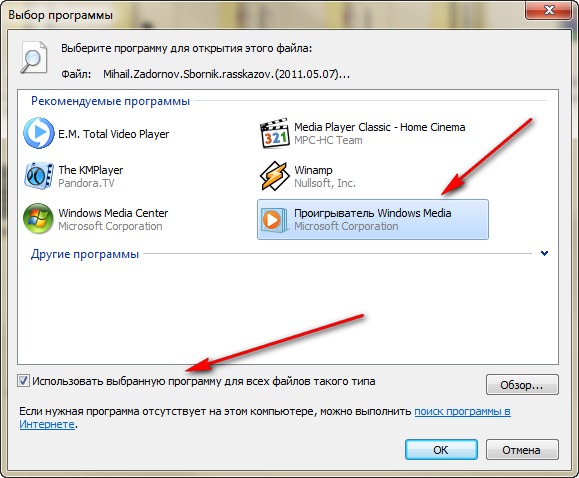 Возможно, данные приложения Google Chrome повреждены, и из-за этого у вас возникают трудности. Мы можем попробовать очистить папку и посмотреть, поможет ли это.
Возможно, данные приложения Google Chrome повреждены, и из-за этого у вас возникают трудности. Мы можем попробовать очистить папку и посмотреть, поможет ли это.
- Нажмите Windows + R , чтобы запустить приложение «Выполнить». Введите « %appdata% » в диалоговом окне и нажмите Enter.
- Нажмите AppData в поле адреса в верхней части экрана, чтобы перейти на предыдущую страницу. Затем откройте папку « Local ».
- Теперь перейдите в каталог Local > Google > Chrome > User Data и очистите всю папку. Вы также можете вырезать и вставить содержимое в безопасное место, чтобы сделать резервную копию на случай, если что-то пойдет не так.
- Выключите и снова включите компьютер и проверьте, решает ли это проблему потоковой передачи.
Решение 5. Очистка данных браузера
Данные браузера содержат всю информацию о посещенных вами веб-сайтах, кеше, паролях и т.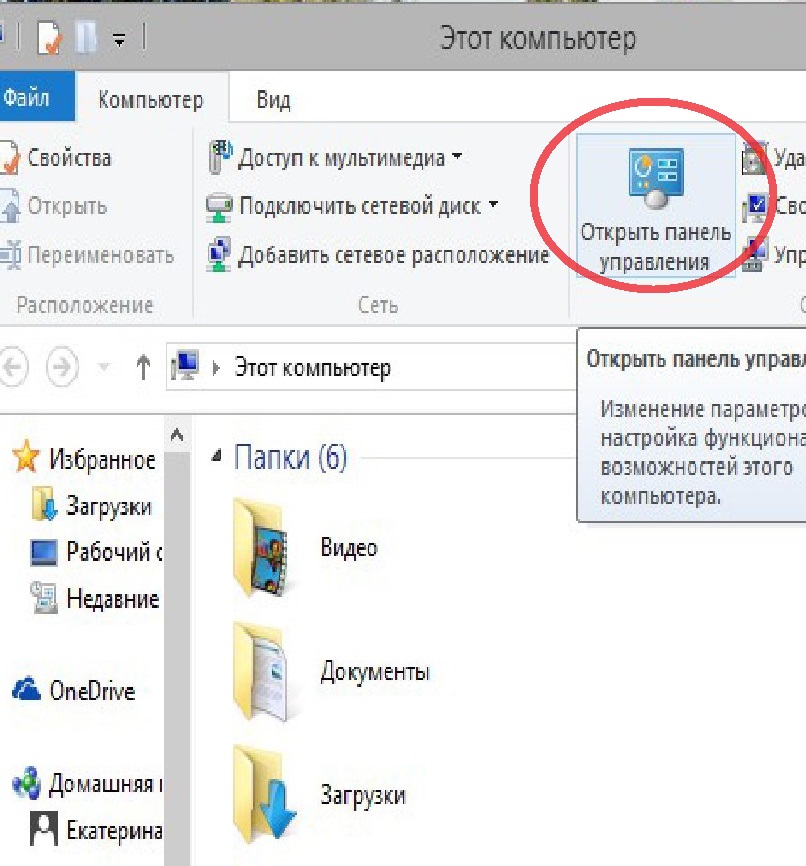 д. и используются всеми веб-сайтами для оптимизации их просмотра на основе вашей истории. Если есть какие-либо проблемы, мы можем попробовать очистить историю просмотров и проверить, имеет ли это значение.
д. и используются всеми веб-сайтами для оптимизации их просмотра на основе вашей истории. Если есть какие-либо проблемы, мы можем попробовать очистить историю просмотров и проверить, имеет ли это значение.
Примечание: Следование этому решению удалит все ваши данные просмотра, кеш, пароли и т. д. Убедитесь, что у вас есть резервные копии всех этих данных, прежде чем приступить к этому решению.
Мы перечислили способ очистки данных браузера в Google Chrome. Другие браузеры могут иметь несколько иные методы очистки данных.
- Введите « chrome://settings » в адресной строке Google Chrome и нажмите Enter. Это откроет настройки браузера.
- Перейдите к нижней части страницы и нажмите « Расширенный ».
- Перейдя в расширенное меню, перейдите вниз и выберите Очистить данные браузера .
- Убедитесь, что в новом всплывающем окне включены все проверки, а временной диапазон установлен на Все время .
 Нажмите Очистить данные , чтобы удалить все данные вашего браузера.
Нажмите Очистить данные , чтобы удалить все данные вашего браузера.
- Теперь полностью выключите компьютер и попробуйте потоковое видео с YouTube.
Решение 6. Использование VLC
Если по какой-либо причине вы по-прежнему не можете транслировать видео на YouTube, вы можете использовать проигрыватель VLC для потоковой передачи видео с YouTube. Конечно, у вас не будет такой же функциональности и контроля качества, как на веб-сайте, но видео все равно будет воспроизводиться.
- Перейдите на страницу YouTube и скопируйте URL-адрес видео, которое хотите посмотреть.
- Запустите проигрыватели VLC и выберите « Open Network Stream ».
- Вставьте URL-адрес , который вы только что скопировали, и нажмите Воспроизвести . Проигрыватель VLC теперь буферизует видео и заставит его воспроизводиться для вас в кратчайшие сроки.

В дополнение к вышеуказанным решениям вы также можете попробовать:
- Включение аппаратного ускорения в браузере и проверка программного рендеринга .
- Проверка потоковой передачи на другом браузере , находящемся в той же сети. Убедитесь, что в вашей организации нет правил брандмауэра, ограничивающих просмотр YouTube.
- Отключить все плагинов в вашем браузере.
- Убедитесь, что браузер обновлен до последней доступной сборки.
- Включить JavaScript и Adobe Flash Player .
- Убедитесь, что графический и звуковой драйвер обновлены до последней сборки.
- Увеличьте виртуальную память.
- Переустановите ваш браузер полностью после удаления всех временных файлов.
- Создание новой учетной записи пользователя и проверка возможности потоковой передачи.

ОБ АВТОРЕ
Как открывать поврежденные компьютерные файлы
Невозможность открывать файлы в обычном режиме — одна из самых неприятных технических проблем, с которыми вы, вероятно, столкнетесь. Но не стоит сдаваться и сразу их удалять. В большинстве случаев следующие приемы позволят вам решить проблему самостоятельно.
Найдите причину
Возможны всевозможные проблемы, из-за которых PDF не загружается или видео отказывается воспроизводиться. Возможно, файл поврежден, кто-то сохранил его в неправильном формате или вы просто открываете его не той программой. Немного детективной работы на раннем этапе может помочь вам понять, в чем проблема. Оттуда вы можете выбрать лучший способ решить эту проблему.
Сообщение, которое вы видите при попытке открыть файл, даст вам некоторые подсказки. Если дважды щелкнуть элемент, относящийся к категории файлов неизвестного типа, компьютер Windows спросит: «Как вы хотите открыть этот файл?» и машина macOS скажет: «Нет набора приложений…». Затем обе операционные системы предоставят вам варианты поиска приложений, которые могут открыть загадочный формат. В определенной программе вы можете увидеть сообщения о нечитаемом содержимом или недопустимых типах файлов при попытке открыть файл, который программа не может прочитать полностью. Это может означать, что файл поврежден или имеет неправильное расширение.
Затем обе операционные системы предоставят вам варианты поиска приложений, которые могут открыть загадочный формат. В определенной программе вы можете увидеть сообщения о нечитаемом содержимом или недопустимых типах файлов при попытке открыть файл, который программа не может прочитать полностью. Это может означать, что файл поврежден или имеет неправильное расширение.
Если вы не уверены, с каким файлом имеете дело, вам могут помочь несколько онлайн-инструментов. CheckFileType и Online Trid File Identifier позволяют загрузить файл в браузер, а затем идентифицировать загадочный элемент. Как только вы узнаете тип файла, вы сможете найти программу, способную получить к нему доступ. Как всегда, будьте осторожны с открытием файлов, в которых вы не уверены или которые получены из подозрительных источников.
Изменение расширения или формата файла
Расширение файла — это трех- или четырехбуквенный код после точки в его имени. Например, расширением музыкального файла будет «. mp3», которое появляется в конце. Некоторые файлы отображаются без этих кодов, но вы можете заставить их открыться. В Windows перейдите в проводник, перейдите к Откройте вкладку и установите флажок Расширения имен файлов . В macOS выберите Finder, затем Настройки , перейдите на вкладку Дополнительно и установите флажок Показать все расширения имен файлов .
mp3», которое появляется в конце. Некоторые файлы отображаются без этих кодов, но вы можете заставить их открыться. В Windows перейдите в проводник, перейдите к Откройте вкладку и установите флажок Расширения имен файлов . В macOS выберите Finder, затем Настройки , перейдите на вкладку Дополнительно и установите флажок Показать все расширения имен файлов .
Эти расширения действуют как указатели или метки для формата файла, то есть способа, которым файл был закодирован или сохранен на диске. Файл MP3 будет иметь вышеупомянутый формат .mp3, презентация PowerPoint будет иметь формат .ppt, а видеофайл может иметь формат .m4v. Формат и расширение должны совпадать, иначе у вас возникнут проблемы при открытии файлов. Чтобы изменить расширение файла в Windows или macOS, просто нажмите на файл и отредактируйте последние три или четыре буквы, чтобы показать правильное расширение для формата.
Изменение расширения на самом деле не меняет содержимое файла, но может помочь вашим приложениям распознать файл, что поможет вам открыть его.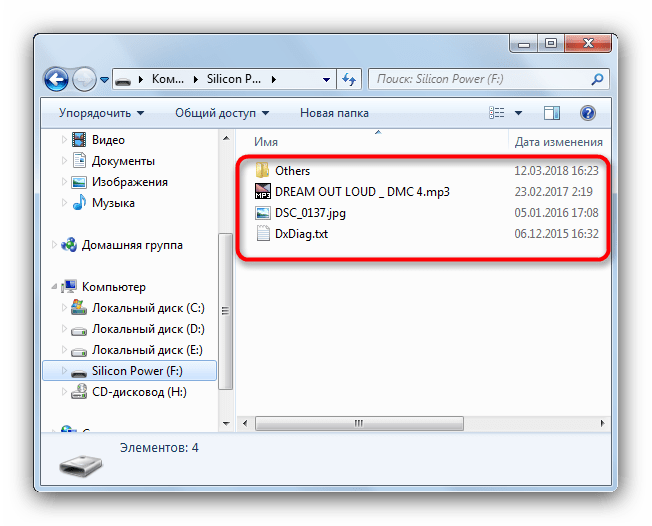 Например, ваш редактор изображений может не знать, что такое «picture.ipg», но он без проблем откроет «picture.jpg». Если по какой-то причине расширение файла было указано неправильно, его легко исправить.
Например, ваш редактор изображений может не знать, что такое «picture.ipg», но он без проблем откроет «picture.jpg». Если по какой-то причине расширение файла было указано неправильно, его легко исправить.
Изменить формат файла сложнее; это включает в себя повторное сохранение файла с использованием другого набора стандартов. Вообще говоря, вам нужно будет открыть файл в каком-то приложении, чтобы изменить его формат, поэтому это не сработает для поврежденных файлов. Это скорее исправление для файлов, которые не открываются в вашем любимом редакторе изображений или текстовом процессоре, но открываются в альтернативной программе. Скажем, коллега набрал документ в программе Pages для Mac, присвоив ему расширение .pages, а затем отправил файл вам. Возможно, вы не сможете открыть документ в Microsoft Word, поэтому, если вы предпочитаете этот текстовый процессор, вы должны изменить формат: откройте документ в Pages, нажмите File , затем Export To и сохраните его в формате Word с расширением . doc или .docx.
doc или .docx.
Если файл не открывается в одном приложении, попробуйте открыть его в другом, а затем изменить формат файла. Например, бесплатная программа HandBrake, доступная как для Windows, так и для macOS, может преобразовать один видеофайл в файл другого типа. Если вы не можете открыть видео на своем компьютере или смартфоне, HandBrake может преобразовать его в подходящий формат. Если вас не интересует видеоприложение — вы просто хотите посмотреть свой файл — попробуйте бесплатный и известный медиаплеер VLC, который может воспроизводить практически все существующие форматы видеофайлов. Точно так же вы можете открыть практически любой формат изображения с помощью IrfanView, если файл правильно закодирован.
Восстановление поврежденных файлов
Эти методы — редактирование расширений файлов, изменение форматов и использование различных приложений — пока не помогут. Чтобы восстановить действительно поврежденные файлы, вам понадобится специальный инструмент для восстановления.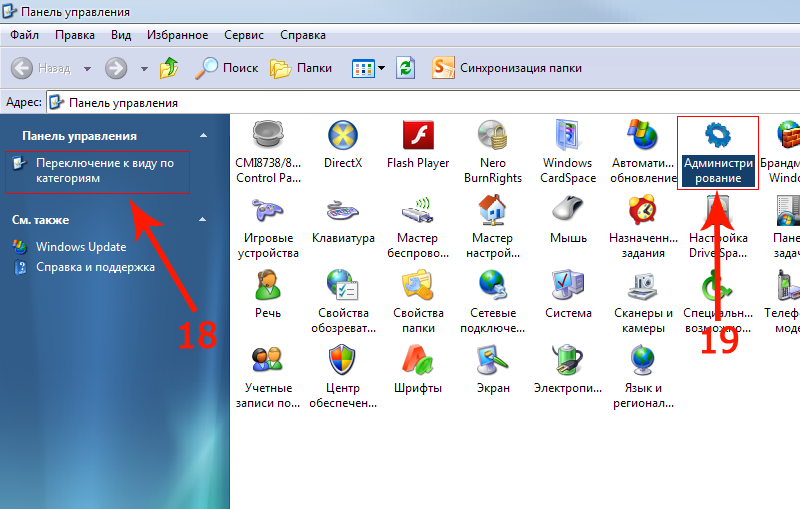 Эти программы обычно ориентированы на один конкретный формат файла, поэтому вам понадобится один инструмент для исправления документа текстового процессора, другой — для расшифровки видео и так далее. Чтобы выяснить, какой тип программы восстановления вам понадобится, проверьте расширение и любую другую информацию, которую вы можете найти о файле.
Эти программы обычно ориентированы на один конкретный формат файла, поэтому вам понадобится один инструмент для исправления документа текстового процессора, другой — для расшифровки видео и так далее. Чтобы выяснить, какой тип программы восстановления вам понадобится, проверьте расширение и любую другую информацию, которую вы можете найти о файле.
Из-за огромного количества типов файлов мы не будем рассматривать инструменты восстановления для всех из них прямо здесь. Тем не менее, быстрый онлайн-поиск (сохраняйте ключевые слова как можно более конкретными) должен выявить некоторые лиды для любого формата, с которым вы имеете дело. Обязательно ознакомьтесь с бесплатными и официальными вариантами, прежде чем платить за программу. Например, с документами Word попробуйте собственный инструмент восстановления Word, прежде чем что-либо еще. Не платите деньги за исправление, если вы не исчерпали все другие варианты, и вы читали отзывы пользователей или профессионалов, которые предполагают, что это может сработать для вас. Чтобы получить советы по восстановлению документов, видео и PDF-файлов, читайте дальше.
Чтобы получить советы по восстановлению документов, видео и PDF-файлов, читайте дальше.
Чтобы использовать встроенный инструмент восстановления Word, запустите программу, нажмите Открыть другие документы , а затем выберите Обзор . Выберите проблемный файл, щелкните стрелку вниз рядом с кнопкой Открыть и выберите Открыть и восстановить из списка. Для других приложений Microsoft Office, таких как Excel и Powerpoint, вы можете получить доступ к аналогичным инструментам таким же образом.
Другим часто повреждаемым типом файлов является видео. Мы упоминали HandBrake и VLC Media Player, но, хотя они могут конвертировать форматы и открывать множество различных типов видео, они не могут восстанавливать поврежденные видеофайлы. Что касается ваших бесплатных опций, Recover MP4 устраняет лишь ограниченное количество проблем… и это все, если вы не готовы платить. В этом случае Grau GmbH Video Repair Tool (примерно от 35 долларов) и Stellar Repair for Video (от 50 долларов) дают хорошие рекомендации, а также предлагают бесплатные демонстрации.
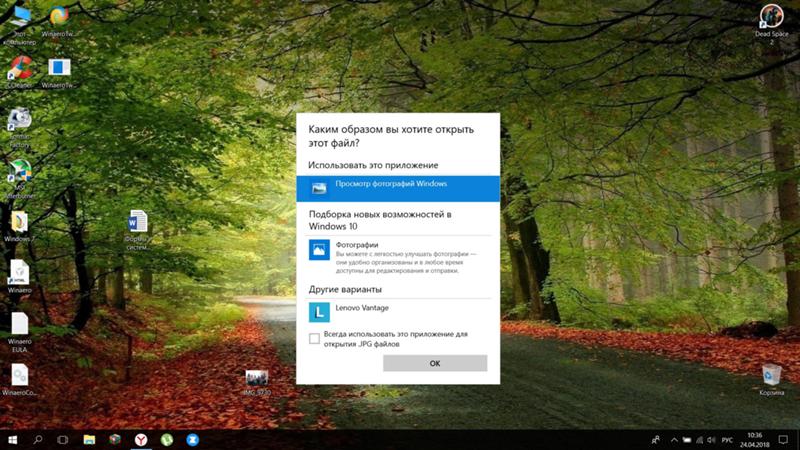


 Актуально только в тех случаях, когда вы пытаетесь посмотреть видео, выложенное на другом источнике, но добавленное в Одноклассники по прямой ссылке;
Актуально только в тех случаях, когда вы пытаетесь посмотреть видео, выложенное на другом источнике, но добавленное в Одноклассники по прямой ссылке; Чтобы система автоматически искала и устанавливала нужные обновления для Flash Player нужно установить маркер на позиции «Разрешить Adobe устанавливать обновления (рекомендуется)». По умолчанию изменение данных параметров будет недоступно. Чтобы внести их, нажмите на «Изменить настройки обновления».
Чтобы система автоматически искала и устанавливала нужные обновления для Flash Player нужно установить маркер на позиции «Разрешить Adobe устанавливать обновления (рекомендуется)». По умолчанию изменение данных параметров будет недоступно. Чтобы внести их, нажмите на «Изменить настройки обновления». После скачивания нужно будет только выполнить установку.
После скачивания нужно будет только выполнить установку. Для этого нажмите по кнопке в виде трёх полос и выберите в контекстном меню соответствующий пункт. У других браузеров этот процесс может несколько отличаться.
Для этого нажмите по кнопке в виде трёх полос и выберите в контекстном меню соответствующий пункт. У других браузеров этот процесс может несколько отличаться.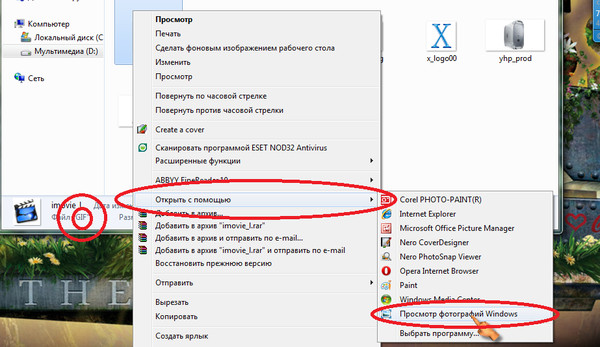 Например, в Windows 10 можно использовать поисковую строку по системе, которая открывается при нажатии на иконку в виде лупы или комбинацией клавиш Win+S.
Например, в Windows 10 можно использовать поисковую строку по системе, которая открывается при нажатии на иконку в виде лупы или комбинацией клавиш Win+S. Всех их рекомендуется удалить или поместить в карантин. Сделать это можно с помощью соответствующих кнопок в интерфейсе Защитника.
Всех их рекомендуется удалить или поместить в карантин. Сделать это можно с помощью соответствующих кнопок в интерфейсе Защитника. Нажмите Очистить данные , чтобы удалить все данные вашего браузера.
Нажмите Очистить данные , чтобы удалить все данные вашего браузера.