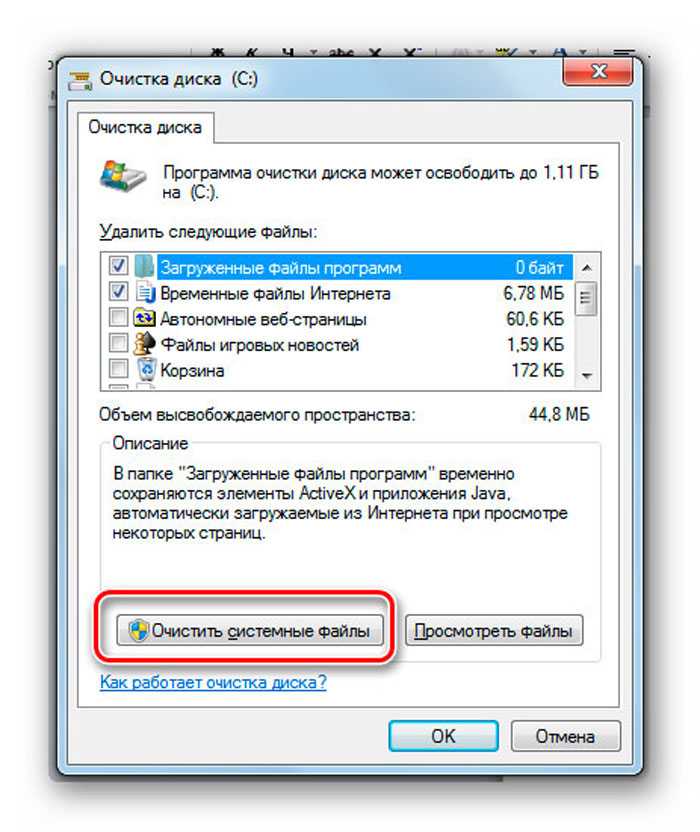Не могу удалить файлы: Как удалить файлы, которые не удаляются (простой способ)
Содержание
Не удается удалить файлы в файловой системе NTFS — Windows Server
-
Статья -
- Чтение занимает 7 мин
-
В этой статье описывается, почему не удается удалить файл или папку на томе файловой системы NTFS. Он также предоставляет помощь в решении этой проблемы.
Применяется к: Windows Server 2012 R2
Исходный номер базы знаний: 320081
Примечание.
На внутреннем уровне NTFS рассматривает папки как особый тип файла. Таким образом, файл слов в этой статье указывает файл или папку.
Причина 1. Файл использует ACL
Невозможно удалить файл, если в нем используется список контроль доступа (ACL). Чтобы устранить эту проблему, измените разрешения для файла. Для изменения разрешений может потребоваться владение файлами.
Чтобы устранить эту проблему, измените разрешения для файла. Для изменения разрешений может потребоваться владение файлами.
Администраторы имеют неявную возможность владения любым файлом, даже если им не предоставлено явное разрешение на доступ к файлу. Владельцы файлов имеют неявную возможность изменять разрешения на доступ к файлам, даже если им явно не предоставлены какие-либо разрешения на доступ к файлу. Таким образом, может потребоваться получить право владения файлом, предоставить себе разрешения на удаление файла, а затем удалить файл.
Вы не можете использовать определенные средства безопасности для отображения или изменения разрешений, так как файл имеет не канонический список ACL.
Чтобы обойти эту проблему, используйте другое средство (например, более позднюю сборку Cacls.exe).
Записи контроль доступа (ACL) в ACL имеют определенную предпочтительную последовательность в зависимости от их типа. Например, ACL, которые запрещают доступ, обычно предопределяют ACL, которые предоставляют доступ. Однако никакие действия не препятствуют написанию программой списка ACL, который имеет ACL в любой произвольной последовательности. В некоторых более ранних версиях Windows проблемы произошли при попытке Windows прочитать эти не канонические списки ACL. Иногда эти списки ACL нельзя изменить правильно с помощью графического редактора безопасности Microsoft Windows Explorer. Эта проблема исправлена в более поздних версиях Windows. Если у вас возникает эта проблема, используйте последнюю версию Cacls.exe. Даже если вы не можете отобразить или изменить список ACL на месте, вы можете написать новый список ACL, чтобы получить доступ к файлу.
Однако никакие действия не препятствуют написанию программой списка ACL, который имеет ACL в любой произвольной последовательности. В некоторых более ранних версиях Windows проблемы произошли при попытке Windows прочитать эти не канонические списки ACL. Иногда эти списки ACL нельзя изменить правильно с помощью графического редактора безопасности Microsoft Windows Explorer. Эта проблема исправлена в более поздних версиях Windows. Если у вас возникает эта проблема, используйте последнюю версию Cacls.exe. Даже если вы не можете отобразить или изменить список ACL на месте, вы можете написать новый список ACL, чтобы получить доступ к файлу.
Причина 2. Используется файл
Невозможно удалить файл, если он используется. Чтобы устранить эту проблему, определите процесс с открытым дескриптора, а затем закройте этот процесс.
В зависимости от способа открытия файла вы не сможете удалить используемый файл. Например, файл открыт для монопольного доступа вместо общего доступа. Вы можете использовать различные средства для определения процессов с открытыми дескрипторами для файлов в любой момент.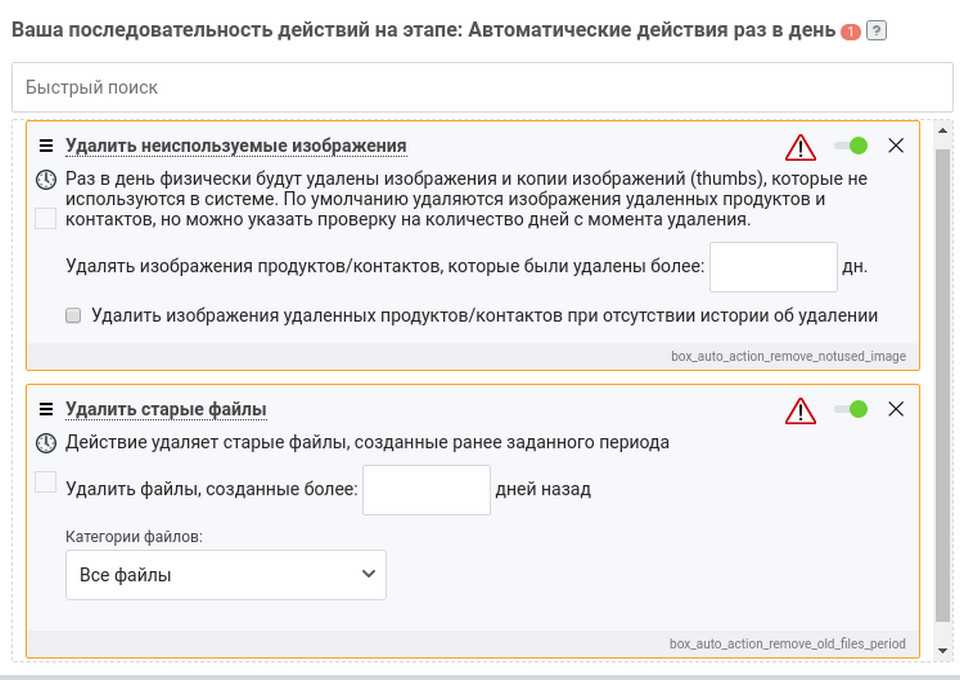
Симптомы этой проблемы могут отличаться. Для удаления файла можно использовать команду Delete. Но файл не удаляется до тех пор, пока процесс с открытым файлом не выпустит файл. Кроме того, вы не сможете получить доступ к диалоговом окне «Безопасность» для файла, который ожидает удаления. Чтобы устранить эту проблему, определите процесс с открытым дескриптора, а затем закройте этот процесс.
Причина 3. Повреждение файловой системы препятствует доступу к файлу
Невозможно удалить файл, если файловая система повреждена. Чтобы устранить эту проблему, запустите служебную программу Chkdsk на томе диска, чтобы устранить ошибки.
Следующие причины могут привести к повреждению файловой системы и переводу файлов в проблемное состояние:
- Недопустимые секторы на диске
- Другое неисправное оборудование
- Ошибки программного обеспечения
Типичные операции могут завершаться сбоем различными способами. Когда файловая система обнаруживает повреждение, она регистрирует событие в журнале событий, и обычно вы получаете сообщение с запросом на запуск Chkdsk.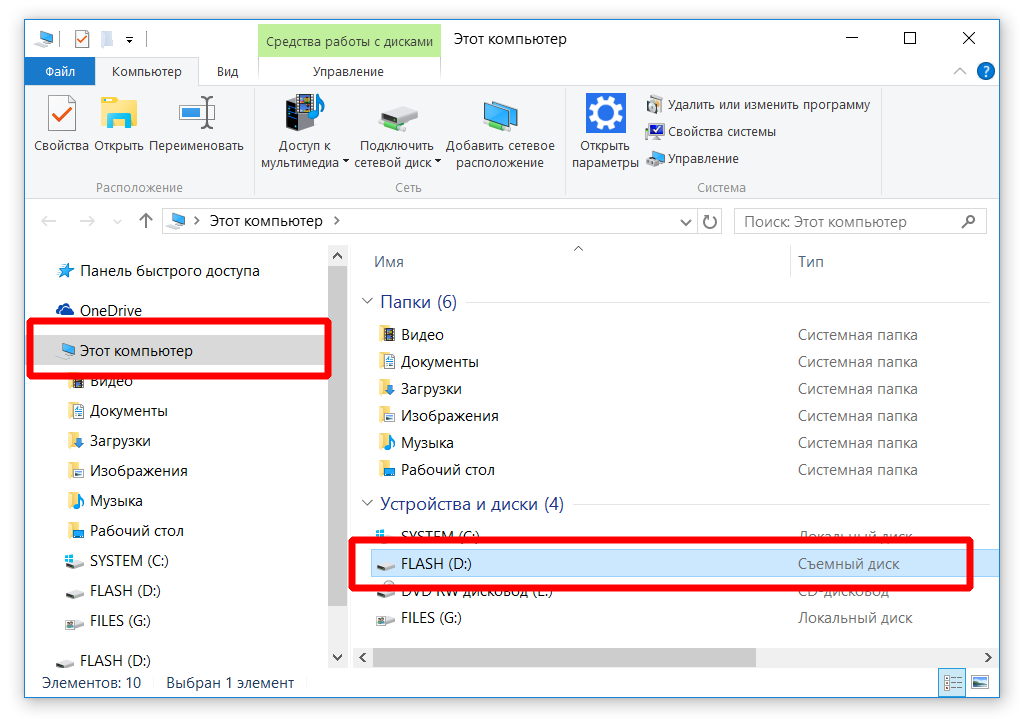 В зависимости от характера повреждения Chkdsk может восстановить или не восстановить данные файла. Однако Chkdsk возвращает файловую систему в внутренне согласованное состояние.
В зависимости от характера повреждения Chkdsk может восстановить или не восстановить данные файла. Однако Chkdsk возвращает файловую систему в внутренне согласованное состояние.
Причина 4. Файлы существуют в путях, которые имеют более глубокие MAX_PATH символов
Невозможно открыть, изменить или удалить файл при наличии проблем с путем к файлу.
Решение 1. Использование автоматически созданного имени 8.3 для доступа к файлу
Чтобы устранить эту проблему, может потребоваться использовать автоматически созданное имя 8.3 для доступа к файлу. Это разрешение может быть самым простым решением, если путь является глубоким, так как имена папок слишком длинные. Если путь 8.3 также слишком длинный или если на томе отключены имена 8.3, перейдите к разрешению 2. Дополнительные сведения об отключении имен файлов 8.3 на томах NTFS см. в разделе «Отключение создания имен 8.3 в разделах NTFS».
Решение 2. Переименование или перемещение глубокой папки
Переименуйте папку таким образом, чтобы MAX_PATH целевые файлы, которые больше не существуют, были более глубоки.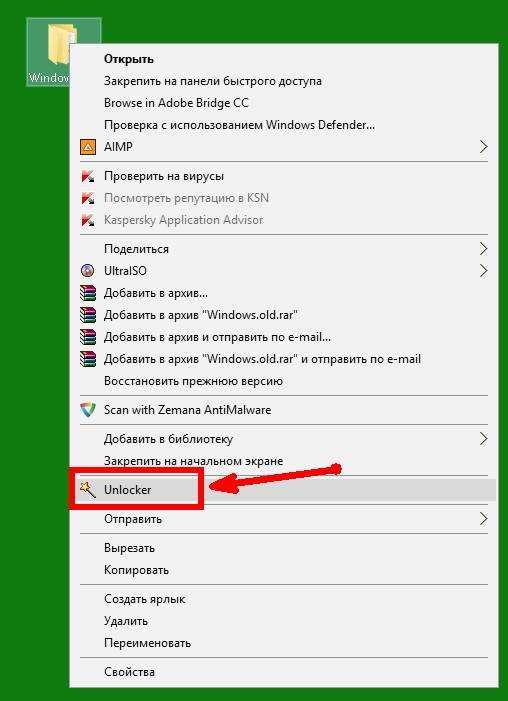 В этом случае начните с корневой папки или любого другого удобного места. Затем переименуйте папки, чтобы они были более короткими именами. Если на этом шаге эта проблема не устранена, например, если файл содержит более 128 папок, перейдите к разделу «Решение 4».
В этом случае начните с корневой папки или любого другого удобного места. Затем переименуйте папки, чтобы они были более короткими именами. Если на этом шаге эта проблема не устранена, например, если файл содержит более 128 папок, перейдите к разделу «Решение 4».
Решение 3. Сопоставление диска с папкой в структуре пути
Сопоставьте диск с папкой внутри структуры пути к целевому файлу или папке. Этот метод сокращает виртуальный путь.
Например, предположим, что у вас есть путь, структурированный следующим образом:
\\ServerName\SubfolderName1\SubfolderName2\SubfolderName3\SubfolderName4\...
В этом пути общее число символов больше 255 символов. Чтобы указать длину этого пути в 73 символа, сопоставьте диск с SubfolderName4.
Решение 4. Использование сетевой папки, которая находится так же глубоко, как папка
Если решения 1, 2 и 3 не удобны или не устраняют проблему, создайте сетевую папку, которая расположена в дереве папок так глубоко, как вы можете. Затем переименуйте папки, используя общий ресурс.
Затем переименуйте папки, используя общий ресурс.
Решение 5. Использование средства для обхода глубоких путей
Многие программы Windows ожидают, что максимальная длина пути будет короче 255 символов. Эти программы выделяют достаточно внутреннего хранилища для обработки этих типичных путей. NTFS не имеет этого ограничения и может содержать гораздо более длинные пути.
Эта проблема может возникнуть, если в какой-то момент в структуре папок создается достаточно глубокая папка, а затем создается глубокая структура ниже этой точки с помощью общей папки. Некоторые средства, которые работают локально в дереве папок, могут не проходить по всему дереву, начиная с корневого дерева. Вам может потребоваться использовать эти средства особым образом, чтобы они могли просматривать общую папку. В документации по API CreateFile описывается метод обхода всего дерева в этой ситуации.
Как правило, управлять файлами можно с помощью программного обеспечения, которое их создает. Если у вас есть программа MAX_PATH, которая может создавать файлы с более глубокой глубиной, вы обычно можете использовать эту же программу для удаления файлов или управления ими.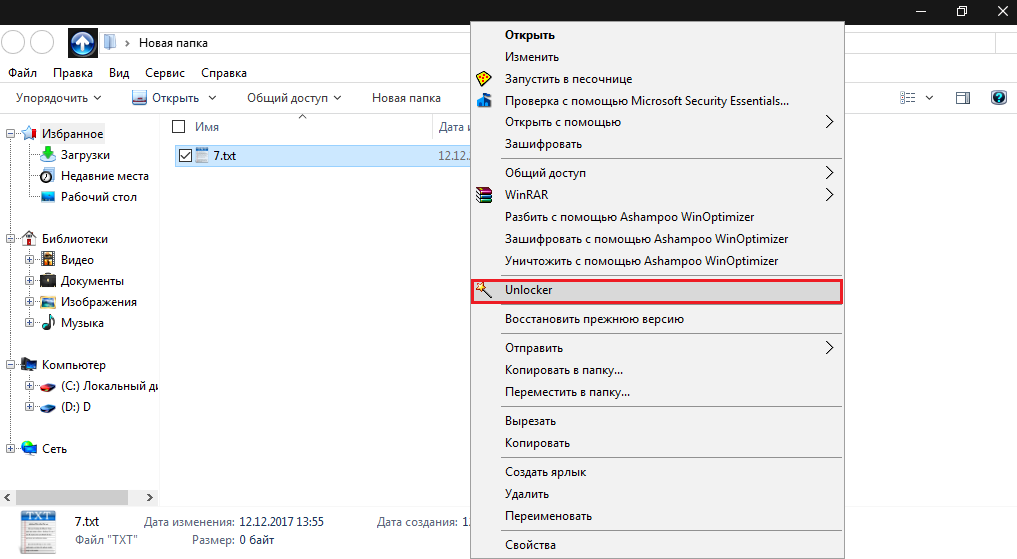 Как правило, файлы, созданные в общей папке, можно удалить с помощью одной и той же общей папки.
Как правило, файлы, созданные в общей папке, можно удалить с помощью одной и той же общей папки.
Причина 5. Имя файла содержит зарезервированное имя в пространстве имен Win32.
Если имя файла содержит зарезервированное имя в пространстве имен Win32, например lpt1, удалить файл невозможно. Чтобы устранить эту проблему, переименуйте файл с помощью программы, отличной от Win32. Для использования файла можно использовать средство POSIX или любое другое средство, использующее соответствующий внутренний синтаксис.
Кроме того, можно использовать некоторые встроенные команды, чтобы обойти стандартные проверки зарезервированных имен Win32, если для указания пути к файлу используется определенный синтаксис.
При открытии дескриптора файла с помощью стандартного механизма Win32 CreateFile некоторые имена файлов зарезервированы для устройств DOS старого стиля. Для обеспечения обратной совместимости эти имена файлов не допускаются, и их нельзя создать с помощью типичных вызовов файлов Win32. Эта проблема не является ограничением NTFS.
Эта проблема не является ограничением NTFS.
Вы можете использовать программу Win32, чтобы обойти стандартные проверки имен, выполняемые при создании или удалении файла, с помощью того же метода, который используется для обхода папок более глубоко, чем MAX_PATH. Кроме того, на некоторые инструменты POSIX не распространяются эти проверки имен.
Причина 6. Имя файла содержит недопустимое имя в пространстве имен Win32
Невозможно удалить файл, если имя файла содержит недопустимое имя. Например, имя файла имеет конечный пробел или конечный период или имя файла состоит только из пробела. Чтобы устранить эту проблему, используйте средство, использующее соответствующий внутренний синтаксис для удаления файла. Для работы с этими "\\?\" файлами можно использовать синтаксис с некоторыми средствами. Пример:
del "\\?\c:\<path_to_file_that contains a trailing space.txt>"
Причина этой проблемы аналогична причине 4. Если для открытия файла с конечными пробелами или конечными точками в имени используется стандартный синтаксис Win32, конечные пробелы или точки удаляются до открытия фактического файла.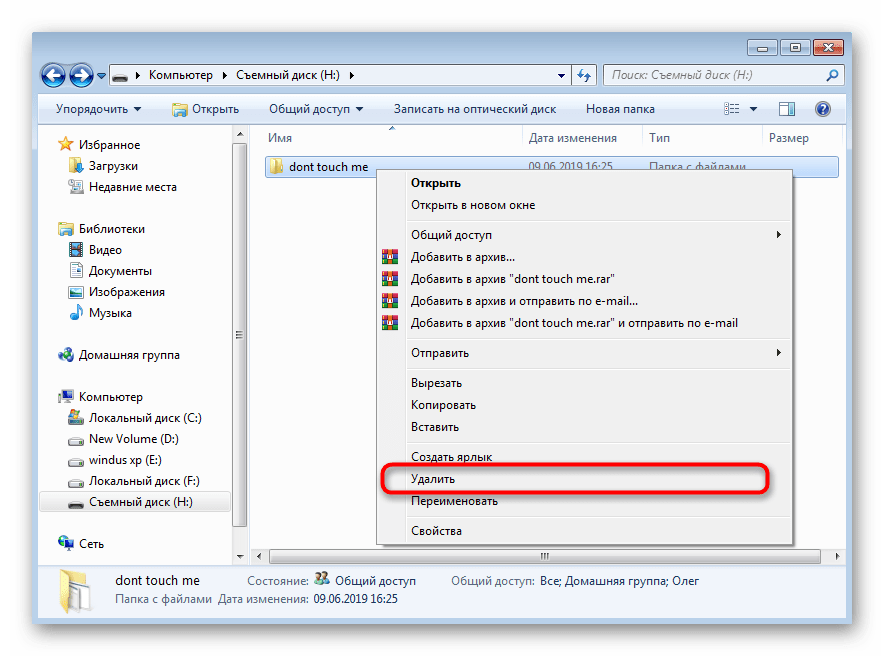 Например, у вас есть два файла в одной папке
Например, у вас есть два файла в одной папке AFile.txtAFile.txt с именем и обратите внимание на пробел после имени файла. При попытке открыть второй файл с помощью стандартных вызовов Win32 открывается первый файл. Аналогичным образом, если у вас есть файл, имя которого является пробелом и вы пытаетесь открыть его с помощью стандартных вызовов Win32, откройте родительскую папку файла. В этом случае при попытке изменить параметры безопасности для этих файлов вы либо не сможете сделать это, либо неожиданно измените параметры для разных файлов. В таком случае может показаться, что у вас есть разрешение на доступ к файлу с ограниченным списком ACL.
Сочетания причин
Иногда могут возникать сочетания этих причин. Это может сделать процедуру удаления файла более сложной. Например, при входе в систему с правами администратора компьютера может возникнуть сочетание причин 1 (у вас нет разрешений на удаление файла) и » Причина 5 » (имя файла содержит конечный символ, который приводит к перенаправлению доступа к файлу в другой или несуществующий файл), и вы не можете удалить файл.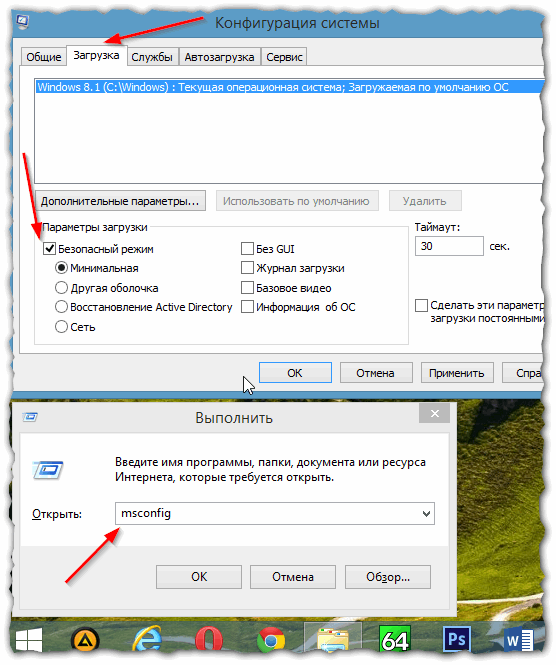 Если попытаться устранить причину 1 , завлажив файл и добавив разрешения, вы по-прежнему не сможете удалить файл, так как редактор ACL в пользовательском интерфейсе не может получить доступ к соответствующему файлу из-за причины 6.
Если попытаться устранить причину 1 , завлажив файл и добавив разрешения, вы по-прежнему не сможете удалить файл, так как редактор ACL в пользовательском интерфейсе не может получить доступ к соответствующему файлу из-за причины 6.
В этом случае можно использовать служебную программу Subinacl /onlyfile с коммутатором (эта служебная программа включена в комплект ресурсов), чтобы изменить владельца и разрешения на файл, который в противном случае недоступен. Пример:
subinacl /onlyfile "\\?\c:\<path_to_problem_file>" /setowner= domain\administrator /grant= domain\administrator=F
Примечание.
Эта команда представляет собой одну командную строку, которая была упакована для удобочитаемости.
Этот пример командной C:\<path_to_problem_file> строки изменяет файл, содержащий конечный пробел, чтобы учетная запись домена\администратора была владельцем файла и эта учетная запись имеет полный контроль над файлом. Теперь этот файл можно удалить с помощью команды Del с тем же синтаксисом "\\?\" .
Как удалить файл, который не удаляется в Windows 10: способы принудительного устранения
Иногда приходится сталкиваться с ситуацией, когда не удаётся удалить какой-то файл.
- Файл используется другой программой и не может быть удалён.
- В другой ситуации срабатывает системная защита файловой системы, тогда сообщается об отказе доступа к данному файлу.
Прежде чем задаваться вопросом — как удалить не удаляемый файл, следует подумать, а правильные ли действия совершаются для операции удаления файла?
Не правильное удаление файлов Windows 10
- Пытаться удалять файлы, которые используются в процессах операционной системы Windows 10. Вполне логично, что доступ к таким файлам строго отслеживается ядром системы и удаление таких файлов НЕВОЗМОЖНО!
- Пытаться удалять файлы, которые используются в запущенных программах и приложениях.
 Удаление таких файлов также запрещено системой! («принудительно» удалив файл, последует цепочка по завершению работы, всех приложений, где использовался этот файл.)
Удаление таких файлов также запрещено системой! («принудительно» удалив файл, последует цепочка по завершению работы, всех приложений, где использовался этот файл.)
Удаление временных файлов и очистка кэша обновлений Windows
Как разбить на разделы жесткий диск в Windows 7
После продолжительной работы на компьютере или ноутбуке память устройства забивается служебной информацией, одни только старые обновления виндовс могут весить несколько гигабайт. Для очистки ПК от мусора в виндовс 10 и высвобождения дополнительного места можно удалить временные файлы и устаревшие загрузки обновлений Windows вручную. Чтобы просмотреть размер и расположение ненужных данных, нужно:
- Зайти в раздел «Память» параметров системы.
- Под шкалой использования памяти на диске выбрать из списка категорию, подлежащую удалению («Документы», «Приложения и компоненты», «Другое» или «Временные файлы»).
- Левым кликом по выбранной категории открыть подробное меню использования данных (кэш обновлений виндовс находится в разделе «Временные файлы»).

- После того как подгрузятся данные от текущем размере временных файлов, можно удалить лишние категории.
Обратите внимание! После удаления некоторых данных может понадобиться перезагрузка компьютера.
Картинка 4. В разделе «Временные файлы» можно вручную удалить ненужные более данные
Как удалять не удаляемые файлы Windows 10
Перед удалением системных файлов, необходимо убедиться в безопасности удаления таких файлов. Удаление файлов необходимых для работы Windows приведёт к полному краху системы. Советуем сделать резервную копию Windows 10.
Для удаление системных файлов, необходимо обладать правами администратора. Такие права позволяют осуществлять контроль над файловой системой на уровне администратор и нести ответственность за удаление большинства файлов Windows 10.
Как проверить права администратора на Windows 10
Меню ПУСК и Изменить параметры уч. записи
записи
Под именем вашей учётной записи должна быть надпись Администратор
Если первый вариант удаления файлов не помог, тогда следующие варианты подойдут для удаления остатков (мусора) не правильно удалённых программ или приложений. Применяя эти методы, можно удалить не удаляемый файл без перезагрузки системы.
Автоматическая очистка Windows 10 в фоновом режиме
Как почистить телефон андроид от ненужных файлов
В одном из последних обновлений десятки появился новый функционал для удаления лишнего мусора без участия пользователя. Знание о том, как очистить диск С от ненужных файлов в Windows 10 в автоматическом режиме, позволит сэкономить время и всегда работать за чистым компьютером или планшетом.
Функция автоматической очистки доступна только со сборки 1703 и выше. Чтобы узнать, какая версия обновления загружена в десятке на данный момент, следует проверить данные раздела «О системе»:
- Зайти в меню параметров виндовс (значок с шестеренкой над меню «Пуск» или клавиатурное сочетание «Win + I»).

- Выбрать раздел «Система».
- В левом меню кликнуть по самой нижней строке «О системе».
- Прокрутить правую область до пункта «Характеристики Windows».
Просмотр версии сборки обновления в десятке
Чтобы включить и настроить автоматическую чистку диска от ненужных элементов, следует:
- Открыть в меню параметров виндовс, как указано выше.
- Зайти в меню «Система».
- В левом списке выбрать пункт «Память устройства».
- Включить ползунок функции контроля памяти.
- Левым кликом по строке «Настроить контроль памяти или запустить его» открыть меню выбора параметров.
- Включить автоматическую очистку временных файлов и папки загрузки.
- Указать периодичность, с которой виндовс будет удалять ненужные данные.
- Если нужно сразу запустить процесс очистки с выбранными параметрами, следует нажать кнопку «Очистить сейчас».
Включение автоматического контроля памяти в виндовс 10
После активации функции автоматической очистки система сама будет удалять ненужные служебные файлы программ, загрузки и содержимое корзины с заданной периодичностью. Статистические данные о количестве удаленных файлов будут отображаться в верхней части страница раздела «Контроль памяти».
Статистические данные о количестве удаленных файлов будут отображаться в верхней части страница раздела «Контроль памяти».
Обратите внимание! В этом же разделе можно включить автоматическое удаление долго неиспользовавшихся файлов из OneDrive с жесткого диска компьютера, при этом в облаке копии данных останутся как были.
Все способы удаления файлов с компьютера
- Переименовываем удаляемый файл, заменив его имя на произвольное.После перезагрузки системы станет возможно удалить файл, так как Windows 10 перестанет защищать его от удаления, так как мы его переименовали.
- Снимите все дополнительные атрибуты. Откройте свойства выбранного объекта через контекстное меню, снимите «галочки» с дополнительных его атрибутов, в частности убрав свойства «только чтение» и «системный», повторите процедуру удаления;
- Откройте файл в подходящей программе. Если объект типичный (например, текстовый файл с соответствующим расширением), попробуйте открыть его в соответствующей программе, после чего измените содержимое и пересохраните, сделав повторную попутку удаления;
- Сверьте даты.
 Если в свойствах файла указаны явно неправильные датировки создания и изменения (отличающиеся на десятилетия и более), попробуйте изменить их на реалистичные с помощью вкладки «Дополнительные свойства»
Если в свойствах файла указаны явно неправильные датировки создания и изменения (отличающиеся на десятилетия и более), попробуйте изменить их на реалистичные с помощью вкладки «Дополнительные свойства» - Загрузка в безопасном режиме. Осуществите классическую перезагрузку Windows 10 через меню «Пуск», удерживая при этом Shift – после её осуществления вам будет показан экран выбора параметров, где необходимо последовательно перейти по разделам «Поиск и устранение неисправностей», «Дополнительные параметры», «Параметры загрузки», после чего нажмите клавишу «Перезагрузить». Дождитесь выполнения процесса и при появлении списка параметров нажмите F4. В загруженном безопасном режиме попытайтесь удалить файл штатным способом;
- Использование реаниматора или LiveCD/Flash. Загрузитесь с любого доступного LiveCD/DVD или флешки, вне зависимости от установленной на неё системы (Windows, Linux и т.д.) – главное, чтобы ваша ОС на жестком диске при этом не участвовала в процессе.
 Попытайтесь удалить файл;
Попытайтесь удалить файл; - Подключение жесткого диска как накопителя к другому ПК. При отсутствии LiveCD/Flash можно просто подключить ваш жесткий диск к другому ПК через внешний «карман» либо прямым соединением к SATA (или иному интерфейсу, который использует ваш винчестер) шлейфу, после чего повторить исходную операцию с файлом.
Принудительное удаление файлов и папок с помощью командной строки
Что бы вы использовали в Windows, чтобы выполнять задачи, которые иначе трудно выполнить? Ответ довольно прост — Командная строка. Для пользователей Windows, когда дела идут плохо, запускается командная строка. Используя командную строку, вы можете удалить любую папку или файл; не имеет значения, использует ли её приложение. Самое важное, о чем следует помнить, — это возможность удалить файл / папку с помощью одной командной строки. В этом примере вы сможем удалить файл / папку с помощью cmd. Вот как это сделать. 1 Скопируйте путь к папке, которую вы хотите удалить
2 Запустите командную строку от имени администратора Введите Командная строка в поле поиска Windows.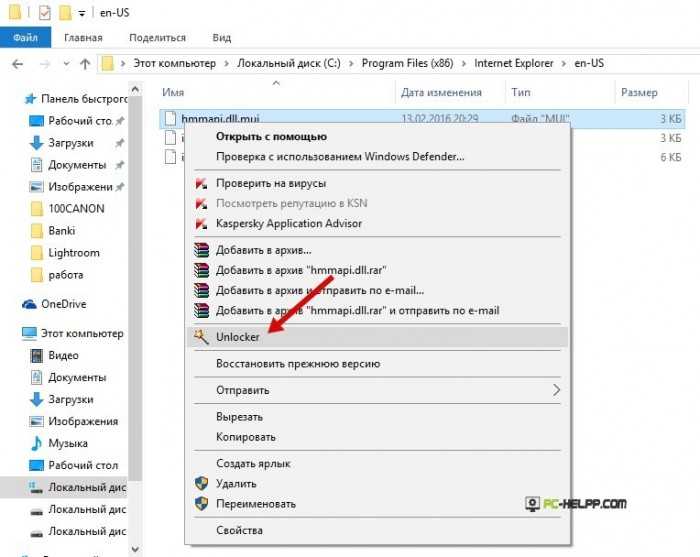 Щелкните его значок правой кнопкой мыши и выберите « Запуск от имени администратора».
Щелкните его значок правой кнопкой мыши и выберите « Запуск от имени администратора».
3 Сначала в командной строке перейдите к диску, на котором находится папка, которую вы хотите удалить. Введите «C: » вместо «С» введите букву своего диска.
4 Теперь выполните эту команду, чтобы добраться до пути, по которому находится эта папка:
cd “C:\Users\Сергей\Videos”
5 Выполнить команду чтобы удалить файл, выполните следующую команду: del /s /q “Captures” В этом случае мы удаляем файл с именем Captures. Вы можете поместить имя файла, который вы удаляете, вместо Captures вместе с его расширением. Например, если вы удаляете zip-файл, не забудьте написать .zip после имени файла.
6 После выполнения команды, если файл будет удален, будет показано следующее сообщение:
Обратите внимание, что файл Captures находился внутри папки Videos, и если бы мы удаляли папку, то файл также бы удался. Этот метод полностью удаляет файл, и данные не могут быть найдены в корзине.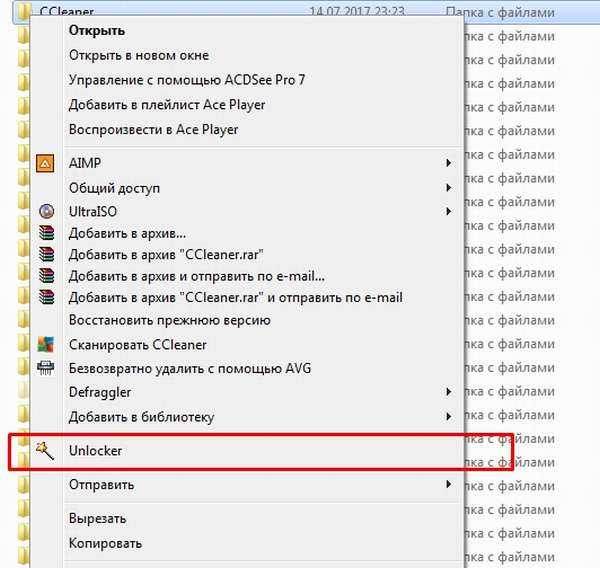 Если вы хотите восстановить такой случайно удаленный файл, используйте такие инструменты, как MiniTool Data Recovery .
Если вы хотите восстановить такой случайно удаленный файл, используйте такие инструменты, как MiniTool Data Recovery .
Сторонние программы для очистки диска С Windows 10
Выше были перечислены способы, как очистить диск С на виндовс 10 при помощи средств самой ОС, но очищать забитый жесткий диск можно также при помощи сторонних приложений, которые сами находят временные файлы, остатки установленных и удаленных программ, устаревшие системные данные и кэш интернет-браузеров. Самые известные из них:
- Сcleaner — популярное приложение для оптимизации работы компьютера. Кроме очистки ненужных файлов, Cclean — также имеет функции управления списком автозагрузки, поиска дубликатов файлов, чистки реестра, полного стирания дисков, восстановления системы и много других полезных возможностей;
- Disk cleanup — небольшая русскоязычная программка для удаления с ПК всевозможного мусора с простым интерфейсом, понятным любому пользователю;
- PrivaZer — бесплатная утилита на русском языке для глубокой очистки компьютера от лишних файлов, старых ярлыков, следов посещенных сайтов, а также для оптимизации реестра;
- Advanced SystemCare — условно-бесплатная программа, которая оптимизирует работу ПК нажатием всего одной кнопки;
- Ashampoo WinOptimizer Free — приложение для регулярного обслуживания ОС и поддержания системы в чистоте, распространяется бесплатно.

Проверка реестра программой Ccleaner
Обратите внимание! Скачивать сторонние приложения, особенно те, которые будут иметь доступ к системным файлам или реестру, следует только с официальных сайтов или проверенных источников.
После очистки жесткого диска от лишнего мусора полезно запустить вручную его дефрагментацию, чтобы система оптимизировала освободившееся свободное место.
Таким образом, высвободить память на ПК или ноутбуке можно разными способами. Какой-нибудь один обязательно сработает, если следовать инструкции, приведенной выше.
Не удается удалить файлы в файловой системе NTFS — Windows Server
- Статья
- 8 минут на чтение
В этой статье описывается, почему не удается удалить файл или папку на томе с файловой системой NTFS.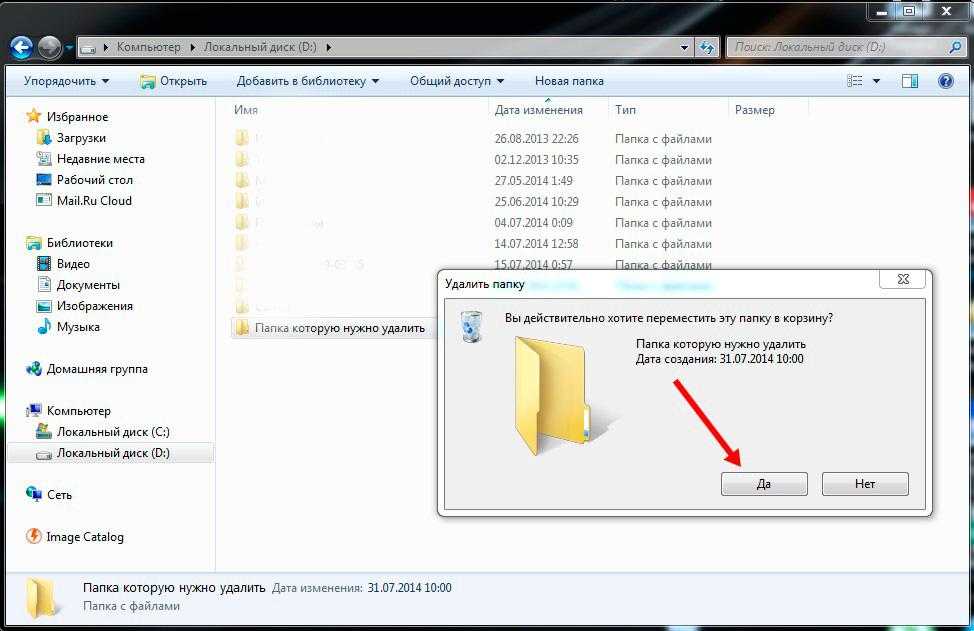 Он также предоставляет помощь в решении этой проблемы.
Он также предоставляет помощь в решении этой проблемы.
Относится к: Windows Server 2012 R2
Исходный номер базы знаний: 320081
Примечание
Внутренне NTFS рассматривает папки как файлы особого типа. Таким образом, слово файл в этой статье указывает либо на файл, либо на папку.
Причина 1: файл использует ACL
Вы не можете удалить файл, если файл использует список управления доступом (ACL). Чтобы решить эту проблему, измените права доступа к файлу. Возможно, вам придется стать владельцем файлов, чтобы изменить разрешения.
Администраторы имеют неявную возможность стать владельцем любого файла, даже если им не были предоставлены какие-либо разрешения на доступ к этому файлу явным образом. Владельцы файлов имеют неявную возможность изменять права доступа к файлу, даже если им явно не предоставлены какие-либо права доступа к файлу. Таким образом, вам, возможно, придется стать владельцем файла, дать себе разрешение на удаление файла, а затем удалить файл.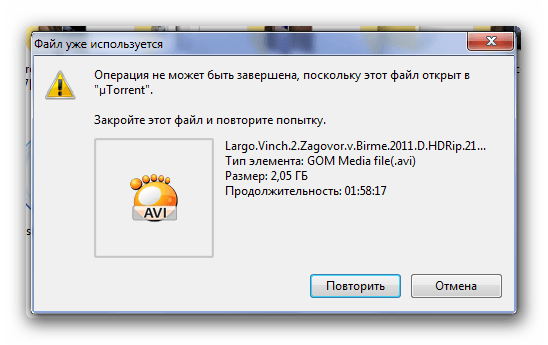
Вы не можете использовать определенные инструменты безопасности для отображения или изменения разрешений, поскольку файл имеет неканонический ACL
Чтобы обойти эту проблему, используйте другое средство (например, более позднюю сборку Cacls.exe).
Записи управления доступом (ACE) в ACL имеют определенную предпочтительную последовательность в зависимости от их типа. Например, элементы управления доступом, запрещающие доступ, обычно предшествуют элементам управления доступом, предоставляющим доступ. Однако ничто не мешает программе написать ACL, содержащий ACE в любой произвольной последовательности. В некоторых более ранних версиях Windows возникали проблемы, когда Windows пыталась прочитать эти неканонические списки управления доступом. Иногда вы не можете правильно изменить эти ACL с помощью графического редактора безопасности Microsoft Windows Explorer. Эта проблема была исправлена в более поздних версиях Windows. Если у вас возникла эта проблема, используйте самую последнюю версию Cacls. exe. Даже если вы не можете отобразить или отредактировать ACL на месте, вы можете написать новый ACL, чтобы получить доступ к файлу.
exe. Даже если вы не можете отобразить или отредактировать ACL на месте, вы можете написать новый ACL, чтобы получить доступ к файлу.
Причина 2: файл используется
Вы не можете удалить файл, если он используется. Чтобы решить эту проблему, определите процесс, который имеет открытый дескриптор, а затем закройте этот процесс.
В зависимости от того, как файл открыт, вы не сможете удалить используемый файл. Например, файл открыт для монопольного доступа вместо общего доступа. Вы можете использовать различные инструменты для определения процессов, которые имеют открытые дескрипторы файлов в любое время.
Симптомы этой проблемы могут различаться. Вы можете использовать команду Удалить, чтобы удалить файл. Но файл не удаляется до тех пор, пока процесс, который открыл файл, не освободит файл. Кроме того, вы не сможете получить доступ к диалоговому окну безопасности для файла, ожидающего удаления. Чтобы решить эту проблему, определите процесс, который имеет открытый дескриптор, а затем закройте этот процесс.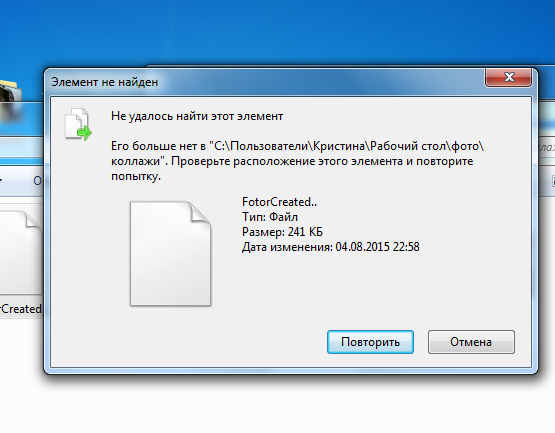
Причина 3: повреждение файловой системы препятствует доступу к файлу
Вы не можете удалить файл, если файловая система повреждена. Чтобы решить эту проблему, запустите утилиту Chkdsk на томе диска, чтобы исправить все ошибки.
Следующие причины могут повредить файловую систему и поставить файлы в проблемное состояние:
- Плохие сектора на диске
- Другое неисправное оборудование
- Ошибки программного обеспечения
Типичные операции могут завершиться ошибкой по разным причинам. Когда файловая система обнаруживает повреждение, она регистрирует событие в журнале событий, и вы обычно получаете сообщение с предложением запустить Chkdsk. В зависимости от характера повреждения Chkdsk может или не может восстановить данные файла. Однако Chkdsk возвращает файловую систему в внутренне согласованное состояние.
Причина 4: Файлы существуют в путях, длина которых превышает MAX_PATH символов
Вы не можете открывать, редактировать или удалять файл, если есть проблемы с путем к файлу.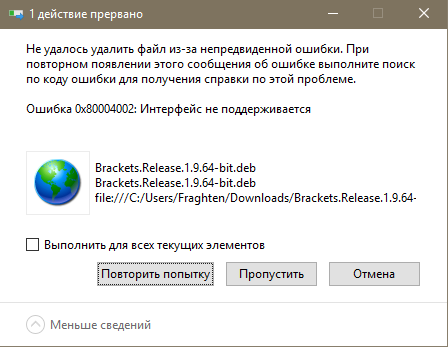
Решение 1. Используйте автоматически сгенерированное имя 8.3 для доступа к файлу
Чтобы решить эту проблему, вы можете использовать для доступа к файлу автоматически сгенерированное имя 8.3. Это решение может быть самым простым решением, если путь слишком длинный из-за слишком длинных имен папок. Если путь 8.3 также слишком длинный или имена 8.3 отключены для тома, перейдите к решению 2. Дополнительные сведения об отключении имен файлов 8.3 на томах NTFS см. в разделе Как отключить создание имен 8.3 в разделах NTFS.
Решение 2. Переименуйте или переместите глубокую папку
Переименуйте папку так, чтобы целевые файлы, расположенные глубже, чем MAX_PATH , больше не существовали. Если вы это сделаете, начните с корневой папки или любого другого удобного места. Затем переименуйте папки, чтобы они имели более короткие имена. Если этот шаг не решит эту проблему, например, если файл содержит более 128 папок, перейдите к решению 4.
Решение 3: Сопоставьте диск с папкой в структуре пути
Сопоставьте диск с папкой внутри структуры пути к целевому файлу или папке.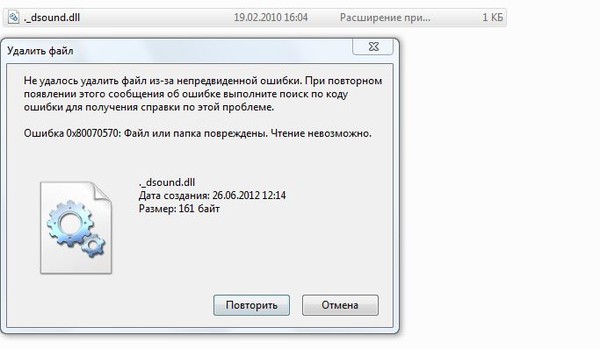 Этот метод сокращает виртуальный путь.
Этот метод сокращает виртуальный путь.
Например, предположим, что у вас есть путь со следующей структурой:
\\ИмяСервера\ИмяПодпапки1\ИмяПодпапки2\ИмяПодпапки3\ИмяПодпапки4\...
Общее количество символов в этом пути превышает 255 символов. Чтобы сократить длину этого пути до 73 символов, сопоставьте диск с SubfolderName4.
Решение 4. Используйте общий сетевой ресурс такой же глубины, как папка
Если решения 1, 2 и 3 неудобны или не решают проблему, создайте общий сетевой ресурс как можно глубже в дереве папок. Затем переименуйте папки, обратившись к общему ресурсу.
Решение 5. Используйте инструмент, который может проходить глубокие пути
Многие программы Windows предполагают, что максимальная длина пути должна быть меньше 255 символов. Эти программы выделяют достаточно внутренней памяти только для обработки этих типичных путей. NTFS не имеет этого ограничения и может хранить гораздо более длинные пути.
Эта проблема может возникнуть, если вы создаете общую папку в какой-то точке структуры папок, которая уже достаточно глубокая, а затем создаете глубокую структуру ниже этой точки с помощью общей папки. Некоторые инструменты, работающие локально в дереве папок, могут быть не в состоянии просмотреть все дерево, начиная с корня. Возможно, вам придется использовать эти инструменты особым образом, чтобы они могли перемещаться по общему ресурсу. Документация API CreateFile описывает способ обхода всего дерева в этой ситуации.
Некоторые инструменты, работающие локально в дереве папок, могут быть не в состоянии просмотреть все дерево, начиная с корня. Возможно, вам придется использовать эти инструменты особым образом, чтобы они могли перемещаться по общему ресурсу. Документация API CreateFile описывает способ обхода всего дерева в этой ситуации.
Как правило, вы можете управлять файлами с помощью программного обеспечения, которое их создает. Если у вас есть программа, которая может создавать файлы глубже MAX_PATH , вы обычно можете использовать эту же программу для удаления файлов или управления ими. Обычно файлы, созданные в общей папке, можно удалить с помощью той же общей папки.
Причина 5: имя файла содержит зарезервированное имя в пространстве имен Win32
Если имя файла включает зарезервированное имя в пространстве имен Win32, например lpt1, удалить файл невозможно. Чтобы решить эту проблему, используйте программу, отличную от Win32, для переименования файла. Вы можете использовать инструмент POSIX или любой другой инструмент, который использует соответствующий внутренний синтаксис для использования файла.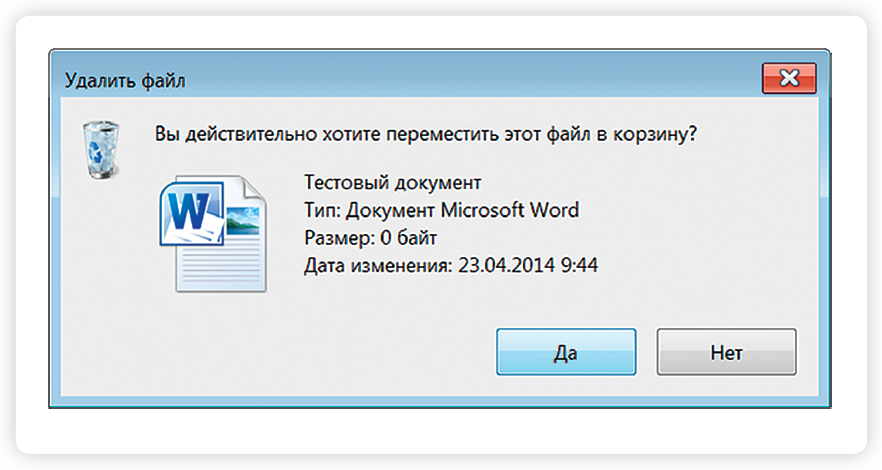
Кроме того, вы можете использовать некоторые встроенные команды, чтобы обойти типичные проверки зарезервированного имени Win32, если вы используете определенный синтаксис для указания пути к файлу.
Если вы открываете дескриптор файла с помощью типичного механизма Win32 CreateFile, некоторые имена файлов зарезервированы для устройств DOS старого стиля. В целях обратной совместимости эти имена файлов не разрешены, и их нельзя создать с помощью обычных вызовов файлов Win32. Эта проблема не является ограничением NTFS.
Вы можете использовать программу Win32, чтобы обойти типичные проверки имен, которые выполняются при создании или удалении файла, используя тот же метод, который вы используете для обхода папок глубже МАКС_ПУТЬ . Кроме того, некоторые инструменты POSIX не подлежат этим проверкам имен.
Причина 6: имя файла содержит недопустимое имя в пространстве имен Win32
Нельзя удалить файл, если имя файла содержит недопустимое имя. Например, имя файла имеет завершающий пробел или точку в конце, или имя файла состоит только из пробела. Чтобы решить эту проблему, используйте средство, которое использует соответствующий внутренний синтаксис для удаления файла. Вы можете использовать синтаксис
Например, имя файла имеет завершающий пробел или точку в конце, или имя файла состоит только из пробела. Чтобы решить эту проблему, используйте средство, которое использует соответствующий внутренний синтаксис для удаления файла. Вы можете использовать синтаксис "\\?\" с некоторыми инструментами для работы с этими файлами. Вот пример:
del "\\?\c:\"
Причина этой проблемы аналогична причине 4. Если вы используете типичный синтаксис Win32 для открытия файла, в имени которого есть пробелы или точки в конце, перед открытием фактического файла эти пробелы или точки удаляются. Например, у вас есть два файла в одной папке с именами AFile.txt и AFile.txt , обратите внимание на пробел после имени файла. Если вы попытаетесь открыть второй файл с помощью стандартных вызовов Win32, вместо этого вы откроете первый файл. Точно так же, если у вас есть файл, имя которого состоит из пробела, и вы пытаетесь открыть его с помощью стандартных вызовов Win32, вместо этого вы открываете родительскую папку файла.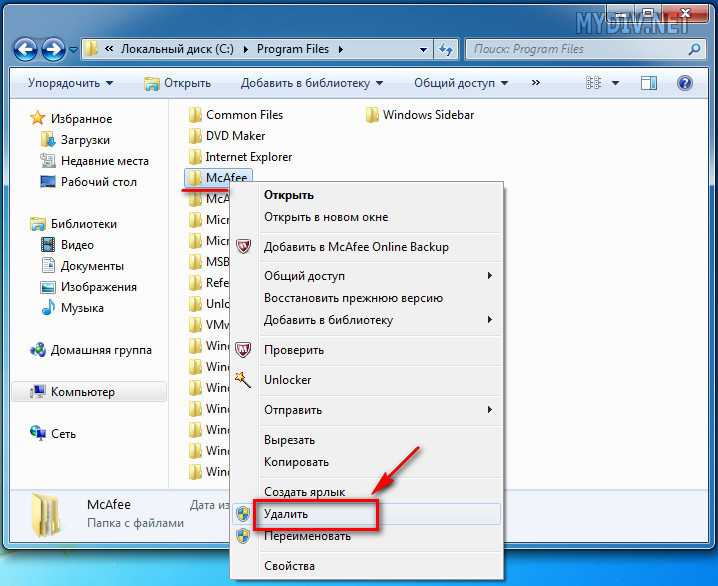 В этой ситуации, если вы попытаетесь изменить параметры безопасности для этих файлов, вы либо не сможете это сделать, либо можете неожиданно изменить параметры для других файлов. Если это происходит, вы можете подумать, что у вас есть разрешение на файл, который на самом деле имеет ограничительный ACL.
В этой ситуации, если вы попытаетесь изменить параметры безопасности для этих файлов, вы либо не сможете это сделать, либо можете неожиданно изменить параметры для других файлов. Если это происходит, вы можете подумать, что у вас есть разрешение на файл, который на самом деле имеет ограничительный ACL.
Комбинации причин
Иногда могут возникать комбинации этих причин. Это может усложнить процедуру удаления файла. Например, если вы входите в систему как администратор компьютера, вы можете столкнуться с сочетанием причины 1 (у вас нет прав на удаление файла) и причины 5 (имя файла содержит завершающий символ, из-за которого доступ к файлу перенаправляется). в другой или несуществующий файл), и вы не можете удалить этот файл. Если вы попытаетесь устранить причину 1, взяв на себя право собственности на файл и добавив разрешения, вы все равно не сможете удалить файл, потому что редактор ACL в пользовательском интерфейсе не может получить доступ к соответствующему файлу из-за причины 6.
В этой ситуации вы можете использовать утилиту Subinacl с переключателем /onlyfile (эта утилита включена в набор ресурсов), чтобы изменить владельца и права доступа к файлу, который иначе недоступен. Вот пример:
subinacl /onlyfile "\\?\c:\" /setowner= domain\administrator /grant= domain\administrator=F
Примечание
Эта команда представляет собой единую командную строку, заключенную для удобства чтения.
Этот образец командной строки изменяет C:\ файл, содержащий пробел в конце, так что учетная запись домена\администратора является владельцем файла и эта учетная запись имеет полный контроль над файлом. Теперь вы можете удалить этот файл с помощью команды Del с тем же синтаксисом "\\?\" .
Как устранить ошибку «Невозможно удалить файлы»
Очень раздражает сообщение «файл не может быть удален» при попытке избавиться от файлов, которые вам больше не нужны. В некоторых случаях есть простые обстоятельства, позволяющие избежать такого рода сообщений, или способы облегчить ситуацию. Но бывают и ситуации, когда новички не могут справиться с удалением определенных файлов. Если это ваш случай, лучшим решением будет поговорить со специалистом по Windows, который, например, знает, что такое NTFS.
В некоторых случаях есть простые обстоятельства, позволяющие избежать такого рода сообщений, или способы облегчить ситуацию. Но бывают и ситуации, когда новички не могут справиться с удалением определенных файлов. Если это ваш случай, лучшим решением будет поговорить со специалистом по Windows, который, например, знает, что такое NTFS.
Однако в этой статье показаны простые факты, которых следует избегать или с которыми следует быть осторожными. Действия предназначены для того, чтобы дать рекомендации как новичкам, так и экспертам.
- Возможные причины возникновения проблемы «невозможно удалить файл»
- Метод 1: принудительное удаление файла
- Метод 2: удаление файлов/папок с помощью CMD
- Метод 3: использование безопасного режима для разблокировки и удаления файлов
- Метод 4: исправление ошибок диска в Windows
- Бонус: Как восстановить случайно удаленные файлы
Возможные причины возникновения проблемы «не удается удалить файл»
1.
 Файл, который вы пытаетесь удалить, уже используется
Файл, который вы пытаетесь удалить, уже используется
Используемый файл может быть где-то открыт или находиться в состоянии ожидания удаления. Чтобы увидеть все файлы и запущенные процессы, откройте «Запустить диспетчер задач» и закройте оттуда файлы, нажав «Завершить задачу».
2. Доступ к файлу запрещен
Если вы боретесь с повреждением файловой системы, это предотвращает доступ к файлу. В большинстве случаев вы не можете удалить файл, если файловая система повреждена, и решением может быть запуск утилиты Windows для решения этой проблемы.
3. Имя файла содержит недопустимое имя, включая пробел в имени
Если вы ищете файл с именем » text.txt» и не нашли его, вероятно, вы использовали пробел перед этим словом. Таким образом, если ваш файл называется «text.txt», вы должны использовать точное имя файла.
4. Имя вашего файла содержит зарезервированное имя в Win32
Существуют определенные файлы с именами, зарезервированными только для операционной системы Windows.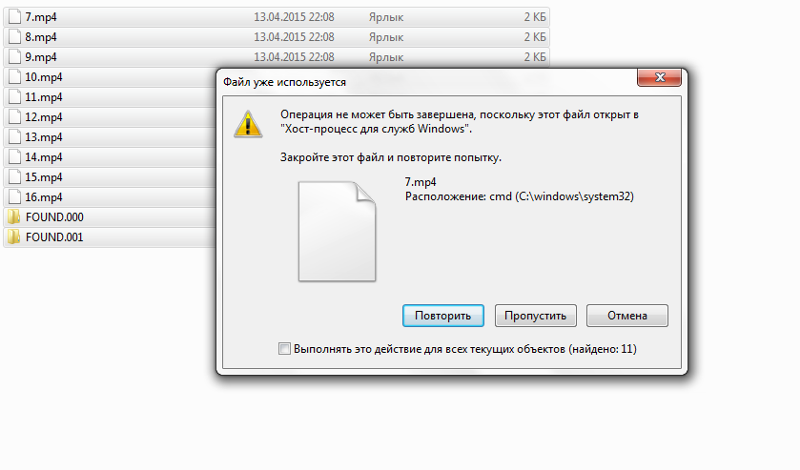 Чтобы переименовать файлы такого типа, вы можете использовать программу, отличную от Win32.
Чтобы переименовать файлы такого типа, вы можете использовать программу, отличную от Win32.
Способ 1: Принудительное удаление файла
Если даже после нескольких попыток вы постоянно падаете при удалении файла или папки, лучше выбрать вариант принудительного удаления файла. Обычно проблема возникает, когда файл, который вы хотите удалить, используется или открыт в другой программе. Прочтите руководство, чтобы принудительно удалить файл и избавиться от ошибки невозможности удаления файлов.
Шаг 1. Откройте «Диспетчер задач» на ПК, нажав клавиши «Ctrl + Shift + Esc». Это лучший ярлык для запуска диспетчера задач.
Шаг 2: Перейдите и найдите приложение, которое использует файл, который вы пытаетесь удалить. Нажмите «Завершить задачу».
Шаг 3: Теперь попробуйте снова удалить тот же файл, и вы обнаружите, что это легко сделать прямо сейчас.
Метод 2: удаление файлов/папок с помощью CMD
CMD — отличная программа, которая может делать все, что угодно, если система работает неправильно. Попробуйте удалить файл или папку с помощью CMD, если ошибка не позволяет вам это сделать. Это более эффективная и действенная программа для удаления файла. Пошаговое руководство по удалению файла или папки приведено ниже.
Попробуйте удалить файл или папку с помощью CMD, если ошибка не позволяет вам это сделать. Это более эффективная и действенная программа для удаления файла. Пошаговое руководство по удалению файла или папки приведено ниже.
Шаг 1. Запустите команду «Выполнить», нажав клавишу Windows + R, и введите CMD, чтобы открыть командную строку. Альтернативный способ — ввести командную строку в поле поиска и нажать «Запуск от имени администратора».
Шаг 2. Когда откроется окно командной строки, введите командную строку с указанием del и расположением файла/папки. Например; del c:\users\John\Desktop\text.txt. Файл будет удален автоматически.
Метод 3: использование безопасного режима для разблокировки и удаления файлов
Если файл заблокирован и вы хотите его удалить, использование безопасного режима является идеальным вариантом для его разблокировки и удаления. Однако можно также перезагрузить устройство и разблокировать файл. Если это не сработает, вам нужно загрузиться в безопасном режиме, а затем быстро удалить файл.
Шаг 1. Запустите «Настройки» на рабочем столе и нажмите кнопку «Обновление и безопасность» > «Восстановление» > «Перезагрузить сейчас» в разделе «Расширенный запуск». параметры» > «Параметры запуска»
Шаг 3. Нажмите кнопку «Перезапустить».
Шаг 4. Когда появятся «Параметры запуска», нажмите F4, чтобы включить безопасный режим. Запустите проводник для поиска и удаления заблокированных файлов. После этого перезагрузите устройство.
Метод 4: Исправление ошибок диска в Windows
Вероятно, ошибки диска в Windows могут быть одной из основных причин возникновения ошибки невозможности удаления файла. Поврежденные файлы заражают ваш ПК, и это можно определить, проверив диск на битые сектора.
Шаг 1. Откройте командную строку, используя поле поиска на панели задач или нажав «Windows Key + R» и выбрав «Запуск от имени администратора».
Шаг 2: Введите команду chkdsk C: \f\r\x. Компьютер начнет сканирование на наличие любой ошибки диска и исправит ее в течение нескольких минут.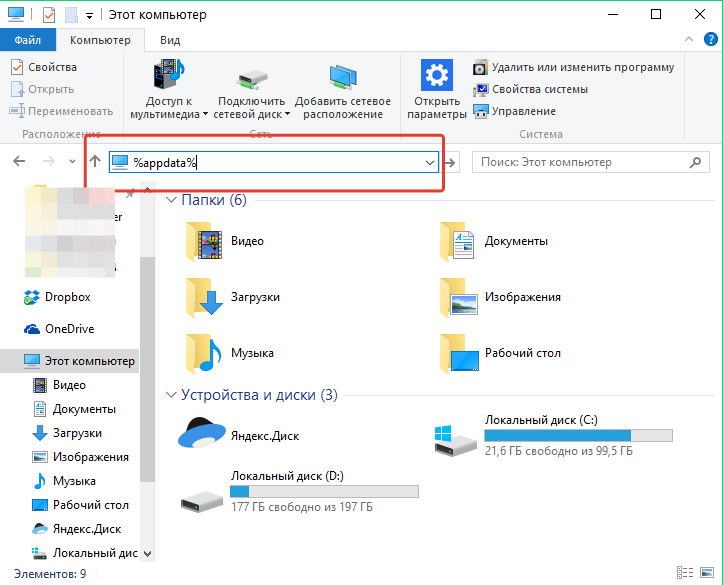
Видеоруководство: Решено: Не удается удалить папку или файл
Бонус: Как восстановить случайно удаленные файлы
Предположим, вы удаляете ненужные файлы или папки из системы и в итоге удаляете важный файл. В таком случае, что вы можете сделать? Вы хотите восстановить удаленный файл. Дело в том, что удаленные файлы не удаляются навсегда с любого устройства. Всегда есть способ сделать их резервную копию, но для этого потребуется загрузить стороннее программное обеспечение. Мы доверяем профессионалу Recoverit Data Recovery Инструмент и запатентованная технология для восстановления любых удаленных файлов и папок. Это также позволяет пользователям восстанавливать поврежденные видеофайлы и делать гораздо больше, чем вы можете себе представить. Программное обеспечение содержит набор функций, которые вы можете прочитать ниже.
Загрузить | Win Скачать | Mac
Основные характеристики:
- Расширенный алгоритм восстановления видео с технологией глубокого и интеллектуального сканирования
- Имеет технологию объединения фрагментов видео
- Предварительный просмотр файлов перед сохранением
- Позволяет бесплатно восстанавливать удаленные файлы на Mac
- Может восстанавливать почти все типы файлов
- Поддерживает бесконечное количество устройств
Пошаговое руководство:
Шаги для резервного копирования файлов с помощью Recoverit Free Data Recovery Tool:
Шаг 1: Запустите Recoverit
Загрузите Recoverit Free Data Recovery tool на свой ПК или Mac. Установите и дождитесь автоматического запуска программы. В домашнем интерфейсе выберите устройство или жесткий диск для запуска.
Шаг 2: Сканирование устройства
Через несколько минут начнется сканирование диска для поиска потерянных данных.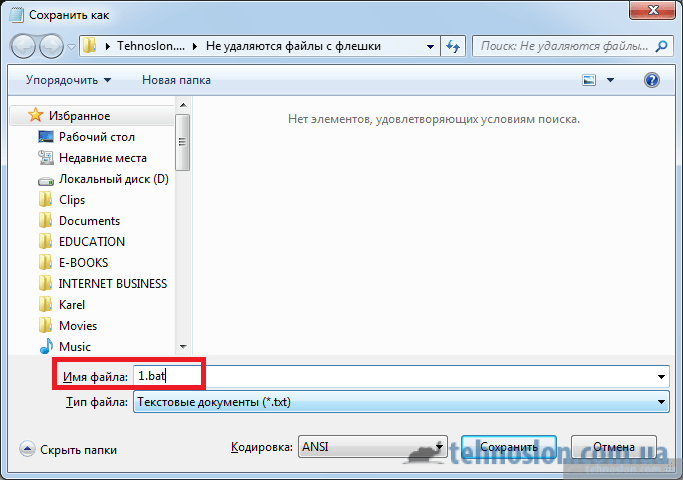
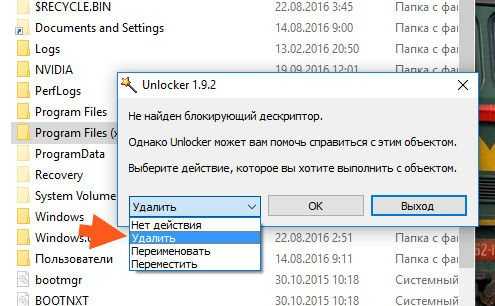 Удаление таких файлов также запрещено системой! («принудительно» удалив файл, последует цепочка по завершению работы, всех приложений, где использовался этот файл.)
Удаление таких файлов также запрещено системой! («принудительно» удалив файл, последует цепочка по завершению работы, всех приложений, где использовался этот файл.)
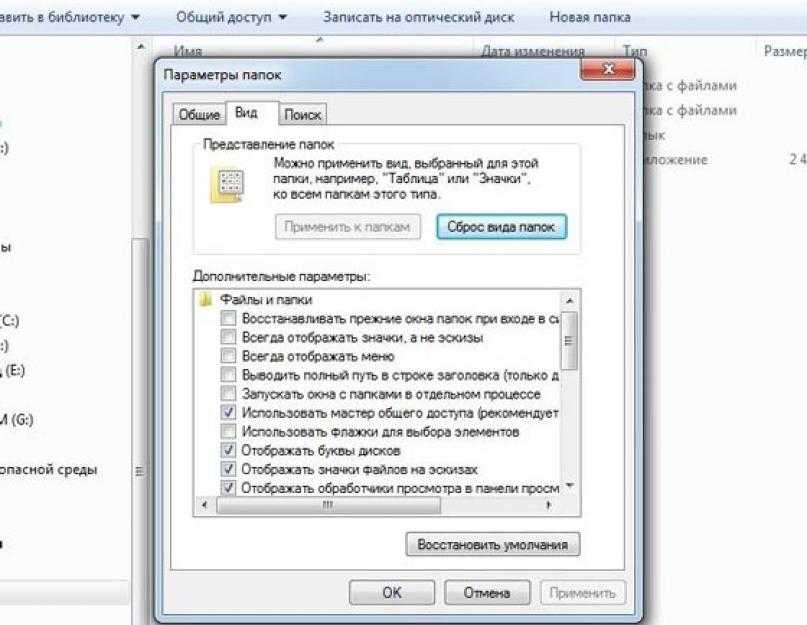
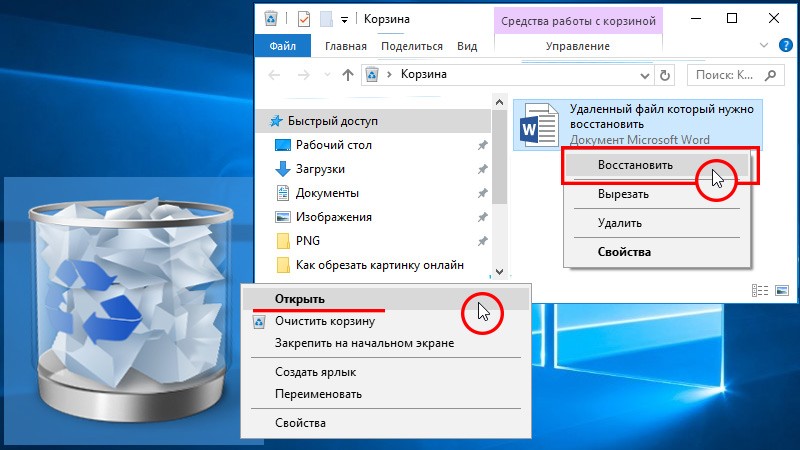 Если в свойствах файла указаны явно неправильные датировки создания и изменения (отличающиеся на десятилетия и более), попробуйте изменить их на реалистичные с помощью вкладки «Дополнительные свойства»
Если в свойствах файла указаны явно неправильные датировки создания и изменения (отличающиеся на десятилетия и более), попробуйте изменить их на реалистичные с помощью вкладки «Дополнительные свойства»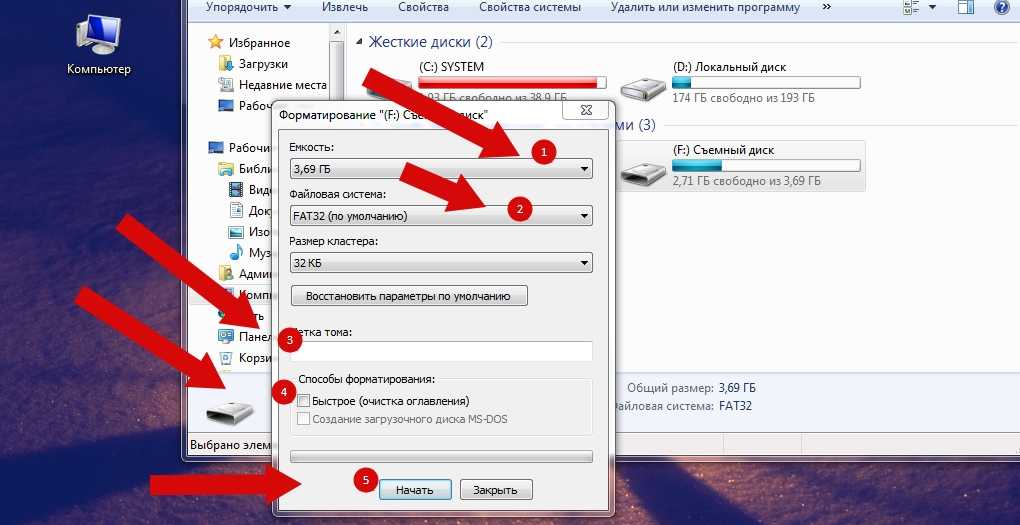 Попытайтесь удалить файл;
Попытайтесь удалить файл;