Windows 10 перестал работать тачпад на ноутбуке: что делать, как исправить проблему
Содержание
Почему не работает тачпад на ноутбуке в windows 10 и 11
Автор Новиков Владимир На чтение 7 мин Просмотров 27
Обновлено
Содержание
- Почему не работает тачпад и как это исправить
- Ваша сенсорная панель загрязнилась
- Проверьте настройки BIOS
- Включите тачпад, используя функциональные клавиши
- Включить сенсорную панель в настройках
- Windows 11
- Windows 10
- Сбросьте настройки сенсорной панели
- Отключите внешние устройства ввода
- Переустановите драйвер устройства
- Отключите службу ввода с планшета
- Обновите Windows
- Восстановите системные файлы
- Как починить тачпад на ноутбуке
Большинство владельцев ноутбуков пользуются сенсорной панелью, которая позволяет перемещаться по пользовательскому интерфейсу без подключения мыши. Но, что делать если ваша сенсорная панель перестала работать?
Одной из причин, по которой у вас не работает тачпад на ноутбуке, является аппаратная проблема. Также возможно, что вы случайно отключили сенсорную панель в настройках BIOS.
Также возможно, что вы случайно отключили сенсорную панель в настройках BIOS.
В этой статье мы составили список полезных методов, которые позволят вам диагностировать проблему и разобраться, почему перестал работать тачпад на ноутбуке. Надеемся, наша статья поможет вам решить проблему с тачпадом.
Ниже мы обсудим, почему на ноуте не работает тачпад, начиная от случайного отключения этой функции в настройках и заканчивая проблемами с оборудованием.
Ваша сенсорная панель загрязнилась
Если вы используете ноутбук не первый год, то, скорее всего, замечали, как на сенсорной панели скапливалась пыль и грязь. Именно грязь и становится причиной, из-за которой не работают кнопки тачпада на ноутбуке. Принцип работы сенсорной панели ноутбука основан на считывании электрических зарядов с кончиков ваших пальцев. Грязь, особенно жир, мешают тачпаду распознавать вводимые данные.
Очистите загрязненную сенсорную панель, используя влажные салфетки или кусок ткани, смоченный изопропиловым спиртом.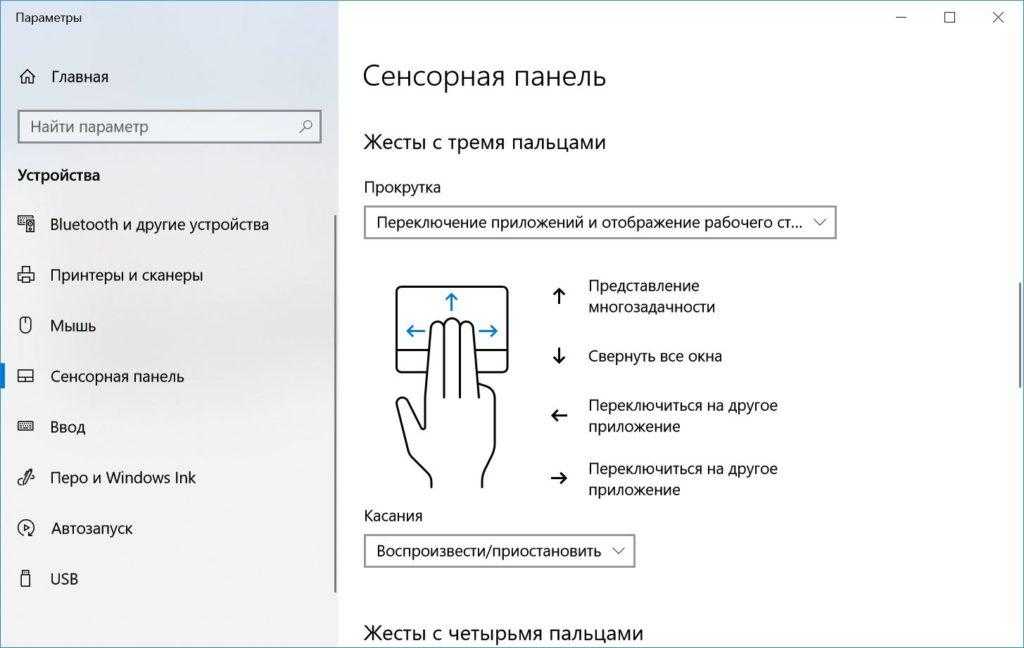 Перед проведением процедуры рекомендуется выключить ноутбук и отсоединить его от сети. Изопропиловый спирт не повредит электрические компоненты, но при использовании других видов чистящей жидкости ознакомьтесь с инструкцией перед применением. Включайте ноутбук только после полного высыхания жидкости!
Перед проведением процедуры рекомендуется выключить ноутбук и отсоединить его от сети. Изопропиловый спирт не повредит электрические компоненты, но при использовании других видов чистящей жидкости ознакомьтесь с инструкцией перед применением. Включайте ноутбук только после полного высыхания жидкости!
В случае, если на новом ноутбуке не работает тачпад, обратитесь к производителю с просьбой заменить ноутбук по гарантии.
Проверьте настройки BIOS
У вас мог возникнуть вопрос, почему решение, связанное с BIOS, появилось так рано в списке. Это связано с тем, что сенсорная панель может быть отключена по умолчанию в BIOS. Существует большое количество пользователей, утверждающих, что они смогли исправить неработающую сенсорную панель, изменив соответствующую настройку в BIOS.
- Перезагрузите девайс и откройте BIOS, нажав клавишу “Del” или “F2” во время запуска.
- Перейдите в меню и найдите параметр, отвечающий за включение сенсорной панели.
 По умолчанию сенсорная панель называется “Внутреннее указательное устройство”.
По умолчанию сенсорная панель называется “Внутреннее указательное устройство”. - Откройте параметр “Internal pointing device” и выставите значение “Enable”.
- Сохраните изменение и перезагрузите ноутбук.
Примечание: Не все BIOS имеют данный параметр. Если в вашем BIOS нет этой опции, пожалуйста, перейдите к следующему варианту решения.
Включите тачпад, используя функциональные клавиши
В большинство клавиатур встроена клавиша Fn, которая изменяет назначения кнопок F1-F12 и позволяет выполнять с их помощью дополнительные действия. Одно из этих действий подразумевает активацию и деактивацию сенсорной панели. Из-за случайного нажатия комбинации, возможно, у вас перестал работать тачпад на ноуте.
Включение и отключение сенсорной панели привязано к различным сочетаниям функциональных клавиш в зависимости от производителя и модели вашего лэптопа. Если у вас имеется данная функция, то изображение на клавише будет выглядеть как крошечный значок сенсорной панели.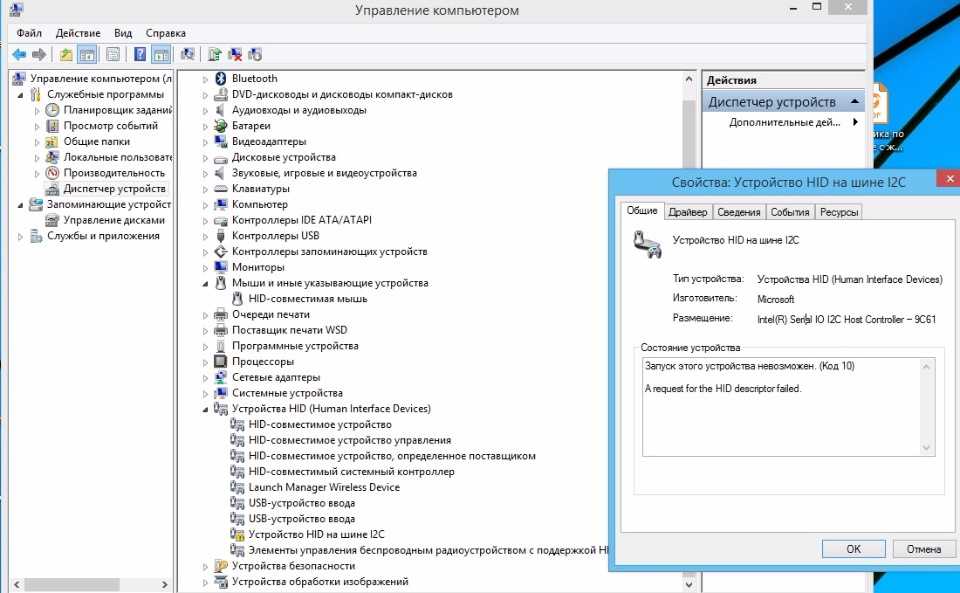 Нажмите Fn и нужную функциональную клавишу, чтобы включить тачпад.
Нажмите Fn и нужную функциональную клавишу, чтобы включить тачпад.
Включить сенсорную панель в настройках
Если вам не удалось найти функциональную клавишу, связанную с сенсорной панелью, и, по-прежнему, ваш тачпад не работает, попробуйте включить сенсорную панель в настройках Windows.
Windows 11
- Нажмите сочетание клавиш “Win” + “I”, чтобы открыть настройки.
- Перейдите в раздел “Bluetooth и устройства” > “Сенсорная панель”.
- Переключите параметр в положение Вкл.
Windows 10
- Нажмите сочетание клавиш “Win” + “I”, чтобы открыть настройки.
- Перейдите в раздел “Устройства” > “Сенсорная панель”.
- Переключите параметр в положение Вкл.
Сбросьте настройки сенсорной панели
Если вы открыли настройки сенсорной панели, но обнаружили, что ползунок находится в положении Вкл, то попробуйте сбросить настройки до заводских.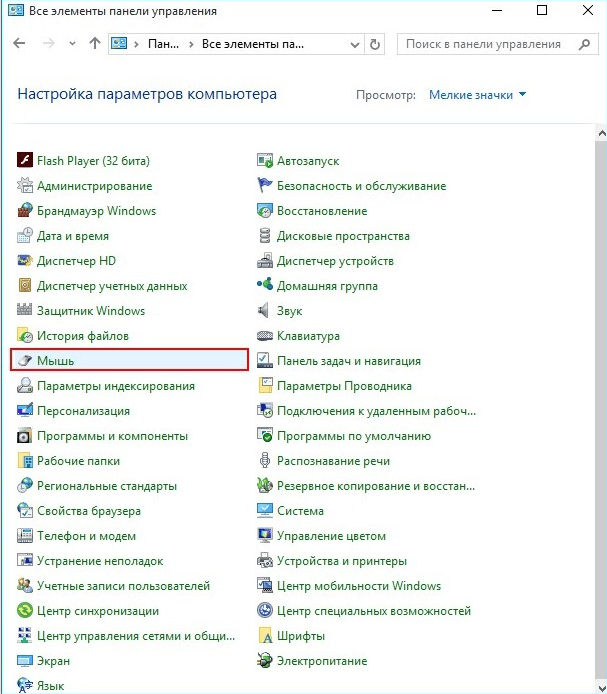 На экране настроек сенсорной панели пройдите вниз списка, пока не увидите пункт “Сброс сенсорной панели”. Нажмите кнопку сброса, подождите несколько минут и проверьте работоспособность тачпада.
На экране настроек сенсорной панели пройдите вниз списка, пока не увидите пункт “Сброс сенсорной панели”. Нажмите кнопку сброса, подождите несколько минут и проверьте работоспособность тачпада.
Отключите внешние устройства ввода
Попробуйте отключить все USB и Bluetooth-мыши, подключенные к вашему ноутбуку. Возможно, именно из-за подключенных устройств и вас не реагирует тачпад на ноутбуке.
Причина, по которой перестал работать тачпад на ноутбуке заключается в том, что некоторые лэптопы (И сама ОС Windows и macOS) имеют функцию, автоматически отключающую сенсорную панель при подключении внешней мыши. Для получения полной информации об этой проблеме, выключите ноутбук, отсоедините все второстепенные устройства и аксессуары, а затем снова включите ноутбук.
Если сенсорная панель начала считывать ваши движения пальцами, значит, проблема заключалась в подключенных внешних периферийных устройствах. В настройках вы можете выключить отключение тачпада при использовании второстепенных устройств.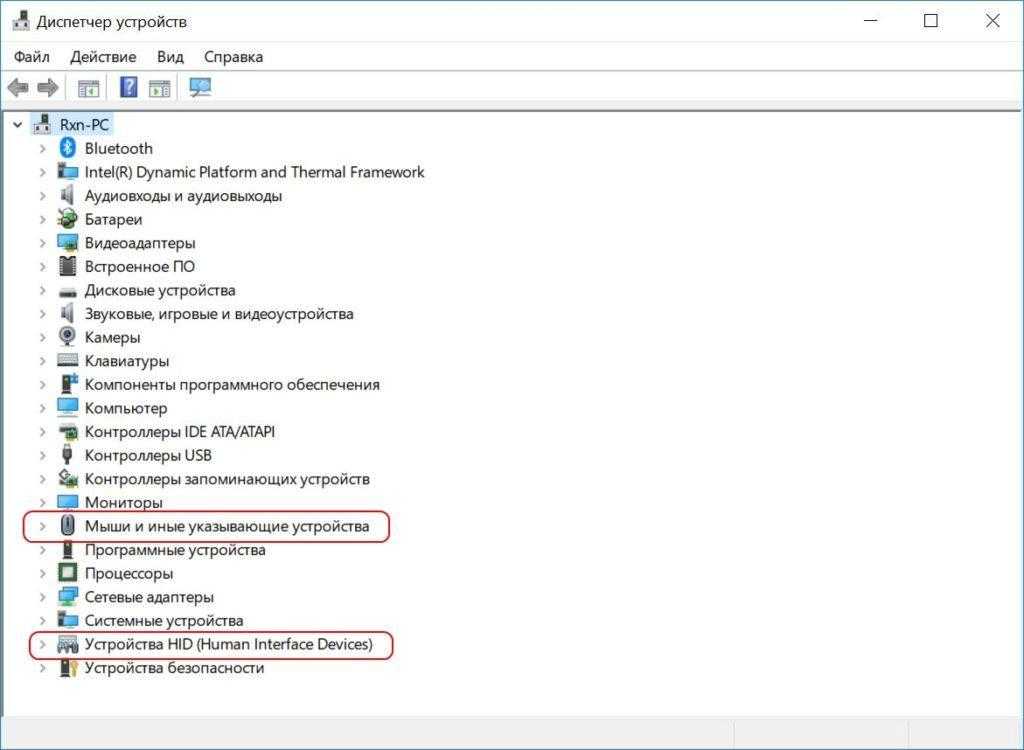
Переустановите драйвер устройства
Драйверы – это важное программное обеспечение, облегчающее связь между операционной системой и периферией. Неисправный или устаревший драйвер может быть причиной того, что ваша сенсорная панель перестала работать. Давайте попробуем переустановить драйвер, чтобы попробовать устранить проблему.
- Нажмите “Win” + “R”, чтобы запустить окно “Выполнить”.
- В открывшемся окне введите “devmgmt.msc”, чтобы запустить диспетчер устройств.
- Разверните раздел “Устройства с HID”.
- Щелкните правой кнопкой мыши по сенсорной панели, совместимой с HID, и выберите “Удалить устройство”.
- Выберите “Проверка изменений оборудования” и дождитесь переустановки драйвера устройства.
- Щелкните правой кнопкой мыши по настройкам сенсорной панели, совместимой и выберите “Обновить драйвер”.
- В следующем окне выберите “Автоматический поиск драйверов” и дождитесь окончания загрузки.

Если ваш ноутбук не видит тачпад в диспетчере устройств, возможно, проблема кроется в неисправности соединения между материнской платой и сенсорной панелью вашего ноутбука.
Отключите службу ввода с планшета
Это метод применим для пользователей гибридных планшетов с сенсорным экраном. Такие устройства имеют службу ввода с планшета, которая управляет функциональностью стилуса устройства. Включенная служба ввода с планшета может вызвать конфликт планшета и сенсорной панели, в результате чего тачпад не будет работать.
- Нажмите “Win + R” и введите “services.msc”, чтобы запустить диспетчер служб Windows.
- Прокрутите страницу вниз и найдите службу ввода с планшетного ПК.
- Щелкните по ней правой кнопкой мыши и выберите “Остановить”.
- Еще раз нажмите правой кнопкой мыши по службе ввода с планшетного ПК, на этот раз откройте “Свойства”.
- На вкладке “Общие” в разделе “Тип запуска” выберите “Отключено”.

- Сохраните изменения, нажав кнопку “Применить” > “ОК”.
Обновите Windows
Microsoft регулярно выпускают обновления программного обеспечения. Системные обновления повышают безопасность, устраняют известные проблемы и помогают поддерживать бесперебойную работу ноутбука. Если ваш ноутбук не видит тачпад, то обновления могут решить любые проблемы, включая конфликты программного обеспечения.
- Запустите настройки, нажав “Win” + “I”.
- Перейдите в центр обновления Windows, нажмите “Проверить наличие обновлений”.
- Установите все доступные обновления.
- Перезагрузите свою систему.
Если вы используете MacBook, перейдите в меню Apple > Системные настройки > Обновление программного обеспечения. Скачайте все доступные обновления и нажмите кнопку “Обновить сейчас”.
Восстановите системные файлы
Поврежденные системные файлы Windows иногда могут вызывать проблемы с вашим оборудованием, включая сенсорную панель. Когда это происходит, проблема может не исчезнуть путем простой переустановки драйверов или изменения настроек.
Когда это происходит, проблема может не исчезнуть путем простой переустановки драйверов или изменения настроек.
В таких случаях попытайтесь восстановить поврежденные системные файлы с помощью встроенных в Windows инструментов DISM и SFC.
- Нажмите правой кнопкой мыши по кнопке “Пуск” и выберите “Windows PowerShell (администратор)”.
- Запустите DISM, введя в командной строке “DISM /online /cleanup-image /restorehealth”.
- Затем, используйте инструмент SFC, введите “SFC /scannow”.
- Закройте командную строку и перезагрузите систему.
Как починить тачпад на ноутбуке
Вы перепробовали все методы, но ответ на вопрос, почему не работает тачпад на ноутбуке, так и не был получен? Вероятнее всего ваше оборудование неисправно. На этом уровне ремонт находится вне компетенции обычного пользователя, и вам придется обратиться за помощью в сервисный центр.
Вы можете использовать мышь, вместо сенсорной панели. Существует множество хороших Bluetooth и USB-мышей, которые могут заменить любой тачпад.
Существует множество хороших Bluetooth и USB-мышей, которые могут заменить любой тачпад.
Как исправить тачпад, который не работает после обновления до Windows 11
Многие пользователи столкнулись с множеством случайных ошибок после обновления до Windows 11. В некоторых случаях службы не работают, а в других случаях у пользователя могут возникнуть трудности с настройкой функций.
Одна из таких распространенных проблем заключается в том, что сенсорная панель или трекпад перестает работать после обновления операционной системы. По словам затронутых пользователей, это происходит, как только они устанавливают Windows 11. Если вы оказались в подобной ситуации, ниже мы обсудили несколько методов устранения неполадок, которые могут помочь вам решить эту проблему. Проверять Лучшие способы исправить ошибки Центра обновления Windows в Windows 11.
Перед устранением неполадок…
Прежде чем мы перейдем к методам устранения неполадок, связанных с системой, мы настоятельно рекомендуем протереть сенсорную панель и попытаться очистить ее. Это может происходить не всегда, но бывают случаи, когда компоненты ноутбука не работают должным образом только из-за скопившейся на них грязи.
Это может происходить не всегда, но бывают случаи, когда компоненты ноутбука не работают должным образом только из-за скопившейся на них грязи.
Пока вы там, вы также можете проверить клавишу сенсорной панели на клавиатуре, так как вы могли нажать ее по ошибке, отключив сенсорную панель.
Убедившись, что проблема связана с настройками Windows, продолжайте использовать методы устранения неполадок, указанные ниже.
1. Обновите драйвер тачпада
Если сенсорная панель перестает работать после обновления до Windows 11, велика вероятность того, что ваш текущий драйвер сенсорной панели несовместим с последней версией операционной системы.
Если это верно в вашем случае, вы увидите желтый восклицательный знак, связанный с драйвером сенсорной панели в диспетчере устройств. Это указывает на то, что с драйвером что-то не так и его следует немедленно обновить или переустановить.
Вот как обновить драйвер:
- Введите «Диспетчер устройств» в поиске Windows и нажмите «Открыть».

- В следующем окне разверните раздел «Клавиатура».
- Найдите драйвер клавиатуры (скорее всего, он будет отмечен желтым восклицательным знаком) и щелкните его правой кнопкой мыши.
- выберите Обновление драйвера из контекстного меню.
- В следующем диалоговом окне нажмите Поиск драйверов на моем компьютере -> Позвольте мне выбрать из списка драйверов, доступных на моем компьютере..
- Выберите опцию 2C HID-устройство И нажмите следующий. Если вы не можете найти эту опцию, у вас есть возможность либо загрузить ее онлайн, либо просто щелкнуть любой доступный драйвер.
- После обновления драйвера закройте Диспетчер устройств и проверьте, устранена ли проблема.
2. Запустите средство устранения неполадок оборудования и компонентов.
Еще один способ исправить проблемы с аппаратными компонентами в вашей системе — запустить средство устранения неполадок оборудования и компонентов. Этот инструмент специально разработан для сканирования вашей системы на наличие возможных проблем, которые могут привести к тому, что ваше устройство не включится.
Этот инструмент специально разработан для сканирования вашей системы на наличие возможных проблем, которые могут привести к тому, что ваше устройство не включится.
Если обнаружены какие-либо проблемы, вы можете применить исправления, предложенные средством устранения неполадок, одним щелчком мыши. Таким образом, вы можете использовать его для устранения проблем с клавиатурой, сенсорной панелью, мышью и другими подобными компонентами.
Вот что вам нужно сделать:
- Нажмите наWin + R Чтобы открыть диалоговое окно «Выполнить».
- Тип CMD в текстовом поле и нажмите Shift + Ctrl + Enter Чтобы открыть командную строку с правами администратора.
- Нажмите «Да» в ответ на запрос контроля учетных записей (UAC).
- В командной строке введите команду, указанную ниже, и нажмите Enter реализовать это.
msdt.exe -id DeviceDiagnostic
- Теперь вы должны увидеть на экране диалоговое окно «Устранение неполадок оборудования и компонентов».
 Нажмите кнопку «Далее» в нем, чтобы начать сканирование.
Нажмите кнопку «Далее» в нем, чтобы начать сканирование.
- Если средство устранения неполадок обнаружило какую-либо проблему, нажмите Применить это исправление решить проблему. Если проблемы не выбраны, нажмите Option Решить проблему И перейдите к следующему способу ниже.
3. Включите сенсорную панель в настройках Windows 11.
Вы также можете столкнуться с проблемой, потому что сенсорная панель в вашей системе настроена на автоматическое отключение при подключении мыши. Решение в этом случае простое — просто включите тачпад в настройках Windows.
Чтобы продолжить, выполните следующие действия:
- Нажмите на Win + I чтобы открыть настройки Windows.
- Перейти к Bluetooth и устройства -> Мышь.
- В следующем окне перейдите в соответствующий раздел настроек и нажмите на Дополнительные настройки мыши.
- Теперь снимите флажок «Отключить внутреннее указывающее устройство при подключении внешнего указывающего устройства USB» и проверьте, нужен ли вам этот трюк.

В качестве альтернативы вы также можете попробовать сбросить настройки сенсорной панели до состояния по умолчанию и посмотреть, поможет ли это.
Чтобы следовать, вот что вам нужно сделать:
- В разделе «Bluetooth и устройства» параметров Windows нажмите Тачпад.
- Найдите кнопку сброса в следующем окне и нажмите ее, чтобы вернуться к настройкам.
После сброса настроек до состояния по умолчанию попробуйте снова использовать тачпад или трекпад. Проверять Как исправить неработающую левую кнопку мыши в Windows 10.
4. Включите службу фильтрации клавиатуры Microsoft.
Все приложения и процессы в Windows связаны с соответствующей службой, которая помогает им функционировать должным образом. Эти службы можно найти в утилите Windows Services.
Если какая-либо из связанных служб не работает, процесс, связанный с ними, также перестанет работать. В этом случае мы столкнулись, многие пользователи заметили, что проблема вызвана отключением двух служб; Служба фильтрации клавиатуры Microsoft и служба ввода с планшета.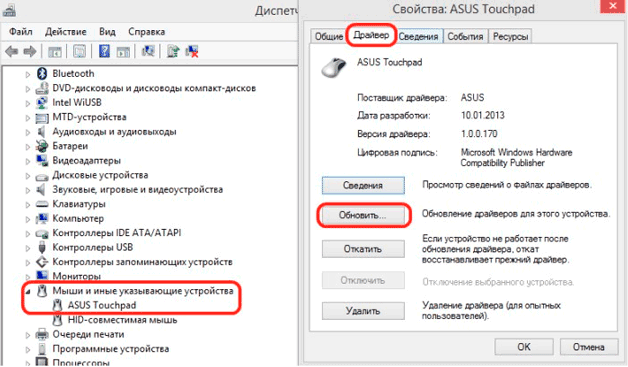
В этом методе мы проверим, правильно ли работают эти службы, и включим их, если это не так.
- Нажмите на Win + R Чтобы открыть диалоговое окно «Выполнить».
- Тип services.msc в текстовом поле и нажмите Enter.
- В окне «Службы» найдите Фильтр клавиатуры Microsoft И щелкните по нему правой кнопкой мыши.
- выберите ئصائص.
- Если служба отключена, нажмите кнопку «Пуск».
- Выполните те же действия для службы Ввод планшета.
Как только это будет сделано, проверьте, можете ли вы теперь без проблем использовать тачпад или трекпад.
5. Вернуться к Windows 10
Если описанные выше способы вам не помогли и тачпад по-прежнему не работает, вы можете попробовать вернуться к Windows 10, а затем снова обновиться до Windows 11. Мы надеемся, что это решит проблему раз и навсегда. Проверять Как перейти на Windows 10 после обновления до Windows 11.
Использование тачпада без проблем
Мы надеемся, что приведенные выше методы устранения неполадок помогут вам снова без проблем использовать тачпад/трекпад. Чтобы предотвратить такие проблемы в будущем, вам нужно убедиться в двух вещах; Всегда держите сенсорную панель в чистоте и обновляйте драйверы. Теперь вы можете просмотреть Как сделать резервную копию и восстановить драйверы Windows.
Источник
Сенсорная панель Synaptics
не работает? Попробуйте эти исправления!
Хамза Мохаммад Анвар 30 июля 2022 г.
Чтение: 5 минут
Хамза — сертифицированный инженер технической поддержки.
Проблемы с сенсорной панелью могут быть связаны с аппаратным обеспечением или драйверами, которые приводят его в действие в Windows, несколько пользователей сообщили, что их сенсорная панель Synaptics перестала работать.
Сенсорная панель Synaptics перестала работать
Чтобы диагностировать это, мы выполним несколько простых шагов, прежде чем мы приступим к этому, мы рекомендуем вам перезагрузить ноутбук, поскольку это может решить проблему, из-за которой сенсорная панель Synaptics перестала работать.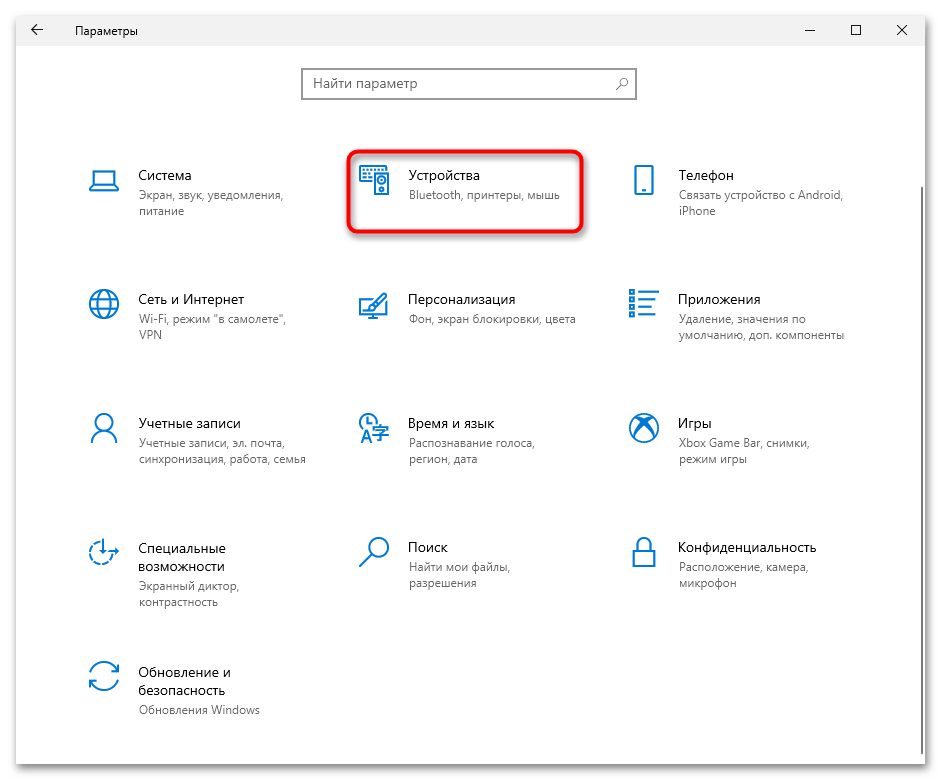
Существует несколько причин возникновения этой проблемы, мы перечислили некоторые распространенные причины ниже:-
- Устаревшие драйверы- Устаревшие драйверы могут быть причиной возникновения этой проблемы, поскольку устаревшие драйверы замедляют работу вашего устройства и не отвечают на запросы. , а иногда устройство может перестать работать.
- Сенсорная панель отключена — Если вы не знаете, что можете отключить сенсорную панель с помощью сочетания клавиш, многие пользователи сообщали на форумах, что они отключили сенсорную панель, нажав клавишу быстрого доступа, не осознавая этого.
- Аппаратная проблема — Аппаратные компоненты сенсорной панели могут быть повреждены изнутри, это может быть причиной возникновения этой проблемы.
- Запыленная сенсорная панель – Вокруг сенсорной панели может быть пыль. Протрите ее ватным тампоном или сухой тканью.
Мы знаем причины, давайте сразу перейдем к решениям.
Установка универсальных драйверов
Установка универсальных драйверов может решить вашу проблему, потому что иногда у нас есть последние версии драйверов, но мы все еще получаем ошибки, для этого мы рекомендуем вам установить универсальные драйверы через диспетчер устройств, для установки выполните следующие действия.
- Щелкните правой кнопкой мыши значок Windows в левом нижнем углу, затем щелкните диспетчер устройств.
- После этого найдите драйвер сенсорной панели и щелкните его правой кнопкой мыши.
- Выберите опцию обновления драйвера , вы должны увидеть экран параметров, где вам нужно выбрать Просмотрите мой компьютер, чтобы выбрать драйверы . компьютер , затем выберите мышь , совместимую с HID.
- Выберите Далее и следуйте инструкциям по установке.
Проверьте панель управления Synaptics
Сенсорная панель Synaptics может быть отключена с панели управления.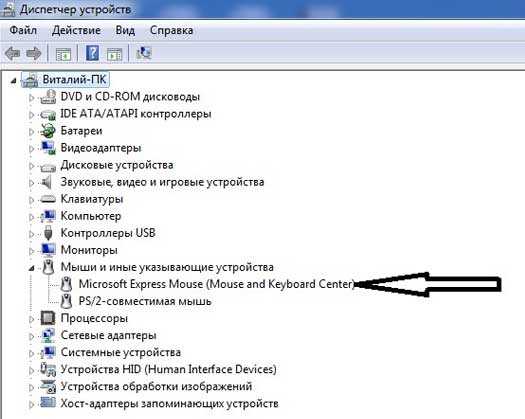 Если она отключена, вы больше не сможете использовать сенсорную панель, пока она не будет включена, чтобы проверить сенсорную панель Synaptic.
Если она отключена, вы больше не сможете использовать сенсорную панель, пока она не будет включена, чтобы проверить сенсорную панель Synaptic.
- Нажмите Windows +R , чтобы открыть окно «Выполнить», и введите m ain.CPL , затем нажмите ОК.
- Это должно вызвать настройки мыши, выберите Настройки устройства .
- Нажмите на сенсорную панель Synaptics и убедитесь, что она включена или отключена, если она отключена, перейдите к включению параметра. Включите сенсорную панель с панели управления.
Проверьте настройки сенсорной панели
Иногда мы отключаем сенсорную панель, нажимая клавишу быстрого доступа. Если вы не знаете о своей клавише быстрого доступа, вы можете проверить на веб-сайте производителя вашего ноутбука, чтобы включить сенсорную панель в настройках.
- Перейдите в настройки, нажав Windows + I , затем нажмите на опцию Устройства .

- Выберите параметр Сенсорная панель на левой боковой панели.
- Вы должны увидеть кнопку-переключатель для включения и отключения сенсорной панели Synaptics. Настройки сенсорной панели
Обновите драйверы
Как я уже говорил вам ранее, старые драйверы могут быть причиной того, что ваша сенсорная панель не работает, если вы не обновили ваши драйверы в течение длительного времени, мы рекомендуем вам обновить драйверы до последней версии через диспетчер устройств, чтобы обновить драйверы.
- Перейдите в диспетчер устройств, нажав W indows + X , а затем выберите диспетчер устройств.
- Найдите свой драйвер Synaptics, затем щелкните правой кнопкой мыши драйвер, выберите «Обновить драйвер». веб-сайт производителя, затем загрузите последние версии драйверов. Драйвер уже установлен
Обновите Windows
Пользователи сталкивались с этой проблемой в обновлении Windows 1909.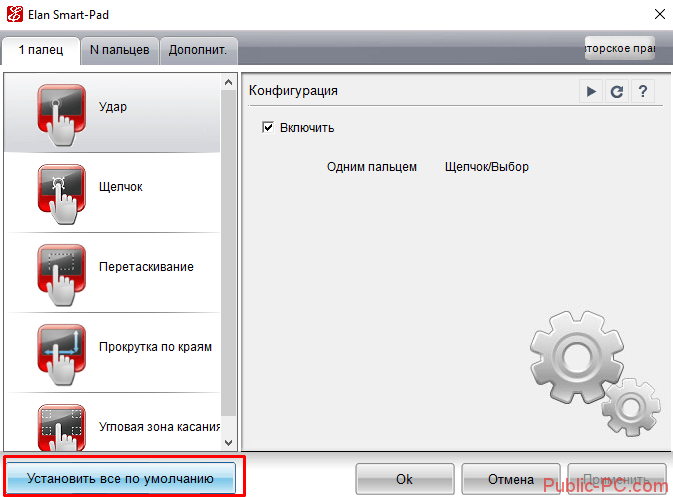 Если у вас установлена версия Windows 10 1909 или более ранняя, мы настоятельно рекомендуем вам обновить Windows до последней версии, чтобы обновить Windows.
Если у вас установлена версия Windows 10 1909 или более ранняя, мы настоятельно рекомендуем вам обновить Windows до последней версии, чтобы обновить Windows.
- Перейдите в настройки, затем нажмите U pdate & security.
- Перейти к проверке обновлений, это загрузит все доступные на данный момент обновления Windows.
Измените свой реестр
Если ваши настройки продолжают сбрасываться, в этом случае проблема может быть связана с реестром, однако вы можете легко это исправить, подписавшись на меня.
Нажмите клавиш Windows + R , чтобы открыть окно «Выполнить».
- Введите Regedit и нажмите Enter.
- В левой боковой панели перейдите к следующему пути
HKEY_LOCAL_MACHINESOFTWARESYNAPTICSSYNTPINSTALL
- В правой боковой панели, двойной щелчок DELETEUSERSETTITITYPONUPGRADGE DLEDENTENTERENTERENTERGENTITITITITY .
 затем создайте новый, щелкнув правой кнопкой мыши на пустом месте, выберите Новый , затем снова выберите DWORD (32-разрядный) и измените его значение на 0.
затем создайте новый, щелкнув правой кнопкой мыши на пустом месте, выберите Новый , затем снова выберите DWORD (32-разрядный) и измените его значение на 0. - После изменения реестра перезагрузите ноутбук и проверьте, не исчезла ли проблема.
Откат к более старой версии драйверов
Как я уже говорил ранее, вы можете получить ошибки, даже если у вас установлены последние версии драйверов, проблема может решиться после отката драйверов на более старую версию, чтобы откатить драйверы.
- Щелкните правой кнопкой мыши в меню «Пуск» и выберите «Диспетчер устройств».
- Найдите драйвер сенсорной панели, щелкните его правой кнопкой мыши.
- Выберите параметр Свойства . Драйверы отката
- выберите параметр драйвера Откат . Если параметр отката отключен для вас или если драйвер отката является драйвером по умолчанию, который Windows предоставляет нам, в этом случае загрузите старый драйвер с веб-сайта производителя вашего ноутбука, как только это будет сделано, проверьте улучшение.

Запустите средство устранения неполадок оборудования и устройств
Вы можете запустить средство устранения неполадок оборудования, чтобы исправить это, с помощью этой утилиты вы можете устранить все проблемы с оборудованием. Если вы хотите узнать больше об устранении неполадок, у нас есть полное руководство по устранению неполадок оборудования, чтобы сделай это.
- Нажмите кнопку меню «Пуск» в левом нижнем углу, затем введите Командная строка в поле поиска.
- Щелкните правой кнопкой мыши командную строку, затем выберите Запуск от имени администратора .
- Введите приведенную ниже команду и нажмите клавишу ввода.
msdt.exe -id DeviceDiagnostic
- Появится короткое всплывающее окно, нажмите «Далее» и следуйте инструкциям.
- После завершения нажмите Применить это исправление . Примените исправление
- После этого перезагрузите ноутбук и проверьте улучшение.

Удаление других драйверов Mouser
Драйверы внешней мыши и сенсорной панели могут конфликтовать друг с другом. Чтобы это исправить, вы можете временно удалить драйверы мыши, чтобы удалить их через диспетчер устройств.
- Щелкните правой кнопкой мыши меню «Пуск» в левом нижнем углу и выберите «Диспетчер устройств».
- Найдите драйвер мыши, щелкните его правой кнопкой мыши.
- Выберите опцию Удалить устройство . Удалить драйвер
- После этого перезагрузите ноутбук, и ваша система автоматически загрузит драйверы мыши, затем проверьте, работает ли ваш тачпад.
Изменение чувствительности сенсорной панели
В большинстве случаев изменение чувствительности сенсорной панели решает эту проблему. Чтобы изменить чувствительность сенсорной панели,
- Перейдите в настройки, затем выберите устройства, затем выберите сенсорную панель.
- Вы должны увидеть раскрывающийся список чувствительности сенсорной панели в центре экрана.
 Изменение чувствительности в настройках сенсорной панели.
Изменение чувствительности в настройках сенсорной панели. - Измените чувствительность по своему усмотрению.
Примечание- Если все приведенные способы у вас не сработали, то рекомендуем отнести ноутбук в ремонтную мастерскую.
Надеемся, вы успешно решили данный вопрос указанными способами, если у вас есть какие-либо сомнения или проблемы, связанные с этим, мы хотели бы услышать в комментариях.
Сенсорная панель не работает или зависает в Windows 10 (решено) • Восстановление Windows™
За последние годы я устранил множество проблем с сенсорной панелью в Windows 10 на нескольких ноутбуках (например, сенсорная панель не работает, сенсорная панель зависает и т. д.), поэтому Я решил написать учебник по устранению этих проблем.
Если вы владелец ноутбука, то время от времени у вас могут возникать проблемы с тачпадом устройства. Особенно если у вас Windows 10, сенсорная панель часто может перестать работать или работать неправильно после установки обновления.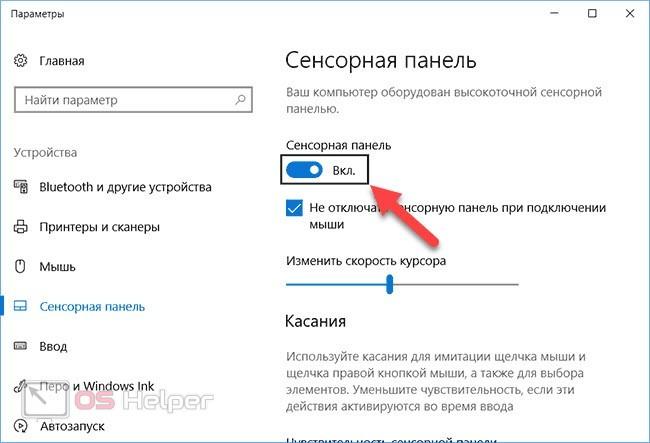 Конечно, проблемы с сенсорной панелью могут указывать на аппаратную проблему, но во многих случаях неисправности сенсорной панели возникают из-за проблем с программным обеспечением.
Конечно, проблемы с сенсорной панелью могут указывать на аппаратную проблему, но во многих случаях неисправности сенсорной панели возникают из-за проблем с программным обеспечением.
В Windows 10 тачпад ноутбука может не работать по разным причинам, поэтому в этом руководстве будут рассмотрены все способы решения проблемы.
Выполните следующие действия, прежде чем приступать к следующим методам решения проблем с сенсорным экраном.
- Убедитесь, что Windows 10 не зависла, нажав ALT + CTRL + DEL, и посмотрите, открывается ли диспетчер задач.
- Если на вашем ноутбуке есть комбинация функциональных клавиш для отключения и включения сенсорной панели. (например, Fn + F3), затем нажмите комбинацию клавиш Fn, чтобы включить сенсорную панель. (На некоторых ноутбуках тачпад можно включить/отключить двойным касанием поверхности тачпада)
- Перезагрузите компьютер.
- Выполните полное завершение работы Windows 10, а затем снова включите ноутбук.
 (Чтобы выполнить полное выключение: нажмите и удерживайте клавишу SHIFT , а затем нажмите Пуск > Питание > Выключение ).
(Чтобы выполнить полное выключение: нажмите и удерживайте клавишу SHIFT , а затем нажмите Пуск > Питание > Выключение ).
Способ 1. Включить сенсорную панель в Windows 10.
В Windows 10 есть возможность отключить или отключить сенсорную панель при подключении внешней мыши. Итак, продолжайте и убедитесь, что сенсорная панель включена в настройках сенсорной панели.
1. Перейдите к Пуск меню -> Настройки -> Устройства.
2. Выберите Сенсорная панель на левой панели, а справа убедитесь, что переключатель сенсорной панели установлен в положение ВКЛ , а также проверьте параметр Оставлять сенсорную панель включенной при подключении мыши . *
* Примечание. Если вы не можете найти здесь тумблер/переключатель сенсорной панели…
1. Откройте Дополнительные настройки в разделе Связанные настройки .
Откройте Дополнительные настройки в разделе Связанные настройки .
- Статья по теме: Параметр отключения сенсорной панели отсутствует в Windows 10.
2. Включите сенсорную панель в параметрах свойств мыши. (Если сенсорная панель уже включена, попробуйте отключить и снова включить ее.)
Способ 2. Сброс настроек сенсорной панели в Windows 10.
Распространенный метод решения проблем с сенсорной панелью в Windows 10 — сброс настроек сенсорной панели. к их умолчанию.
1. Перейдите к Пуск меню -> Настройки -> Устройства.
2. В Touchpad варианты , прокрутите вниз и нажмите Reset под Reset your touchpad. *
* Примечание.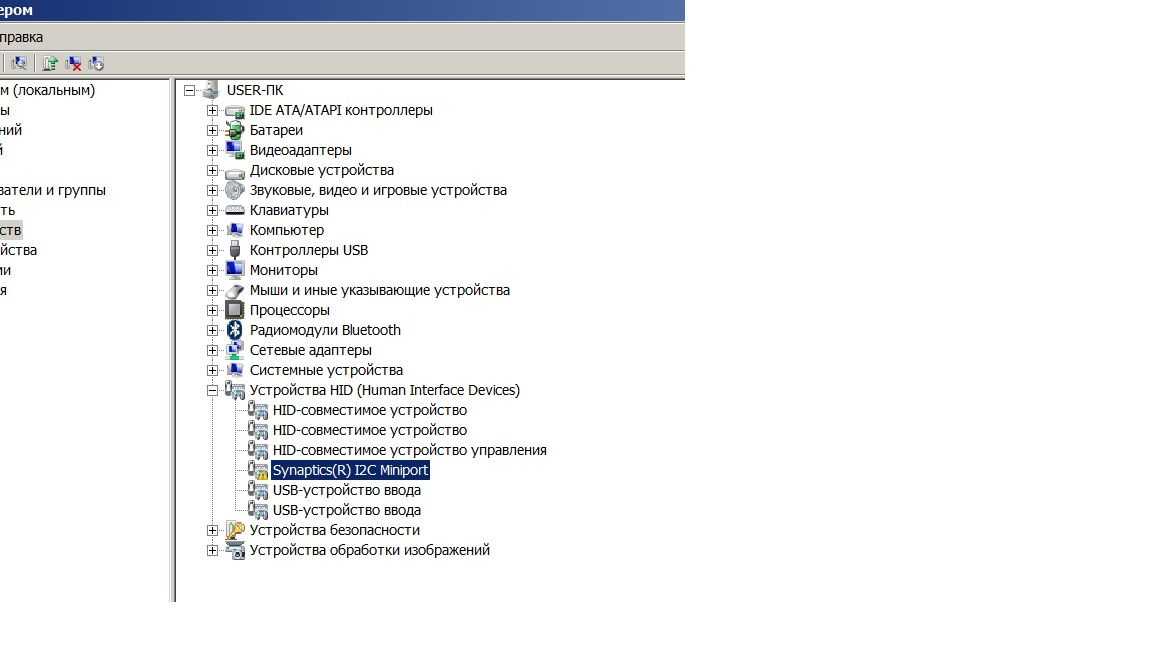 Если вы не видите кнопку Сброс …
Если вы не видите кнопку Сброс …
1. Откройте Дополнительные настройки .
2. Щелкните Сбросить устройства в параметрах свойств мыши.
Метод 3. Удалите и переустановите драйвер устройства сенсорной панели.
Еще одно решение для устранения проблем с сенсорной панелью в Windows 10 — полностью удалить и переустановить драйверы сенсорной панели.
1. Откройте Диспетчер устройств . Для этого:
1. Нажмите клавиши Windows + R , чтобы открыть окно команды запуска.
2. В поле «Открыть» введите: devmgmt.msc и нажмите OK .
2. Разверните Мыши и другие указывающие устройства.
3. Щелкните правой кнопкой мыши на устройстве TouchPad и выберите Удалить.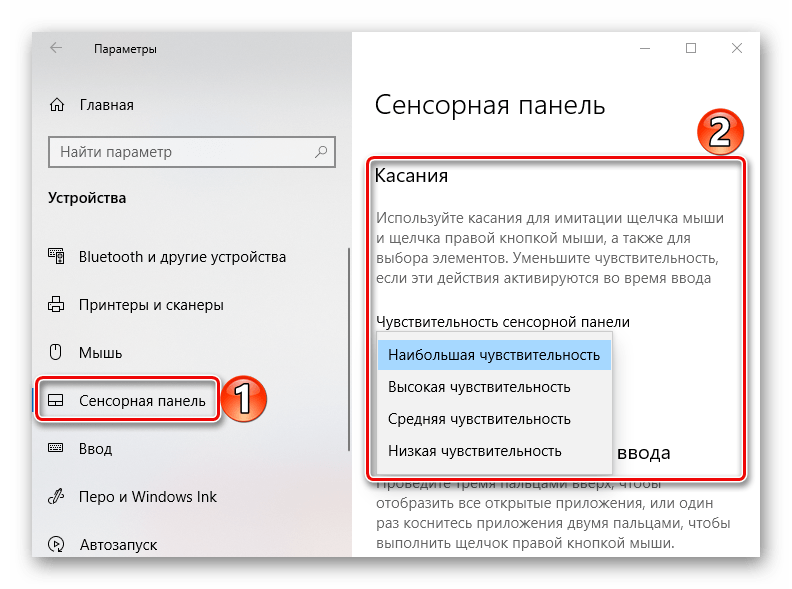
4. После перезагрузки подождите 4-5 минут, пока Windows переустановит драйвер тачпада и проверьте, работает ли тачпад. Если тачпад снова не работает, попробуйте установить его драйвер с сайта поддержки производителя вашего ноутбука.
Способ 4. Отключите и включите сенсорную панель в BIOS. *
* Примечание. Этот метод применим не ко всем моделям ноутбуков, но я знаю, что он работает на многих ноутбуках ASUS.
1. Полностью выключите ноутбук, нажав и удерживая клавишу SHIFT, одновременно нажимая Пуск > Питание > Выключение
2. Включите ноутбук и нажмите соответствующую функциональную клавишу, чтобы войти в настройки BIOS. (например, F2, F10 и т. д.),
3. В настройках BIOS проверьте, есть ли настройка для сенсорной панели, внутреннего указывающего устройства или трекпада (обычно этот параметр можно найти в разделе « Advanced »).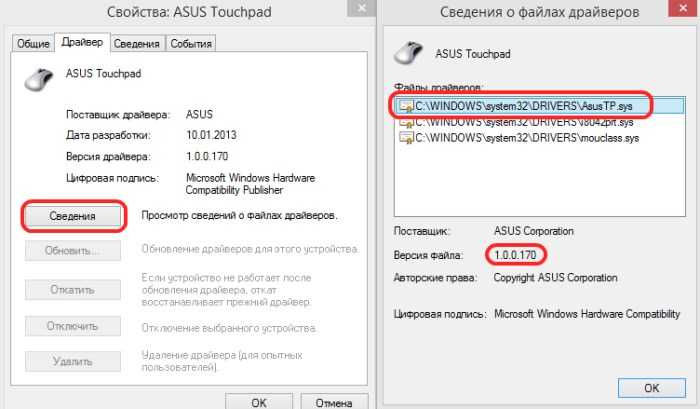 Если да, Отключить устройство с сенсорной панелью и Сохранить и выйти из настроек BIOS.
Если да, Отключить устройство с сенсорной панелью и Сохранить и выйти из настроек BIOS.
4. Дайте Windows 10 загрузиться.
5. Выключите и снова включите ноутбук.
6. Повторно войдите в настройки BIOS и повторно включите сенсорную панель и Сохранить и выйти .
7. После загрузки Windows 10 тачпад должен работать.
Вывод: Если после вышеперечисленных действий тачпад по-прежнему не работает, это указывает на аппаратную проблему. В этом случае используйте внешнюю мышь или обратитесь в мастерскую по ремонту ноутбуков для ремонта устройства с сенсорной панелью.
Вот и все, ребята! Пожалуйста, оставьте комментарий в разделе комментариев ниже или, что еще лучше, поставьте лайк и поделитесь этой записью в блоге в социальных сетях, чтобы помочь распространить информацию об этом решении.
Если эта статья была для вас полезна, поддержите нас, сделав пожертвование.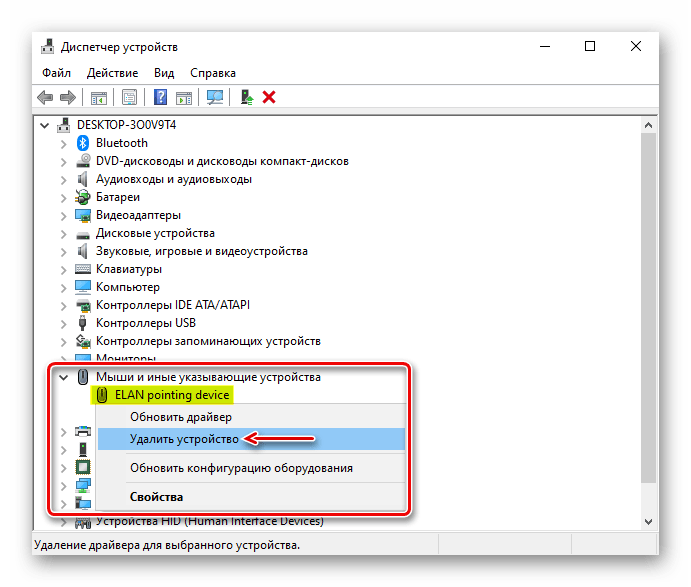
 По умолчанию сенсорная панель называется “Внутреннее указательное устройство”.
По умолчанию сенсорная панель называется “Внутреннее указательное устройство”.
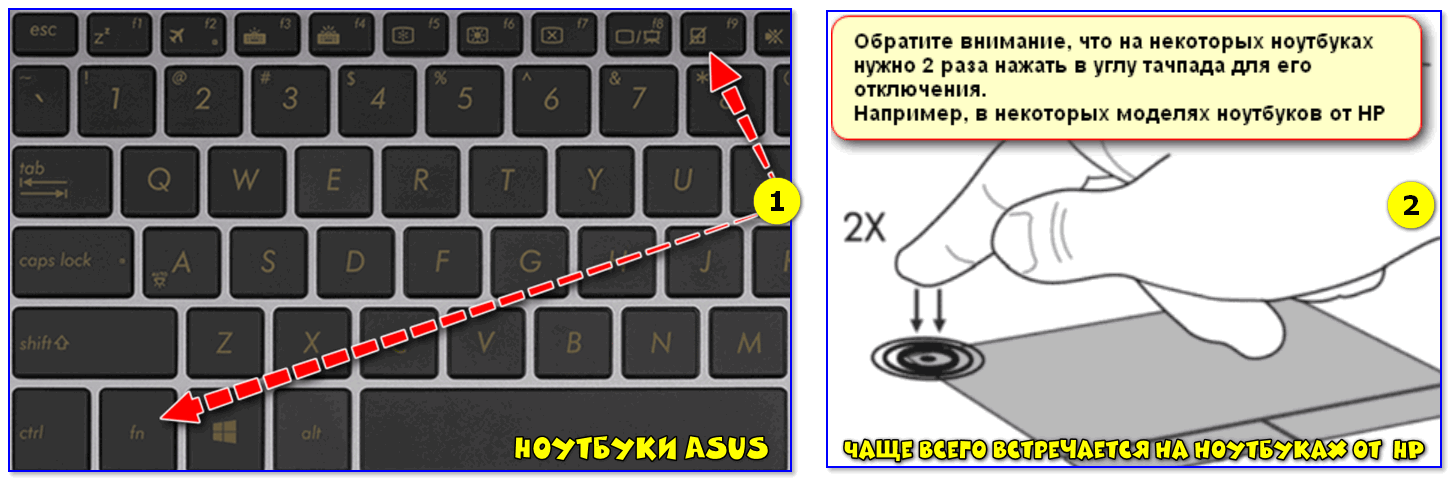
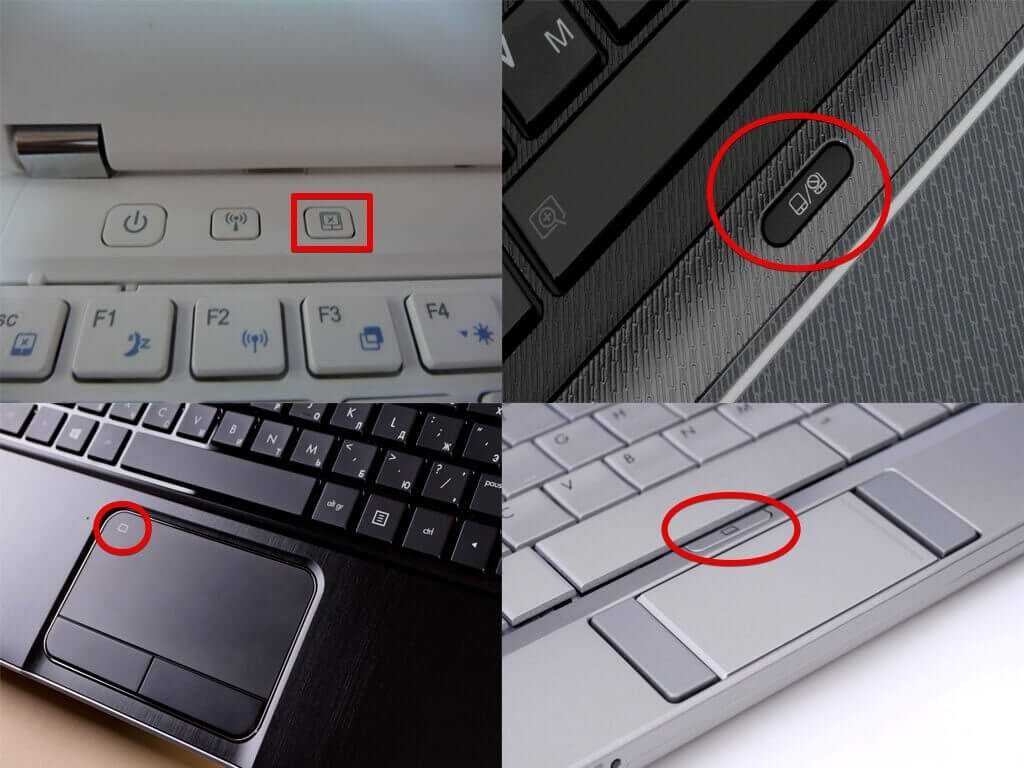
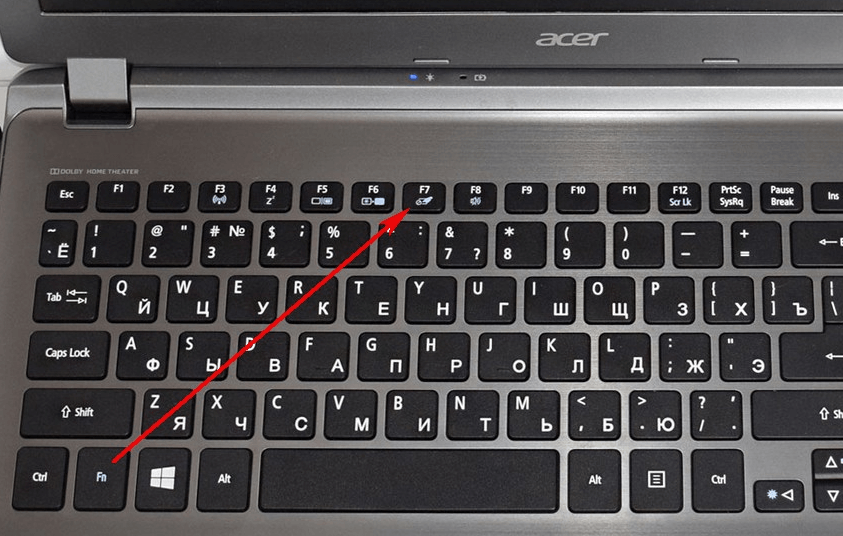 Нажмите кнопку «Далее» в нем, чтобы начать сканирование.
Нажмите кнопку «Далее» в нем, чтобы начать сканирование.
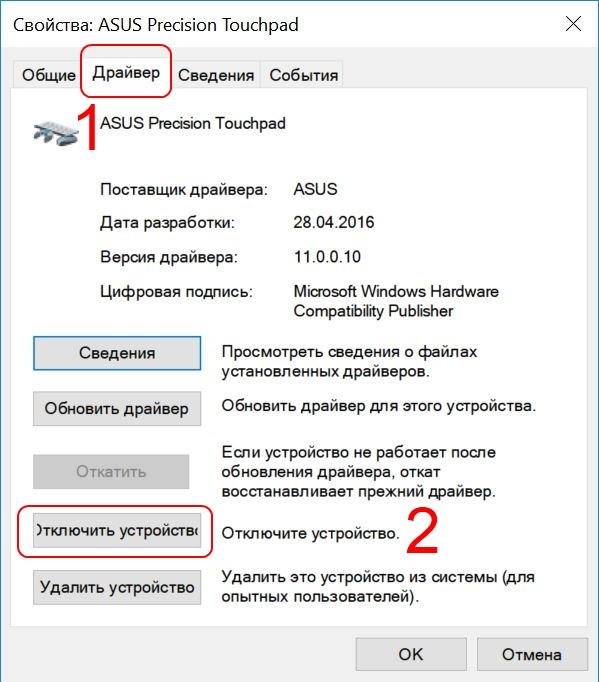
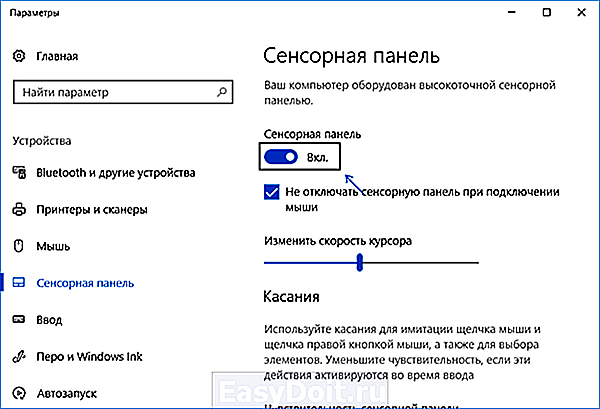 затем создайте новый, щелкнув правой кнопкой мыши на пустом месте, выберите Новый , затем снова выберите DWORD (32-разрядный) и измените его значение на 0.
затем создайте новый, щелкнув правой кнопкой мыши на пустом месте, выберите Новый , затем снова выберите DWORD (32-разрядный) и измените его значение на 0.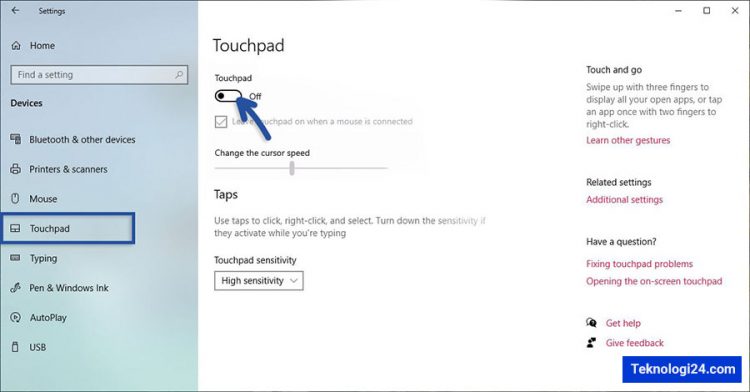

 Изменение чувствительности в настройках сенсорной панели.
Изменение чувствительности в настройках сенсорной панели.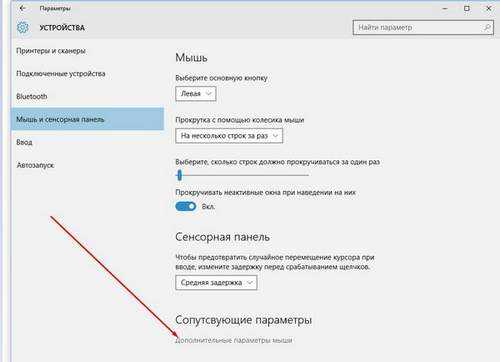 (Чтобы выполнить полное выключение: нажмите и удерживайте клавишу SHIFT , а затем нажмите Пуск > Питание > Выключение ).
(Чтобы выполнить полное выключение: нажмите и удерживайте клавишу SHIFT , а затем нажмите Пуск > Питание > Выключение ).