Не могу удалить с компьютера файлы: Как принудительно удалить не удаляемые файлы в Windows
Содержание
Не удаляется файл на Windows и Mac: как удалить
Бывает так, что компьютер, будь то ПК или Mac, отказывается удалять файл. К счастью, это проблема решается.
Яблык в Telegram и YouTube. Подписывайтесь! |
♥ ПО ТЕМЕ: Как очистить (удалить) кэш в Telegram на iPhone, iPad, Android, на компьютере Windows или Mac.
Не удаляется файл: как удалить на компьютере под управлением Windows
Главной причиной невозможности удалить файл на ПК, как правило, является системный процесс, в котором этот файл задействован. В таком случае на экране появляется уведомление о том, что действие не может быть выполнено, поскольку файл открыт в такой-то программе.
Если вы твердо решили удалить файл, закройте приложение, в котором он используется, и повторите попытку. Могут возникнуть некоторые трудности с программами, работающими в фоновом режиме, но они легко решаются. Просто откройте Диспетчер задач с помощью комбинаций клавиш Ctrl + Alt + Del, найдите в списке нужное приложение, кликните по его названию и нажмите на «Снять задачу».
Просто откройте Диспетчер задач с помощью комбинаций клавиш Ctrl + Alt + Del, найдите в списке нужное приложение, кликните по его названию и нажмите на «Снять задачу».
Случается так, что в Диспетчере задач невозможно найти программу, блокирующую удаление файла. В таком случае можно воспользоваться специальной утилитой наподобие LockHunter. Установите утилиту, кликните по проблемному файлу правой кнопкой мыши и выберите «What is locking this file?».
Когда откроется окно LockHunter, нажмите на «Unlock It!». Теперь попытка удалить файл должна увенчаться успехом. В противном случае перезагрузите компьютер и попытайте счастья снова.
В некоторых случаях удалить файл нельзя, потому что у вашей учетной записи нет на это прав. Если дело в этом, вы увидите сообщение об отказе в доступе. Решить проблему поможет изменение владельца файла. Для этого вам нужны пароль и логин администратора компьютера.
Нажмите правой кнопкой мыши по файлу, а затем выберите «Свойства» → «Безопасность» → «Дополнительно».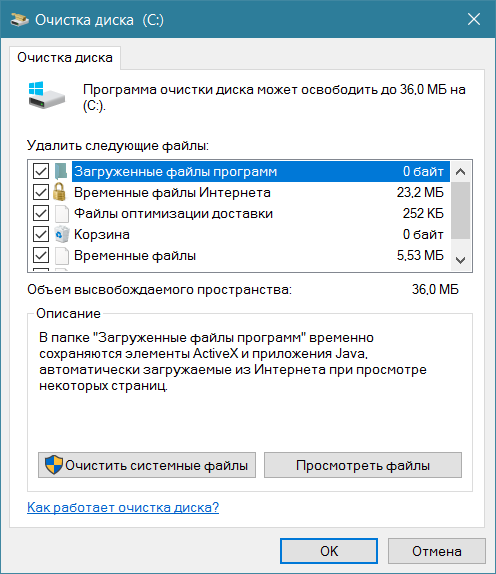 Возле «Владелец» нажмите на «Изменить», после чего выберите «Дополнительно» и «Поиск». Найдите в открывшемся списке нужную учетную запись и нажмите на ОК.
Возле «Владелец» нажмите на «Изменить», после чего выберите «Дополнительно» и «Поиск». Найдите в открывшемся списке нужную учетную запись и нажмите на ОК.
Теперь файл должен удалиться без проблем. Если стереть файл все равно не получается, перезагрузите компьютер и попытайтесь снова.
♥ ПО ТЕМЕ: Как слушать Apple Music в браузере на компьютере Windows (или Mac).
Не удаляется файл: как удалить на компьютере под управлением macOS
Так же, как и на ПК, невозможность удалить файл на «маках» зачастую связана с тем, что он используется каким-нибудь приложением. Попробуйте закрыть все программы и снова удалить приложение. Если это не помогло, перезагрузите устройство.
Если даже после перезагрузки вашего Mac файл все равно не удаляется, включите безопасный режим. Для этого перезагрузите компьютер и в момент загрузки нажмите и удерживайте клавишу ⇧Shift (компьютер будет значительно медленнее загружаться и в панели меню появится надпись «загрузка в безопасном режиме»).
Переместите файл в корзину, очистите ее, а затем верните компьютер в обычный режим.
Помимо использования другими приложениями, удалению файла могут мешать ошибки на диске. Для того чтобы решить эту проблему, найдите в Finder «Дисковую утилиту» («Программы» → «Утилиты») и используйте службу «Первая помощь» для проверки проблемного файла. Затем перезапустите компьютер и снова попробуйте удалить файл.
Кроме того, проверьте не установлена ли защита на файл, который вы хотите удалить. О том, как снять защиту мы подробно рассказали в этой статье.
Смотрите также:
- Секреты Google Chrome для Windows и Mac: 15 возможностей, о которых вы могли не знать.
- Как сделать функциональные F-клавиши на Mac действительно функциональными.
- Папка «con» в Windows: почему нельзя создать директорию с таким названием?
Насколько публикация полезна?
Нажмите на звезду, чтобы оценить!
Средняя оценка 5 / 5.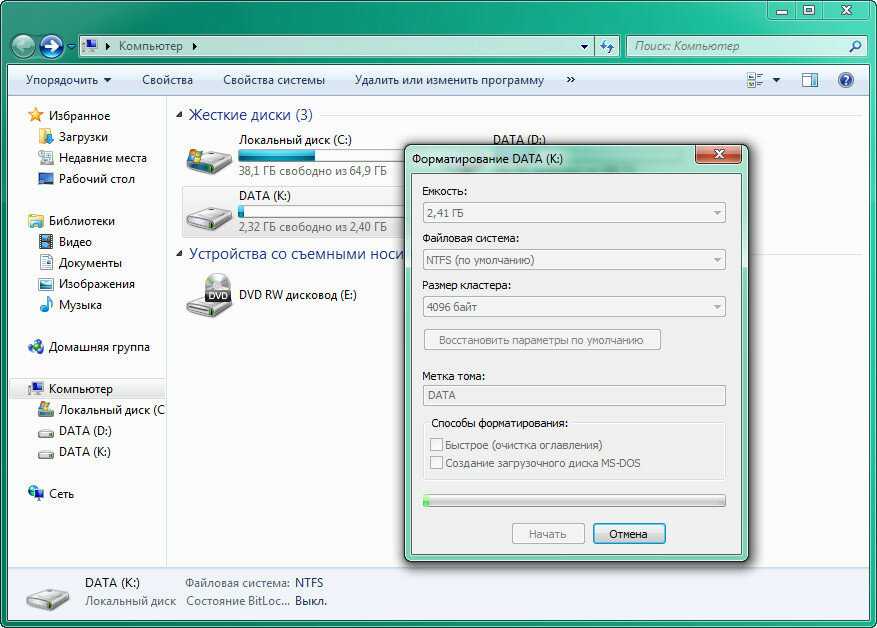 Количество оценок: 6
Количество оценок: 6
Оценок пока нет. Поставьте оценку первым.
Как удалить папку или файл, который не удаляется?
Когда я был помоложе и только начинал использовать компьютер в личных целях, я сталкивался с различными проблемами, решить которые было крайне трудно еще и потому, что доступ в интернет был ограничен. К счастью, те времена давно в прошлом и сегодня любые проблемы, возникающие с ПК, решаются в два счета. Именно об одной из таких трудностей, с которой я когда-то столкнулся, я бы хотел рассказать.
Вы наверняка сталкивались с таким странным явлением — пытаешься удалить файл или папку с компьютера, а система пишет, что сделать это невозможно. Почему так происходит и как все-таки удалить злополучный файл?
- В первую очередь вы должны выяснить, запущен ли файл. К примеру, у вас открыт плеер и играет определенная песня. Вы пытаетесь ее удалить и система вам говорит: «Операция не может быть завершена, поскольку этот файл открыт».
 Все правильно. Для того, что бы его все-таки удалить, необходимо будет выключить эту песню, что бы она не была задействована. Это касается абсолютно любых файлов и папок в том числе.
Все правильно. Для того, что бы его все-таки удалить, необходимо будет выключить эту песню, что бы она не была задействована. Это касается абсолютно любых файлов и папок в том числе.
- В случае, если вы хотите удалить определенную папку, то часть файлов из нее могут быть задействованы, например, в системе. Простой пример: возьмите любой антивирус и попробуйте удалить папку с ним с компьютера — у вас этого сделать не получится, поскольку антивирус работает и папка защищена от удаления. Но рисковать я бы все равно вам не советовал.
- Иногда удалить папку или файл невозможно из-за вируса на компьютере, который попросту блокирует доступ к ним. В этом случае необходимо воспользоваться антивирусом.
- Также нельзя забывать и о том, что речь может идти о простом сбое в операционной системе. Просто перезагружаем компьютер.
Как уже я написал выше, скорее всего, файл уже используется, поэтому необходимо завершить процесс. Сделать это можно, например, через диспетчер задач. Просто отключаем нужный процесс руками. Понятно, что этот способ работает далеко не во всех случаях.
Сделать это можно, например, через диспетчер задач. Просто отключаем нужный процесс руками. Понятно, что этот способ работает далеко не во всех случаях.
Я расскажу вам о том, как удалять файлы даже в том случае, если они заняты другим процессом. Для этого используется одна небольшая, но очень действенная программа под названием Unlocker. О ней я достаточно подробно писал несколько месяцев назад, поэтому вкратце напомню, что утилита эта помогает не только удалять любые файлы, но и разблокирует их одним нажатием.
Итак, скачиваем программу с официального сайта (она бесплатная, но вы можете пожертвовать автору некую сумму на развитие проекта) и устанавливаем ее. Этот процесс я описывать не буду, потому что в установке нет ничего неординарного. Разве что не забудьте снять галочки с некоторых пунктов во время установки, а то вместе с Unlocker установятся ненужные вам бары.
После установки наводим стрелку мыши на нужный файл и нажимаем на правую клавишу. У вас в меню появится дополнительный режим Unlocker. Вы кликаете на него и перед вами выводится окно, в котором видно, что за процесс блокирует файл.
Вы кликаете на него и перед вами выводится окно, в котором видно, что за процесс блокирует файл.
С помощью утилиты вы можете удалить процесс или разблокировать его. Я рекомендую делать все вместе. Для этого нажимаем на окошко, где написано «Нет действия» и выбираем пункт «Удалить», затем нажимаем «Разблокировать».
Дальше файл будет разблокирован и удален автоматически без вашего участия. Если в данный момент, как у меня, он играет в плеере, то все равно будет удален и просто прекратит играть. Тоже самое касается абсолютно любого другого файла или папки. Попробуйте и вы будете очень удивлены.
Надо сказать, что Unlocker вам обязательно пригодится в будущем, поэтому удалять его с компьютера я не рекомендую.
Не удается удалить папку? Как принудительно удалить папку в Windows 10
Узнайте, как избавиться от нежелательных файлов на вашем устройстве
by Иван Енич
Иван Енич
Эксперт по поиску и устранению неисправностей
Увлеченный всеми элементами, связанными с Windows, и в сочетании с его врожденной любознательностью, Иван глубоко погрузился в понимание этой операционной системы, специализируясь на драйверах и. .. читать далее
.. читать далее
Обновлено
Рассмотрено
Влад Туричану
Влад Туричану
Главный редактор
Увлеченный технологиями, Windows и всем, что имеет кнопку питания, он тратил большую часть своего времени на развитие новых навыков и изучение мира технологий. Скоро… читать дальше
Раскрытие партнерской информации
- Если вы не можете удалить папку, ОС не может реагировать на ваши команды.
- Возможным решением этой проблемы является перезапуск системы и повторная попытка удаления папки.
- Другим решением этой досадной проблемы является использование стороннего инструмента для решения проблемы.
XУСТАНОВИТЕ, щелкнув файл для загрузки
Для устранения различных проблем с ПК мы рекомендуем Restoro PC Repair Tool:
ПК для максимальной производительности.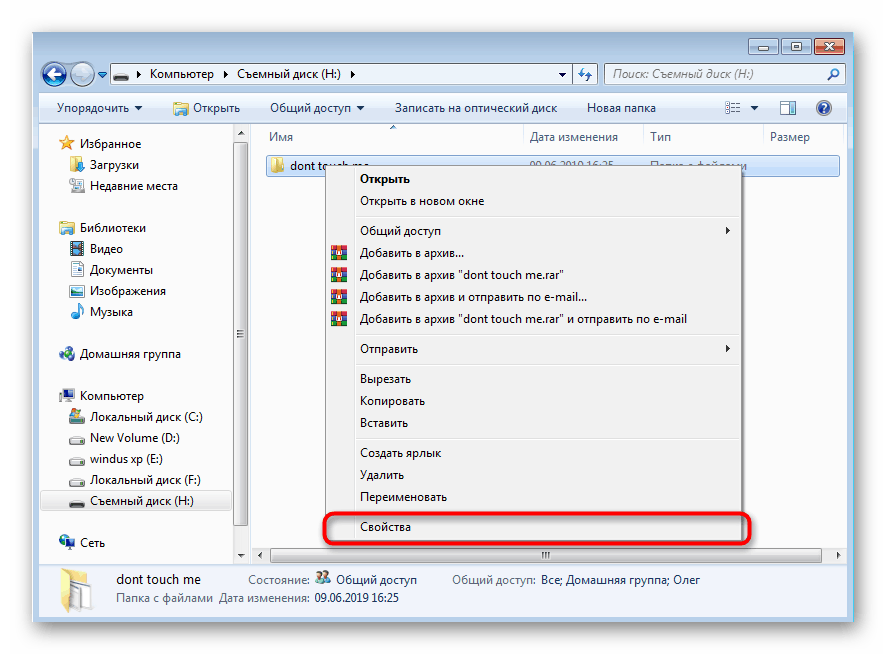 Исправьте проблемы с ПК и удалите вирусы прямо сейчас, выполнив 3 простых шага:
Исправьте проблемы с ПК и удалите вирусы прямо сейчас, выполнив 3 простых шага:
- Загрузите Restoro PC Repair Tool , который поставляется с запатентованными технологиями (патент доступен здесь).
- Нажмите Начать сканирование , чтобы найти проблемы Windows, которые могут вызывать проблемы с ПК.
- Нажмите Восстановить все , чтобы устранить проблемы, влияющие на безопасность и производительность вашего компьютера.
- Restoro скачали 0 читателей в этом месяце.
Среди заметных ошибок в этой ОС — проблемы с папками и файлами: пользователи жалуются, что в прошлом они не могли переименовывать папки в Windows 10. Теперь у многих людей возникают проблемы с удалением некоторых файлов или папок.
Это руководство содержит простые и эффективные исправления, которые помогут вам удалить даже самые неподатливые папки в Windows 10 и 11. Вам нужно только следовать инструкциям, и все будет в порядке.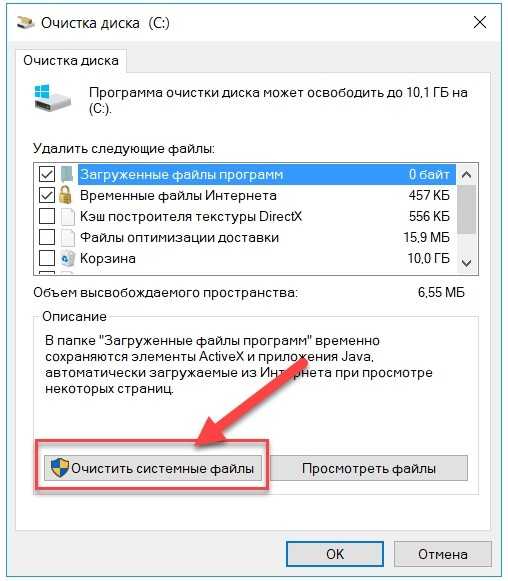
Почему я не могу удалить папку в Windows 10?
Вот некоторые из наиболее распространенных причин, из-за которых вы не можете удалить папку в Windows 10:
- Не удается удалить используемую папку . Чтобы решить эту проблему, вам необходимо закрыть все приложения, которые могут использовать эту папку. каталог. Мы рассмотрели аналогичную проблему в нашей статье об ошибке «Файл при использовании», поэтому ознакомьтесь с ней для получения дополнительной информации.
- Невозможно удалить файл, доступ запрещен . Это сообщение об ошибке может появиться, если у вас нет необходимых прав для удаления определенного файла или папки. Измените свои разрешения безопасности, и вы сможете принудительно удалить файл.
- Невозможно удалить папку, открытую в другой программе — по умолчанию Windows запрещает вам удалять файлы, которые в данный момент используются другими приложениями. Чтобы исправить эту ошибку, убедитесь, что другие приложения не используют этот файл.

- Невозможно удалить файлы с длинными именами — Windows не может нормально работать с файлами, длина которых превышает определенный лимит символов. Мы объяснили, как принудительно удалить папку в Windows 10 с длинными именами файлов, в нашей статье «Имя файла или расширение слишком длинное», поэтому обязательно ознакомьтесь с ней для получения дополнительной информации.
- Не удается удалить файлы, требуется разрешение . Это всего лишь разновидность этой ошибки, но в большинстве случаев ее можно исправить, просто изменив разрешения безопасности.
- Не удается удалить папку Windows 10 не удалось найти этот элемент, больше не находится — Это происходит, когда папка уже удалена, но значок все еще отображается.
- Не удается удалить папку Windows 10 от имени администратора. . Вы можете войти в безопасный режим, а затем снова попытаться удалить папку от имени администратора.
- Принудительно удалить папку Windows 10, каталог не пуст .
 Ознакомьтесь с нашим 7-м решением, чтобы узнать, как принудительно удалить папку.
Ознакомьтесь с нашим 7-м решением, чтобы узнать, как принудительно удалить папку.
Без лишних слов, приступим!
В этой статье
- Почему я не могу удалить папку в Windows 10?
- Как удалить папку, которая не удалит Windows 10?
- 1. Перезагрузите систему
- 2. Принудительно удалить папку в Windows 10 с помощью CMD
- 3. Используйте специализированное программное обеспечение для очистки ПК
- 4. Изменить владельца файла/папки
- 6. Включить скрытую учетную запись администратора
- 8. Удалить утилиту удаления AMD
- 9. Используйте средство устранения неполадок Microsoft
- 10. Используйте безопасный режим
- 11. Используйте команду chkdsk в cmd для проверки ошибок ПК
- Что делать, если я не могу удалить папку в Windows 11?
Как удалить папку, которая не удалит Windows 10?
1. Перезагрузите систему
Иногда вам нужно перезагрузить компьютер, и проблема исчезнет.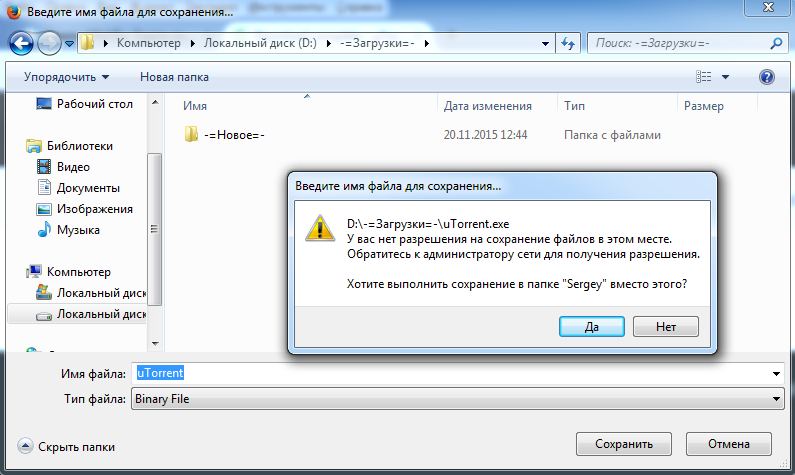
Отсутствие реакции происходит не только в этом случае; например, многие люди сообщали, что иногда не могли открыть меню «Пуск», но когда они перезагружали компьютер, все работало нормально.
Но если перезагрузка компьютера не решила проблему, вы можете попробовать одно из следующих решений.
2. Принудительно удалите папку в Windows 10 с помощью CMD
- Нажмите клавишу Windows и введите cmd .
2. Щелкните правой кнопкой мыши Командная строка и выберите Запуск от имени администратора .
3. Введите del , а затем путь к папке или файлу, который вы хотите удалить, как показано в приведенной ниже команде: del c:usersJohnDoeDesktoptext.txt
4. Нажмите Введите , чтобы выполнить команду.
5. Вы можете повторить процесс для всех файлов и папок, которые не можете удалить обычными средствами.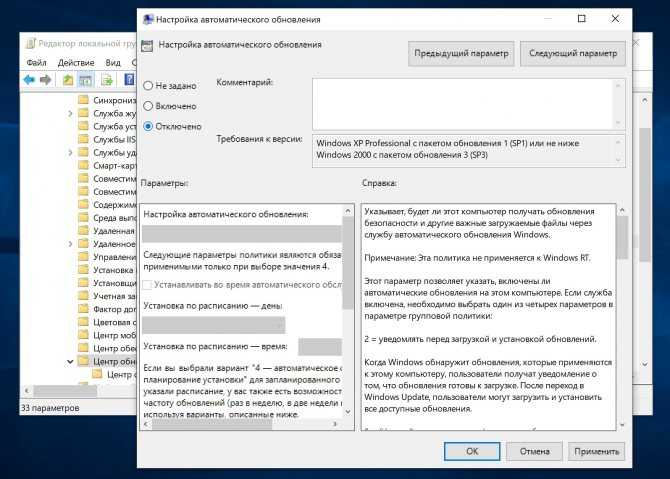
Если вы пробовали традиционный способ или удалить папку, и это не удалось, вам необходимо принудительно удалить ее. Самый простой способ принудительно удалить папку, которая не удаляется в Windows 10, — через командную строку, также известную как cmd.
Все, что вам нужно сделать, это открыть инструмент и ввести в него команду для удаления папки, от которой вы хотите избавиться, и он выполнит эту работу.
Этот метод также работает для других инструментов командной строки, таких как Powershell, если на вашем устройстве нет командной строки.
3. Используйте специализированное программное обеспечение для очистки ПК
Если это повторяющаяся проблема, и у вас нет времени, необходимого для того, чтобы испробовать различные способы ее устранения, мы рекомендуем вам использовать специальное программное обеспечение для обслуживания и оптимизации ПК.
Одним из лучших инструментов такого рода является Fortect, потому что он быстрый и простой в использовании. Инструмент может выполнить полное сканирование вашего ПК и удалить все ненужные помехи.
Инструмент может выполнить полное сканирование вашего ПК и удалить все ненужные помехи.
Когда сканирование будет завершено, вы получите диагностический отчет обо всех обнаруженных препятствиях, включая дубликаты и встроенные файлы.
После этого Fortect удалит забитые файлы и восстановит все сломанные компоненты, что мгновенно повысит работоспособность вашей системы.
Fortect — отличное решение для быстрой работы ПК. Это поможет вам очистить браузер, удалить временные файлы, обновить операционную систему и многое другое.
Фортект
Используйте Fortect для удаления неподатливых файлов и оптимизации компьютера для достижения исключительной производительности.
Бесплатная пробная версия Загрузить сейчас
4. Измените владельца файла/папки
- Щелкните правой кнопкой мыши файл, который хотите удалить, и выберите Свойства .
- На вкладке Security нажмите кнопку Advanced .

- Появится окно Advanced Security Settings , и вы увидите владельца.
- В некоторых случаях владельцем является SYSTEM, а в некоторых — TrustedInstaller.
- Нажмите на опцию Изменить рядом с именем владельца.
- Введите имя пользователя, которым вы хотите стать владельцем файла, и нажмите кнопку Проверить имена .
- Теперь нажмите кнопку OK .
- Установите флажок Заменить владельца подконтейнеров и объектов .
- Теперь нажмите кнопку Применить .
- Закройте свойства безопасности Windows ( Windows потребует перезагрузки ).
- Теперь снова щелкните файл правой кнопкой мыши и выберите Свойства>Безопасность>Дополнительно .
- Установите флажок для Замените все записи разрешений дочернего объекта на записи разрешений, наследуемые от этого объекта .

- После этого нажмите Редактировать .
- В окне Permission Entry установите флажок Полный доступ и нажмите OK .
- Попробуйте снова удалить файл/папку.
У нас есть более подробное руководство по получению полного права собственности на файл или папку на случай, если вам понадобится дополнительная информация.
5. Проверьте свой антивирус
Необходимо антивирусное программное обеспечение, и многие антивирусные инструменты имеют полезные функции для защиты ваших файлов. Благодаря этой функции вредоносные приложения и пользователи не смогут удалить ваши файлы.
Несмотря на то, что эта функция действительна, она также может помешать вам удалить папку, даже если вы являетесь администратором в Windows 10.
Совет эксперта:
СПОНСОРЫ
Некоторые проблемы с ПК трудно решить, особенно когда речь идет о поврежденных репозиториях или отсутствующих файлах Windows.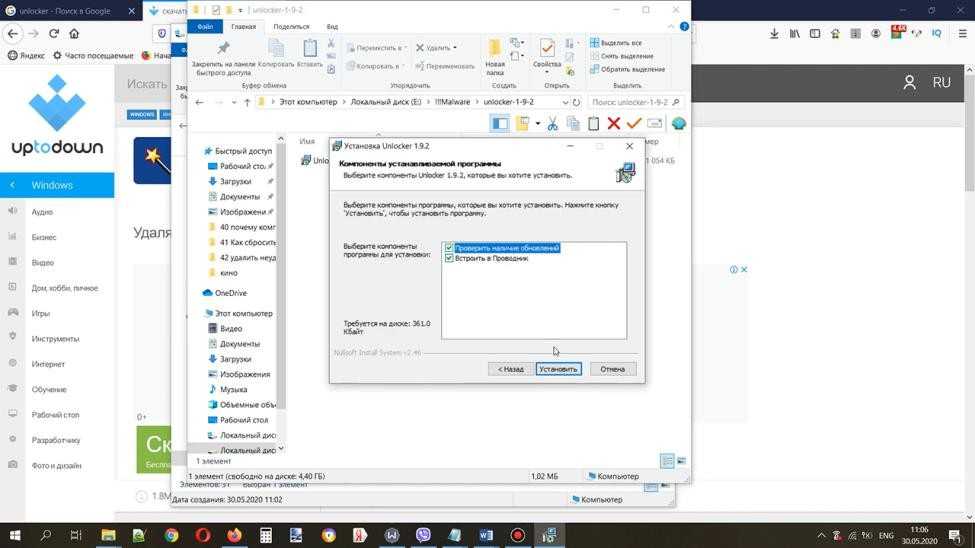 Если у вас возникли проблемы с исправлением ошибки, возможно, ваша система частично сломана.
Если у вас возникли проблемы с исправлением ошибки, возможно, ваша система частично сломана.
Мы рекомендуем установить Restoro, инструмент, который просканирует вашу машину и определит причину неисправности.
Нажмите здесь, чтобы загрузить и начать восстановление.
Чтобы решить эту проблему, проверьте настройки антивируса и посмотрите, включена ли эта функция. Если это так, отключите его для файлов, которые вы хотите удалить, и проверьте, решает ли это проблему.
Если вы не можете найти эту функцию, вы можете удалить антивирус и проверить, помогает ли это.
Если удаление антивируса решит проблему, вам следует подумать о переходе на другое антивирусное решение в ESET NOD32.
Это надежное программное обеспечение безопасности, которое может защитить ваш компьютер и, конечно же, важные файлы на вашем компьютере. Это программное обеспечение с небольшими ресурсами также может повысить защиту от вредоносных программ, не затрагивая другие системные службы.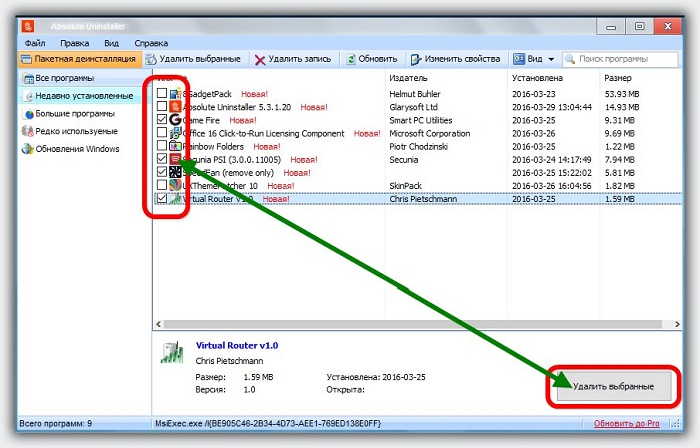
Следовательно, переключите свою утилиту безопасности на надежный антивирус с высокой степенью обнаружения. Защитите свою систему, сохраняя все права на использование вашего ПК.
6. Включите скрытую учетную запись администратора
Проблема может заключаться в отсутствии прав безопасности, если вы не можете удалить определенную папку на рабочем столе или в других местах. Однако вы всегда можете попробовать удалить эти файлы, используя скрытую учетную запись администратора.
В Windows 10 есть скрытая учетная запись администратора, которую вы можете использовать для решения различных проблем.
Мы уже писали об этом аккаунте ранее. Если вам нужна дополнительная информация, ознакомьтесь с нашей статьей о том, как включить скрытую учетную запись администратора.
7. Используйте стороннее программное обеспечение для удаления заблокированных файлов
- Рекомендуется стороннее программное обеспечение, поскольку оно может разблокировать и удалить заблокированные файлы с вашего ПК.
 Вы можете выбрать определенные файлы, типы файлов и папки, которые будут включены в операции Cleaner.
Вы можете выбрать определенные файлы, типы файлов и папки, которые будут включены в операции Cleaner. - Чтобы включить файлы и папки в процесс очистки, необходимо выбрать «Пользовательские файлы и папки» и установить флажок в списке параметров на экране.
- Затем вы можете добавить отдельные операторы Include ( столько, сколько необходимо ), каждый раз выполняя следующие действия:
- Щелкните значок «Параметры» на левой боковой панели.
- Нажмите кнопку «Включить».
- Добавьте новый оператор включения, нажав кнопку Добавить.
- Заполните сведения в диалоговом окне «Включить».
Кроме того, вы можете использовать программное обеспечение для восстановления ПК, которое поможет вам устранить различные проблемы Windows в вашей системе. Вот как вы можете принудительно удалить папку в Windows 10 с помощью программного обеспечения.
8. Удалите утилиту удаления AMD
Иногда эту проблему могут вызывать сторонние приложения. Например, если вы не можете удалить файлы или папки на своем ПК, проблема может быть вызвана утилитой удаления AMD.
Например, если вы не можете удалить файлы или папки на своем ПК, проблема может быть вызвана утилитой удаления AMD.
Найдите это приложение на своем ПК и удалите его, чтобы решить эту проблему. Есть несколько способов сделать это, но лучший способ — использовать программное обеспечение для удаления.
Эти инструменты предназначены для удаления приложений и всех файлов и записей реестра, связанных с нужным приложением.
После полного удаления проблемного приложения проблема должна быть решена, и вы снова сможете удалять файлы.
9. Используйте средство устранения неполадок Microsoft
- Загрузите средство устранения неполадок.
- Запустите средство устранения неполадок и нажмите Далее .
- Следуйте инструкциям на экране, чтобы завершить процесс устранения неполадок.
После завершения устранения неполадок проверьте, сохраняется ли проблема.
10. Использовать безопасный режим
- Откройте меню «Пуск» .

- Нажмите кнопку Power .
- Нажмите и удерживайте клавишу Shift и выберите в меню Перезапустить .
- Дождитесь перезагрузки компьютера и выберите Устранение неполадок .
- Выберите Дополнительные параметры и нажмите Параметры запуска .
- Теперь нажмите кнопку Перезапустить .
- Выберите любую версию безопасного режима, нажав соответствующую клавишу на клавиатуре.
После входа в безопасный режим попробуйте снова удалить проблемный файл или каталог.
Имейте в виду, что это всего лишь обходной путь, но он может быть полезен, если вам нужно удалить всего пару файлов или папок из определенного каталога.
Если вы не можете загрузиться в безопасном режиме, вы можете попробовать сделать это из меню питания или с помощью стороннего программного обеспечения.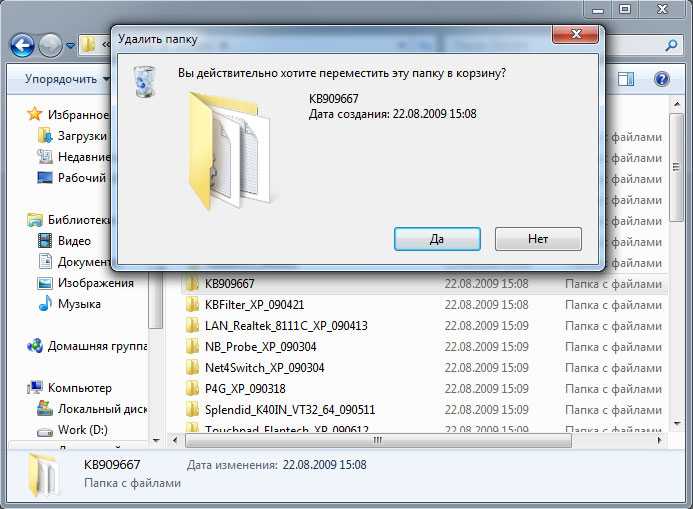
11. Используйте команду chkdsk в cmd для проверки ошибок ПК
- Запустите Командную строку от имени администратора, как показано в решении 3.
- Введите следующую команду и нажмите Введите для запуска:
chkdsk /f - Нажмите YES при появлении запроса, хотите ли вы запустить его при следующем запуске.
- Перезагрузите компьютер.
Сканирование chkdsk исправит любые потенциальные ошибки, и некоторые пользователи сообщили об устранении этой проблемы после его выполнения, поэтому обязательно попробуйте его.
Что делать, если я не могу удалить папку в Windows 11?
Если вы не можете удалить папку в Windows 11, это может быть связано с отсутствием разрешения. Вы можете исправить это, выполнив действия, описанные в этом руководстве.
Если вы не можете удалить папку в Windows 10 и 11, это лишает вас возможности создать место для других файлов. Но с исправлениями в этом руководстве вы сможете сделать это быстро.
Но с исправлениями в этом руководстве вы сможете сделать это быстро.
Точно так же, если вам нужно эффективное программное обеспечение для принудительного удаления неудаляемых файлов, вы можете обратиться к нашему превосходному руководству по этой теме, чтобы узнать о доступных вариантах.
Среди заметных ошибок в этой ОС — проблемы с папками и файлами: пользователи жалуются, что в прошлом они не могли переименовывать папки в Windows 10. Теперь у многих людей возникают проблемы с удалением некоторых файлов или папок.
Если у вас есть альтернативные решения этой проблемы и вы хотите поделиться ими с нами, напишите их в комментариях ниже. Наши читатели с удовольствием прочтут ее.
Была ли эта страница полезной?
Есть 11 комментариев
Делиться
Копировать ссылку
Информационный бюллетень
Программное обеспечение сделок
Пятничный обзор
Я согласен с Политикой конфиденциальности в отношении моих персональных данных
Как принудительно удалить застрявшие файлы в Windows 11
Когда вы удаляете файл на ПК с Windows, Windows обычно выполняет всю тяжелую работу. Однако в редких случаях пользователи иногда не могут удалить упрямые файлы обычными методами.
Однако в редких случаях пользователи иногда не могут удалить упрямые файлы обычными методами.
Есть ли на вашем компьютере файл, который вы не можете удалить с помощью стандартных параметров удаления File Explorer? Если да, возможно, вы сможете принудительно удалить этот файл с помощью методов, описанных в этом руководстве.
Почему я не могу удалить упрямый файл?
Windows блокирует файлы, когда они используются программами. Файл в заблокированном состоянии не может быть удален. Эта блокировка файлов является наиболее распространенной причиной, по которой пользователи не могут удалять файлы.
Даже если на панели задач нет открытого программного обеспечения, может быть запущена фоновая программа, которая все еще использует файл. Или Windows могла не полностью завершить операцию разблокировки файла. В таком случае вы можете увидеть всплывающее сообщение о том, что файл используется при попытке его удалить.
Возможны и другие причины, по которым вы не можете удалить файл.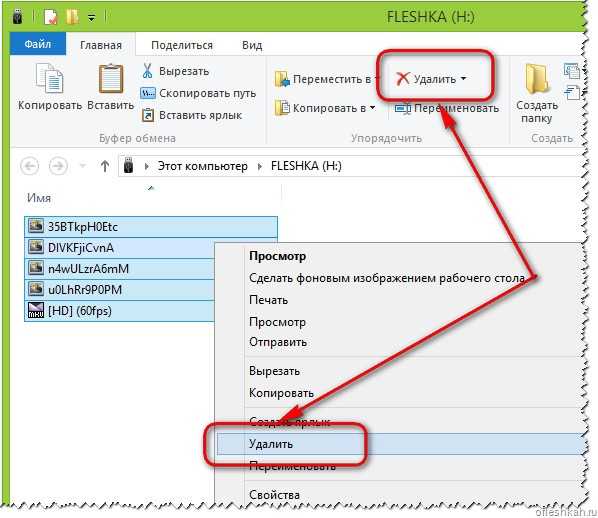 Файл, который вы пытаетесь удалить, может быть заражен вирусом или каким-то образом поврежден. Может быть даже проблема с вашим жестким диском или корзиной. Однако такие причины для «неудаляемых» файлов встречаются реже.
Файл, который вы пытаетесь удалить, может быть заражен вирусом или каким-то образом поврежден. Может быть даже проблема с вашим жестким диском или корзиной. Однако такие причины для «неудаляемых» файлов встречаются реже.
Как удалить устойчивые файлы с помощью командной строки
Этот метод включает принудительное удаление файла из командной строки. Когда стандартные методы удаления не работают, может помочь ввод специальной команды для удаления файла, доступного только для чтения. Вот как вы можете принудительно удалить файл из командной строки:
- Нажмите Пуск , а затем в поле поиска в меню.
- Введите CMD в поле поиска.
- Запустите Командную строку с повышенными правами пользователя, выбрав Запуск от имени администратора для этого результата поиска.
- Откройте папку, содержащую файл, который вы не можете удалить, введя команду cd\ (сменить каталог) с полным расположением папки в командной строке.
 Эта команда выглядит так:
Эта команда выглядит так:cd\folder1\folder2\folder3
- Введите команду принудительного удаления:
del /f file
- Нажмите Верните , чтобы выполнить команду удаления.
Замените файл в приведенной выше команде принудительного удаления фактическим названием файла, который вы пытаетесь стереть. Если в заголовке файла есть пробелы, вам также нужно добавить кавычки вокруг имени. Например, команда для принудительного удаления PNG-файла с названием «праздничная фотография» будет выглядеть так:
del /f ‘праздничная фотография.png’
Вы также можете расширить эту команду, добавив к ней параметр /a. Параметр /a удаляет файлы с более широким набором атрибутов. Эта команда выглядит так:
del /f /a file
Как удалить застрявшие файлы с помощью горячей клавиши
Windows 11 Shift + Горячая клавиша Del может принудительно удалить застрявший файл, если есть проблема с вашей корзиной . Нажатие комбинации клавиш Shift + Del обычно стирает файл, не отправляя его в корзину. Таким образом, эту комбинацию клавиш стоит попробовать, когда другие методы удаления не работают.
Нажатие комбинации клавиш Shift + Del обычно стирает файл, не отправляя его в корзину. Таким образом, эту комбинацию клавиш стоит попробовать, когда другие методы удаления не работают.
В качестве дополнительной опции попробуйте закрыть фоновые программы и приложения перед удалением файла с помощью этой горячей клавиши. Закройте все окна программ (кроме проводника) на панели задач. Затем зайдите в диспетчер задач и отключите лишние программные службы, например:
- Откройте меню опытных пользователей, щелкнув правой кнопкой мыши Пуск и выбрав Диспетчер задач .
- Щелкните Процессы в диспетчере задач, чтобы просмотреть эту вкладку.
- Выберите фоновые процессы для сторонних программ и нажмите Завершить задачу .
- Также проверьте, есть ли на панели задач значки программ. Щелкните правой кнопкой мыши значки любых лишних программ и выберите, чтобы закрыть их.

- Затем выберите файл, который нельзя удалить в Проводнике, и нажмите горячую клавишу Shift + Del .
Как удалить устойчивые файлы в безопасном режиме
Безопасный режим — это специальный режим устранения неполадок, который позволяет пользователям запускать Windows только с минимальными необходимыми драйверами и элементами автозагрузки. Поскольку этот режим отключает многие лишние фоновые программы, маловероятно, что упрямый файл, который вы не можете удалить, будет заблокирован (используется) в безопасном режиме. Таким образом, вы можете стереть упрямый файл в безопасном режиме любым обычным методом удаления.
Вы можете выбрать загрузку в безопасном режиме в меню дополнительных параметров запуска. Выбрав Startup Settings и Restart , вы откроете меню, которое включает различные параметры безопасного режима. При нажатии 4 будет выбран параметр Включить безопасный режим .
Когда вы находитесь в безопасном режиме, откройте каталог, содержащий упрямый файл. Затем выберите файл, который нужно стереть, и нажмите кнопку корзины проводника ( Удалить ). Надеемся, что эта обычная опция удаления файлов будет работать в безопасном режиме.
Как удалить заблокированные файлы с помощью ForceDelete
ForceDelete — это сторонняя программа, которая предоставляет решение для стирания заблокированных файлов, которые вы не можете удалить в Windows 11. Это программное обеспечение позволяет пользователям принудительно удалять заблокированные файлы, перетаскивая их в область «Перетащите файлы сюда» в своем окне. Вот как вы можете удалить упрямые файлы в Windows 11 с помощью ForceDelete.
- Откройте страницу загрузки ForceDelete.
- Щелкните Загрузить ForceDelete Now 9кнопка 0006.
- Откройте папку загрузки браузера в проводнике.
- Дважды щелкните файл forceelete.exe, чтобы открыть окно настройки ForceDelete.

- Выберите Далее в мастере установки.
- Если вы предпочитаете выбирать каталог для установки, выберите параметр Browse . Выберите, куда вы хотите установить ForceDelete, и нажмите кнопку OK .
- Продолжайте нажимать Далее , чтобы перейти к опции установки.
- Нажмите кнопку Install , чтобы начать установку ForceDelete.
- Теперь откройте программу ForceDelete, щелкнув ее ярлык на рабочем столе. Если вы не можете найти для него ярлык, введите ForceDelete в инструменте поиска Windows 11, чтобы найти и запустить приложение.
- Флажок Удалить файлы в окне ForceDelete должен быть установлен по умолчанию. Однако, если он не выбран, установите этот флажок, чтобы выбрать его.
- Откройте любую папку, содержащую упрямый файл, который вы не можете удалить.
- Щелкните левой кнопкой мыши файл, который необходимо удалить, и удерживайте кнопку мыши.
 Затем перетащите файл из проводника в черный кружок в окне ForceDelete и отпустите кнопку мыши, чтобы отбросить его.
Затем перетащите файл из проводника в черный кружок в окне ForceDelete и отпустите кнопку мыши, чтобы отбросить его. - Выберите Да , когда вас попросят подтвердить, что вы уверены в удалении файла.
Вы заметите, что в окне ForceDelete есть несколько дополнительных опций. Флажок Close Processes завершает фоновые программы, которые использовали файл, когда он был выбран. Вы можете оставить эти процессы запущенными и удалить файл, сняв этот флажок.
Флажок Постоянно уничтоженные файлы (невосстановимые) — еще один интересный параметр ForceDelete. Выбор этого параметра безвозвратно стирает файл. Эта опция означает, что удаленный файл нельзя будет восстановить даже с помощью лучшего программного обеспечения для восстановления данных, если оно включено.
Вы также можете выбрать принудительное удаление файлов из контекстного меню проводника. Щелкните правой кнопкой мыши неподатливый файл, который необходимо стереть, в проводнике и выберите Показать дополнительные параметры (для просмотра классического контекстного меню).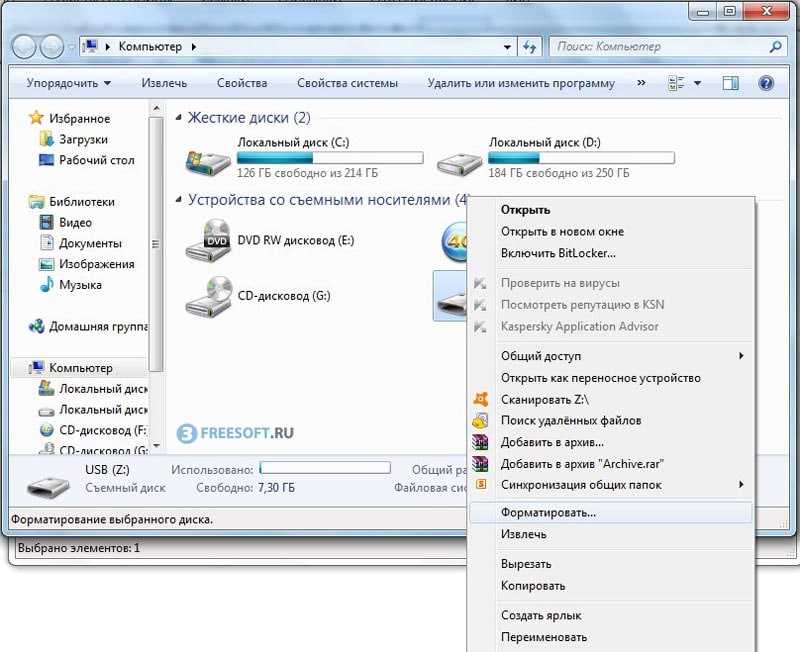
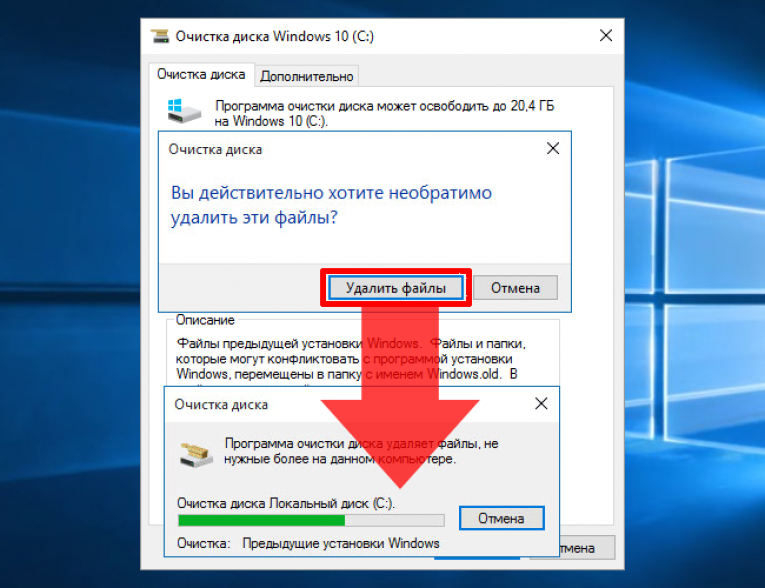 Все правильно. Для того, что бы его все-таки удалить, необходимо будет выключить эту песню, что бы она не была задействована. Это касается абсолютно любых файлов и папок в том числе.
Все правильно. Для того, что бы его все-таки удалить, необходимо будет выключить эту песню, что бы она не была задействована. Это касается абсолютно любых файлов и папок в том числе.
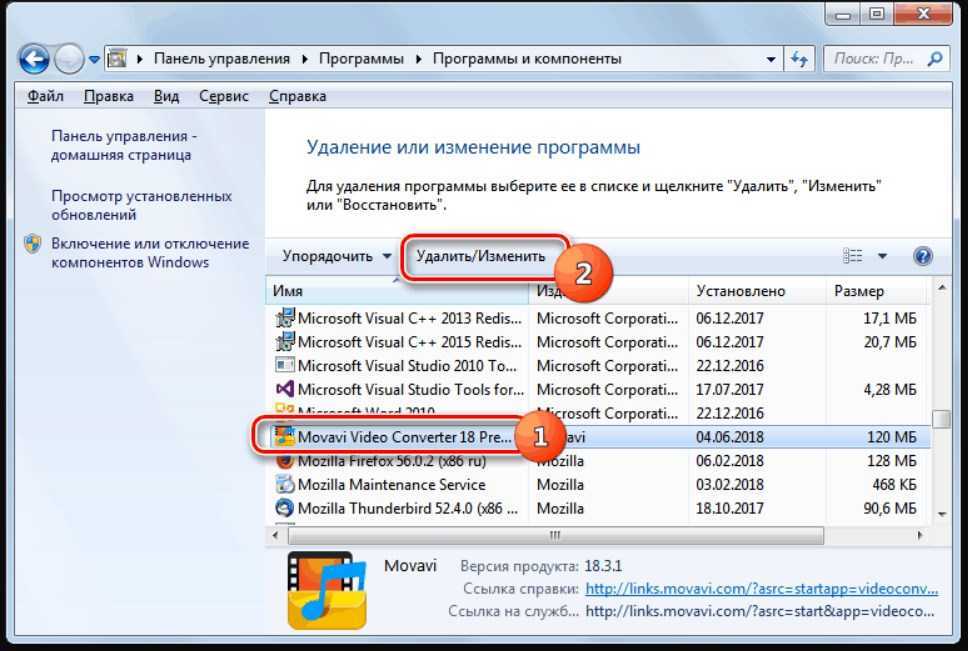 Ознакомьтесь с нашим 7-м решением, чтобы узнать, как принудительно удалить папку.
Ознакомьтесь с нашим 7-м решением, чтобы узнать, как принудительно удалить папку.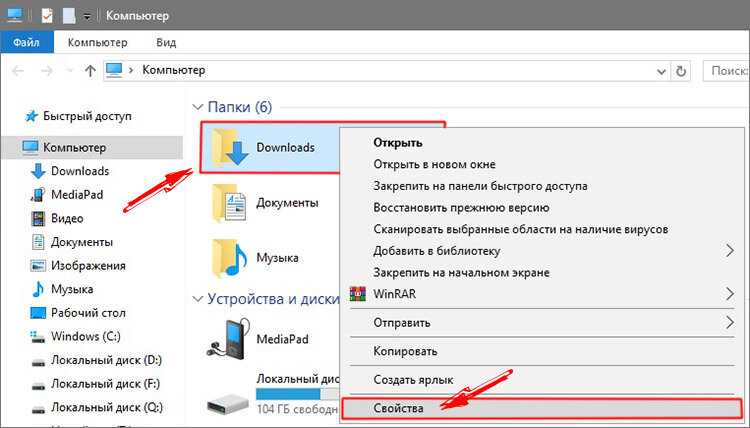
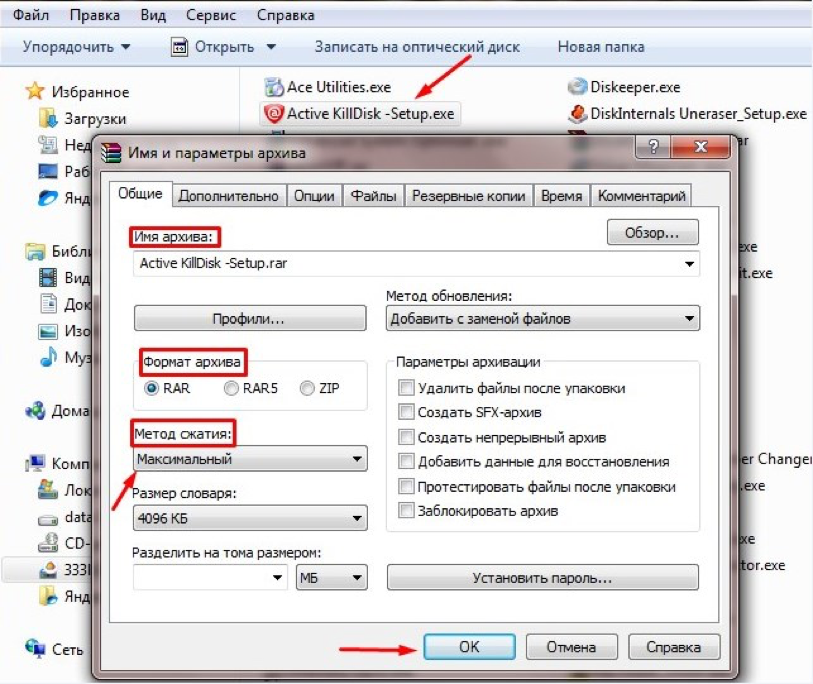
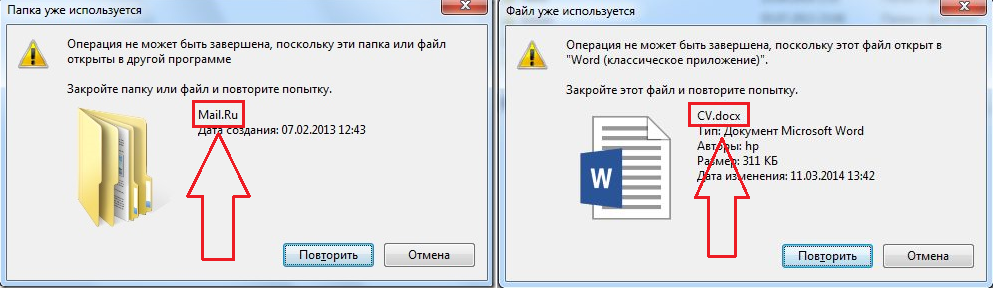 Вы можете выбрать определенные файлы, типы файлов и папки, которые будут включены в операции Cleaner.
Вы можете выбрать определенные файлы, типы файлов и папки, которые будут включены в операции Cleaner.
 Эта команда выглядит так:
Эта команда выглядит так: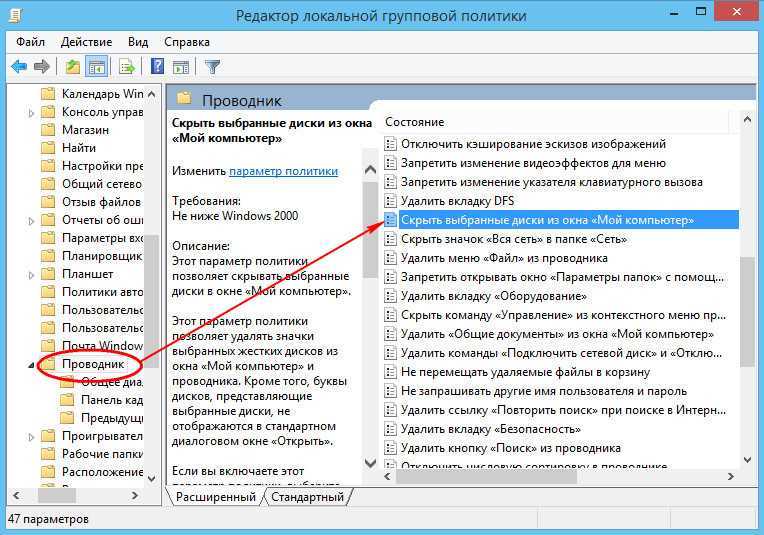

 Затем перетащите файл из проводника в черный кружок в окне ForceDelete и отпустите кнопку мыши, чтобы отбросить его.
Затем перетащите файл из проводника в черный кружок в окне ForceDelete и отпустите кнопку мыши, чтобы отбросить его.