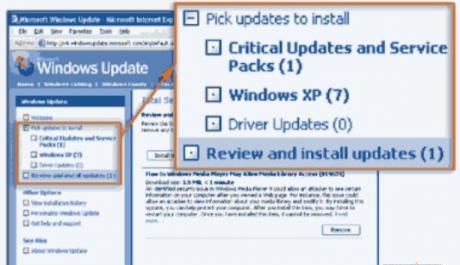Как переустановить windows xp без потери данных для чайников: Как установить Windows XP? Руководство с картинками
Содержание
Переустановка системы Виндовс
К сожалению, операционные системы еще далеки от совершенства. Поэтому после долгой работы Windows серьезные ошибки и синие экраны, зависания и ‘компьютерные тормоза’ – это обычное дело.
Если старая операционная система начинает работать неправильно – значит пришло время переустановки Виндовс 7-8 на свежую версию. Ведь эта процедура полностью обновит системные файлы, в результате чего компьютер снова начинает работать быстро и стабильно!
Это полезно знать о такой процедуре, как — переустановка системы Виндовс.
| Как переустановить систему самостоятельно Что делать после переустановки Windows | Переустановка Windows на дому Возможные проблемы после установки Windows Cтоимость переустановки Windows |
Переустановка Виндовс на дому или в сервисе
Специально для вас у нас доступна переустановка Виндовс 7, 8, XP и Vista (Виста). Она выполняется в нашем сервис-центре, на дому или у вас в офисе — профессиональными мастерами и без потери данных – то есть все нужные вам файлы и документы будут сохраненны. Мы выполняем переустановку Виндовс на ноутбуки Асус, Acer, HP, Леново, на нетбуки – на любые персональные компьютеры.
Она выполняется в нашем сервис-центре, на дому или у вас в офисе — профессиональными мастерами и без потери данных – то есть все нужные вам файлы и документы будут сохраненны. Мы выполняем переустановку Виндовс на ноутбуки Асус, Acer, HP, Леново, на нетбуки – на любые персональные компьютеры.
- Смотрите также — Установка Виндовс на Mac
Самостоятельная установка — инструкция
Узнайте все подробности ‘для чайников’ в нашем обзоре. Так же тут можно получить информацию, как переставить операционную систему через биос или с флешки (без диска).
Что делать после переустановки Windows
После того, как вы переустановили систему Виндоус самое время установить необходимые драйвера устройств.
Драйвера – это специальные компоненты операционной системы, отвечающие за работу конкретного устройства. Например, если у вас не установлен драйвер на звуковую карту, то звук работать не будет.
После драйверов выполняют настройку подключения к интернету.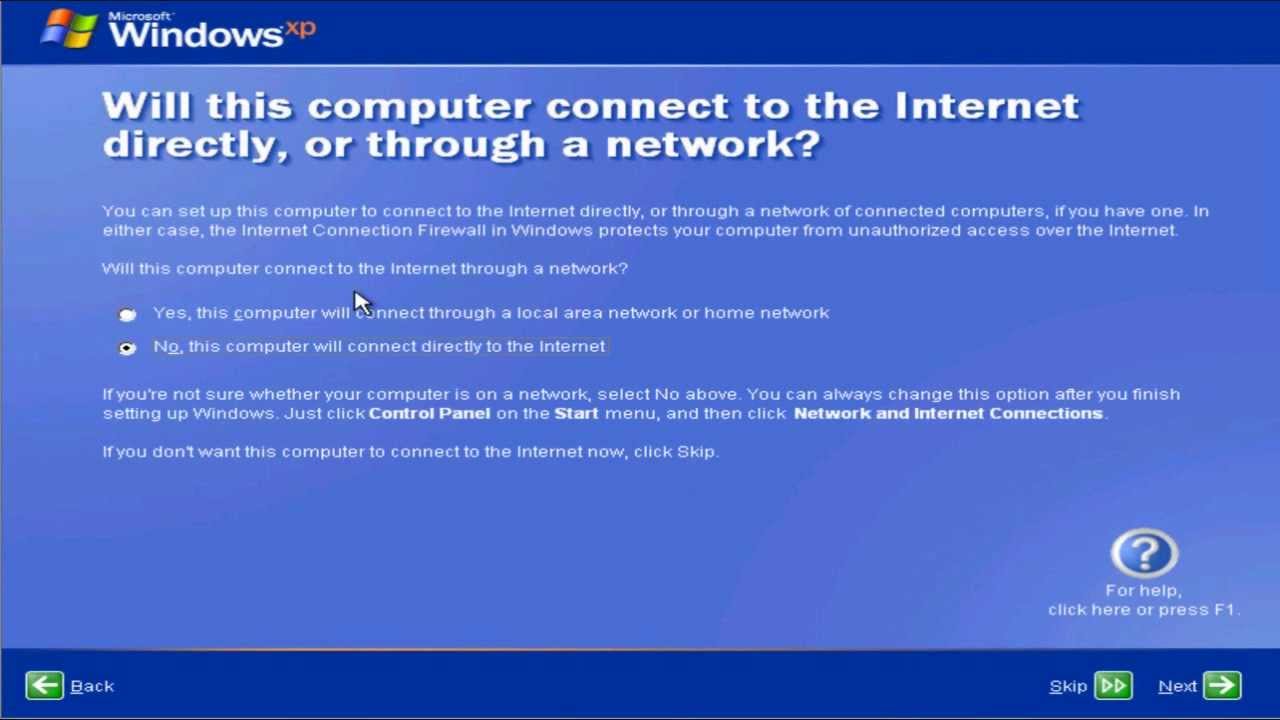 Потом обычно устанавливают антивирус. И только после это приступают к установке программ и настройке компьютера.
Потом обычно устанавливают антивирус. И только после это приступают к установке программ и настройке компьютера.
Правильная переустановка
Правильная последовательность установки такова – настройка bios-> сохранение и перенос файлов -> подготовка и настройка жестких дисков -> установка -> активация -> установка драйверов -> установка программ.
Это правило верно для всех версий Windows, будь то Максимальная, Базовая или Домашняя.
Возможные проблемы после установки
Если после переустановки виндовс нету звука или он пропал, не работает или пропал интернет или видеокарта работает плохо – это значит, что у вас еще не установлены все необходимые для правильной работы драйвера.
Если у вас не получается переустановить систему Виндовс самостоятельно, или возникают какие-либо вопросы, связанные с настройкой — мы всегда рады проконсультировать вас по любым вопросам!
- Смотрите также — Установка Виндовс на ноутбук
8-901-5555-201 или (499) 112-41-02
Установка Windows XP
Установка Windows XP |
|
Установить Windows XP просто! В этой статье мы пошагово даем инструкцию по установке операционной системы для новичков.
Элюстрация к каждому шагу поможет быстрее освоить процесс установки операционной системы Windows XP с диска.
Оглавление
Что такое Windows XP?
Зачем устанавливать Windows XP?
Как установить Windows XP?
— BIOS
— Загрузка установочного диска
— Ключ для Windows
— Завершение установки
Настройка Windows XP
Установка драйверов
Что такое Windows XP?
Windows XP – это операционная система (ОС), производства компании Microsoft, вышедшая в конце 2001 года. Windows XP можно назвать улучшенной версией Windows 2000 Professional. После XP появилась ОС Vista (в 2007 году) и Windows 7 (в конце 2009 года).
Windows XP имеет 3 официальных дополнения, так называемые SP (Service Pack)1,2,3,4. Они дополнили и улучшили базовую версию программы.
С операционной системой XP, совместимы наибольшее число разных программ и утилит.
Зачем устанавливать Windows XP?
Зачем вообще нужна установка Windows? В каких случаях это делать необходимо?
Обычно установка Windows XP происходит по двум причинам:
1. Вы купили компьютер без предустановленной операционной системы.
2. Вас не устраивает текущая операционная система.
Как установить Windows XP?
Windows XP можно установить несколькими способами: с дискеты, с CD/DVD диска, с флешки. Мы рассмотрим классическую установку операционной системы с диска.
1. Подготовка. Первый этап: BIOS
Настройка BIOS: необходимо поставить загрузку с CD-ROM. Язык BIOSа английский. Сохранение изменений в BIOS: нажимаем кнопку F10, выбираем Y (Yes). Второй этап: загрузка диска с Windows XP Нажмите F8 чтобы согласиться и продолжить установку лицензионной Windows XP
Выберите раздел на который вы хотите поставить виндовс.
Для создания нового раздела используйте клавишу C и задайте желаемый размер (для XP оптимальный размер не менее 15 Гб.) Произведите быстрое форматирование вашего раздела, подтвердив свое решение нажатием клавиши F. Форматирование в NTFS избавить вас от всех записей на выбранном вами разделе жесткого диска.
Будьте внимательны и заранее сохраняйте необходимые Вам документы. После форматирования жесткого диска и копирования файлов, происходит распаковка и установка компонентов системы. В процессе установке компьютер будет несколько раз перезагружен. На 33 минуте выставляете язык и региональные стандарты, присваеваете имя и название организации (любое) Ключ для Windows XP вводим с наклейки без учета регистра
Третий этап: Завершение установки Windows XP.
Далее настраиваем дату и время. Настроим теперь рабочую группу и домен.
далее переходим к настройкам
Настройка Windows XP
нажимаем далее и выбираем отложить автоматическое обновление.
пропускаем проверку подключения к Интернету как показано на рисунке ниже
Регистрация в Майкрософт.
нажимаем готово!
После окончательной установки операционной системы Windows XP и появлении рабочего стола на экране монитора,
производим простую настройку операционной системы.
Установка драйверов
Далее устанавливаем драйвера Windows XP на каждое устройство.
Как найти и установить драйвер можно прочитать в статье «Установка драйверов на компьютер»
Теперь осталось только установить базовый набор программ и можно спокойно работать!
|
Добавить комментарий
Перезагрузите Windows XP без потери данных | Исправить проблему с Windows XP
Когда перезагружать Windows XP
Прежде чем мы узнаем, как перезагрузить Windows XP без потери данных, давайте поймем, когда использовать этот процесс. Профессионалы рассматривают переустановку Windows как крайнюю меру при восстановлении Windows XP. Это не потому, что это сложно, а потому, что это отнимает много времени. Однако, если у вас есть резервная копия ваших данных не на жестком диске, содержащем ОС, вы можете отформатировать жесткий диск и перезагрузить Windows XP.
Профессионалы рассматривают переустановку Windows как крайнюю меру при восстановлении Windows XP. Это не потому, что это сложно, а потому, что это отнимает много времени. Однако, если у вас есть резервная копия ваших данных не на жестком диске, содержащем ОС, вы можете отформатировать жесткий диск и перезагрузить Windows XP.
Позже вы сможете восстановить свои данные. Перезагрузка Windows XP отличается от переустановки тем, что у вас есть возможность сохранить данные, связанные с Windows. При переустановке Windows XP приходится создавать все с нуля. Это делает перезагрузку Windows XP лучшим вариантом, чем переустановка всей операционной системы.
Зачем перезагружать Windows XP?
Существует множество причин, по которым может потребоваться перезагрузить Windows XP. Основная причина — поврежденный реестр. Другие причины включают отсутствующие системные файлы, неуместные библиотеки DLL, проблемы с рабочим столом и меню запуска, а также отсутствующие элементы панели управления.
Однако, прежде чем пытаться перезагрузить Windows XP, следует проверить все другие доступные варианты, включая сканирование целостности диска. Чаще всего восстановление системы помогает устранить проблемы с Windows XP. Если ничего не помогает, попробуйте перезагрузить Windows XP.
Когда вы перезагружаете Windows XP для устранения вышеупомянутых проблем, вы выполняете простую замену исходных файлов Windows XP в том же каталоге, где находится ваша текущая установка Windows. Вам не придется форматировать жесткий диск или терять данные для восстановления Windows XP.
Вы можете потерять программы, связанные с Windows XP, при перезагрузке Windows. Это связано с тем, что при перезагрузке Windows XP создается новый реестр. Поскольку предыдущий реестр Windows XP содержал всю информацию об установленном программном обеспечении, программы перестанут нормально работать, что заставит вас переустановить их.
Файлы могут быть потеряны при восстановлении Windows XP с использованием метода перезагрузки Windows
Файлы в папке «Мои документы» в Windows XP будут потеряны, поскольку папка «Документы и настройки» на диске C обновляется при перезагрузке Windows XP.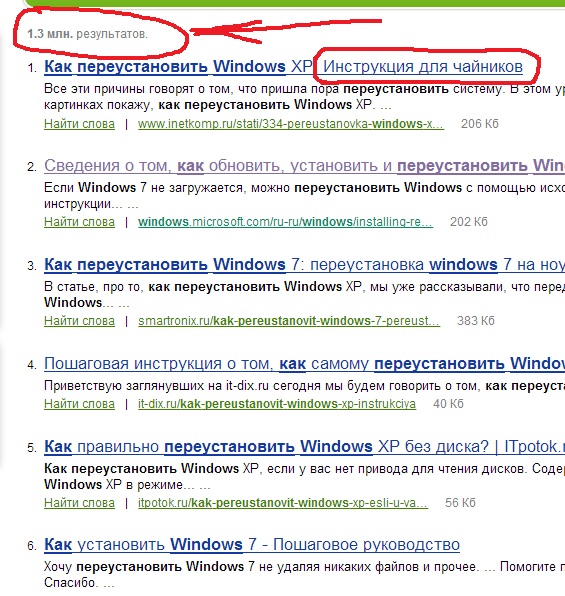 Папка «Мои документы» является подпапкой папки «Документы и настройки». Файлы, сохраненные на рабочем столе, также теряются, если вы не сделаете резервную копию перед перезагрузкой Windows. Однако он не удалит ваши файлы данных. Они в безопасности в местах, где вы их сохранили.
Папка «Мои документы» является подпапкой папки «Документы и настройки». Файлы, сохраненные на рабочем столе, также теряются, если вы не сделаете резервную копию перед перезагрузкой Windows. Однако он не удалит ваши файлы данных. Они в безопасности в местах, где вы их сохранили.
Следовательно, рекомендуется сделать резервную копию этих папок и файлов перед перезагрузкой Windows XP. Обратите внимание, что файлы данных, созданные в папках, отличных от Document и Settings, не теряются.
Давайте проверим файлы, которые необходимо сохранить в другом месте перед запуском перезагрузки Windows:
1. Файлы на рабочем столе
2. Файлы в Моих документах и их подпапках, таких как Мои рисунки, Моя музыка и Мои видео и т. д.
3. Избранное Internet Explorer
4. Любой файл, сохраненный в папке C:\Windows или ее подпапках. Обычно это заставки и обои, которые вы могли загрузить из Интернета
5. Файлы образов компакт-дисков
6. Файлы Outlook, такие как адресная книга.
Все остальные файлы безопасны. Даже если вы сохранили свои документы в других частях диска C или на диске, где вы изначально установили Windows, они будут в безопасности. Файлы на разделах, отличных от того, на котором установлена операционная система Windows XP, безопасны. Короче говоря, файлы, хранящиеся в папке «Документы и настройки», а также в папке Windows и их подпапках, — единственные, которые будут потеряны при перезагрузке Windows.
Прочтите руководство по Bright Hub, Выполнение резервного копирования с помощью утилиты резервного копирования XP, чтобы узнать, как создавать резервные копии этих файлов и папок.
Перезагрузка Windows: контрольный список перед запуском
Как упоминалось ранее, системный реестр будет удален и заменен новым после перезагрузки Windows XP. Это означает, что вам нужно принять некоторые меры предосторожности. Давайте кратко рассмотрим предварительные условия и шаги, которые необходимо предпринять перед установкой восстановления Windows XP.
1. Вам потребуются драйверы устройств для различных устройств на вашем компьютере. Самые основные из них включают драйверы дисплея, звуковые драйверы, драйверы Ethernet, помимо беспроводных устройств и т. д. Убедитесь, что у вас есть резервная копия драйверов устройств, которые обычно доступны на компакт-диске при покупке компьютера.
2. Вы потеряете все программы на вашем компьютере. После перезагрузки Windows XP вам придется переустановить программы. Перед восстановлением Windows XP подготовьте программы установки этих программ.
3. Если у вас установлена расширенная версия Internet Explorer (выше IE 6.0), вам придется удалить ее, прежде чем вы сможете перезагрузить Windows XP. Это связано с тем, что Windows XP попытается установить IE6, но потерпит неудачу, если на вашем компьютере уже установлена расширенная версия браузера. Сведения об используемом вами IE также содержатся в папке Program Files, поэтому они могут помешать плавному процессу перезагрузки.
4. Если вы установили пакеты обновления отдельно после установки предыдущей установки Windows XP, вам придется удалить их, так как они могут помешать процессу перезагрузки.
4. Наконец, убедитесь, что вы скопировали все важные файлы, которые могут быть потеряны (см. предыдущий раздел «Файлы, которые могут быть потеряны»).
Windows XP Совет : Откройте диск, на котором находится Windows XP. Перейдите в папку «Документы и настройки». В меню «Инструменты» выберите «Параметры папки». Перейдите на вкладку «Вид» и выберите параметр «Показать скрытые файлы и папки». Затем скопируйте всю папку документов и настроек в безопасное место. Это автоматически скопирует ваш рабочий стол, избранное, данные Outlook и другие настройки.
Как перезагрузить Windows XP
Первый способ — вставить компакт-диск с установщиком Windows во время работы Windows. Как только вы вставите компакт-диск, вы увидите экран установки. Выберите параметр «Обновить» после выбора «Установить Windows XP».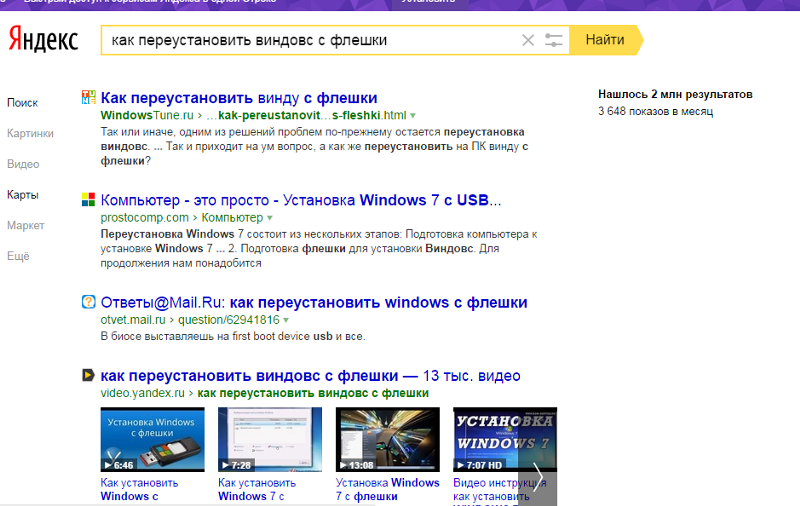 Нажмите «Далее», примите условия и на следующем экране введите 25-значный ключ продукта. Затем подождите и следуйте инструкциям на экране, чтобы перезагрузить Windows XP. Если установка прошла успешно, вы получите уведомление. Если по какой-то причине это не удается, проверьте параметр «Загрузка с компакт-диска».
Нажмите «Далее», примите условия и на следующем экране введите 25-значный ключ продукта. Затем подождите и следуйте инструкциям на экране, чтобы перезагрузить Windows XP. Если установка прошла успешно, вы получите уведомление. Если по какой-то причине это не удается, проверьте параметр «Загрузка с компакт-диска».
Второй способ — вставить загрузочный компакт-диск Windows XP в компьютер и перезагрузить компьютер. Когда он попросит нажать клавишу для загрузки с компакт-диска, нажмите любую клавишу, чтобы компьютер загрузился с компакт-диска. Когда появится сообщение об установке Windows XP, нажмите Enter. Нажмите F8, чтобы принять условия при появлении запроса. НЕ форматируйте жесткий диск и просите установщика оставить файловую систему нетронутой при появлении соответствующего запроса. Укажите тот же каталог, где находится ваша текущая установка Windows XP. Следуйте инструкциям на экране, пока они не будут завершены.
Действия после перезагрузки Windows XP
Как только вы перезагрузите Windows XP, вы захотите скопировать файлы из документов и настроек, которые вы скопировали, для резервного копирования ваших настроек и поместить их в соответствующие папки в новом документе и Папка настроек.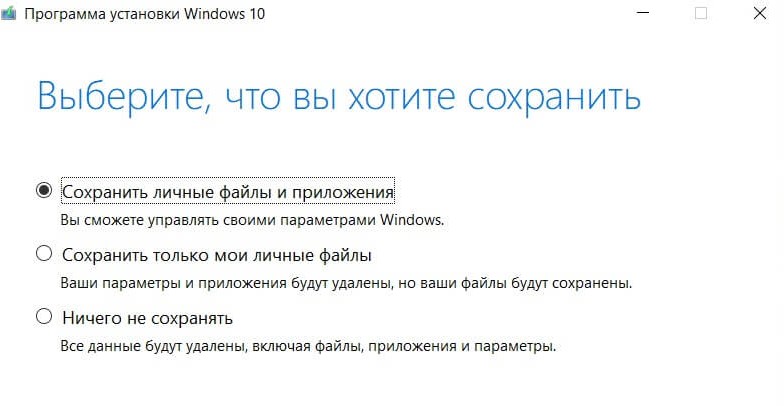 После этого перезагрузите компьютер, чтобы настройки восстановились.
После этого перезагрузите компьютер, чтобы настройки восстановились.
Если вам необходимо установить драйверы устройств, сделайте это. Затем установите все необходимые программы на свой компьютер. Наконец, войдите в Интернет и установите последние обновления. Сюда входит последняя версия Internet Explorer, а также инструменты MSRT. Затем вам нужно будет установить пакеты обновления. Это восстановит ваш компьютер с Windows XP до нового состояния без потери каких-либо данных.
ВАЖНО : Убедитесь, что у вас есть установщики программ и драйверы устройств, так как они могут понадобиться для перезагрузки Windows XP без потери данных.
5 Варианты восстановления удаленных данных с жесткого диска Windows XP
До сих пор система Windows XP по-прежнему используется многими людьми. Тем не менее, как и те, кто использует любую другую операционную систему, пользователи Windows XP также подвержены неожиданной потере данных. Не волнуйтесь. В этом посте вы найдете все, что вам нужно знать о восстановлении удаленных данных с жесткого диска Windows XP.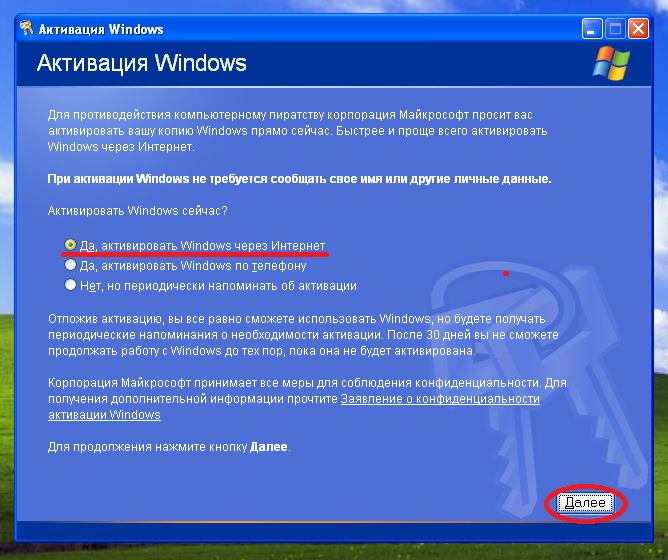
- Восстановление удаленных данных в Windows XP из корзины
- Восстановление безвозвратно удаленных данных с жесткого диска Windows XP
- Как восстановить удаленные данные с жесткого диска Windows XP бесплатно?
- Часто задаваемые вопросы о корзине в Windows XP
Первый выбор: восстановить удаленные данные в Windows XP из корзины
Если вы обнаружите, что ваши файлы были удалены из Windows XP, ее корзина всегда будет первым местом, куда вы обязаны отправиться. Случайно удаленные данные останутся там до тех пор, пока вы вручную не очистите Корзину или ее содержимое не превысит 5% места на жестком диске. Конечно, этот параметр по умолчанию можно изменить в соответствии с потребностями пользователей.
Как восстановить удаленные данные в Windows XP из корзины?
Чтобы восстановить один файл:
- Дважды щелкните значок корзины на рабочем столе, чтобы открыть его.
- Найдите файл, который вы удалили ранее.
 Если в корзине слишком много файлов, отсортируйте их по имени, размеру, типу элемента, дате удаления и т. д.
Если в корзине слишком много файлов, отсортируйте их по имени, размеру, типу элемента, дате удаления и т. д. - Щелкните правой кнопкой мыши нужный файл > нажмите «Восстановить».
Для одновременного восстановления нескольких файлов:
- Выберите файлы, которые вы хотите восстановить, удерживая клавишу Ctrl.
- Выберите «Восстановить выбранные элементы» в верхней строке меню.
Чтобы вернуть все элементы в корзину:
Выберите пункт «Восстановить все элементы» в строке меню.
В любом случае удаленные файлы после восстановления вернутся в исходное расположение на вашем компьютере с Windows XP.
Если ваши удаленные файлы отсутствуют в корзине, они, скорее всего, будут удалены навсегда. Просто продолжайте читать, чтобы получить потенциальные возможности в этой ситуации.
Восстановление безвозвратно удаленных данных с жесткого диска Windows XP
Когда дело доходит до восстановления безвозвратно утерянных данных с жесткого диска Windows XP, с этой задачей, безусловно, справится специализированный инструмент восстановления данных.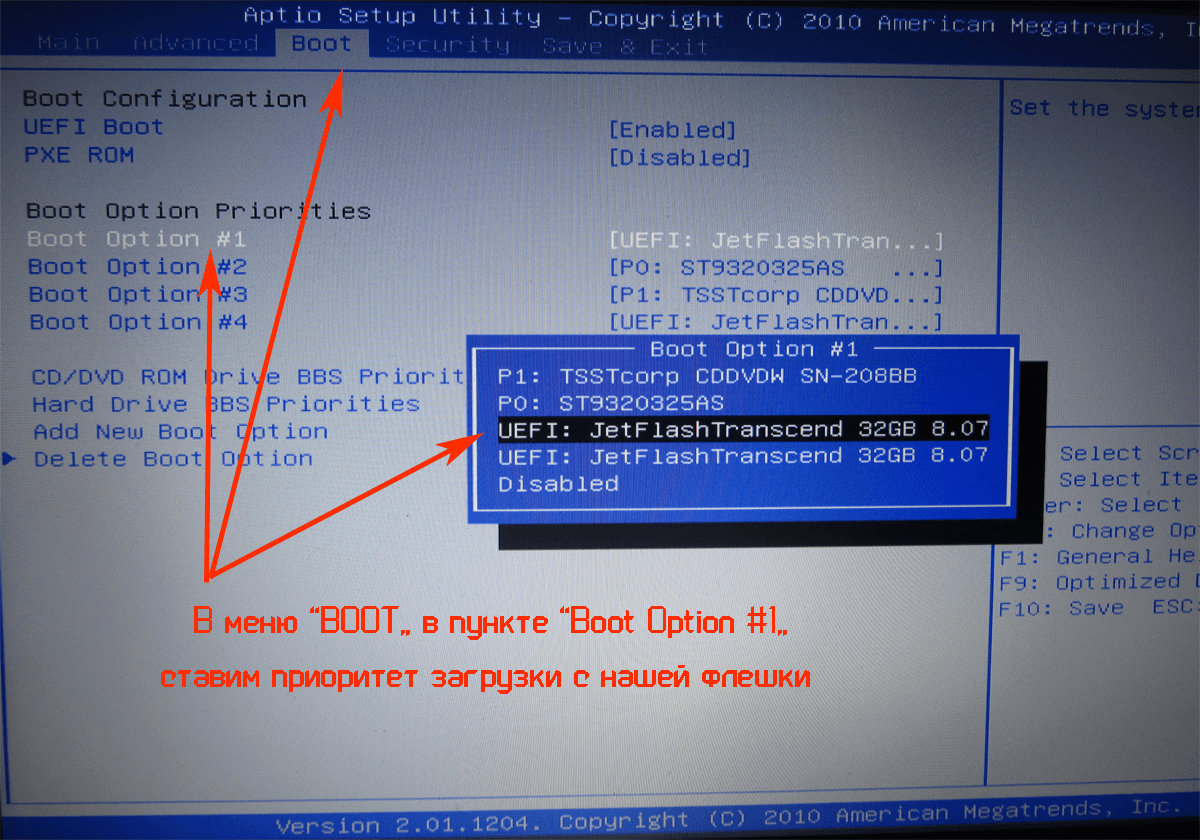 Здесь Cisdem Data Recovery для Windows настоятельно рекомендуется как наилучшая практика.
Здесь Cisdem Data Recovery для Windows настоятельно рекомендуется как наилучшая практика.
Миллионы пользователей доверяют этой первоклассной программе с полным набором решений для восстановления. Он обеспечивает блестящую производительность восстановления на различных носителях, таких как ПК, ноутбук, цифровая камера, SD-карта и многое другое. Более того, Cisdem Data Recovery для Windows может восстанавливать практически все типы файлов (документы, фотографии, аудио, видео, архивы и т. д.) и другие форматы файлов.
Другие полезные функции Cisdem Data Recovery для Windows:
- Для поиска большинства файлов используются режимы быстрого и глубокого сканирования
- Эффективный переход к нужным файлам с файловыми фильтрами
- Предварительный просмотр элементов перед восстановлением для восстановления только нужных данных
- Экспортируйте или импортируйте результаты сканирования, чтобы пропустить повторное сканирование
Как восстановить безвозвратно удаленные данные с жесткого диска Windows XP?
- Загрузите, установите и запустите Cisdem Data Recovery на своем компьютере.

Скачать бесплатно - Выберите жесткий диск Windows XP, на котором потеряны ваши данные.
- Нажмите «Сканировать», чтобы найти удаленные файлы с жесткого диска Windows XP.
- Найдите файлы, которые вам нужно получить из результатов сканирования. Выберите их и нажмите кнопку «Восстановить» для восстановления.
Как восстановить удаленные данные с жесткого диска Windows XP бесплатно?
Тем не менее, если вы пытаетесь выяснить, как бесплатно восстановить удаленные данные с жесткого диска Windows XP, см. следующие 3 возможных способа. Следует уточнить, что 3 бесплатных метода, которые будут представлены, работают только в определенных условиях, по сравнению со всемогущим Cisdem Data Recovery.
Метод 1. Восстановление данных с помощью резервного копирования и восстановления
Известно, что операционная система Windows имеет встроенную утилиту восстановления под названием Резервное копирование и восстановление .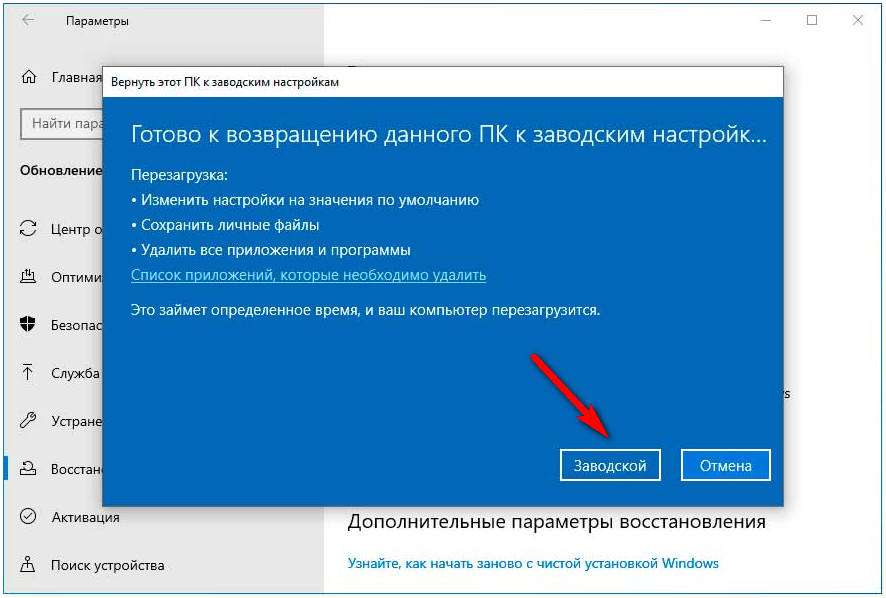 При условии, что резервные копии файлов были созданы заранее, пользователи Windows XP могут восстановить удаленные данные, легко восстановив резервную копию.
При условии, что резервные копии файлов были созданы заранее, пользователи Windows XP могут восстановить удаленные данные, легко восстановив резервную копию.
Как восстановить удаленные данные с жесткого диска Windows XP с помощью резервного копирования и восстановления?
- Нажмите «Пуск» на панели задач > «Все программы» > «Стандартные» > «Системные инструменты» > «Резервное копирование».
- Откроется окно мастера резервного копирования или восстановления. Идите вперед и нажмите Далее.
- Выберите опцию «Восстановить файлы и настройки» > нажмите «Далее».
- Выберите папку резервной копии, которую вы создали ранее > нажмите Далее.
- Нажмите «Готово», чтобы начать процесс восстановления.
- Процесс может занять от нескольких минут до нескольких часов, в зависимости от того, сколько информации содержится в вашей резервной копии.
- После завершения восстановления удаленные данные вернутся в исходное расположение на компьютере с Windows XP.

Способ 2. Восстановление файлов с помощью функции восстановления системы
Еще одна встроенная функция восстановления в Windows XP — Восстановление системы . Эквивалент кнопки «Отменить» для Windows, Восстановление системы может вернуть настройки и производительность компьютера с Windows XP в предыдущее состояние (называемое точкой восстановления), не вызывая потери недавно сохраненных личных данных. Точка восстановления создается автоматически системой или вручную пользователями.
Чтобы восстановить удаленные данные с жесткого диска Windows XP, вы можете использовать функцию восстановления системы, чтобы вернуть компьютер к более раннему времени, содержащему удаленные данные. Перед этим убедитесь, что на жестком диске Windows XP включено восстановление системы.
Как восстановить удаленные данные с жесткого диска Windows XP с помощью функции восстановления системы?
- Щелкните Пуск > Все программы > Стандартные > Системные инструменты > Восстановление системы.

- Выберите «Восстановить мой компьютер до более раннего времени» > нажмите «Далее».
- Выберите дату в календаре слева > щелкните точку восстановления, содержащую удаленные данные справа > щелкните Далее.
- Нажмите «Далее», чтобы подтвердить выбор точки восстановления.
- Начнется восстановление системы.
- После завершения ваш компьютер Windows перезагрузится. Нажмите «ОК» в окне «Восстановление завершено». Наконец, вы можете снова обнаружить удаленные данные на жестком диске.
Метод 3. Извлечение файлов с помощью CMD
В качестве программы командной строки для системы Windows CMD (сокращение от Command Prompt ) позволяет выполнять восстановление данных на локальном жестком диске. Это также дает возможность восстановить доступ к вашим потерянным данным на ПК с Windows XP. Поскольку этот метод использует командные строки, любые ошибки приведут к сбою восстановления. Давайте внимательно выполним следующие шаги.
Как восстановить удаленные данные с жесткого диска Windows XP с помощью CMD?
- Нажмите «Пуск» > «Стандартные» > «Командная строка» > «Запуск от имени».
- Используйте Администратор для запуска CMD, введя пароль и нажав OK.
- Введите команду: chkdsk C: /f и нажмите Enter, чтобы выполнить эту команду. Не забудьте заменить C на букву жесткого диска на вашем компьютере с Windows XP.
- Тип атрибут -h -r -s /s /d C:*.* , а затем нажмите Enter.
- После завершения процесса перезагрузите компьютер, и вы увидите, что удаленные файлы снова появляются на жестком диске.
Часто задаваемые вопросы о корзине в Windows XP
1# Где находится корзина в Windows XP?
Как известно, аналогично Mac Trash, корзина в Microsoft Windows относится к временному хранилищу файлов и папок, отложенных пользователем для удаления, но еще не стертых окончательно.
Обычно корзина в Windows XP находится на рабочем столе компьютера. Если нет, то он должен быть где-то спрятан. Вы можете увидеть его в более глубоком месте, перейдя в папку C:\recycler.
Если нет, то он должен быть где-то спрятан. Вы можете увидеть его в более глубоком месте, перейдя в папку C:\recycler.
2# Как сделать так, чтобы скрытая корзина отображалась на рабочем столе в Windows XP?
Если Корзина исчезла с рабочего стола в Windows XP или вы случайно удалили ее с рабочего стола, как сделать так, чтобы она снова появилась? Редактор реестра можно использовать для восстановления корзины на рабочем столе Windows XP. Это учебник.
- Выберите «Пуск» > «Выполнить» на рабочем столе Windows XP.
- Введите «regedit» в текстовое поле > нажмите «ОК».
- Перейдите к следующему разделу реестра: HKEY_LOCAL_MACHINE\SOFTWARE\Microsoft\Windows\CurrentVersion\Explorer\Desktop\NameSpace.
- Щелкните правой кнопкой мыши раздел реестра > выберите «Создать» и нажмите «Раздел».
- Введите {645FF040-5081-101B-9F08-00AA002F954E} и нажмите Enter.
- На правой панели дважды щелкните запись (По умолчанию).
- В окне «Редактировать строку» введите «Корзина» в поле «Значение» и нажмите «ОК».



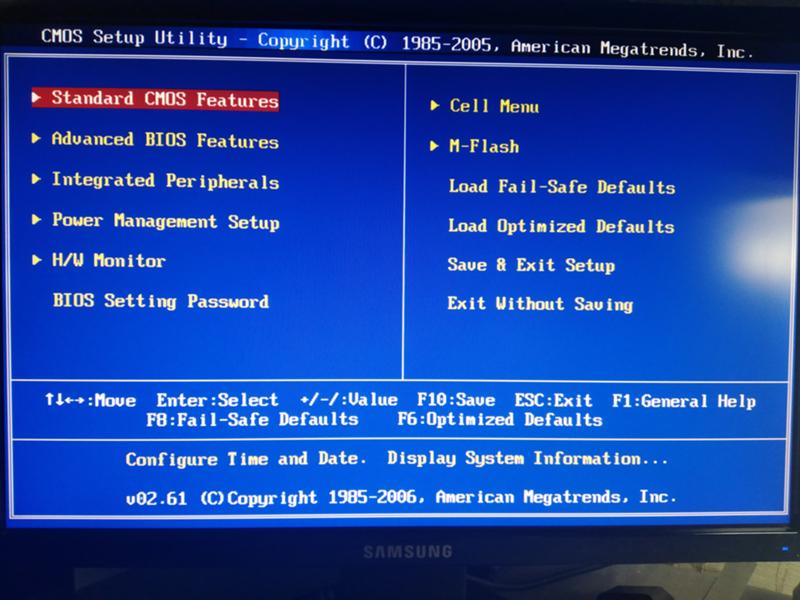
 Произойдет перезагрузка компьютера, но уже с измененными настройками.
Произойдет перезагрузка компьютера, но уже с измененными настройками.
 Отвечаем — «нет, как-нибудь в другой раз»!
Отвечаем — «нет, как-нибудь в другой раз»!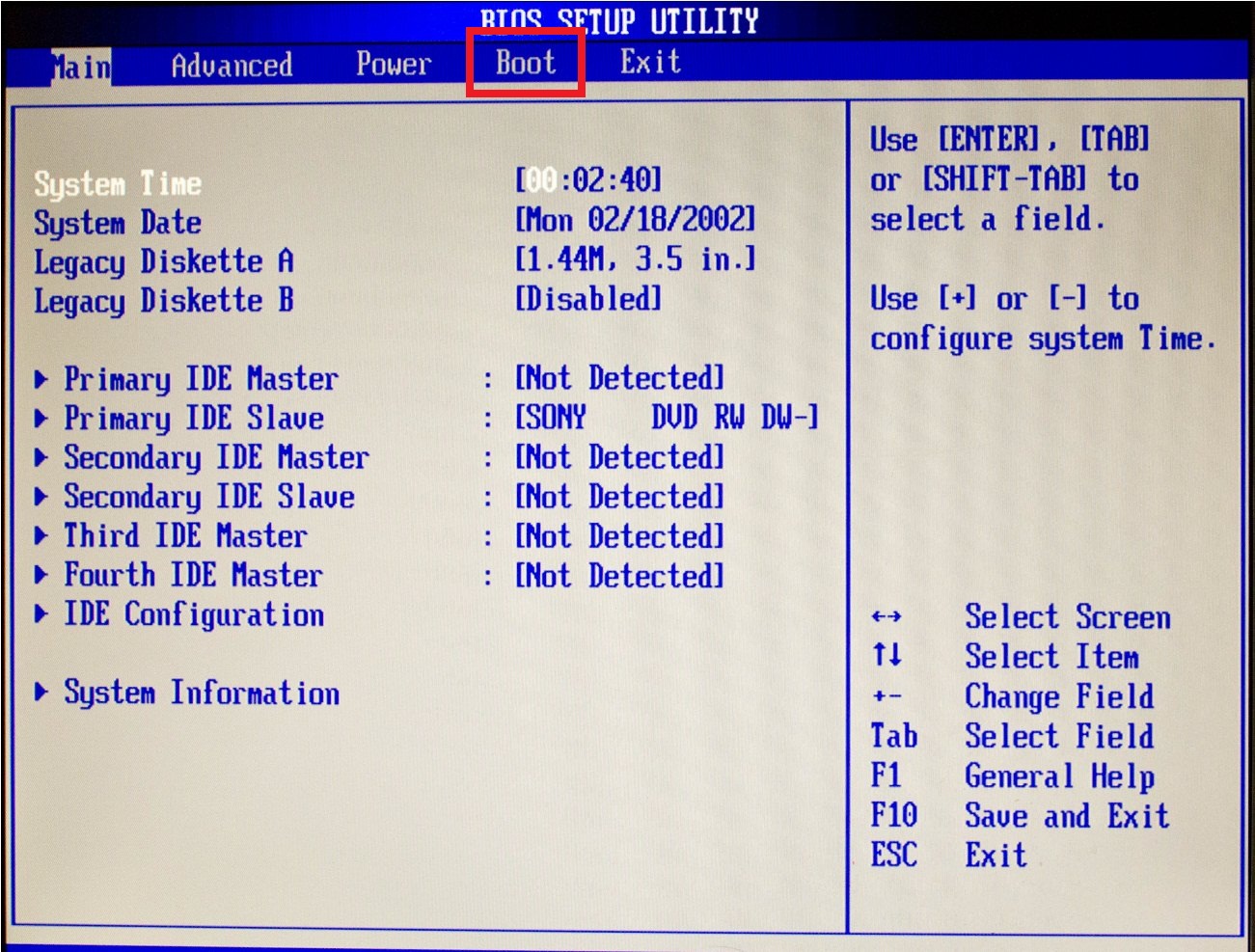 Если в корзине слишком много файлов, отсортируйте их по имени, размеру, типу элемента, дате удаления и т. д.
Если в корзине слишком много файлов, отсортируйте их по имени, размеру, типу элемента, дате удаления и т. д.