Не могу восстановить компьютер в исходное состояние windows 10: Ошибка «Возникла проблема при возврате вашего компьютера в исходное состояние. Изменения не внесены» после попытки возврата компьютера в исходное состояние.
Содержание
Как вернуть компьютер в исходное состояние (без переустановки Windows)
Windows
Самый простой способ вернуть ваш компьютер с Windows в исходное состояние — это Чистая установка (протрите его и переустановите), но что, если вы не хотите переустанавливать Windows? К счастью, есть много способов перезагрузить компьютер и очистить его от виртуальной паутины, не используя ядерный вариант.
Давайте рассмотрим, как вернуть ваш компьютер в нормальное состояние без переустановки Windows 10.
Используйте функцию «Сохранить мои файлы» в Windows 10
Знаете ли вы, что в Windows 10 есть функция, которая позволяет вам восстановить заводские настройки, не касаясь ваших ценных файлов? Это отличный способ очистить компьютер без полной переустановки Windows 10.
Хотя Keep My Files технически переустанавливает Windows, это простая переустановка. Он переустанавливает все системные файлы, но сохраняет все ваши личные вещи и действия, поэтому вам не нужно впоследствии перезагружать все свои приложения и данные.
Если это звучит как идеальное решение вашей проблемы, обязательно ознакомьтесь с Все способы сбросить ваш компьютер с Windows 10 до заводских настроек , который включает в себя упомянутый выше трюк.
Используйте точки восстановления Windows для отката
Windows 10 имеет возможность вернуться к более раннему состоянию. Эта функция называется «точкой восстановления», и вы можете представить ее как небольшие контрольные точки, к которым ваш компьютер может вернуться, если что-то пойдет не так.
Иногда производитель включает точку восстановления в комплекте с вашим компьютером при его покупке. Эта точка восстановления настроена на возврат вашего компьютера к заводским настройкам по умолчанию, поэтому вы можете вернуть компьютер в исходное состояние без переустановки Windows.
Единственным недостатком этого плана является то, что вам нужно создать точку восстановления в прошлом, чтобы использовать эту функцию. Если вы считаете, что на вашем компьютере есть точка восстановления, обязательно проверьте Как сбросить Windows до заводских настроек или Использовать восстановление системы Узнайте больше о том, как его использовать.
Удалите нежелательные и вредоносные приложения.
Постепенное скопление приложений на компьютере может снизить его производительность. Иногда на вашем компьютере предустановлены нежелательные приложения, которые называются «раздутыми программами».
Рекомендуется начать с удаления ненужных приложений. Например, вы можете легко Удалить вредоносное ПО В Windows 10 вам следует избавиться от всех приложений, которые вы не используете.
Большинство приложений можно удалить с помощью программ и компонентов в панели управления Windows, но некоторые из них могут быть упрямыми и отказываться от правильного удаления. Такие приложения, как. Can Revo Uninstaller Искорените эти упрямые приложения с помощью корня.
Очистка реестра Windows
Как только вы удалите приложение, оно полностью исчезнет, верно? На самом деле так бывает не всегда. Windows включает базу данных, известную как реестр, которая содержит информацию об установленных приложениях.
Хотя удаление приложения теоретически должно удалить все его записи в реестре, это не всегда происходит. Завышенный размер реестра иногда может снизить производительность, поэтому рекомендуется попробовать сделать его свежим.
Завышенный размер реестра иногда может снизить производительность, поэтому рекомендуется попробовать сделать его свежим.
Конечно, вам не нужно заходить в реестр и начинать сбрасывать все, что вы видите. Вместо этого вы должны использовать Бесплатная очистка реестра Что может определить, что нужно удалить, а что нет.
Однако будьте осторожны; Даже специализированные приложения могут ошибаться. Обязательно Создать резервную копию Таким образом, вы можете исправить любые проблемы, возникающие при изменении реестра.
Отключить ресурсоемкие запускаемые приложения
Даже после удаления нежелательных приложений вы все равно можете столкнуться с некоторыми проблемами с медленной загрузкой, если у вас слишком много приложений, пытающихся запустить при запуске вашего ПК.
Чтобы отключить некоторые приложения, откройте диспетчер задач, нажав CTRL+SHIFT+ESC , то вам нужно перейти на вкладку запускать. Это приложения, которые загружаются при загрузке компьютера.
Диспетчер задач сообщит вам, насколько приложение замедляет ваш компьютер, в последнем столбце с надписью «эффект запуска«. Если вам что-то здесь не нравится, вы можете отключить это, щелкнув приложение правой кнопкой мыши и выбрав запрещать.
Если вы обнаружите, что отключили действительно полезное приложение, вы всегда можете вернуться в диспетчер задач и снова включить его.
Восстановить настройки по умолчанию для Windows 10
Со временем вы можете внести изменения в ряд важных функций Windows. Трудно охватить все функции Windows, которые можно восстановить до настроек по умолчанию, но вот некоторые из них, которые обычно меняются и легко восстанавливаются.
Восстановить настройки по умолчанию для брандмауэра Windows
Параметры брандмауэра можно найти для Microsoft Defender набрав Межсетевые экраны в строке поиска Windows 10, затем выберите вариант Межсетевой экран и защита сети когда он появится.
Внизу этого окна есть опция с надписью «Восстановить параметры брандмауэра по умолчанию», Щелкнув по которому, все вернется к исходному состоянию.
Обратите внимание, что вы можете не захотеть восстанавливать этот режим по умолчанию, если вы внесли определенные изменения в правила брандмауэра. Если вы все еще хотите откатить брандмауэр, обязательно запишите свои собственные правила, чтобы потом их можно было откатить!
Восстановить настройки проводника по умолчанию
Вы можете сбросить проводник до настроек по умолчанию, набрав параметры проводника файлов на панели запуска и выберите появившуюся запись.
Кнопка «Восстановить настройки по умолчанию» находится внизу вкладки «Общие».
Удалите старые устройства и принтеры
Раздел «Устройства и принтеры» панели управления Windows — это то место, куда можно перейти, если вам нужно удалить периферийные устройства, которые больше не используются.
Обычно это не влияет на производительность, но дает другие преимущества — например, удаление многих старых принтеров может упростить печать.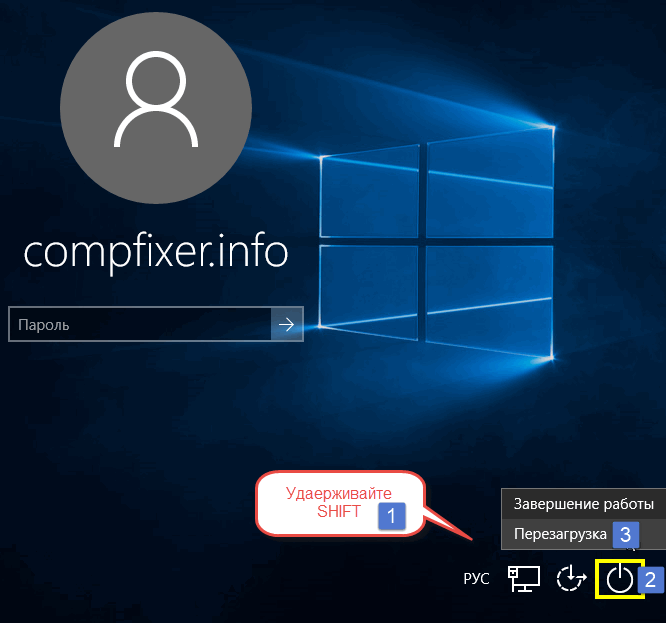
Восстановите ваш компьютер до нормального состояния
Выполнение этих шагов должно восстановить ваш компьютер почти до нового состояния. Это не такое комплексное решение, как переустановка Windows, и этот процесс не рекомендуется, если вы пытаетесь восстановить компьютер после заражения вредоносным ПО.
Если вы просто пытаетесь ускорить работу компьютера, уменьшить беспорядок или очистить его для нового пользователя, описанных выше шагов должно быть достаточно. Однако, если вы хотите Дополнительные чистки В Windows 10 теперь есть собственный инструмент очистки диска, который экономит больше места.
Источник
Как вернуть компьютер в исходное состояние Windows 11/10
Иногда возникает необходимость возвращения компьютера в исходное состояние. В этом случае операционная система устанавливается заново, а все установленные программы и файлы удаляются. Если вы обладаете компьютером или ноутбуком на базе Windows 11 / 10, то данная статья будет вам полезна. В этой инструкции вы узнаете способы вернуть компьютер в исходное состояние, и сможете легко их применить.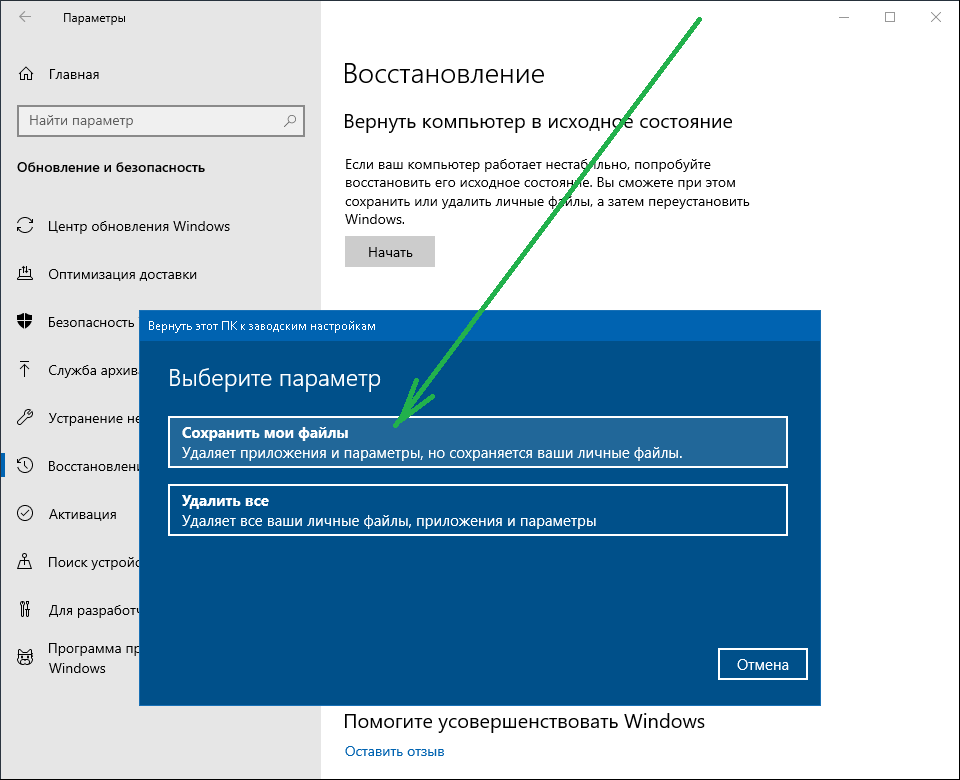
Содержание
- Сделайте резервную копию данных
- Этап 1
- Встроенный инструмент восстановления
- Для Windows 11
- Для Windows 10
- Восстановление Windows в первоначальное состояние через перезагрузку
- Вернуть Windows в исходное состояние через аварийное завершение
- Сброс Windows до заводских настроек с помощью загрузочной флешки
- Встроенный инструмент восстановления
- Этап 2
- Возвращение компьютера в исходное состояние через «Выбор действия»
Стоит отметить, что сброс до заводских настроек Windows 11 или 10 возможно только на устройствах с предустановленной операционной системой от производителя.
Сделайте резервную копию данных
Первым и самым важным шагом перед возвращением компьютера в исходное состояние является создание резервной копии важных данных. Вы можете перенести информацию на внешний жесткий диск или, в случае его отсутствия, загрузить файлы в облачный сервис (Яндекс. Диск, Google Диск, Облако Mail.ru и тп). Или же, перенести все данные на другой компьютер с помощью обычной флешки. Это позволит сохранить все необходимые файлы и не потерять их.
Диск, Google Диск, Облако Mail.ru и тп). Или же, перенести все данные на другой компьютер с помощью обычной флешки. Это позволит сохранить все необходимые файлы и не потерять их.
Этап 1
В первом шаге описаны несколько методов как попасть в окно «Выбор действия» чтобы вернуть компьютер до заводских значений. Выберите любой один нижеописанный способ, и проделайте все действия, описанные под его заголовком. Далее переходите к «Шаг 2», так как второй этап абсолютно одинаковый для всех методов.
Встроенный инструмент восстановления
Для Windows 11
Для восстановления компьютера в исходное состояние, Windows 11 содержит встроенный инструмент, называемый «Сброс до заводских настроек». С помощью этого инструмента можно без труда вернуть компьютер в исходное состояние. Для использования этого инструмента необходимо выполнить следующие шаги:
Пуск → Параметры → Система → Восстановление → Начать под надписью «Сброс до заводских настроек».
Для Windows 10
Пуск → Параметры (шестеренка) → Обновление и безопасность → Восстановление → Вернуть компьютер в исходное состояние, нажмите по кнопке Начать.
Далее следуйте инструкциям на экране или читайте ниже «Шаг 2», чтобы начать процесс сброса. В ходе процесса сброса все данные, настройки и установленные программы будут удалены, а компьютер вернется в исходное состояние. Обычно процесс сброса занимает от 30 минут до нескольких часов в зависимости от того, какой метод сброса вы выбрали и на сколько производительный компьютер.
Восстановление Windows в первоначальное состояние через перезагрузку
Чтобы попасть в интерфейс «Выбор действия» откройте Пуск, кликните Выключение, зажмите клавишу Shift и нажмите Перезагрузка. Когда появится окно загрузки, можете отпустить Shift.
Вернуть Windows в исходное состояние через аварийное завершение
Выключите компьютер. Включите его, как только пойдет загрузка операционной системы, выключите удерживая кнопку запуска в течении 5 секунд. Так проделываем 4 раза. Запустите компьютер, у вас появится надпись «Подготовка автоматического восстановления». Если все так, значит вы на правильном пути. В окне «Автоматическое восстановление» кликните по кнопке Дополнительные параметры.
Так проделываем 4 раза. Запустите компьютер, у вас появится надпись «Подготовка автоматического восстановления». Если все так, значит вы на правильном пути. В окне «Автоматическое восстановление» кликните по кнопке Дополнительные параметры.
Сброс Windows до заводских настроек с помощью загрузочной флешки
Вы также можете использовать загрузочную флешку с Windows, чтобы вернуть компьютер в исходное состояние. Для этого вам необходимо запустить устройство с загрузочной флешки, а затем выбрать опцию сброса до заводских настроек. Детально чуть ниже.
Подробно о том, как создать загрузочную флешку и загрузиться с нее писал в статьях Установка Windows 11 и Установка Windows 10.
В процессе загрузки установочной флешки перед вами появится первое окно с выбором языковых параметров, нажмите кнопку Далее.
На следующей странице в левом нижнем углу кликните «Восстановление системы».
Этап 2
Возвращение компьютера в исходное состояние через «Выбор действия»
В этом заголовке описано продолжение вышеуказанных способов для возвращения Windows в заводское состояние. Перед вами коно Выбор действия, откройте Поиск и устранение неисправностей → Вернуть компьютер в исходное состояние.
Перед вами коно Выбор действия, откройте Поиск и устранение неисправностей → Вернуть компьютер в исходное состояние.
Вы увидите два варианта для восстановления:
- Сохранить мои файлы. Сохраняет не только файлы, но и ошибки, вирусы…
- Удалить все. Если вам требуется чистая установка (рекомендую).
Компьютер перезагрузится и будет предложено два варианта вернуть компьютер в исходное состояние:
- Загрузка из облака. Последняя версия ОС, компьютер должен быть подключен к интернету;
- Локальная переустановка. Используется заводской образ системы. Рекомендую этот вариант, так как все драйверы заложены в оболочку.
И снова два варианта:
- Просто удалить мои файлы. Происходит поверхностное удаление. Система восстановиться за относительно короткий промежуток времени. Рекомендую данный способ.
- Полностью очистить диск.
 Глубокое форматирование, данные удаляются без возможности в будущем восстановить. Процесс длится несколько часов. Если вы параноик и подготавливаете ноутбук к продаже, то выберите этот метод.
Глубокое форматирование, данные удаляются без возможности в будущем восстановить. Процесс длится несколько часов. Если вы параноик и подготавливаете ноутбук к продаже, то выберите этот метод.
Для подтверждения дальнейшего процесса нажмите кнопку «Вернуть в исходное состояние». Дожидаетесь завершения, в среднем занимает около часа. После завершения, вам будет предложено произвести первые настройки — язык, учетная запись и тп.
Что делать, если не удается сбросить ОС Windows 10, 11?
В этой статье вы узнаете:
- 6 решений как сбросить Windows 10, 11
- как защитить ваши данные
Вы готовы? Давай читать!
Сброс Windows 10, 11 (сброс к заводским настройкам, аппаратный сброс) — это процесс восстановления программного обеспечения компьютера до исходного состояния. Это удалит файлы и папки на вашем компьютере, которые вы добавили (приложения, контакты, мультимедиа, сообщения, хранящиеся на вашем устройстве и т. д.).
д.).
Чтобы выполнить сброс до заводских настроек, вам необходимо выполнить несколько последовательных и простых шагов:
Откройте «Настройки» и выберите раздел «Обновление и безопасность», где нажмите «Сбросить этот компьютер». Теперь нажмите кнопку «Начать» и нажмите «Выбрать вариант». Затем определите, хотите ли вы сохранить данные на своем компьютере при сбросе системы или нет, и запустите процесс сброса.
Бывают ситуации, когда вы не можете сбросить систему до заводских настроек, используя этот традиционный метод. Тогда попробуйте некоторые из решений ниже.
Вот шесть полезных способов.
Использование точки восстановления
Восстановление из точки восстановления системы возвращает компьютер к более раннему моменту времени.
Обратите внимание, что использование точки восстановления для перезагрузки системы приведет к потере всех приложений, драйверов и обновлений, которые были установлены после создания точки восстановления.
Итак, приступим к восстановлению из точки восстановления системы:
Щелкните правой кнопкой мыши Пуск и выберите пункт — Панель управления.
Теперь в поле поиска Панели управления введите слово Recovery и выберите подходящий вариант из результатов поиска. Далее нажмите «Открыть восстановление системы», выберите конкретную точку восстановления, а затем нажмите «Далее» и «Готово».
Бывает, что точки восстановления не отображаются на экране монитора; это означает, что защита вашей системы отключена. Чтобы исправить ситуацию, включите защиту системы следующим образом:
Шаг 1 — используйте точку восстановления для сброса Windows 10, 11Шаг 2 — используйте точку восстановления для сброса Windows 10, 11
Щелкните правой кнопкой мыши «Пуск» и выберите «Панель управления», где щелкните «Восстановление». Затем нажмите «Настроить восстановление системы» и выберите «Настроить».
Последний шаг — нажать кнопку Включить защиту системы.
Попробуйте устранить неполадки
Попробуйте восстановить диск, чтобы переустановить Windows 10, 11.
После этого ваши данные также будут недоступны, поэтому лучше сначала сделать резервную копию системных файлов.
Итак, загрузитесь с диска восстановления и перейдите на экран выбора варианта.
Выберите «Устранение неполадок», затем нажмите «Дополнительные параметры» и нажмите «Восстановление системы».
Затем выберите Сбросить этот компьютер.
Выберите «Да, переразбить диск». Все личные файлы, приложения и настройки драйверов будут удалены, а приложения от производителя вашего компьютера будут переустановлены. То есть разделы диска будут восстановлены по умолчанию.
Обратите внимание: если вы не скопировали раздел восстановления при создании диска восстановления, параметр «Сбросить компьютер» будет недоступен.
Восстановление установочного носителя
Вы также можете загрузить установочный носитель и использовать его для сброса Windows 10, 11 до заводских настроек. Если у вас нет установочного носителя, вы можете создать его:
Перейдите на сайт загрузки программного обеспечения Microsoft и загрузите Media Creation Tool. Запустите его и выберите «Создать установочный носитель для другого ПК». Далее строго следуйте инструкциям по созданию установочного носителя для завершения процесса.
Запустите его и выберите «Создать установочный носитель для другого ПК». Далее строго следуйте инструкциям по созданию установочного носителя для завершения процесса.
Теперь смело подключайте созданный установочный носитель к компьютеру и включайте его.
Затем введите язык и другие параметры и нажмите «Далее», чтобы перейти к экрану настройки. Затем выберите «Восстановить компьютер» и на экране выбора параметров нажмите «Устранение неполадок», затем нажмите «Дополнительные параметры». Теперь перейдите в «Восстановление системы» и выберите «Сбросить этот компьютер», чтобы переустановить Windows 10, 11.
Следуйте инструкциям на экране монитора, и вскоре сброс компьютера будет завершен.
Откат версии ОС
Этот метод подходит, если вы недавно обновились до Windows 10, 11 и у вас есть 10-дневный бесплатный период, чтобы вернуться к предыдущей версии Windows.
Ваши личные файлы будут сохранены, но приложения и драйверы, установленные после обновления, будут удалены.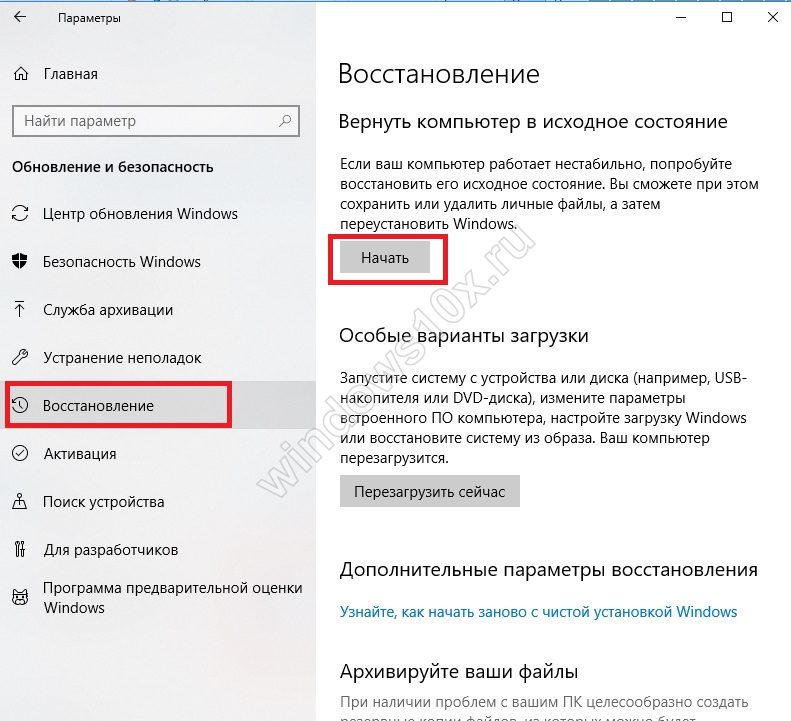
Приступим:
Нажмите «Пуск» и выберите «Настройки», где откроется раздел «Обновление и безопасность». Теперь нажмите «Восстановить», а затем «Сбросить этот компьютер» и дождитесь завершения процесса.
Просмотр разделов
Попробуйте проверить разделы восстановления; они могут быть повреждены и, следовательно, сброс не работает.
Для этого переустановите Windows с помощью установочного носителя, выполнив следующие действия:
Выберите средство загрузки и нажмите «Выполнить». На странице условий лицензии выберите Принять, а на странице «Что вы хотите сделать» выберите «Обновить этот компьютер сейчас».
Далее следуйте инструкциям по установке Windows 10, 11 на свой компьютер и установите свои предпочтения:
- Сохранить личные файлы и приложения,
- Сохранить только личные файлы,
- Ничего не сохранять во время обновления.
Далее выберите Установить и подождите необходимое время до окончания процесса, поэтому не выключайте компьютер.
Использовать WinRe
Вы также можете выполнить автоматическое восстановление из среды восстановления Windows (WinRE). Для этого вставьте USB и перезагрузите компьютер.
Нажмите F12 на компьютере, чтобы открыть программу установки Windows, и нажмите кнопку Далее.
Теперь выберите «Восстановить компьютер» и нажмите «Устранение неполадок», затем «Дополнительные параметры» и откройте «Расширенная загрузка». Теперь выберите «Автоматическое восстановление» и попробуйте снова перезагрузить компьютер после завершения восстановления.
Перед сбросом Windows…
DiskInternals Partition Recovery — профессиональное приложение, подходящее для восстановления всех типов файлов любого размера, чтения недоступных данных и создания образа диска. Таким образом, он идеально способен защитить ваши данные. Программа глубоко сканирует все разделы по отдельности, даже на недоступном диске, и извлекает до 99-100% данных. Приложение работает во всех версиях Windows и поддерживает все доступные и популярные файловые системы с возможностью их конвертации.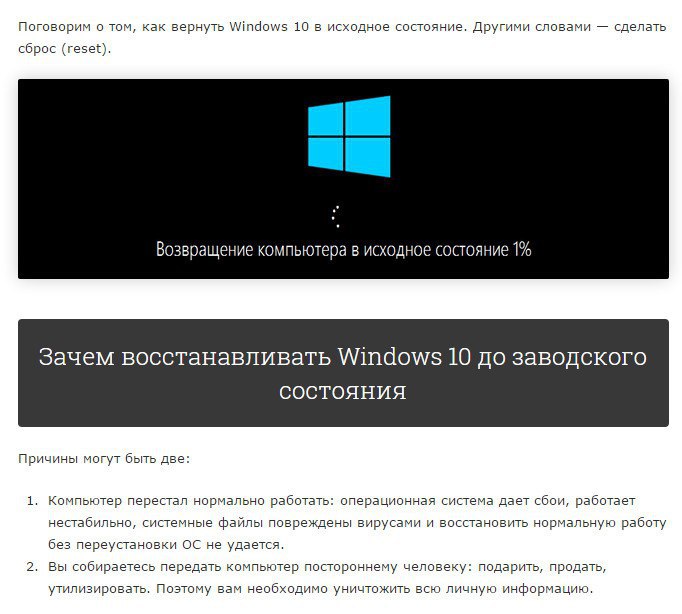
Мастер восстановления позволяет даже новичку разобраться в процессе восстановления поврежденных данных без посторонней помощи; это просто потрясающе! Этот встроенный помощник доступен в полнофункциональной лицензионной версии и в бесплатной пробной версии. Посмотреть данные, найденные при сканировании, совершенно бесплатно; затем все действия можно суммировать, экспортировав восстановленные данные на жесткий диск, карту памяти, внешний жесткий диск и т. д.
Экспорт на любой диск требует наличия лицензии и уникального ключа, который можно приобрести в один клик на нашем сайте за короткий онлайн платеж.
[Решено] Как восстановить файлы после сброса настроек в Windows
Вы можете захотеть выполнить сброс настроек на компьютере с Windows по нескольким причинам. Вы можете столкнуться с серьезными проблемами операционной системы, которые вы просто не можете исправить, или, возможно, ваш компьютер внезапно стал работать хуже.
Хотя сброс до заводских настроек — отличный способ вдохнуть новую жизнь в вашу машину, это может привести к потере всех данных на вашем жестком диске. К счастью, эти файлы не исчезли навсегда, и их все еще можно восстановить с помощью правильных методов.
К счастью, эти файлы не исчезли навсегда, и их все еще можно восстановить с помощью правильных методов.
Содержание
Что нужно знать о перезагрузке компьютера
Windows предлагает несколько вариантов перезагрузки компьютера, но каждый метод отличается от другого определенным образом. Выяснение того, какой тип сброса вы ищете, может привести к путанице, поэтому вот основные различия между каждым из подходов:
 Это должно оставить ваши личные файлы в значительной степени нетронутыми, хотя вы потеряете все установленные приложения, включая предустановленные, которые поставлялись с исходной копией Windows.
Это должно оставить ваши личные файлы в значительной степени нетронутыми, хотя вы потеряете все установленные приложения, включая предустановленные, которые поставлялись с исходной копией Windows.В зависимости от того, какой вариант вы выберете, перезагрузка ПК с Windows может привести к потере некоторых или всех ваших файлов. Хорошая новость заключается в том, что это результат простого формата, а это означает, что потеря данных не обязательно будет постоянной. Файлы все еще должны существовать на жестком диске, просто их адреса были удалены, поэтому Windows больше не может их найти.
При этом восстановление файлов зависит от определенной степени удачи. В конце концов, есть большая вероятность, что переустановка Windows во время процесса сброса к заводским настройкам привела к перезаписи некоторых из них. Это может привести к повреждению файлов здесь и там, но большая часть ваших данных должна быть доступна для восстановления.
В конце концов, есть большая вероятность, что переустановка Windows во время процесса сброса к заводским настройкам привела к перезаписи некоторых из них. Это может привести к повреждению файлов здесь и там, но большая часть ваших данных должна быть доступна для восстановления.
Как восстановить файлы после сброса настроек
Существует несколько способов восстановления потерянных файлов в Windows. Вы можете использовать программное обеспечение для восстановления данных или воспользоваться профессиональной службой восстановления данных. Вот разбивка того, как работает каждый из этих методов.
Способ 1: восстановление из резервной копии
Отличный способ восстановить файлы, которые были утеряны при сбросе к заводским настройкам, — это восстановить их из устройства хранения резервных копий или из облачных служб, таких как OneDrive или Google Drive. Это, конечно, означает, что вам необходимо сделать резервную копию ваших файлов до сброса.
OneDrive упрощает эту задачу, позволяя создавать быстрые резервные копии ваших личных файлов через «Настройки» > «Резервное копирование», «Управление резервным копированием» > «Начать резервное копирование». Если вам посчастливилось это сделать, вам просто нужно перейти к резервному диску или облачному сервису и скопировать недостающие файлы на только что перезагруженный компьютер.
Если вам посчастливилось это сделать, вам просто нужно перейти к резервному диску или облачному сервису и скопировать недостающие файлы на только что перезагруженный компьютер.
Метод 2: Используйте профессиональное программное обеспечение для восстановления данных
Профессиональные программы восстановления данных предназначены для восстановления файлов в различных сценариях потери данных, таких как случайное удаление, форматирование и даже сброс настроек. Disk Drill — это особенно компетентная новинка в этой нише, которая может похвастаться исключительной скоростью восстановления, быстрым сканированием и удобным для новичков пользовательским интерфейсом 9.0003
Он также совместим со всеми файловыми системами, которые могут быть прочитаны Windows, и способен извлекать файлы практически любого формата. Он даже поставляется с пробной версией, которая позволяет вам протестировать все функции программы и бесплатно восстановить до 500 МБ данных.
- Перейдите на официальный сайт и нажмите кнопку «Загрузить».

- Запустите установку, чтобы установить Disk Drill на свой компьютер.
- Откройте Disk Drill и перейдите к экранам начальной настройки. Вы попадете в главное окно, отображающее все диски, подключенные к вашему компьютеру. Выберите диск, который вы хотите просканировать, и нажмите «Поиск потерянных данных».
- Во время сканирования Disk Drill продолжает сортировать все обнаруженные файлы по их типам. Вы можете приостановить сканирование и проверить эти файлы, нажав «Просмотреть найденные элементы».
- Файлы будут отображаться в виде проводника, где вы можете развернуть папки, чтобы просмотреть их содержимое. Вы также можете выбрать, какой тип файлов вы хотите видеть, из категорий слева.
- Вы можете использовать кнопку Восстановить все, чтобы восстановить все найденные файлы и папки, или вы можете вручную проверить только те файлы, которые хотите восстановить.
- Вам будет предложено выбрать диск для сохранения восстановленных файлов. Вы также можете вручную выбрать точную папку, просто убедитесь, что папка не находится на том же диске, с которого вы восстанавливаетесь, и все в порядке.

- Вот и все. Выбранные файлы будут восстановлены в указанное вами место. Если вы используете бесплатную версию Disk Drill, выбирайте внимательно, так как общий размер этих файлов не может превышать 500 МБ. В платной версии вы можете восстанавливать столько, сколько хотите.
Способ 3: Используйте бесплатное программное обеспечение для восстановления данных
Если у вас есть более 500 МБ данных для восстановления, и вы не хотите платить за это, Recuva может быть хорошим вариантом. В отличие от других инструментов для восстановления данных, Recuva не ограничивает объем данных, которые вы можете восстановить в своей бесплатной версии. Вы можете бесплатно сохранить любое количество файлов.
Предостережение? Это не так эффективно. Бесплатная версия Recuva может восстанавливать только наименее «проблемные» файлы, выполняя только базовое восстановление. Для восстановления файлов, которые сложнее восстановить или которые были перезаписаны, вам потребуются разные инструменты.
Тем не менее, это отличный способ восстановить неограниченное количество файлов, не платя ни копейки.
- Начните с загрузки бесплатной версии Recuva с веб-сайта CCleaner и ее установки.
- Запуск приложения запускает Мастер Recuva. Нажмите Далее, чтобы продолжить.
- Первое, что нужно выбрать, это тип файла. Вы можете сканировать только изображения, музыку, документы и т. д. или выбрать «Все файлы», чтобы найти все.
- На следующем экране вы можете указать, где вы хотите, чтобы Recuva сканировала. Вы можете выбирать между общими расположениями файлов, такими как «Мои документы», или даже переходить к определенной папке. При использовании первого варианта выполняется сканирование повсюду на вашем компьютере.
- Теперь вы готовы начать сканирование. Существует дополнительная опция «Глубокое сканирование», которую следует использовать, когда обычное сканирование не дает результатов, поскольку для получения результатов требуется гораздо больше времени.

- Обычное сканирование возвращает список результатов в течение нескольких минут. Все файлы перечислены вместе с их расположением и вероятностью восстановления, что позволяет лучше понять, какие файлы следует сохранить.
- Чтобы действительно восстановить любой из обнаруженных файлов, установите флажки и нажмите кнопку «Восстановить».
- Вам будет предложено указать место для сохранения восстановленных файлов. Убедитесь, что вы не используете тот же диск, который вы сканировали, так как это может перезаписать другие файлы.
- Вот и все. Ваши файлы будут восстановлены и сохранены в целевом месте.
Способ 4. Применить службу восстановления данных
Когда ничего не помогает, пора вызывать специалистов. Многие фирмы предлагают профессиональные услуги по восстановлению данных, чтобы помочь восстановить потерянные данные в любой ситуации, даже если жесткий диск не отвечает. Если вы не можете восстановить свои файлы ни одним из упомянутых нами методов, возможно, стоит попробовать этот подход.
Служба восстановления, предлагаемая Cleverfiles, является хорошим вариантом благодаря их политике «Нет данных — бесплатно». По сути, если им не удастся получить какие-либо полезные данные с вашего диска, вам не придется платить ни копейки. Они не взимают плату за просто попытку восстановления.
Способ 5. Восстановление из образа системы
Windows имеет функцию резервного копирования и восстановления, которую можно использовать для создания образа системы на устройстве хранения, который впоследствии можно использовать для извлечения всего содержимого системного диска. Вот как восстановить файлы из ранее созданного образа системы:
- Убедитесь, что запоминающее устройство, содержащее образ вашей системы, правильно подключено к компьютеру. Обычно это флешка или внешний жесткий диск. Оттуда перейдите в «Настройки»> «Система»> «Восстановление» и нажмите кнопку «Перезагрузить сейчас» рядом с «Расширенный запуск».
- Теперь Windows загрузит ваш компьютер в свою среду восстановления.
 Там вам нужно перейти в раздел «Дополнительные параметры» и нажать «Восстановление образа системы».
Там вам нужно перейти в раздел «Дополнительные параметры» и нажать «Восстановление образа системы». - Появится всплывающее окно, в котором вам нужно будет выбрать образ системы. Windows обычно автоматически находит соответствующий образ системы. Однако у вас есть возможность выбрать один вручную, если Windows его не найдет или вы хотите использовать другой образ. Затем просто следуйте предоставленным инструкциям, и ваш системный диск в конечном итоге будет восстановлен.
Как сохранить данные при восстановлении ПК
Несмотря на то, что резервные копии необходимо создавать на регулярной основе, они являются надежным способом защиты ваших данных от потери данных, независимо от сценария. Существует множество различных способов создания резервных копий, начиная от инструментов, связанных с ОС, и заканчивая сторонними приложениями.
Windows, например, имеет встроенные функции, такие как история файлов и образ системы, которые могут создавать резервные копии для различных ситуаций. Вы также можете просто сделать копии важных файлов на отдельном устройстве хранения или в облачном хранилище. Таким образом, вы всегда можете скопировать их на случай, если важные файлы пропадут. Имея это в виду, мы перечислили несколько эффективных способов сохранения данных при восстановлении вашего ПК.
Вы также можете просто сделать копии важных файлов на отдельном устройстве хранения или в облачном хранилище. Таким образом, вы всегда можете скопировать их на случай, если важные файлы пропадут. Имея это в виду, мы перечислили несколько эффективных способов сохранения данных при восстановлении вашего ПК.
Способ 1. Создание образа системы
Перед сбросом компьютера до заводских настроек следует уделить несколько минут созданию внешней резервной копии с использованием образа системы.
- Образ системы создаст резервную копию всего содержимого вашего диска, поэтому вам нужен внешний жесткий диск емкостью не меньше вашего текущего диска. Подключите внешний жесткий диск к компьютеру.
- Теперь перейдите в «Настройки» > «Обновление и безопасность» > «Резервное копирование».
- Параметр резервного копирования по умолчанию — использование истории файлов. Нам это не нужно, поэтому вместо этого нажмите «Перейти к резервному копированию и восстановлению» (Windows 7).

- В появившемся окне слева есть опция Создать образ системы. Нажмите здесь.
- Теперь все, что вам нужно, это выбрать внешний диск, который вы подключили, из раскрывающегося меню и нажать «Далее». Все содержимое вашей установки Windows будет скопировано на этот диск.
Способ 2: копирование важных данных на внешний диск или в облачное хранилище
Пожалуй, самый простой и распространенный способ создания резервной копии важных файлов — просто скопировать их на внешний жесткий диск с помощью проводника Windows или загрузить на предпочтительное облачное хранилище.
Копирование важных файлов на внешний диск с помощью проводника:
- Перейдите к файлам, для которых требуется создать резервную копию, затем выделите их, щелкните правой кнопкой мыши один из файлов и выберите параметр «Копировать».
- Одновременно нажмите клавиши Windows + E, чтобы вызвать проводник и перейти к внешнему диску, на котором вы хотите сохранить резервную копию ваших файлов.

- Оттуда щелкните правой кнопкой мыши пустое место и выберите «Вставить». Файлы, которые вы скопировали ранее, теперь появятся на вашем внешнем диске. Вы также можете вставить файлы в папку по вашему выбору, чтобы все было более организованно.
Загрузка важных файлов в облачное хранилище:
- Перейдите на домашнюю страницу OneDrive и войдите в систему, используя свои учетные данные пользователя.
- Убедитесь, что «Мои файлы» выделены на панели слева, затем нажмите кнопку «Загрузить» в верхней части страницы и выберите «Файлы» или «Папки» в зависимости от того, что вы хотите загрузить.
- Появится всплывающее окно, в котором вам нужно будет найти на компьютере файлы, которые вы хотите загрузить. Как только вы найдете файлы, выделите их и нажмите кнопку «Открыть».
- Теперь файлы будут загружены в облачное хранилище для безопасного хранения.
Способ 3. Используйте специализированное программное обеспечение для создания резервной копии
Существует множество приложений, специально разработанных для создания резервных копий ваших файлов.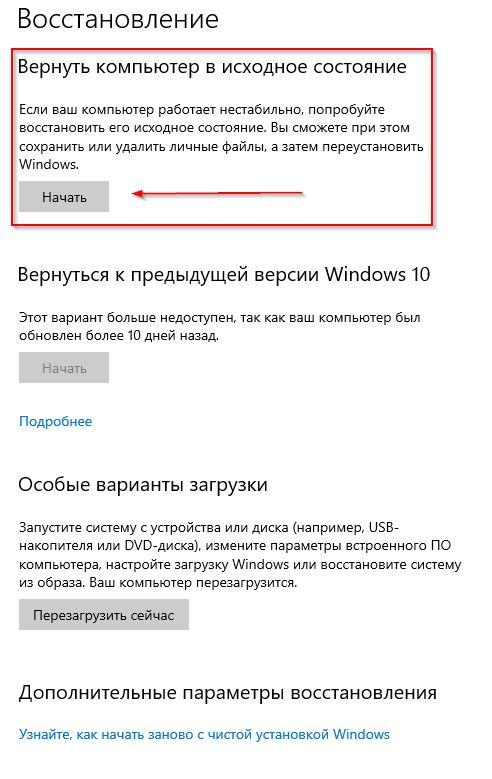 Хорошим примером этого является Perfect Backup. Вот как использовать его для создания регулярных резервных копий важных файлов:
Хорошим примером этого является Perfect Backup. Вот как использовать его для создания регулярных резервных копий важных файлов:
- Перейдите на веб-сайт Perfect Backup, затем загрузите установочный файл приложения и установите его на свой компьютер.
- Запустите Perfect Backup и нажмите «Новое задание» в верхнем левом углу окна. Появится всплывающее окно с просьбой пометить задание. Введите подходящее имя и нажмите «ОК».
- Перейдите к файлам или папкам, для которых вы хотите создать резервную копию, и выберите их, установив флажок рядом с их именами. Выбрав все файлы, нажмите «Далее».
- Выберите устройство хранения, на котором вы хотите создать резервную копию, выбрав его в раскрывающемся списке «Диск». Вы также можете указать подпапку, в которой они будут сохранены, нажав кнопку «Выбрать» рядом с заголовком подпапки. Затем, когда вы будете готовы, нажмите кнопку «Далее».
- Выберите тип резервного копирования, который вы хотите выполнить. В нашем случае мы выбрали «Полный» и установили количество полных копий «1».
 Нажмите «Далее», чтобы продолжить.
Нажмите «Далее», чтобы продолжить. - Установите флажок «Включить сжатие ZIP», если вы хотите, чтобы ваши резервные копии были сжаты для экономии места. Затем нажмите «Далее» еще раз, чтобы продолжить.
- Здесь вы можете решить, будет ли процесс резервного копирования выполняться в определенные дни недели или в определенные дни месяца. Что бы вы ни выбрали, вам нужно нажать кнопку «+» в правом верхнем углу и добавить определенное время для запуска процесса резервного копирования. Существуют также параметры, которые вы можете переключать для запуска процесса в случае пропуска запланированного дня и для выключения компьютера после выполнения задания. Наконец, нажмите кнопку «Сохранить», чтобы завершить процесс. Резервные копии теперь будут создаваться регулярно в соответствии с выбранными вами параметрами.
Заключение
Сброс к заводским настройкам вашего ПК — отличный способ вернуть его в рабочее состояние или избавиться от всего, что накопилось за годы. Однако самым большим недостатком этого является вероятность того, что вы потеряете некоторые важные файлы в процессе.
Однако самым большим недостатком этого является вероятность того, что вы потеряете некоторые важные файлы в процессе.
Надеемся, что выполнение инструкций, описанных в этом руководстве, поможет вам восстановить любые файлы, которые были потеряны во время сброса, а также поможет вам в создании резервных копий, чтобы избежать потери данных в будущем.
FAQ
Как бесплатно восстановить удаленные файлы после сброса Windows 10?
Disk Drill имеет пробную версию, которая позволяет бесплатно восстанавливать до 500 МБ данных.
- Загрузите и установите Disk Drill.
- Запустите программу и просканируйте системный диск.
- Выберите файлы, которые вы хотите восстановить.
- Выберите диск для хранения восстановленных файлов и завершите процесс восстановления.
Как восстановить программы после сброса Windows 10?
К сожалению, сброс Windows приведет к удалению всех программ, установленных на вашем компьютере, независимо от того, какой вариант вы выберете.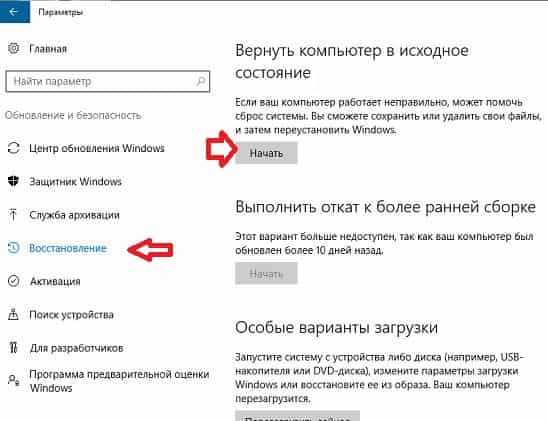 Вместо этого вам нужно будет загрузить их все еще раз и переустановить.
Вместо этого вам нужно будет загрузить их все еще раз и переустановить.
Как восстановить данные после сброса настроек без резервного копирования в Windows 11?
Если вы не смогли создать резервную копию до сброса настроек ПК с Windows, лучший способ восстановить потерянные файлы — использовать компетентную программу восстановления данных. Однако это не надежный метод, поскольку восстановление зависит от того, были ли ваши файлы перезаписаны при переустановке Windows.
Как восстановить Microsoft Office после сброса настроек?
Если у вас есть подписка Microsoft Office, то переустановить ее на свой компьютер после сброса настроек несложно. Просто зайдите в Microsoft Store и войдите в свою учетную запись Microsoft. Вы сможете снова загрузить и установить Office. Однако, если MS Office был включен на вашем ПК по умолчанию, вам придется обратиться за помощью к производителю.
Можно ли отменить сброс настроек?
Не совсем так.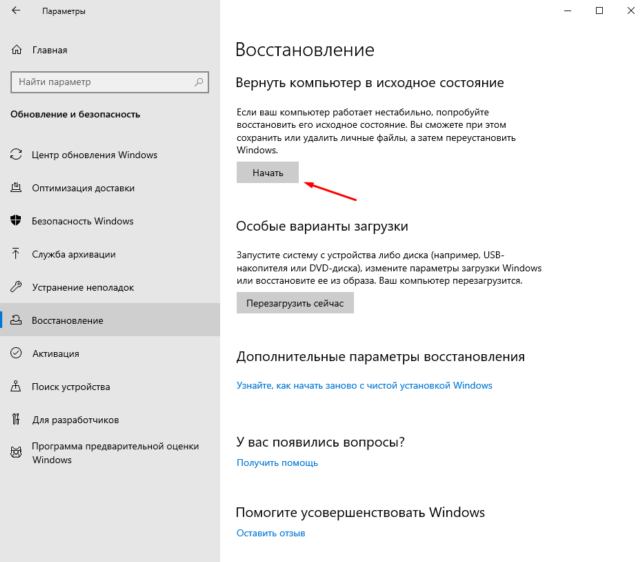
 Глубокое форматирование, данные удаляются без возможности в будущем восстановить. Процесс длится несколько часов. Если вы параноик и подготавливаете ноутбук к продаже, то выберите этот метод.
Глубокое форматирование, данные удаляются без возможности в будущем восстановить. Процесс длится несколько часов. Если вы параноик и подготавливаете ноутбук к продаже, то выберите этот метод.


 Там вам нужно перейти в раздел «Дополнительные параметры» и нажать «Восстановление образа системы».
Там вам нужно перейти в раздел «Дополнительные параметры» и нажать «Восстановление образа системы».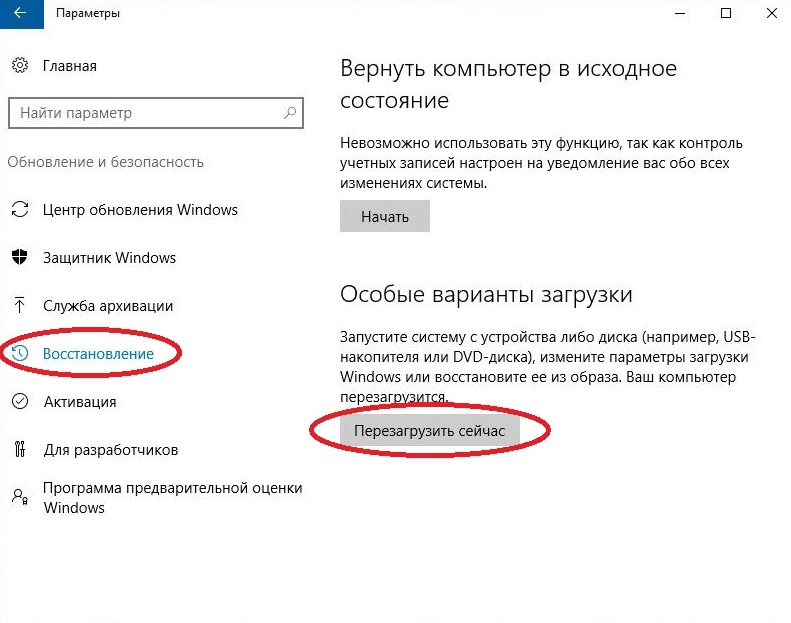

 Нажмите «Далее», чтобы продолжить.
Нажмите «Далее», чтобы продолжить.