Как на ноутбуке подключить интернет через смартфон: подбор и сравнение вкладов, кредитов, кредитных карт, автострахование, калькулятор ОСАГО и каско, рейтинг страховых компаний
Содержание
«Как подключить интернет на ноутбуке через смартфон?» — Яндекс Кью
Популярное
Сообщества
Подключение к интернетуИнтернет через смартфон
ОЛЕГ из Ростова н/Д
·
207,2 K
Ответить1УточнитьЛучший
Ольга Зубарева
1,2 K
Домохозяйка. Люблю фотографировать и вязать разные разности. Нравится ходить на выставки… · 14 февр 2019
В телефоне в настройках Wi-Fi найдите пункт «точка доступа Wi-Fi», включите. Посмотрите пароль или задайте его. Это для безопасности и чтобы больше никто не подключился, кроме вас. Теперь ищите точку по названию через ноутбук.
Все получится. Только у некоторых операторов сотовой связи есть ограничения по раздаче Wi-Fi. Например, МТС на многих тарифах запрещает такую раздачу трафика. Оператор понимает, что раздача началась по TTL — у всех устройств эта цифра разная, у телефона 65, у ноутбука 158. Именно эту разницу и изменение потока распознает оператор, присылает СМС с предупреждением о том, что такая раздача заперещена, тарифицируется отдельно.
111,5 K
gretis
9 января 2020
подключение есть, но без доступа интернет, подскажите, пжл, где и что еще надо настроить?
Комментировать ответ…Комментировать…
14 февр 2019
Подсоедините родной USB кабель к смартфону и вставьте в USB вход на компьютере,когда телефон соединиться с компьютером,в настройках телефона (андройд) выберете использовать как модем,у меня это во вкладке — «ЕЩЁ» ,интернет соединение установится автоматически,правда скорость будет невысокой,но я даже видео на ютубе могу смотреть так.
51,4 K
Валентина К.
8 июня 2019
Отличный совет. Спасибо огромное. Справилась без труда, хоть и не очень разбираюсь в таких делах
Комментировать ответ…Комментировать…
14 февр 2019
1. Зайдите в настройки смартфона. В беспроводных сетях выберите пункт «Точка доступа Wi-Fi»
2. Выберите пункт Настройки точки доступа. В нем вы можете установить тип шифрования, задать пароль, выбрать диапозон частот и название Wi-Fi, который будет раздавать ваш телефон.
3. В ноутбуке зайдите пуск => параметры => Сеть и интернет => Wi-Fi. Нажмите на показать доступные… Читать далее
33,0 K
Ирина О.
10 февраля 2020
Спасибо за совет!
Комментировать ответ…Комментировать…
Вы знаете ответ на этот вопрос?
Поделитесь своим опытом и знаниями
Войти и ответить на вопрос
1 ответ скрыт(Почему?)
Создайте микросеть с помощью смартфона Android
Множество приложений позволяют подключить ноутбук или планшет к Интернету через смартфон Android с использованием сетей 3G и 4G. Он широко известен как модем и очень удобен, особенно когда вы находитесь вдали от WiFi-соединения или в режиме «роуминг-портативный». Я использую портативную точку доступа Wi-Fi от Core Technology на своем Android Galaxy S3. Он даже работает, катясь по шоссе со скоростью 65 миль в час, хотя второй пилот или пассажир, вероятно, должны смотреть на экран планшета. Знаете ли вы, что вы также можете использовать модем Android без подключения к сотовой сети? Ну, ты точно можешь.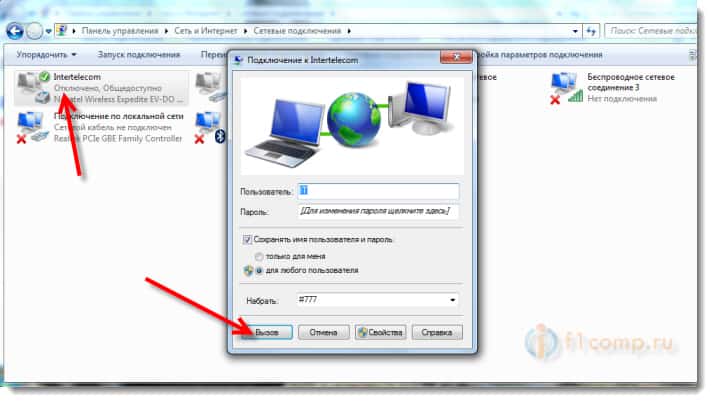 Вы получаете микросеть Wi-Fi, которую вы можете использовать для соединения всех своих ноутбуков, планшетов, смартфонов и устройств Интернета вещей, когда вы в походе, сидите в парке или на сайте клиента, куда вас не пускают. подключиться к их сети. У вас есть собственный микро-маршрутизатор, который помещается в вашем кармане.
Вы получаете микросеть Wi-Fi, которую вы можете использовать для соединения всех своих ноутбуков, планшетов, смартфонов и устройств Интернета вещей, когда вы в походе, сидите в парке или на сайте клиента, куда вас не пускают. подключиться к их сети. У вас есть собственный микро-маршрутизатор, который помещается в вашем кармане.
Установка
Во-первых, для работы точки доступа Wi-Fi обычно требуется Android-устройство с рут-правами. XDA Developers — это место, где можно найти хаки, обходные пути и исправления для Android. У них есть отличный учебник по рутированию S3. Затем загрузите и установите приложение «Portable WiFi Hotspot» из Google Play. Откройте приложение. Как только он заработает, потяните вниз экран Tethering and Portable Hotspot с панели задач на телефоне. Коснитесь пункта меню Mobile Hotspot , затем Настроить кнопку . Введите имя по вашему выбору в поле SSID сети. Подумайте о том, чтобы установить флажок Скрыть , если вы находитесь в области, где много подозрительно выглядящих персонажей. Естественно, если вы скрываете SSID при подключении своих устройств, вам придется указывать сетевой SSID вручную. Вы также можете рассмотреть возможность использования одного из вариантов безопасности из раскрывающегося списка. Я просто оставляю свой открытым и разрешаю/запрещаю устройства в другом меню. Для этого нажмите кнопку Разрешенное устройство , чтобы открыть конфигурация меню. Нажмите кнопку List+ в правом верхнем углу экрана, чтобы добавить новое устройство WiFi. Дайте вашему устройству имя и введите его MAC-адрес. Нажмите OK , чтобы сохранить устройство. Затем используйте клавишу назад , чтобы вернуться на главный экран Mobile Hotspot . Вернувшись на главный экран, вы можете отслеживать, кто подключился, в разделе Подключенные устройства . Наконец, отключите канал передачи данных по ячейке. Мой простой флажок, расположенный под Настройки, затем Данные вкладки использования. Подключите свои устройства, как обычно, используя выбранный SSID, и все готово.
Естественно, если вы скрываете SSID при подключении своих устройств, вам придется указывать сетевой SSID вручную. Вы также можете рассмотреть возможность использования одного из вариантов безопасности из раскрывающегося списка. Я просто оставляю свой открытым и разрешаю/запрещаю устройства в другом меню. Для этого нажмите кнопку Разрешенное устройство , чтобы открыть конфигурация меню. Нажмите кнопку List+ в правом верхнем углу экрана, чтобы добавить новое устройство WiFi. Дайте вашему устройству имя и введите его MAC-адрес. Нажмите OK , чтобы сохранить устройство. Затем используйте клавишу назад , чтобы вернуться на главный экран Mobile Hotspot . Вернувшись на главный экран, вы можете отслеживать, кто подключился, в разделе Подключенные устройства . Наконец, отключите канал передачи данных по ячейке. Мой простой флажок, расположенный под Настройки, затем Данные вкладки использования. Подключите свои устройства, как обычно, используя выбранный SSID, и все готово.
Проблемы с микросетью
По крайней мере, когда вы впервые начинаете использовать эти методы, вы должны следить за индикатором заряда батареи вашего смартфона. Лучше держать зарядное устройство под рукой. Поскольку оба ядра моего телефона обычно работают на частоте 1,5 ГГц, время работы от батареи увеличивается за счет включения режима энергосбережения. Я не видел большого снижения производительности в скорости сети или отклике, когда скорость процессора снижается. Вы определенно захотите ограничить, кто может подключаться к микросети. Список разрешенных устройств также можно комбинировать с шифрованием WPA PSK или WPA2 PSK.
Не так уж безумно использует
Как вы используете микросеть без подключения к сотовой сети? Полевые подключения к устройствам Интернета вещей — полезная возможность, особенно для ученых и инженеров. Возможно, у вас есть плата Arduino или BeagleBone, подключенная к группе датчиков и модулю WiFi. Когда вы находитесь рядом с устройством, запуск мобильной точки доступа позволяет собирать данные, загружать изменения программного обеспечения или настраивать параметры автоматизации. Кроме того, вам не нужно выполнять код точки доступа на вашем IoT-устройстве. Портативные аварийные операции — еще одна возможность. Хотя обычный маршрутизатор с инвертором и автомобильным аккумулятором легко использовать, они потребляют гораздо больше тока, чем смартфон, работающий в качестве мобильной точки доступа. Это также меньше снаряжения для переноски и отслеживания. Возможно, вашей команде необходимо обмениваться файлами или работать с сетевыми данными на клиентском сайте, что запрещает подключение для всех, кроме сотрудников. Ответом может быть быстрая и грязная точка доступа Wi-Fi. Наконец, как бы они ни старались, конференции часто имеют медленный и ненадежный Wi-Fi. Обойдите всю проблему при использовании Impress Remote для вашей следующей презентации. Вам не нужна вонючая сеть, чтобы управлять слайдами с помощью смартфона Android. Запустите точку доступа без подключения к сотовой сети и подключите свой ноутбук через WiFi и получите мгновенную, частную и безотказную сеть между вашим смартфоном и ноутбуком с Linux, подключенным к проектору.
Кроме того, вам не нужно выполнять код точки доступа на вашем IoT-устройстве. Портативные аварийные операции — еще одна возможность. Хотя обычный маршрутизатор с инвертором и автомобильным аккумулятором легко использовать, они потребляют гораздо больше тока, чем смартфон, работающий в качестве мобильной точки доступа. Это также меньше снаряжения для переноски и отслеживания. Возможно, вашей команде необходимо обмениваться файлами или работать с сетевыми данными на клиентском сайте, что запрещает подключение для всех, кроме сотрудников. Ответом может быть быстрая и грязная точка доступа Wi-Fi. Наконец, как бы они ни старались, конференции часто имеют медленный и ненадежный Wi-Fi. Обойдите всю проблему при использовании Impress Remote для вашей следующей презентации. Вам не нужна вонючая сеть, чтобы управлять слайдами с помощью смартфона Android. Запустите точку доступа без подключения к сотовой сети и подключите свой ноутбук через WiFi и получите мгновенную, частную и безотказную сеть между вашим смартфоном и ноутбуком с Linux, подключенным к проектору. Использование вашей собственной микросети также позволит не допустить проникновения плохих парней в ноутбук, который вы используете для презентации.
Использование вашей собственной микросети также позволит не допустить проникновения плохих парней в ноутбук, который вы используете для презентации.
Подведение итогов
Мы рассказали, как настроить мобильную точку доступа с помощью смартфона Galaxy S3. Мы также перечислили некоторые полезные возможности как с каналом передачи данных сотового телефона, так и без него. Обязательно поделитесь своими интересными впечатлениями от мобильной точки доступа в комментариях ниже.
Как подключить два компьютера или ноутбука по беспроводной сети
Специальная или одноранговая беспроводная сеть
Если вы пытаетесь соединить два компьютера вместе, самый простой способ — подключить их к одной сети. Проводные соединения с использованием Ethernet работают лучше всего с точки зрения скорости и надежности, но достаточно просто связать два устройства по беспроводной сети, особенно если у вас есть доступная для использования существующая беспроводная сеть.
Если у вас нет существующей сети, вы можете создать специальную беспроводную сеть, использовать Bluetooth для установления соединения или использовать портативный WiFi-маршрутизатор или смартфон для создания временной сети. Если вы хотите знать, как соединить два компьютера по беспроводной сети, вот что вам нужно сделать.
Если вы хотите знать, как соединить два компьютера по беспроводной сети, вот что вам нужно сделать.
Содержание
Подключение к существующей беспроводной сети
Если вы хотите объединить два компьютера в беспроводную сеть, самый простой способ — использовать для подключения существующую беспроводную сеть.
Хотя другие методы, перечисленные ниже, позволят вам установить соединение, они не обеспечат вам той надежности, которую обеспечивает установленная сеть. Сеть с выделенным беспроводным маршрутизатором обеспечит наилучшие скорости и радиус действия Wi-Fi, а также потенциальный доступ в Интернет и доступ к другим устройствам в сети (например, к сетевому принтеру).
После подключения двух устройств к существующей сети можно легко обмениваться файлами, играть в локальные игры и делать многое другое.
Создание специальной беспроводной сети
Если у вас нет существующей локальной сети для подключения, вы можете использовать беспроводной адаптер вашего ПК или ноутбука для создания специальной беспроводной сети . Это временная сеть, в которой используется встроенный или USB-адаптер WiFi для создания сети, к которой могут подключаться другие устройства.
Это временная сеть, в которой используется встроенный или USB-адаптер WiFi для создания сети, к которой могут подключаться другие устройства.
- Чтобы настроить одноранговую сеть в Windows 10, вам потребуется использовать Windows PowerShell . Чтобы открыть это, щелкните правой кнопкой мыши меню «Пуск» и выберите значок 9.0058 Параметр Windows PowerShell (администратор) .
- В открытом окне терминала PowerShell введите netsh wlan show drivers . В нем будет указана информация о доступных устройствах WiFi, в том числе о том, поддерживают ли они возможность создания виртуальной точки доступа. Если параметр , поддерживаемый размещенной сетью , указан как no , вам может потребоваться обновить установленный драйвер или попробовать другое устройство.
- Если ваше устройство поддерживает это, введите netsh wlan set hostednetwork mode=allow ssid=adhoc key=password для создания виртуальной сети WiFi, заменив разделы ssid и key вашим собственным именем сети ( ssid ) и паролем сети WiFi ( key ).
 После этого введите netsh wlan start hostednetwork , чтобы запустить сеть.
После этого введите netsh wlan start hostednetwork , чтобы запустить сеть.
- При условии отсутствия ошибок созданная вами беспроводная сеть ad-hoc должна быть видна другим устройствам. Подключитесь к нему, используя сетевой пароль, который вы указали для завершения подключения.
- Если вы хотите отключить сеть ad-hoc, когда закончите, введите netsh wlan stop hostednetwork в открытом окне PowerShell. Любые устройства, которые в данный момент подключены, будут отключены в этот момент, и сеть ad-hoc больше не будет видна другим устройствам.
После создания специальной сети вы можете использовать ее для обмена файлами между устройствами или использовать общий доступ к интернет-соединению для совместного использования существующего интернет-соединения.
Беспроводное соединение двух компьютеров с помощью Bluetooth
Хотя сеть Wi-Fi (постоянная или разовая) является отличным способом беспроводного соединения двух компьютеров, альтернативой является использование Bluetooth для создания соединения.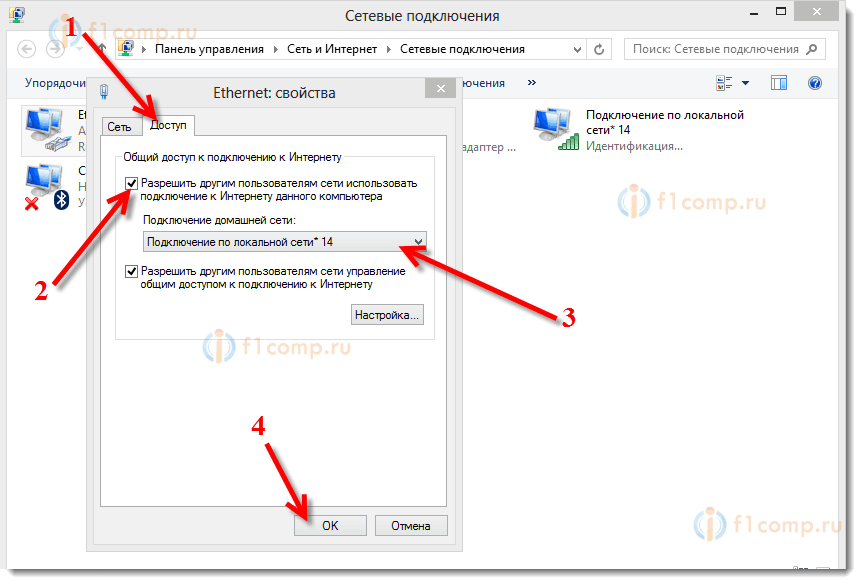 В то время как доступный диапазон и скорость требуют, чтобы оба устройства находились поблизости, Bluetooth был разработан с учетом краткосрочных соединений.
В то время как доступный диапазон и скорость требуют, чтобы оба устройства находились поблизости, Bluetooth был разработан с учетом краткосрочных соединений.
Для беспроводного подключения двух устройств с помощью Bluetooth необходимо убедиться, что оба устройства поддерживают Bluetooth. Многие современные ноутбуки и ПК оснащены встроенным Bluetooth, но вы можете использовать внешний USB-адаптер Bluetooth для установления соединения, если он отсутствует.
- Для начала убедитесь, что Bluetooth включен на устройствах, которые вы хотите подключить. Вы можете сделать это в Windows 10, выбрав значок центра уведомлений в правом нижнем углу панели задач, а затем выбрав карту Bluetooth в положение On .
- Затем откройте меню Settings , щелкнув правой кнопкой мыши меню «Пуск» и выбрав параметр Settings .
- В Настройки , перейдите в меню Устройства > Bluetooth и другие устройства , затем нажмите кнопку Добавить Bluetooth или другое устройство .

- В окне Добавить устройство выберите опцию Bluetooth .
- В следующем меню появится список ближайших устройств Bluetooth. Выберите другой компьютер, к которому вы хотите подключиться, чтобы начать установку соединения. Возможно, вам потребуется пройти аутентификацию, введя PIN-код, который будет отображаться на обоих экранах.
- Установив соединение, щелкните правой кнопкой мыши значок Bluetooth в области уведомлений на панели задач. В меню выберите Отправить файл или Получить файл , чтобы отправить или получить файлы, или Присоединиться к личной сети , чтобы присоединиться или создать общую сеть, которая позволяет вам совместно использовать подключение к Интернету с другим устройство.
Использование WiFi Direct для беспроводной отправки файлов
Если у вас возникают проблемы со специальным соединением Wi-Fi или Bluetooth, вы можете вместо этого использовать WiFi Direct для обмена файлами. Windows полностью поддерживает стандарт WiFi Direct, но для упрощения вам потребуется использовать стороннее приложение под названием Feem для обмена файлами и установления соединения.
Windows полностью поддерживает стандарт WiFi Direct, но для упрощения вам потребуется использовать стороннее приложение под названием Feem для обмена файлами и установления соединения.
Если вы планируете установить подключение WiFi Direct в Windows, вам необходимо убедиться, что ваш WiFi-адаптер или устройство хотя бы на одном устройстве поддерживает Microsoft Virtual WiFi Miniport Adapter. Если это недоступно, вы не сможете создать сеть с поддержкой WiFi Direct для подключения другого ПК.
- Чтобы отправлять файлы с помощью WiFi Direct, загрузите и установите Feem для своей операционной системы. Feem поддерживает устройства Windows, Linux и macOS.
- После установки Feem на ПК или Mac запустите его. В окне Feem выберите ползунок Включить Wi-Fi Direct , чтобы включить сеть WiFi Direct.
- На другом устройстве убедитесь, что вы подключены к сети, созданной Feem, начиная с FeemWiFi (например, FeemWiFi-EducatedPelican ).
 После подключения другие устройства будут перечислены в окне Feem. Выберите другой компьютер в списке Feem, затем выберите параметр Отправить файл , чтобы отправить файл на этот компьютер.
После подключения другие устройства будут перечислены в окне Feem. Выберите другой компьютер в списке Feem, затем выберите параметр Отправить файл , чтобы отправить файл на этот компьютер.
- На другом устройстве отправляемый файл появится в журнале чата Feem. Выбор файла даст вам возможность открыть его или просмотреть в проводнике Windows.
Создание мобильной точки доступа с помощью смартфона или планшета
Как показывает специальный режим Windows, создание временной беспроводной сети может быть хорошим способом беспроводного соединения двух компьютеров на короткий период времени, но это зависит от наличия ПК с Windows.
Более простой способ — использовать смартфон или планшет для создания временной беспроводной сети. Это превращает ваш планшет или смартфон в беспроводной маршрутизатор, позволяя другим типам устройств подключаться через него для обмена файлами или подключения к Интернету.
Преимущество этого метода заключается в том, что при настройке мобильной точки доступа ваше мобильное подключение для передачи данных будет доступно для всех устройств, которые к нему подключаются. Устройства Android под управлением Android 2.2 и более поздних версий, а также iPhone или iPad под управлением iOS 4.2.5 и более поздних версий (включая iPadOS) могут стать мобильной точкой доступа.
- Чтобы сделать это на Android, откройте приложение Настройки . Меню настроек будет различаться для разных устройств и версий Android, но выберите Сеть и Интернет 9.0059 или Соединения > Мобильная точка доступа и модем.
- В меню Mobile Hotspot and Tethering (или Hotspot and Tethering на более старых устройствах) коснитесь параметра Mobile Hotspot , затем переместите ползунок в положение On . Запишите Пароль или измените его, если требуется.

- На iPhone или iPad откройте приложение «Настройки». В меню нажмите Мобильные данные или Персональная точка доступа (в зависимости от устройства), затем переместите ползунок Персональная точка доступа в положение Вкл. . Запишите (или измените) пароль Wi-Fi , так как он понадобится вам для подключения к вашей временной сети.
- Когда точка доступа Wi-Fi активна, подключитесь к сети, используя выбранный пароль на обоих устройствах.
Хотя мобильная точка доступа сможет соединить лишь небольшое количество устройств, она позволит вам соединить по крайней мере два устройства по беспроводной сети. После подключения вы можете использовать существующие сервисы для обмена файлами между платформами или использовать общие сервисы.
Использование портативного WiFi-маршрутизатора
Хотя смартфон или планшет может создать быструю временную мобильную сеть, лучшим решением для большего количества устройств является использование портативного WiFi-маршрутизатора. Они были разработаны для создания простых временных сетей, когда вы находитесь вдали от дома, но также могут использоваться в повседневном использовании для подключения двух ПК или ноутбуков.
Они были разработаны для создания простых временных сетей, когда вы находитесь вдали от дома, но также могут использоваться в повседневном использовании для подключения двух ПК или ноутбуков.
Такие устройства, как TP-Link WR902AC, создают сеть, к которой может подключиться любое устройство с поддержкой WiFi. Более продвинутые маршрутизаторы, такие как Huawei E5577Cs-321, также имеют встроенную возможность подключения 4G, предлагая выделенное мобильное подключение к Интернету для устройств, которые подключаются к нему.
Большинство портативных маршрутизаторов не требуют настройки — просто подключите и подключите. Другие поставляются в комплекте с мобильным приложением, позволяющим быстро настраивать и контролировать устройства.
Другие способы подключения
Если вы изучаете, как соединить два компьютера по беспроводной сети, то описанные выше методы предлагают вам лучшие варианты, включая возможность обмена файлами, подключения к Интернету, игры и многое другое.
Если вы пытаетесь соединить два компьютера вместе, самый простой способ — подключить их к одной сети. Проводные соединения с использованием Ethernet работают лучше всего с точки зрения скорости и надежности, но достаточно просто связать два устройства по беспроводной сети, особенно если у вас есть доступная для использования существующая беспроводная сеть.
Если у вас нет существующей сети, вы можете создать специальную беспроводную сеть, использовать Bluetooth для установления соединения или использовать портативный WiFi-маршрутизатор или смартфон для создания временной сети. Если вы хотите знать, как соединить два компьютера по беспроводной сети, вот что вам нужно сделать.
‘;
document.getElementsByClassName(«post-ad-top»)[0].outerHTML = »;
tocEl.outerHTML = tocHTML + новыйHTML;
}
Бен Стоктон (Ben Stockton) — писатель-фрилансер из Великобритании. В прошлой жизни Бен был преподавателем колледжа в Великобритании, обучая подростков и взрослых.
 После этого введите netsh wlan start hostednetwork , чтобы запустить сеть.
После этого введите netsh wlan start hostednetwork , чтобы запустить сеть.
 После подключения другие устройства будут перечислены в окне Feem. Выберите другой компьютер в списке Feem, затем выберите параметр Отправить файл , чтобы отправить файл на этот компьютер.
После подключения другие устройства будут перечислены в окне Feem. Выберите другой компьютер в списке Feem, затем выберите параметр Отправить файл , чтобы отправить файл на этот компьютер.