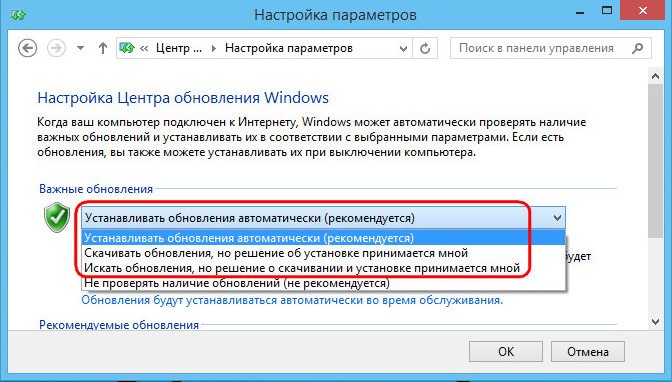Не находит обновления windows 8: Windows 8.1 бесконечно ищет обновления
Содержание
Не работает центр обновления в Windows 8.1 — как исправить бесконечный поиск обновлений
Если у вас не работают обновления в Windows 8.1 и идет бесконечный поиск, нельзя установить игры и программы, так как Windows не может установить некоторые компоненты, такие как Visual C++ и. т. д., то, данная инструкция для вас.
У меня данная проблема появилась после того, как я вернул компьютер в заводские настройки, у вас, возможно другой случай, когда появилась ошибка, но проблема одна и та же, нет обновлений.
Так как у меня была предустановленная лицензионная Windows 8.1, то проблемы с обновлениями у меня вызвали легкий шок, вроде и лицензия, а обновить Windows не могу, кроме как постоянного поиска обновлений, результата не было 🙂
Не буду вдаваться в подробности сколько дней я искал решение, а напишу для вас несколько инструкций, как исправить не работающий центр обновлений в Windows 8.1.
Заранее скажу, что первая инструкция скорее всего не решит проблему, но, попробовать стоит, так как займет не так много времени и некоторым помогало.
Windows 8.1 не находит обновления — решение первое
1. Заходим в панель управления (если вы не видите интерфейс панели управления как на скриншоте, в правом углу выставите параметр: просмотр -> категория), далее система и безопасность.
2. В самом верху раздел «Центр поддержки» в нем нажимаем пункт «Устранить типичные проблемы компьютера».
3. В открывшиеся вкладке внизу нажимаем пункт «Устранения неполадок с помощью центра обновления Windows».
В появившимся окне, нажмите дополнительно и далее нажмите на пункт «Запуск от имени администратора», в этом же окне нажмите далее и немного подождите пока Windows попробует исправить неполадки.
Как процесс будет окончен, перезагрузите компьютер и попробуйте запустить поиск обновлений.
Подождите минут 15-20, если результата не будет, то переходим к другой инструкции, которая описана ниже.
Для наглядности видео
youtube.com/embed/jLDK026QVKc?feature=oembed» frameborder=»0″ allow=»accelerometer; autoplay; encrypted-media; gyroscope; picture-in-picture» allowfullscreen=»»>
Не обновляется Windows 8.1 — инструкция по решению проблем с обновлением
Данное решение мне и многим другим помогло и система стала находить обновления и устанавливать без ошибок.
1. Заходим в панель управления, далее система и безопасность и выбираем пункт «Центр обновления Windows».
2. В левом углу нажмите » Настройка параметров».
3. Из выпадающего списка выберите «Не проверять наличие обновлений» и нажмите «ок».
4. После того как отключи проверку обновлений, нужно временно остановить службу обновлений.
Для этого идем в службы.
Нажмите клавиши WIN+R или меню пуск, выберите пункт выполнить.
Откроется окно, введите команду comexp.msc и нажмите ок.
В появившиеся вкладке выберите пункт «Службы(локальные)».
Ищем службу «Центр обновления Windows» выделяем ее и нажимаем правой кнопкой мыши, выбираем остановить.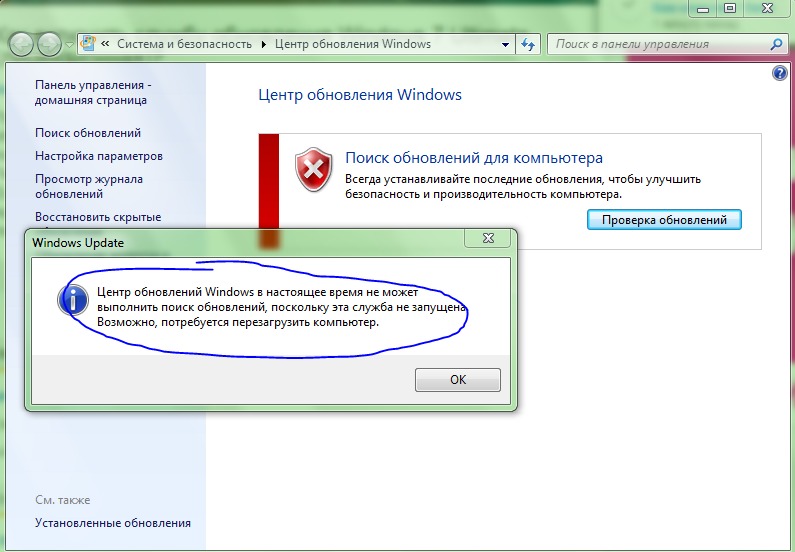
После остановки, перезагружаем компьютер!
На этом самое «страшное» позади 🙂
Теперь нам остается скачать с официального сайта microsoft несколько обновлений и установить.
Обновления, которые нам понадобятся установить находятся ниже, а так же ссылки на их скачивание.
Важно! Перед тем как скачивать, посмотрите какая у вас операционная система 32-х. или 64-х. битная (посмотреть можно, нажмите пуск, выберите пункт система, там будет написано)
Все ссылки ведут на скачивания обновлений для Русской локализации Windows 8.1, если у вас другой язык системы, перед скачиванием выберите свой язык!
Все ссылки не кликабельные, копируйте адрес, вставляйте в браузерную строку и переходите на официальный сайт.
Для 64-х. Windows
KB2999226-x64 ссылка -> microsoft.com/ru-RU/download/details.aspx?id=49081
KB3173424-x64 ссылка -> microsoft.com/ru-RU/download/details.aspx?id=53217
KB3172614-x64 ссылка -> microsoft.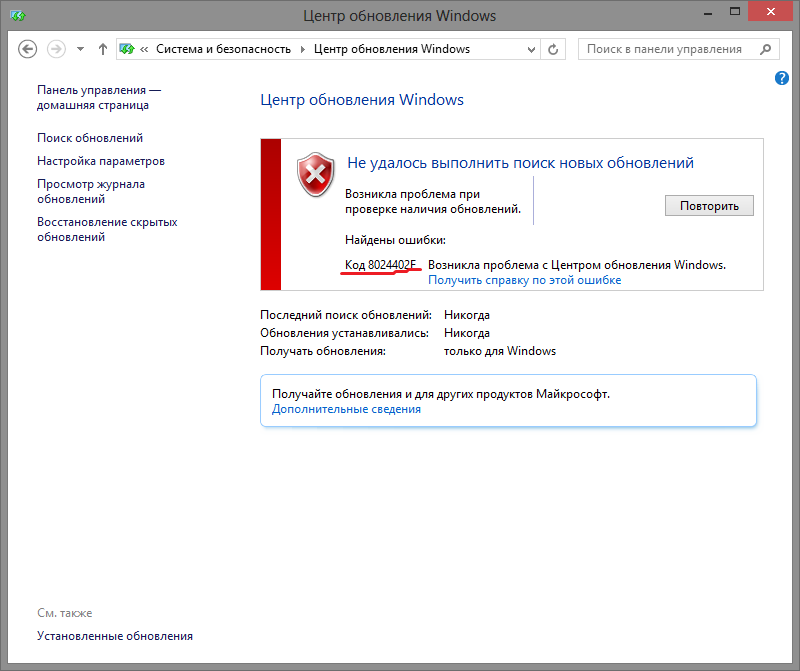 com/ru-RU/download/details.aspx?id=53334
com/ru-RU/download/details.aspx?id=53334
Для 32-х. Windows
KB2999226-x32 ссылка -> microsoft.com/ru-RU/download/details.aspx?id=49071
KB3173424-x32 ссылка-> microsoft.com/ru-RU/download/details.aspx?id=53219
KB3172614-x32 ссылка -> microsoft.com/ru-RU/download/details.aspx?id=53331
Устанавливать обновления будем в строгом порядке.
Важно! Перед установкой обновлений проверьте не установлено ли в системе какое либо обновление из этих трех (если какое-то установлено, то повторно его устанавливать не нужно).
Как узнать какие обновления установлены.
Заходим в панель управления, далее система и безопасность и выбираем пункт «Центр обновления Windows», внизу слева будет пункт «Установленные обновления», нажмите ее, откроется окно со всеми обновлениями, в правом углу будет поле поиска, введите поочередно номера обновлений и убедитесь что их нет в системе.
После того, как убедились, что данных обновлений нет в системе, устанавливаем обновления в таком порядке: (установка простая как и установка обычных программ, нажмите два раза на обновлении)
KB2999226
После установки обязательно перезагружаем компьютер.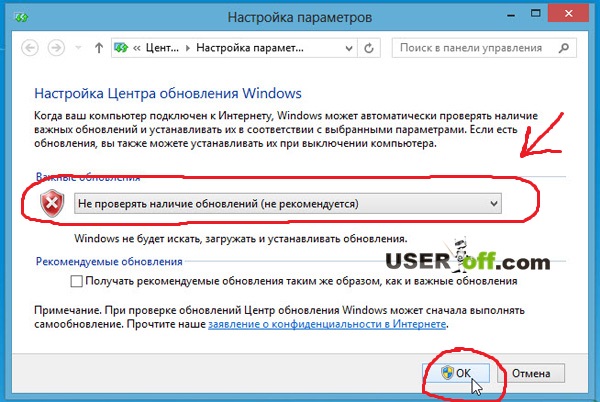
После перезагрузки ставим:
KB3173424
и
KB3172614
Снова перезагружаемся.
После перезагрузки, идем по знакомому нам пути в панель управления, далее система и безопасность и снова выбираем пункт «Центр обновления Windows».
2. В левом углу нажмите » Настройка параметров»
3. Из выпадающего списка выберите «Искать обновления, но решение о скачивании и установке принимаются мной», нажимаем ок и будет поиск обновлений.
Ждем минут 10-15 и видим, что Windows 8.1 нам сразу нашла обновления и предлагает установить, выбираем галочками какие обновления устанавливать и устанавливаем 🙂
Бесконечное обновление windows 8.1 решаем за минуту
Обновлено 07.07.2019
Добрый день уважаемые читатели и подписчики блога и канала, помните не так давно я вам рассказал, как я решил проблему, что windows 7 долго ищет обновления, так вот подобное я поймал и в восьмерке. Как вы знаете я каждый квартал стараюсь пере собирать свои сборки с операционными системами Microsoft, вшивая в них новые обновления, чтобы в любой момент держать под рукой свежий образ и не тратить время на апдейты.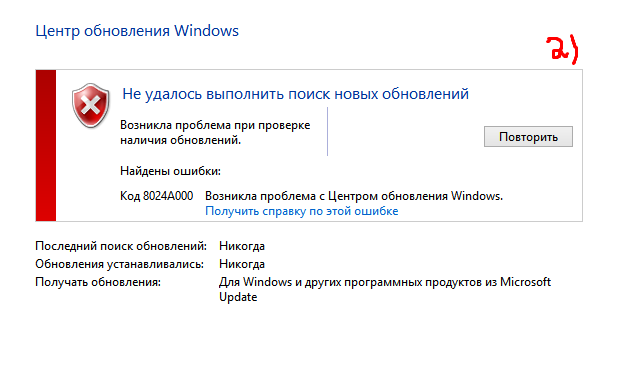 Так вот в восьмерке раньше глюка с бесконечным обновлением не было, но видимо и туда пришли коварные руки Microsoft, и сегодня я вам покажу как я решил бесконечное обновление windows 8.1, я постараюсь осветить эту тему как можно подробнее, чтобы каждый смог установить свежие заплатки безопасности.
Так вот в восьмерке раньше глюка с бесконечным обновлением не было, но видимо и туда пришли коварные руки Microsoft, и сегодня я вам покажу как я решил бесконечное обновление windows 8.1, я постараюсь осветить эту тему как можно подробнее, чтобы каждый смог установить свежие заплатки безопасности.
И так давайте разберемся почему центр обновления windows 8.1 делает бесконечный поиск обновлений, не приводящий ни к чему, кроме как к трате вашего времени и нервов. Тут несколько причин, которые мы потом подробно ниже рассмотрим:
- Повреждены обновления в папке C:\Windows\SoftwareDistribution
- Не доступны сервера Microsoft
- Проблема с Центром обновления Windows 8.1
- Глючное обновление
- Не установлен свежий агент обновления Windows
Расскажу свою пред историю. Как я и писал выше я начал собирать свежую сборку Windows 8.1. Я сделал чистую установку Windows 8.1 и естественно первым делом полез в Центр обновления системы. До этого момента у меня никогда не было проблем с их скачиванием и установкой, но сейчас я лицезрел знакомую до боле картину, в виде вечно бегающего зеленого ползунка, я даже для чистоты эксперимента подождал сутки, но картина не изменилась.
Ради чистоты эксперимента я посмотрел сетевую активность, она была нулевой и обращений, и скачиваний с серверов Microsoft я не обнаружил.
Давайте теперь разберемся, что нужно сделать, чтобы ваш центр обновления windows 8.1 прекратил бесконечный поиск обновлений.
Чистим папку SoftwareDistribution
Бесконечный поиск обновлений windows 8.1, может быть из-за поврежденных обновлений, которые успели скачаться в фоновом режиме или могли быть загружены до этого. Чтобы от них избавиться я вам советую удалить содержимое папку C:\Windows\SoftwareDistribution.
После чего необходимо перезапустить службу обновления Windows:
- Через оснастку службы
- Через командную строку
Я предпочитаю командную строку, в которой нужно ввести
net stop wuauserv
net start wuauserv
Кстати если вылезет ошибка, что не хватает прав, то запустите командную строку от имени администратора это позволит все исправить.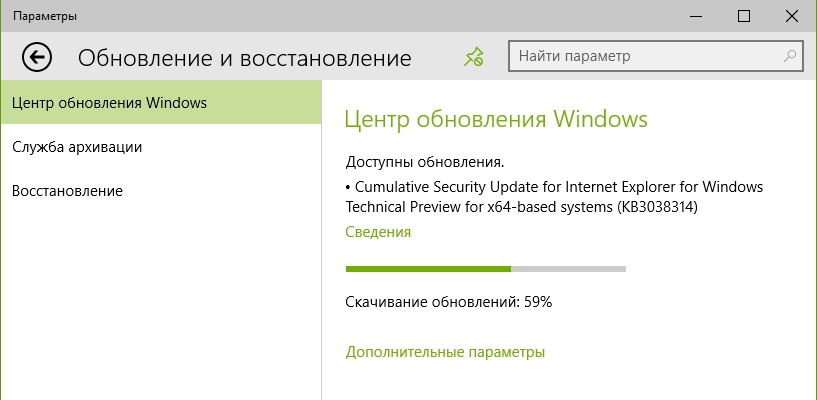
Если у вас сохраняется бесконечный поиск обновлений в виндовс 8.1, то не расстраиваемся и пробуем следующий метод.
Устанавливаем дополнительные KB обновления (KB2999226, KB3172614, KB3173424, KB3065988, KB3138615)
Для того, чтобы решить бесконечный поиск обновлений windows 8.1, можно скачать и установить вот такие дополнительные апдейты, которые смогут помочь вашей системе апгрейдится.
Список автономных пакетов обновлений
- KB2999226
- KB3172614
- KB3173424
- KB3065988
- KB3138615
Скачать пакет (KB2999226) решения ошибки бесконечный поиск обновлений windows 8.1 64X
Скачать пакет (KB2999226) решения ошибки бесконечный поиск обновлений windows 8.1 86X
Скачать пакет (KB3172614) решения ошибки бесконечный поиск обновлений windows 8.1 86X и 64X
Скачать пакет (KB3173424) решения ошибки бесконечный поиск обновлений windows 8.1 86X и64X
Скачать все пакеты с Яндекс диска для 64x систем
Обновление для Windows 8. 1 для систем на базе процессоров x64 (KB3065988) — https://www.microsoft.com/ru-RU/download/details.aspx?id=47738
1 для систем на базе процессоров x64 (KB3065988) — https://www.microsoft.com/ru-RU/download/details.aspx?id=47738
Обновление для Windows 8.1 для систем на базе процессоров x64 (KB3138615) — https://www.microsoft.com/ru-RU/download/details.aspx?id=51209
Хочу отметить, что устанавливать данные автономные пакеты обновлений, следует исключительно с выключенной службой Центр обновлений Windows
Для этого нажмите Win+R и введите services.msc и нажмите Enter.
В результате чего у вас откроется оснастка Службы, в самом низу найдите службу Центр обновления Windows, щелкните по ней правым кликом и выберите Остановить.
И еще для избежания глюков с бесконечным поиском у самих дополнительных обновлений, поставьте в настройке параметров, пункт «Не проверять наличие обновлений»
Как только служба закончит свою работу, можно приступать к установке апдейтов, которые исправляют в центре обновления windows 8.1 бесконечный поиск обновлений.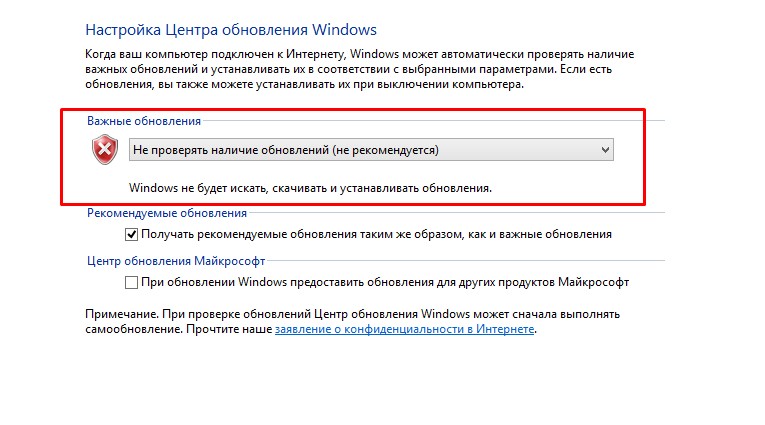 Сначала установите KB2999226, затем KB317342 и только потом KB3172614.
Сначала установите KB2999226, затем KB317342 и только потом KB3172614.
Мастер установки автономных обновлений ничего от вас не потребует.
По окончании вы увидите, что установка завершена.
То же самое проделываем с KB3173424
и с KB3172614, но в отличии от остальных это накопительный пакет исправлений за июль 2016 года.
Как только KB3172614 установился, вы увидите предложение, о перезагрузке, для применения исправлений, сделайте это.
После перезагрузки, зайдите снова в Центр обновления Windows 8.1 и попытайтесь произвести поиск обновлений, в моем случае это была победа, я через минуту смог обнаружить 189 важных обновлений.
Если при установке апдейтов, у вас очень долго висит окно с выполнением скачивания и вы переживаете, что ничего не происходит, то для того чтобы понять скачиваются ли обновления Windows 8.1 или нет, вы можете проверить следующие вещи.
Открыть мониторинг ресурсов, перейти на вкладку Диск и убедиться, что идет обращение к папке WinSxS, а также можете проверить появились ли новые файлы в папке C:\Windows\SoftwareDistribution\downloads.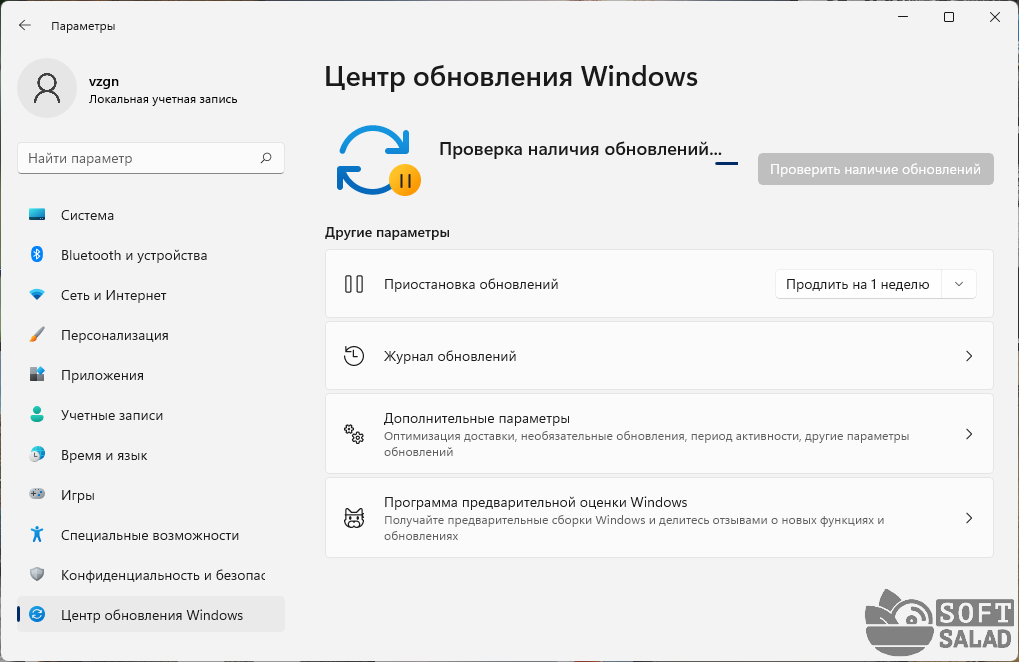
Кстати при поиске обновлений вы можете увидеть ошибку 80244019, как она решается я уже рассказывал, но перед тем как пробовать описанные там методы проверьте вот, что.
Зайдите в Настройки параметров.
И удостоверьтесь, что у вас стоит Устанавливать обновления автоматически (рекомендуется)
Если данные обновления у вас уже есть или их установка не дала результатов, то вам поможет установка ежемесячного набора исправлений качества системы безопасности для систем Windows 8.1 под кодом KB4048958, скачать его можно по ссылке http://www.catalog.update.microsoft.com/Search.aspx?q=KB4048958 и KB4057401 http://www.catalog.update.microsoft.com/Search.aspx?q=KB4057401
Устранение неполадок центра обновления Windows
Как мы знаем по последней операционной системе Windows 10 Redstone, они далеки от идеала. Количество глюков в системе за последний год очень выросло, плюс Microsoft перебросило все силы на десятку и тем самым ухудшила поддержку Windows 7 и Windows 8.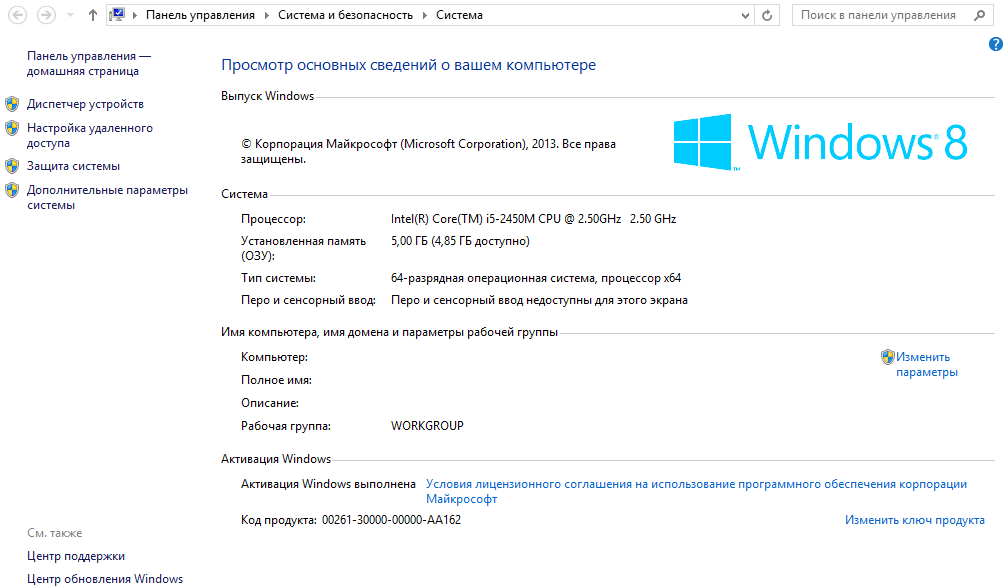 1. Если описанные методы с установкой KB вам не помогли и у вас в виндовс 8.1 поиск обновления крутится бесконечно, то попробуйте воспользоваться средством устранения неполадок в системе.
1. Если описанные методы с установкой KB вам не помогли и у вас в виндовс 8.1 поиск обновления крутится бесконечно, то попробуйте воспользоваться средством устранения неполадок в системе.
Кому лень искать можете скачать по ссылке
Скачать утилиту (WindowsUpdateDiagnostic) Диагностика и предотвращение неполадок на компьютере
Для этого переходим в панель управления > Устранение неполадок
В пункте Система и безопасность, щелкаем Устранение неполадок с помощью Центра обновления Windows.
Откроется мастер диагностики, жмем далее.
Ваша операционная система попробует произвести обнаружение проблем, которые могут у вас вызывать бесконечный поиск обновлений в windows 8.1, параллельно может еще, что-то найти. Вообще средство очень неплохое, и в ряде случаев может сильно выручить.
Еще для выполнения задачи, средство устранения проблем может попросить вас запустить его с правами администратора, сделайте это.
Когда данное средство отработает, вы получите результат, что было исправлено или не исправлено, у меня например так была ошибка 0x80070052 и она ушла после данного сканирования системы.
После этого бесконечный поиск в Windows 8.1 должен уйти.
Еще одним методом устранения проблемы, может быть сброс сетевых настроек windows, так как при установке например тех же антивирусных решений или гипервизоров, может быть затронут стек TCP/IP,
Еще советую попробовать отключить ваш антивирус, в момент попытки установить апдейты, возможно он препятствует доступу к серверам Microsoft
Надеюсь описанные выше методы смогут вам помочь в устранении бесконечного поиска обновлений windows 8.1 и вы сможете закрыть в ней все лазейки безопасности, вообще это очередной камень в огород Майкрософта, стыдно товарищи забрасывать свои старые продукты с официальной поддержкой.
Windows 8.1 не будет обновляться! Решите эту проблему сейчас!
- Миниинструмент
- Центр новостей MiniTool
- Windows 8.1 не обновляется! Решите эту проблему сейчас!
Стелла | Подписаться |
Последнее обновление
Обновление
для Windows 8.1 содержит некоторые функции, которые вы предпочитаете использовать. Если Windows 8.1 не обновляется или не удается обновить Windows 8.1, знаете ли вы, как решить эту проблему? В этом посте MiniTool Software расскажет, что вам следует делать для обновления Windows 8.1, когда вы сталкиваетесь с проблемами обновления Windows 8.1.
Обновление Windows 8.1 и обновление Windows RT 8.1 содержат некоторые улучшения, которые улучшают взаимодействие с пользователем. Например, функция поиска Windows упрощает поиск файлов и программ на вашем компьютере.
Обычно система может автоматически загрузить и установить обновление на ваш компьютер. Если Windows 8.1 не будет обновляться, вам необходимо принять некоторые меры для решения проблемы. В этом посте мы покажем вам, что вы можете сделать, чтобы решить эту проблему.
Действие 1. Проверьте, установлено ли обновление
Если вы не можете обновить Windows 8.1, вы можете проверить, было ли установлено обновление, но вы не знаете.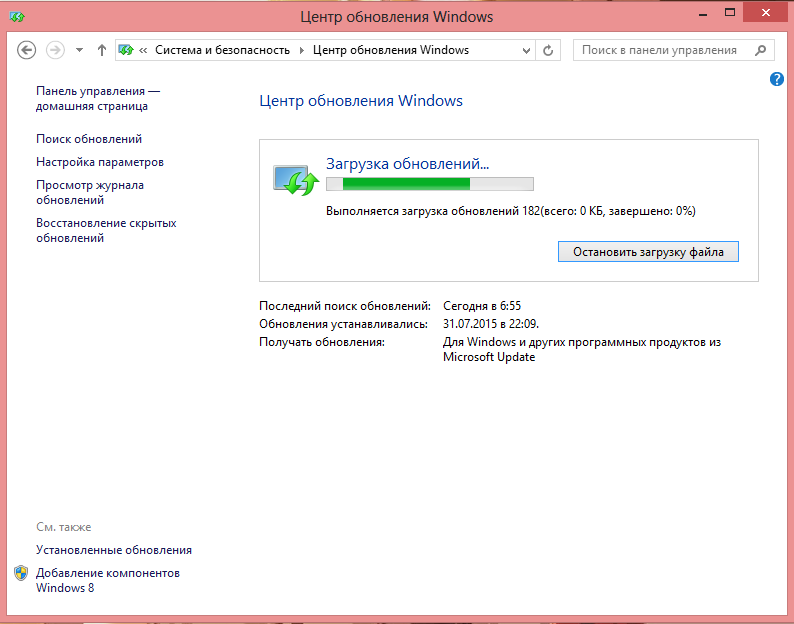
Проверить это очень просто: вы можете перейти на начальный экран и проверить, есть ли кнопка поиска рядом с именем учетной записи (в правом верхнем углу начального экрана). Если да, это означает, что обновление Windows 8.1 было установлено, поскольку эта функция поиска является новой функцией в обновлении Windows 8.1.
Рекомендация: Какая у меня версия Windows? Проверьте версию и номер сборки.
Действие 2. Вручную установите обновление Windows 8.1
Если результат показывает, что вы не используете обновление Windows 8.1, вы можете обновить его вручную. Для установки обновления Windows 8.1 требуется достаточно свободного места на компьютере:
- Windows 8.1 (64-разрядная версия): 2 ГБ
- Windows 8.1 (32-разрядная версия): 0,8 ГБ
- Windows RT 8.1: 1,1 ГБ
Если места недостаточно, вам необходимо освободить место на диске вашего компьютера.
Аналогичным образом, в процессе обновления вам необходимо включить подключение к Интернету и убедиться, что подключение работает нормально в течение всего процесса.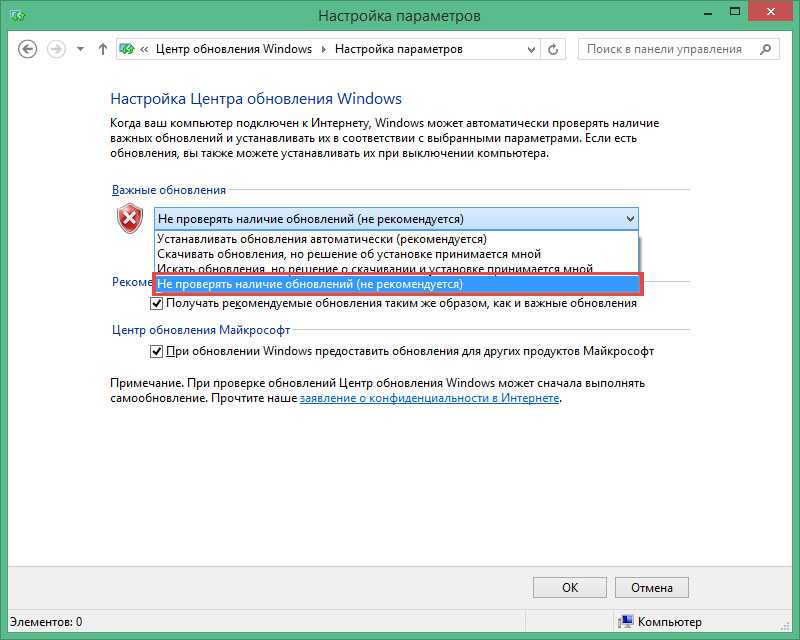
- Перейдите в раздел «Настройки» > «Изменить параметры ПК» > «Обновление и восстановление» > «Центр обновления Windows ».
- Нажмите Проверьте сейчас .
- Если есть доступные обновления, вам нужно нажать Просмотреть подробности , чтобы продолжить.
- Выберите обновление, содержащее KB 2919355.
- Нажмите Установить .
- Введите пароль администратора или подтверждение, если требуется. Затем начнется процесс обновления.
- Вам нужно дождаться завершения всего процесса установки. После этого необходимо перезагрузить компьютер и проверить, успешно ли прошло обновление.
Действие 3. Загрузите обновление Windows 8.1 и установите его на свой компьютер
Вы также можете использовать другой метод, чтобы вручную получить обновление Windows 8.1: вы можете сначала загрузить образ диска Windows 8.1 (файл ISO), а затем установить его на свой компьютер. :
:
1. Перейдите на страницу загрузки Windows 8.1.
2. Выберите выпуск Windows 8.1 и нажмите кнопку Подтвердить , чтобы продолжить.
3. Выберите нужный язык и нажмите Подтвердить продолжить.
4. В зависимости от ситуации выберите 64-битная загрузка или 32-битная загрузка , чтобы начать процесс загрузки.
5. Используйте загруженный файл ISO для установки обновления Windows 8.1 на свой компьютер.
6. Когда процесс установки завершится, необходимо перезагрузить компьютер и проверить эффективность установки.
Это то, что вы должны попробовать, если Windows 8.1 не будет обновляться на вашем компьютере. Мы надеемся, что эти методы помогут вам без проблем получить обновление Windows 8.1.
Совет: восстановление данных с компьютера с Windows 8.1
Если вы хотите восстановить потерянные и удаленные файлы с компьютера с Windows 8.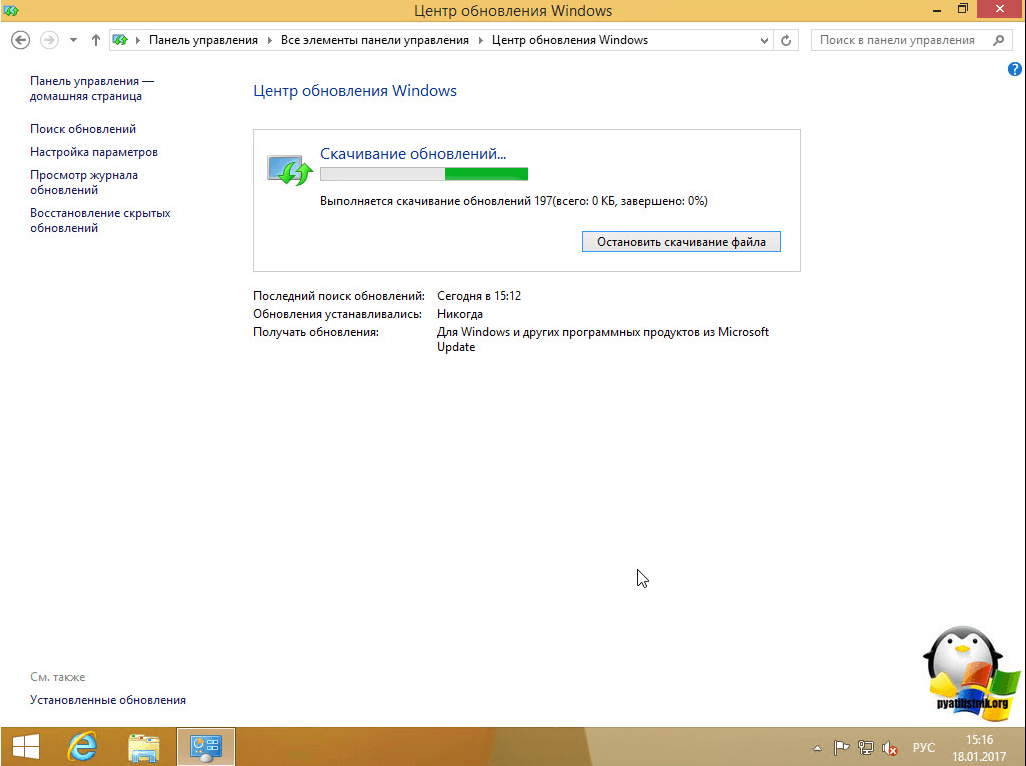 1, вы можете попробовать MiniTool Power Data Recovery, бесплатное программное обеспечение для восстановления данных. Вы можете использовать это программное обеспечение во всех версиях Windows, включая Windows 8.1.
1, вы можете попробовать MiniTool Power Data Recovery, бесплатное программное обеспечение для восстановления данных. Вы можете использовать это программное обеспечение во всех версиях Windows, включая Windows 8.1.
Он может восстанавливать данные со всех типов накопителей данных, таких как внутренние жесткие диски, внешние жесткие диски, карты памяти, SD-карты и многое другое. В бесплатной версии вы можете восстановить до 1 ГБ данных.
Бесплатная загрузка
Если вам нужно использовать это программное обеспечение для восстановления файлов объемом более 1 ГБ, вы можете обновить его до полной версии.
- Твиттер
- Линкедин
- Реддит
Об авторе
Комментарии пользователей:
[решено] Windows 7/8 не находит обновлений, как исправить?
По умолчанию процесс обновления Windows происходит в фоновом режиме в фоновом режиме.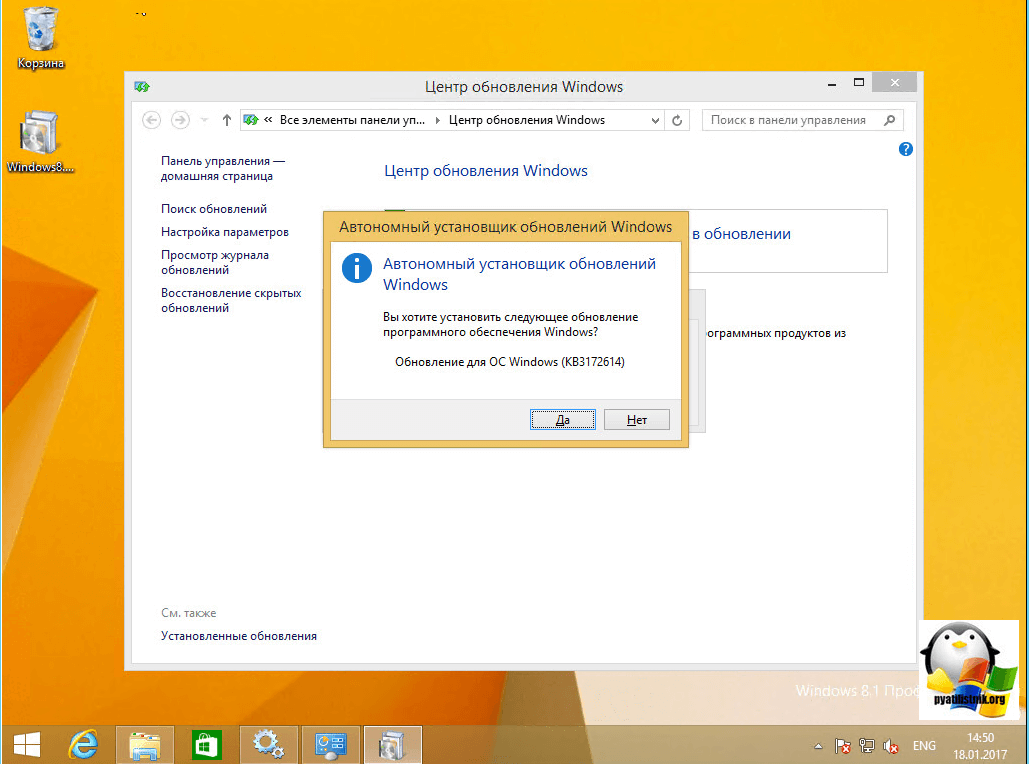 Иногда вы можете обновить его вручную. Но бывают случаи, когда Windows 7 не обновляется и навсегда зависает на экране обновления. Важно поддерживать Windows в актуальном состоянии, так как она устраняет многие проблемы безопасности и повышает производительность. Хотя это может произойти с любой версией Windows, было замечено, что это чаще встречается на ПК с Windows 7 или Windows 8/8.1. Если вы столкнулись с такой проблемой, вот несколько решений для вас.
Иногда вы можете обновить его вручную. Но бывают случаи, когда Windows 7 не обновляется и навсегда зависает на экране обновления. Важно поддерживать Windows в актуальном состоянии, так как она устраняет многие проблемы безопасности и повышает производительность. Хотя это может произойти с любой версией Windows, было замечено, что это чаще встречается на ПК с Windows 7 или Windows 8/8.1. Если вы столкнулись с такой проблемой, вот несколько решений для вас.
- Решение 1. Попробуйте использовать средство устранения неполадок Центра обновления Windows
- Решение 2. Попробуйте удалить кэш вручную
- Решение 3. Обновите службу Windows Update
.
Решение 1. Попробуйте использовать средство устранения неполадок Центра обновления Windows
Первое, что вы захотите попробовать, чтобы решить проблему, — использовать средство устранения неполадок Центра обновления Windows. Это инструмент, встроенный почти во все версии ОС Windows, который может исправить многие проблемы, связанные с обновлениями.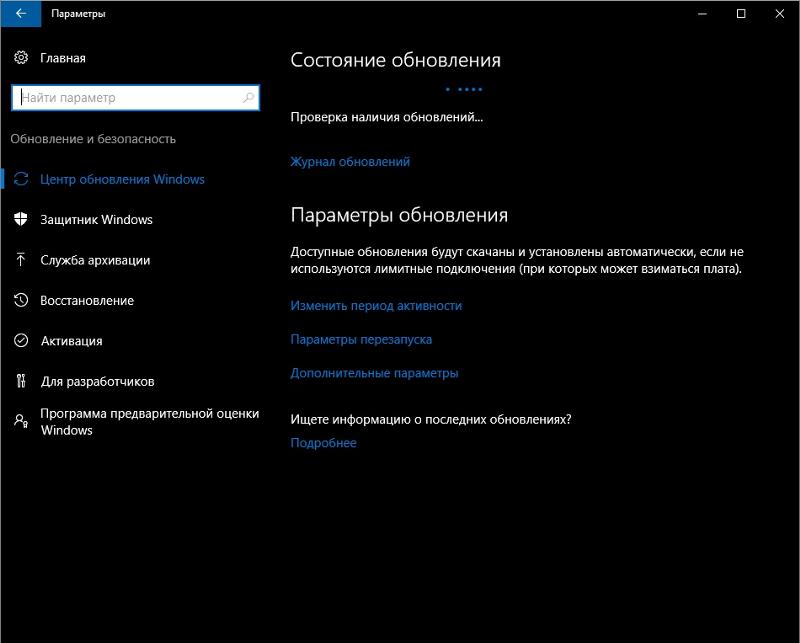 Этот метод прост в использовании и часто устраняет проблему без необходимости пробовать что-либо еще. Этот инструмент сначала закрывает службы обновления Windows, очищает кэш обновлений и перезапускает службу обновлений заново. Вот как вы можете использовать этот инструмент:
Этот метод прост в использовании и часто устраняет проблему без необходимости пробовать что-либо еще. Этот инструмент сначала закрывает службы обновления Windows, очищает кэш обновлений и перезапускает службу обновлений заново. Вот как вы можете использовать этот инструмент:
Шаг 1. Щелкните меню «Пуск» и введите «Устранение неполадок».
Шаг 2. Выберите вариант в результатах поиска, как показано на изображении ниже:
Шаг 3. Запустится панель управления средства устранения неполадок; Здесь вам нужно нажать «Исправить проблемы с Центром обновления Windows» в разделе «Система и безопасность».
Шаг 4. Нажмите «Дополнительно» на следующем экране. На следующем экране убедитесь, что флажок «Применить ремонт автоматически» установлен/включен.
Шаг 5. Нажмите «Запуск от имени администратора» (это позволит средству устранения неполадок удалить файлы кеша) и нажмите «Далее».
Разрешить инструменту запустить процесс. После завершения процесса вы узнаете, была ли обнаружена и устранена проблема.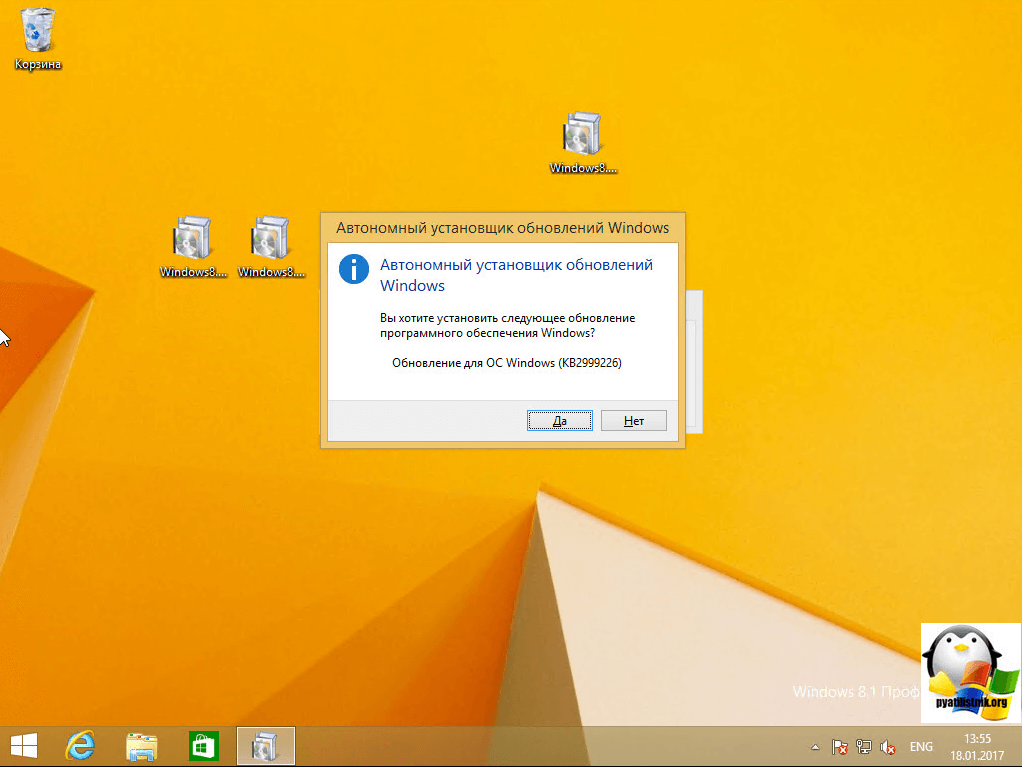 Средство устранения неполадок может решить проблемы в большинстве случаев. Запустите Центр обновления Windows еще раз, чтобы проверить, устранена ли проблема. Если нет, перейдите к следующему решению.
Средство устранения неполадок может решить проблемы в большинстве случаев. Запустите Центр обновления Windows еще раз, чтобы проверить, устранена ли проблема. Если нет, перейдите к следующему решению.
ПРИМЕЧАНИЕ. Если вы забыли пароль для входа в Windows 10, нет необходимости переустанавливать или форматировать вашу систему, средство восстановления пароля Windows iSeePassword может обойти вашу Windows.
Решение 2. Попробуйте удалить кэш вручную
Если проблема не устранена, вы можете вручную удалить кэш загрузки. Это может показаться нелогичным, но иногда средство устранения неполадок не может очистить все файлы, но вы можете сделать это вручную. Чтобы этот процесс был эффективным, вам нужно перезагрузить Windows 7/8 в безопасном режиме. Вход в безопасный режим дает вам больше свободы, чем в обычном режиме.
Чтобы загрузиться в безопасном режиме, перезагрузите компьютер и, когда он выключится и только начнет перезагружаться, нажмите клавишу «F8». Вы увидите следующий экран, и вам нужно выбрать «Безопасный режим».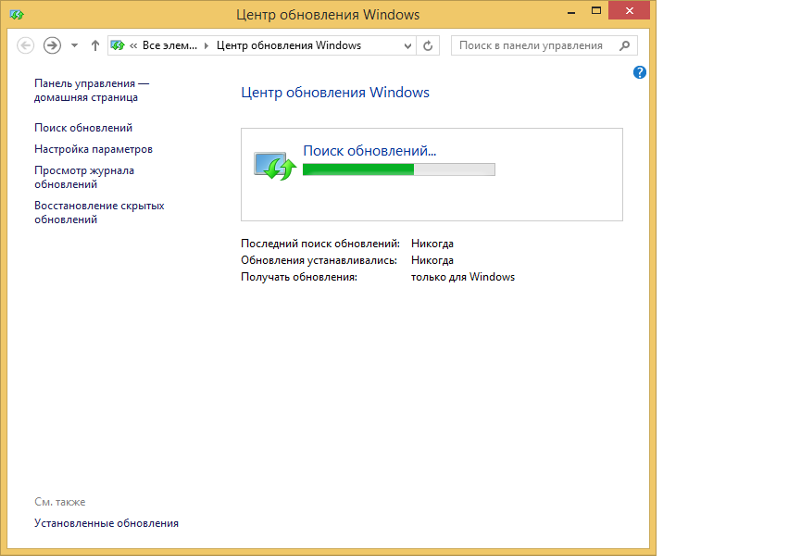
Теперь вам нужно отключить службу обновления. Вот что вам нужно сделать:
Шаг 1. Откройте меню «Пуск». Введите «Командная строка» в поле поиска.
Шаг 2. Щелкните правой кнопкой мыши «Командная строка» и запустите от имени администратора.
Шаг 3. Введите команду «net stop wuauserv» (без кавычек) и нажмите Enter; оставьте командную строку открытой.
Шаг 4. Теперь откройте «Компьютер» или любой проводник и откройте папку: C:\Windows\SoftwareDistribution.
Шаг 5. Нажмите CTRL + A, чтобы выбрать все файлы, и нажмите «Удалить», чтобы удалить все файлы. Вы можете смело удалить все отсюда. Это не повлияет на ваш компьютер или ОС.
Шаг 6. Теперь нам нужно перезапустить службу обновления. Вернитесь в командную строку, введите «net start wuauserv» (без кавычек) и снова нажмите Enter.
Затем перезагрузите ПК в обычном режиме. Запустите Центр обновления Windows еще раз, чтобы узнать, устранена ли проблема.
Решение 3.
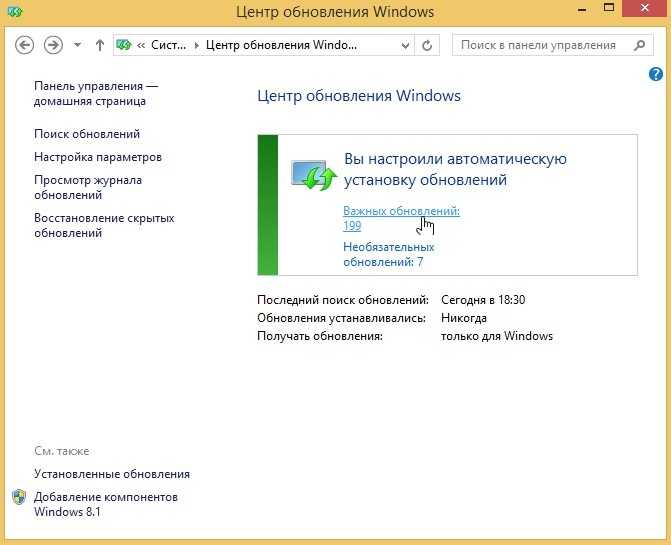 Обновите службу Windows Update
Обновите службу Windows Update
Если вы давно не обновляли саму службу обновлений, вам необходимо сначала обновить ее. Устаревший инструмент службы обновлений иногда будет препятствовать обновлению, поэтому вам необходимо убедиться, что он обновлен.
Шаг 1. Перейдите в Панель управления и щелкните «Система и безопасность».
Шаг 2. Щелкните Центр обновления Windows.
Шаг 3. Выберите «Никогда не проверять наличие обновлений (не рекомендуется)» в раскрывающемся списке в разделе «Важные обновления».
Шаг 4. Нажмите OK и перезагрузите компьютер. В зависимости от того, какой у вас компьютер: 32-разрядный или 64-разрядный, загрузите следующие обновления:
32-разрядная версия:
1) https://www.microsoft.com/en-us/download/details.aspx?id=53335
64-разрядная версия:
1) https:/ /www.microsoft.com/en-us/download/details.aspx?id=46817
Шаг 5. Теперь перейдите в папку, в которой сохранены эти обновления.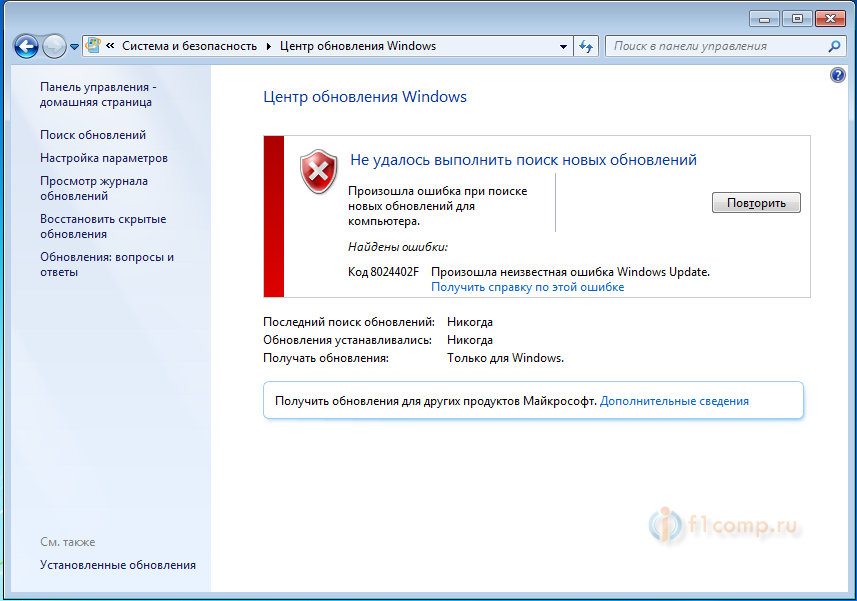 Сначала установите обновление с надписью «KB3020369», а затем установите «KB3172605». Вам нужно будет перезагрузить компьютер после установки, а затем подождать около 15 минут, пока процесс завершится.
Сначала установите обновление с надписью «KB3020369», а затем установите «KB3172605». Вам нужно будет перезагрузить компьютер после установки, а затем подождать около 15 минут, пока процесс завершится.
Шаг 6. Вернитесь в Панель управления > Система и безопасность > Центр обновления Windows.
Шаг 7. Выберите «Автоматически» в раскрывающемся списке «Важные обновления».
Заключение
Системные обновления в Windows 7 иногда зависают. Вам необходимо решить эту проблему, чтобы убедиться, что ваш компьютер обновлен. Возможно, вам придется очистить кеш обновлений, чтобы решить эту проблему. Вам также может потребоваться обновить службу Windows Update.
09 марта, 2017 14:18:33 /
Размещено Вики Тиффани в Windows 7
Вики — профессиональный автор технологий для Windows с большим опытом работы, специализирующийся на компьютерных технологиях. Ей очень нравится помогать людям находить решения их проблем.