Не нажимается кнопка пуск windows 10: Кнопка «Пуск» не работает Windows – несколько способов исправить
Содержание
Наиболее частые причины, по которым не работает клавиша Windows на клавиатуре
Windows
Клавиша Windows — одна из самых полезных кнопок на клавиатура. Однако что, если ваш ключ Windows не работает? Вы не только потеряете быстрый доступ к меню «Пуск», но также отключите многие полезные ярлыки.
Мы проведем вас через шаги по устранению неполадок, которые вы можете предпринять, если ваш ключ Windows перестает работать неожиданно.
1. Запустите средство устранения неполадок клавиатуры.
Windows 10 включает в себя несколько инструментов для устранения неполадок, чтобы попытаться устранить проблемы автоматически. Вы можете запустить средство устранения неполадок с клавиатурой, которое, надеюсь, исправит неисправную клавишу меню «Пуск».
- Щелкните правой кнопкой мыши меню Пуск и выберите Настройки.
- Нажмите Обновление и безопасность -> Устранение неполадок -> Дополнительные инструменты для устранения неполадок.

- Нажмите Клавиатура -> Запустить средство устранения неполадок.
Разрешите запуск средства устранения неполадок. Он обнаружит и устранит любые проблемы.
2. Заново зарегистрируйте меню «Пуск».
Клавиша Windows на клавиатуре сломана или проблема с меню «Пуск»? Щелкните значок Windows в левом нижнем углу экрана. Если ничего не происходит, проблема в стартовое меню.
Если это так, вы можете решить эту проблему, перерегистрировав меню «Пуск».
- Щелкните правой кнопкой мыши на панели задач и выберите «Диспетчер задач».
- Нажмите Файл -> Запустить новую задачу.
- Входить PowerShell и нажмите ОК.
- Вставьте следующую команду и нажмите Enter:
Get-AppxPackage Microsoft.Windows.ShellExperienceHost | Foreach {Add-AppxPackage -DisableDevelopmentMode -Register “$($_.InstallLocation)\AppXManifest.xml”}После завершения выполнения команды меню «Пуск» должно работать нормально.
3. Отключить игровой режим.
Многие консоли имеют функцию игрового режима. Эту ситуацию не следует путать с игровой режим В Windows 10, целью которой является повышение производительности вашей системы для игр.
Кроме того, игровой режим клавиатуры отключает некоторые нежелательные клавиши, которые вы можете случайно нажать во время игры. Как вы уже догадались, одна из этих клавиш — это клавиша Windows. Возможно, вы включили его по ошибке.
Каждая клавиатура отличается, но сканируйте клавиши в поисках чего-то, что может быть игровым режимом. Ключ может иметь значок игрового контроллера (показанный на Logitech G915 TKL выше) или логотип Windows с линией, проходящей через него. Кроме того, это может быть функциональная клавиша — например, на некоторых клавиатурах Razer для включения игрового режима используется сочетание клавиш FN + F10.
Если вы не уверены, поищите в Google название клавиатуры рядом с «Игровым режимом», и вы увидите, поддерживает ли эта опция ваша клавиатура.
4. Попробуйте другую клавиатуру.
Оборудование и устройства могут работать неправильно, и это в равной мере относится и к клавиатуре. Важно знать, является ли сломанная клавиша Windows причиной неисправности оборудования (клавиатуры) или системы (Windows 10).
Если у вас есть запасная клавиатура, подключите ее к компьютеру и посмотрите, работает ли клавиша Windows. Если это так, вы можете предположить, что оригинальная клавиатура сломана.
Однако для уверенности подключите оригинальную клавиатуру к другому компьютеру. Если клавиша Windows по-прежнему не работает, это определенно означает, что проблема в изворотливой клавиатуре. Если это так, обратитесь к производителю, чтобы узнать, находится ли клавиатура на гарантии и подлежит ли ремонту или замене.
5. Закройте фоновые приложения.
Если ваша клавиша Windows работает, а ярлыки, которые включают ее, нет (например, клавиша Windows + L для блокировки вашей учетной записи или клавиша Windows + R для открытия диалогового окна «Выполнить»), возможно, приложение на вашем компьютере переопределило эти сочетания клавиш.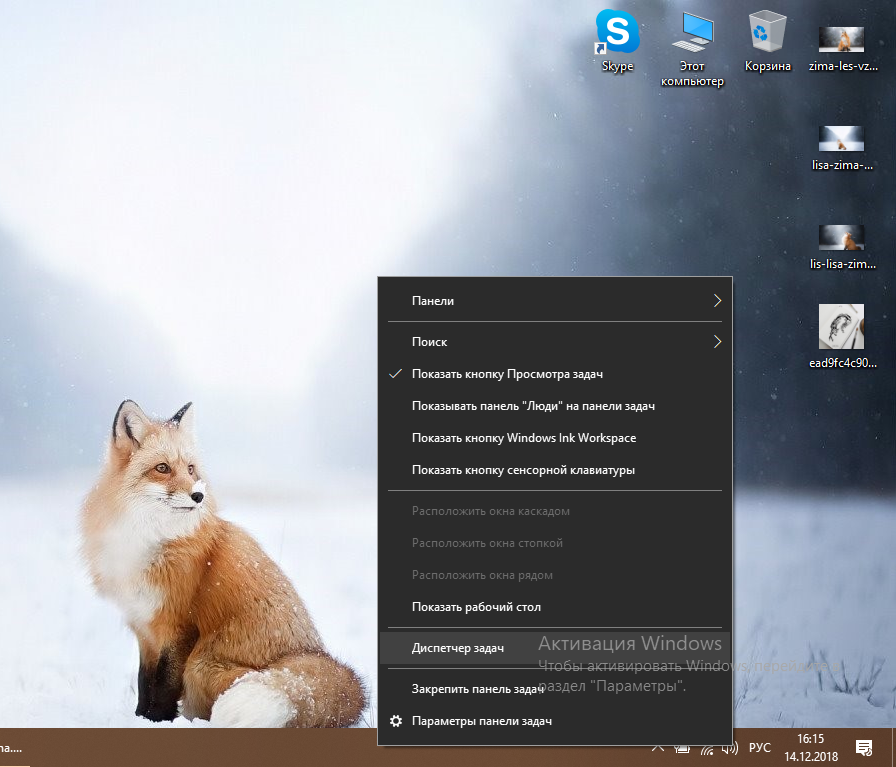
Лучшее, что ты можешь сделать, это открыть Диспетчер задач , который можно найти, щелкнув правой кнопкой мыши пустое место на панели задач. На вкладке отображаетсяПроцессыВсе приложения и фоновые процессы запущены.
Прокрутите вниз приложения, закройте их одно за другим и проверяйте клавишу Windows после каждого закрытия. Сделайте то же самое для фоновых процессов. Оставьте процессы Windows в покое.
Как только вы найдете виновника, просмотрите настройки этого приложения, чтобы узнать, есть ли способ отключить его ярлыки. Если нет, вы можете удалить приложение или обратиться за поддержкой к разработчику.
6. Обновите драйверы и приложения.
Драйверы — это части программного обеспечения, которые помогают управлять оборудованием на вашем компьютере. Клавиша Windows может быть сломана, потому что драйвер клавиатуры устарел или поврежден.
Однако обратите внимание, что это может не применяться, если вы используете базовую клавиатуру, на которой нет других клавиш или функций, поскольку стандартные драйверы встроены в Windows 10.
Вы можете проверить наличие обновлений драйверов, используя Диспетчер устройств.
- Щелкните правой кнопкой мыши на панели задач и выберите «Диспетчер задач».
- Нажмите Файл -> Запустить новую задачу.
- Входить devmgmt.msc И нажмите Ok.
- Дважды щелкните категорию «Клавиатуры».
- Щелкните правой кнопкой мыши имя клавиатуры и нажмите Обновление программного обеспечения драйвера -> Автоматический поиск драйверов.
Вам также следует посетить веб-сайт производителя клавиатуры, чтобы узнать, есть ли у него какие-либо обновления программного обеспечения или новые драйверы. Такие компании, как Logitech и Razer, имеют свои собственные приложения для настройки клавиатуры — вам следует изучить их, чтобы убедиться, что вы не отключили или не сбросили клавишу Windows.
7. Удалить карту скан-кода.
Карта скан-кода — это то, что меняет функциональность стандартных клавиш на клавиатуре. Ваш ключ Windows может быть отключен из-за карты скан-кодов — либо ключ, который вы загрузили сами в прошлом, либо другой, который был назначен приложением.
Ваш ключ Windows может быть отключен из-за карты скан-кодов — либо ключ, который вы загрузили сами в прошлом, либо другой, который был назначен приложением.
Чтобы удалить это, вам нужно будет использовать редактор реестра, чтобы удалить значение Scancode Map. Если вы следовали этим инструкциям и обнаружили, что для Scancode Map значение отсутствует, пропустите этот шаг и перейдите к следующему шагу устранения неполадок.
- Щелкните правой кнопкой мыши на панели задач и выберите «Диспетчер задач».
- Нажмите Файл -> Запустить новую задачу.
- Входить regedit и нажмите ОК.
- Перейти к для отображения Щелкните адресную строку, если она не выбрана.
- В адресной строке внизу списка введите:
Computer\HKEY_LOCAL_MACHINE\SYSTEM\CurrentControlSet\Control\Keyboard Layout
- На правой панели щелкните правой кнопкой мыши значение Скан-код карты и нажмите Удалить -> Да.

- Перезагрузите компьютер.
8. Отключить клавиши фильтра.
Клавиши фильтра — это функция специальных возможностей в Windows 10, которая при включении игнорирует короткие или повторяющиеся нажатия клавиш. Это может мешать работе кнопки меню «Пуск», поэтому попробуйте выключить ее.
- Щелкните правой кнопкой мыши на панели задач и выберите Настройки.
- Нажмите Варианты легкости доступа.
- В левом меню коснитесь клавиатура.
- в Используйте ключи фильтра Щелкните ползунок, чтобы выключить его.
Используйте клавишу Windows для многих ярлыков
Надеюсь, теперь ваш ключ Windows снова работает. Клавиша Windows не только обеспечивает быстрый доступ к меню Пуск, но также используется с другими клавишами, чтобы воспользоваться многими преимуществами. Полезные ярлыки Windows.
Вам следует изучить все возможные ярлыки, так как вы сможете легко и быстро перемещаться по Windows.
Источник
Кнопка выключения не работает в Windows 10 [ПОШАГОВОЕ РУКОВОДСТВО]
Shutdown Button Not Working Windows 10
- Многие пользователи сообщают, что иногда кнопка выключения их ПК или ноутбука не работает.
- Если это произойдет и с вами, просто следуйте приведенным ниже советам.
- Дополнительные руководства, демонстрирующие исправления для ноутбуков и ПК, см. В нашем Раздел ноутбуков и ПК .
- Наш расширенный Раздел устранения неполадок содержит еще больше руководств, которые вам следует прочитать.
Чтобы исправить различные проблемы с ПК, мы рекомендуем Restoro PC Repair Tool: Это программное обеспечение исправит распространенные компьютерные ошибки, защитит вас от потери файлов, вредоносных программ, сбоев оборудования и оптимизирует ваш компьютер для достижения максимальной производительности. Исправьте проблемы с ПК и удалите вирусы прямо сейчас, выполнив 3 простых шага:
- Скачать Restoro PC Repair Tool который поставляется с запатентованными технологиями (имеется патент Вот ).

- Нажмите Начать сканирование чтобы найти проблемы Windows, которые могут вызывать проблемы с ПК.
- Нажмите Починить все для устранения проблем, влияющих на безопасность и производительность вашего компьютера
- Restoro был загружен0читатели в этом месяце.
Windows 10 может быть последней операционной системой от Microsoft, но она не лишена недостатков и проблем. Говоря о проблемах с Windows 10, некоторые пользователи жалуются, что в Windows 10 неисправность кнопка не работает, давайте посмотрим, есть ли способ решить эту проблему.
Прежде чем мы начнем решать эту проблему, убедитесь, что у вас установлена последняя версия Windows 10. Убедитесь, что вы используете Центр обновления Windows для проверки наличия обновлений, поскольку Microsoft выпустит исправления через Центр обновления Windows, если они найдут решение этой проблемы.
Если у вас установлена последняя версия Windows 10, но у вас все еще возникают проблемы с кнопкой выключения, вы можете попробовать некоторые из этих решений.
Есть несколько способов выключить компьютер, но многие пользователи предпочитают использовать кнопку выключения. Говоря о кнопке выключения, пользователи сообщили о следующих проблемах с ней:
- Выключение меню Пуск не работает — Эта проблема может возникнуть из-за неправильной установки. Если у вас возникла эта проблема, вы можете создать новый профиль пользователя и проверить, помогает ли это.
- Когда я нажимаю кнопку выключения, ничего не происходит Windows 10 — Если кнопка выключения не работает, вы можете попробовать выключить компьютер другим способом.
- Не работает кнопка выключения ноутбука — Иногда кнопка выключения на вашем ноутбук может не работать. Это вызвано настройками мощности, и это легко исправить.
- Кнопка выключения не отображается, доступна, исчезла, отсутствует — Это несколько распространенных проблем, о которых сообщили пользователи.
 В большинстве случаев они вызваны поврежденной установкой Windows 10.
В большинстве случаев они вызваны поврежденной установкой Windows 10. - Кнопка выключения не работает — Это может быть неприятной проблемой, но вы сможете исправить ее с помощью одного из наших решений.
1. Замените драйвер интерфейса управления Intel.
- Нажмите Клавиша Windows + X и выберите Диспетчер устройств из списка.
- Под Системные устройства найти Интерфейс управления Intel .
- Щелкните его правой кнопкой мыши и выберите Свойства .
- Теперь вы можете проверить версию драйвера.
- Если версия 11, перейдите на веб-сайт Intel и загрузите версию 10.0 или 9.5.24.1790.
- При попытке установить их вы получите уведомление о том, что у вас уже есть более новая версия.
- Нажмите да перезаписать его.
Согласно отчетам, драйвер Intel Management Interface может вызывать некоторые проблемы с выключением, поэтому для его устранения вам необходимо установить старую версию.
В настоящее время версия 11 является основной причиной этих проблем на ноутбуках, поэтому давайте сначала проверим, какую версию драйвера вы используете.
Если вам подходит более старый драйвер, вам нужно запретить Windows автоматически обновлять его в будущем. Для этого просто выполните простые шаги в это руководство .
Чтобы предотвратить повреждение ПК из-за установки неправильных версий драйверов, мы настоятельно рекомендуем использовать DriverFix.
Лучшая практика для правильной работы вашей системы — это обновить все устаревшие драйверы, а это утомительный процесс. Таким образом, с помощью этого инструмента вы можете делать это автоматически.
Более того, программа поддерживается расширенной библиотекой драйверов, которую она также может использовать для работы со сломанными и отсутствующими драйверами, поэтому независимо от того, какие у вас устройства, последние версии драйверов будут доступны одним щелчком мыши.
Служба общего доступа к сети проигрывателя Windows Media или служба, от которой она зависит, не удалось запустить
Вот как использовать DriverFix для работы с драйвером Intel Management Interface:
- Загрузить и установить DriverFix
- Позвольте ему просканировать ваш компьютер на предмет неисправных драйверов
- После завершения сканирования выберите драйверы, которые хотите исправить.

- Пусть DriverFix загрузит и установит последние версии драйверов и исправит остальные.
- Рестарт ваш компьютер
DriverFix
Обновите драйвер Intel Management Interface, избавившись от лишних проблем с помощью этого замечательного средства обновления драйверов! Бесплатная пробная версия Посетить сайт
2. Переведите компьютер в спящий режим и выключите его.
Это скорее обходной путь, который временно решит вашу проблему, но это не постоянное решение, так что имейте это в виду.
Что касается обходного пути, сначала вам нужно перевести компьютер в спящий режим. Для этого нажмите «Пуск», затем нажмите значок питания и выберите «Сон».
Ваш компьютер должен перейти в спящий режим, и вам нужно вывести его из спящего режима, войти в систему, а затем выключить. Это необычное решение, но пользователи утверждают, что оно временно устраняет проблему.
У большинства пользователей Windows 10 устаревшие драйверы? Будьте на шаг впереди, используя это руководство.
3. Используйте команду выключения, чтобы выключить компьютер.
- Нажмите Windows Key + R , чтобы открыть диалоговое окно «Выполнить».
- КогдаБежатьоткрывается диалоговое окно, введите эту строку и нажмите Войти или щелкните Хорошо :
-
% SystemRoot% System32Shutdown.exe -s -t 00 -f
-
После запуска этого команда , ваш компьютер должен выключиться. Если эта команда работает, вы можете захотеть создать ярлык чтобы выполнить эту команду быстрее.
Это довольно просто, и вы можете это сделать, выполнив следующие действия:
- Щелкните правой кнопкой мыши на рабочем столе и выберите Создать> Ярлык из меню.
- вВведите местонахождение предметаполе введите эту строку и нажмите следующий продолжать:
-
% SystemRoot% System32Shutdown.exe -s -t 00 -f
-
- Измените имя ярлыка, если хотите, и нажмите Конец .

Многие пользователи сообщали, что кнопка выключения не работает в Windows 10. Это может быть большой проблемой, поскольку вы не сможете выключить компьютер.
Однако вы всегда можете выключить компьютер с помощью команды выключения. После завершения работы мастера вы можете использовать вновь созданный ярлык для быстрого выключения компьютера.
Имейте в виду, что это всего лишь обходной путь, поэтому он не решит основную проблему, но позволит вам выключить компьютер всего за пару кликов.
4. Установите последние обновления.
- Нажмите Windows Key + I открыть Приложение настроек .
- когдаПриложение настроекоткрывается, перейдите к Обновление и безопасность .
- Теперь на правой панели нажмите Проверить обновления кнопка.
Windows 10 — надежная операционная система, но иногда могут появляться определенные сбои и ошибки. Если кнопка выключения не работает на вашем компьютере, возможно, проблема в вашей системе.
Лучший способ навсегда решить эту проблему — установить последние обновления.
По умолчанию Windows 10 будет автоматически установить недостающие обновления , но иногда вы можете пропустить важное обновление.
Windows проверит наличие доступных обновлений. Если доступны какие-либо обновления, они будут загружены автоматически и установлены после перезагрузки компьютера. После установки обновлений проверьте, сохраняется ли проблема.
Если вы не можете открыть приложение ‘Настройки’ в Windows 10, взгляните на Эта статья чтобы решить проблему.
Возникли проблемы с обновлением Windows? Ознакомьтесь с этим руководством, которое поможет вам их решить.
5. Измените настройки кнопки питания.
- Нажмите Windows Key + S и введите настройки мощности .
- Выбрать Настройки питания и сна из меню.
- Нажмите Дополнительные настройки мощности в правой панели.

- Теперь нажмите Выберите, что делает кнопка питания из меню слева.
- Набор Когда я нажимаю кнопку питания к Неисправность . Теперь нажмите на Сохранить изменения .
Если на вашем ПК не работает кнопка выключения, возможно, проблема в ваших настройках. Кнопка питания может быть настроена для выполнения нескольких действий, и иногда она может не выключать ваш компьютер.
После этого ваша кнопка питания будет настроена на выключение вашего компьютера при каждом нажатии.
6. Используйте меню Win + X
- Нажмите Клавиша Windows + X или щелкните правой кнопкой мыши Кнопка Пуск открыть Win + X меню .
- Выбрать Завершить работу или выйти и выберите Неисправность из меню.
Если кнопка выключения не работает, вы можете выключить компьютер, используя этот обходной путь. В Windows 10 есть полезное меню Win + X, в котором есть несколько полезных ярлыков.
В Windows 10 есть полезное меню Win + X, в котором есть несколько полезных ярлыков.
Используя это меню, вы можете легко получить доступ к определенным приложениям, но вы также можете выключить свой компьютер.
После этого ваш компьютер должен выключиться без каких-либо проблем. Имейте в виду, что это всего лишь обходной путь, поэтому вам придется использовать этот метод каждый раз, когда вы хотите выключить компьютер.
Клавиша винда перестала работать? Ознакомьтесь с этим руководством и будьте на шаг впереди.
7. Отключите быстрый запуск.
- ПовторениеШаги 1-3из Решение 5 .
- Нажмите на Изменить настройки, которые в настоящее время недоступны .
- Теперь снимите флажок Включить быстрый запуск (рекомендуется) и нажмите на Сохранить изменения .
В Windows 10 есть интересная функция под названием Fast Startup, которая позволяет вашему компьютеру запускаться быстрее. Эта функция объединяет выключение и спящий режим, позволяя вашему ПК запускается быстрее .
Эта функция объединяет выключение и спящий режим, позволяя вашему ПК запускается быстрее .
Однако из-за этой функции могут возникать определенные проблемы, и многие пользователи предлагают отключить ее.
После этого эту функцию следует полностью отключить. Имейте в виду, что после отключения этой функции ваш компьютер может загружаться немного медленнее, чем раньше, но проблема с выключением должна быть полностью решена.
Windows не позволяет отключить быстрый запуск? Отключите его прямо сейчас, выполнив несколько простых действий.
8. Отключите гибернацию.
- Нажмите Клавиша Windows + X и выберите Командная строка (Админ) из меню.
- В качестве альтернативы вы можете использовать PowerShell (Админ) если командная строка недоступна.
- когда Командная строка запускается, введите эту строку и нажмите Войти чтобы запустить его:
-
powercfg. exe / спящий режим выключен
exe / спящий режим выключен
-
Гибернация — довольно полезная функция, которая выключит ваш компьютер и сохранит все ваши открытые файлы, что позволит вам продолжить с того места, где вы остановились.
Однако иногда эта функция может привести к неправильной работе кнопки выключения. После этого функция гибернации будет отключена, а проблема с выключением будет решена.
Возникли проблемы с доступом к командной строке от имени администратора? Взгляните на это руководство.
9. Перезагрузите BIOS.
Если кнопка выключения не работает, возможно, проблема в вашем BIOS конфигурация. BIOS работает как утилита конфигурации для вашего ПК, и иногда некоторые настройки BIOS могут мешать работе вашего ПК и препятствовать его правильному завершению работы.
Многие версии BIOS позволяют выбирать между несколькими различными режимами выключения, и иногда выбор неправильного режима выключения может вызвать появление этой проблемы. Однако вы можете решить эту проблему, просто сбросив BIOS до значений по умолчанию.
Однако вы можете решить эту проблему, просто сбросив BIOS до значений по умолчанию.
Для этого вам просто нужно войти в BIOS и выбрать опцию сброса. Чтобы узнать, как войти в BIOS и как его сбросить, мы советуем вам проверить свой материнская плата руководство для подробных инструкций.
Если Windows пропускает BIOS, быстро устраните проблему, выполнив следующие действия. удивительный гид .
Доступ к BIOS кажется слишком сложной задачей? Ознакомьтесь с этим замечательным руководством!
Кроме того, пользователи сообщают, что удаление Intel Rapid Storage и Intel Security Assist также помогает решить эту проблему. Возможно, вы захотите проверить похожие исправления на случай, если ваш Ноутбук с Windows 10 не выключается .
Это все, я надеюсь, что эти решения помогли вам решить проблему с кнопкой выключения в Windows 10. Если у вас есть другие проблемы, связанные с Windows 10, вы можете найти решение в нашем Исправление Windows 10 раздел.
Если у вас возникнут дополнительные вопросы или предложения, обратитесь в раздел комментариев ниже.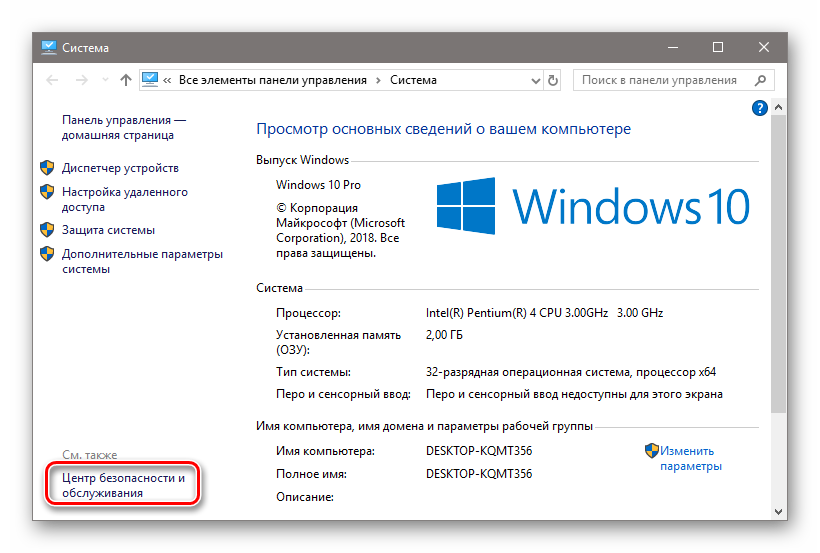
Как исправить проблему «Кнопка «Пуск» в Windows 10 не работает»
Долгое невежество «Меню «Пуск»» вернулось в Windows 10, но у ряда пользователей возникают проблемы, и оно не работает должным образом. Я являюсь участником очень популярных форумов Windows и заметил, что многие люди жалуются на неправильное поведение кнопки «Пуск» в Windows 10, и если вы один из них, вот как вы можете решить эту проблему.
Поскольку Windows 10 появилась на рынке довольно недавно, для нее доступно множество обновлений. Прежде чем переходить к исправлениям ниже, советую убедиться, что на вашем устройстве установлена обновленная Windows. Кроме того, вы можете потерять важные данные во время исправления, потому что на вашем ПК может быть вирус или серьезная проблема, поэтому лучше подготовьте резервную копию.
Теперь взгляните на способы решения проблемы «Кнопка звезды Windows 10 не работает».
1. Перезапустите несколько раз
Прежде всего, давайте начнем с простого, но лучшего решения. Вам это может показаться бесполезным, но поверьте, иногда проблема просто в том, что ваш компьютер перегружен. Включите и выключите его несколько раз и посмотрите, устранена ли проблема. Конечно, это одноразовое решение, поэтому, если оно не сработает в первый раз, перейдите к следующим вариантам.
Вам это может показаться бесполезным, но поверьте, иногда проблема просто в том, что ваш компьютер перегружен. Включите и выключите его несколько раз и посмотрите, устранена ли проблема. Конечно, это одноразовое решение, поэтому, если оно не сработает в первый раз, перейдите к следующим вариантам.
2. Восстановление поврежденных файлов с помощью Powershell
Powershell исправит поврежденные файлы на вашем ПК. Вы можете связаться с Powershell тремя следующими способами.
- Перейдите в строку поиска, введите « Power Shell » и выберите « Запуск от имени администратора ».
- Возможно, панель поиска больше не работает на вашем компьютере. Если это так, нажмите клавишу Windows-R, введите « Power shell » и нажмите Enter. Как только вы нажмете Enter, вы увидите значок PowerShell на панели задач. Щелкните правой кнопкой мыши на этом значке и выберите « Закрепить на панели задач ». Теперь закройте программу PowerShell и снова щелкните правой кнопкой мыши, но на этот раз вы должны удерживать кнопки «Shift» и «Ctrl».
 Наконец, выберите «Запуск от имени администратора».
Наконец, выберите «Запуск от имени администратора».
Теперь на вашем экране появится командное окно Powershell. Введите команду « sfc/scannow » и нажмите Enter. После этого вам нужно подождать несколько минут и не беспокоить свой компьютер посередине.
После завершения процесса возможны два результата. Во-первых, поврежденных файлов нет, а значит, они были, но программа их все исправила. Во-вторых, есть проблемные файлы, которые не исправлены. Если вы получили второй результат, введите « dism /online /cleanup-image /restorehealth ” команда. Он загружает замещающие файлы.
Попробуйте самый простой способ использовать Powershell. Щелкните правой кнопкой мыши значок меню «Пуск» и выберите «Командная строка (администратор)». Окно команд появится, как только вы выберете его. Сначала введите « Powershell » и нажмите Enter. Затем введите следующую команду и нажмите Enter.
Get-AppXPackage – AllUsers | Foreach {Add-AppxPackage -DisableDevelopmentMode -Register «$($_. InstallLocation)\AppXManifest.xml»}
InstallLocation)\AppXManifest.xml»} После того, как вы нажали Enter, подождите несколько минут, пока Windows обработается. Это простой способ, но, поскольку он включает в себя само меню запуска, иногда его можно отключить. Если да, то попробуйте вышеуказанные варианты.
3. Установите последние обновления Windows
Корпорация Майкрософт находится в состоянии постоянных изменений и улучшений, поэтому важно постоянно обновлять вашу систему. В большинстве случаев Windows 10 автоматически устанавливает последние версии, но если это не так, вы можете сделать это самостоятельно.
Поскольку кнопка «Пуск» не будет работать, вот как вы можете получить доступ к настройкам без нее.
- Удерживайте клавишу Windows внизу слева и нажмите i.
- Если указанный выше вариант не работает, удерживайте клавишу Windows и нажмите R, чтобы запустить команду «Выполнить». Введите «ms-settings» в поле и нажмите «ОК». Откроется приложение «Настройки»; выберите «Обновления и безопасность» на главной панели.
 После открытия вы найдете опцию «Проверить наличие обновлений», откуда вы можете установить последние обновления. Вам необходимо перезагрузить после завершения установки.
После открытия вы найдете опцию «Проверить наличие обновлений», откуда вы можете установить последние обновления. Вам необходимо перезагрузить после завершения установки.
4. Удалите антивирусную программу
Антивирусы иногда мешают бесперебойной работе системы. Некоторые пользователи сообщают, что удаление или отключение антивирусных программ на их ПК устранило проблему с меню «Пуск». Попробуйте!
5. Выйдите из своей текущей учетной записи
Ваша текущая учетная запись может быть причиной проблемы. Выполните следующие два шага для выхода.
- Нажмите Delete+Ctrl+Alt и выберите выход.
- Затем войдите еще раз, чтобы проверить, решена ли проблема. Если нет, попробуйте создать новую учетную запись локального администратора.
6. Попробуйте использовать идентификатор приложения
Другое решение проблемы с неработающей кнопкой «Пуск» заключается в следующих шагах
- Нажмите кнопку «Пуск» и щелкните правой кнопкой мыши.
 Затем выберите «Выполнить».
Затем выберите «Выполнить». - Введите «SERVICES.MSC» и нажмите Enter.
- Затем вы найдете опцию «Идентификация приложения». Щелкните правой кнопкой мыши по этой опции и выберите «Пуск». Надеюсь, это решит вашу проблему, и перезагрузка не потребуется.
7. Сбросьте настройки Windows
Что ж, если ни один из вышеперечисленных вариантов вам не подходит, попробуйте сбросить настройки Windows. Для этого попробуйте выполнить следующие шаги.
- Перейдите к настройкам, как в шаге 3, и выберите «Обновление и безопасность».
- Выберите «Восстановление» на левой панели.
Помните, сброс должен быть вашим последним вариантом, только когда ничего не помогает. Это все на данный момент. Не забудьте поделиться с нами своим отзывом и сообщить нам, какой вариант устранил проблему с кнопкой запуска для вас.
Поделись с друзьями
Обновление Windows 10 замедляет работу компьютерных игр — вот как это исправить
Когда вы совершаете покупку по ссылкам на нашем сайте, мы можем получать партнерскую комиссию. Вот как это работает.
Вот как это работает.
(Изображение предоставлено: Будущее)
Шокер. Последнее обновление Windows 10 ломает компьютерные игры для людей. По-видимому, Windows 10 вызывает отставание и другие проблемы с производительностью.
Давайте разберемся, что же на самом деле происходит.
Обновление Windows KB5028166, очевидно, ответственно за замедление работы ПК.
В теме Reddit (через Windows Latest / Tech Radar) один пользователь спросил: «У кого-нибудь после обновления игра и приложения стали тормозить?»
Ряд комментариев ответили и подтвердили, в одном из них говорилось: «Да! Я ничего не могу сделать, это занимает вечность. Все медленно».
Другой утверждал, что последнее обновление замедлило работу их ПК, из-за чего Chrome и другие приложения открывались через несколько минут. Пользователь также жаловался на задержку веб-страниц или на отображение сообщения «страница не отвечает».
В частности, один пользователь пожаловался на Cyberpunk 2077 и на то, что до обновления он работал плавно, но теперь он часто перестает загружаться и даже отсутствуют некоторые игровые значки.
Microsoft не сообщала о проблемах, связанных с обновлением KB5028166, но мы знаем, что с этой проблемой сталкиваются не только геймеры.
Судя по всему, у предприятий возникают проблемы с сетью, в частности одна из них, которая нарушает связь SMB Secure Channel между Synology Directory Server (SAMBA/AD) и последними обновлениями Windows 10. Короче говоря, их интернет отключается.
Все, что мы можем порекомендовать, это не обновляться до Windows KB5028166. Если у вас уже есть и вы ищете решение своих проблем, вы можете либо рискнуть стать инсайдером Windows и получить новое обновление, либо попытаться удалить обновление Windows.
Чтобы откатить последнее обновление Windows 10 до более ранней версии, нажмите кнопку «Пуск», затем нажмите «Параметры». Перейдите в «Обновление и безопасность». Оттуда прокрутите вниз до «Просмотреть историю обновлений» и нажмите на нее.
Появится окно «Просмотреть историю обновлений», и вам будет предложено «Удалить обновления». Выберите KB5028166 и удалите его. Проблема решена, наверное.
Выберите KB5028166 и удалите его. Проблема решена, наверное.
Назад к ультрабукам
Lenovo
Microsoft
AMD Ryzen 5
Intel Core i5
Intel Core i7
Intel Core i9
4 ГБ ОЗУ
8 ГБ ОЗУ
16 ГБ ОЗУ
32 ГБ ОЗУ
13,3 дюйма
13,5 дюйма
13,6 дюйма
90 002 14 дюймов
17,3 дюйма
Оранжевый
Серебристый
Серый космос
Восстановленный
Любая цена
Показано 10 из 272 предложений
Фильтры☰
СОРТИРОВАТЬ ПОЦена (уменьшенная)Цена (уменьшенная)Название товара (от А до Я)Название товара (от Я до А)Название продавца (от А до Я)Название продавца (от Я до А)
90 002 Apple MacBook Air M2 2022
(13,6 дюйма, 256 ГБ)
Наш обзор
1
1061 фунтов стерлингов
Посмотреть
Acer Swift 5 (2022)
(14 дюймов, 512 ГБ)
Наш обзор
2
999,99 фунтов стерлингов
Просмотр
Lenovo Yoga 9i Gen 8
(14 дюймов, 512 ГБ)
Наш обзор 2023)
(14-дюймовый космический серый)
Наш обзор
4
2 149 фунтов стерлингов
Посмотреть
HP Spectre X360 (2022)
( Черный Intel Core i5)
Наш обзор
5
1349 фунтов стерлингов
Посмотреть
HP Envy 16
Наш обзор
6
1149 фунтов стерлингов
Посмотреть
Lenovo IdeaPad Duet 5 Chromebook
(13,3 дюйма, синий)
Наш обзор
7
Ноутбук Microsoft Surface 4 13,5 »
(8 ГБ ОЗУ, серебристый)
Наш обзор
8
Apple MacBook Air M2 2022
(256 ГБ 8 ГБ ОЗУ)
Наш обзор
9 9 0003
1079,99 фунтов стерлингов
Посмотреть
Ноутбук Microsoft Surface 4
(черный Intel Core i5)
Наш обзор
10
959,99 фунтов стерлингов
Посмотреть
Загрузить больше предложений
Получайте наши подробные обзоры, полезные советы, выгодные предложения и самые важные новости на свой почтовый ящик.



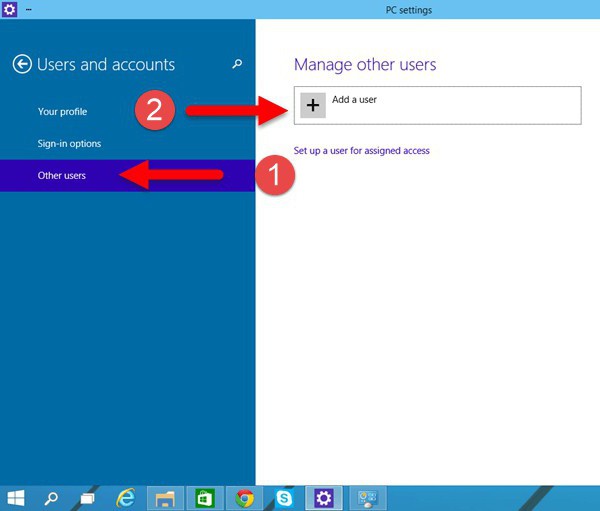 В большинстве случаев они вызваны поврежденной установкой Windows 10.
В большинстве случаев они вызваны поврежденной установкой Windows 10.


 exe / спящий режим выключен
exe / спящий режим выключен Наконец, выберите «Запуск от имени администратора».
Наконец, выберите «Запуск от имени администратора». InstallLocation)\AppXManifest.xml»}
InstallLocation)\AppXManifest.xml»}  После открытия вы найдете опцию «Проверить наличие обновлений», откуда вы можете установить последние обновления. Вам необходимо перезагрузить после завершения установки.
После открытия вы найдете опцию «Проверить наличие обновлений», откуда вы можете установить последние обновления. Вам необходимо перезагрузить после завершения установки. Затем выберите «Выполнить».
Затем выберите «Выполнить».