Не открывает картинки на компьютере: Не открываются фотографии на windows 10! Как исправить?
Содержание
Не отображаются картинки в браузере Яндекс, Google Chrome и других – что делать, если не открываются изображения на некоторых сайтах в интернете
Браузеры Ошибки и неисправности КомментироватьЗадать вопросНаписать пост
Пользователи интернета часто сталкиваются с тем, что не отображаются картинки в браузере. Это может происходить по нескольким причинам о каждой из которых нужно знать, чтобы своевременно устранить проблему. Часто это связано с изменениями в настройках обозревателя, поэтому стоит знать о наиболее распространенных способах восстановления работоспособности.
Проблемы на стороне сайта
Если в браузере не отображаются картинки на определенном сайте, стоит проверить другие адреса, так как проблема может быть только на конкретном ресурсе. Это обычно происходит по нескольким причинам:
- неправильно указан путь картинки;
- ошибка в названии загруженного файла;
- неправильное расширение картинки;
- появление ошибок при загрузке изображения.

Таким образом, при проблемах на стороне ресурса ничего сделать не получится. Остается только ждать, пока владельцы ресурса исправят положение.
Кэш и cookie переполнены
При работе с браузером постоянно скапливаются файлы, которые при нехватке места на компьютере могут приводить к тому, что обозреватель будет работать неправильно. Чтобы устранить проблему, достаточно очистить кэш. В различных программах это делается по разному, но принцип у всех похож.
Когда Яндекс.Браузер или Google Chrome не отображает картинки на странице, необходимо произвести очистку кеша. Нужно выполнить несколько простых действий:
- нажать сочетание клавиш Ctrl+H или же зайти в настройки и найти строку «история»;
- следует выбрать, за какое время будет произведено удаление файлов;
- затем следует поставить галочки напротив пунктов «очистить кэш» и «cookie»;
- остается нажать кнопку «очистить».

Если нужно очистить файлы в обозревателе Mozilla Firefox, необходимо открыть новую вкладку, найти значок шестеренки.
Найти строку «приватность и защита», а затем нажать кнопку «удалить историю».
При этом также можно выбирать период, за который произойдет удаление файлов. Рекомендуется производить очистку за весь период работы с определенным обозревателем. Важно учитывать, что после таких действий на сайтах придется заново вводить логин и пароль.
В случае, когда используется Microsoft Edge очистка происходит практически так же, как и в браузерах Chromium. Сначала нужно нажать сочетание клавиш Ctrl+H, а затем щелкнуть «очистить журнал». Выбрав пункт «очистить кэш», остается только завершить удаление.
Кэш DNS
Проблемы с DNS могут возникать при смене провайдера или же типа соединения с интернетом. Для очистки достаточно выполнить несколько простых действий:
- нажать клавиши Win+R;
- ввести в строке ipconfig /flushdns;
- нажать OK;
- произвести перезагрузку.

Если картинки в браузере не загружались из-за DNS, это будет видно уже после открытия первого сайта в обозревателе.
Включен режим «Турбо»
Чтобы ускорить загрузку страниц некоторые пользователи включают режим «турбо» не зная особенностей работы программы при его использовании. Именно поэтому на многих ресурсах могут отсутствовать изображения. При небольшой скорости интернета к этому стоит только привыкнуть, так как отсутствие изображений значительно увеличивает скорость загрузки.
Если же определенный ресурс хочется просматривать со всеми изображениями, достаточно отключить указанный режим или расширение, которое было установлено для ускорения загрузки страниц.
AdBlock блокирует изображения
Включая расширение AdBlock нужно быть готовым к тому, что сайты будут выглядеть совсем не так, как для других пользователей. Но если блокируется какая-то картинка, это означает, что она является «кликабельной» и предназначена для перехода на сайт рекламодателя.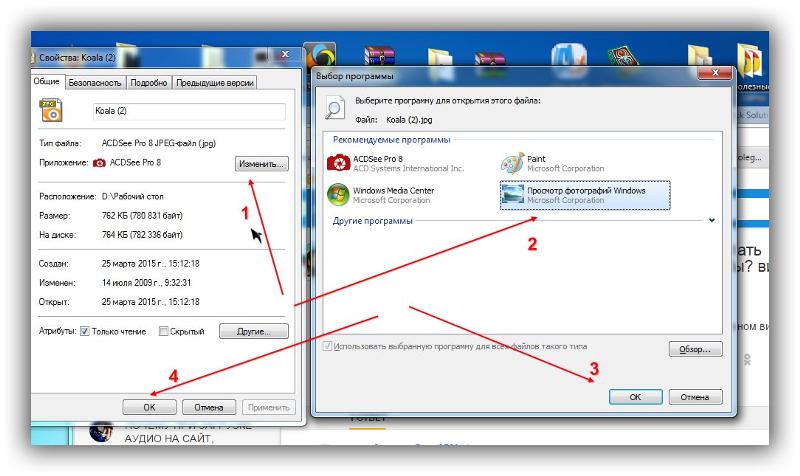
В таком случае стоит либо отключить это расширение для определенного ресурса, либо смириться с отсутствием некоторых изображений.
Отключено отображение картинок
Чтобы уменьшить расход трафика и увеличит скорость работы в интернете можно отключать отображение картинок в самом браузере. Для этого достаточно зайти в настройки, перейти в раздел «дополнительные» и выбрать строку «настройки контента». Именно там можно запретить открытие картинок в интернете.
Чтобы снова их включить, достаточно произвести те же действия, поставив значок напротив картинок.
Неполадки расширений
Иногда на некоторых сайтах не отображаются картинки из-за некорректной работы некоторых расширений. Чтобы проверить это достаточно удалить определенное расширение и перезагрузив браузер открыть нужные сайты. Как правило при исчезновении изображений достаточно вспомнить? что было установлено в последнее время, чтобы понять, как устранить неполадки.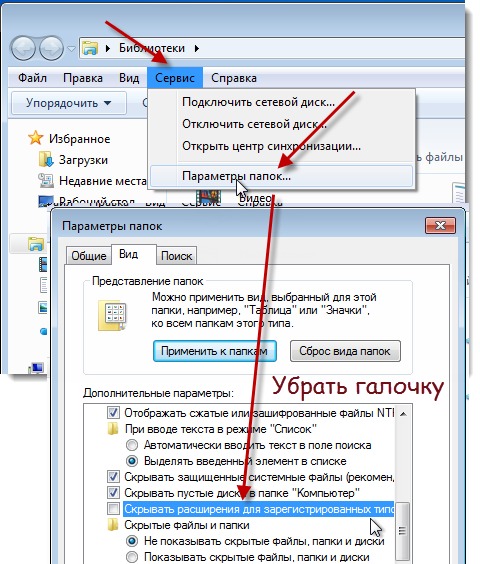
В обозревателе Google Chrome нужно нажать на кнопку, открывающую меню, а затем перейти во вкладку «дополнения». После этого остается только удалить определенное расширение и перезагрузить программу.
Некорректные настройки антивируса
В некоторых антивирусных программах есть возможность управлять загружаемым контентом, из-за чего могут некорректно отображаться страницы в браузере. В пример можно привести стандартный защитник Windows 10. Для настройки нужно выполнить несколько действий:
- найти вкладку управления браузером;
- переставить тумблеры с положения блокировать на «выключить»;
- произвести перезагрузку компьютера.
После этого программа больше не будет вмешиваться в работу браузера и блокировать изображения.
Вирус на компьютере
Еще одним эффективным способом является проверка компьютера на вирусы. Для этого следует включить полную проверку в той программе, которая используется для защиты ПК.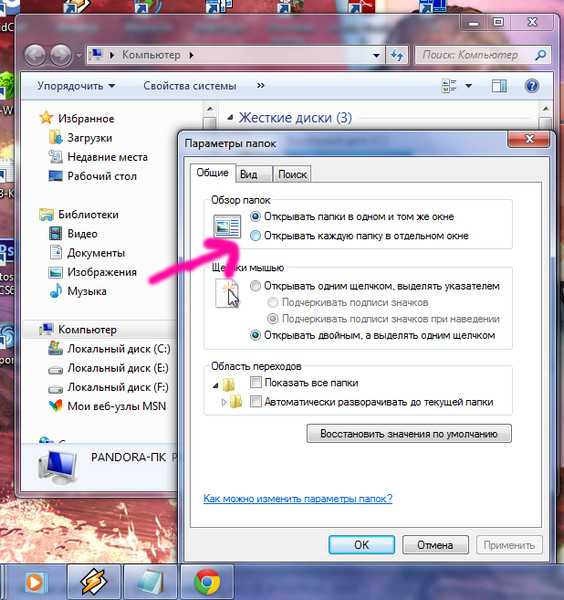
После проверки необходимо перезагрузить компьютер, предварительно удалив или поместив в карантин зараженные файлы найденные программой. Если проблема заключалась именно в этом, изображения на сайтах вновь начнут отображаться корректно.
Если ничего не помогло
Перед тем, как отчаиваться, важно использовать все указанные способы для восстановления изображений. Но если ни один из них не помог, стоит обратиться к специалистам, которые занимаются решением подобных проблем.
Также можно проверить отображение определенного сайта через разные браузеры. В некоторых случаях достаточно переустановить заново программу или же обновить ее до последней версии.
Почему не отображаются картинки на сайте, что делать когда не грузятся и не открываются изображения
В последнее время пользователи привыкли к информации, которая предоставляется в виде изображения или сопровождается картинками. Это повышает качество восприятия. Поэтому, если изображения на сайте не работают, то это может создать неудобства при прочтении информации.
Это повышает качество восприятия. Поэтому, если изображения на сайте не работают, то это может создать неудобства при прочтении информации.
Как можно понять, что у веб-ресурса должны быть изображения и что не видны картинки на сайте? На месте изображения у вас будет находиться значок разорванной картинки или текст на белом фоне:
Сразу выяснить причину белого фона сложно. Проблемы могут быть на стороне пользователя, а также на стороне владельца сайта. Понять, что не отображаются изображения на сайте из-за неверных настроек самого сайта очень просто: достаточно открыть другие ресурсы. Если там с изображениями все в порядке, то вы можете связаться с владельцем сайта и сообщить ему о возникших проблемах. Они могут возникнуть потому что:
- неверно указан путь изображения
- в названии файла с картинкой есть ошибка
- у изображения неверное расширение
- ошибка возникает в процессе загрузки картинки
Если же не грузятся картинки на всех сайтах, которые вы открываете, то проверьте отсутствие следующих популярных ошибок, встречающихся у пользователей.
- Отключен показ картинок в браузере
Включить отображение картинок на сайте можно в настройках вашего браузера.
- Google Chrome
Перейдите в настройки браузера. Нажмите пункт Дополнительно. В разделе Конфиденциальность и безопасность выберите Настройки контента. В пункте Картинки передвиньте рычажок во включённое положение.
- Яндекс.Браузер
Перейдите в меню браузера и нажмите Настройки. Затем выберите Сайты и перейдите в Расширенные настройки сайтов. В разделе Отображение картинок передвиньте переключатель в положение Включено.
- Mozilla Firefox
Откройте браузер и перейдите в меню (три горизонтальные полоски). Нажмите Настройки, выберите пункт Содержимое. Поставьте галочку Автоматически загружать изображения. Нажмите OK.
- Safari
Откройте браузер. В строке меню выберите Safari, в выпадающем списке нажмите Настройки и перейдите во вкладку Конфиденциальность и безопасность.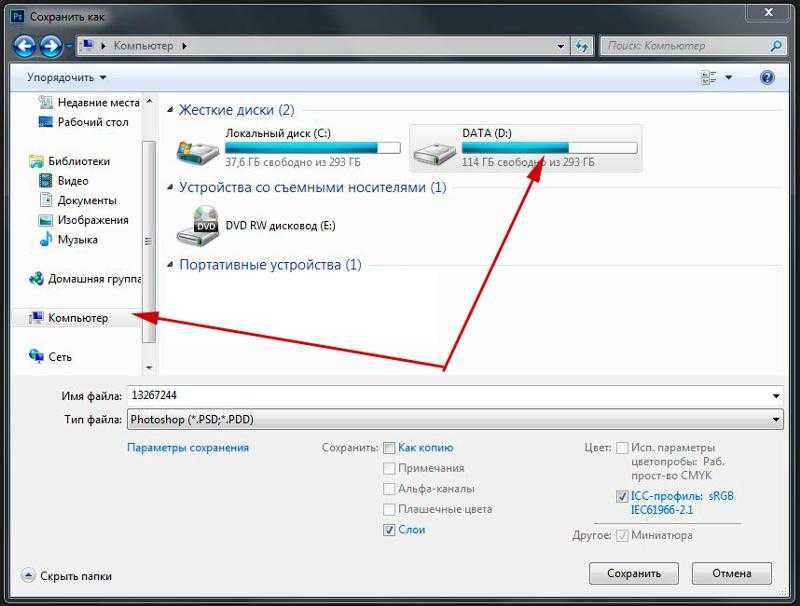 Откройте раздел Настройки сайтов и в пункте Контент выберите Картинки и нажмите Разрешить сайтам показывать изображения.
Откройте раздел Настройки сайтов и в пункте Контент выберите Картинки и нажмите Разрешить сайтам показывать изображения.
- Кеш и cookie перегружены
Браузер сохраняет различные файлы, чтобы быстрее открывать страницы популярных у пользователя ресурсов. В итоге, скопление этих файлов может привести к ошибкам в работе браузера. Исправить это довольно просто – достаточно очистить кеш-память браузера.
Принцип очистки кэшированных файлов у различных браузеров примерно один и тот же:
- Перейдите в “Настройки браузера” или нажмите одновременно клавиши Ctrl+H
- Найдите раздел “Очистить историю”
- Поставьте галочки напротив пунктов “Очистить cookie” и “Очистить историю/кеш”
- Выберите за какое время удалить файлы (час, день, неделя или за все время)
- Нажмите кнопку “Очистить”
Подробная инструкция по очистке кеша в разных браузерах есть в нашем разделе помощи:
- Google Chrome
- Яндекс.
 Браузер
Браузер - Microsoft Edge
- Safari
- В браузере включен режим “Турбо”
Для ускоренной загрузки страниц в браузерах может использоваться режим “Турбо”. В этом случае, чтобы сайт открылся быстрее, картинки на них не загружаются. Для возобновления загрузки изображений достаточно отключить режим “Турбо”. В Яндекс.Браузере и в Opera данный режим встроен в браузер и отключается в дополнительных настройках. У Chrome режим ускорения работает при установке дополнительного расширения. Поэтому для отключения “Турбо” необходимо выключить расширение “Data Saver”. В Firefox и Safari режима “Турбо” не предусмотрено.
- Проблемы с расширениями браузера
Расширения – это дополнения, которые устанавливаются в браузер, чтобы изменить или улучшить его функциональность. По каким-то причинам работа расширений может быть нарушена, в результате чего картинки на сайтах перестают отображаться.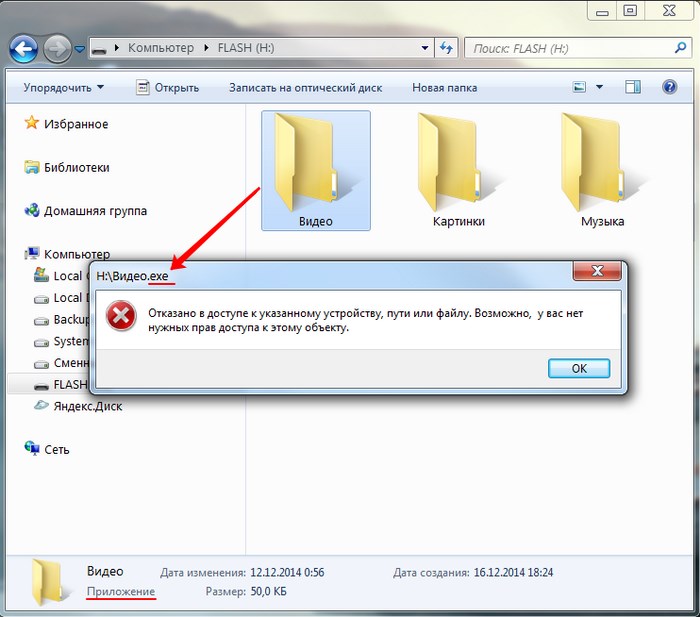 Вспомните, какие расширения были установлены в последнее время и отключите или удалите их. После этого перезагрузите браузер и проверьте исчезла ли проблема с загрузкой изображений.
Вспомните, какие расширения были установлены в последнее время и отключите или удалите их. После этого перезагрузите браузер и проверьте исчезла ли проблема с загрузкой изображений.
- Блокировщик рекламы Adblock
Расширение Adblock предназначено для блокировки рекламы. Как правило, оно не показывает рекламные баннеры – кликабельные картинки, которые ведут на сайт рекламодателя. Adblock может скрывать код сайта, который похож на рекламный. Чтобы возобновить показ изображений отключите Adblock, после чего перезагрузите браузер.
Если вам необходимо отключить рекламу, попробуйте использовать альтернативные блокираторы рекламных изображений.
- Антивирусное программное обеспечение
Современные антивирусы следят за работой браузеров, чтобы вовремя выявить и заблокировать потенциальную угрозу. Иногда защита может быть слишком сильной, что приводит к блокировке изображений на сайтах. В этом случае зайдите в настройки антивируса и уменьшите степень защиты или отключите кэширование.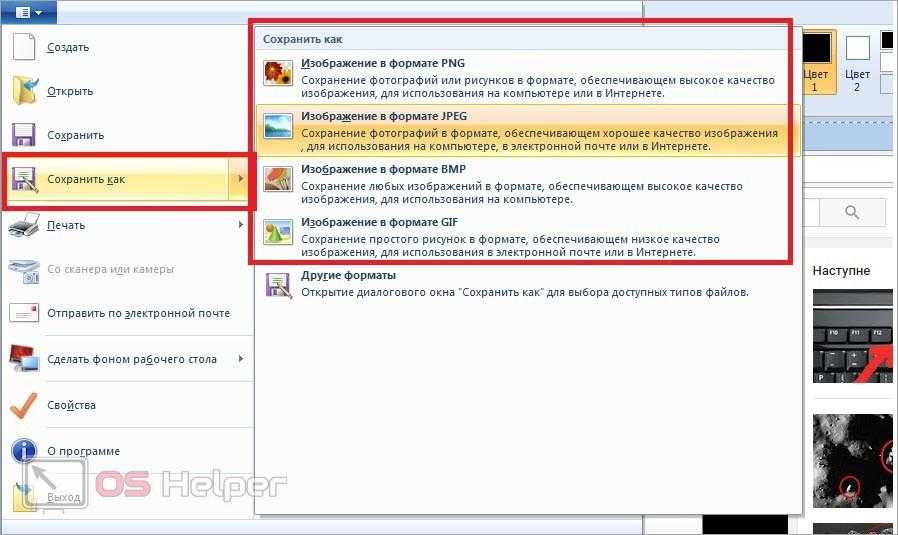 Затем перезагрузите браузер.
Затем перезагрузите браузер.
- Вирусы на компьютере
Проблемы с загрузкой изображений могут быть в случае заражения вашего ПК вирусом. Признаком заражения может быть и проблемы с работой всей системы в целом – медленно загружаются программы, файлы не открываются. Используйте известный антивирус для проверки вашего оборудования: Kaspersky Anti-Virus, Avast, NOD32, Dr.Web, McAfee.
После проверки удалите зараженные файлы, затем сделайте перезагрузку компьютера.
- Кэш DNS
Данная проблема может возникнуть, если менялся провайдер или тип соединения с интернетом. Самое простое решение – перезагрузка роутера: отключите его от питания и включите снова.
Второй вариант очистки кэша dns – через командную строку.
Для Windows:
Открываем командную строку (Windows+R для Windows8, Windows+X для Windows10, вводим cmd и нажимаем Выполнить), вводим команду ipconfig /flushdns и жмем “ОК”.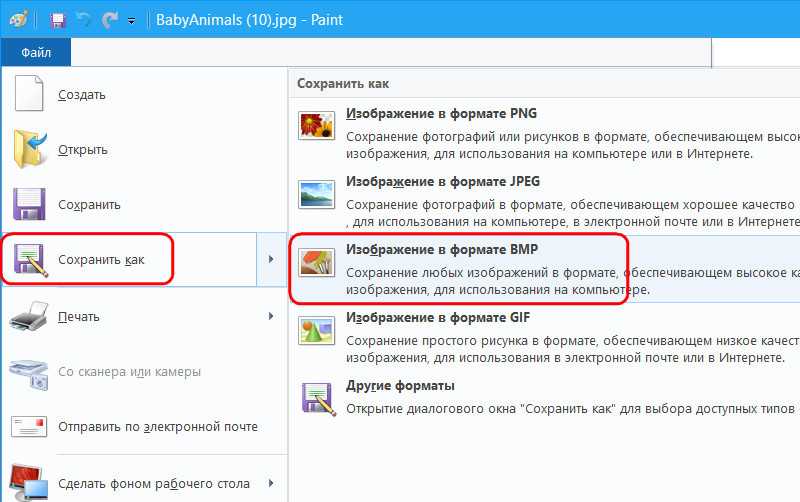 Затем делаем перезагрузку.
Затем делаем перезагрузку.
Для Mac OS:
Открываем терминал (Application › Utilities › Terminal) и выполняем команду (зависит от версии операционной системы)
– Mac OS Sierra/Mac OS X El Capitan/Mac OS X Mavericks/Mac OS X Mountain Lion/Mac OS X Lion: sudo killall -HUP mDNSResponder
– Mac OS X Yosemite: sudo discoveryutil udnsflushcaches – Mac OS X Snow Leopard: sudo dscacheutil -flushcache
– Mac OS X Leopard и ниже: sudo lookupd -flushcache
Затем перезагружаем компьютер.
- Включить JavaScript
JavaScript – это язык программирования, который увеличивает функциональность веб-страниц. Без него могут не отображаться картинки на сайтах. Чтобы включить его поддержку выполните следующие действия:
- Google Chrome
В браузере откройте Настройки. В разделе Конфиденциальность и безопасность перейдите в настройки сайтов. В пункте JavaScript включите Разрешить сайтам использовать JavaScript.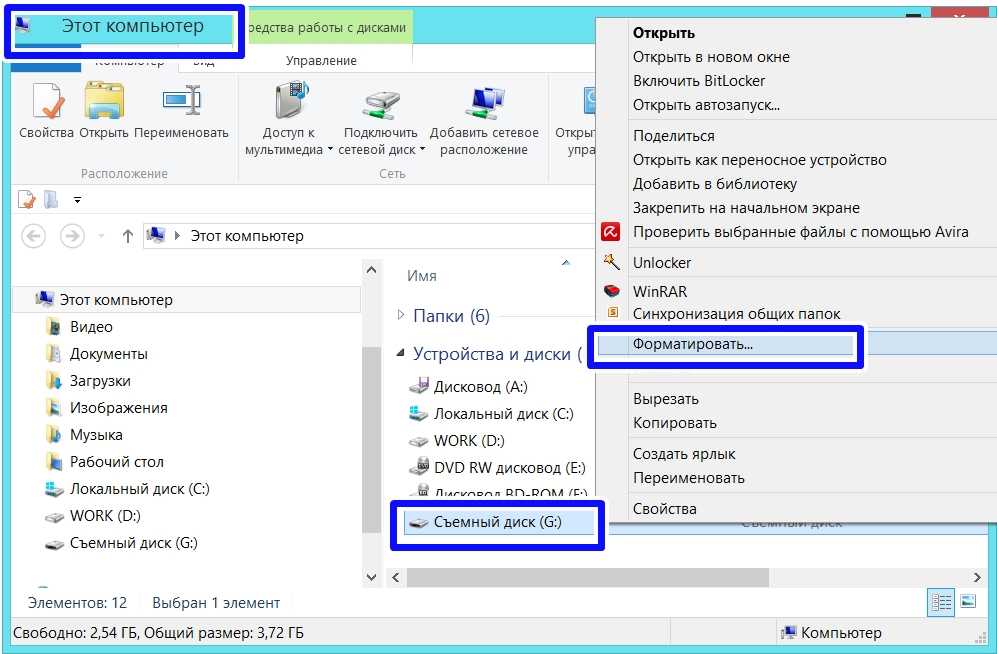
- Яндекс.Браузер
В Настройках нажмите: Дополнительно → Личные данные → Настройка. В строке JavaScript выберите пункт Разрешить и нажмите Готово. Затем обновите страницу.
- Mozilla Firefox
В адресной строке браузера наберите команду: about:config. На открывшейся странице нажмите кнопку Принимаю. Затем в строке поиска наберите: javascript.enabled. По результату поиска кликните правой кнопкой мыши, в пункте javascript.enabled нажмите Переключить.
- Safari
Откройте браузер. В строке меню выберите Safari, в выпадающем списке нажмите Настройки. В открывшемся окне перейдите в Безопасность, в разделе Сайты включите JavaScript.
- Возврат к первоначальным настройкам браузера
Это поможет вернуть браузер к заводским настройкам, которые рекомендуются для использования.
Google Chrome
- Выберите Меню → Настройки → Дополнительные
- Перейдите в раздел Сброс настроек и удаление вредоносного ПО.

- Нажмите пункт Восстановление настроек → Сбросить настройки.
Яндекс.Браузер
- Нажмите Меню (три горизонтальные полоски) → Настройки → Системные.
- Прокрутите страницу вниз и нажмите Сбросить все настройки.
- Подтвердите сброс настроек.
Mozilla Firefox
- Откройте Меню → Справка → Информация для решения проблем.
- Нажмите Очистить Firefox, затем Очистить Firefox в открывшемся окне.
- Когда очистка завершится, нажмите Завершить.
Чтобы сбросить Safari до первоначальных настроек нужно очистить кеш, историю браузера и данные веб-сайтов.
Для очистки истории:
- Откройте Safari.
- В строке меню откройте История.
- Выберите Очистить историю → Вся история.
- Нажмите Очистить историю.
Сброс кеша:
- Откройте Safari.
- В строке меню нажмите Safari → Настройки.
- Перейдите в раздел Дополнительно и поставьте галочку Показать меню разработки в строке меню.

- В появившейся вкладке Разработка выберите Очистить кеши.
Сброс данных сайта:
- Откройте Safari.
- В строке меню нажмите Safari → Настройки.
- Выберите раздел Конфиденциальность, нажмите Управление данными веб-сайта.
- Кликните Удалить все, затем удалить сейчас для окончательного подтверждения.
Если ни один из способов вам не помог и по-прежнему на сайте не отображаются картинки, что делать тогда?
Проверьте работу сайтов через разные браузеры. Возможно следует переустановить используемый вами браузер заново или обновить его до последней версии.
Фон рабочего стола не загружается — Устранение неполадок с фоном рабочего стола
Перейти к содержимому
Большинство пользователей предпочитают персонализировать внешний вид Windows. Один из самых быстрых и простых способов персонализировать Windows — изменить фоновое изображение рабочего стола. Однако что делать, если выбранный вами фон рабочего стола не загружается?
Однако что делать, если выбранный вами фон рабочего стола не загружается?
Устранение неполадок с фоном рабочего стола
Вы выбираете изображение, слайд-шоу или цвет для фона рабочего стола Windows в Окно настроек . Выберите Персонализация > Фон , затем раскройте список Фон и выберите нужный тип фонового изображения: Изображение , Сплошной цвет или Слайд-шоу . Теперь Windows должна отобразить выбранное вами изображение, цвет или слайд-шоу.
Если Windows не отображает то, что вы выбрали, или просто отображает черный фон, что-то пошло не так в этом процессе, и вы можете спросить себя, почему фон рабочего стола не загружается при запуске. Вот некоторые вещи, чтобы попытаться устранить проблему.
Проверьте свою версию Windows
Все версии Windows 10 позволяют изменять фон рабочего стола, но это не всегда так в некоторых более старых версиях.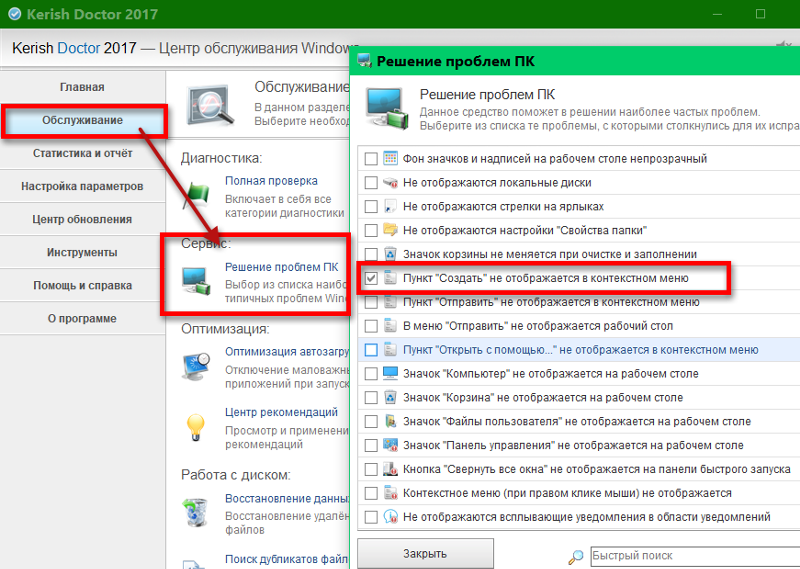 В частности, выпуски Windows 7 Starter и Home Basic не имеют столь же надежных параметров персонализации, включая возможность установки фона рабочего стола. Если вы все еще используете более старую версию Windows, подумайте об обновлении.
В частности, выпуски Windows 7 Starter и Home Basic не имеют столь же надежных параметров персонализации, включая возможность установки фона рабочего стола. Если вы все еще используете более старую версию Windows, подумайте об обновлении.
Попробуйте еще раз
В редких случаях настроенные вами параметры просто не работают. Возможно, вы думаете, что выбрали одно, а на самом деле нажали другое. Повторите предыдущие шаги и убедитесь, что вы выбрали все правильные параметры для фона рабочего стола.
Выберите что-то другое
Возможно, выбранное вами изображение повреждено, имеет неправильный формат файла или было удалено. Повторите шаги, но на этот раз выберите другое изображение.
Если вы выбрали отображение слайд-шоу, выбранная вами папка может содержать непригодные для использования изображения. Попробуйте выбрать другую папку.
Попробуйте вместо этого выбрать цвет, если изображение не работает, и если один цвет не работает, попробуйте другой.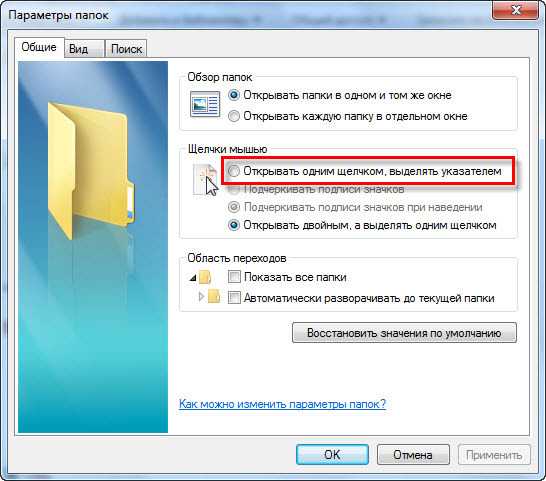
Проверьте дополнительные параметры питания
Существует несколько скрытый и малоиспользуемый расширенный параметр питания, который приостанавливает слайд-шоу на рабочем столе вашей системы. Эта опция может срабатывать, когда ваш ноутбук работает от батареи или если этот параметр был случайно изменен. Выполните следующие действия:
- Щелкните правой кнопкой мыши кнопку Start и выберите Power Options .
- На вкладке Питание и спящий режим прокрутите вниз и выберите Дополнительные параметры питания .
- Отображает панель управления Power Options. Нажмите Изменить настройки плана рядом с Сбалансированный.
- Отображает панель управления «Редактировать настройки плана». Щелкните Изменить дополнительные параметры питания .
- Прокрутите и разверните Настройки фона рабочего стола > Слайд-шоу .

- Щелкните параметры для От батареи и От сети , чтобы выбрать Доступно . (Делайте вместо , выберите Приостановлено .)
- Нажмите OK .
Проверить настройки специальных возможностей
Существует настройка специальных возможностей, при выборе которой удаляются все фоновые изображения рабочего стола. Убедитесь, что этот параметр не включен, выполнив следующие действия:
- Откройте окно Настройки и выберите Специальные возможности .
- Выберите вкладку Display .
- Прокрутите до раздела Упрощение и персонализация Windows и включите Показать фоновое изображение рабочего стола переключатель.
Отключить сторонние утилиты
Возможно, сторонняя утилита влияет на отображение фона рабочего стола.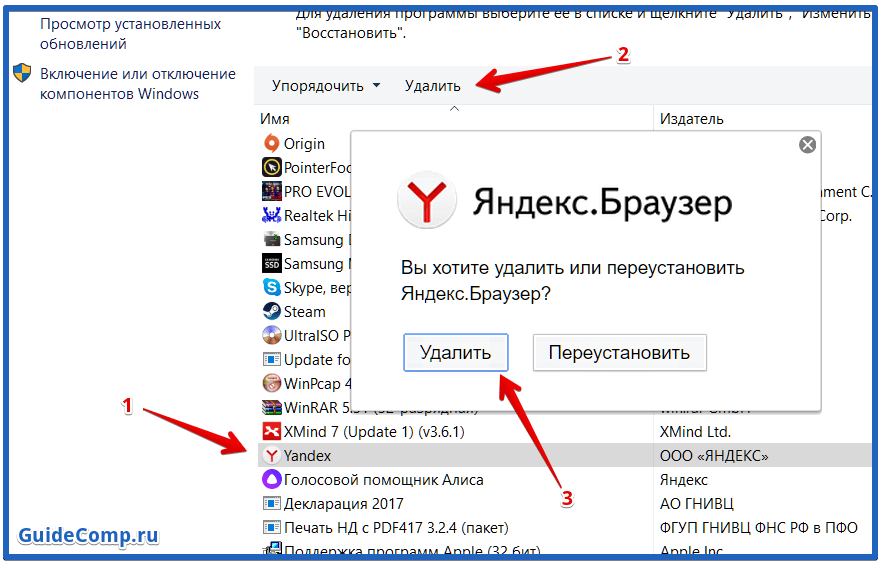 Некоторые утилиты просто вызывают проблемы совместимости с фоновым дисплеем; другие фактически указывают Windows на неправильную папку для фоновых изображений.
Некоторые утилиты просто вызывают проблемы совместимости с фоновым дисплеем; другие фактически указывают Windows на неправильную папку для фоновых изображений.
Чтобы проверить наличие конфликтующих сторонних утилит, выполните следующие действия:
- Щелкните правой кнопкой мыши панель задач и выберите Диспетчер задач .
- Если Диспетчер задач находится в компактном режиме, щелкните Подробнее , чтобы развернуть окно.
- Изучите разделы Приложения и Фоновые процессы и найдите сторонние средства управления дисплеем или обоями. Если вы найдете его, выберите этот элемент и нажмите Завершить задачу.
Теперь попробуйте включить фон рабочего стола. Если это работает, вам нужно удалить нарушающую утилиту.
Найдите поврежденный файл TranscodedWallpaper.jpg
Текущее выбранное фоновое изображение сохраняется как временный файл с меткой TranscodedWallpaper.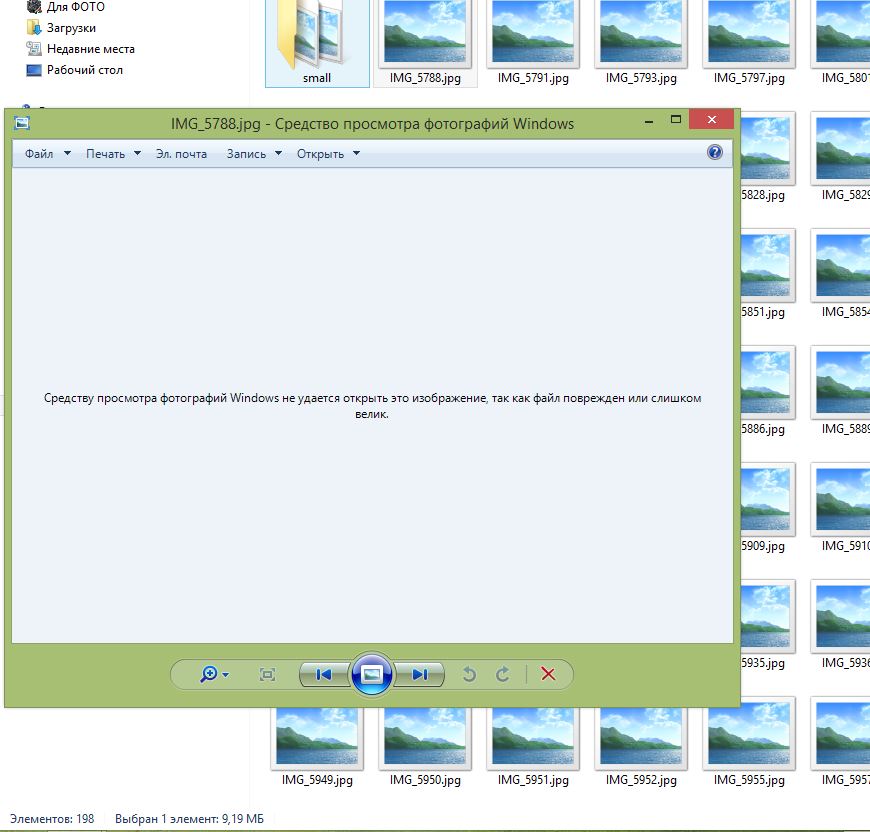 jpg. Если этот файл каким-либо образом поврежден, вы не сможете изменить фоновое изображение рабочего стола. Вы решаете эту проблему, удаляя проблемный файл, который затем воссоздается (надеюсь, без ошибок) при выборе нового фона. Выполните следующие действия:
jpg. Если этот файл каким-либо образом поврежден, вы не сможете изменить фоновое изображение рабочего стола. Вы решаете эту проблему, удаляя проблемный файл, который затем воссоздается (надеюсь, без ошибок) при выборе нового фона. Выполните следующие действия:
- Введите или вставьте следующий текст в поле поиска Windows на панели задач, затем нажмите Enter: %USERPROFILE%AppDataRoamingMicrosoftWindowsThemes
- Нажмите на этот элемент в результатах поиска. Это открывает проводник Windows для папки, содержащей файл.
- Щелкните правой кнопкой мыши файл TranscodedWallpaper.jpg, затем выберите Переименовать .
- Измените имя файла на старое.
- Закрыть Windows
Теперь попробуйте выбрать новый фон рабочего стола.
Переустановите драйвер дисплея
В худшем случае драйвер дисплея Windows каким-то образом был поврежден, что повлияло на отображение фона рабочего стола.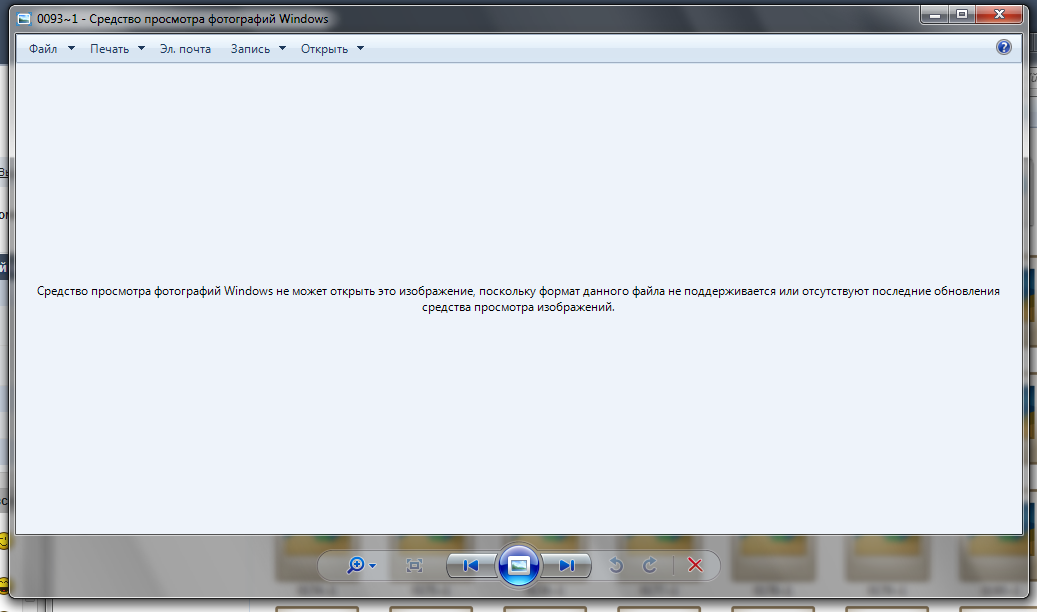 Выполните следующие действия, чтобы обновить драйверы:
Выполните следующие действия, чтобы обновить драйверы:
- Щелкните правой кнопкой мыши меню Пуск и выберите Диспетчер устройств .
- Дважды щелкните, чтобы развернуть раздел Видеоадаптеры , затем щелкните правой кнопкой мыши драйвер для вашей системы.
- Нажмите Удалить устройство .
- После удаления драйвера устройства необходимо перезагрузить компьютер. (Конечно, сначала сохраните любую открытую работу.)
Когда ваш компьютер перезагрузится, он автоматически установит отсутствующий драйвер дисплея. Попробуйте изменить фон рабочего стола прямо сейчас.
Поддержка драйверов позволяет поддерживать устройства в актуальном состоянии
Переустановка драйвера дисплея — это лишь один пример того, как можно обновить системные драйверы, чтобы обеспечить бесперебойную работу компьютера. Вы можете использовать поддержку драйверов, чтобы поддерживать все драйверы на вашем компьютере в актуальном состоянии и в отличном рабочем состоянии.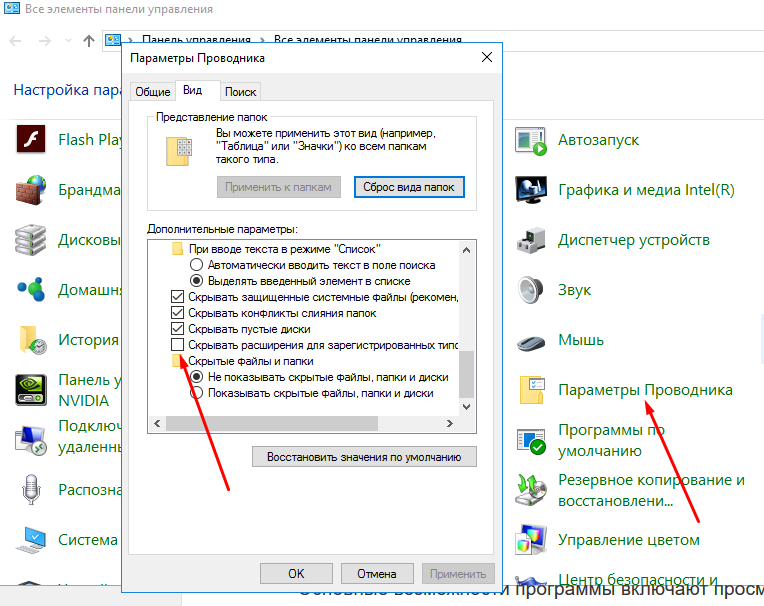
Поддержка драйверов проверяет вашу систему на наличие всех поддерживаемых активных типов устройств. Когда вы полностью регистрируете службу, она автоматически обновляет все отсутствующие или устаревшие драйверы.
Поддерживайте актуальность устройств вашего ПК и повышайте безопасность в Интернете
Всего за 9,99 долларов США в месяц Поддержка драйверов | ONE поможет вам сэкономить время и нервы при решении распространенных проблем с устройствами Windows, а также предоставит дополнительные функции оптимизации и безопасности.
Попробуйте поддержку драйверов сегодня
Ссылка для загрузки страницы
[Исправлено] Ошибка «Средство просмотра фотографий Windows не может отобразить это изображение» » Winhelponline
by Ramesh
При попытке предварительного просмотра файла изображения (JPEG/PNG) с помощью средства просмотра фотографий Windows окно предварительного просмотра остается пустым и отображается следующее сообщение об ошибке:
Средство просмотра фотографий Windows не может отобразить это изображение, поскольку оно может недостаточно памяти на вашем компьютере. Закройте некоторые неиспользуемые программы или освободите место на жестком диске (если оно почти заполнено), а затем повторите попытку.
Это вводящее в заблуждение сообщение об ошибке, поскольку в большинстве случаев оно может не иметь никакого отношения к системной памяти. Ошибка средства просмотра фотографий Windows вызвана метаданными цветового профиля ( ICC_Profile ), встроенный в изображения JPG.
(Вы можете воспроизвести проблему, передав изображения с мобильного устройства Android/iOS и предварительно просмотрев изображение с помощью средства просмотра фотографий Windows на своем компьютере.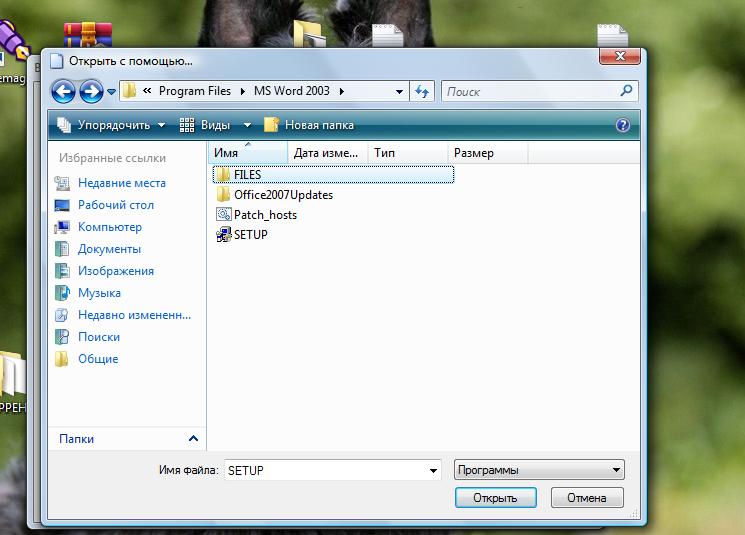 Другая возможность заключается в том, что в вашей системе несколько видеокарт, и проблема возникает на дополнительной Только видеокарта. Переключение на основную видеокарту может устранить ошибку.)
Другая возможность заключается в том, что в вашей системе несколько видеокарт, и проблема возникает на дополнительной Только видеокарта. Переключение на основную видеокарту может устранить ошибку.)
Однако другие утилиты, такие как IrfanView, GIMP или встроенное/современное приложение «Фотографии», смогут правильно открыть изображение. Эта проблема ограничена только средством просмотра фотографий Windows (и, возможно, фотогалереей Windows Live).
СВЯЗАННЫЕ: [Исправить] Изображения WebP отображаются очень темными в средстве просмотра фотографий Windows
[Исправить] Ошибка «Средство просмотра фотографий Windows не может отобразить это изображение»
Устранение ошибки «Средство просмотра фотографий Windows не может отобразить это изображение» изображение», выполните следующие действия:
- Запустите апплет панели управления цветом, запустив
colorcpl.exeиз диалогового окна «Выполнить». Кроме того, вы можете открыть классическую панель управления, все элементы панели управления и щелкнуть Управление цветом 9. 0014 .
0014 . - На вкладке «Устройства» выберите каждый профиль ICC и нажмите кнопку «Удалить». Удалите все профили, указанные на этой странице.
- Когда вы увидите сообщение «Этот цветовой профиль является профилем по умолчанию для этого устройства. Вы уверены, что хотите отключить его от устройства?» сообщение, нажмите Продолжить .
- Затем перейдите на вкладку «Дополнительно».
- Выберите « Agfa: Swop Standard » в раскрывающемся списке «Профиль устройства». это самое важный шаг!
(Выбор параметра системы по умолчанию « Системный параметр по умолчанию (sRGB IEC61966-2.1) » является основной причиной ошибки в средстве просмотра фотографий Windows.)
- Нажмите кнопку «ОК».
Теперь вы сможете успешно просматривать файлы JPEG!
СВЯЗАННЫЕ: Средство просмотра фотографий Windows показывает желтый фон при предварительном просмотре изображений
Обходной путь
Выбор профиля «Agfa: Swop Standard» должен решить проблему в большинстве случаев.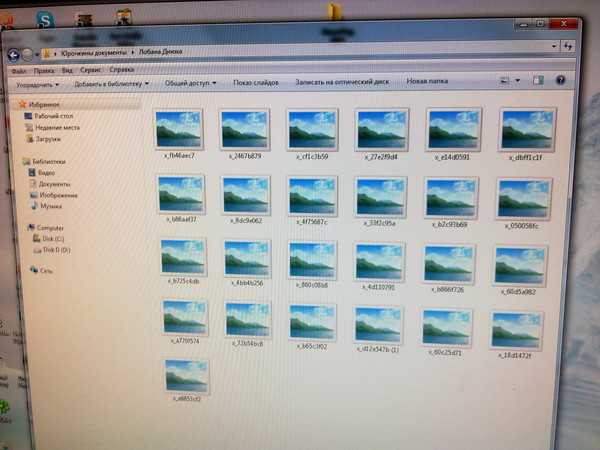 Если вы не хотите менять профиль устройства по умолчанию, для вас есть обходной путь.
Если вы не хотите менять профиль устройства по умолчанию, для вас есть обходной путь.
Хитрость заключается в выборочном удалении метаданных ICC_Profile из каждого файла изображения JPEG. Для этого вы можете использовать стороннюю утилиту ExifTool или инструмент ExifToolGUI.
ExifToolGUI
ExifToolGUI — это внешний интерфейс для инструмента командной строки ExifTool. Для правильной работы ExifToolGUI требуется инструмент командной строки ExifTool.exe в той же папке.
Вот ссылки для скачивания обоих:
Последняя версия ExiftoolGUI 5.16: https://exiftool.org/forum/index.php?topic=2750.0 ExifTool от Фила Харви: https://exiftool.org/
Запустите ExifToolGUI и выберите папку/файл (допускается множественный выбор файлов). Обратите внимание, что метаданные ICC_Profile отображаются для выбранного файла на правой панели.
Щелкните меню Modify и щелкните Remove metadata…
Установите флажок « -ICC Profile» (только) и щелкните Execute.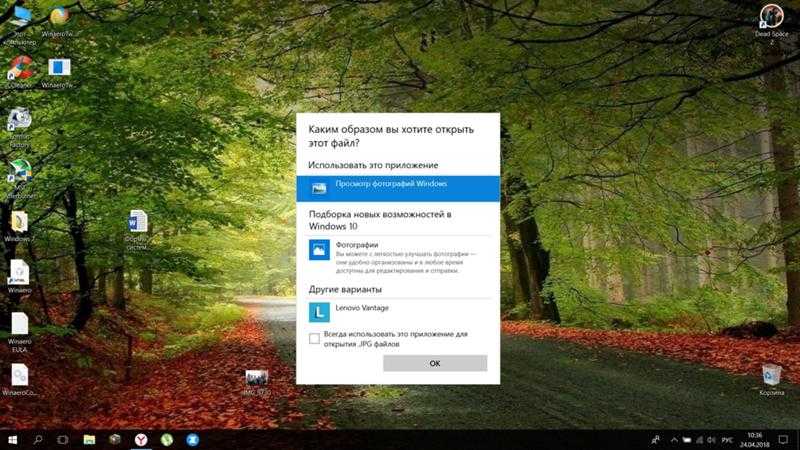
Вот и все. Метаданные цветового пространства ICC_Profile теперь удаляются из выбранных файлов JPG.
Вот сравнение метаданных файла до и после удаления информации о цветовом пространстве ICC.
::ДО:: ---- Файл ---- Имя файла: 20211203_111045.jpg Справочник: . Размер файла: 920 КиБ Дата/время изменения файла: 2022:01:03 17:08:30+05:30 Дата/время доступа к файлу: 2022:01:03 18:12:28+05:30 Дата/время создания файла: 2022:01:03 17:08:30+05:30 Права доступа к файлам: -rw-rw-rw- Тип файла: JPEG Расширение типа файла: jpg MIME-тип: изображение/jpeg Порядок байтов Exif: Big-endian (Motorola, MM) Ширина изображения: 1681 Высота изображения: 1261 Процесс кодирования: базовый DCT, кодирование Хаффмана Бит на выборку: 8 Компоненты цвета: 3 Y Cb Cr Подвыборка: YCbCr4:2:0 (2 2) ---- EXIF ---- Ширина изображения: 1681 Название модели камеры: SM-A315F Высота изображения: 1261 Марка: самсунг Дата/время Оригинал: 2021:12:03 11:10:45 Источник света: Неизвестно Ориентация: Повернуть 90 по часовой стрелке Дата изменения: 2021:12:03 11:10:45 ---- ФИФ ---- Версия JFIF: 1.01 Единица разрешения: нет X Разрешение: 1 Y Разрешение : 1 ---- ICC_профиль ---- Тип профиля КИМ: Версия профиля: 2.1.0 Класс профиля: Профиль устройства отображения Данные цветового пространства: RGB Место для подключения профиля: XYZ Дата и время профиля: 0000:00:00 00:00:00 Подпись файла профиля: acsp Основная платформа: Неизвестно () Флаги CMM: не встроенные, независимые Производитель устройства: Модель устройства: Атрибуты устройства: отражающий, глянцевый, позитивный, цветной Назначение рендеринга: Колориметрический, относящийся к среде Пространство для подключения Осветитель: 0,9642 1 0,82491 Создатель профиля: Идентификатор профиля: 0 Описание профиля: sRGB Колонка красной матрицы: 0,43607 0,22249 0,01392 Колонка зеленой матрицы: 0,38515 0,71687 0,09708 Синяя колонка матрицы: 0,14307 0,06061 0,7141 Кривая воспроизведения красного тона: (Двоичные данные 40 байт, используйте опцию -b для извлечения) Кривая воспроизведения зеленого тона: (Двоичные данные 40 байт, используйте опцию -b для извлечения) Кривая воспроизведения синего тона: (Двоичные данные 40 байт, используйте опцию -b для извлечения) Белая точка среды: 0,9642 1 0,82491 Профиль Авторские права : Google Inc.
2016 ---- Композитный ---- Размер изображения: 1681x1261 Мегапикселей: 2,1 ::ПОСЛЕ:: ---- Файл ---- Имя файла: 20211203_111045.jpg Справочник: . Размер файла: 919 КиБ Дата/время изменения файла: 2022:01:03 18:15:27+05:30 Дата/время доступа к файлу: 2022:01:03 18:35:20+05:30 Дата/время создания файла: 2022:01:03 17:08:30+05:30 Права доступа к файлам: -rw-rw-rw- Тип файла: JPEG Расширение типа файла: jpg MIME-тип: изображение/jpeg Порядок байтов Exif: Big-endian (Motorola, MM) Ширина изображения: 1681 Высота изображения: 1261 Процесс кодирования: базовый DCT, кодирование Хаффмана Бит на выборку: 8 Компоненты цвета: 3 Y Cb Cr Подвыборка: YCbCr4:2:0 (2 2) ---- EXIF ---- Ширина изображения: 1681 Название модели камеры: SM-A315F Высота изображения: 1261 Марка: самсунг Дата/время Оригинал: 2021:12:03 11:10:45 Источник света: Неизвестно Ориентация: Повернуть 90 по часовой стрелке Дата изменения: 2021:12:03 11:10:45 ---- ФИФ ---- Версия JFIF: 1.01 Единица разрешения: нет X Разрешение: 1 Y Разрешение : 1 ---- Композитный ---- Размер изображения: 1681x1261 Мегапикселей: 2,1
ExifTool
Если вам не нужен дополнительный инструмент с графическим интерфейсом для выполнения задачи, вы можете запустить сам инструмент командной строки ExifTool для выполнения задачи.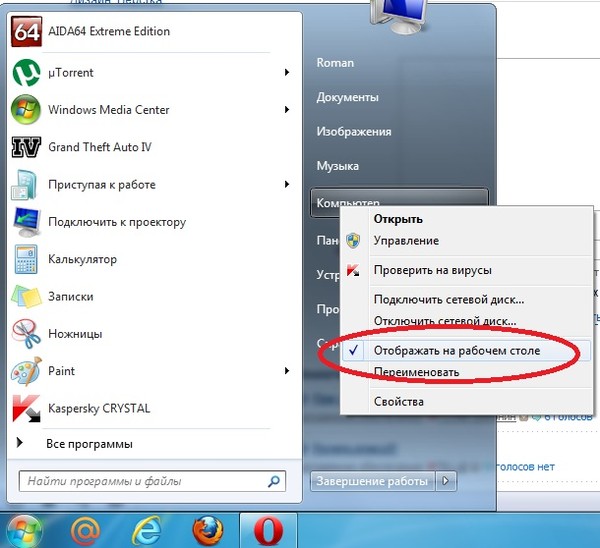
Используйте следующий синтаксис для удаления метаданных ICC_Profile для файла.
exiftool -ICC_Profile= D:\Photos\MyPhoto.jpg
Вы также можете запустить этот инструмент для всех файлов JPEG в папке, используя подстановочный знак.
exiftool -ICC_Profile= D:\Photos\*.jpg
Вот и все! ExifTool — отличный инструмент, который позволяет удалять определенные метаданные, не стирая при этом другую полезную метаинформацию, такую как дата, камера, данные с геотегами и т. д.
Пользователь Adobe Photoshop?
Если вы являетесь пользователем Photoshop, чтобы удалить метаданные ICC_Profile, вы можете открыть изображение в Photoshop и сохранить его под другим именем. В диалоговом окне «Сохранить как» обязательно снимите флажок «9».0013 Профиль ICC: параметр sRGB IEC61966-2.1 при сохранении файла JPG с помощью Photoshop. Это делает файл JPEG совместимым с Windows Photo Viewer.
Обратите внимание, что к изображениям Windows Spotlight не прикреплены метаданные цветового профиля ICC; большая часть метаданных, включая информацию о камере, удалена.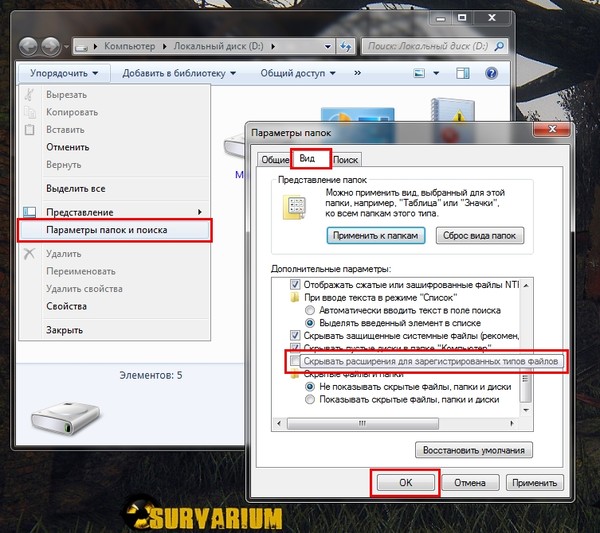

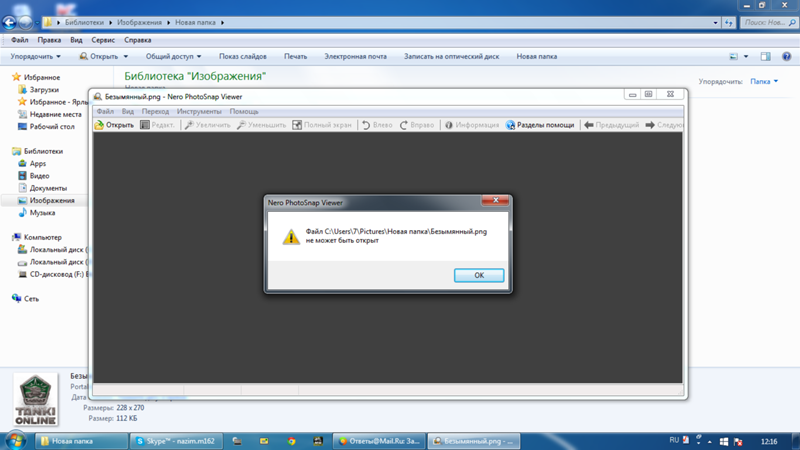
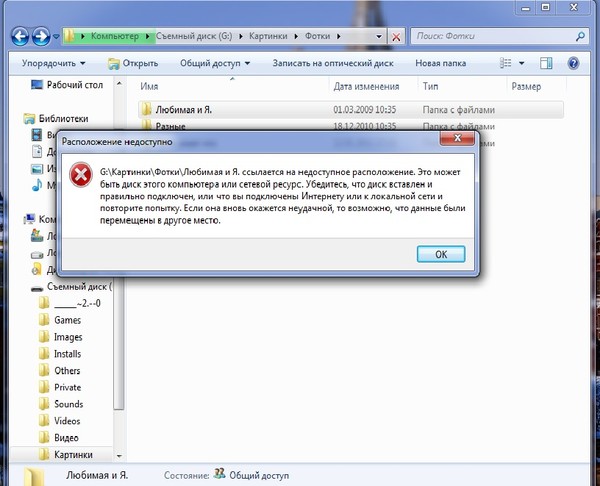
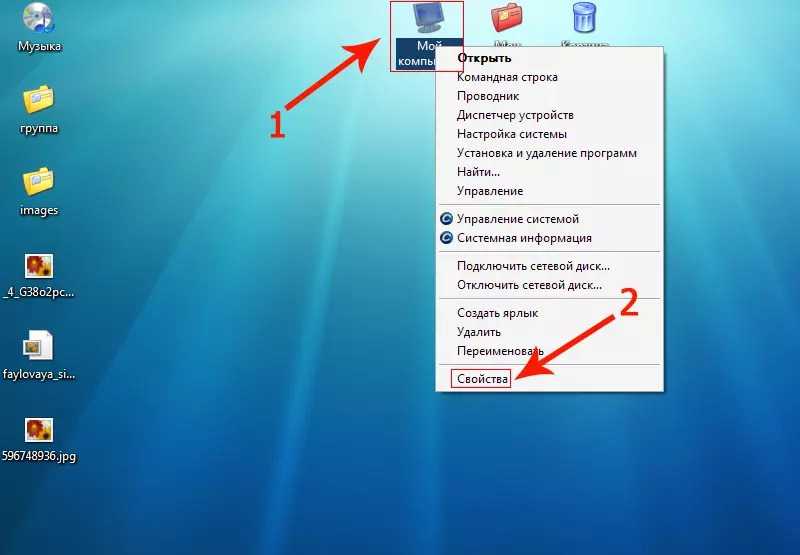 Браузер
Браузер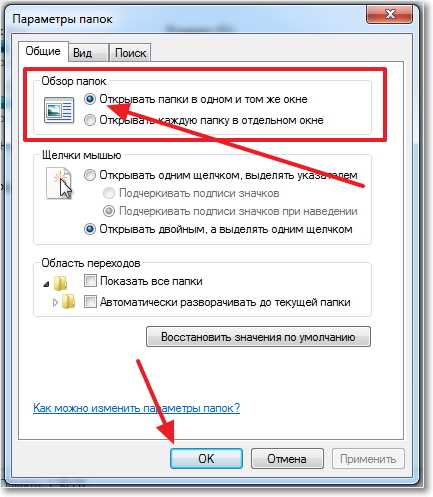
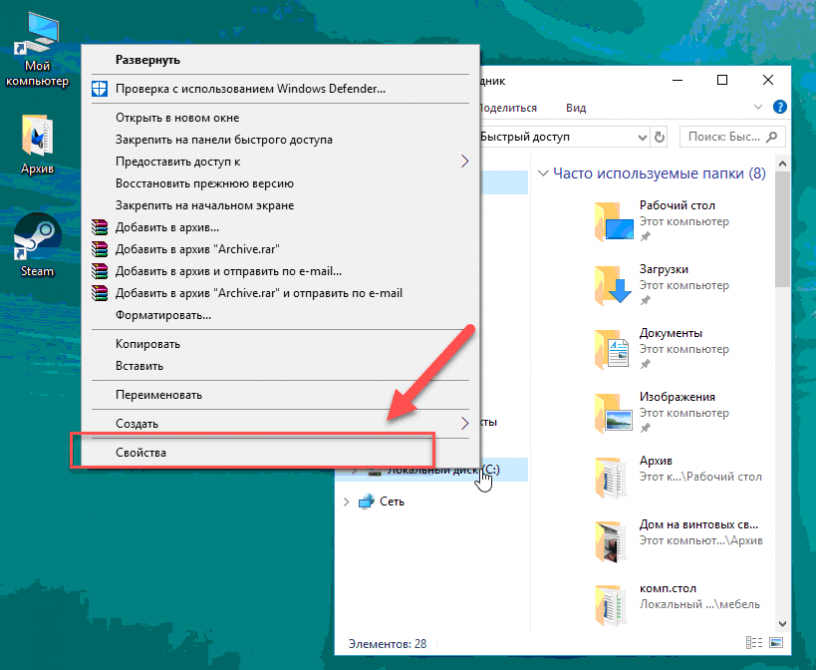
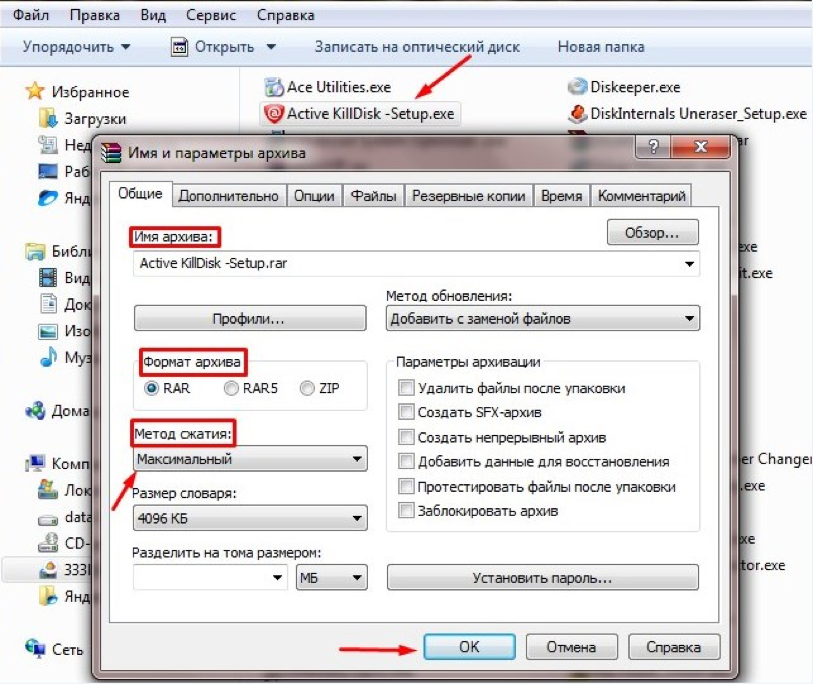
 0014 .
0014 . 01
Единица разрешения: нет
X Разрешение: 1
Y Разрешение : 1
---- ICC_профиль ----
Тип профиля КИМ:
Версия профиля: 2.1.0
Класс профиля: Профиль устройства отображения
Данные цветового пространства: RGB
Место для подключения профиля: XYZ
Дата и время профиля: 0000:00:00 00:00:00
Подпись файла профиля: acsp
Основная платформа: Неизвестно ()
Флаги CMM: не встроенные, независимые
Производитель устройства:
Модель устройства:
Атрибуты устройства: отражающий, глянцевый, позитивный, цветной
Назначение рендеринга: Колориметрический, относящийся к среде
Пространство для подключения Осветитель: 0,9642 1 0,82491
Создатель профиля:
Идентификатор профиля: 0
Описание профиля: sRGB
Колонка красной матрицы: 0,43607 0,22249 0,01392
Колонка зеленой матрицы: 0,38515 0,71687 0,09708
Синяя колонка матрицы: 0,14307 0,06061 0,7141
Кривая воспроизведения красного тона: (Двоичные данные 40 байт, используйте опцию -b для извлечения)
Кривая воспроизведения зеленого тона: (Двоичные данные 40 байт, используйте опцию -b для извлечения)
Кривая воспроизведения синего тона: (Двоичные данные 40 байт, используйте опцию -b для извлечения)
Белая точка среды: 0,9642 1 0,82491
Профиль Авторские права : Google Inc.
01
Единица разрешения: нет
X Разрешение: 1
Y Разрешение : 1
---- ICC_профиль ----
Тип профиля КИМ:
Версия профиля: 2.1.0
Класс профиля: Профиль устройства отображения
Данные цветового пространства: RGB
Место для подключения профиля: XYZ
Дата и время профиля: 0000:00:00 00:00:00
Подпись файла профиля: acsp
Основная платформа: Неизвестно ()
Флаги CMM: не встроенные, независимые
Производитель устройства:
Модель устройства:
Атрибуты устройства: отражающий, глянцевый, позитивный, цветной
Назначение рендеринга: Колориметрический, относящийся к среде
Пространство для подключения Осветитель: 0,9642 1 0,82491
Создатель профиля:
Идентификатор профиля: 0
Описание профиля: sRGB
Колонка красной матрицы: 0,43607 0,22249 0,01392
Колонка зеленой матрицы: 0,38515 0,71687 0,09708
Синяя колонка матрицы: 0,14307 0,06061 0,7141
Кривая воспроизведения красного тона: (Двоичные данные 40 байт, используйте опцию -b для извлечения)
Кривая воспроизведения зеленого тона: (Двоичные данные 40 байт, используйте опцию -b для извлечения)
Кривая воспроизведения синего тона: (Двоичные данные 40 байт, используйте опцию -b для извлечения)
Белая точка среды: 0,9642 1 0,82491
Профиль Авторские права : Google Inc.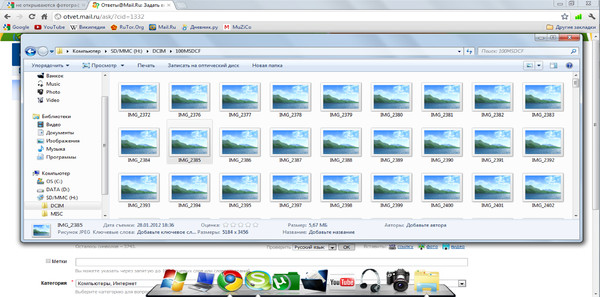 2016
---- Композитный ----
Размер изображения: 1681x1261
Мегапикселей: 2,1
::ПОСЛЕ::
---- Файл ----
Имя файла: 20211203_111045.jpg
Справочник: .
Размер файла: 919 КиБ
Дата/время изменения файла: 2022:01:03 18:15:27+05:30
Дата/время доступа к файлу: 2022:01:03 18:35:20+05:30
Дата/время создания файла: 2022:01:03 17:08:30+05:30
Права доступа к файлам: -rw-rw-rw-
Тип файла: JPEG
Расширение типа файла: jpg
MIME-тип: изображение/jpeg
Порядок байтов Exif: Big-endian (Motorola, MM)
Ширина изображения: 1681
Высота изображения: 1261
Процесс кодирования: базовый DCT, кодирование Хаффмана
Бит на выборку: 8
Компоненты цвета: 3
Y Cb Cr Подвыборка: YCbCr4:2:0 (2 2)
---- EXIF ----
Ширина изображения: 1681
Название модели камеры: SM-A315F
Высота изображения: 1261
Марка: самсунг
Дата/время Оригинал: 2021:12:03 11:10:45
Источник света: Неизвестно
Ориентация: Повернуть 90 по часовой стрелке
Дата изменения: 2021:12:03 11:10:45
---- ФИФ ----
Версия JFIF: 1.01
Единица разрешения: нет
X Разрешение: 1
Y Разрешение : 1
---- Композитный ----
Размер изображения: 1681x1261
Мегапикселей: 2,1
2016
---- Композитный ----
Размер изображения: 1681x1261
Мегапикселей: 2,1
::ПОСЛЕ::
---- Файл ----
Имя файла: 20211203_111045.jpg
Справочник: .
Размер файла: 919 КиБ
Дата/время изменения файла: 2022:01:03 18:15:27+05:30
Дата/время доступа к файлу: 2022:01:03 18:35:20+05:30
Дата/время создания файла: 2022:01:03 17:08:30+05:30
Права доступа к файлам: -rw-rw-rw-
Тип файла: JPEG
Расширение типа файла: jpg
MIME-тип: изображение/jpeg
Порядок байтов Exif: Big-endian (Motorola, MM)
Ширина изображения: 1681
Высота изображения: 1261
Процесс кодирования: базовый DCT, кодирование Хаффмана
Бит на выборку: 8
Компоненты цвета: 3
Y Cb Cr Подвыборка: YCbCr4:2:0 (2 2)
---- EXIF ----
Ширина изображения: 1681
Название модели камеры: SM-A315F
Высота изображения: 1261
Марка: самсунг
Дата/время Оригинал: 2021:12:03 11:10:45
Источник света: Неизвестно
Ориентация: Повернуть 90 по часовой стрелке
Дата изменения: 2021:12:03 11:10:45
---- ФИФ ----
Версия JFIF: 1.01
Единица разрешения: нет
X Разрешение: 1
Y Разрешение : 1
---- Композитный ----
Размер изображения: 1681x1261
Мегапикселей: 2,1