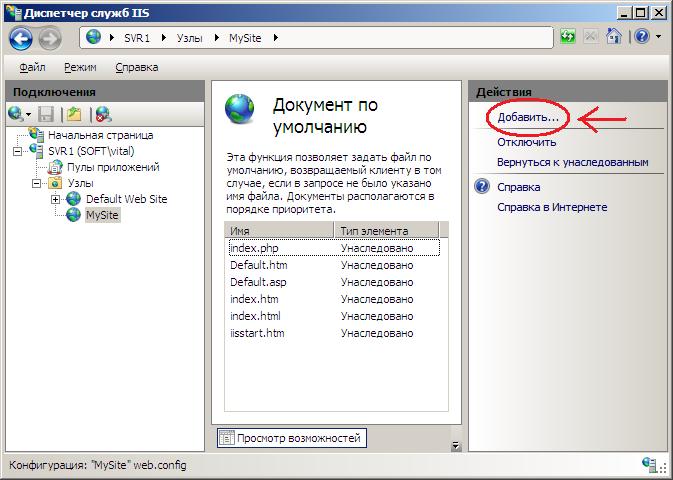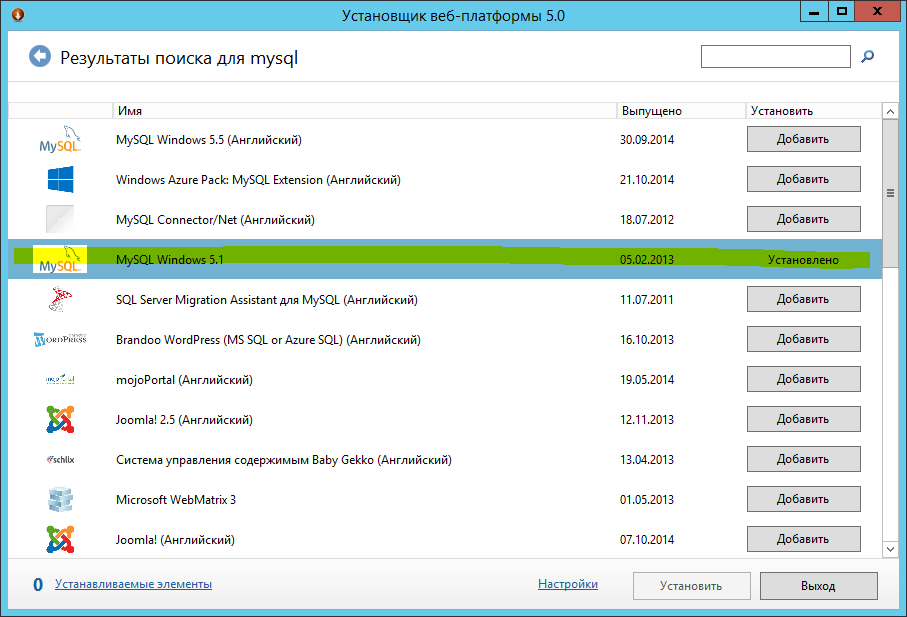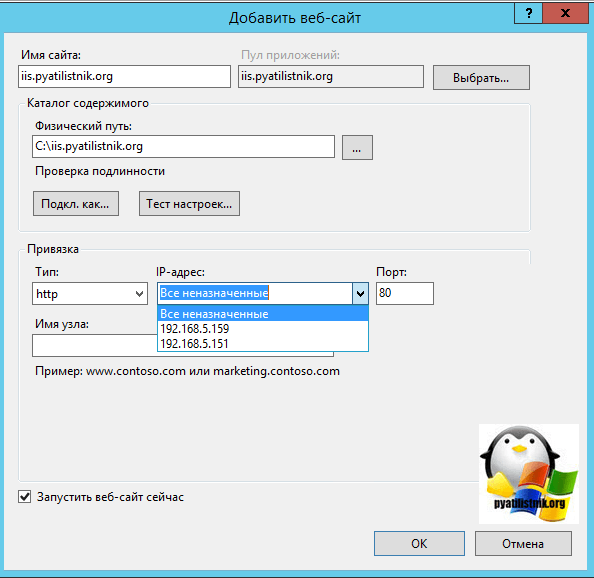Настройка iis windows server 2018 r2: : Методическая поддержка для разработчиков и администраторов 1С:Предприятия 8
Содержание
Настройка IIS для web-сервиса 1С
- 4 декабря 2018
Последние версии 1С могут публиковать свои веб-сервисы для IIS. На сервере Windows Server 2012 R2 установлены не все компоненты, которые требуются для работы веб-сервиса. Все необходимые расширения 1С теперь умеет прописывать сам, что не может не радовать. Более того, для каждого приложения свои настройки, не нужно конфигурировать IIS целиком. В разделе Handler Mapping можно увидеть только один ISAPI модуль:
В файле web.config приложения в этом можно убедиться:
<?xml version="1.0" encoding="UTF-8"?>
<configuration>
<system.webServer>
<handlers>
<add name="1C Web-service Extension" path="*" verb="*" modules="IsapiModule" scriptProcessor="C:\Program Files\1cv8\8.3.13.1513\bin\wsisapi.dll" resourceType="Unspecified" requireAccess="None" />
</handlers>
</system. webServer>
</configuration>
webServer>
</configuration>
Вот только ISAPI расширения из коробки не работают.
Запускаем Server Manager и добавляем фичу ASP.NET 4.5:
Ребут не требуется.
Добавляем роль Web Server (IIS) и ставим галки:
WebDAV нам точно не нужен.
Диагностика пусть вся будет.
Динамические сжатие, gzip? Включаем, пусть будет.
Врубаем галки для фич безопасности. Кому-то нужно, кому-то нет.
Здесь же нас просят установить фичи. ISAPI Extensions — то что нужно, добавляем.
В application ставим всё что нам нужно.
Ребут опять не потребовался.
После установки дополнений 1с веб-сервис у меня заработал.
Теги
- 1C
- Windows
💰 Поддержать проект
Похожие материалы
Олег
- 29 ноября 2018
- Подробнее о Настройка MSSQL для работы с 1С — мифы и реальность
Оптимизируем Microsoft SQL Server 2014 для работы с 1С. ОС — Windows Server 2012 R2. Напишу что нужно сделать, а что не нужно.
ОС — Windows Server 2012 R2. Напишу что нужно сделать, а что не нужно.
Теги
- 1C
- sql
- Windows
Олег
- 8 февраля 2018
- Подробнее о Maintenance Plans — резервное копирование и обслуживание баз данных в Microsoft SQL Server 2014
Microsoft SQL Server 2014 позволяет воспользоваться встроенными средствами резервного копирования и обслуживания баз данных. В данном случае план предназначен для обслуживания баз данных исключительно с моделью восстановления FULL. Если вы используете другую модель восстановления, то нужно воспользоваться другим планом, потому что резервное копирование лога транзакций вам может не потребоваться.
Теги
- Windows
- sql
- 1C
- special
Олег
- 27 ноября 2018
- Подробнее о MSSQL — переносим tempdb на RAM диск
«1C тормозит», — говорили они, — «Перенеси tempdb в оперативку!» — говорили они. Ну перенесём, ладно.
Ну перенесём, ладно.
Теги
- sql
- Windows
- 1C
Чтиво на ночь
Установка и настройка SMTP сервера на Windows Server 2016 / 2012 R2
Вы можете установить SMTP сервер с помощью встроенных средств во всех версиях Windows Server. Такой SMTP сервер внутри организации может работать в качестве почтового релея, который должен принимать и пересылать через себя SMTP сообщения от различных устройств (к примеру, сендеров, сканеров, устройств СКД и пр.) и приложений (веб приложения, SQL Reporting Services, SharePoint), которым необходимо иметь возможность отправлять почту через SMTP сервер. Такой релей может пересылать сообщения на полноценные Exchange сервер или на публичные почтовые сервисы в Интернет типа Gmail, Mail.ru, Office 365 и т.д (ведь не всегда целесообразно разворачивать полноценную внутреннюю почтовую инфраструктуру на базе Microsoft Exchange Server или других почтовых служб).
В этой статье мы покажем, как установить, настроить и протестировать работу SMTP сервера на Windows Server 2012 R2, 2016 и 2019, который будет функционировать в качестве mail релея. Такой SMTP сервер не хранит почтовые сообщения и на нем отсутствуют почтовые ящики, он сможет только отправлять или пересылать почту.
Содержание:
- Установка службы SMTP на Windows Server 2016/2012 R2
- Настройка SMTP сервера на Windows Server
- Автозапуск службы SMTPSVC
- Проверка работы SMTP сервера на Windows Server
Установка службы SMTP на Windows Server 2016/2012 R2
SMTP сервер – это один из компонентов Windows Server, который можно установить через Server Manager. Для этого откройте консоль Server Manager Dashboard (servermanager.exe), перейдите в режим Add roles and features и на этапе выбора функций отметьте чекбокс у пункта SMTP Server.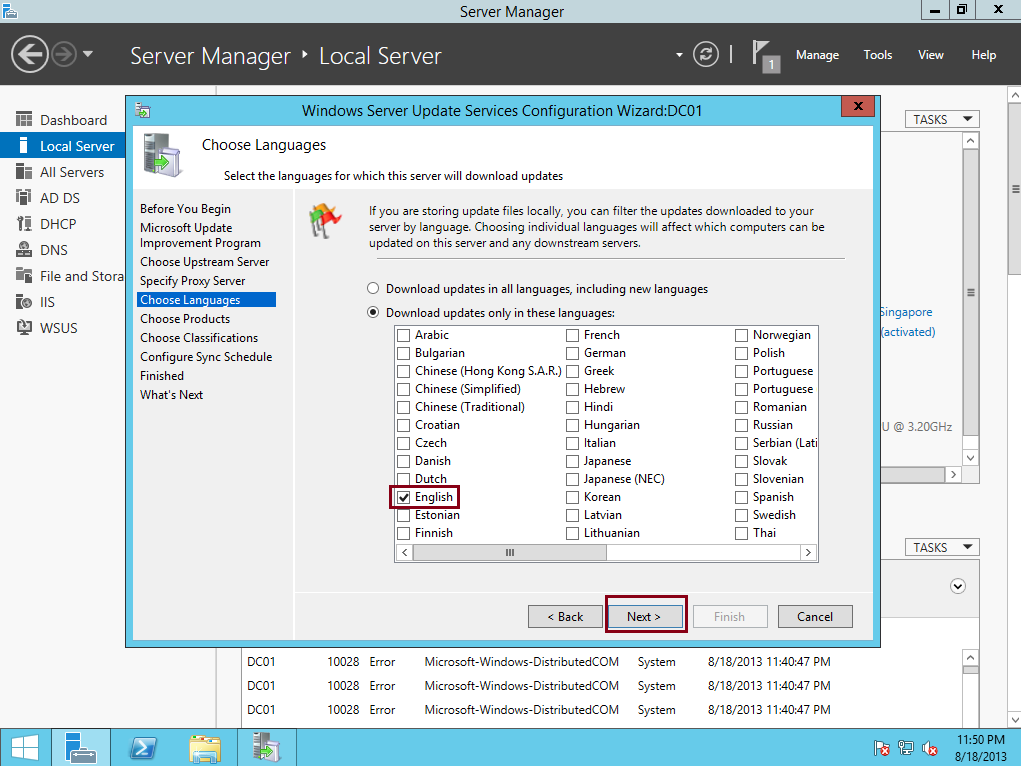 Для управления службой SMTP нужно установить консоли управления, которые входят в комплект роли Web Server IIS (вам будет предложено установить IIS Management Tools).
Для управления службой SMTP нужно установить консоли управления, которые входят в комплект роли Web Server IIS (вам будет предложено установить IIS Management Tools).
Оставьте все предлагаемые опции роли Web Server (IIS) и запустите установку.
Также вы можете установить компонент SMTP сервера с помощью одной команды PowerShell:
Install-WindowsFeature smtp-server
После окончания установки компонентов может потребоваться перезагрузка системы.
Настройка SMTP сервера на Windows Server
Управляется SMTP сервер консоль управления Internet Information Services (IIS) Manager 6. Открыть эту консоль можно через Server Manager: Tools-> Internet Information Services (IIS) 6.0 Manager или командой inetmgr6.exe.
В консоли IIS 6 Manager разверните ветку с именем сервера, щёлкните ПКМ по SMTP Virtual Server и откройте его свойства.
На вкладке General, если необходимо, выберите IP адрес, на котором должен отвечать SMTP сервер (если у сервера несколько IP адресов), и включите ведение логов Enable logging (чтобы сохранялась информация обо всех полученных письмах).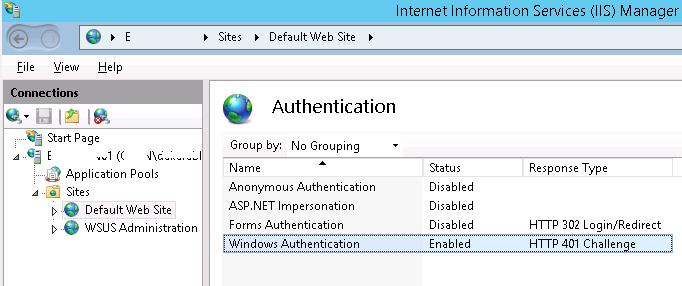
Затем перейдите на вкладку Access.
Здесь нажмите на кнопку Authentication и убедитесь, что разрешен анонимный доступ (Anonymous access).
Вернитесь на вкладку Access и нажмите кнопку Connection. Здесь вы можете указать IP адреса устройств, которым разрешено отправлять почту через наш SMTP релей. Нужно выбрать опцию Only the list below и указать список IP адресов, не забыв самого себя (127.0.0.1).
Аналогичным образом настройте список разрешенных IP в настройках Relay (нажмите соответствующую кнопку). В этой секции указано каким IP адресам (или подсетям) можно пересылать почту через ваш SMTP сервер.
Примечание. Как правило, обязательно стоит включать эту опцию, как минимум ограничив список обслуживаемых устройств диапазоном IP адресов. В противном случае ваш SMTP сервер может использоваться спамерами и другими злоумышленниками как открытый релей для массовых почтовых рассылок.
Перейдите на вкладку Messages. Здесь указывается email, на который будут отправляться копии всех NDR отчетов (Send copy of Non-Delivery Report to:). Также здесь можно указать ограничения на максимальный размер писем (Limit message size KB) и количество получателей (Limit number of recepients per message).
Перейдите на вкладку Delivery:
Затем нажмите на кнопку Outbound Security. Здесь указывается, как нужно авторизоваться на почтовом сервере, на который ваш SMTP-сервере будет пересылать (relay) всю почту. К примеру, если вся почта будет отправляться на почтовый сервер Gmail и уже с него пересылаться адресатам, вам нужно выбрать тип аутентификации Basic authentication, указав в качестве пользователя и пароля данные для доступа к почтовому ящику на сервисе Gmail (в настройках аккаунта Google нужно разрешить отправку через smtp сервера gmail).
Затем нажмите на кнопку Advanced.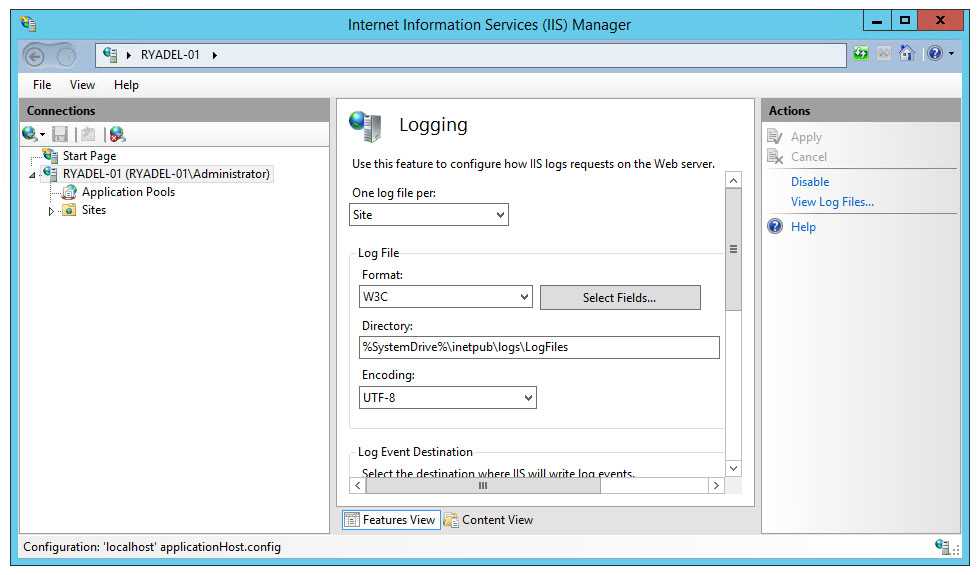
Здесь указывается FQDN имя вашего SMTP сервера. Нажмите кнопку Check DNS, чтобы проверить корректность записи в DNS.
Если сервер должен пересылать почту внешнему smtp серверу, нужно указать его имя в поле Smart host (к примеру smtp.gmail.com или smtp.office365.com).
Некоторые внешние почтовые сервера принимает почту только при использовании защищенного SMTP соединения с помощью TLS Encryption (используется порт TCP 587). Это настраивается в разделе Delivery-> Outbound Security и Outbound Connections. Ознакомитесь с документацией вашего почтового провайдера.
Сохраните настройки SMTP сервера и перезапустите ваш виртуальный SMTP сервер для применения изменений.
Автозапуск службы SMTPSVC
Осталось настроить автозапуск службы SMTP сервера. Быстрее всего это сделать из командной строки PowerShell:
set-service smtpsvc -StartupType Automatic
Запустим службу:
start-service smtpsvc
Проверим, что запущена служба SMTPSVC :
get-service smtpsvc
Проверка работы SMTP сервера на Windows Server
Ну и последнее, что осталось сделать, проверить работу созданного SMTP сервера.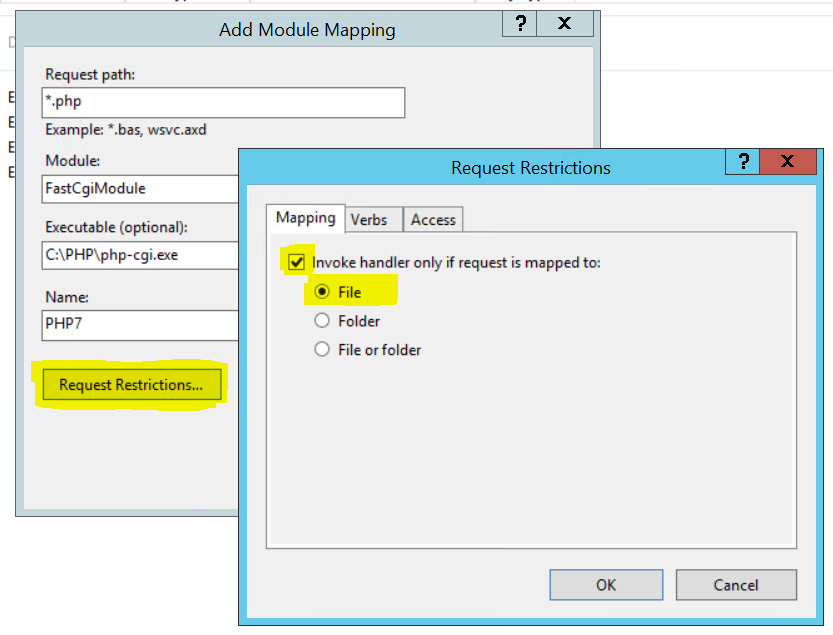 Проще всего это сделать, создав на рабочем столе текстовый файл smtp-test-email.txt и скопировав в него следующий текст, заменив имя отправителя и получателя на ваши.
Проще всего это сделать, создав на рабочем столе текстовый файл smtp-test-email.txt и скопировав в него следующий текст, заменив имя отправителя и получателя на ваши.
From: [email protected]
To: [email protected]
Subject: Email test
This is the test email
Скопируйте файл smtp-test-email.txt в каталог C:\inetpub\mailroot\Pickup. SMTP сервер следит за появлением файлов в этой каталоге и при обнаружении файла прочтет его содержимое и попытается отправить письмо с данной темой и текстом адресату, указанному в разделе To:.
Проверьте ящик получателя, в него должно прийти такое письмо.
Также убедитесь, что на вашем SMTP сервере не блокируется порт TCP 25 при удаленном подключении (локальным файерволом, антивирусом или межсетевым экраном). Проще всего это сделать с компьютера Windows, IP адрес которого добавлен в разрешенные.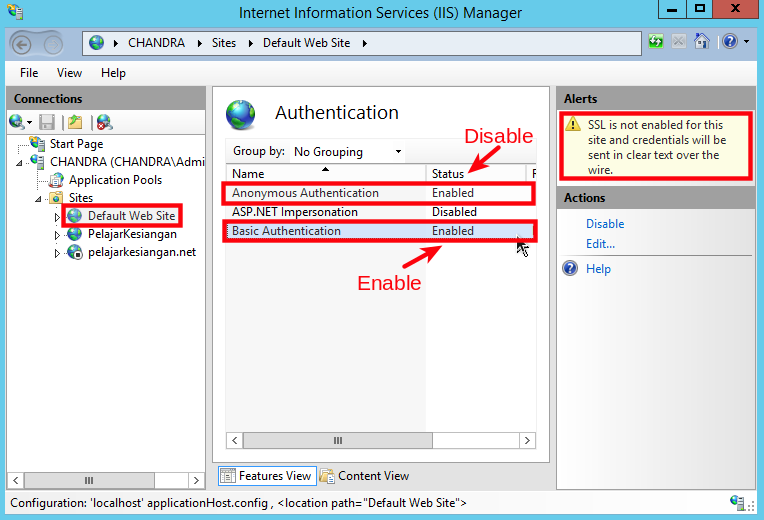 Проверку доступности порта можно выполнить с помощью командлета Test-NetConnection:
Проверку доступности порта можно выполнить с помощью командлета Test-NetConnection:
Test-NetConnection smtpsrv1.name.local –port 25
Если 25 порт блокируется, проверьте настройки Windows Firewall, антивируса и аппаратных межсетевых экранов.
Итак, вы настроили собственный почтовый SMTP релей на Windows Server 2016/2012 R2 и протестировали отправку писем через него.
Установка и настройка IIS 7 на Server Core
- Статья
- 6 минут на чтение
от IIS Team
Введение
Server Core, минимальный вариант установки сервера для Windows Server® 2008, доступен в редакциях Standard, Enterprise и Datacenter. Ядро сервера поддерживает подмножество ролей сервера, доступных в полных установках операционной системы, включая веб-сервер Internet Information Services 7 и выше (IIS 7 и выше). При установке Server Core устанавливаются только службы, роли и функции, необходимые для установленной роли.
При установке Server Core устанавливаются только службы, роли и функции, необходимые для установленной роли.
Запуск IIS на Server Core обеспечивает модульный, настраиваемый веб-сервер в тонкой серверной операционной системе. Это делает его идеальным для сред, подобных устройствам, интерфейсных серверов веб-ферм и веб-сайтов или приложений, требующих минимального обслуживания.
С добавлением Microsoft® .NET Framework в Server Core в Windows Server® 2008 R2 вариант установки Server Core становится еще более привлекательным для тех, кто хочет использовать очень компактный сервер для размещения своих приложений. Наличие .NET Framework обеспечивает:
- Microsoft® Поддержка ASP.NET.
В Windows Server 2008 R2 Server Core можно использовать для размещения приложений ASP.NET. - Удаленное управление IIS.
Server Core не предоставляет никакого пользовательского интерфейса, кроме интерфейса командной строки. С помощью опции Windows Server 2008 R2 Server Core можно использовать диспетчер IIS для удаленного администрирования для подключения к IIS и выполнения всех задач управления из знакомого пользовательского интерфейса (UI) диспетчера IIS.
С помощью опции Windows Server 2008 R2 Server Core можно использовать диспетчер IIS для удаленного администрирования для подключения к IIS и выполнения всех задач управления из знакомого пользовательского интерфейса (UI) диспетчера IIS. - Windows PowerShell™.
Параметр Windows Server 2008 R2 Server Core включает в себя оснастку IIS Windows PowerShell (также доступна с другими вариантами установки Windows Server 2008 R2).
Установка ядра сервера
Чтобы установить IIS на установленную и настроенную установку ядра сервера Windows Server 2008, необходимо иметь учетную запись администратора и пароль для сервера, на котором выполняется установка ядра сервера.
Server Core настраивается как типичный сервер Windows Server 2008, за исключением того, что выбран параметр «Установка Server Core». Затем ядро сервера принудительно меняет пароль администратора.
Рис. 1. Выберите опцию Server Core
Затем проверьте сетевую карту и IPConfig (не требуется, если в сети работает сервер протокола динамической конфигурации хоста [DHCP]).
 Чтобы исправить IP-адрес, введите следующее:
Чтобы исправить IP-адрес, введите следующее:netsh interface ipv4 set address name="Подключение по локальной сети" source=static address=
mask=<255.255.255.0> gateway= Чтобы добавить запись сервера системы доменных имен (DNS), введите:
netsh interface ipv4 add dnsserver name="Подключение по локальной сети" address=
Чтобы найти имя компьютера, введите:
имя хоста
Чтобы изменить имя компьютера, введите:
netdom renamecomputer <имя текущего компьютера> /NewName:
Перезагрузка командой:
выключение /r /t 0
Чтобы присоединиться к домену, введите:
netdom join
/domain: /Userd: /passwordd: * Перезагрузка командой:
выключение /r /t 0
Чтобы предотвратить более позднюю ошибку установки в MySQL, откройте исключение для MySQL:
брандмауэр netsh добавить порт, открывающий TCP 3306 "MySQL"
Перезагрузка командой:
выключение / р / т 0
Затем активируйте Server Core.

Используйте следующую команду при подключении к Интернету:
slmgr.vbs –ato
При отсутствии подключения к Интернету используйте активацию по телефону.
Введите одно из следующих:slmgr.vbs –dti
(Отображает идентификатор установки, который необходимо передать Microsoft.)
slmgr.vbs –atp
(Это активирует сервер с использованием идентификатора подтверждения, предоставленного Microsoft.)
Дополнительные сведения о задачах первоначальной настройки, таких как управление брандмауэром Windows® и настройка автоматических обновлений, см. в разделе Осмысление Server Core. Также см. Руководство по началу работы с вариантом установки Server Core.
После завершения установки Server Core и настройки сервера можно установить одну или несколько ролей сервера. Установка Server Core Windows Server 2008 поддерживает следующие роли сервера:
- Доменные службы Active Directory®
- Облегченные доменные службы Active Directory
- DHCP-сервер
- DNS-сервер
- Файловые службы
- Службы мультимедиа
- Услуги печати
- Hyper-V™
- Веб-службы (IIS) (с ограничениями)
- Веб-сервер (IIS)
Установка IIS
Подробные инструкции см.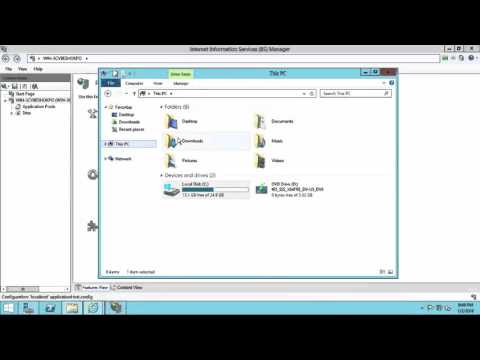 в разделе Установка IIS 7.5 на Windows Server 2008 R2 с использованием установки Server Core. Обратите внимание, что полная установка IIS, которая устанавливает все доступные пакеты компонентов для Server Core. Если есть пакеты функций, которые вам не нужны, вы должны отредактировать сценарий, чтобы установить только те пакеты, которые вам нужны. При установке IIS по умолчанию устанавливается минимальный набор доступных пакетов функций.
в разделе Установка IIS 7.5 на Windows Server 2008 R2 с использованием установки Server Core. Обратите внимание, что полная установка IIS, которая устанавливает все доступные пакеты компонентов для Server Core. Если есть пакеты функций, которые вам не нужны, вы должны отредактировать сценарий, чтобы установить только те пакеты, которые вам нужны. При установке IIS по умолчанию устанавливается минимальный набор доступных пакетов функций.
Если вы хотите установить компоненты IIS, основанные на .NET Framework, вы должны сначала установить .NET Framework. Компоненты, зависящие от .NET Framework, не будут установлены, если .NET Framework еще не установлена.
Чтобы использовать сценарий для установки .NET Framework и полной установки IIS 7.5 на Server Core, введите в сценарий следующую команду:
CMD /C START /w PKGMGR.EXE /l:log.etw /iu: IIS-WebServerRole;IIS-WebServer;IIS-CommonHttpFeatures;IIS-StaticContent;IIS-DefaultDocument;IIS-DirectoryBrowsing;IIS-HttpErrors;IIS-HttpRedirect;IIS-ApplicationDevelopment;IIS-ASP;IIS-CGI;IIS-ISAPIExtensions;IIS- ISAPIFilter; IIS-ServerSideIncludes; IIS-HealthAndDiagnostics; IIS-HttpLogging; IIS-LoggingLibraries; IIS-RequestMonitor; IIS-HttpTracing; IIS-CustomLogging; IIS-ClientCertificateMappingAuthentication; IIS-IISCertificateMappingAuthentication; IIS-URL Authorization; IIS-RequestFiltering; IIS-IPSecurity; IIS-Performance; IIS-HttpCompressionStatic; IIS-HttpCompressionDynamic; IIS-WebServerManagementTools; IIS-ManagementScriptingToolsta; WMICompati IIS-LegacyScripts;WAS-WindowsActivationService;WAS-ProcessModel;IIS-FTPServer;IIS-FTPSvc;IIS-FTPExtensibility;IIS-WebDAV;IIS-ASPNET;IIS-NetFxExtensibility;WAS-NetFxEnvironment;WAS-ConfigurationAPI;IIS-ManagementService; MicrosoftWindowsPowerShell;NetFx2-ServerCore;NetFx2-ServerCore-WOW64
Чтобы использовать сценарий для полной установки IIS 7.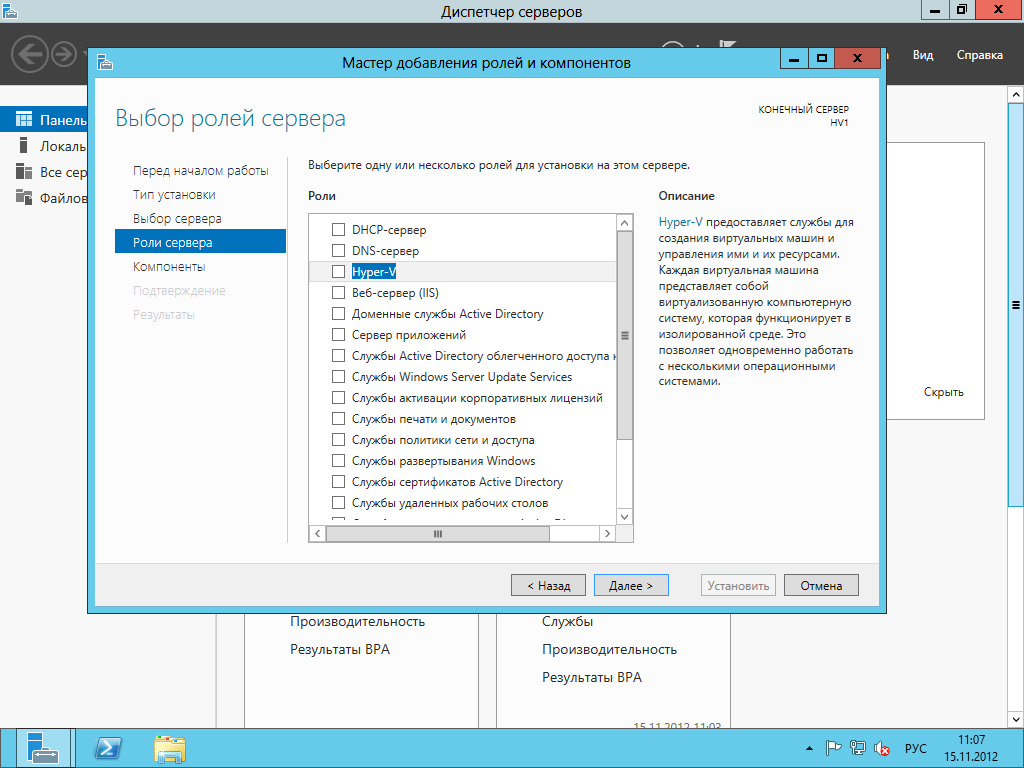 5 на Server Core, введите в сценарий следующую команду:
5 на Server Core, введите в сценарий следующую команду:
CMD /C START /w PKGMGR.EXE /l:log.etw /iu:IIS-WebServerRole;IIS- WebServer;IIS-CommonHttpFeatures;IIS-StaticContent;IIS-DefaultDocument;IIS-DirectoryBrowsing;IIS-HttpErrors;IIS-HttpRedirect;IIS-ApplicationDevelopment;IIS-ASP;IIS-CGI;IIS-ISAPIExtensions;IIS-ISAPIFilter;IIS-ServerSideIncludes; IIS-HealthAndDiagnostics, IIS-HttpLogging, IIS-LoggingLibraries, IIS-RequestMonitor, IIS-HttpTracing, IIS-CustomLogging, IIS-ODBCLogging, IIS-Security, IIS-BasicAuthentication, IIS-WindowsAuthentication, IIS-DigestAuthentication, IIS-ClientCertificateMappingAuthentication, IIS IISCertificateMappingAuthentication; IIS-URL-авторизация; IIS-RequestFiltering; IIS-IPS-безопасность; IIS-Performance; IIS-HttpCompressionStatic; IIS-HttpCompressionDynamic; IIS-WebServerManagementTools; IIS-ManagementScriptingTools; WAS-Wi ndowsActivationService;WAS-ProcessModel;IIS-FTPServer;IIS-FTPSvc;IIS-FTPExtensibility;IIS-WebDAV;IIS-ASPNET;IIS-NetFxExtensibility;WAS-NetFxEnvironment;WAS-ConfigurationAPI;IIS-ManagementService;MicrosoftWindowsPowerShell
Чтобы использовать сценарий для установки по умолчанию на Server Core, введите в сценарий следующую команду:
start /w pkgmgr /l:log.etw /iu:IIS-WebServerRole;WAS-WindowsActivationService;WAS-ProcessModel;WAS -NetFxEnvironment;API-конфигурации WAS
Дополнительные сведения об установке IIS 7.0 см. в разделах IIS 7.0 в Server Core и Установка IIS 7.0 в Server Core.
Установка ролей и служб
Используйте команду oclist , чтобы получить список доступных и установленных ролей и служб на сервере. Команда oclist также отображает зависимости компонентов.
Рисунок 2: Вывод команды oclist
На приведенном выше рисунке выходные данные oclist показывают, что IIS-FTPExtensibility зависит от IIS-FTPSvc. Чтобы установить IIS-FTPExtensibility, сначала необходимо установить IIS-FTPSvc.
Используйте команду ocsetup для установки и удаления отдельных ролей и служб.
Далее запустите oclist | more , чтобы проверить, какие компоненты IIS были установлены.
Установка .
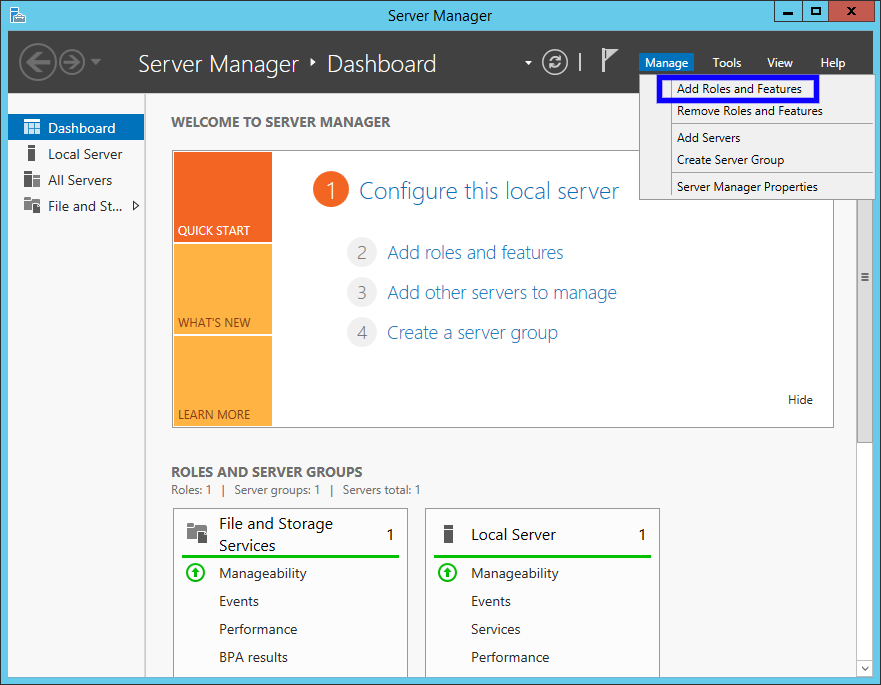 NET Framework
NET Framework
Если вы планируете использовать удаленное управление ASP.NET или IIS, необходимо сначала установить .NET Framework. Для его установки используйте следующие команды:
start /w ocsetup NetFx2-ServerCore start /w ocsetup NetFx2-ServerCore-WOW64
Установите ASP.NET
Установите ASP.NET, выполнив следующие команды (по порядку):
запуск /w ocsetup WAS-NetFxEnvironment start /w ocsetup IIS-ISAPIExtensions start /w ocsetup IIS-ISAPIFilter start /w ocsetup IIS-NetFxExtensibility start /w ocsetup IIS-ASPNET
Установите Windows PowerShell и оснастку IIS
Установите Windows PowerShell, выполнив следующую команду:
start /w ocsetup MicrosoftWindowsPowerShell
Затем запустите Windows PowerShell с помощью следующей команды:
\Windows\system32\WindowsPowerShell\v1.0\powershell.exe
Вы должны увидеть приглашение PowerShell.

Чтобы включить оснастку IIS, необходимо изменить политику выполнения сценариев, выполнив следующую команду:
Set-ExecutionPolicy RemoteSigned
Перезапустите PowerShell, чтобы изменения политики вступили в силу. После перезапуска PowerShell импортируйте оснастку IIS:
.
модуль импорта WebAdministration
Вы можете получить список доступных командлетов IIS, введя:
get-command –pssnapin WebAdministration
Дополнительные сведения см. в разделах Управление IIS с помощью оснастки PowerShell IIS 7.0 и Управление IIS с помощью оснастки PowerShell IIS 7.0.
Сведения о Windows PowerShell в Server Core см. в блоге Дмитрия PowerBlog: PowerShell и не только.
Включить удаленное управление IIS
Поскольку Windows Server 2008 R2 Server Core не имеет графического пользовательского интерфейса (GUI), для административных задач необходимо использовать командную строку. Может быть удобнее управлять Server Core с другого компьютера с помощью удаленного управления IIS.
Может быть удобнее управлять Server Core с другого компьютера с помощью удаленного управления IIS.
Диспетчер IIS для удаленного администрирования:
- Удаленное управление IIS из Windows® 7, Windows Vista®, Windows® XP и Windows Server® 2003.
- Подключается напрямую к веб-серверу, веб-сайту или веб-приложению.
- Устанавливается, даже если IIS не установлен на локальном компьютере.
- Разрешает несколько одновременных подключений.
- Поддерживает делегированное администрирование веб-сайтов и веб-приложений, поэтому владельцы могут напрямую подключаться к своим сайтам и управлять ими.
- Знакомый и простой в использовании инструмент администрирования.
- Поддерживает HTTP через Secure Sockets Layer (SSL) для более безопасного управления.
- Автоматически загружает функции в локальную консоль диспетчера IIS для удаленного администрирования, чтобы они соответствовали функциям, недавно установленным на удаленном веб-сервере.

Дополнительные сведения см. в разделах «Диспетчер IIS для удаленного администрирования» и «Удаленное администрирование для диспетчера IIS».
По умолчанию удаленный рабочий стол не включен в ядре сервера. Установите службу удаленного управления IIS с помощью следующей команды: 9/v EnableRemoteManagement /t REG_DWORD /d 1
Запустите службу управления, введя:
чистый старт wmsvc
Подключитесь к IIS на сервере Core с удаленного компьютера с помощью диспетчера IIS для удаленного администрирования.
Чтобы удалить роль веб-сервера (IIS), используйте следующую команду:
start /w pkgmgr /uu:IIS-WebServerRole;WAS-WindowsActivationService;WAS-ProcessModel
- IIS 7.0 на ядре сервера.
- Настройка IIS на ядре сервера — Windows Server 2008 R2.
- (
https://download.microsoft.com/download/6/3/5/6350896f-1e08-440b-9f24-d50f5e9b2390/ServerCoredeepdive.). ppt
ppt - .
- Администрирование IIS7 на основных установках сервера Windows Server 2008.
Презентация ядра сервера
Руководство по началу работы с вариантом установки Server Core
Как установить IIS в Windows Server 2019
Как установить IIS в Windows Server 2019
Автор: Джаррод
19 декабря 2018 г.
Оставить комментарий (7)
Перейти к комментариям
Здесь мы собираемся показать вам, как установить веб-сервер Internet Information Services (IIS) версии 10.0 в операционной системе Microsoft Windows Server 2019.
Это можно сделать как с помощью PowerShell, так и через графический интерфейс, здесь мы рассмотрим оба метода.
Установка IIS с PowerShell
Если у вас не установлен графический интерфейс или вместо этого вы хотите использовать интерфейс командной строки (CLI) PowerShell, выполните следующие действия. Этот метод намного быстрее, чем просмотр всех вариантов графического интерфейса.
- Откройте PowerShell с правами администратора и запустите командлет Install-WindowsFeature, как показано ниже.

Install-WindowsFeature -name Web-Server -IncludeManagementTools
Здесь мы включили инструменты управления, чтобы вы могли управлять IIS на этом сервере, поскольку они обычно устанавливаются при использовании графического интерфейса, что делает эту команду PowerShell эквивалентной методу графического интерфейса ниже. Если вы не планируете управлять IIS через этот сервер, вы можете не включать этот параметр.
- После успешной установки вы вернетесь к командной строке PowerShell. На этом этапе IIS должен работать на порту 80 по умолчанию с правилом брандмауэра «World Wide Web Services (HTTP Traffic-In)», автоматически включенным в брандмауэре Windows.
- Мы можем выполнить простой тест, открыв веб-браузер и перейдя на сервер, на котором мы установили IIS. Вы должны увидеть страницу IIS по умолчанию.
Установка IIS через графический интерфейс
Если на вашем сервере установлен компонент графического интерфейса пользователя, вы также можете установить IIS, выполнив следующие действия.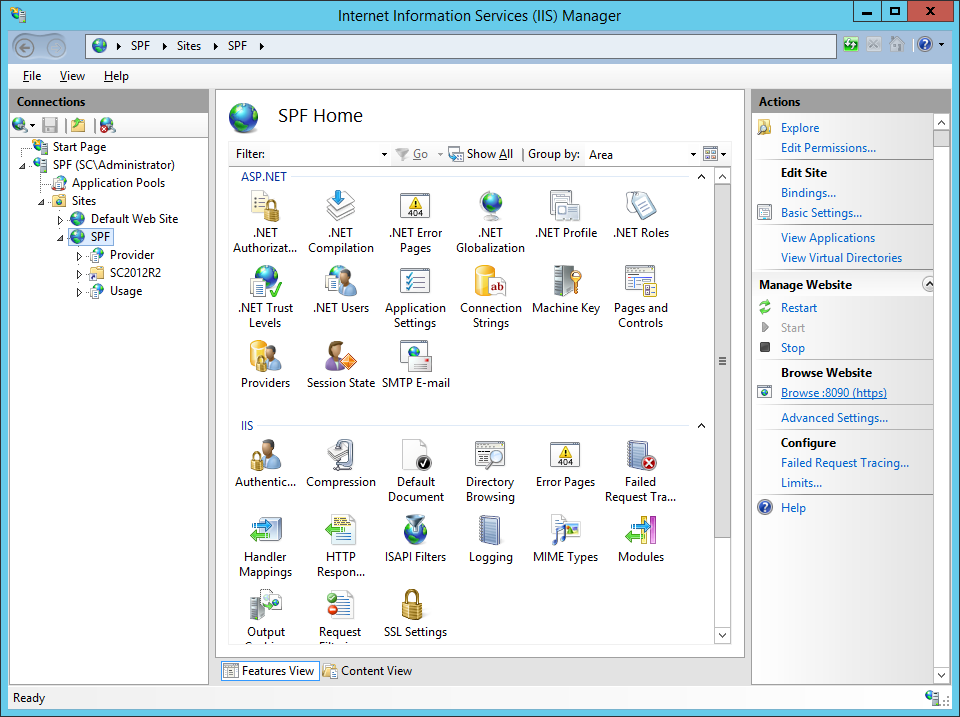
- Откройте Диспетчер серверов, его можно найти в меню «Пуск». Если его там нет, просто введите «Диспетчер серверов» с открытым меню «Пуск», и он должен быть найден в поиске.
- Щелкните текст «Добавить роли и функции».
- В окне «Перед началом работы» просто нажмите кнопку «Далее».
- В окне «Выбор типа установки» оставьте выбранным «Установка на основе ролей или компонентов» и нажмите «Далее».
- Поскольку мы устанавливаем на наш локальный компьютер, оставьте «Выбрать сервер из пула серверов» с выбранным текущим компьютером и нажмите «Далее». В качестве альтернативы вы можете выбрать другой сервер, которым вы управляете, или виртуальный жесткий диск.
- В окне «Выбор ролей сервера» установите флажок «Веб-сервер (IIS)». При этом может открыться новое окно с сообщением о том, что требуются дополнительные функции, просто нажмите кнопку «Добавить функции», чтобы установить и их. После завершения нажмите «Далее» в меню «Выбор ролей сервера».

- На данном этапе мы не будем устанавливать какие-либо дополнительные функции, поэтому просто нажмите «Далее» в окне «Выбор функций».
- Нажмите «Далее» в окне «Роль веб-сервера (IIS)» после прочтения предоставленной информации.
- На этом этапе в окне «Выберите службы ролей» вы можете установить дополнительные службы для IIS, если это необходимо. Вам не нужно беспокоиться об этом сейчас, так как вы всегда можете вернуться и добавить больше позже, поэтому просто нажмите «Далее», чтобы установить значения по умолчанию.
- Наконец, в окне «Подтверждение выбора установки» просмотрите элементы, которые должны быть установлены, и нажмите «Установить», когда будете готовы приступить к установке веб-сервера IIS.
При стандартной установке IIS перезагрузка не требуется, однако при удалении роли потребуется перезагрузка.
- После успешного завершения установки нажмите кнопку закрытия.

 webServer>
</configuration>
webServer>
</configuration>
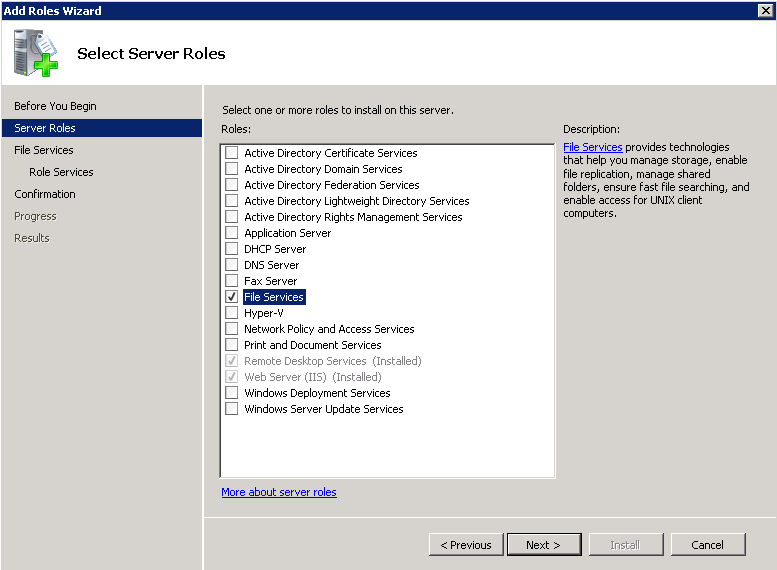 С помощью опции Windows Server 2008 R2 Server Core можно использовать диспетчер IIS для удаленного администрирования для подключения к IIS и выполнения всех задач управления из знакомого пользовательского интерфейса (UI) диспетчера IIS.
С помощью опции Windows Server 2008 R2 Server Core можно использовать диспетчер IIS для удаленного администрирования для подключения к IIS и выполнения всех задач управления из знакомого пользовательского интерфейса (UI) диспетчера IIS. Чтобы исправить IP-адрес, введите следующее:
Чтобы исправить IP-адрес, введите следующее:
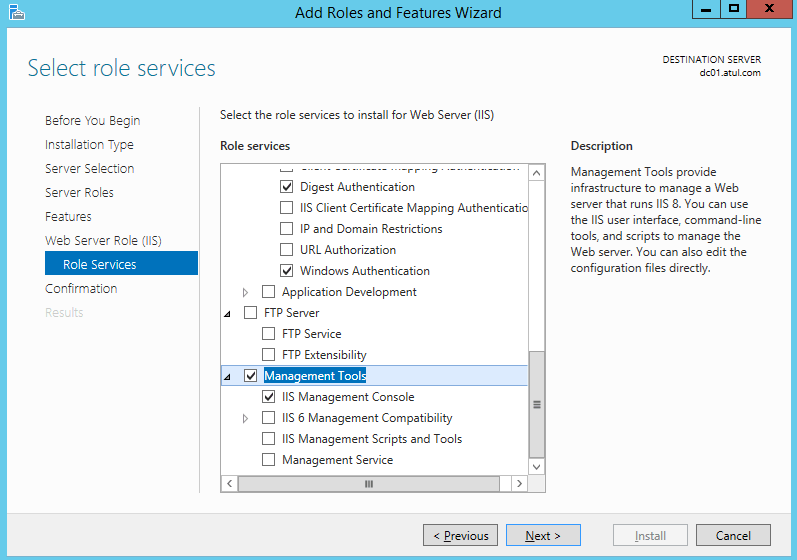 etw /iu:IIS-WebServerRole;WAS-WindowsActivationService;WAS-ProcessModel;WAS -NetFxEnvironment;API-конфигурации WAS
etw /iu:IIS-WebServerRole;WAS-WindowsActivationService;WAS-ProcessModel;WAS -NetFxEnvironment;API-конфигурации WAS
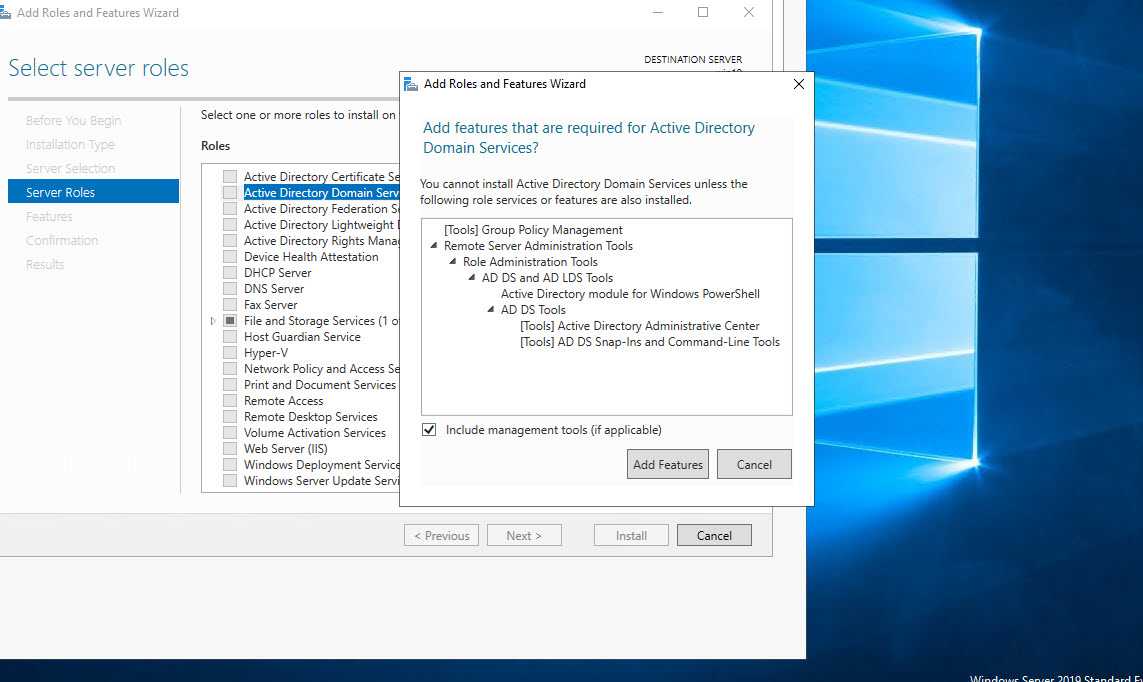
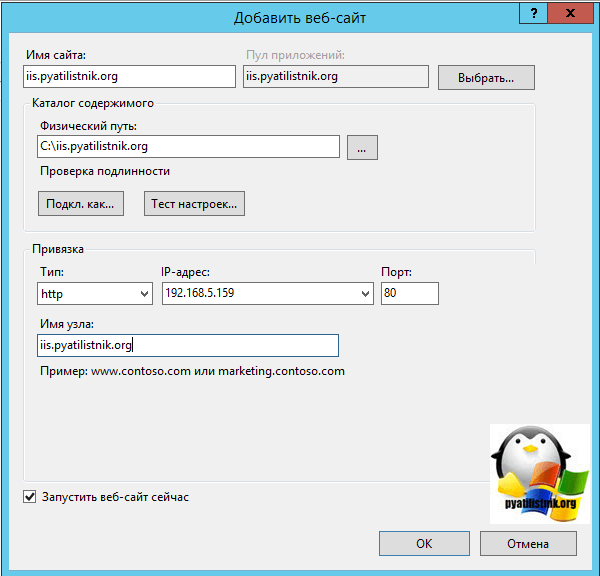
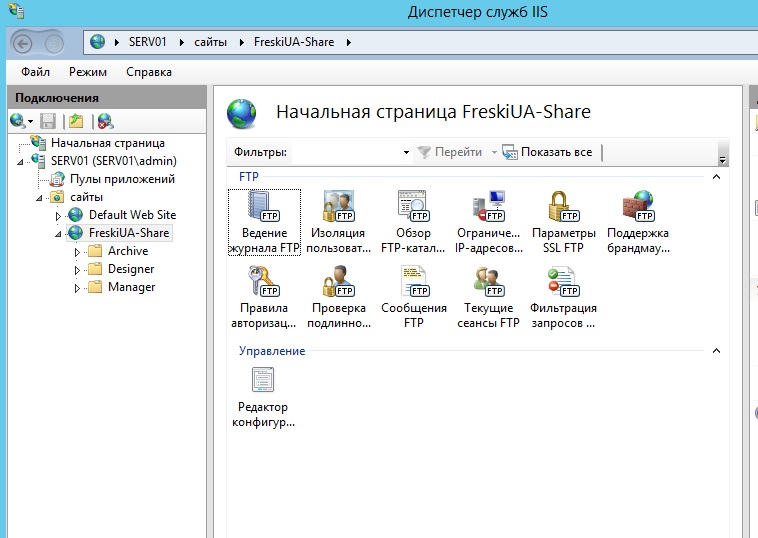 ppt
ppt