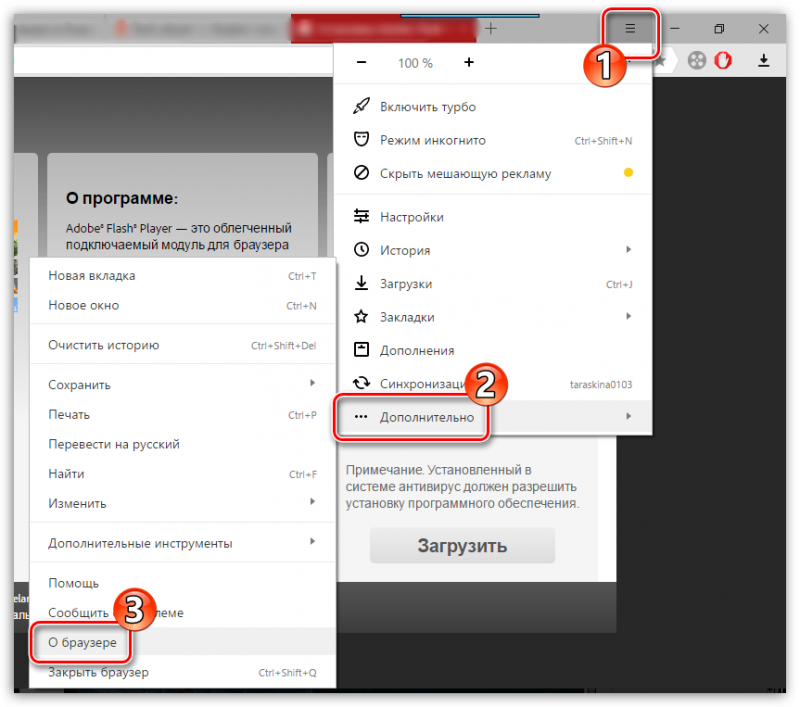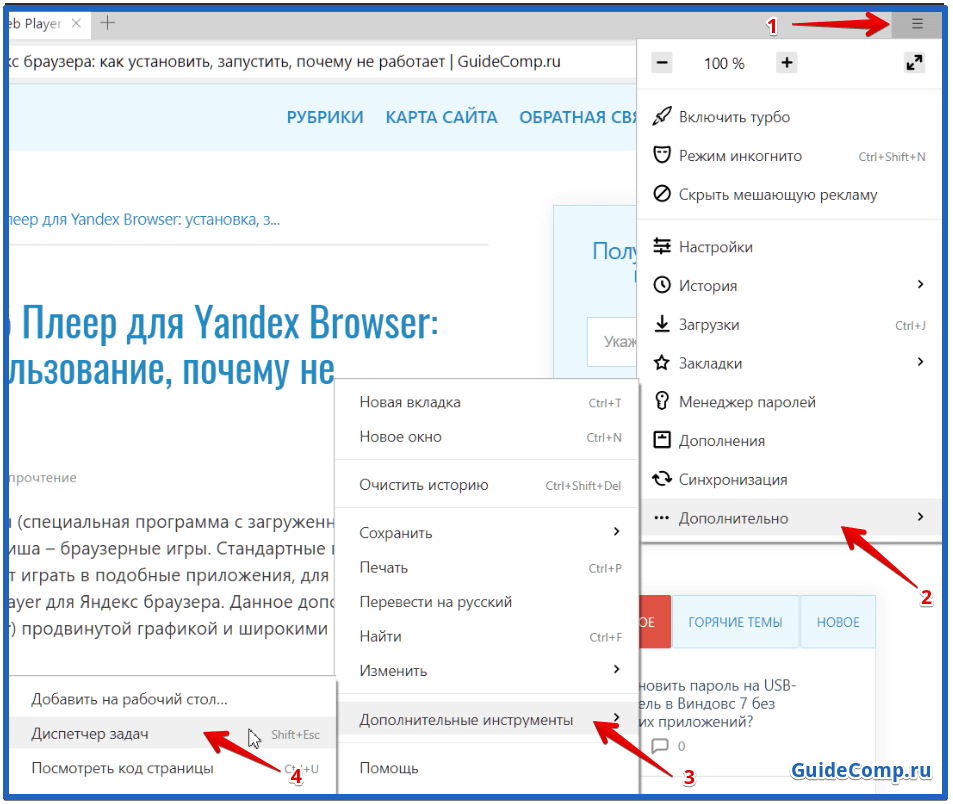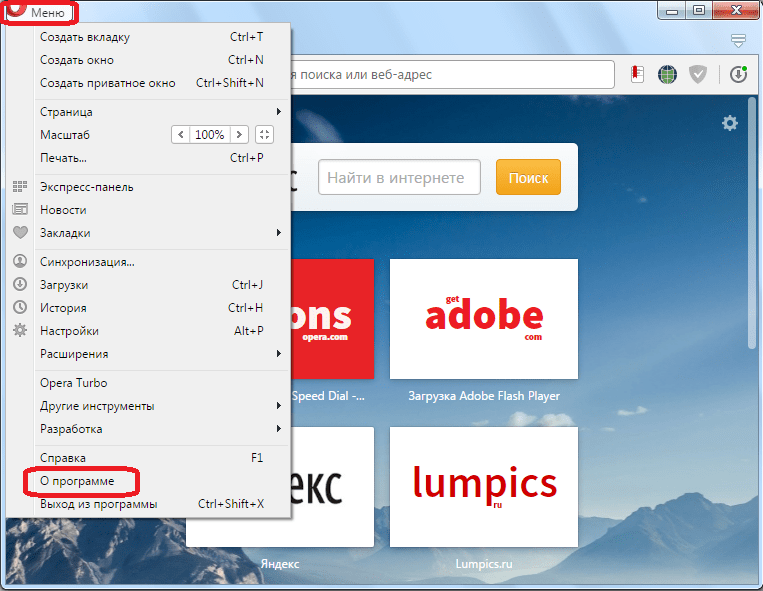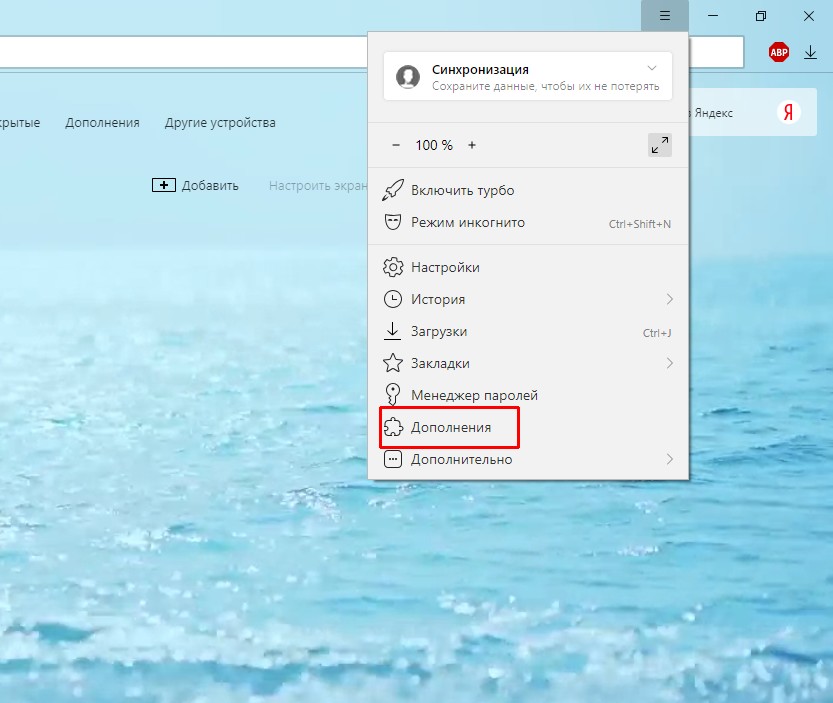Не открывает видео браузер: Не работает видео на компьютере. Нет видео в интернете. В браузере не воспроизводится видео
Содержание
Почему не воспроизводится видео в браузере Яндекс: решение
Одна из базовых возможностей любого веб-обозревателя – воспроизведение роликов и фильмов в интернете через онлайн-проигрыватель. Однако, иногда браузер, в том числе от Яндекса, не показывает видео, вместо этого отображает ошибку, идёт постоянная загрузка или плеер полностью заблокирован. Существует много причин, вызывающих неполадки с проигрыванием видеороликов, но все их легко устранить при наличии инструкции. Данная статья призвана дать необходимое руководство по устранению всех известных сбоев плеера в Яндекс веб-обозревателе.
Содержание
- Почему в Яндекс браузере не воспроизводится видео
- Первые действия, если не открывается видео в Яндекс браузере
- Что делать, когда не работает видео в Yandex веб-обозревателе
- Обновляем версию браузера
- Выключаем режим Турбо
- Отключаем аппаратное ускорение
- Убираем дополнения, блокирующие работу проигрывателя
- Разрешаем работать Flash Player
- Деактивируем VPN
- Меняем геолокацию IP
- Отключаем активные скачивания
- Удаляем или настраиваем блокировщик рекламы
- Проверяем настройки файла hosts
- Временно выключаем антивирус
- Переустанавливаем браузер
- Почему Яндекс браузер не воспроизводит видео Андроид
- Остальные причины, почему Яндекс браузер не воспроизводит видео
Почему в Яндекс браузере не воспроизводится видео
Полезно знать о первоисточниках проблем с показом роликов. Пользователь с небольшим опытом может сузить круг вероятных причин в его системе и сократить путь до исправления неполадки. К примеру, если не воспроизводится видео в браузере от Яндекса после установки очередного расширения, наиболее вероятно, что проблема в дополнении или конфликте. Неисправность появилась после активации или отключения режима Турбо или ВПН? В первую очередь рекомендуем восстановить исходные, рабочие настройки. Список вероятных ситуаций можем продолжать, но смысл должен быть ясен.
Пользователь с небольшим опытом может сузить круг вероятных причин в его системе и сократить путь до исправления неполадки. К примеру, если не воспроизводится видео в браузере от Яндекса после установки очередного расширения, наиболее вероятно, что проблема в дополнении или конфликте. Неисправность появилась после активации или отключения режима Турбо или ВПН? В первую очередь рекомендуем восстановить исходные, рабочие настройки. Список вероятных ситуаций можем продолжать, но смысл должен быть ясен.
Почему в браузере Яндекс не работают видео:
- Версия веб-обозревателя устарела. Скорее всего обновление одного из модулей привело к конфликту со старым ядром браузера.
- Мешает Турбо режим. Периодически в его работе появляются неполадки. Вместо ожидаемого улучшения скорости, сёрфинг замедляется или вовсе становится невозможным.
- Неправильно работает аппаратное ускорение. Опцию лучше держать отключенной в системах с низкой производительностью. И даже на мощных ПК изредка приводит к неполадкам.

- Расширения блокируют работу Flash Player. Для выключения проигрывателя на маркете Google Extensions есть специальные дополнения. Они используются для ускорения сёрфинга и защиты от слежения.
- Flash плеер отключен. Возможно, в Яндекс браузере стоит запрет на работу Flash-содержимого.
- Пропало подключение к VPN. Сюда же можем отнести проблему, когда скорость сервера резко упала.
- Сайт заблокирован в нашем регионе. В подобной ситуации имеет смысл установить VPN и подключиться с разрешённой сайтом локации.
- Скорости сети недостаточно, так как она расходуется на загрузку. Если активен торрент или прямое скачивание, интернет часто не способен нормально загрузить видео.
- Блокировщики рекламы мешают показу видео. Есть дополнения с жёсткой фильтрацией контента, они без разбирательств могут заблокировать любой Flash-контент.
- Источник, на который ссылается проигрыватель, заблокирован в hosts. Причиной может стать ручное редактирование файла или установка различных приложений.
 К примеру, часто блокируют сайт Google и его домены для устранения рекламы, но вместе с баннерами закрывается и доступ к видео на YouTube.
К примеру, часто блокируют сайт Google и его домены для устранения рекламы, но вместе с баннерами закрывается и доступ к видео на YouTube. - Антивирус заблокировал сайт или источник видео. Если домен попал в чёрный список, загрузка любого контента с него становится невозможной.
- Случился системный сбой, вышел из строя модуль веб-обозревателя. Когда Яндекс браузер не воспроизводит видео при правильно установленных настройках, повреждение файлов вирусом – наиболее вероятный источник проблемы.
Важно! Некоторые причины, почему в Яндекс веб-обозревателе не воспроизводится видео, обнаружить нелегко. Среди них – модификация файла hosts после установки программ, неполадка в работе антивируса вследствие обновления или системный сбой. Если отсутствуют видимые причины, предшествующие неполадке или их установить не представляется возможным, лучше потратить немного больше времени и выполнить все ниже перечисленные инструкции.
Первые действия, если не открывается видео в Яндекс браузере
Иногда сбои совсем незначительные и не требуют особых действий по их устранению.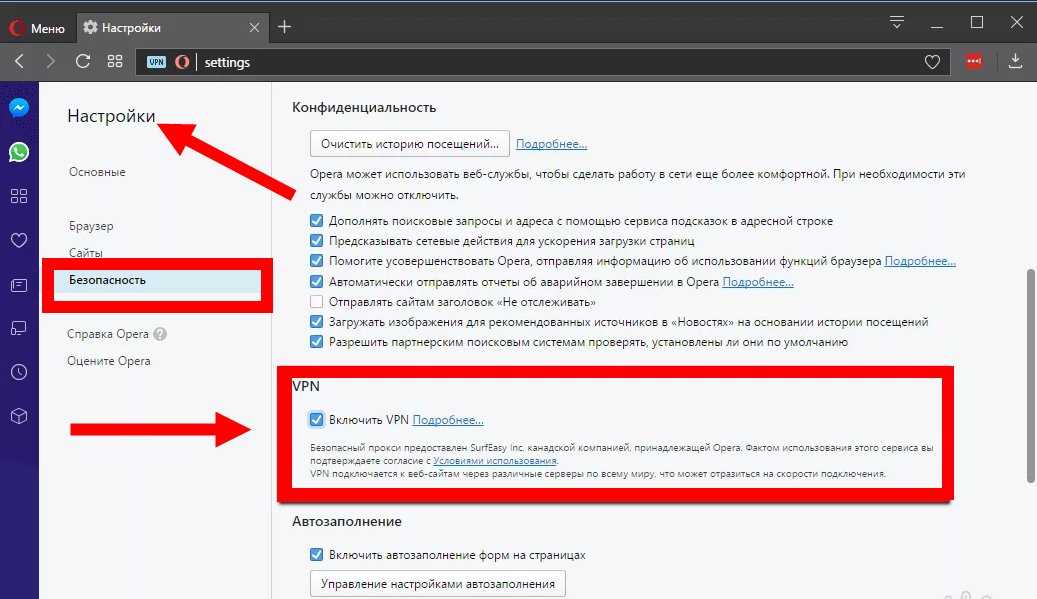 Ещё до начала серьёзной работы рекомендуем выполнить несколько простых методов, которые часто срабатывают.
Ещё до начала серьёзной работы рекомендуем выполнить несколько простых методов, которые часто срабатывают.
Устраняем простые проблемы:
- Выходим из браузера и заново открываем приложение. Самый простой способ исправить временный сбой в работе веб-обозревателя.
- Перезагружаем компьютер. Сбой в системных файлах мог случиться случайно, а после перезагрузки Windows всё восстанавливается в исходное состояние.
- Переподключаем интернет. Можем выдернуть кабель и через 10 секунд его снова подключить. То же самое доступно на программном уровне. Нажимаем ПКМ по соединению с сетью (значок монитора) в правом нижнем углу и выбираем «Центр управления сетями и общим доступом». Переходим в изменение параметров адаптера. Кликаем ПКМ по активному подключению и выбираем «Отключить». Повторно включаем связь с интернетом.
- Проверяем возможность включения видеороликов на другом сайте. Часто не загружаются видео в браузере от Яндекса без вины пользователя или провайдера, а из-за проблем со стороны сервера.
 Скорее всего сейчас ведутся технические работы или проходит DDoS-атака. На сайте DownDetector отображаются все жалобы на проблемы использования различных популярных сервисов. Если неисправность глобальная, здесь обязательно отобразится большое количество жалоб. В подобных случаях единственный выход – ожидать восстановления работы сайта.
Скорее всего сейчас ведутся технические работы или проходит DDoS-атака. На сайте DownDetector отображаются все жалобы на проблемы использования различных популярных сервисов. Если неисправность глобальная, здесь обязательно отобразится большое количество жалоб. В подобных случаях единственный выход – ожидать восстановления работы сайта.
Если пользователь всё ещё не может смотреть видео в Яндекс браузере, следует перейти непосредственно к способам решения неполадки.
Что делать, когда не работает видео в Yandex веб-обозревателе
Оперируя перечисленными причинами проблем, можем сформировать методы исправления для каждого случая. Логика проста — устранение причины приводит к восстановлению работоспособности браузера.
Обновляем версию браузера
Является первым способом из списка, так как обновление приносит глобальное улучшение работы, часто исправляет многочисленные конфликты и выполняется в несколько кликов.
Если Yandex браузер не воспроизводит видеоролики, то:
- Открываем меню веб-обозревателя (три полоски справа от кнопки свернуть).

- Наводим курсор на «Дополнительно», а в выпадающем списке нажимаем на пункт «О браузере».
- Автоматически начинается поиск обновлений, если они найдены, разрешаем установить апгрейд браузера.
Важно! Если система обновления отключена вручную, единственный способ получить актуальную версию ПО – удалить веб-обозреватель Яндекс и установить из нового дистрибутива.
Инструкция:
- Переходим в Windows в раздел «Программы и компоненты».
- Находим элемент «Yandex», кликаем ПКМ и выбираем «Удалить».
- Соглашаемся с удалением во всплывающих окнах.
- Скачиваем Яндекс.Браузер с официального сайта и устанавливаем его.
Выключаем режим Турбо
Значительно чаще не грузится видео в Yandex browser у тех, кто пользуется Турбо режимом. Его отключение может восстановить работу видеохостингов.
Как завершить использование Турбо:
- Жмём на кнопку меню.
- Кликаем на один из первых пунктов – «Выключить турбо».

Скорее всего неполадка носит временный характер. Через время можем проверить, начал ли Турбо режим работать правильно.
Отключаем аппаратное ускорение
Суть функции в использовании дополнительного оборудования компьютера для обработки онлайн-видео. Однако, в случае неполадки технологии, система не грузит видеоролики в Яндекс Браузере. Отключение должно помочь.
Алгоритм действий:
- Находим проигрыватель на Flash Player. Тестовый образец можем найти здесь.
- Нажимаем ПКМ по анимационному элементу и жмём на «Параметры».
- На первой вкладке снимаем флажок с «Включить аппаратное ускорение».
- Закрываем окно и проверяем, работает ли видео.
Полезно! Бывает другая причина, почему Яндекс браузер не грузит видео, она противоположна описанной только что – выключенное аппаратное ускорение. В данном случае действия аналогичны, только в третьем пункте активируем флажок, а не выключаем его.
Убираем дополнения, блокирующие работу проигрывателя
В Яндекс веб-обозревателе проблемы с видео могут появиться из-за активации встроенного плагина – «Блокировка флеш-данных».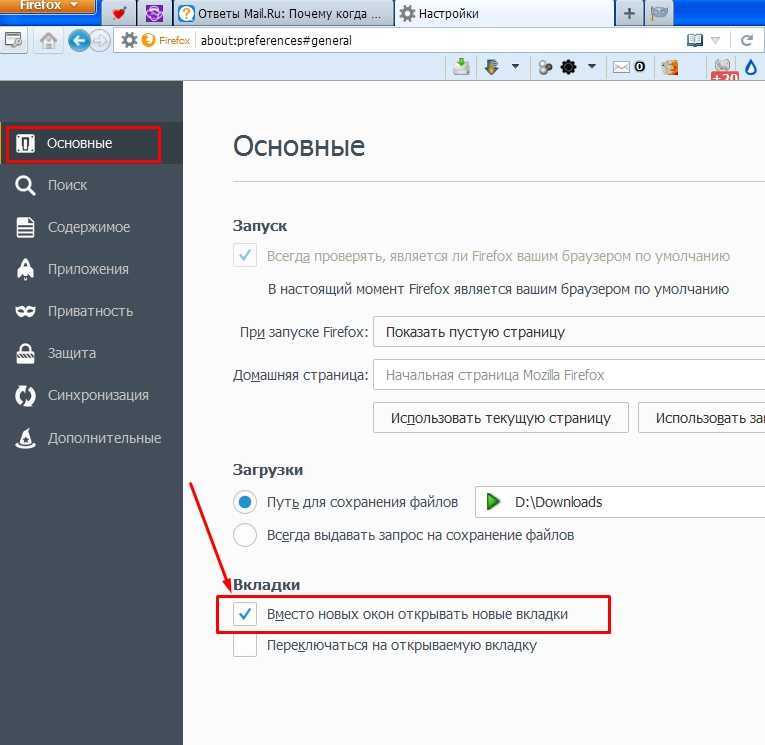 После включения расширения любой флеш-контент перестанет отображаться. Помимо предустановленного дополнения, аналогично работают плагины сторонних разработчиков: Flash Block (Plus), StopFlash Flash Blocker, Flash Control и т.п. Когда не запускаются видео в браузере Яндекс по причине конфликта дополнительных модулей с флеш, решением станет отключение блокирующих расширений.
После включения расширения любой флеш-контент перестанет отображаться. Помимо предустановленного дополнения, аналогично работают плагины сторонних разработчиков: Flash Block (Plus), StopFlash Flash Blocker, Flash Control и т.п. Когда не запускаются видео в браузере Яндекс по причине конфликта дополнительных модулей с флеш, решением станет отключение блокирующих расширений.
Как выключить аддоны:
- Открываем меню и переходим на страницу «Дополнения».
- Ищем раздел «Безопасность в сети» и, если активно, отключаем дополнение «Блокировка флеш-данных».
- Проверяем графу «Из других источников» на наличие сторонних приложений из списка выше и также отключаем их.
Разрешаем работать Flash Player
Одна из частых причин, почему не загружается видео в Yandex браузере – Flash проигрыватель отключен в настройках.
Как настроить воспроизведение флеш:
- Из меню браузера переходим на страницу «Настройки».
- Идём в раздел «Сайты» и открываем «Расширенные настройки сайтов».

- Ищем графу «Flash» и активируем – «Разрешён только для важного содержимого страницы».
Заметка! Флеш данные могли быть заблокированы неполностью, а только для одного сайта. Чтобы убедиться, что проблема не в чёрном списке, следует открыть «Настройки сайтов» в разделе «Flash». Во вкладке «Запрещён» не должны значиться важные названия веб-ресурсов
Деактивируем VPN
Проблемы воспроизведения роликов в Яндекс браузере могут провоцировать VPN. У большинства расширений, особенно бесплатных, есть склонность к нестабильной работе. В один момент времени доступ к серверам может пропасть или скорость сильно снизится, соответственно, возможность запуска видео-содержимого исчезнет. Исправить проблему можем, отключив VPN.
Что нужно сделать:
- Нажимаем ПКМ по любому дополнению и выбираем «Настроить расширения».
- В конце списка находим установленные ВПН плагины и жмём на кнопку «Вкл.», чтобы перевести их в неактивное состояние.

Обязательно выключаем и официальный аддон – Yandex Access, который также является своего рода VPN.
Проблема может сохраниться и после выключения дополнений, ведь влиять на подключение к сети способны настройки proxy. Их лучше выключить, чтобы связь с сервером происходила напрямую. Таким образом устанавливается более надёжное подключение.
Как выключить proxy:
- Открываем меню веб-обозревателя, а из него – «Настройки».
- Переходим в раздел «Системные» и нажимаем на «Настройки прокси-сервера».
- На первой вкладке жмём на кнопку «Настройка сети».
- Снимаем галочку в графе «Прокси-сервер».
Меняем геолокацию IP
Ситуация противоположна предыдущей: некоторые сайты открыть не получится, ведь они блокируют доступ с России или другой локации. Единственный путь – обмануть систему, заставив её думать, что мы находимся в другой части мира. Справиться с задачей помогут VPN дополнения.
Инструкция:
- Открываем магазин Google и вводим название понравившегося VPN.
 Мы уже делали обзор лучших VPN, рекомендуем ознакомиться с прошлым материалом по ссылке.
Мы уже делали обзор лучших VPN, рекомендуем ознакомиться с прошлым материалом по ссылке. - Нажимаем на кнопку «Установить».
- Снова жмём на «Установить расширение» в поп-ап окне.
- Кликаем по значку добавленного плагина и переводим его в активное положение.
- Выбираем подходящую локацию, с которой может работать нужный сайт.
Отключаем активные скачивания
Яндекс браузер часто не проигрывает видео в ситуациях, когда на интернет-канал приходится высокая нагрузка. Преимущественно веб-обозреватель не включает ролики из-за активного скачивания с торрента или через встроенное средство «Загрузки».
Что делать, если не обрабатывается видеоролик:
- Нажимаем на стрелку, открывающую окно трея (на нижней панели в правой части).
- Открываем торрент-приложение.
- Щёлкаем ПКМ по активной загрузке и выбираем «Стоп».
- В браузере нажимаем на значок со стрелкой вниз под кнопкой закрытия программы.
- Под текущим скачиванием жмём на действие «Пауза».

Полезно! Когда не запускаются видео в браузере Yandex и отсутствует желание останавливаться скачивание в торрент, можем ограничить скорость загрузки. Если нажать ПКМ по загрузке, увидим опцию «Приоритет скорости». Во внутреннем разделе можем «Ограничить приём» до определённого значения. Оставшаяся скорость будет перенаправлена на обработку видео.
Удаляем или настраиваем блокировщик рекламы
Если в веб-обозревателе установлено дополнение для удаления рекламы с веб-страниц, оно может ошибочно удалить проигрыватель видео. Самый простой выход из положения – отключить или удалить расширение. Немного сложнее способ позволяет добавить сайт в исключения, на нём работать плагин не будет, но на остальных веб-ресурсах дополнение продолжит функционировать.
Как отключить блокировщик:
- Кликаем ПКМ по значку аддона и выбираем «Настроить расширения».
- Нажимаем на тумблер «ВКЛ» напротив дополнения.
Как настроить плагин на примере AdGuard:
- Копируем ссылку на проблемный сайт, где появляется ошибка воспроизведения видеоролика в Яндекс браузере.

- ПКМ щёлкаем по изображению щита справа от «Умной строки» и кликаем на «Настроить AdGuard…».
- Идём на вкладку вертикального меню под названием «Белый список».
- Вставляем в рабочую область ссылку с буфера обмена.
Сохранение изменений происходит автоматически, поэтому сразу можем закрывать окно настройки дополнения.
Проверяем настройки файла hosts
Hosts – это файл, отвечающий за переназначение связок из адресов DNS-серверов и доменов. Сложное для понимания описание означает то, что при попытке подключения к одному сайту, запись в файле может перенаправить на другой веб-ресурс или на заглушку, при указании локальный IP-адрес. Может быть ситуация, что заблокирован веб-ресурс, с которого плеер пытается загрузить ролик. Результат: страница загружается, а проигрыватель не работает.
Корректируем файл hosts:
- Переходим по пути C:\Windows\System32\drivers\etc.
- Двойным кликом открываем файл.
- Windows предложит выбрать обработчик, ведь она не поддерживает данный формат.
 Указываем любой текстовый редактор.
Указываем любой текстовый редактор. - Ищем записи по типу «0.0.0.0 ad.doubleclick.net», «127.0.0.1 youtube.com», «0.0.0.0 google.com» и удаляем их.
- Сохраняем файл, выходим из редактора.
Временно выключаем антивирус
Практически всё антивирусное ПО поддерживает диагностическое отключение защиты. С помощью данной функции, легко определить ошибка воспроизведения видео в Яндекс веб-обозревателе связана с антивирусом или нет. Обычно приложение находится в трее, а после выполнения клика ПКМ появляется вариант «Временное отключение» на небольшой промежуток времени. Если источником неполадки был антивирус, сейчас всё должно заработать. В дальнейшем рекомендуем занести сайт в белый список.
Переустанавливаем браузер
Если Yandex браузер не показывает ролики в интернете несмотря на все перечисленные действия, лучшим решением станет его переустановка. Скорее всего причиной стали вирус, конфликт или случайное повреждение файлов.
Простейший способ переустановки:
- Переходим в ОС Windows в раздел «Программы и компоненты».

- Выделяем «Yandex» и жмём на кнопку «Удалить».
- Во всплывающем окне кликаем на вариант «Переустановить».
- Дожидаемся окончания процедуры и проверяем работает ли видео на сайте.
Важно! Выполнить процедуру будет невозможно, если заблаговременно не закроем веб-обозреватель.
Почему Яндекс браузер не воспроизводит видео Андроид
В текущей главе своеобразное заключение компьютерных неполадок при проигрывании роликов, которые относятся и к мобильной версии браузера. Ещё здесь отмечены основные отличия в реализации способов:
- Обновление. Скорее всего выполняется автоматически при подключении к Wi-Fi-сети. Единственное исключение – апгрейд заблокирован через настройки приложений. Извлечение программы из блокировок приведёт к её автоматическому обновлению.
- Режим Турбо. Нажимаем на три точки внизу браузера или справа от поисковой строки и переходим в «Настройки». Касаемся пункта «Режим Турбо» и переводим его в состояние «Выключен».

- Аппаратное ускорение. В Android не применяется.
- Flash Player. Управление модулем в мобильной версии не поддерживается.
- Дополнения. Находясь на любом сайте жмём на троеточие, выбираем «Дополнения» и открываем «Ещё дополнения». Отключаем все расширения, вмешивающиеся в работу Flash-плеера и подключение (VPN или Proxy). То же самое справедливо и в отношении блокировщиков рекламы. Если не проигрываются ролики с какого-то региона, напротив – устанавливаем ВПН.
- Загруженная сеть. Всё то же самое, что и в варианте для ПК, временно останавливаем скачивание и загрузка роликов начнётся. Ещё вероятно, что Yandex браузер не показывает видео из-за высокой нагрузки на интернет со стороны других устройств данной Wi-Fi-сети. Лучше временно ограничить скорость скачивания на ПК, планшете и смартфоне.
- Hosts. Мобильного аналога нет.
- Антивирус. Выключаем антивирусное ПО через окно управления приложениями (обычно находится справа от кнопки «Домой»).
Остальные причины, почему Яндекс браузер не воспроизводит видео
Ещё хочется упомянуть о нескольких причинах, не вошедших в предыдущие списки:
- Яндекс веб-обозреватель может самостоятельно выключить автовоспроизведение видео.
 Команду об отключении посылает веб-сайт. Подобное происходит при длительной работе роликов в фоновом режиме (на неактивной вкладке). Чтобы повторно включить видеоролик, следует перейти на вкладку и подтвердить продолжение просмотра или перезагрузить страницу.
Команду об отключении посылает веб-сайт. Подобное происходит при длительной работе роликов в фоновом режиме (на неактивной вкладке). Чтобы повторно включить видеоролик, следует перейти на вкладку и подтвердить продолжение просмотра или перезагрузить страницу. - IP-адрес заблокирован на сервере. Может быть ошибкой, которая происходит из-за мошеннических действий другого пользователя. Возможно, частые запросы привели к блокировке IP. Смена адреса через перезагрузку роутера или VPN поможет.
Мы рассказали о всех причинах, почему не открываются видео в Яндекс браузере и способах устранить сложившуюся проблему. Осталось только подобрать подходящий метод и применить его в конкретной системе. До сегодня один из методов срабатывал всегда. Надеемся, инструкция смогла исправить проблему и в данном случае.
Почему не воспроизводится видео на YouTube в Яндекс.Браузере
Почему Ютуб не показывает видео в Яндекс.Браузере? Вопросы такого плана стали весьма часто появляться в Сети.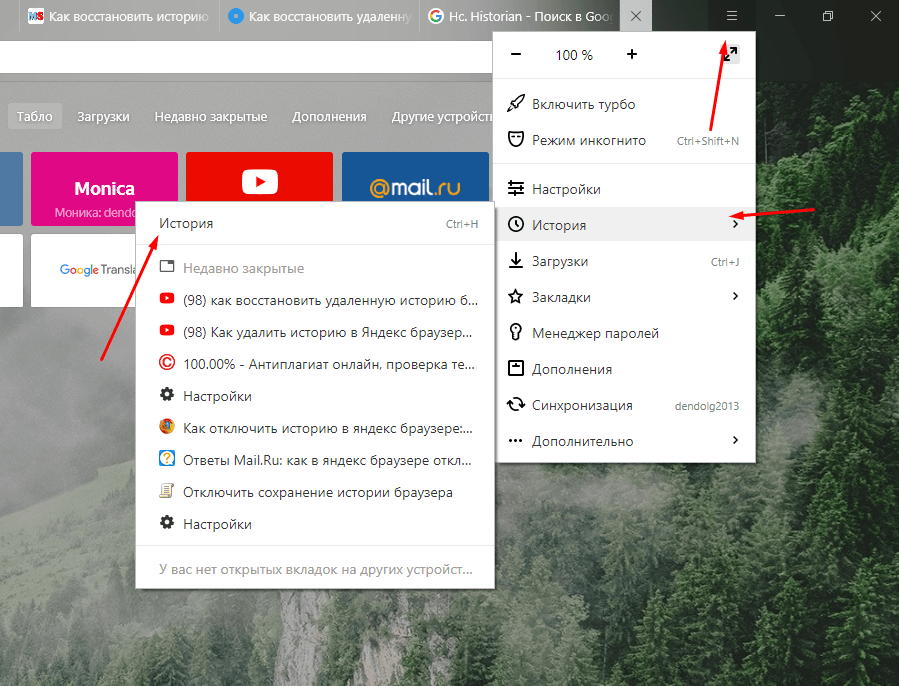 Пользователи не понимают, почему так случается. Мы попробуем ответить на данный вопрос и постараемся решить проблему.
Пользователи не понимают, почему так случается. Мы попробуем ответить на данный вопрос и постараемся решить проблему.
Содержание
- Решение
- Чистка временных данных
- Борьба с вирусами
- Заключение
Решение
Чаще всего такое поведение YouTube вызвано проблемами в самом веб-обозревателе. Если их устранить, то все должно заработать нормально. Но для этого нужно знать, что делать. И мы расскажем все об этом.
Стоит отметить, что для начала нужно бы проверить скорость своего Интернет-соединения. Возможно, все дело в том, что видео попросту не хватает скорости. Если же с этим все нормально, то приступаем к настройке веб-обозревателя.
Чистка временных данных
Переполненный кэш Яндекс.Браузера вполне может стать причиной, из-за которой невозможно просмотреть видео на YouTube. Дело в том, что ролик должен кэшироваться для нормального просмотра. Но если в кэше места нет, то ничего не получится.
Вообще, это хранилище желательно чистить регулярно.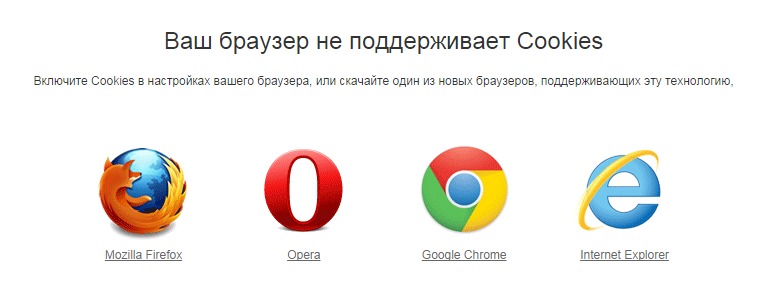 Тогда и проблем таких не будет. Но большинство среднестатистических пользователей не знает, как это делать. Поэтому мы предоставим подробную инструкцию по этому поводу. Вот она.
Тогда и проблем таких не будет. Но большинство среднестатистических пользователей не знает, как это делать. Поэтому мы предоставим подробную инструкцию по этому поводу. Вот она.
- Открываем Яндекс.Браузер и щелкаем по кнопке с изображением трех горизонтальных полос.
- Далее кликаем по пункту «Настройки».
- Пролистываем содержимое страницы до самого низа.
- Здесь нам нужна опция с соответствующим названием – кликните по ней.
- Настройте все параметры, как это показано на картинке ниже.
- Нажмите на желтую кнопку.
Сам процесс очистки займет очень мало времени. После того, как процедура будет завершена, стоит перезапустить веб-обозреватель. После рестарта можно попробовать снова посетить YouTube и запустить какое-нибудь видео. Если ничего не изменилось, то переходим к следующей главе.
Борьба с вирусами
Часто вредоносные объекты тоже могут стать причиной неадекватного поведения браузера. Если исполняемый файл приложения заражен каким-нибудь червем, то он не будет нормально работать.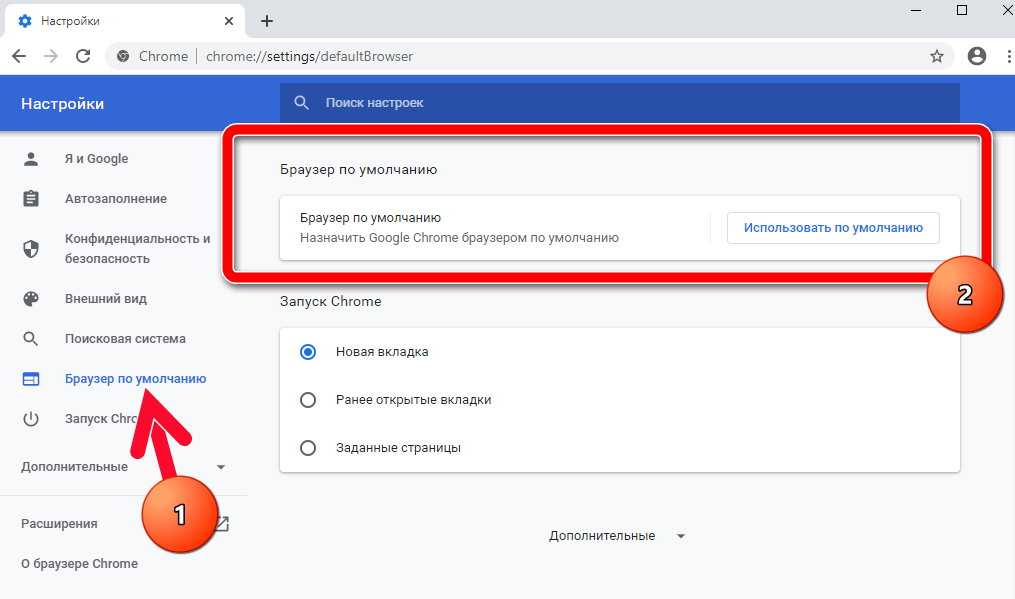 А значит, от вирусов нужно избавляться.
А значит, от вирусов нужно избавляться.
Нам потребуется хороший антивирус. Неплохо себя показывает программа ESET NOD32. На ее примере мы и рассмотрим процесс удаления вирусов с компьютера. Нужно сделать следующее.
- Кликаем правой кнопкой мыши в системном трее по значку антивируса.
- В появившемся меню выбираем «Открыть…».
- Далее переходим на вкладку «Сканирование…».
- Кликаем на опцию запуска процедуры.
Процесс начнется и закончится автоматически. По ходу выполнения процедуры антивирус будет информировать пользователя о найденных и удаленных угрозах. После завершения сканирования можно запускать браузер и пробовать загружать ролик на YouTube.
Разумеется, подойдет и любой другой антивирус.
Заключение
А теперь подведем итоги. Если не загружается сайт Ютуб в Яндекс.Браузере или видео с этого сервиса, то есть два варианта: либо с самой программой что-то не так, либо вирусы постарались.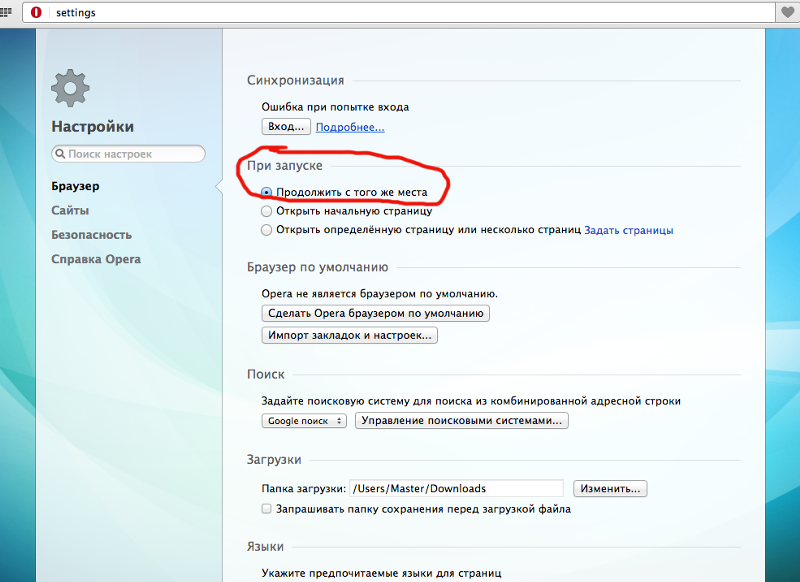 Последнее, конечно, серьезнее.
Последнее, конечно, серьезнее.
Выше мы представили возможные варианты решения проблемы. Обычно они помогают. Но если этого не случилось, то остается только переустановить веб-обозреватель. Однако предварительно рекомендуется проверить систему на вирусы, дабы проблема не повторилась.
5 способов обойти ваш браузер не может воспроизвести это всплывающее видео
Приведенные ниже решения были протестированы во всех основных браузерах
по Мадхупарна Рой
Мадхупарна Рой
Обладатель диплома в области компьютеров и большой интерес к технологиям, Мадхупарна увлечен написанием практических руководств и помогает людям решать самые сложные проблемы Windows… читать дальше
Обновлено
Алекс Сербан
Windows Server & Networking Expert
Отойдя от корпоративного стиля работы, Алекс нашел вознаграждение в образе жизни постоянного анализа, координации команды и приставания к своим коллегам.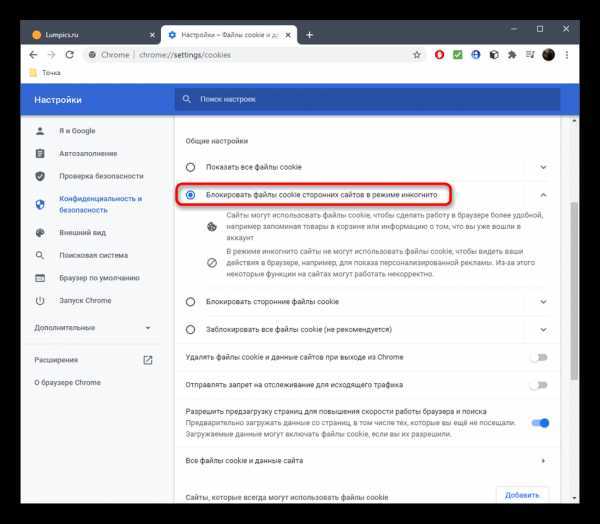 Обладание сертификатом MCSA Windows Server… читать далее
Обладание сертификатом MCSA Windows Server… читать далее
Партнерская информация
- При попытке воспроизвести видео вы можете часто сталкиваться с Y наш браузер не может воспроизвести это видео на YouTube ошибка .
- Эта проблема не ограничивается только YouTube, но также может возникать на любом веб-сайте или в любом браузере, будь то Chrome, Opera, Safari или Firefox.
- Хотя это может произойти из-за проблем с сетью, могут быть и другие причины, поэтому у нас есть для вас несколько обходных путей.
Проблемы с вашим текущим браузером? Обновите браузер до лучшего: Opera Вы заслуживаете лучшего браузера! 350 миллионов человек ежедневно используют Opera — полнофункциональную навигацию с различными встроенными пакетами, повышенным потреблением ресурсов и великолепным дизайном. Вот что умеет Опера:
- Простая миграция: используйте ассистент Opera для переноса существующих данных, таких как закладки, пароли и т.
 д.
д. - Оптимизируйте использование ресурсов: ваша оперативная память используется более эффективно, чем в других браузерах
- Повышенная конфиденциальность: бесплатный и неограниченный встроенный VPN
- Нет рекламы: встроенный блокировщик рекламы ускоряет загрузку страниц и защищает от интеллектуального анализа данных
- Удобство для игр: Opera GX — первый и лучший браузер для игр
- Скачать Opera
Многие пользователи сталкиваются с ошибкой: Ваш браузер не может воспроизвести это видео при попытке воспроизвести видео на веб-сайте или сайте потокового видео.
Этот сбой чаще встречается с видео на YouTube, однако он также может проявляться с видео на других веб-сайтах, в социальных сетях или на других потоковых сайтах.
Но если вы столкнулись с такой проблемой, как видео, которое не воспроизводится на вашем ПК с Windows 10/11, вы можете обратиться к нашей подробной статье для быстрого решения.
Однако, прежде чем мы перейдем к решениям, давайте разберемся, что означает ошибка.
Что это значит Ваш браузер не может воспроизвести это видео?
Существует несколько возможных причин, по которым ваш браузер может не загружать видео:
- Вмешательство расширений или надстроек браузера
- Слишком много кеша и файлов cookie
- Устаревшая версия браузера
- Из-за проблем с сетевым подключением
К счастью, у нас есть несколько решений, которые помогут вам избавиться от Ваш браузер не может воспроизвести это видео, ошибка , и продолжайте смотреть ваши любимые видео.
Как исправить невозможность воспроизведения этого видео?
1. Отключите аппаратное ускорение Chrome
- Откройте Chrome , введите указанный ниже путь в адресной строке и нажмите .
- Теперь перейдите к Использовать аппаратное ускорение, если доступно справа.
- Переместите тумблер влево, чтобы выключить его.

Это освободит GPU от использования для других задач и может быть использовано для рендеринга веб-страниц в Chrome.
Вы можете отключить функцию аппаратного ускорения для других браузеров, включая Opera, Safari, Firefox и Edge.
2. Проверьте свои расширения, кеш и файлы cookie
- Запустите Chrome и нажмите на три точки в правом верхнем углу.
- Выберите в меню пункт Новое окно в режиме инкогнито .
- Попробуйте открыть видео в режиме Инкогнито и проверьте, воспроизводится ли оно.
Если видео воспроизводится в режиме инкогнито
- Выйдите из окна Инкогнито и откройте новое окно Chrome (обычное).
- Перейдите по указанному ниже пути в Chrome :
chrome://extensions/ - Отключите все расширения Chrome .
- Перейдите к видео на его сайте и нажмите на Перезагрузить значок в левом верхнем углу, чтобы обновить страницу.

- Если видео воспроизводится нормально, попробуйте включить каждое расширение, чтобы выяснить, какое из них создает проблему.
- Когда вы обнаружите проблемное расширение, нажмите Удалить , чтобы удалить.
Это должно помочь вам исправить ошибку Ваш браузер не может воспроизвести это видео и воспроизвести видео в обычном режиме.
Но если видео по-прежнему не воспроизводится, включите все ваши расширения и перейдите к очистке истории браузера.
Если видео не воспроизводится в режиме инкогнито
Очистить историю просмотров, кэш и файлы cookie
- Если вы используете Chrome , откройте браузер и нажмите на три точки.
- Затем нажмите Дополнительные инструменты в меню и выберите Очистить данные просмотра .
- Откроется окно Очистить данные просмотра в настройках Chrome .
- Здесь нажмите Advanced и выберите Все время в поле Диапазон времени .

- Теперь выберите История браузера , Файлы cookie и другие данные сайта и Кэшированные файлы изображений . Нажмите Удалить данные .
Теперь подождите, пока данные не будут удалены. После этого перезапустите Chrome, и вы сможете нормально воспроизводить видео в Интернете.
Этот процесс также применим к другим браузерам, включая Edge, Firefox, Opera и Safari.
3. Обновите браузер
- Откройте Chrome и нажмите на три точки, расположенные вверху справа.
- Нажмите Справка , а затем О Google Chrome в меню.
- Теперь подождите, пока браузер проверит наличие последних обновлений. Если доступно, обновление будет установлено автоматически.
- Нажмите Перезапустить , чтобы перезапустить Chrome и проверить, нормально ли воспроизводится видео.
Если вы используете любой другой браузер, выполните аналогичный метод для установки последнего обновления.
4. Сбросить настройки браузера
- Если вы используете Chrome , запустите браузер и нажмите на три вертикальные точки.
- В меню выберите Настройки .
- На экране Settings нажмите Reset и очистите слева.
- Теперь идите вправо и нажмите Восстановить исходные настройки по умолчанию .
- Во всплывающем окне Сброс настроек нажмите Сброс настроек для подтверждения.
После этого Chrome автоматически перезапустится. Теперь вы можете попробовать воспроизвести видео в Интернете и проверить, сохраняется ли ошибка.
Аналогичным образом можно сбросить настройки браузера, если вы используете что-то еще, кроме Chrome.
5. Перезагрузите подключение к Интернету
- Выключите компьютер и отключите модем или беспроводной маршрутизатор — это отдельное устройство.
- Затем подождите примерно одну минуту.

- Теперь подключите модем/беспроводной маршрутизатор и подождите, пока все индикаторы перестанут мигать.
Совет эксперта:
СПОНСОРЫ
Некоторые проблемы с ПК трудно решить, особенно когда речь идет о поврежденных репозиториях или отсутствующих файлах Windows. Если у вас возникли проблемы с исправлением ошибки, возможно, ваша система частично сломана.
Мы рекомендуем установить Restoro, инструмент, который просканирует вашу машину и определит причину неисправности.
Нажмите здесь, чтобы загрузить и начать восстановление.
Загрузите свой компьютер, перейдите к видео на его сайте , и обновите страницу . Вы не должны видеть Ваш браузер больше не может воспроизводить это видео с ошибкой .
Хост-сервер не работает, поэтому обязательно ознакомьтесь с информацией об известных проблемах на странице состояния службы.
Ваш браузер не может воспроизвести это видео.
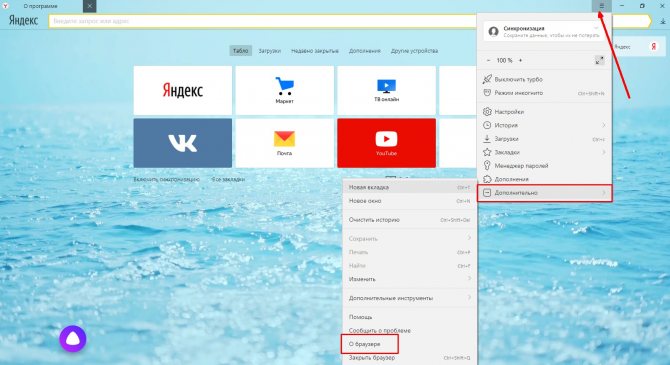 включите функцию, как показано ниже:
включите функцию, как показано ниже:
- Откройте браузер Chrome и нажмите на три точки.
- Далее нажмите Настройки .
- Теперь на странице Настройки нажмите Конфиденциальность и безопасность слева.
- Перейдите вправо и нажмите Настройки сайта .
- На следующем экране прокрутите вниз и в разделе Content нажмите Javascript .
- Затем в разделе Поведение по умолчанию выберите Сайты могут использовать Javascript .
Теперь обновите веб-сайт с видео и проверьте, воспроизводится ли оно сейчас.
Ваш браузер не может воспроизвести это видео Opera
Если вы заметили ошибку Ваш браузер не может воспроизвести это видео в браузере Opera, вы можете решить эту проблему следующим способом:
- Открыть Opera и нажмите Настройки (значок шестеренки) слева.

- На странице настроек браузера нажмите Advanced слева и выберите Browser .
- Теперь справа листаем вниз и Сброс настроек и нажмите Восстановить исходные настройки по умолчанию .
- Нажмите Сброс еще раз в подсказке, чтобы подтвердить действие.
После завершения сброса перезапустите Opera, и теперь видео должно воспроизводиться нормально.
Кроме того, вы также можете переустановить браузер, чтобы проверить, помогает ли он решить проблему.
Ваш браузер не может воспроизвести это видео Safari
Если видео не воспроизводится в вашем браузере Safari, вы можете выполнить следующую процедуру:
- Нажмите значок Apple в меню браузера.
- Нажмите Принудительно закрыть Safari в меню.
- В диалоговом окне Force Quit Applications щелкните приложение Safari и нажмите Force Quit .

Теперь перезапустите приложение Safari и проверьте, поможет ли это снова воспроизвести видео в браузере.
Ваш браузер не может воспроизвести это видео Firefox
Если видео не воспроизводится в Firefox, вы можете включить функцию автозапуска, как описано ниже:
- Откройте веб-сайт в Firefox , который содержит видео, но не воспроизводится.
- Нажмите на этот замок, расположенный слева от URL-адреса, и нажмите Безопасное соединение .
- Затем нажмите Дополнительная информация .
- В диалоговом окне Информация о странице выберите вкладку Разрешения .
- Здесь найдите Autoplay и отмените выбор User Default .
- Теперь выберите Разрешить аудио и видео .
Теперь перезапустите браузер, попробуйте открыть видео, и вы не должны увидеть сообщение об ошибке, Ваш браузер больше не может воспроизводить это видео .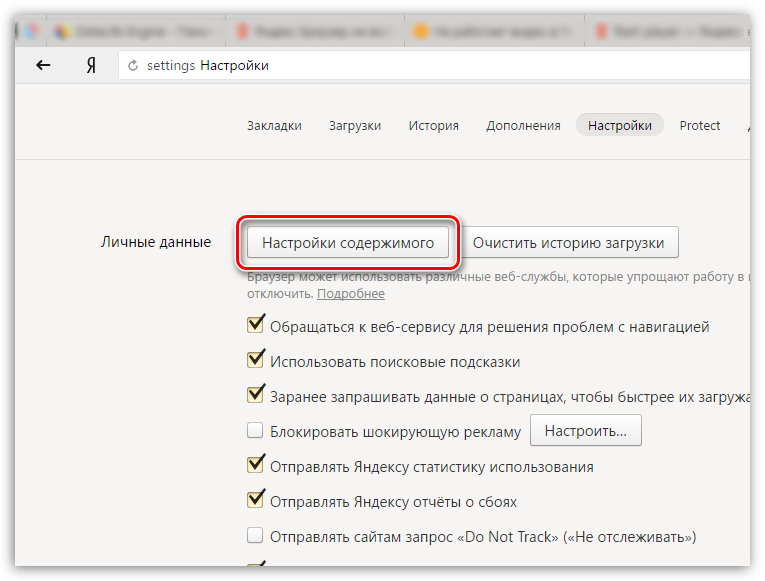
В качестве альтернативы, проблема может возникнуть, если хост-сервер не работает, и в таком случае вы должны подождать, пока сервер снова не заработает.
Но если видео не воспроизводится в вашем браузере, потому что он не поддерживает формат видео, вы можете попробовать использовать другой браузер.
Однако, если ваш браузер не поддерживает видео в формате HTML5, вы можете обратиться к нашему подробному руководству за некоторыми быстрыми исправлениями.
Если у вас есть другие проблемы с браузером, вы можете оставить сообщение в поле для комментариев ниже.
Проблемы остались? Исправьте их с помощью этого инструмента:
СПОНСОРЫ
Если приведенные выше советы не помогли решить вашу проблему, ваш компьютер может столкнуться с более серьезными проблемами Windows. Мы рекомендуем загрузить этот инструмент для восстановления ПК (оценка «Отлично» на TrustPilot.com), чтобы легко устранять их. После установки просто нажмите кнопку Кнопка «Начать сканирование» , а затем нажмите кнопку «Восстановить все».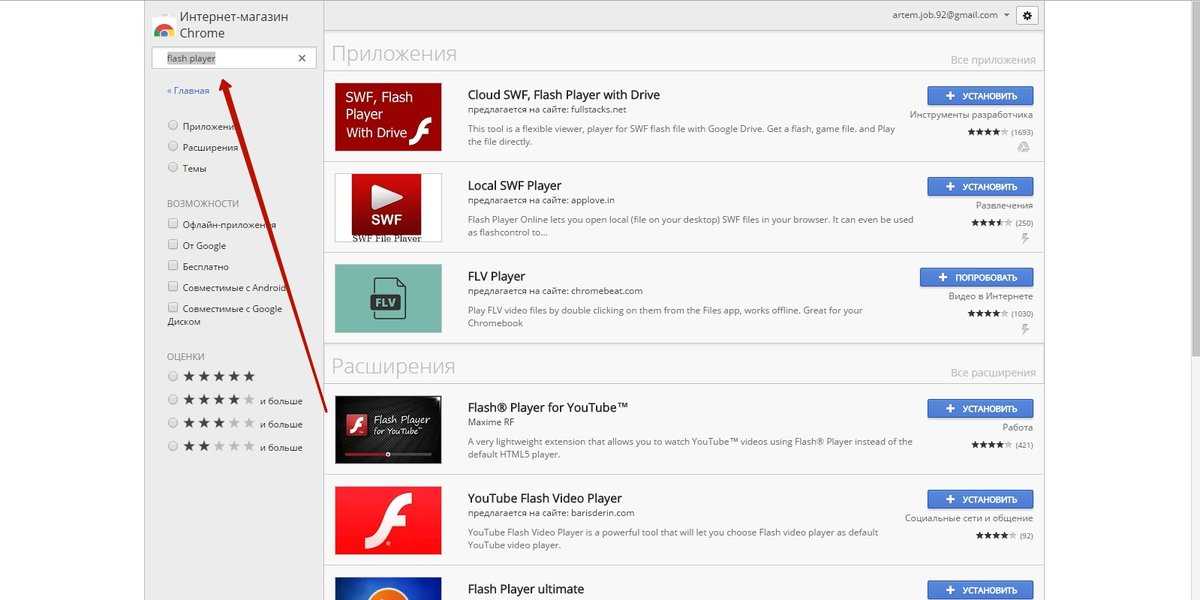
Была ли эта страница полезной?
Начать разговор
Делиться
Копировать ссылку
Информационный бюллетень
Программное обеспечение сделок
Пятничный обзор
Я согласен с Политикой конфиденциальности в отношении моих персональных данных
Chrome не воспроизводит видео? Почини это!
Краткое содержание
В этом посте основное внимание уделяется устранению проблем, связанных с тем, что Google Chrome не воспроизводит видео, что является распространенной проблемой, которая очень раздражает. Следуйте этим исправлениям одно за другим прямо сейчас!
Google Chrome — один из самых популярных браузеров для Mac, ПК, Linux и мобильных телефонов. Он всегда обеспечивает лучшие результаты поиска для пользователей. Однако иногда пользователи Chrome могут жаловаться, что когда они открывают веб-видео или игру, они не загружаются или работают медленно.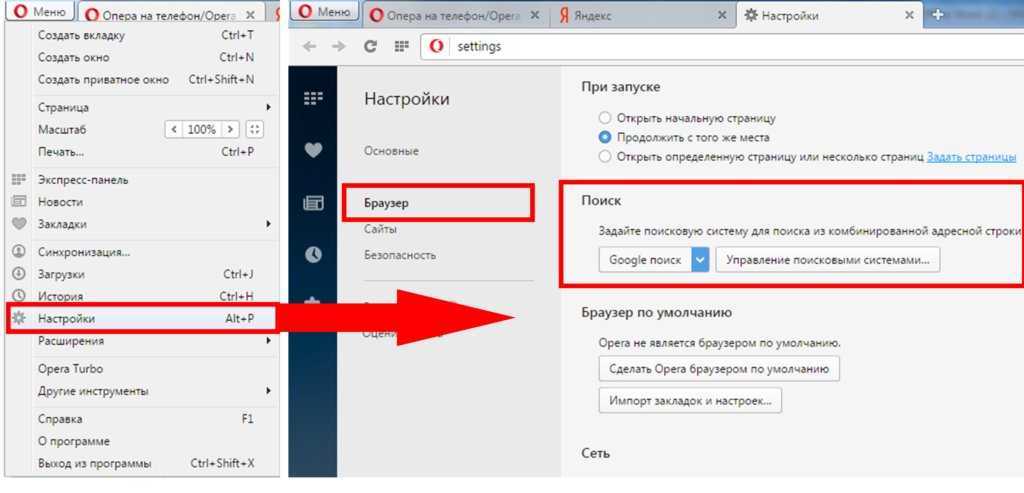 Хуже того, Chrome показывает черный экран.
Хуже того, Chrome показывает черный экран.
Это довольно неприятно, когда вы хотите посмотреть любимое видео или поиграть в игры.
Причин тому масса, например, скорость интернета, расширения или плагины. Не волнуйтесь, видео не воспроизводится в Chrome. Эту проблему легко решить. Следуйте этим решениям ниже.
Прежде чем использовать эти методы, убедитесь, что ваш компьютер подключен к Интернету.
Способ 1. Обновите Chrome
Устаревший Chrome вызывает множество проблем, и видео не воспроизводится — лишь одна из них. Обновление до последней версии Chrome решит большинство проблем с воспроизведением видео.
Вот как обновить Chrome до последней версии.
Шаг 1
Запустите браузер Chrome и нажмите на три вертикальные точки.
Шаг 2
Перейдите в «Настройки» > «О Chrome».
Шаг 3
Обновите, если доступна новая версия.
Способ 2. Очистить историю поиска/кэш/куки
Очистка истории поиска, кеша и файлов cookie освободит диск и улучшит производительность компьютера при поиске.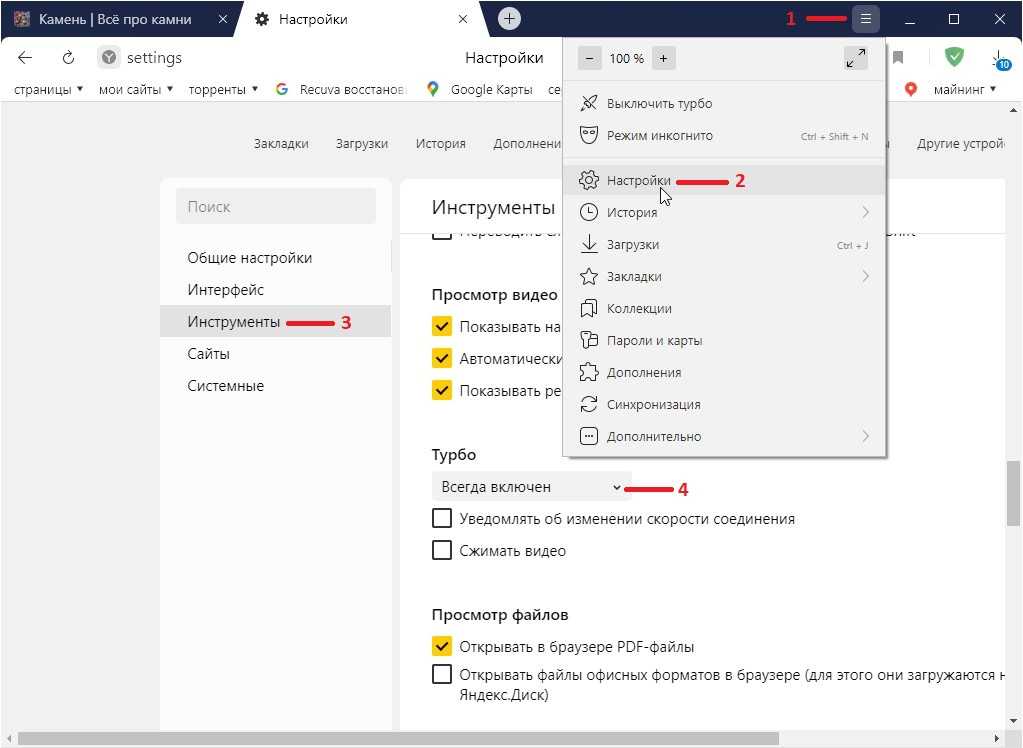
Шаг 1
Откройте браузер Google Chrome, нажмите на три вертикальные точки.
Шаг 2
Выберите «Настройки» > «Дополнительно» > «Конфиденциальность и безопасность».
Шаг 3
Перейдите к очистке данных браузера.
Вы также можете проверить файлы cookie и другие данные сайта и очистить их одним щелчком мыши.
Способ 3. Обновление Adobe Flash Player
Adobe Flash Player используется для отображения видео и фотографий в браузере. После обновления Chrome не сможет воспроизводить видео или использовать какие-либо инструменты для редактирования графики или видео.
Вот как обновить Adobe Flash Player.
Шаг 1
Введите chrome://components в адресной строке Chrome, нажмите Enter и выберите Adobe Flash Player.
Шаг 2
Щелкните Проверить наличие обновлений.
Шаг 3
Если доступны новые версии, следуйте инструкциям по обновлению.
Метод 4. Разрешить Flash на сайтах
Если вы обнаружите, что видео не воспроизводится в Chrome, и получаете уведомление, например «щелкните, чтобы включить Adobe Flash Player», значит, Adobe Flash отключен для этой сети.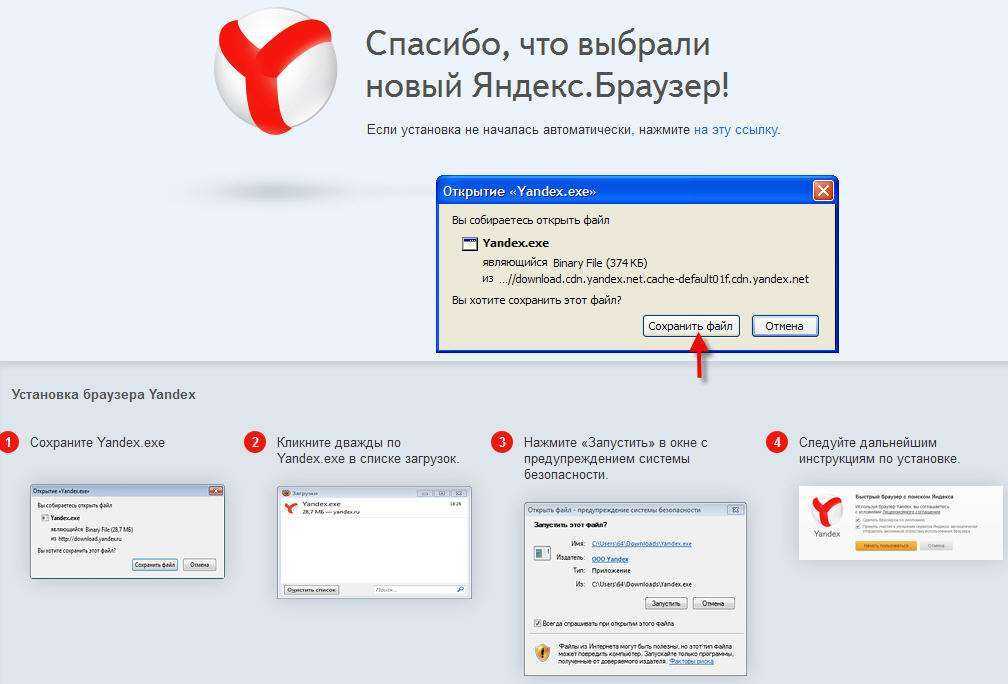
Чтобы разрешить Flash на веб-сайте, сначала откройте этот веб-сайт в Chrome, затем щелкните значок замка в левой части веб-сайта. В правой части Flash щелкните значок стрелки. Выберите Всегда разрешать на этом сайте. Обновите эту сеть.
Метод 5. Отключить плагины
Плагины являются мощными, но иногда они могут вызывать ошибки воспроизведения видео в Chrome.
Отключение плагинов в Chrome — хороший способ решить проблему с воспроизведением видео в Chrome.
Шаг 1
Щелкните значок с тремя вертикальными точками.
Шаг 2
Выберите «Настройки» > «Дополнительные настройки» > «Конфиденциальность и безопасность» > «Настройки контента».
Шаг 3
Выберите плагины, которые вы хотите отключить, нажмите на них.
Способ 6. Отключить AdBlock
AdBlock блокирует рекламу на сайтах, но иногда хорошо блокирует загрузку видео. Вы можете перейти в «Настройки»> «Расширения», чтобы временно отключить или удалить его.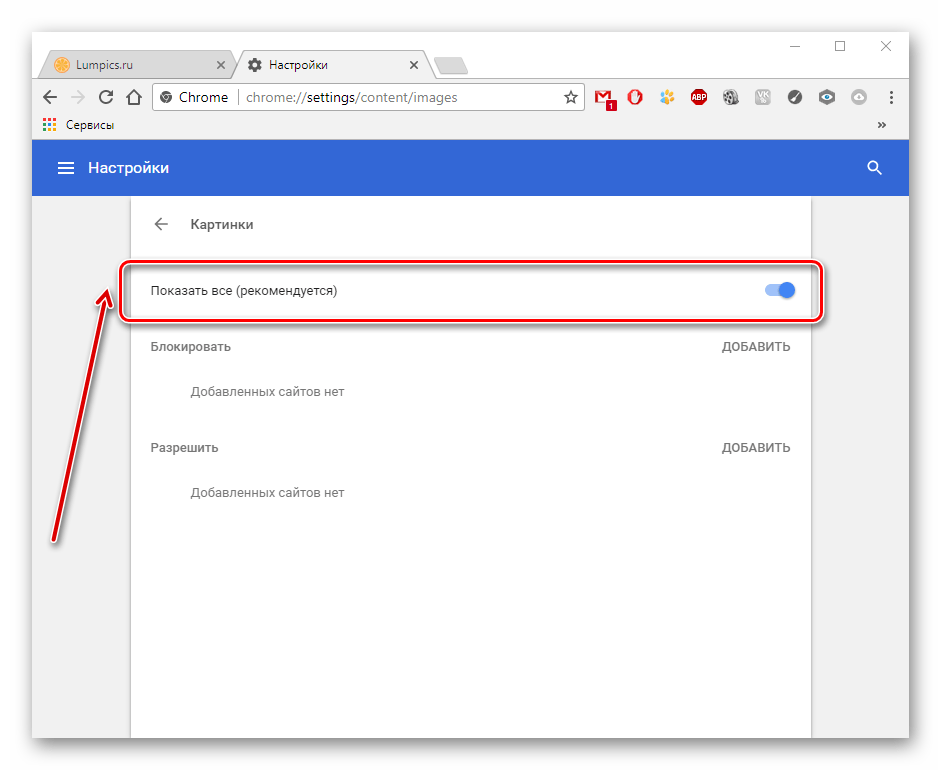
Способ 7. Сброс настроек Chrome
Нажмите на три вертикальные точки и выберите «Настройки» > «Сброс». Вернитесь на веб-сайт и проверьте, хорошо ли воспроизводится видео в Chrome.
Дополнительный совет: создайте отличное видеообъявление для Chrome
Видеореклама в Chrome приносит большой доход, и такой дальновидный бизнесмен, как вы, не упустит этого факта. Теперь скажите «нет» студии создания видеорекламы с завышенной ценой и попробуйте FlexClip с элегантными бесплатными шаблонами видеорекламы и простыми в использовании инструментами для редактирования видео, которые помогут вам увеличить продажи.
Предварительный просмотр
Продвижение модной одежды
Использовать этот шаблон
Предварительный просмотр
Покупки в Черную пятницу
Использовать этот шаблон
Теперь просмотрите другие шаблоны видео и создайте видеорекламу без хлопот.
Создать видео
Просмотр шаблонов
Итог
Это все, что касается 8 исправлений проблем с Chrome, которые не будут воспроизводиться.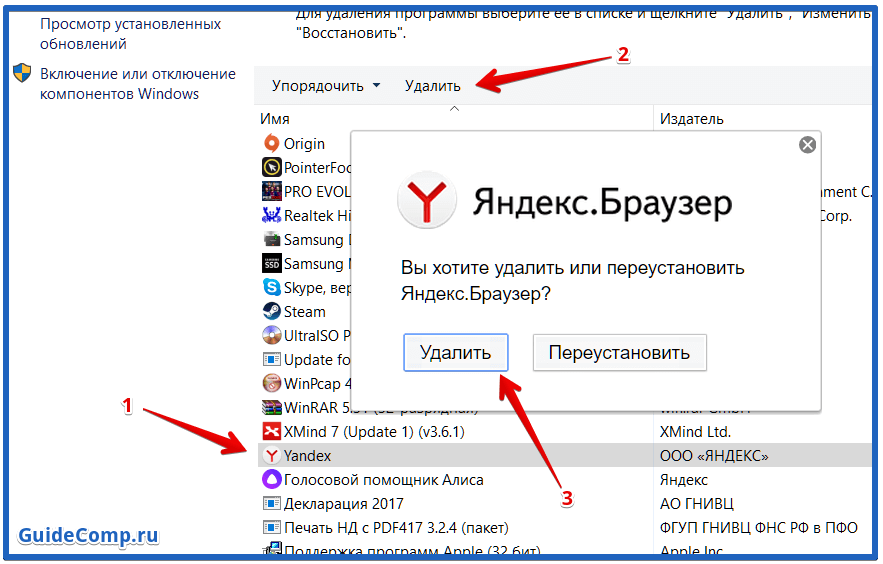

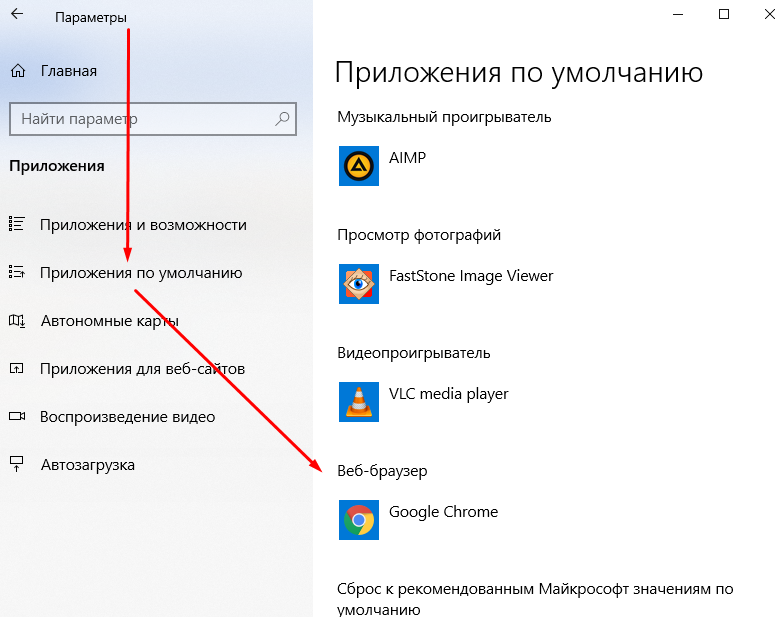 К примеру, часто блокируют сайт Google и его домены для устранения рекламы, но вместе с баннерами закрывается и доступ к видео на YouTube.
К примеру, часто блокируют сайт Google и его домены для устранения рекламы, но вместе с баннерами закрывается и доступ к видео на YouTube.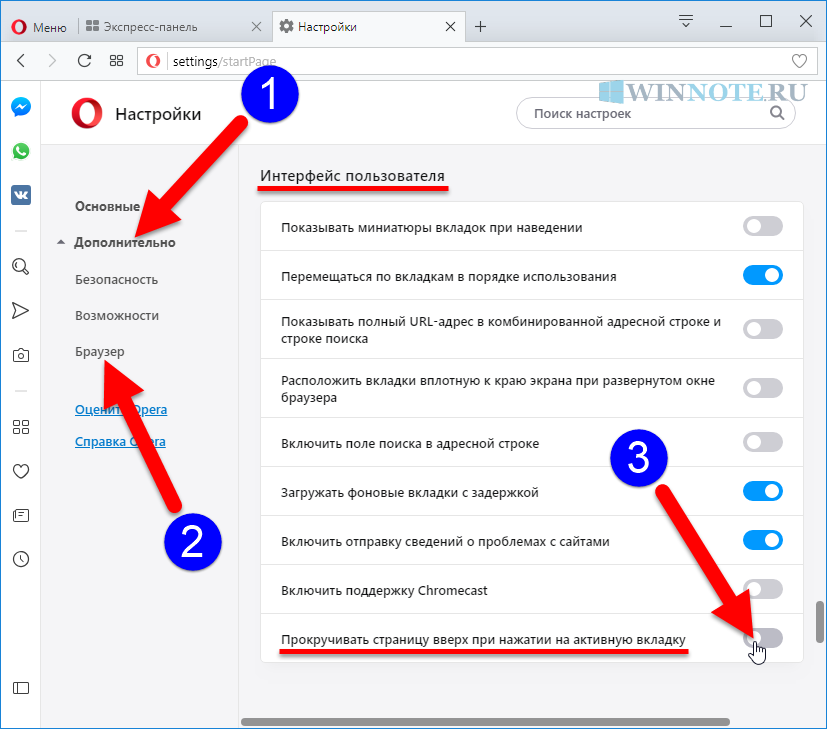 Скорее всего сейчас ведутся технические работы или проходит DDoS-атака. На сайте DownDetector отображаются все жалобы на проблемы использования различных популярных сервисов. Если неисправность глобальная, здесь обязательно отобразится большое количество жалоб. В подобных случаях единственный выход – ожидать восстановления работы сайта.
Скорее всего сейчас ведутся технические работы или проходит DDoS-атака. На сайте DownDetector отображаются все жалобы на проблемы использования различных популярных сервисов. Если неисправность глобальная, здесь обязательно отобразится большое количество жалоб. В подобных случаях единственный выход – ожидать восстановления работы сайта.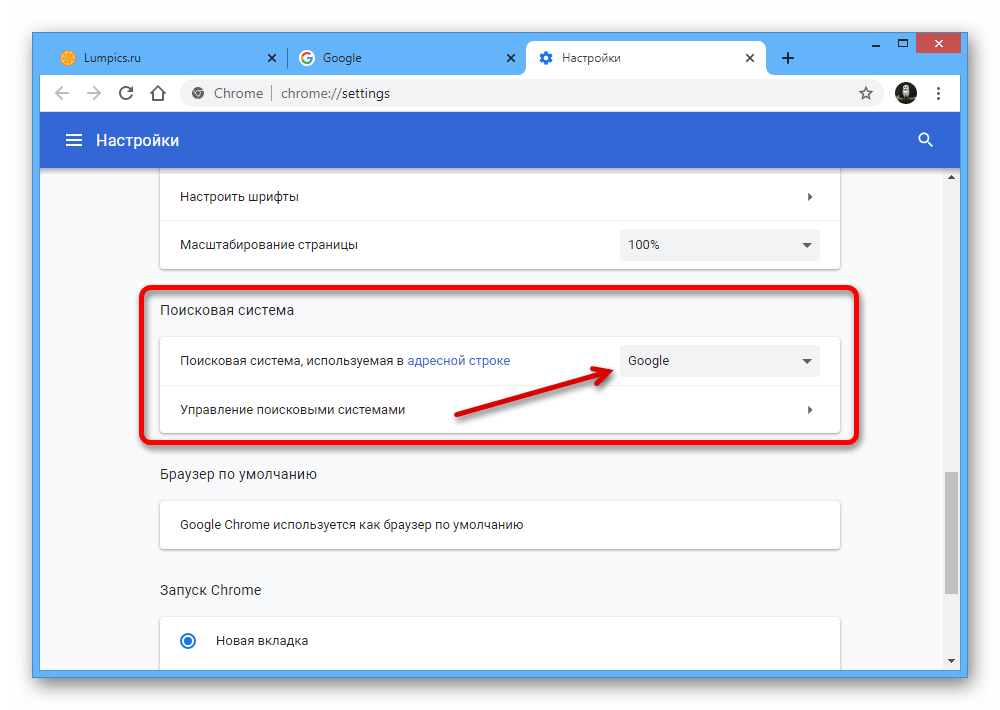
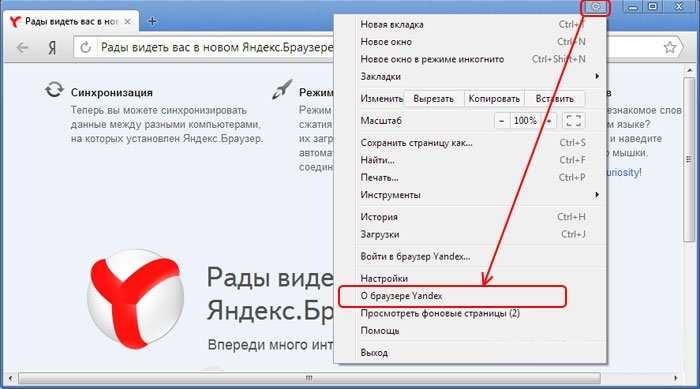
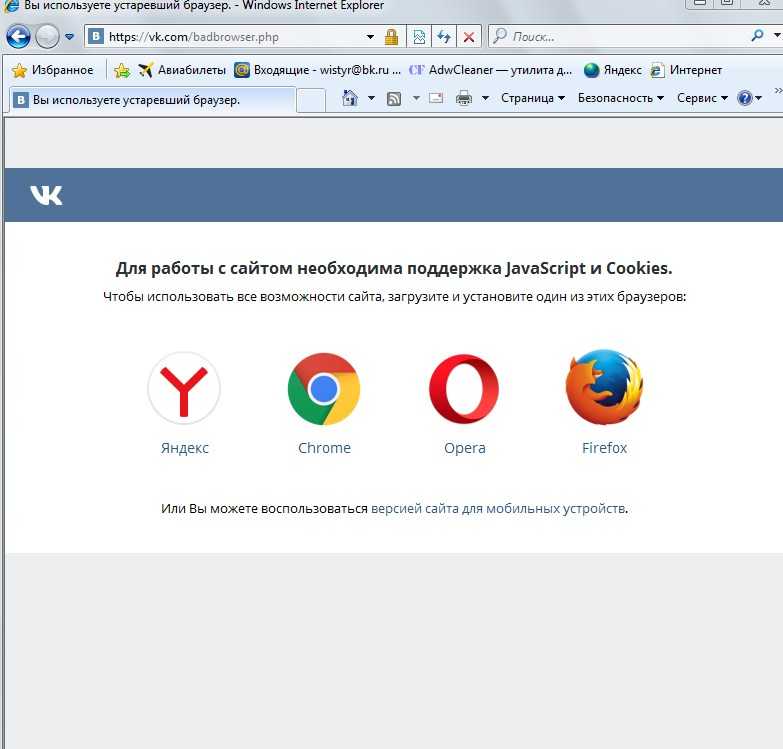
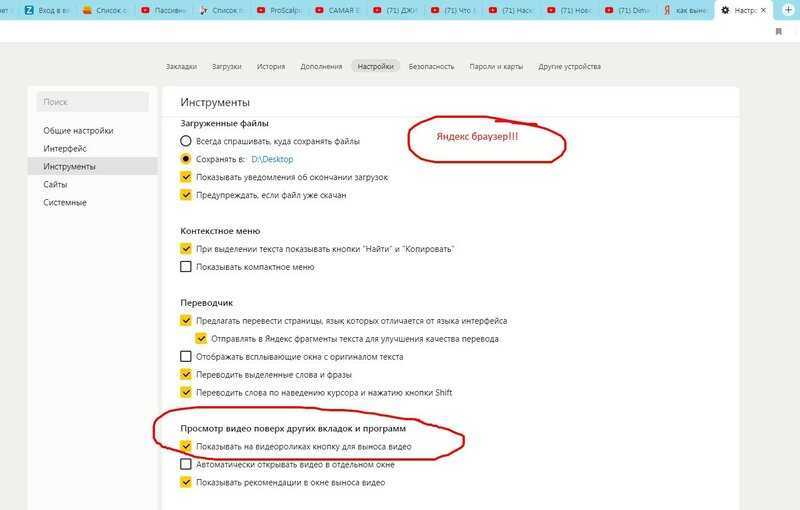
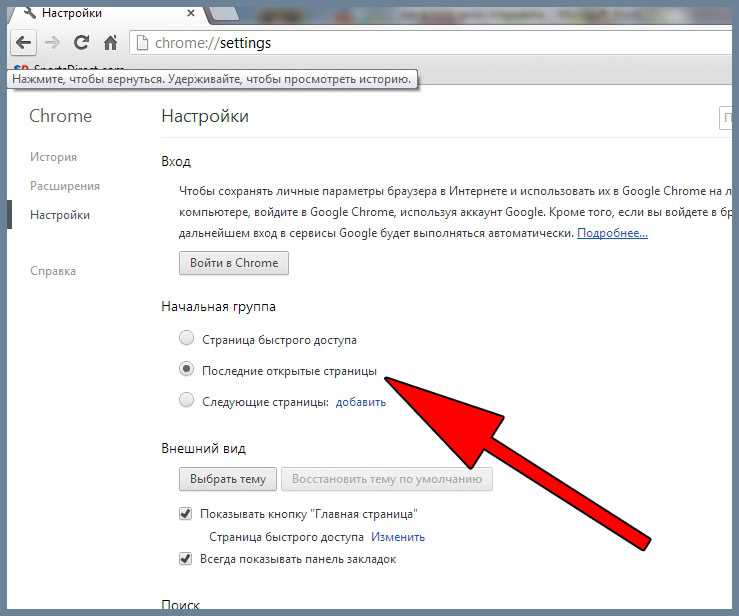 Мы уже делали обзор лучших VPN, рекомендуем ознакомиться с прошлым материалом по ссылке.
Мы уже делали обзор лучших VPN, рекомендуем ознакомиться с прошлым материалом по ссылке.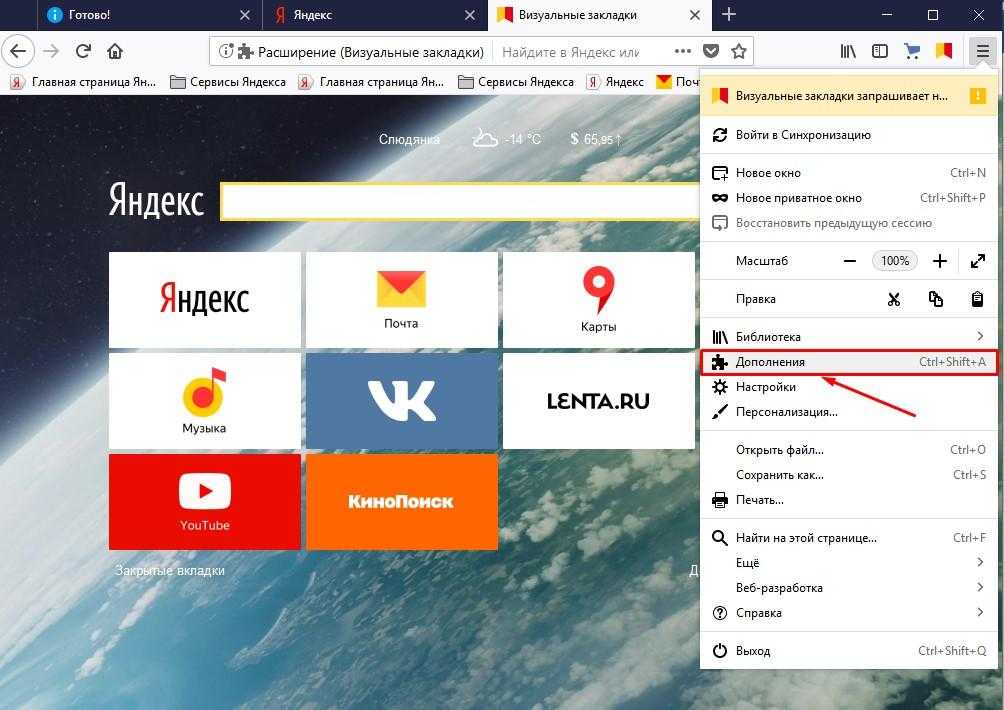

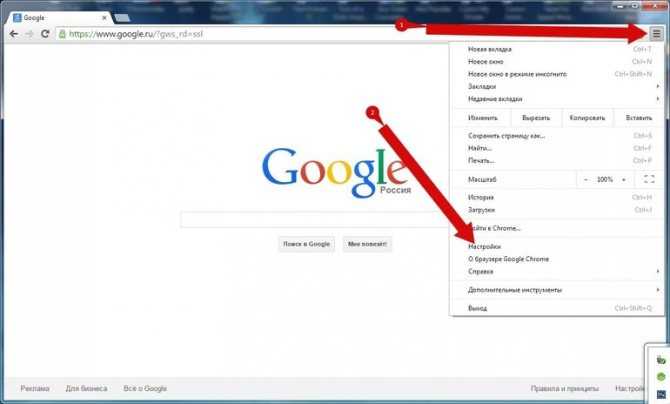 Указываем любой текстовый редактор.
Указываем любой текстовый редактор.
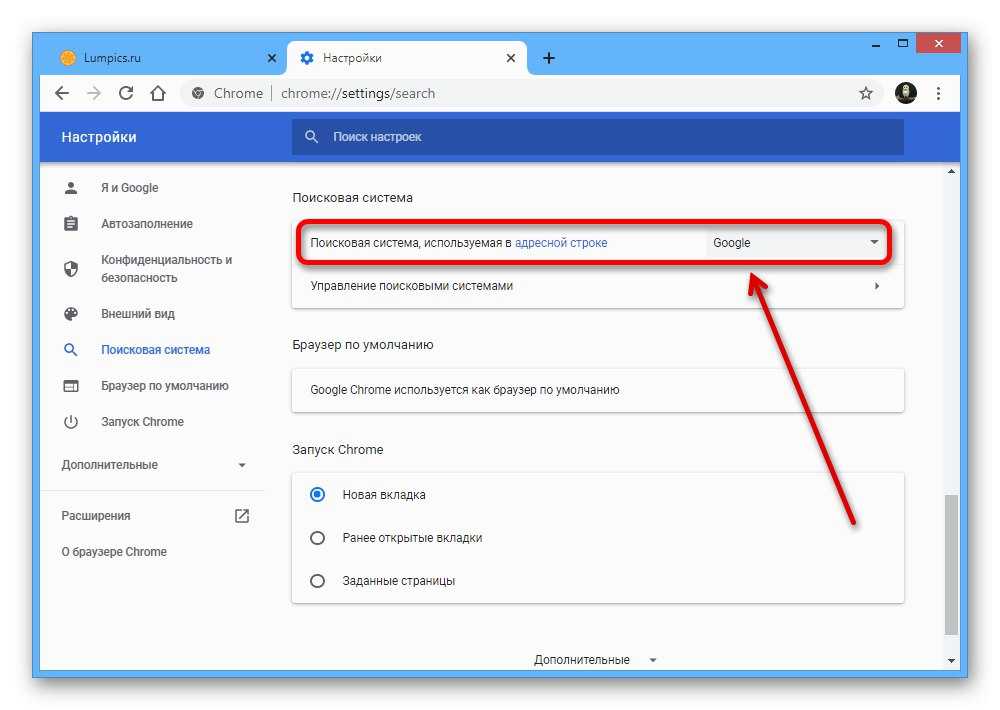
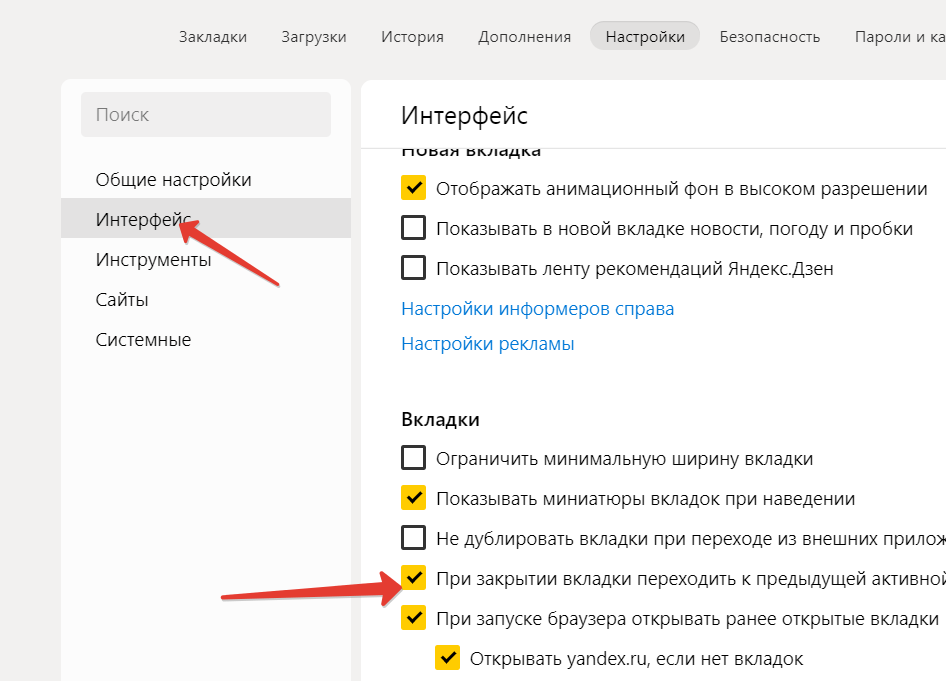 Команду об отключении посылает веб-сайт. Подобное происходит при длительной работе роликов в фоновом режиме (на неактивной вкладке). Чтобы повторно включить видеоролик, следует перейти на вкладку и подтвердить продолжение просмотра или перезагрузить страницу.
Команду об отключении посылает веб-сайт. Подобное происходит при длительной работе роликов в фоновом режиме (на неактивной вкладке). Чтобы повторно включить видеоролик, следует перейти на вкладку и подтвердить продолжение просмотра или перезагрузить страницу.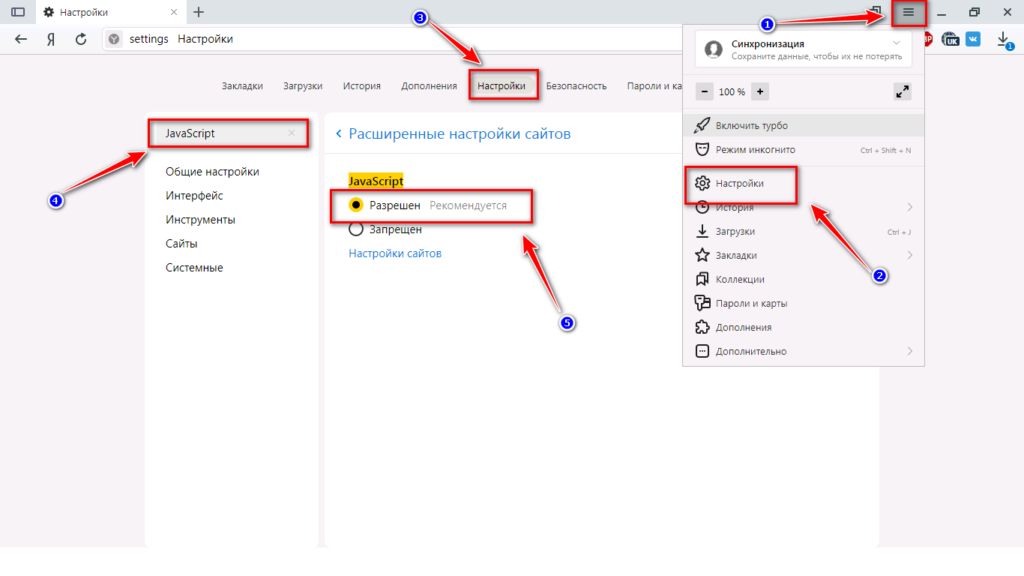 д.
д.