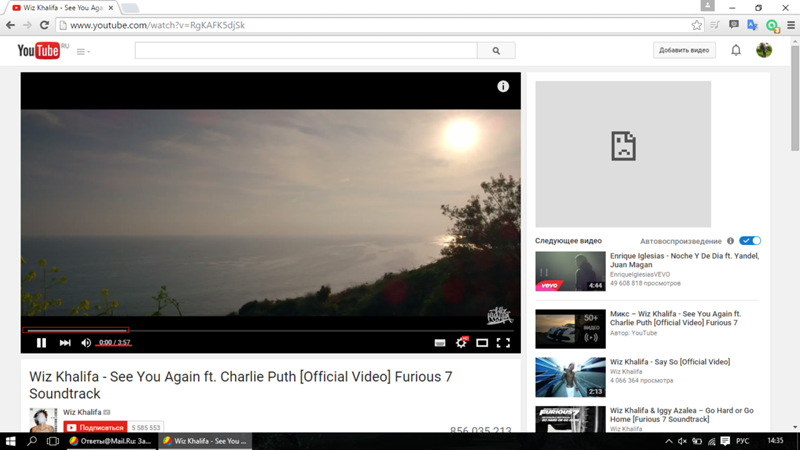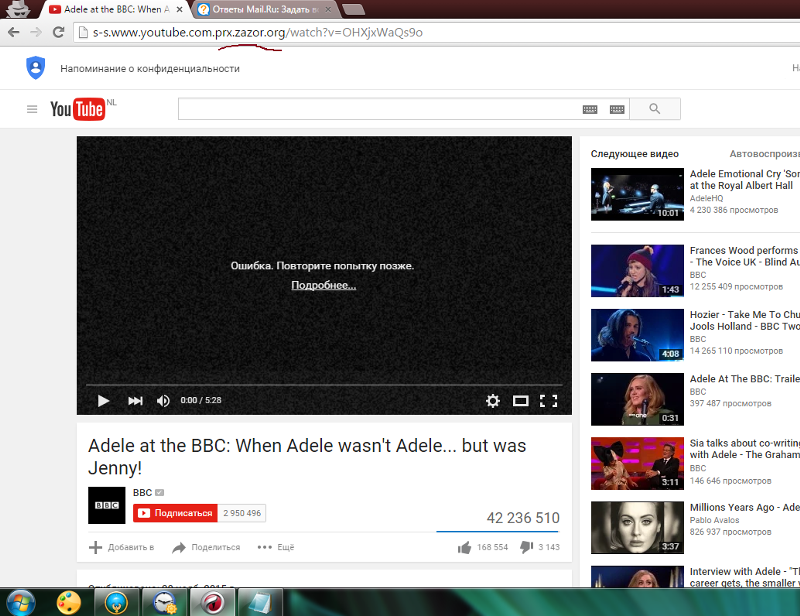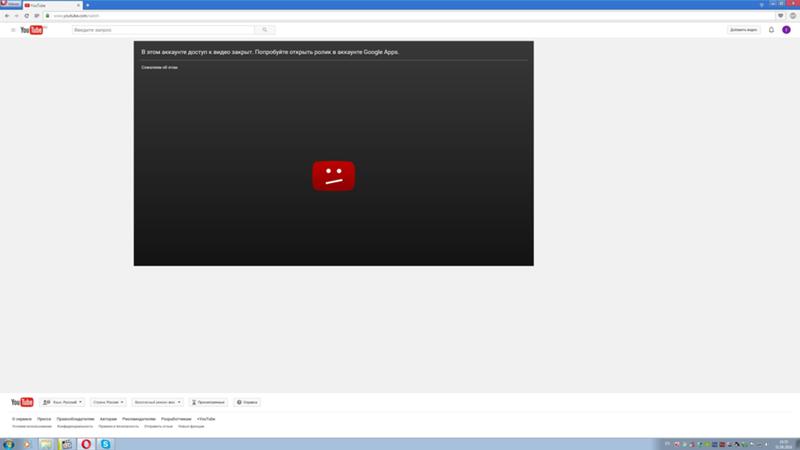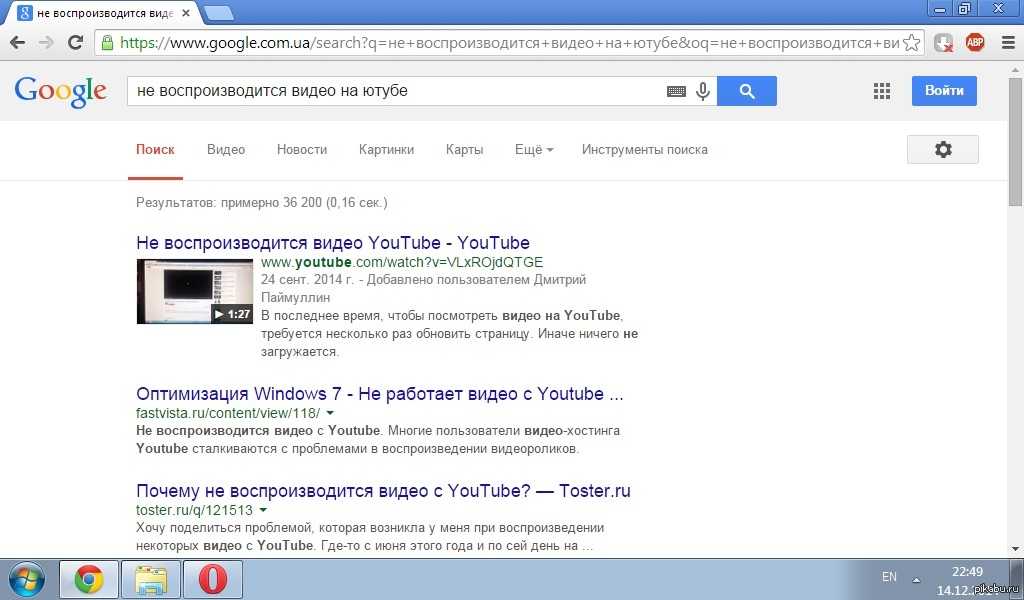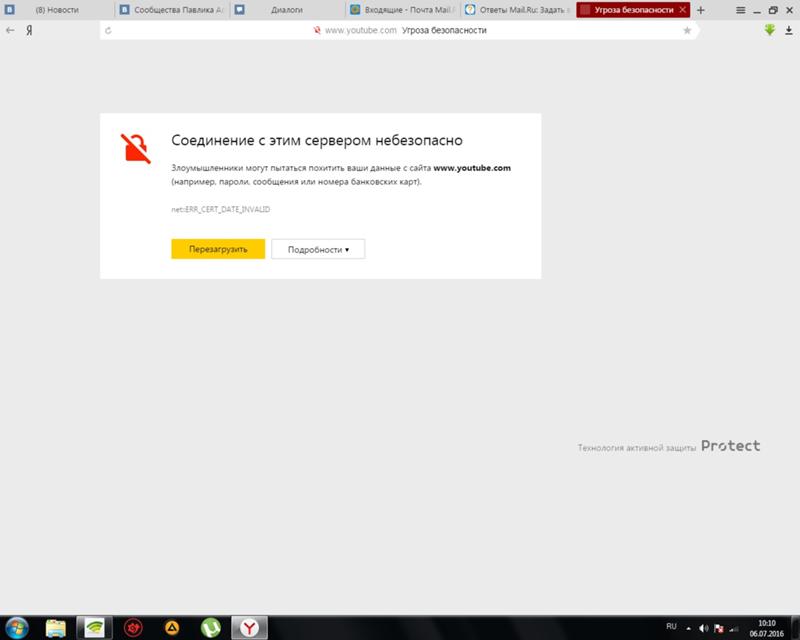Не открывает видео в ютубе: 5 причин, почему не работает видео на YouTube
Содержание
5 причин, почему не работает видео на YouTube
Сегодня каждый пользователь Интернета знаком с сервисом YouTube. Это многомиллионная площадка, где люди могут смотреть интересные видео и делится своими наработками со всем миром. Разработчикам YouTube удалось создать удобный и легкий в использовании видеохостинг и видеоплеер. Но иногда пользователи сталкиваются с проблемой, когда видеозапись на ютубе не воспроизводится. И чаще всего, это проблема не на YouTube, а на локальном компьютере посетителя. Из этой статьи вы узнаете, что делать, если не работает видео на YouTube и как это исправить.
Причина №1 — интернет соединение
Как и любой другой онлайн ресурс, YouTube требует стабильного и быстрого интернет соединения. Проблемы с подключением к сети могут привести к притормаживанию видео, или его остановке. Зайдите на любой другой сайт и посмотрите, есть ли подключение, и насколько быстро загружаются страницы. Если у вас пропал Интернет, попробуйте перезагрузить роутер, компьютер, позвонить провайдеру. Использование VPN сервисов также влияет на стабильность подключения и скорость передачи данных.
Использование VPN сервисов также влияет на стабильность подключения и скорость передачи данных.
Последнее время большинство просмотров на YouTube совершаются с мобильных устройств. Скорость мобильного интернета часто падает, потому возможны проблемы с отображением видео. Но в YouTube и об этом позаботились, предоставив пользователю возможность выбирать, в каком качестве смотреть ролики.
Чем ниже качество видео — тем ниже требования к подключению. Попробуйте уменьшить качество видео до 420p, или 360p. Если уж совсем все плохо — 144p. Кстати, многие так делают для экономии мобильного интернет-трафика. Чтобы видео не останавливалось каждые несколько секунд/минут — поставьте его на паузу и подождите некоторое время. Серая полоска проигрывателя показывает загрузку видео в кэш, что позволит беспрерывно посмотреть ролик.
Причина №2 — браузер
Если с интернетом все хорошо, второй в списке подозреваемых это браузер — Chrome, Firefox, Opera или Edge. Все современные браузеры имеют функционал для просмотра видео на большинстве Интернет ресурсов.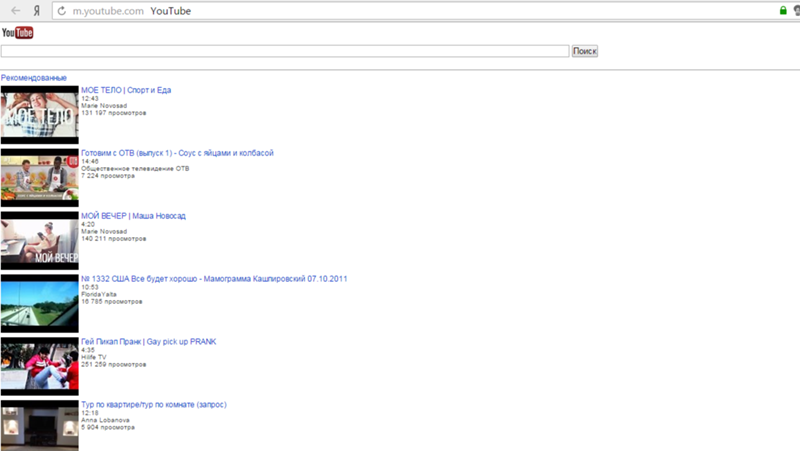
Обновление
Раньше для корректной работы ютуба требовался плагин Flash Player, но позже сервис отказался его поддерживать, разработав новый плеер на HTML5.
HTML5 поддерживается всеми новыми версиями браузеров. Если вы давно не обновляли браузер — самое время это сделать. Скачайте и установите последнюю версию, и, скорее всего, видео на YouTube заработает, а серфинг в интернете станет удобнее и безопаснее.
Очистка временных файлов
Не работает видео на YouTube в Google Chrome? Запустите его в другом браузере, например Firefox. Если проблема появляется только в одном браузере, необходимо почистить куки и кэш. Каждый браузер имеет инструменты для очистки Cookies и Cache. Также можно воспользоваться CCleaner.
В Chrome зажмите комбинацию клавиш Ctrl+Shift+Del, поставьте галочки как на скриншоте, и запустите очистку. В Firefox необходимо зайти в Настройки и в разделе Приватность и Защита найти подраздел История. С помощью галочек отметьте кэш и куки, выберите период и нажмите «Очистить».
Мы не рекомендуем пользоватся браузерами с плохой репутацией, например Комета или Амиго. Наоборот, если вы заметили их на своем ПК — удаляйте. Кстати, у нас есть статья по удалению Амиго.
Изменение настроек
Неправильные настройки браузера тоже могут оказать влияение на проигрывание видео на Ютубе. Возможно в вашем браузере отключен JavaScript — главная технология интерактивных веб-сайтов. Откройте настройки Chrome, найдите раздел «Конфиденциальность и безопасность» и в «Настройках контента» проверьте, что поддержка JavaScript, изображений, звуков и Flash включена.
Иногда проблема возникает из-за аппаратного ускорения в браузере. Откройте окно параметров Chrome, прокрутите в самый низ, и уберите флажок напротив «Использовать аппаратное ускорение». Перезагрузите браузер. Если у вас нет времени и желания проверять настройки — можете сбросить их к стандартным. Это последняя опция на странице настроек Chrome.
Плагины
Плагины и расширения — это мини программы, встроенные прямо в браузер, призванные расширить функционал обозревателя.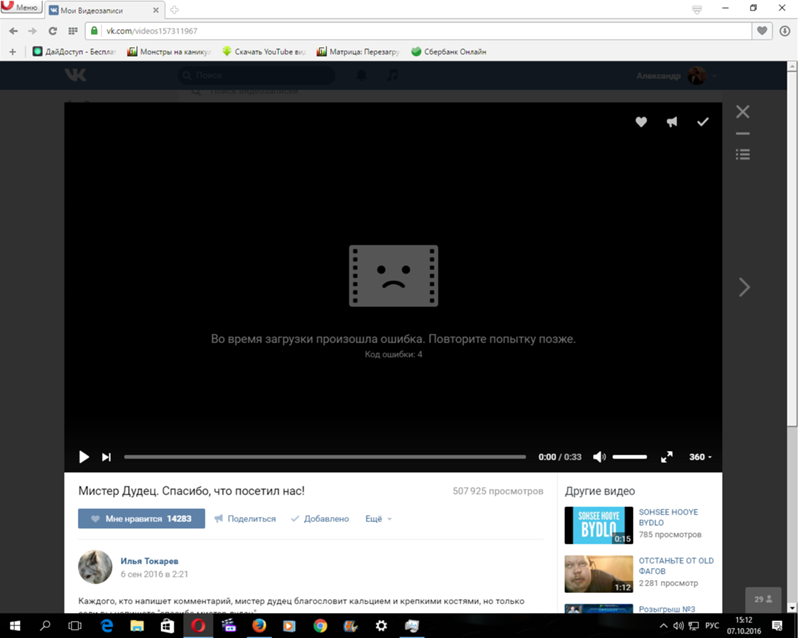 Они также могут препятствовать комфортному просмотру видео, вставлять рекламу и влиять на стабильность работы браузера. Если вы недавно устанавливали какие-либо дополнения — отключите. Часто вредоносное ПО само устанавливает плагины без ведома пользователя. Удалите все расширения, которыми вы не пользуетесь, оставив только FlashPlayer для совместимости со старыми сайтами. В комментариях подсказывают, что отключение Adblock может решить проблему. (обновлено)
Они также могут препятствовать комфортному просмотру видео, вставлять рекламу и влиять на стабильность работы браузера. Если вы недавно устанавливали какие-либо дополнения — отключите. Часто вредоносное ПО само устанавливает плагины без ведома пользователя. Удалите все расширения, которыми вы не пользуетесь, оставив только FlashPlayer для совместимости со старыми сайтами. В комментариях подсказывают, что отключение Adblock может решить проблему. (обновлено)
Причина №3 — драйвер графического адаптера
Еще одной причиной, по которой может не работать видео на YouTube является неполадка драйвера видеокарты. Иногда драйвера «слетают» после обновления операционной системы, работы вирусов, повреждения системных файлов. Для исправления проблемы необходимо обновить или переустановить драйвер видеоадаптера.
Как это сделать? Раньше нужно было знать точную модель видеокарты, качать драйвер с офф. сайта и устанавливать его. Сейчас существуют удобные инструменты для работы с драйверами, например DriverPack Solution.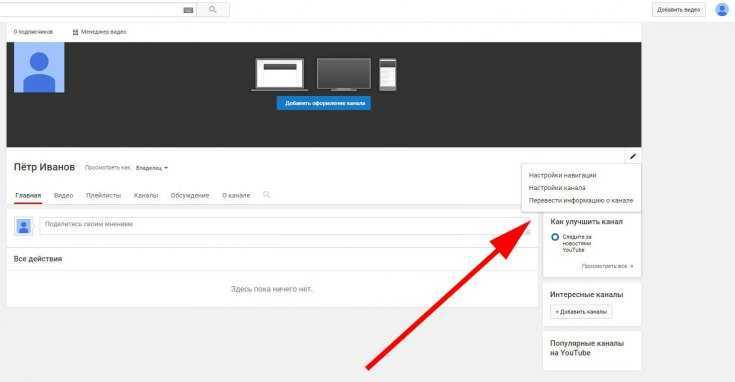 Эта программа сама определит, какие драйвера нужно обновить, какие установить, создаст точку восстановления и установит все в автоматическом режиме. У нас есть подробное руководство по работе с DriverPack Solution.
Эта программа сама определит, какие драйвера нужно обновить, какие установить, создаст точку восстановления и установит все в автоматическом режиме. У нас есть подробное руководство по работе с DriverPack Solution.
Причина №4 — вирусы
Вредоносное программное обеспечение может полностью управлять вашим компьютером — удалять файлы, красть конфиденциальную информацию, вставлять рекламу (как убрать рекламу в браузере), вмешиваться в работу видеоплееров, в том числе YouTube, и других программ.
О том, как проверить компьютер на вирусы мы опубликовали несколько материалов:
- Как быстро удалить вирусы с помощью AVZ и Dr Web Cureit
- Как самостоятельно избавиться от вирусов
- Как защитить свой компьютер в интернете
Причина №5 — проблема не на вашей стороне
Проблемы с доступом к видеоконтенту YouTube могут быть вызваны неполадками на стороне провайдера, или самого сервиса (что случается крайне редко). Просто подождите некоторое время, а если ситуация не исправится — уточните у провайдера, нет ли проблем, блокировок, или технических работ на их стороне.
Предложенные в комментариях решения (обновлено)
Благодаря активности в комментариях и желанию помочь друг другу, были предложены такие способы решения этой проблемы с YouTube:
- Проверьте правильность даты и времени на компьютере. Она должна совпадать с вашим часовым поясом.
- Отключите блокировщики рекламы в браузере.
- Перезагрузите роутер.
Итог
Мы надеемся, что наши советы помогли вам исправить проблему с просмотром видео на YouTube. Этот список может быть расширен с помощью ваших комментариев — расскажите, что вы делаете в случае, если у вас не работает видео на YouTube. Желаю удачи.
Если вы нашли ошибку, пожалуйста, выделите фрагмент текста и нажмите Ctrl+Enter.
Почему не воспроизводится видео на YouTube
Главная » Интернет-подсказки
Автор: admin
Появились проблемы с воспроизведением видео на YouTube? Запускаете видеоролик, но он не воспроизводится и вместо плеера отображается только черный прямоугольник с кнопками навигации? Рассмотрим причины, вследствие которых не воспроизводится видео на YouTube и способы их устранения?
Содержание
- 1 Черный экран при открытии видео в YouTube
- 2 Способ 1: Проверьте установленные расширения в браузере
- 3 Способ 2: Удалите данные о просмотренных страницах в браузере
Черный экран при открытии видео в YouTube
При открытии видео могут возникать ошибки в результате различных неисправностей.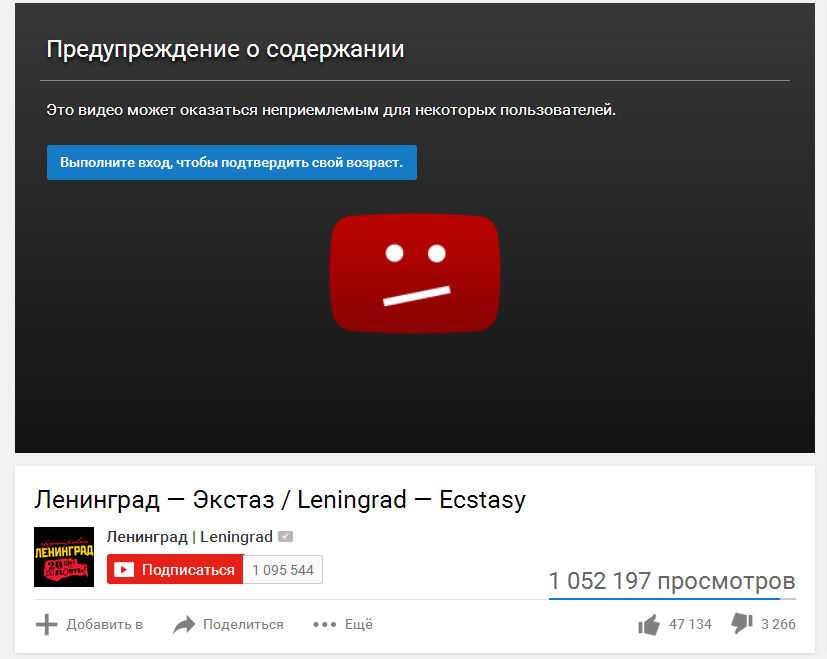 Обычно это проявляется в том, что на YouTube просто не воспроизводится видео. Миниатюры отображаются правильно, но когда при нажатии на них пытаетесь воспроизвести, то ничего не происходит – вместо «картинки» возникает черный прямоугольник, а продолжительность видеозаписи составляет «0:00». Почему возникает черный экран и что делать в этом случае?
Обычно это проявляется в том, что на YouTube просто не воспроизводится видео. Миниатюры отображаются правильно, но когда при нажатии на них пытаетесь воспроизвести, то ничего не происходит – вместо «картинки» возникает черный прямоугольник, а продолжительность видеозаписи составляет «0:00». Почему возникает черный экран и что делать в этом случае?
Способ 1: Проверьте установленные расширения в браузере
Чаще всего причиной проблемы, когда видеоролик не проигрывается, являются дополнения, которые вступают в конфликт с Ютубом. Есть много плагинов, которые так или иначе влияют на воспроизведение видео в сервисе Google. Например, есть расширения, которые, предназначены для изменения внешнего вида YouTube или автоматического повтора видео. Иногда они не совместимы с изменениями, которые появились в Ютубе и в результате видеозапись не воспроизводится и отображается лишь черный экран.
Если не хотите удалять дополнение, то сможете зайти в настройки в браузере, а затем выключать их по очереди, пока не найдете то, которое вызывает проблемы.
После отображения списка расширений достаточно напротив каждого из них нажать на кнопку «Выключить» и проверить воспроизводится ли видео на YouTube. Если узнаете, какое дополнение вызывает проблемы, то удалите его или отключите до тех пор, пока автор не выпустит обновление.
Способ 2: Удалите данные о просмотренных страницах в браузере
Если причина не в установленных расширениях и видео по-прежнему не воспроизводится, то можно попробовать очистить данные просмотра страниц, то есть историю браузера и временные файлы. Во временной памяти могут находиться записи, которые вызывают проблемы с воспроизведением на YouTube. Посмотрите, как сделать очистку в различных браузерах.
Chrome
Нажмите на иконку с тремя линиями в правом верхнем углу, затем перейдите в «Настройки». Прокрутите окно в самый низ и выберите «Показать дополнительные настройки».
В разделе Личные данные нажмите на кнопку «Очистить историю».
В открывшемся окне отметьте пункты «История просмотров», «Файлы cookie, а также другие данные сайтов и плагинов» и «Изображения и другие файлы, сохраненные в кеше».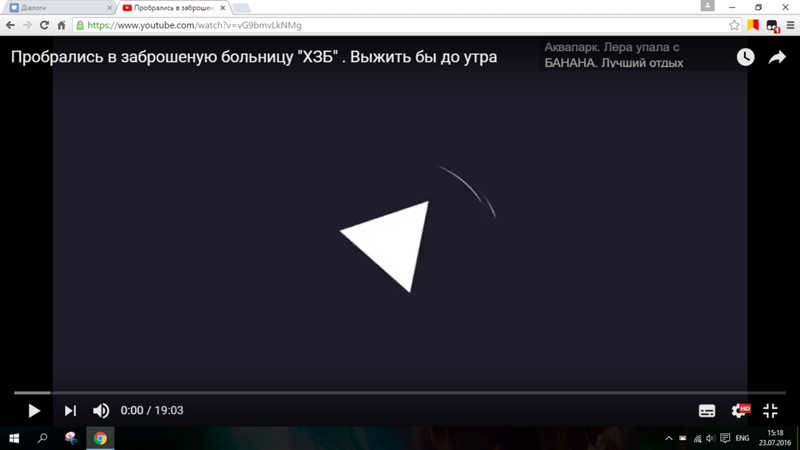
Firefox
Вызовите меню нажатием на иконку с тремя линиями и перейдите на вкладку «Настройки». В боковом меню выберите вкладку «Приватность». Справа найдите выделенную синим цветом ссылку «Удалить вашу недавнюю историю».
Отобразится окно удаления недавней истории. В поле «Удалить» выберите значение «Все». Затем кликните на кнопку «Подробности», чтобы отметить элементы, которые нужно удалить.
Отметьте в списке «Журнал посещений и загрузок», «Куки», «Кэш», «Активные сеансы». Нажмите «Удалить сейчас».
Opera
Извлеките меню в верхнем левом углу и перейдите в «Настройки». Затем кликните на вкладку Безопасность. Справой стороны в разделе Конфиденциальность найдете кнопку «Очистить историю посещений».
Кликните на нее и в открывшемся окне отметьте «Журнал посещений», «Файлы Cookie и прочие данные сайтов» и «Кэшированные изображения и файлы». Подтвердите чистку нажатием на кнопку «Очистить данные посещений».
После выполнения вышеуказанных способов видео на Ютубе должно снова нормально воспроизводится без каких-либо ошибок.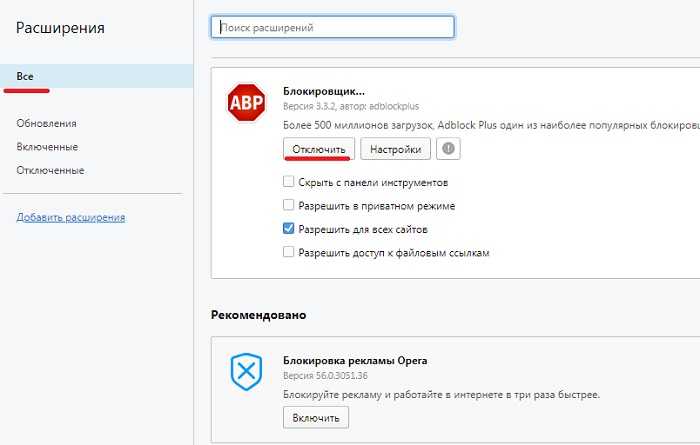
37
Понравилась статья? Поделиться с друзьями:
Если ваши видео на YouTube не воспроизводятся, попробуйте эти решения
По какой-то причине ваши видео на YouTube не воспроизводятся, как обычно. Вы можете не знать, что вызывает эту проблему и как заставить ваш YouTube снова нормально работать. В этой статье мы проанализируем эту проблему и предложим некоторые решения, которые помогут вам избавиться от этой проблемы.
Ваши видео на YouTube воспроизводятся нормально?
Когда вы хотите получить доступ к YouTube для просмотра видео, вы можете столкнуться с различными проблемами, такими как зеленый экран YouTube, черный экран YouTube, YouTube не воспроизводится и т. д. Все эти проблемы мешают вам успешно использовать YouTube.
Чтобы вернуть YouTube в нормальное состояние, необходимо принять некоторые меры.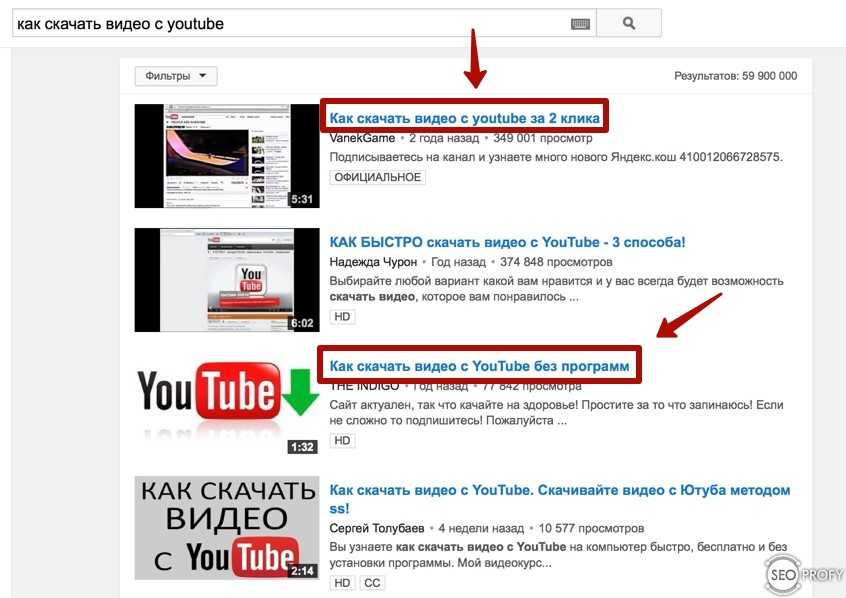 MiniTool представил некоторые решения проблем с зеленым экраном YouTube и черным экраном YouTube. А теперь в этой статье мы сосредоточимся на теме не воспроизводимых видео на YouTube.
MiniTool представил некоторые решения проблем с зеленым экраном YouTube и черным экраном YouTube. А теперь в этой статье мы сосредоточимся на теме не воспроизводимых видео на YouTube.
Основные причины того, что видео на YouTube не воспроизводятся
Проблема с видео на YouTube не воспроизводится или загружается как на компьютерах, так и на мобильных телефонах. Эта проблема может быть вызвана различными причинами. Основные причины можно разделить на следующие категории:
Примечание: Вот одна вещь, которую вы должны знать, и это условие нормального воспроизведения видео на YouTube: ваш веб-браузер или мобильное устройство должны поддерживать HTML 5. В противном случае YouTube не будет воспроизводиться.
- Проблемы с веб-браузером : многие видео на YouTube не воспроизводятся из-за проблем с веб-браузером. Перезагрузка страницы видео YouTube может решить эту проблему. Если нет, вам необходимо обновить веб-браузер или очистить кеш.
 Использование другого веб-браузера также является хорошим выбором.
Использование другого веб-браузера также является хорошим выбором. - Проблемы с компьютером : YouTube может не загружать или воспроизводить видео, если что-то не так с вашим настольным компьютером или ноутбуком. В такой ситуации вам может потребоваться перезагрузить компьютер или выполнить обновление Windows, если оно доступно.
- Проблемы с Интернетом : если ваша сеть не подключена должным образом, YouTube, конечно, не будет загружать видео. Когда интернет-соединение медленное, это повлияет на процесс загрузки видео с YouTube. В этой ситуации вы можете снизить качество видео на YouTube, чтобы попробовать.
- Ошибки YouTube : если видео YouTube не загружается или не воспроизводится на вашем телефоне Android или iPhone, вам следует учитывать ошибки / проблемы YouTube. Вы можете переустановить приложение или подождать, пока YouTube исправит ошибки.
- Проблемы с телефоном: , если с вашим устройством Android или iOS что-то не так, например, система устарела, вы также можете столкнуться с этой проблемой.
 Вы можете обновить свой Android или iOS, чтобы попробовать.
Вы можете обновить свой Android или iOS, чтобы попробовать.
Что делать, если видео YouTube не воспроизводится на ПК?
Ориентируясь на разные ситуации, мы предлагаем разные решения. Однако в большинстве случаев вы просто не знаете настоящей причины, по которой видео на YouTube не воспроизводится или не загружается. Если это так, вы можете попробовать следующие методы один за другим, пока не найдете наиболее подходящий.
Как исправить видео на YouTube, которые не воспроизводятся?
- Перезагрузить страницу YouTube
- Изменить качество видео YouTube
- Попробуйте другой веб-браузер
- Очистить кеш и файлы cookie для веб-браузера
- Обновление/установка веб-браузера
- Проверьте сетевое соединение
- Перезагрузите компьютер
- Скачать видео с YouTube
- Обновление Windows
- Проверить YouTube
Исправление № 1. Перезагрузите страницу видео YouTube
Если видео на YouTube перестает воспроизводиться, даже если вы какое-то время смотрели видео на YouTube, должен быть какой-то сбой.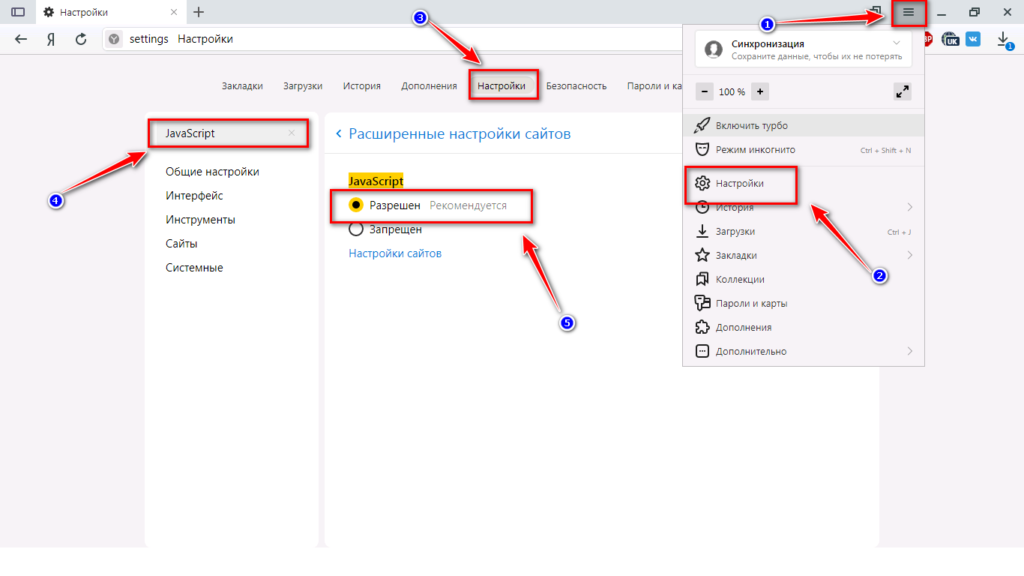 Вы можете обновить страницу видео YouTube, чтобы попробовать.
Вы можете обновить страницу видео YouTube, чтобы попробовать.
С другой стороны, вы также можете закрыть веб-браузер, а затем открыть его снова, чтобы посетить страницу видео YouTube, чтобы проверить, может ли видео быть успешно загружено и воспроизведено.
Если это решение не работает, вы можете попробовать следующее.
Исправление № 2: изменение качества видео YouTube
Если установлено высокое качество видео YouTube, загрузка видео YouTube займет много времени при медленном сетевом соединении. Чтобы видео YouTube воспроизводилось, вы можете настроить качество видео YouTube на низкий уровень.
Вы можете выполнить следующие действия, чтобы изменить качество видео на YouTube:
- Щелкните значок шестеренки в нижней части видео.
- Нажмите Качество во всплывающем меню.
- Выберите наименьшее число из доступных значений качества.
Затем вы можете подождать, чтобы увидеть, можно ли успешно загрузить видео YouTube.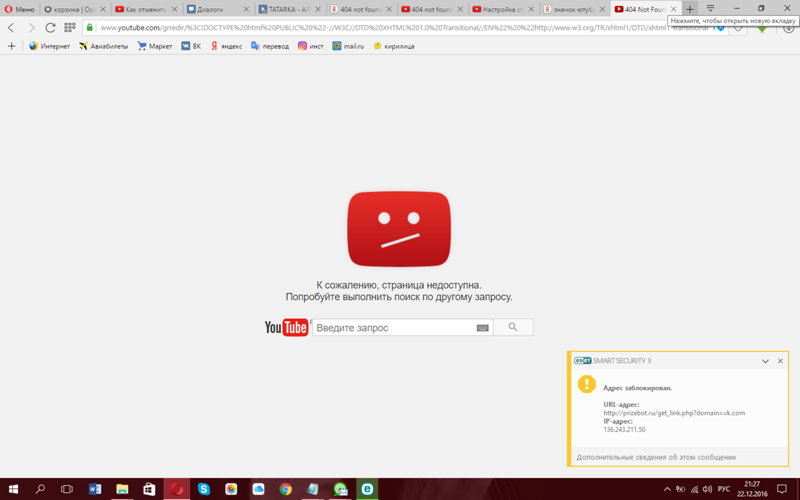 Если это решение работает, вы можете немного повысить качество видео один раз, пока не найдете самое высокое качество, которое может передавать ваше сетевое соединение.
Если это решение работает, вы можете немного повысить качество видео один раз, пока не найдете самое высокое качество, которое может передавать ваше сетевое соединение.
Однако, если YouTube по-прежнему не загружает видео, может оказаться полезным следующий метод.
Исправление № 3. Попробуйте другой веб-браузер
Многие пользователи отметили, что проблема исчезла после использования другого веб-браузера. Вы также можете попробовать.
Существует множество веб-браузеров, которые вы можете использовать в качестве альтернативы. Если видео YouTube не воспроизводится при использовании Google Chrome, вы можете переключиться на Firefox, Microsoft Edge, Opera или некоторые другие веб-браузеры.
Исправление № 4. Очистите кеш и файлы cookie для веб-браузера
Если YouTube не воспроизводит видео независимо от того, какой веб-браузер вы используете, вы можете попробовать очистить кеш и файлы cookie для своего веб-браузера.
Вы можете обратиться к этим двум предыдущим сообщениям, чтобы выполнить задание:
- Некоторые руководства по очистке кэша в Windows 10/8/7
- Как очистить файлы cookie в Chrome, Firefox и Edge
Исправление № 5: Обновите/переустановите веб-браузер
Если проблема не устранена, вы можете проверить, используете ли вы последнюю версию веб-браузера. Если нет, вы можете обновить его, чтобы попробовать. Кроме того, вы также можете удалить веб-браузер, а затем установить его, чтобы увидеть, могут ли видео YouTube нормально воспроизводиться.
Если нет, вы можете обновить его, чтобы попробовать. Кроме того, вы также можете удалить веб-браузер, а затем установить его, чтобы увидеть, могут ли видео YouTube нормально воспроизводиться.
Исправление № 6: проверьте подключение к сети
Если ваш YouTube по-прежнему отказывается воспроизводить видео, вам нужно проверить, хорошо ли работает подключение к сети.
Вы можете посетить другую веб-страницу, чтобы проверить, может ли она нормально открываться. Вы можете попробовать несколько страниц, не ограничиваясь страницей видео YouTube. Если результат отрицательный, значит, что-то не так с сетевым подключением.
Для решения проблемы с интернет-соединением можно использовать различные методы. Вы можете обратиться к этой статье, чтобы выполнить работу: 11 советов по устранению проблем с подключением к Интернету Win 10.
Исправление № 7. Перезагрузите компьютер
Возможно, существуют какие-то временные проблемы, и вам необходимо перезагрузить компьютер, чтобы Windows автоматически устранила эти проблемы.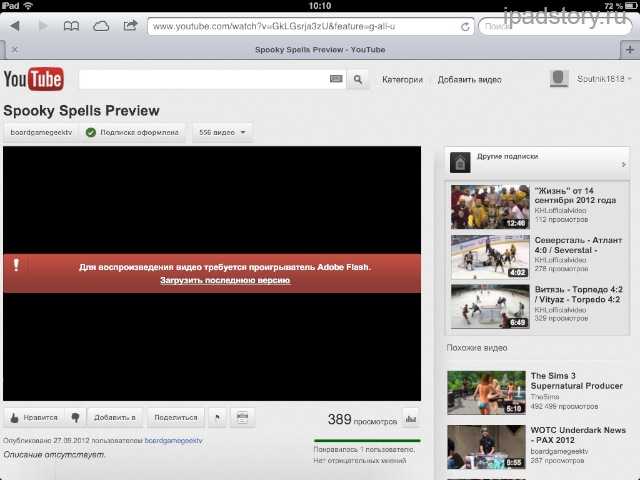
Рекомендация: Почему перезагрузка компьютера устраняет проблемы? Ответы здесь
Исправление № 8: прямое скачивание видео с YouTube
Если вы читаете здесь, это означает, что ваша проблема все еще не решена. Если да, то почему бы просто не загрузить видео с YouTube на свой компьютер, и тогда вы сможете смотреть видео с YouTube в любое время и в любом месте, даже если подключение к Интернету отключено.
Что касается загрузчика видео с YouTube, мы думаем, вам следует попробовать MiniTool uTube Downloader. Это бесплатная утилита. С его помощью вы можете загружать нужные видео с YouTube в различных форматах, например, с YouTube в FLAC, с YouTube в MP3, с YouTube в MP4 и с YouTube в WebM.
Теперь вы можете нажать следующую кнопку, чтобы получить это программное обеспечение, а затем использовать его для загрузки видео с YouTube на свой компьютер.
MiniTool Youtube DownloaderНажмите, чтобы скачать100%Бесплатно и чисто
После загрузки и установки этого программного обеспечения на свое устройство вы можете открыть его для доступа к основному интерфейсу. Вы можете обнаружить, что интерфейс похож на интерфейс YouTube, за исключением того, что в верхней части интерфейса есть панель инструментов и пустое место с правой стороны.
Вы можете обнаружить, что интерфейс похож на интерфейс YouTube, за исключением того, что в верхней части интерфейса есть панель инструментов и пустое место с правой стороны.
Вы можете работать с разделом интерфейса YouTube так же, как вы используете YouTube с помощью веб-браузера. Например, вы можете искать видео с помощью окна поиска и войти на YouTube с помощью своей учетной записи Google, чтобы просмотреть свои подписки, библиотеку, историю просмотров и многое другое. Вы можете нажать кнопку гамбургера в верхнем левом углу, чтобы увидеть, что вы можете сделать с этим программным обеспечением.
Перед загрузкой видео с YouTube вам все равно нужно выполнить некоторые настройки, если это необходимо. Вы можете нажать Значок Gear , который находится в верхней правой части интерфейса, и вы увидите окно настроек . В этом окне вы можете установить папку загрузки по умолчанию и максимальное количество одновременных загрузок.
Теперь пришло время загрузить необходимые видео с YouTube.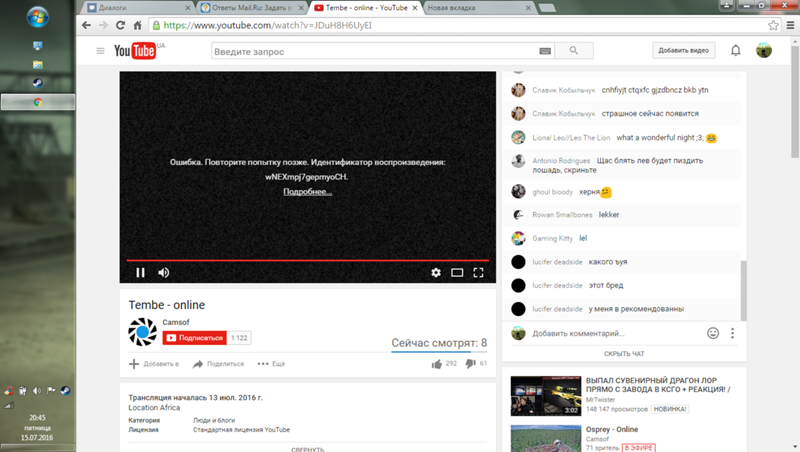 Весь процесс очень прост.
Весь процесс очень прост.
1. Скопируйте ссылку на видео YouTube, которое вы хотите просмотреть, в поле поиска за кнопкой «Домой» на панели инструментов и нажмите . Введите .
2. Целевое видео будет открыто. Затем вам нужно нажать Загрузить кнопку для продолжения.
Совет: Если вы вошли на YouTube со своей учетной записью Google, вы также можете перейти к История , чтобы узнать целевое видео. Затем вы можете щелкнуть по нему и нажать кнопку Download , чтобы начать процесс загрузки.
3. Вы получите небольшое всплывающее окно, в котором вы можете выбрать формат видео, которое хотите загрузить. В то же время вы также можете выбрать загрузку субтитров к видео или нет.
4. После выбора формата видео и субтитров необходимо нажать кнопку DOWNLOAD , чтобы начать процесс загрузки. Задача загрузки будет показана в правой части интерфейса программы. Вам нужно подождать некоторое время, пока весь процесс не закончится.
Наконец, вы можете получить доступ к папке загрузки, чтобы напрямую смотреть загруженное видео с YouTube.
MiniTool Youtube DownloaderНажмите, чтобы скачать100%Бесплатно и чисто
Однако YouTube по-прежнему не воспроизводит/загружает видео. Если вы достаточно терпеливы, вы можете продолжить чтение, чтобы попробовать следующее решение.
Нажмите, чтобы твитнуть
Исправление № 9: Обновление Windows
Некоторые пользователи говорят, что YouTube начинает воспроизводить видео после обновления Windows. Да, обновление Windows может исправить некоторые проблемы в текущей версии. Почему бы не попробовать, чтобы помочь вам.
Вы можете перейти к Пуск> Настройки> Обновление и безопасность> Проверить наличие обновлений , чтобы узнать, есть ли доступные обновления. Если да, вы можете следовать инструкциям по обновлению Windows.
Исправление № 10: проверьте YouTube
Если вы испробовали все вышеперечисленные методы, но YouTube по-прежнему не воспроизводит видео, вам следует предположить, что проблема связана с самим YouTube.
Вы можете выполнить следующие операции, чтобы исключить эту проблему:
Вариант 1: Если вы используете компьютер для просмотра видео YouTube, вы можете использовать мобильный телефон, чтобы открыть страницу видео YouTube, чтобы узнать, может ли YouTube воспроизводить видео как обычный. Если YouTube не воспроизводит видео на вашем телефоне, переключитесь на следующий подход.
Вариант 2: Вы можете использовать онлайн-службу обнаружения, чтобы проверить, есть ли проблемы, связанные с YouTube. Вот некоторые услуги, которые вы можете попробовать:
- Детектор падения
- Отчет об отключении
- Это сейчас не работает
- Вниз для всех или только для меня
Если результаты проверки показывают, что на YouTube возникают какие-то проблемы, подождите, пока YouTube их не исправит.
Что делать, если видео YouTube не воспроизводится на телефоне?
Если вы обнаружите, что YouTube не воспроизводит видео на вашем телефоне, значит, на устройстве повреждены данные или по какой-то причине отсутствует подключение к Интернету.
Независимо от того, используете ли вы устройство Android или устройство iOS, вы можете попробовать следующие способы решения проблемы:
- Перезагрузите телефон.
- Подключите телефон к другой доступной беспроводной сети.
- Очистить кэш приложения YouTube.
- Переустановите приложение YouTube.
- Обновите версию Android или iOS на телефоне.
- Посмотрите видео на YouTube с помощью веб-браузера на телефоне.
Однако, если YouTube по-прежнему отказывается воспроизводить видео после того, как вы попробуете эти методы, на YouTube должны быть какие-то ошибки. Вы можете подождать, пока ошибки не будут исправлены.
Нажмите, чтобы твитнуть
Если ваши видео на YouTube не воспроизводятся, не стесняйтесь попробовать решения, упомянутые в этой статье, чтобы избавиться от проблемы. Независимо от того, используете ли вы компьютер или телефон, вы всегда можете найти подходящий метод здесь.
Если у вас возникнут вопросы при решении проблемы, вы можете связаться с нами по [email protected] или сообщить нам об этом в комментарии.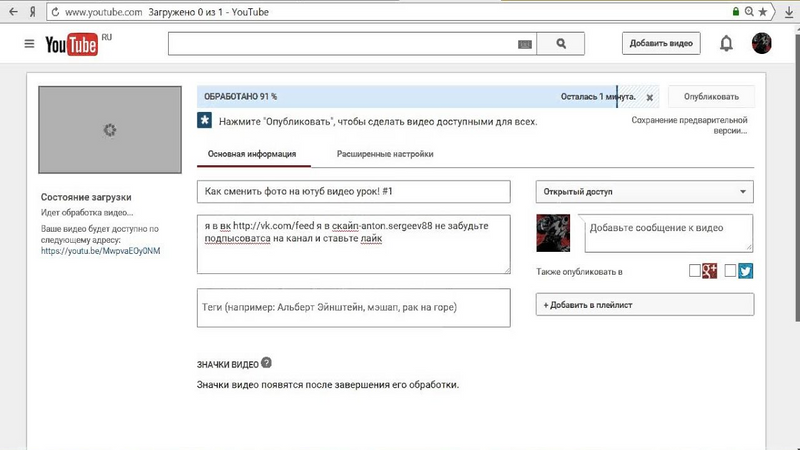
Видео YouTube не воспроизводится Часто задаваемые вопросы
Как очистить кэш YouTube на телефоне?
- Если вы используете устройство iOS, вам необходимо загрузить специальное приложение для очистки кеша, чтобы выполнить эту работу. Вы можете самостоятельно поискать такую утилиту в Интернете.
- Если вы используете устройство Android, вы можете перейти к Настройки > Приложения > Приложения > YouTube > Хранилище > ОЧИСТИТЬ КЭШ , чтобы выполнить задание.
Почему видео не воспроизводится на YouTube?
Видео YouTube не будут воспроизводиться по разным причинам, таким как проблемы с веб-браузером, проблемы с подключением к Интернету, проблемы с компьютером и ошибки YouTube.
Как сбросить настройки YouTube?
Вы можете перейти к Settings > Apps > Apps > YouTube > Storage , а затем нажать ОЧИСТИТЬ ДАННЫЕ и ОЧИСТИТЬ КЭШ , чтобы сбросить настройки YouTube.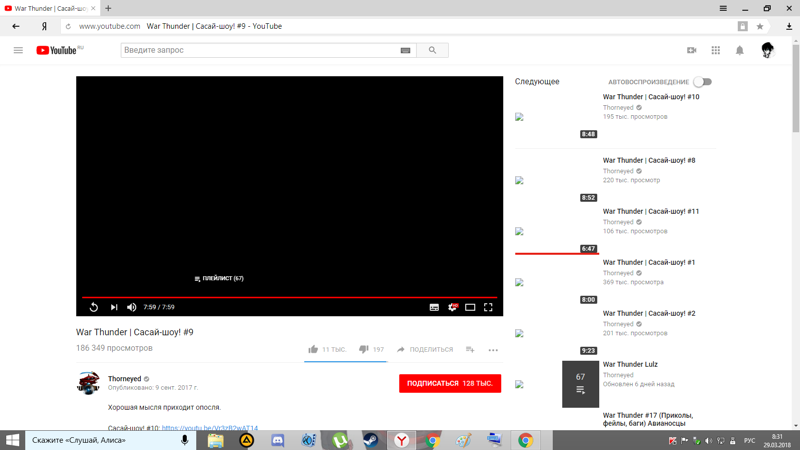
Что произойдет, если я очистю кеш YouTube?
Данные кеша запоминают части страниц, например изображения, чтобы ускорить загрузку YouTube при следующем посещении. Очистка кеша может решить некоторые проблемы YouTube, такие как проблемы с загрузкой и форматированием на сайте. Это не повлияет на загруженные вручную файлы на устройстве.
- Твиттер
- Линкедин
- Реддит
Видео на Youtube не воспроизводятся – 6 способов исправить
В зависимости от того, какое устройство вы используете для просмотра YouTube, существует множество причин, по которым YouTube не воспроизводит видео. Такие факторы, как неисправное VPN-приложение , ошибки, файлы кеша, и другие, могут привести к тому, что YouTube перестанет работать должным образом.
Итак, давайте углубимся в другие причины и способы решения этой проблемы.
Почему мой YouTube не воспроизводит видео?
Если YouTube не воспроизводит видео или показывает черный экран, это может быть вызвано следующими причинами:
- Контент, который вы хотите посмотреть, ограничен географически.
- Вы используете плагины или приложения для блокировки рекламы.
- Ваши файлы кэша повреждены.
- Медленное подключение к Интернету.
- В вашем телефоне/ПК есть потенциальные вирусы.
- Неисправные приложения/расширения браузера
- Ваш браузер устарел.
Как исправить, что YouTube не воспроизводит видео на мобильном телефоне/ПК?
Начнем с простых решений. Перезапустите приложение YouTube или веб-сайт. Попробуйте выйти и снова войти на YouTube. Но, если проблема все еще не устранена, давайте рассмотрим другие эффективные решения.
Отключить приложения/плагины для блокировки рекламы
Если вы часто используете приложения для блокировки рекламы на своем телефоне или плагины для блокировки рекламы на своем ПК, это может быть одной из причин, по которой YouTube не воспроизводит видео. Это связано с тем, что такие приложения/плагины продолжают собирать ваши данные, работая в фоновом режиме. Это потребляет много пропускной способности и энергии, вызывая отставание некоторых приложений / веб-сайтов, таких как YouTube.
Это связано с тем, что такие приложения/плагины продолжают собирать ваши данные, работая в фоновом режиме. Это потребляет много пропускной способности и энергии, вызывая отставание некоторых приложений / веб-сайтов, таких как YouTube.
В некоторых случаях инструменты блокировки рекламы также могут иметь ошибки, приводящие к подобным проблемам. Поэтому мы рекомендуем отключить их или полностью удалить.
Подобно плагинам для блокировки рекламы, проверьте и другие расширения на вашем ПК. Привлекательные и забавные расширения браузера могут быть заманчивыми, но не все они надежны. Некоторые из них содержат ошибки, поврежденные файлы и вирусы, которые могут привести к сбою таких веб-сайтов, как YouTube, и невозможности воспроизведения видео.
Просто проверьте владельца расширения и изучите его, чтобы проверить, заслуживает ли оно доверия или нет. Посмотрите отзывы и нет. также пользователей. Затем лучше удалить расширения, которые кажутся не очень надежными. Теперь вы можете попробовать снова открыть YouTube и посмотреть, поможет ли это.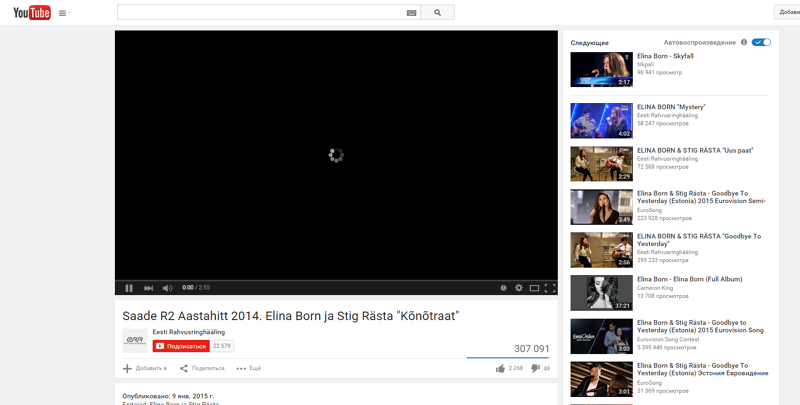
Включить/отключить VPN
VPN полезны для доступа к запрещенному контенту и сокрытия вашего IP-адреса. Однако у этого, казалось бы, хорошего друга могут быть и некоторые проблемы. Некоторые ненадежные VPN могут стать источником потенциальных вирусов и ошибок, из-за чего такие приложения, как YouTube, будут тормозить, зависать и не отвечать.
В других случаях процесс шифрования и передачи данных VPN занимает значительную часть полосы пропускания. Таким образом, это может снизить общую производительность вашего устройства. Следовательно, YouTube может не воспроизводить видео. Поэтому мы рекомендуем отключать VPN или удалять их, если они вам не нужны.
Однако YouTube покажет сообщение об ошибке или не будет воспроизводить видео, если оно географически ограничено. Итак, для воспроизведения таких видео вы можете включить свой VPN. Но идеально использовать только надежные VPN и отключать их, когда они не нужны.
Очистить кэш
Файлы кеша – это записи вашей истории посещенных страниц, учетных данных для входа, поисковых запросов, отметок «Нравится» и многого другого. Эти сохраненные файлы помогают ускорить загрузку вашего просмотра на YouTube. Однако по прошествии длительного времени эти файлы кэша могут быть повреждены , если не очищается регулярно. Эти поврежденные файлы могут мешать работе YouTube, вызывая остановку воспроизведения видео.
Эти сохраненные файлы помогают ускорить загрузку вашего просмотра на YouTube. Однако по прошествии длительного времени эти файлы кэша могут быть повреждены , если не очищается регулярно. Эти поврежденные файлы могут мешать работе YouTube, вызывая остановку воспроизведения видео.
Вот как очистить кеш на ваших устройствах:
На Android
- Перейдите в Настройки .
- Выберите и откройте YouTube .
- Перейти к Хранилище .
- Нажмите Очистить кэш .
На iPhone
На iPhone нет опции Очистить кэш . Хотя в некоторых приложениях есть функция очистки кеша, в большинстве из них ее нет. Итак, вам нужно удалить и переустановить само приложение, чтобы очистить кеш.
В качестве альтернативы, если вы не хотите удалять YouTube, вы также можете самостоятельно удалить историю и поиск. Хотя это не означает полную очистку кеша, это может помочь при незначительных проблемах, например, если видео не воспроизводится.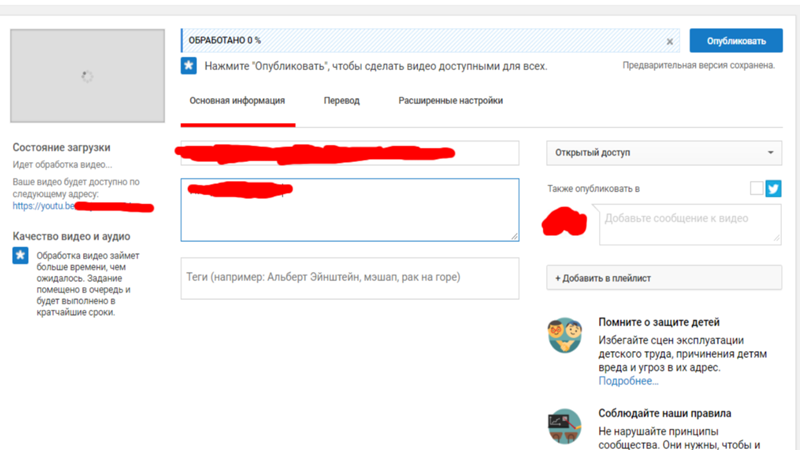
В Chrome для Windows
- Нажмите вниз Ctrl + Shift + Delete все сразу. Откроется всплывающее окно для очистки данных просмотра.
- Установите флажки для того, что вы хотите удалить. Вы также можете выбрать временную шкалу.
- Нажмите Очистить данные .
В Safari для Mac
- Откройте Safari и откройте История .
- Нажмите Очистить историю и откройте меню .
- Нажмите Очистить историю . Вы также можете выбрать временную шкалу здесь.
Отключить аппаратное ускорение
Этот шаг в основном предназначен для пользователей ПК. Аппаратное ускорение всегда включено по умолчанию. Это когда ваше программное обеспечение работает с аппаратными компонентами для повышения производительности компьютера.
Однако иногда компьютер отправляет задачи на GPU (графический процессор) вместо CPU.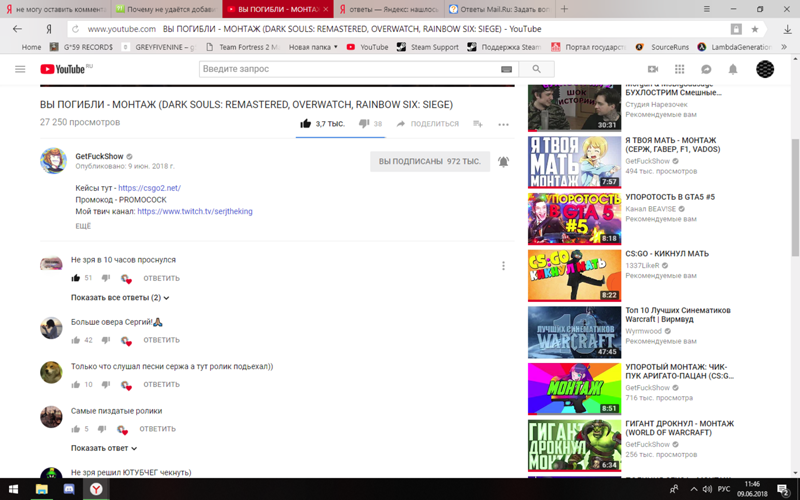 Это может привести к задержке или зависанию браузеров. Таким образом, YouTube может работать некорректно.
Это может привести к задержке или зависанию браузеров. Таким образом, YouTube может работать некорректно.
Вы можете отключить аппаратное ускорение, чтобы YouTube снова заработал. Вот как это сделать:
В Chrome
- Откройте Настройки с помощью трех точек в правом верхнем углу.
- Перейти к Дополнительные настройки .
- Нажмите на Система . Отключите переключатель под названием Use Hardware Acceleration When Available .
- Перезапустите Chrome .
В Firefox
В отличие от других браузеров, включить аппаратное ускорение в Firefox довольно сложно. Ранее переключатель аппаратного ускорения можно было найти в меню «Настройки»> «Основные»> «Производительность» . Но теперь шаги немного сложнее. Для этого вам нужно
- Открыть Firefox и выполнить поиск about:config
- Вы увидите страницу «Действовать с осторожностью», нажмите , примите риск и продолжите.

- Включите значок с двойной стрелкой и установите для него значение false.
- Затем снова введите
*gfx.webrender.force-disabled *в поле поиска. - Снова переключите значок с двойной стрелкой, чтобы установить его на false .
Для этого параметра по умолчанию установлено значение False в Windows. Однако, если вы используете Linux, вы должны изменить статус.
Обновите драйвер графического процессора
Если ваш компьютер несовместим с графическим процессором, вы не сможете правильно воспроизводить YouTube. Таким образом, обновление драйвера графического процессора может помочь решить эту проблему.
- Открыть Диспетчер устройств .
- Дважды щелкните Адаптеры дисплея .
- Щелкните правой кнопкой мыши на графическом процессоре. В меню вы можете обновить, отключить или удалить драйвер. Нажмите на Обновить драйвер .

- Появится всплывающее окно с двумя вариантами. Нажмите Автоматический поиск драйверов .
- Вы можете перезагрузить компьютер и попытаться снова открыть YouTube.
Дополнительные советы
Вот несколько дополнительных советов, если у вас возникли проблемы с вышеуказанными исправлениями.
- Установите качество видео на Авто.
- Попробуйте открыть видео в режиме инкогнито .
- Обновите браузер до последней версии.
- Измените частоту полосы пропускания Интернета на 5 ГГц , если вы используете мобильную точку доступа.
- Перезапустите браузер .
- Удалите и переустановите YouTube.
- Попробуйте открыть YouTube на другом устройстве .
- Освободите память в вашем телефоне.
- Закрыть приложения/программы , работающие в фоновом режиме.

- Обновите телефон и компьютер до последней версии.
Как исправить, что YouTube не воспроизводит видео на телевизоре?
Если YouTube не воспроизводит видео или не отвечает на вашем телевизоре, это может быть связано с некоторыми причинами, такими как сбои подключения , ошибки приложений, устаревшее программное обеспечение, и другие. Вот несколько способов решить эту проблему.
Сброс приложения YouTube
Начните с простого и эффективного метода сброса приложения YouTube на телевизоре. Это слегка обновит приложения и может исправить ошибки, например, не воспроизводимое видео.
- Откройте Настройки на телевизоре.
- Перейдите к Apps и выберите YouTube .
- Выберите Принудительная остановка , а затем выберите OK .
- Вернувшись в меню приложения, нажмите Очистить данные .

Обратите внимание, что сброс настроек YouTube удалит выбранные вами настройки и вернет их к значениям по умолчанию . Это отключит устройства и выполнит выход из YouTube.
Сброс питания ТВ
Если функция мягкого обновления не работает, вы также можете перезагрузить телевизор. Это также поможет с мелкими ошибками и сбоями. Выполнение этого шага не повлияет на вашу сохраненную информацию.
- Выключите телевизор .
- Отсоедините шнур питания от розетки.
- Оставьте телевизор в покое на 60 секунд.
- Снова подключите кабель питания телевизора к розетке и включите его.
Обновление приложения YouTube
Небольшие сбои могут произойти, если YouTube не обновлялся долгое время. Таким образом, вы можете обновить приложение и посмотреть, решит ли оно проблему. Просто откройте домашнюю страницу вашего телевизора и перейдите в магазин приложений или магазин Google Play.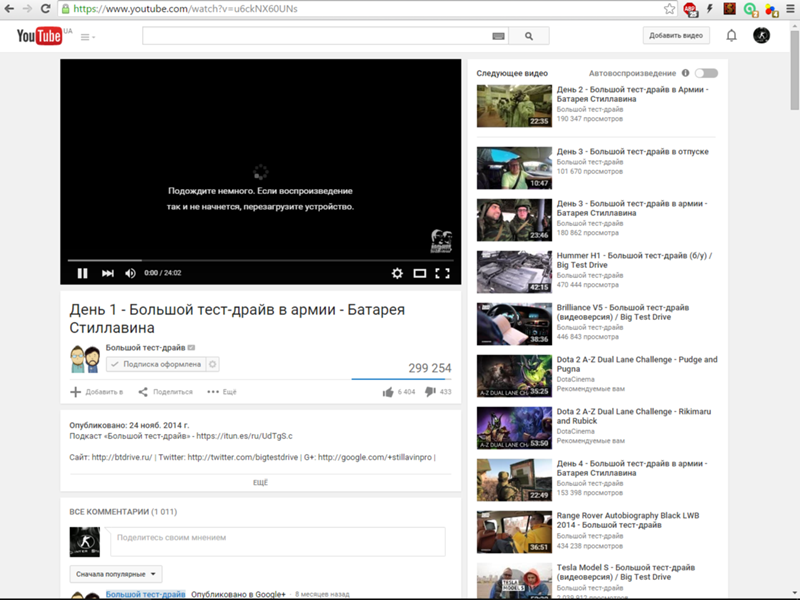 Откройте YouTube и выберите обновление.
Откройте YouTube и выберите обновление.
Обновите программное обеспечение телевизора
Убедитесь, что ваш телевизор обновлен, это еще одно решение для устранения распространенных ошибок, таких как задержки и зависание видео. Чтобы обновить телевизор, выполните следующие действия:
- Откройте настройки телевизора 9.0016 .
- Выберите Поддержка .
- Открытое программное обеспечение Обновление .
- Нажмите на Обновить сейчас .
Обратите внимание, что настройки могут отличаться в зависимости от марки телевизора.
Дополнительные советы
Вот еще несколько советов, которые вы можете попробовать:
- Выйдите и снова войдите на YouTube.
- Проверьте подключение к Интернету.
- Перезапустите маршрутизатор.
- Удалите и переустановите YouTube.
Как исправить, что видео YouTube не воспроизводится на PlayStation?
Если YouTube не работает на PlayStation, воспользуйтесь следующими решениями:
Удалить сохраненные данные
Удаление сохраненных данных может помочь исправить некоторые незначительные ошибки на PlayStation. Вот как это можно сделать:
Вот как это можно сделать:
- Перейдите к Настройки в меню заголовка на главной странице PS.
- Перейти к Хранилище .
- Выберите Системное хранилище .
- Найдите и выберите Сохраненные данные .
- Выберите YouTube .
- Нажмите кнопку Options на контроллере. Выберите Удалить .
Другие исправления, которые вы можете попробовать, включают удаление и переустановку YouTube и перезагрузку PlayStation.
Изменение настроек DNS
Иногда служба DNS (система доменных имен) вашего интернет-провайдера может работать медленно, из-за чего YouTube не воспроизводит видео должным образом. Изменение этого может помочь решить эту проблему. Вот как вы можете изменить поставщика DNS на вашей PlayStation.
- Откройте Настройки и перейдите в Сеть .

- Перейти к Настройка подключения к Интернету .
- Выберите тип соединения.
- Выберите Пользовательская настройка .
- Выберите Автоматические настройки IP-адреса.
- Выберите Не указывать Имя хоста DHCP.
- В настройках DNS выберите Вручную .
- Проверка первичного DNS и вторичного DNS.
- Выберите Автоматические настройки MTU .
- В прокси-сервере выберите Не использовать .
- Выберите Проверка подключения к Интернету .
Как исправить, что YouTube не воспроизводит видео на Xbox?
Если YouTube не работает на Xbox, можно выполнить аппаратный сброс. Этот метод перезапуска Xbox может исправить ошибки и сбои, такие как отставание YouTube.
- Нажмите кнопку Xbox на геймпаде.
- Выберите Перезапустите консоль .

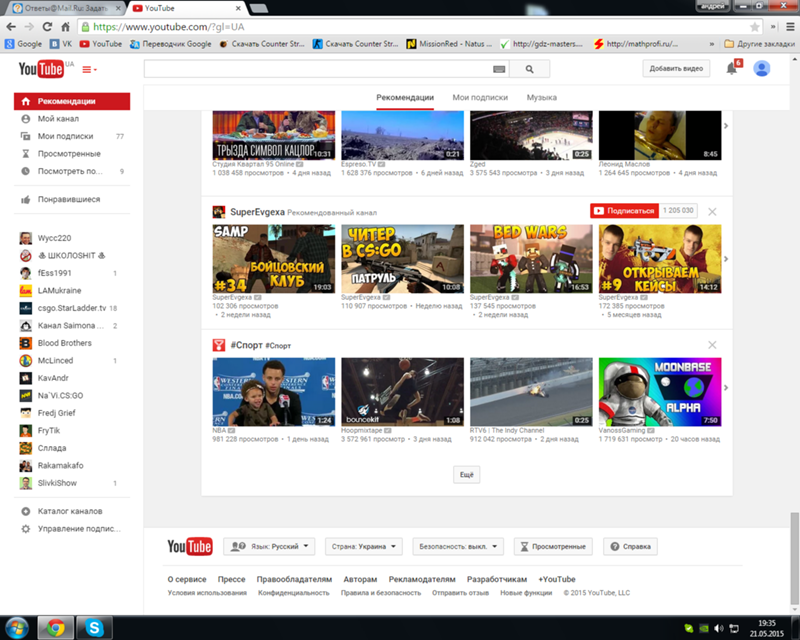 Использование другого веб-браузера также является хорошим выбором.
Использование другого веб-браузера также является хорошим выбором.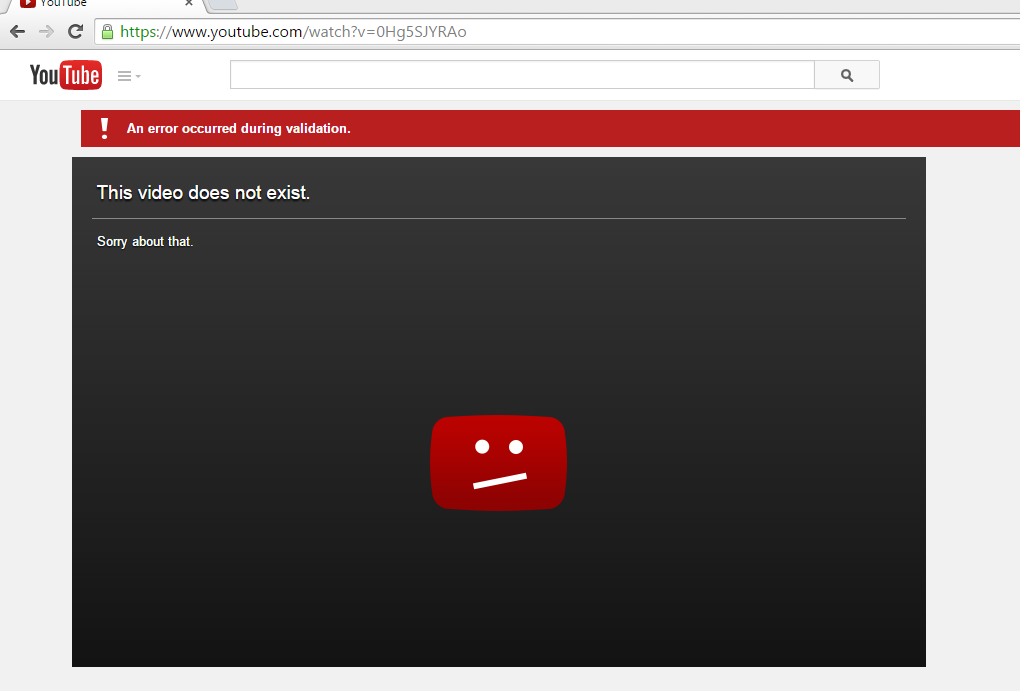 Вы можете обновить свой Android или iOS, чтобы попробовать.
Вы можете обновить свой Android или iOS, чтобы попробовать.