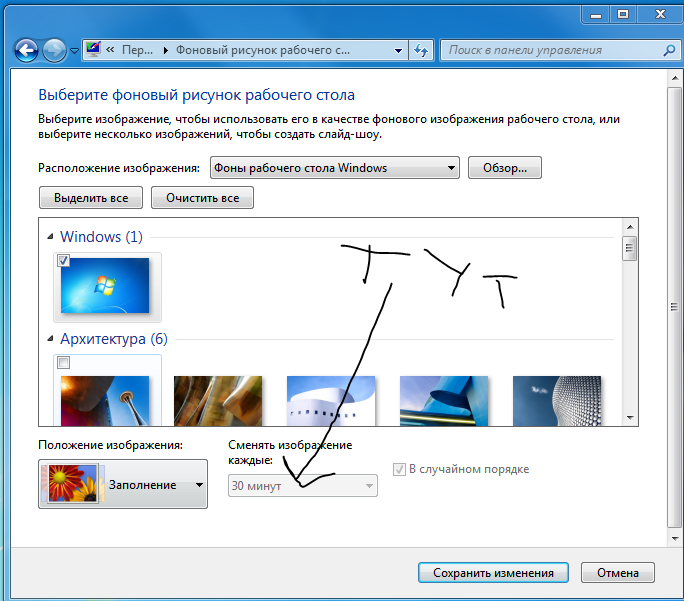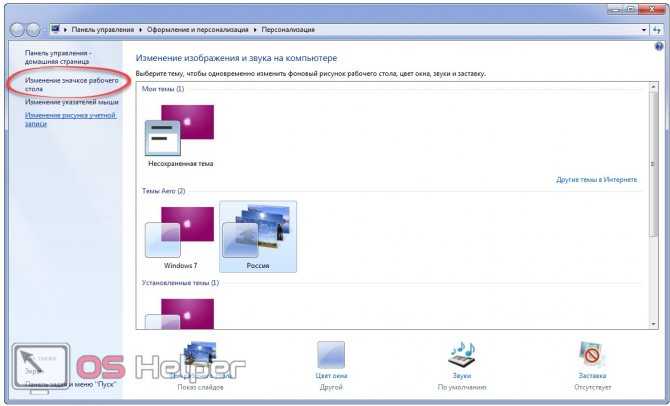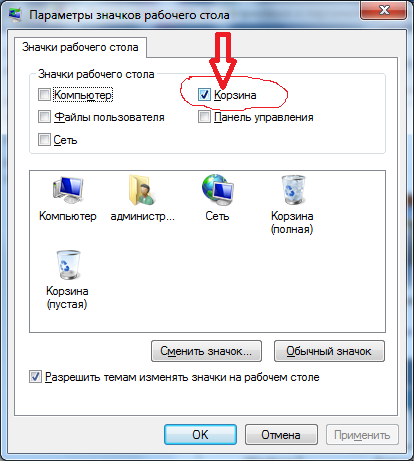Все исчезло с рабочего стола windows 7: что делать – WindowsTips.Ru. Новости и советы
Содержание
что делать – WindowsTips.Ru. Новости и советы
Windows
WindowsTips
Рано или поздно большинство пользователей сталкивается с ситуацией, когда пропали значки с рабочего стола на Windows 7.
И сразу возникает вопрос, что делать? Для начала разберемся, почему пропали значки. Очевидно, что ответ не однозначный. Исчезновению ярлыков, значков и панели «Пуск» могут послужить следующие факторы:
- Некорректное завершение работы: резкое отключение электроэнергии, случайное нажатие на кнопку Power, отключение второпях ОС без завершения всех задач. Логическое следствие — повреждение исполняемого файла, отвечающего за графическую оболочку.
- Заражение вирусом.
- Установка вредоносного ПО.
- Неудачный серфинг в сети, вследствие чего вылетает ошибка «explorer.exe».
Далее пошагово рассмотрим, что делать, если пропали ярлыки и иконки с рабочего стола на Windows 7.
Встроенные средства ОС вернут значки!
Для того чтобы вернуть ярлыки и значки, которые пропали с рабочего стола воспользуемся самым простым, но порой действенным методом.
Активация функции отображения значков
- Кликните правой клавишей мыши (далее ПКМ) на рабочем столе для вызова контекстного меню → «Вид» → поставьте галочки в пунктах «Отображать значки рабочего стола» и «Отображать гаджеты рабочего стола».
- После чего должно все отобразиться, если нет следуем дальше.
Ручной запуск explorer.exe
Этим методом можно воспользоваться в случае, если пропал рабочий стол из проводника Windows 7, а теперь о том, что делать пошагово.
Способ 1. Если доступна панель «Пуск»
- «Пуск» → «Выполнить».
- Введите без кавычек «explorer.exe» -обратите внимание, для выполнения данной задачи, необходимы привилегированные права → «OK».
Способ 2. Если пропала панель «Пуск»
- Вызываем «Диспетчер задач Windows» используя горячие клавиши [Ctrl] + [Shift] + [Esc] → выбираем «Файл» → «Новая задача (Выполнить)».

- Введите без кавычек «explorer.exe» -обратите внимание, для выполнения данной задачи, необходимы привилегированные права → «OK».
Ситуация должна будет измениться и все вернется на исходные позиции. Если не помогло, идем далее.
Редактирование реестра или как вернуть значки
Данный метод поможет во всех вышеуказанных ситуациях, а также, если пропала корзина с рабочего стола Windows 7.
Способ 1. Если доступна панель «Пуск»
- «Пуск» → «Выполнить».
- Введите без кавычек «regedit» — задача будет выполняться с правами администратора → «OK».
Способ 2. Если пропала панель «Пуск»
Необходимо перезагрузить компьютер / ноутбук и загрузиться в безопасном режиме с поддержкой командной строки, для этого:
- Перезагрузите Windows → при первом характерном звуке включения нажмите клавишу [F8] для запуска вариантов загрузки ОС.
- В появившемся меню «Дополнительные вариант загрузки» → жмите на клавишу «↓» для выбора нужного варианта.

- Выбираем «Безопасный режим с поддержкой командной строки» → [Enter].
- Далее «Выполнить» → введите без кавычек «regedit» — задача будет выполняться с правами администратора → «OK».
Добравшись до реестра, переходим по древу для просмотра и при необходимости, внесения изменений в исполняемый файл. Напомним, что инструкции указаны с учетом того, что все пропало с рабочего стола на ноутбуке с Windows 7 или обычном ПК.
Путь:
- «Компьютер» → «HKEY_LOCAL_MACHINE» → «SOFTWARE» → «Microsoft»;
- «Windows NT» → «CurrentVersion»;
- листаем вниз до «Winlogon» →в правой части реестра выбираем «Shell» → двойным левым кликом открываем «Изменение строкового параметра» → в поле «Значение:» должно быть указано без кавычек «explorer.exe» — если нет значения и / или другое, ведите → «OK».
После потребуется перезагрузка и система должна все восстановить, если не помогло, переходим далее.
Стороннее программное обеспечение
Все проделанные инструкции не помогли, и значки не отображаются до сих пор, будем бороться с вирусами и вредоносным ПО. Если у вас пропали часы и другие гаджеты с рабочего стола на Windows 7, на помощь придет антивирус AVZ.
Если у вас пропали часы и другие гаджеты с рабочего стола на Windows 7, на помощь придет антивирус AVZ.
Мы всегда рекомендуем загружать инсталляционные пакеты с официальных ресурсов, и этот раз не исключение. Переходите по ссылке для загрузки антивируса.
Антивирус не требует установки, абсолютно бесплатный и русифицирован.
После успешной загрузки разархивируйте в отдельную папку файлы. Напомним, что антивирус поможет, если пропадает фон (картинка) рабочего стола на Windows 7, пропали значки и ярлыки, гаджеты и панель «Пуск».
- Кликните ПКМ на файл «avz.exe» для возможности запуска от имени Администратора.
- «Файл» → начнем с обновления сигнатур «Обновление баз».
- После успешного обновления баз жмите «Файл» → «Восстановление систем».
- В перечне предложенных настроек системы выберите позиции: 5, 8, 9, 11 и 16 → кликните на кнопку «Выполнить отмеченные операции».
Для вступления изменений после завершения работы AVZ потребуется перезагрузка. У вас по-прежнему пропадают обои с рабочего стола на Windows 7 и не отображаются значки с панелью? В этом случае, рекомендуем откатить ОС до последней успешной конфигурации или выполнить переустановку операционной системы.
У вас по-прежнему пропадают обои с рабочего стола на Windows 7 и не отображаются значки с панелью? В этом случае, рекомендуем откатить ОС до последней успешной конфигурации или выполнить переустановку операционной системы.
Безошибочной работы explorer’а!
Пропали значки с рабочего стола Windows 7, 8: как восстановить
После запуска системы, пропали значки с рабочего стола Windows 7, 8, довольна частая ситуация. В зависимости от ситуации ярлыки исчезают частично или полностью. Способы решения проблем многогранны. Вы можете наблюдать такие ситуации:
- Некоторые ярлыки исчезли с рабочего стола, а остальные на месте.
- Пропали все значки, но Вы видите панель задач.
- Не отображаются значки и остальные элементы (видно только фон рабочего стола или черный экран).
В первом случае пропадают в основном системные значки, такие как, корзина, мой компьютер и другие, ознакомьтесь подробнее с восстановлением системных ярлыков для «корзины» здесь, для «мой компьютер» здесь. Все иные случаи исчезновения значков можно отнести к настройкам отображения ярлыков и проблемам с запуском файла графического интерфейса.
Все иные случаи исчезновения значков можно отнести к настройкам отображения ярлыков и проблемам с запуском файла графического интерфейса.
Включение отображения ярлыков рабочего стола
Если на рабочем столе пропали все ярлыки, но отображается и функционирует панель задач, проверьте наличие значков в папке пользователя Desktop. Запустите «мой компьютер» из пуска или с панели задач. Слева выберите «рабочий стол», если там все значки, тогда проблема исчерпана.
Щелкните правой кнопкой (где нет значков) на рабочем столе, в меню курсор наведите на «вид», выберите опцию отображения значков рабочего стола, чтобы они снова появились. Товарищи с Microsoft придумали такую хитрую идею очищения рабочего стола.
Если в каталоге Desktop нет ярлыков и опция отображения включена, тогда значки были перемещены или удалены, вследствие действий пользователя, вирусной атаки. Первый вариант маловероятен, хотя второй встречается чаще. Сделайте восстановление системы, просканируйте ПК на наличие вирусов, чтобы не было такой ситуации в будущем.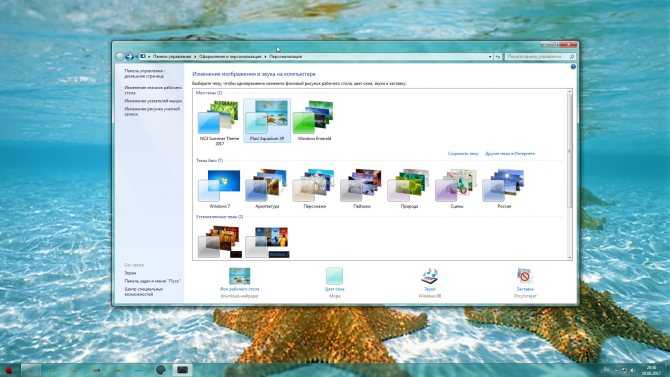
Устранение проблем с файлом Explorer.exe
За отображение рабочего стола, панели задач, пуска отвечает файл explorer.exe, который находится в папке Windows. Если после запуска ПК у Вас пропал рабочий стол Windows 7, 8 значит, файл графического интерфейса не запустился с системой. Вероятнее всего наблюдается действие вируса. Для устранения проблем выполните одно или комплекс действий ниже.
1. Вы сами можете в ручную заставить работать процесс explorer.exe. Вызовите диспетчер задач Виндовс, нажмите «файл» в верхнем меню, далее «новая задача (выполнить)». В поле ввода введите explorer.exe, нажмите OK. Так Вы сможете восстановить рабочий стол Windows 7, 8 в рамках данной сессии для удобного устранения проблем. После ручного запуска графического интерфейса, просканируйте ОС антивирусной программой с последним обновлением баз.
Примечание: не редко вредоносная программа блокирует диспетчер задач. В результате будет уведомление «диспетчер задач отключен администратором».
2. Не запуская explorer вручную, Вы можете запуститься в безопасном режиме. Если рабочий стол подгрузится полностью, значит, что-то мешает ему нормально функционировать. Просканируйте Windows антивирусным ПО.
3. Файл графического интерфейса запускается автоматически через соответствующую ветку реестра. Когда система заражается вирусом определенного типа, тогда в реестре за место значения explorer.exe прописывается путь к исполняемому файлу вирусного ПО (часто располагается в папке temp). Если на рабочем столе пропали ярлыки Windows 7, 8 проделайте действия ниже.
Вам потребуется открыть реестр Windows 7, 8 и перейти в раздел Winlogon (полный путь смотри на изображении ниже). В правой стороне реестра, обратите внимание на параметр Shell, там должно быть задано значение explorer.exe. Если там будет прописан путь к исполняемому файлу вируса, дважды кликните Shell, в поле «значение» удалите лишнее и пропишите explorer.exe. Далее нажмите OK, но не торопитесь закрывать реестр.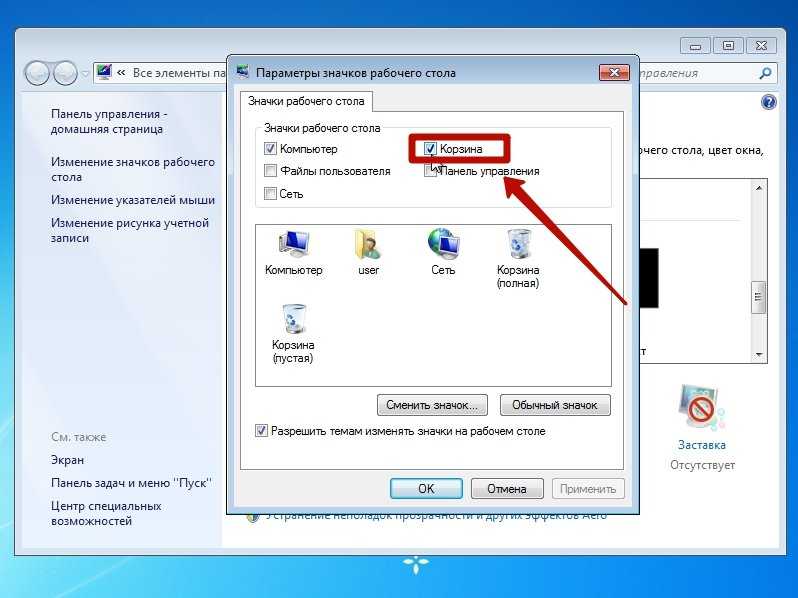
Вирус может пустить корни глубоко в реестр. Выделите название исполнительного файла вредоносного ПО и скопируйте его. Нажмите Ctrl + F, в поле «найти» вставьте скопированное название. Отметьте все параметры флажками (смотрите скрин), затем нажмите «найти далее». Если обнаружится название вируса, исправьте его везде. Закройте окна реестра, перезагрузите компьютер.
4. Иногда explorer.exe модифицируется или повреждается, чтобы восстановить рабочий стол на windows 7, 8 и графический интерфейс поможет команда (cmd) проверки системных файлов. Вам необходимо запустить cmd с правами администратора, ввести команду:
sfc /scannow
Далее нажмите Enter, дождитесь окончания процедуры. Перезагрузите компьютер через cmd или обычным методом.
5. Выполните восстановление системы. Самый популярный инструмент решения проблем в Windows, но не всегда. В трудных ситуациях может быть отключен и никак Вам не помочь.
Теперь Вы знаете, почему пропали значки с рабочего стола Windows 7, 8, и как их восстановить. В первую очередь рекомендуется проверить настройку скрытия ярлыков. В противном случае воспользуйтесь способами для решения проблемы с загрузкой графического интерфейса, как правило, методы работают комплексно.
В первую очередь рекомендуется проверить настройку скрытия ярлыков. В противном случае воспользуйтесь способами для решения проблемы с загрузкой графического интерфейса, как правило, методы работают комплексно.
Вы можете пропустить чтение записи и оставить комментарий. Размещение ссылок запрещено.
Ярлыки на рабочем столе исчезают в Windows 7
Windows 7 Корпоративная Windows 7 Домашняя базовая Windows 7 Домашняя расширенная Windows 7 Профессиональная Windows 7 Максимальная Больше…Меньше
Резюме
На ПК с Windows 7 ярлыки, созданные на рабочем столе, могут отсутствовать.
Это может произойти, если средство устранения неполадок обслуживания системы обнаружит, что ярлыки не работают.
Средство устранения неполадок обслуживания системы выполняет еженедельное обслуживание операционной системы. Средство устранения неполадок обслуживания системы либо устраняет проблемы автоматически, либо сообщает о проблемах через Центр уведомлений. Если на рабочем столе имеется более четырех неработающих ярлыков, средство устранения неполадок обслуживания системы автоматически удаляет все неработающие ярлыки с рабочего стола. Что такое неработающая ссылка?
Если на рабочем столе имеется более четырех неработающих ярлыков, средство устранения неполадок обслуживания системы автоматически удаляет все неработающие ярлыки с рабочего стола. Что такое неработающая ссылка?
«Неработающий» ярлык – это ярлык для файла, папки или диска, который может быть не всегда доступен, например, ярлык на рабочем столе для USB-устройства может считаться неработающим, если USB-устройство не подключено во время устранения неполадок обслуживания системы. выполняет свое обслуживание или сетевую папку, которая в настоящее время недоступна из-за недоступности сети.
Обходной путь
Чтобы обойти эту проблему, используйте один из следующих методов.
Метод 1: удалите с рабочего стола все ярлыки, кроме 4 неработающих
Сократите количество неработающих ярлыков на рабочем столе до четырех или менее. Этого можно добиться, удалив все наиболее часто используемые ярлыки на рабочем столе, кроме четырех.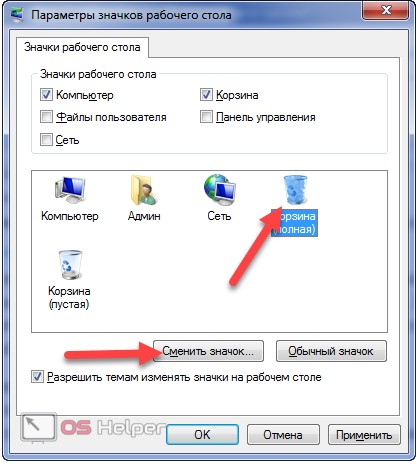 Если у вас более 4 ярлыков, вы также можете создать папку на рабочем столе и переместить ярлыки в эту папку. Эти ярлыки не будут удалены, так как они не располагаются непосредственно на рабочем столе.
Если у вас более 4 ярлыков, вы также можете создать папку на рабочем столе и переместить ярлыки в эту папку. Эти ярлыки не будут удалены, так как они не располагаются непосредственно на рабочем столе.
Метод 2: отключить средство устранения неполадок обслуживания системы
Если на вашем рабочем столе должно быть более четырех неработающих ярлыков, вы можете отключить средство устранения неполадок обслуживания системы.
Примечание. Если отключить средство устранения неполадок обслуживания системы, все выполняемые им задачи обслуживания будут отключены. Поэтому мы рекомендуем вам использовать метод 1.
Чтобы отключить средство устранения неполадок обслуживания системы, выполните следующие действия:
Щелкните Пуск , а затем щелкните Панель управления .

В разделе Система и безопасность щелкните Поиск и устранение проблем .
Примечание. Если система и безопасность не отображаются, вам необходимо изменить способ просмотра панели управления. Чтобы изменить представление, нажмите стрелку вниз в разделе «Просмотр» и выберите «Категория». Просмотр по находится в правом верхнем углу панели управления.На левой панели навигации нажмите Изменить настройки .
Установить Обслуживание компьютера на Выкл. .
Исправить отсутствующие или исчезнувшие значки на рабочем столе в Windows
Вот несколько способов вернуть эти значки
Если значки на рабочем столе Windows 10 отсутствуют, возможно, возникла проблема либо с настройками значков, либо с основной системой Windows. Подобные проблемы часто не имеют очевидной причины, что затрудняет их устранение.
Подобные проблемы часто не имеют очевидной причины, что затрудняет их устранение.
Тем не менее, для решения проблемы с отсутствием значков на рабочем столе есть несколько стандартных решений, которые вы можете попробовать и, надеюсь, решить проблему на своем компьютере.
Содержание
Кроме того, если вы предпочитаете смотреть видео, ознакомьтесь с нашим руководством на YouTube ниже, в котором рассматриваются несколько вариантов. Однако, если ни один из них не работает, обязательно прочитайте остальную часть статьи, поскольку здесь перечислены дополнительные шаги и решения.
ОТСУТСТВУЮТ ЗНАЧКИ НА РАБОЧЕМ СТОЛЕ: в Windows 10
Посмотрите это видео на YouTube.
Убедитесь, что значки на рабочем столе не отключены. значки включены. Если вы или кто-то другой по какой-то причине отключил эту опцию, значки на рабочем столе Windows 10 пропали. Однако вы можете вернуть их все за пару кликов.
- Пока вы находитесь на рабочем столе, щелкните правой кнопкой мыши в любом пустом месте и выберите Просмотр , затем Показать значки рабочего стола .

- Убедитесь, что рядом с параметром стоит галочка, указывающая на то, что параметр включен.
Изменение настроек значков на рабочем столе
Вы также хотите проверить настройки значков на рабочем столе и убедиться, что те, которые вам нужны, выбраны и включены. Если вы изменили настройки значков, это могло привести к исчезновению значков с рабочего стола.
Вы можете зайти в «Настройки» и настроить там параметры, чтобы решить проблему.
- Щелкните правой кнопкой мыши в любом месте рабочего стола и выберите параметр Персонализировать .
- Выберите параметр Темы на левой боковой панели экрана.
- Вы увидите параметр Параметры значка рабочего стола на правой боковой панели. Нажмите на нее, чтобы открыть меню настроек.
- На следующем экране можно выбрать и отменить выбор значков, которые вы хотите сделать видимыми на рабочем столе.
 Сделайте свой выбор и нажмите на Применить , затем OK .
Сделайте свой выбор и нажмите на Применить , затем OK .
Перезапустите проводник Windows
Значки рабочего стола являются частью процесса explorer.exe, который выполняется на вашем компьютере. Если есть проблема с процессом, это может привести к таким проблемам, как отсутствие или исчезновение значков рабочего стола Windows 10 на вашем ПК с Windows.
Хорошо, что вы можете легко решить проблему, перезапустив процесс на своем компьютере.
- Нажмите Ctrl + Alt + Delete 9Клавиши 0088 одновременно на клавиатуре.
- Выберите Диспетчер задач из вариантов, доступных на вашем экране.
- Нажмите на вкладку Процессы , если вы еще не там.
- Найдите процесс с именем Проводник Windows , щелкните его правой кнопкой мыши и выберите Завершить задачу .
- Щелкните меню File вверху и выберите Run new task .

- Введите explorer.exe в поле на экране и нажмите Введите . Это перезапустит проводник Windows для вас.
Переключение режима планшета в настройках Windows
Режим планшета изменяет способ отображения значков и других элементов в вашей системе, и стоит переключить его, чтобы посмотреть, поможет ли это решить проблему отсутствия значков на рабочем столе Windows 10 на вашем компьютере.
- Запустите приложение Settings с помощью поиска Cortana на своем компьютере.
- Нажмите Система , когда приложение запустится.
- Выберите Режим планшета на левой боковой панели экрана.
- Выберите Использовать режим планшета из раскрывающегося меню При входе в систему .
- Щелкните меню «Пуск» , выберите значок питания и выберите Перезагрузить .

- Когда компьютер перезагрузится, зайдите в Настройки и отключите режим планшета. Затем снова перезагрузите машину.
Сканирование и исправление поврежденных файлов в вашей системе
Поврежденные файлы часто являются причиной того, что некоторые функции не работают на вашем компьютере. Ваши файлы могут быть повреждены по разным причинам, но вы можете легко исправить их с помощью встроенного инструмента.
Microsoft включила в операционную систему Windows команду, позволяющую искать и исправлять поврежденные файлы на вашем компьютере.
- Нажмите одновременно клавиши Windows + R , введите cmd и нажмите Введите .
- Введите следующую команду в окно CMD и нажмите Enter .
sfc /scannow
- Подождите, пока он найдет и исправит поврежденные файлы на вашем компьютере.

Переключить полноэкранный режим меню «Пуск»
Поскольку нет очевидной причины, по которой отсутствуют значки на рабочем столе Windows 10, вы можете попробовать включить или отключить параметры, связанные с вашим пользовательским интерфейсом, и мы надеемся, что это может решить проблему для ты.
Одна из вещей, которые вы можете сделать, это включить полноэкранный режим в меню «Пуск» Windows.
- Щелкните правой кнопкой мыши в любом месте рабочего стола и выберите Персонализировать .
- Нажмите кнопку Start на левой боковой панели экрана.
- На правой боковой панели найдите параметр Использовать запуск в полноэкранном режиме и включите его .
- Вернуть опцию назад OFF и посмотрите, решило ли это проблему для вас.
Восстановление кэша значков для вашего компьютера
Ваш компьютер использует файл кэша значков для отображения значков на рабочем столе. Если есть проблема с этим файлом, это может привести к исчезновению значков на рабочем столе. К счастью, вы можете восстановить этот файл кеша, выполнив несколько шагов на своем компьютере.
Если есть проблема с этим файлом, это может привести к исчезновению значков на рабочем столе. К счастью, вы можете восстановить этот файл кеша, выполнив несколько шагов на своем компьютере.
- Используйте меню «Пуск», чтобы найти и открыть File Explorer .
- Нажмите на вкладку Просмотр вверху и убедитесь, что опция Скрытые элементы включена.
- Не забудьте также очистить корзину.
- Перезагрузите компьютер, и он должен создать новый файл кэша для ваших значков.
Откат к предыдущей точке восстановления
Если проблема возникла после установки программного обеспечения или внесения изменений в конфигурацию компьютера, вы можете решить ее, откатив компьютер до точки восстановления системы. Это вернет ваши конфигурации к тому состоянию, в котором они были, когда значки отлично отображались на вашем рабочем столе.
- Откройте Панель управления и нажмите Recovery .

- Нажмите Открыть восстановление системы на следующем экране.
- Нажмите Next на первом экране.
- Выберите системную точку, на которую вы хотите восстановить компьютер, и нажмите Далее внизу.
Перезагрузите компьютер
Наконец, если ничего не работает, вы можете попробовать сбросить настройки компьютера до заводских и посмотреть, решит ли это проблему для вас. Скорее всего, это должно быть исправлено, поскольку это то, для чего он был создан.
- Откройте приложение Settings на своем ПК.
- Нажмите Обновление и безопасность .
- Выберите Recovery на левой боковой панели.
- Щелкните Начать работу в разделе Сбросить этот ПК .
Значки на рабочем столе Windows 10 могут исчезнуть по любой причине, но вы всегда можете попробовать некоторые из стандартных исправлений, чтобы увидеть, помогут ли они вернуть значки на рабочий стол.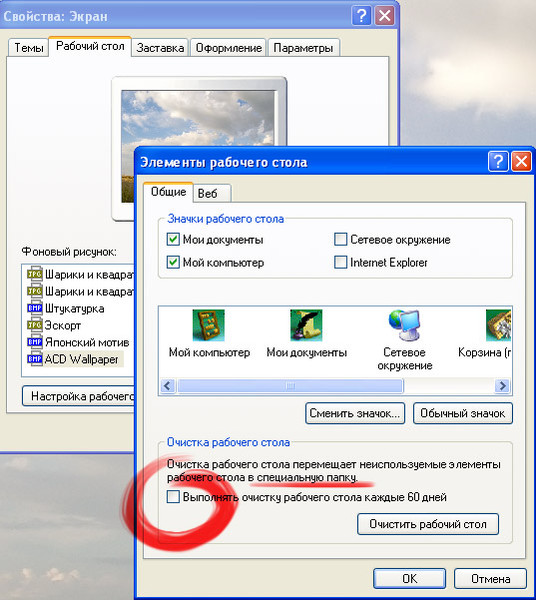


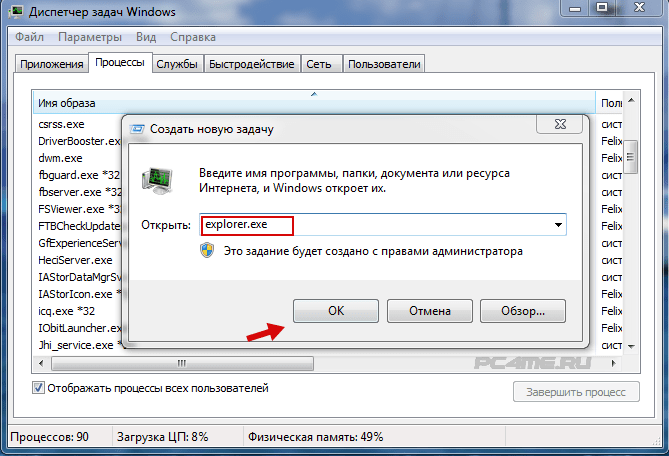

 Сделайте свой выбор и нажмите на Применить , затем OK .
Сделайте свой выбор и нажмите на Применить , затем OK .