Не открывается флешка что делать: ПОЧЕМУ КОМПЬЮТЕР НЕ ВИДИТ ФЛЕШКУ
Содержание
Файлы на флешке не открываются или не копируются. Как узнать реальный размер флешки
Если записанные на флешку файлы перестают открываться должным образом через какое-то случайное количество времени, причем с виду флешка работает хорошо и без сбоев, либо просто не копируются когда размер занятого пространства достигает некоторого размера, то возможно эта статья для вас.
В качестве дополнительных, но не обязательных симптомов: ваша флешка была куплена в китайском интернет-магазине, и цена на нее была гораздо ниже чем на подобные экземпляры.
В моем случае это флешка с заявленным размером в 64ГБ
Сначала рассмотрим кратко в чем суть ситуации, а затем возможные решения проблемы.
На самом деле заявленный размер вашей флешки, вполне возможно, не соответствует ее реальному размеру, несмотря на то, что в проводнике мы можем видеть ее заявленный размер.
Просто все файлы которые вы пишите сверх реального размера записываются уже на имеющиеся данные. И если вы не используете вашу флешку сверх реальной ее вместимости (к примеру на вашей 64гб флешке, никогда не было больше 5гб), то возможно вы никогда и не узнаете, что вас обманули.
Также может быть ситуация, что вы пытаетесь записать на флешку файлы, но вместо этого получаете ошибку, к примеру такую (хотя до этого все нормально записывалось):
И в итоге могут исчезнуть вообще все файлы или даже сама флешка из проводника. Лечится физическим вытащить вставить флешку в USB-разъем.
Как узнать реальную вместимость флешки и сделать вашу флешку рабочей, хотя бы на ее реальный размер?
В этом нам поможет программа h3testw для тестирования флешки, и MyDiskFix для отрезания лишнего куска. Cкачать одним архивом можно отсюда
ВНИМАНИЕ: Флешку предварительно необходимо очистить .
Запускаем программу файлом h3testw.exe, Выбираем язык, указываем путь до флешки кнопкой «Select target«. В поле Data Volume оставляем all available space (чтобы протестировать весь заявленный размер)
И нажимаем Write+Verify
Программа записывает на флешку файлы вида *. h3w на весь заявленный объем, а затем считывает их проверяя их целостность
h3w на весь заявленный объем, а затем считывает их проверяя их целостность
Если флешка большая, процесс может занять достаточно длительное время
Когда все завершится можно увидеть примерно следующее:
Test finished without Errors — Если первой строчкой это, значит тест завершился успешно и заявленный объем соответствует реальному. У вас все хорошо, дальше можно не читать
Но возможно будет примерно такой результат:
Здесь важны 2 строчки:
7,6 GByte OK — это и есть Реальный объем
23,5 GByte DATA LOST — соответственно данные потеряны
В моем случае, был 3 вариант, программа не смогла записать свои файлы на весь заявленный объем, выдав следующую ошибку:
Error writing file ‘F:8.h3w’, offset 0x26e00000.
It is still possible to verify the test data written up to this point.
(Не удается найти указанный файл. Code 2)
Warning: Only 63996 of 63997 MByte tested.
Writing speed: 2.59 MByte/s
h3testw v1.4
Примечание. После этой ошибки файлы на флешке могут перестать видеться, возможно и сама флешка пропадет из «Мой компьютер». Поэтому перед продолжением лечим эту проблему физическим вытащить вставить флешку в USB-разъем.
Отсюда делаем вывод, что реальный объем 7790MB
Чтобы быть до конца уверенным, мы можем проверить записанные данные на целостность
Итак, Как вернуть флешке ее реальный объем?
Нам нужно заранее узнать количество секторов реального объема, берем эту цифру из предыдущего скриншота:
Получается 16128000 sectors (на этом примере), если у вас такой результат работы программы. По аналогии смотрим свое значение
В моем случае, у меня есть только информация о 7790Mb реального объема, поэтому из расчета 512 байт = 1 сектор, высчитываем:
7790MB*1024*1024= 8168407040 байт.
8168407040/512 = 15953920 секторов.
Далее используем программу MyDiskFix (находится в архиве, скачанном по ссылке в начале статьи)
Запускаем файл MyDiskFix.exe (с правами администратора), вносим данные и запускаем процесс:
В процессе может выскочить пару окон, нажимаем «Да» и «OK»
Далее выйдет окно форматирования раздела (уже с новым размером), нажимаем «Начать»
И в конце видим примерно следующее:
После чего можно все закрывать.
В итоге видим нашу флешку, но уже с реальным объемом:
Ну и напоследок, чтобы быть полностью уверенными, можем провести тест нашей флешки, как мы это делали в начале:
Теперь мы можем пользоваться нашей флешкой, не опасаясь что данные затрутся.
Флешка не открывается
Причины и возможные пути решения проблемы, по которым флешка не открывается, рассмотрим в этой статье.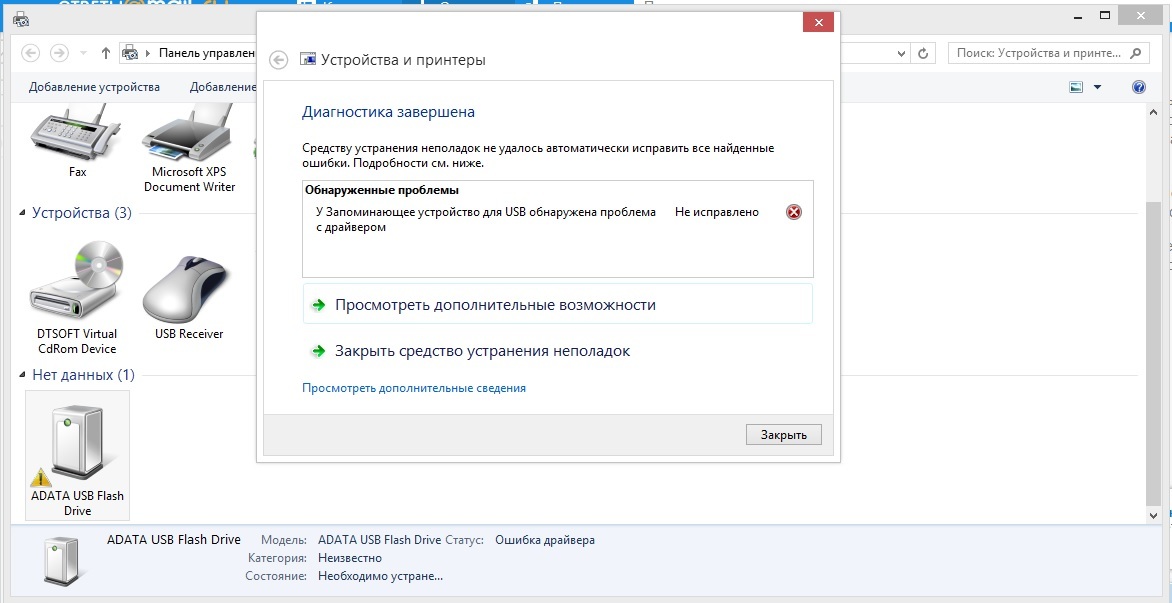 Обычно при попытке открыть нерабочую флешку, система выдаёт сообщения, «Носитель не обнаружен» или «Носитель не отформатирован». Тот факт, что флешка вообще определяется системой это хороший знак свидетельствующий, что не всё потеряно. Перед началом восстановления работоспособности флешки, нужно определится, что делать с информацией находящийся на флешке.
Обычно при попытке открыть нерабочую флешку, система выдаёт сообщения, «Носитель не обнаружен» или «Носитель не отформатирован». Тот факт, что флешка вообще определяется системой это хороший знак свидетельствующий, что не всё потеряно. Перед началом восстановления работоспособности флешки, нужно определится, что делать с информацией находящийся на флешке.
Если информация на флешке представляет для Вас ценность, тогда сначала займёмся её вызволением с неисправного флеш-накопителя, а уже потом приведением в исправное состояние накопителя.
Не будем вдаваться в обсуждение, по каким причинам флешка не открывается, причины могут быть разнообразные и обсуждение каждой займёт много времени. Лучше перейдем к делу, итак начнём с самых простых действий, которые могут привести к желаемому результату. Для начала нужно исключить возможность заражения флешки вирусами.
Проверка накопителя антивирусной программой
Проверяем флеш-накопитель любой антивирусной программой с актуальными вирусными базами. Возможно, что после удаления вирусов флешка восстанавит рабочее состояние, а бывает, что и нет, всё зависит от типа вируса, которым был заражён накопитель. Обычно все современные антивирусы встраивают свою строчку в контекстное меню свойств файлов и папок.
Возможно, что после удаления вирусов флешка восстанавит рабочее состояние, а бывает, что и нет, всё зависит от типа вируса, которым был заражён накопитель. Обычно все современные антивирусы встраивают свою строчку в контекстное меню свойств файлов и папок.
Нажимаем правой кнопкой мыши по иконке флеш-накопителю и в появившемся меню выбираем пункт «Сканировать». В данном примере сканирование проводится антивирусной программой «AVAST».
Как на будущее обезопасить свой флеш-накопитель, от вирусной угрозы, причём не важно какого исполнения накопитель, USB flash drive или memory card, читайте в статьях как защитить флешку от вирусов и программы для защиты флешек от вирусов.
Если дело было не в вирусном заражении, тогда переходим к проверки накопителя.
Проверка и восстановление с помощью Windows
В Windows есть своё средство проверки и восстановления накопителей. Кликаем правой кнопкой по иконке флешки, выбираем «Свойства» далее вкладка «Сервис».
После чего появится окно с предупреждением. Соглашаемся, жмём на сообщение и начинается проверка.
Соглашаемся, жмём на сообщение и начинается проверка.
Тоже самое можно проделать и в «Управление дисками»
Или через консоль нажимаем «Win» + «R» водим команду «cmd» и жмём кнопку «Enter», а далее вводи следующую конструкцию: chkdsk X: /f /r
Где букву X — замените на букву Вашей флешки, всё остальное оставляем Без изменений!
Для особо любопытных: флаг /F — исправляет ошибки, а флаг /R — для поиска повреждённых секторов.
Доступ к файлам с помощью приложения Проводник
Бывает так, что с помощью обычного способа открыть флешку, двойной клик по иконке накопителя, открыть флешку не получается, но с помощью стационарного приложения «Проводник» (которое есть в любой операционной системе семейства Windows) удаётся это сделать.
Находим в проводнике (дерево файлов, папок и дисков, обычно располагается слева) свою флешку и пробуем открыть накопитель. Если удалось открыть содержимое накопителя, тогда пробуем скопировать нужную информацию.
При удачном копировании данных можно переходить к восстановлению работоспособности флешки, к форматированию. Что такое форматирование и как его провести читаем в конце статьи. А пока рассмотрим вариант при котором не удалость скопировать файлы.
Программы для восстановления файлов
Тогда в дело спасения информации, вступают более мощные средства, специальные программы для восстановления файлов. Особенно хороши в этом деле следующие: EasyRecovery, R-Studio, RecoverMyFiles. Эти программы в отличии от операционной системы не требуется информация о разметке диска, сканируя кластер за кластером, опираясь на сигнатуры они склеивают фрагменты файлов.
После того как важная информация спасена можно переходить к восстановлению.
Восстановление работоспособности флешки при помощи форматирования силами Windows
Если флешка определяется, как накопитель и разрешает зайти в свойства, тогда пробуем отформатировать её силами самой операционной системы.
Кликаем по флеш-накопителю правой кнопкой мыши и выбираем пункт форматировать, указываем нужную файловую систему (подробнее об особенностях файловых систем, можете прочитать в статье — Форматирование флешки), а в параметре «Способ форматирования» галочку не ставим.
При таком методе (без галочки в окошке «Быстрое») сначала происходит сканирование физической поверхности накопителя и если обнаруживаются повреждённые сектора, они маркируются и в будущем запись на них не производится, тем самым восстанавливается работоспособность. Если форматирование прошло успешно значит работоспособность флеш-накопителя восстановлена.
Восстановление работоспособности флешки с помощью форматирования специальными программами
Если не удаётся отформатировать стандартными методами, тогда переходим к помощи сторонних программ, например: Hard Disk Low Level Format Tool или HP USB Disk Storage Format Tool.
Данные и подобные им программы, производит форматирование блокируя испорченные ячейки памяти и очищают таблицы разделов, эти действия позволяют восстановить работоспособность флеш-накопителя
Сбой микросхемы контроллера
Если даже не помогло форматирование с помощью спец утилит, и работоспособность накопителя не восстановилась. А флешка хоть как-то обозначает своё присутствие в системе, шансы на успех есть. Возможно, слетела прошивка микроконтроллера флеш-накопителя, попробуем переустановить её, как правильно это сделать читайте в статье — Определение модели контроллера и прошивка флешки. Удачи!
Возможно, слетела прошивка микроконтроллера флеш-накопителя, попробуем переустановить её, как правильно это сделать читайте в статье — Определение модели контроллера и прошивка флешки. Удачи!
Как исправить, что ваш USB-накопитель не отображается в Windows 10 или Windows 11
Быстрые ссылки
- Диагностика, почему ваш USB-накопитель не отображается
- Как исправить отсутствующий USB-накопитель
Устранение неполадок USB диск, который не отображается в Windows, сначала попробуйте подключить его к другому USB-порту и другому ПК и убедитесь, что он не подключен к USB-концентратору. Если это не сработает, вам нужно будет использовать инструмент «Управление дисками» для диагностики проблемы.
USB-накопители должны автоматически отображаться в проводнике при подключении их к компьютеру. Выполните следующие действия по устранению неполадок, если на ПК с Windows 10 или Windows 11 не отображается подключенный диск.
Диагностика того, почему ваш USB-накопитель не отображается
Если вы подключили USB-накопитель, а Windows не отображается в диспетчере файлов, сначала проверьте окно «Управление дисками».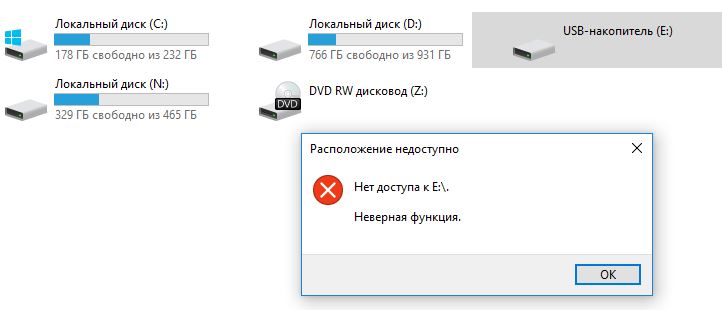
Чтобы открыть «Управление дисками» в Windows 10 или Windows 11, щелкните правой кнопкой мыши кнопку «Пуск» и выберите «Управление дисками».
Кнопка «Пуск» в Windows 11 выглядит немного иначе и находится в другом месте, но функциональность та же. Щелкните его правой кнопкой мыши, чтобы открыть меню опытного пользователя.
Просмотрите список дисков в окне управления дисками и найдите свой внешний диск. Даже если он не отображается в проводнике, он должен появиться здесь. Ищите диск, соответствующий размеру вашей флешки. Иногда он также будет помечен как «Съемный», но не всегда.
На снимке экрана ниже мы видим наш съемный диск на «Диске 3». Если вы видите свою, переходите к следующему разделу.
Если вы вообще не видите диск в окне «Управление дисками», попробуйте выполнить следующие действия по устранению неполадок:
- Включите питание диска, если необходимо : Некоторые внешние жесткие диски имеют собственные выключатели питания или отдельные кабели питания.
 Если вы используете накопитель большего размера, убедитесь, что у него нет собственного выключателя питания или кабеля питания, который необходимо подключить.
Если вы используете накопитель большего размера, убедитесь, что у него нет собственного выключателя питания или кабеля питания, который необходимо подключить. - Подключите его к другому порту USB : Попробуйте отключить внешний диск и подключить его к другому порту USB на вашем компьютере. Возможно, что один конкретный порт USB на компьютере не работает.
- Избегайте USB-концентраторов : если вы подключаете USB-накопитель к USB-концентратору, попробуйте вместо этого подключить его непосредственно к одному из USB-портов вашего компьютера. Возможно, USB-концентратор не обеспечивает достаточного питания.
- Попробуйте другой компьютер : попробуйте подключить USB-накопитель к другому компьютеру и посмотрите, обнаружит ли его другой компьютер. Если ни один компьютер не видит диск, когда вы его подключаете, даже в окне «Управление дисками», скорее всего, сам USB-накопитель не работает.
Надеюсь, один из них решит вашу проблему. Если нет, перейдите к исправлениям, описанным ниже.
Если нет, перейдите к исправлениям, описанным ниже.
Как исправить отсутствующий USB-накопитель
Выполнив описанные выше шаги, вы сможете исправить причину, из-за которой ваш USB-накопитель не отображается. Вот несколько возможных решений, основанных на том, что вы нашли при поиске диска в разделе «Управление дисками»:
Если Windows запрашивает форматирование раздела при его вставке
Если Windows видит диск, но не может его прочитать, возможно, диск был отформатирован в файловой системе, которую Windows обычно не поддерживает. Например, это может произойти, если вы форматируете диск с файловой системой APFS на Mac или с файловой системой ext4 на ПК с Linux.
Если вы подключаете диск с чужой файловой системой, Windows сообщит вам, что необходимо отформатировать диск, прежде чем он сможет его использовать. Пока не форматируйте диск! Это сотрет все файлы на диске. Если вам не нужны файлы на диске, вы можете согласиться отформатировать его — но перед этим убедитесь, что на диске нет важных файлов.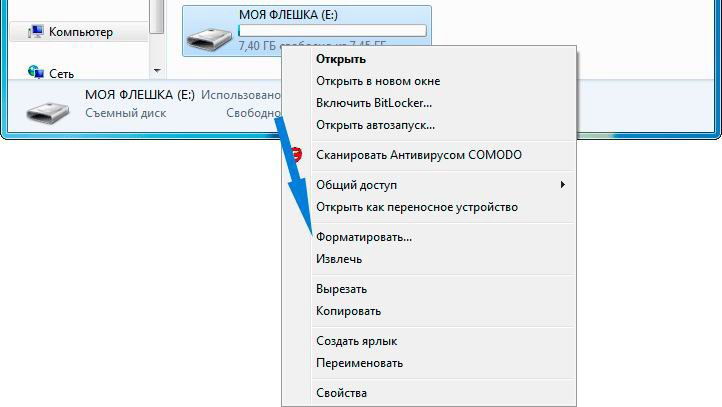
Вы потеряете все данные на USB-накопителе при его форматировании.
Чтобы прочитать такой диск, вы можете либо подключить его к компьютеру Mac или Linux, на котором он был создан, и скопировать файлы с него на другой диск, либо вы можете использовать программное обеспечение, позволяющее читать диски в формате Mac или Файловые системы Linux в Windows. После того, как вы скопируете файлы с диска, вы можете разрешить Windows отформатировать (удалить) диск. Он будет отображаться как пустой диск, который теперь совместим с Windows.
Связано: Какую файловую систему следует использовать для моего USB-накопителя?
Если другие компьютеры с Windows видят диск, а ваш текущий — нет
Если другие компьютеры обнаруживают диск, когда вы его подключаете, а ваш текущий компьютер — нет, возможно, в Windows возникла проблема с драйвером.
Чтобы проверить это, откройте Диспетчер устройств. В Windows 10 или Windows 11 нажмите правой кнопкой мыши кнопку «Пуск» и выберите «Диспетчер устройств».
Разверните разделы «Дисковые накопители» и «Контроллеры последовательной шины USB» и найдите устройства с желтым восклицательным знаком на значке. Если вы видите устройство со значком ошибки, щелкните его правой кнопкой мыши и выберите «Свойства». Вы увидите сообщение об ошибке с дополнительной информацией. Найдите в Интернете это сообщение об ошибке, чтобы найти дополнительную информацию.
Чтобы устранить проблемы с драйверами, вы можете щелкнуть устройство правой кнопкой мыши, выбрать «Свойства» и перейти на вкладку «Драйвер». Используйте кнопку «Обновить драйвер», чтобы попытаться установить обновленный драйвер, нажмите «Откатить драйвер», чтобы откатить драйвер до предыдущего, если он просто перестал работать, или используйте кнопку «Удалить», чтобы удалить драйвер и надеяться, что Windows автоматически переустанавливает тот, который будет работать.
Связано: Как использовать диспетчер устройств Windows для устранения неполадок
Если вы видите диск в разделе «Управление дисками» и он имеет разделы
Если диск отображается в разделе «Управление дисками» и вы видите на нем один или несколько разделов — с синей полосой вверху — он может не отображаться в проводнике, поскольку ему необходимо назначить буквы диска.
Для этого щелкните правой кнопкой мыши раздел на диске в разделе «Управление дисками» и выберите «Изменить букву диска и путь». Если вы не можете нажать «Изменить букву диска и пути», это означает, что Windows не поддерживает файловую систему в разделе — см. дополнительную информацию ниже.
Вы можете видеть, что разделу не назначена буква диска. Назначьте букву диска, и все должно работать.
Чтобы назначить букву диска, нажмите кнопку «Добавить» и назначьте диску букву по вашему выбору. Нажмите «ОК», и он появится в проводнике или проводнике с этой буквой диска.
Если вы видите диск в разделе «Управление дисками», но он пуст
Если вы видите диск в разделе «Управление дисками», но на нем написано «Нераспределенный» — с черной полосой вверху — это означает, что диск совершенно пустой и неформатированный. Чтобы отформатировать его, чтобы Windows могла его использовать, просто щелкните правой кнопкой мыши нераспределенное пространство в «Управлении дисками» и выберите «Новый простой том».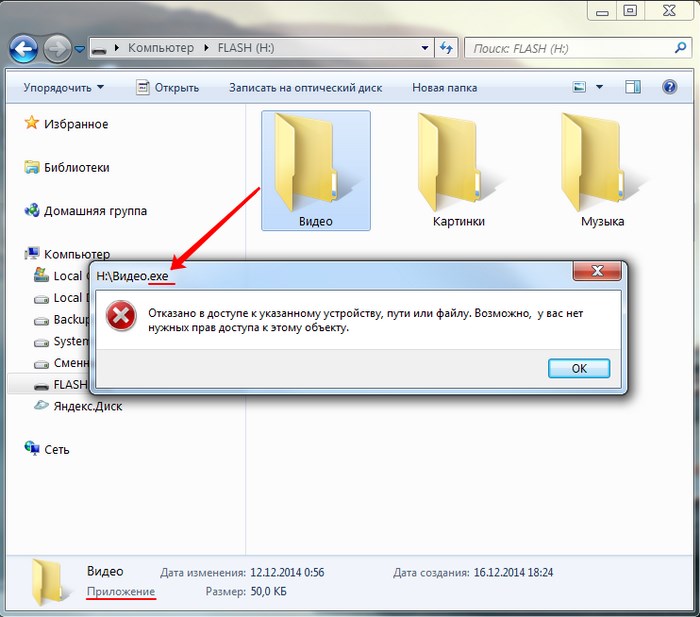
Связано: Какую файловую систему следует использовать для моего USB-накопителя?
Выберите максимально возможный размер раздела и назначьте букву диска — вы можете разрешить Windows автоматически выбирать букву диска. Если вы хотите, чтобы диск был совместим с как можно большим количеством других операционных систем и устройств, отформатируйте его в файловой системе exFAT, когда Windows спросит. В противном случае, если вы используете его только на компьютерах с Windows, NTFS подойдет. После этого диск должен быть готов к использованию.
Если вы видите диск в управлении дисками, но не можете его отформатировать
В некоторых случаях диск может иметь очень беспорядочную схему разделов. Вы даже можете увидеть «защищенные» разделы, которые вы не можете удалить из «Управления дисками». Или раздел на диске может быть слишком маленьким, потому что на диске есть защищенные разделы, которые занимают место на нем.
Вы можете «очистить» диск, чтобы очистить этот беспорядок, удалив все файлы и информацию о разделах с диска и снова сделав его пригодным для использования.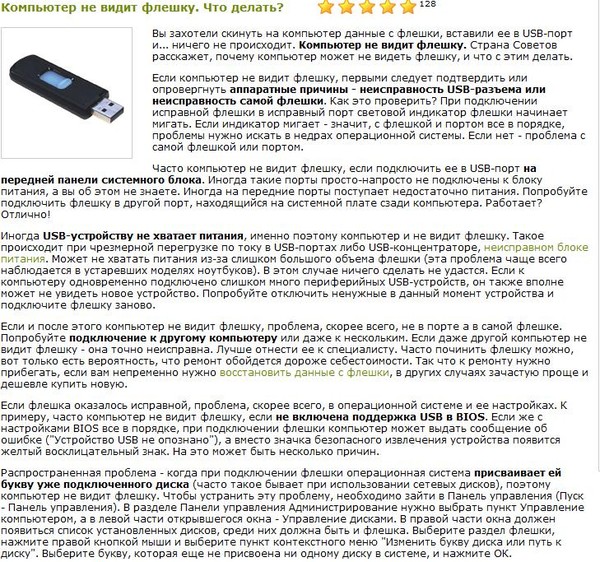 Сначала создайте резервную копию всех важных данных на диске , если на нем есть важные данные. Процесс очистки сотрет диск.
Сначала создайте резервную копию всех важных данных на диске , если на нем есть важные данные. Процесс очистки сотрет диск.
Чтобы очистить диск, вам нужно открыть окно командной строки от имени администратора и использовать команду
diskpart
, чтобы «очистить» соответствующий диск. Очистка флешки (или любого другого диска) сотрет все данные, поэтому будьте внимательны при выборе правильного диска.
Связано: Как «очистить» флэш-диск, SD-карту или внутренний диск, чтобы исправить проблемы с разделами и емкостью
Затем вы можете создать разделы на пустом диске.
Если повезет, после выполнения этих шагов ваш диск снова будет в хорошем рабочем состоянии.
Если ничего из этого не работает и накопитель не распознается другими компьютерами, существует реальная вероятность того, что ваш USB-накопитель полностью вышел из строя. Любое количество физических или электрических проблем может привести к выходу диска из строя, но как только это произойдет, никакие ухищрения с Windows уже не вернут его.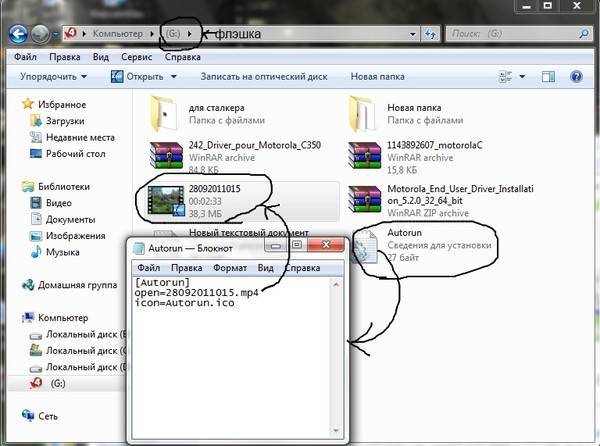 Если на диске есть важные данные, профессионал может исправить это и восстановить ваши данные, но эта работа требует специального оборудования, знаний и обучения. В большинстве случаев вам лучше просто купить новый один раз — тем более, что флэш-память сейчас такая недорогая.
Если на диске есть важные данные, профессионал может исправить это и восстановить ваши данные, но эта работа требует специального оборудования, знаний и обучения. В большинстве случаев вам лучше просто купить новый один раз — тем более, что флэш-память сейчас такая недорогая.
6 решений для устранения ошибки записи на флэш-накопитель USB
Если вам не удается отредактировать или сохранить файлы на флэш-накопителе USB, вы можете использовать 6 решений для устранения такой ошибки записи.
Поскольку флэш-накопитель USB является более портативным, чем традиционный жесткий диск, он приобрел большую популярность. Но неизбежно, что вы столкнетесь с различными проблемами и с USB-накопителем, например, USB-накопитель не может быть распознан компьютером, или накопитель по каким-то причинам выходит из строя, или он ложно защищен от записи. Во всех случаях, упомянутых выше, вы не сможете получить доступ к данным на USB-накопителе. Поэтому, чтобы предотвратить такие сценарии, вы должны сделать еще одну резервную копию данных, которая поможет в будущем восстановить данные. Например, если вы не можете получить доступ к файлу PST, хранящемуся на поврежденном USB-накопителе, вы все равно можете быстро восстановить данные PST из другой резервной копии. Здесь мы рассмотрим сбой записи на флешку и поделимся с вами некоторыми решениями.
Например, если вы не можете получить доступ к файлу PST, хранящемуся на поврежденном USB-накопителе, вы все равно можете быстро восстановить данные PST из другой резервной копии. Здесь мы рассмотрим сбой записи на флешку и поделимся с вами некоторыми решениями.
1. Отключите физический переключатель защиты от записи
Некоторые флэш-накопители USB поставляются с физическим переключателем, который может быстро перевести их в режим защиты от записи. Как обычно, это небольшой ползунковый переключатель. Таким образом, иногда переключатель может быть включен случайно. Таким образом, в первую очередь вы можете проверить, есть ли на вашей флешке такой переключатель. Если это так, выключите его, просто переместив переключатель в разблокированное положение.
2. Проверьте, не заполнен ли флэш-накопитель USB
Если ваша флешка заполнена, а именно нет свободного места, вы также получите сообщение об ошибке «Диск заполнен». Поэтому вы можете проверить, находится ли ваша флешка в таком статусе. Щелкните правой кнопкой мыши USB-накопитель и выберите «Свойства». Затем во всплывающем диалоговом окне вы можете увидеть используемое пространство диска и распределение свободного места.
Щелкните правой кнопкой мыши USB-накопитель и выберите «Свойства». Затем во всплывающем диалоговом окне вы можете увидеть используемое пространство диска и распределение свободного места.
3. Отключите атрибут «Только для чтения» файла
Кроме того, во многих случаях причина, по которой вы не можете редактировать файлы, заключается в том, что файлы находятся в состоянии только для чтения. В таком случае вы можете просто отключить атрибут только для чтения файлов. Щелкните правой кнопкой мыши один из таких файлов и выберите «Свойства». Затем в следующем диалоговом окне вы можете снять флажок «Только чтение».
4. Отключение режима «Только для чтения» для всех файлов в командной строке
Приведенный выше трюк потребует от вас отключить режим «только для чтения» для файлов один за другим. Если вы чувствуете, что это громоздко, вы можете использовать следующий способ.
- Во-первых, введите «cmd» в поле поиска «Меню Пуск».
- Затем нажмите кнопку «Ввод», чтобы открыть командную строку.

- Далее введите «diskpart» и нажмите «Enter».
- Затем в новой строке введите «list disk» и нажмите «Enter».
- После этого проверьте, указана ли флешка в следующих строках. Если да, введите «выберите номер диска», например, «выберите диск 3», и нажмите «Ввод».
- Позже введите «атрибуты диска очищаются только для чтения» и нажмите «Enter».
- Наконец, введите «exit» и выйдите из утилиты DiskPart.
- Теперь вы можете перепроверить, нормально ли работает ваш USB-накопитель.
5. Отключите защиту от записи, изменив ключи реестра
Кроме того, вы также можете отредактировать ключи реестра, чтобы отключить защиту от записи.
- Для начала введите «regedit» в меню «Пуск».
- Затем нажмите «Ввод», чтобы открыть редактор реестра.
- Далее в новом окне перейдите в следующую папку: «HKEY_LOCAL_MACHINE\SYSTEM\CurrentControlSet\Control\StorageDevicePolicies»
- Затем проверьте, есть ли значение «WriteProtect».



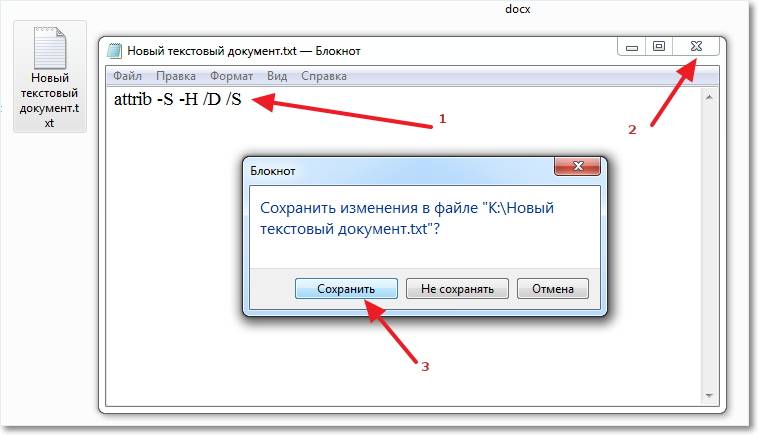 Если вы используете накопитель большего размера, убедитесь, что у него нет собственного выключателя питания или кабеля питания, который необходимо подключить.
Если вы используете накопитель большего размера, убедитесь, что у него нет собственного выключателя питания или кабеля питания, который необходимо подключить.
