Режим инкогнито в opera: Режим приватного просмотра — Opera Help
Содержание
Как включить режим Инкогнито в Хроме, Опере Яндексе и т.д. (2019)
Многие пользователи высоко ценят возможность сохранения конфиденциальности в интернете, причем цели этой конфиденциальности различны – от повышения надежности денежных операций в онлайне до размещения контента, блокируемого Роскомнадзором на территории РФ и т. п.
Для обеспечения такой конфиденциальности достаточно активно могут использоваться как специальные приложения и сервера, так и режим Инкогнито в браузерах Хром, Опера, Яндекс, Мозилла, Сафари.
В данном материале мы рассмотрим, как включить такой режим и для чего он может потребоваться.
Содержание:
Определение
Что же такое, по своей сути, режим Инкогнито? Это встроенное расширение браузера, предназначенное для того, чтобы сохранять анонимность юзера в интернете.
В некоторых браузерах такая функция встроенная, в других необходимо устанавливать для ее наличия дополнительное расширение.
В браузерах Яндекс, Google Chrome, Mozilla FireFox, Safari, Opera есть встроенный режим Инкогнито. Однако он работает не всегда – его нужно принудительно включать для каждого сеанса, так как он отключается при закрытии браузера, и о том, как его включить и будет рассказано ниже. Режим имеет несколько неудобств при использовании, потому постоянное оставление его включенным нецелесообразно.
Какие же преимущества дает данный режим?
После включения его пользователь, фактически.
Становится невидимкой в сети – сайты не сохраняют данные о его посещениях и оборудовании, с которого оно было совершено.
Кроме того, сервера сайта не сохраняют никакую информацию, которую пользователь на них вводит, будь то логин, пароль, адрес электронной почты или платежные данные.
Также в этом режиме иначе работает и сам браузер, особенным изменениям подвергаются файлы cookies.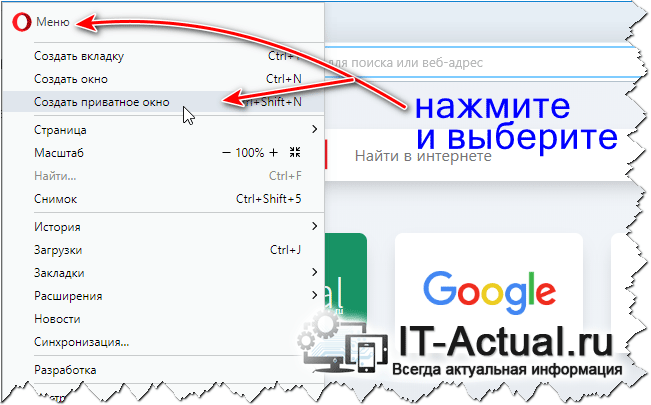
В этом режиме браузер их не сохраняет, также он не сохраняет логины, пароли, формы автозаполнения, информацию о кредитных картах и любую другую.
<Рис. 2 Приватный режим>
к содержанию ↑
Какие позитивные стороны имеет такой режим и зачем может потребоваться его активировать?
Позитив:
- Полная надежность и сохранность личных данных, таких как пароль и адрес электронной почты, что особенно удобно в случаях, когда одна и та же комбинация используется для нескольких сайтов;
- Полная конфиденциальность платежной информации при оплате через интернет – некоторые браузеры даже автоматически сами переключаются в режим Инкогнито или защищенный, при переходе на сайты платежных систем;
- Размещение на нейтральных площадках условно-запрещенной или подвергающейся цензуре информации;
- Отсутствие признаков посещения того или иного сайта на вашем ПК;
- Отсутствие автоматического запоминания паролей, что гарантирует защиту от случайного попадания в ваш аккаунт другого пользователя ПК.

Негатив:
- Отсутствие автоматических сохранений любых данных – все формы и т. п. каждый раз нужно заполнять заново;
- Отсутствие функции автозаполнения;
- В некоторых случаях может присутствовать также ограничение в работе со всплывающими окнами, их блокировка;
- Ограничения работы со внешним оборудованием, подключенным к компьютеру.
Внимание! Абсолютной защиты такой режим все равно не дает. Существуют алгоритмы обхода такого режима, с помощью которых можно установить IP человека, разместившего, например, ту или иную запись.
<Рис. 3 Подробности>
к содержанию ↑
Способы обеспечения
В зависимости от того, о каком браузере идет речь, алгоритм включения и отключения данного режима будет отличаться.
Хотя, если речь идет об обозревателях на одном движке, как например, Хром и Яндекс, то процессы эти могут быть почти аналогичны.
к содержанию ↑
Opera
В этом браузере такой режим носит название приватного.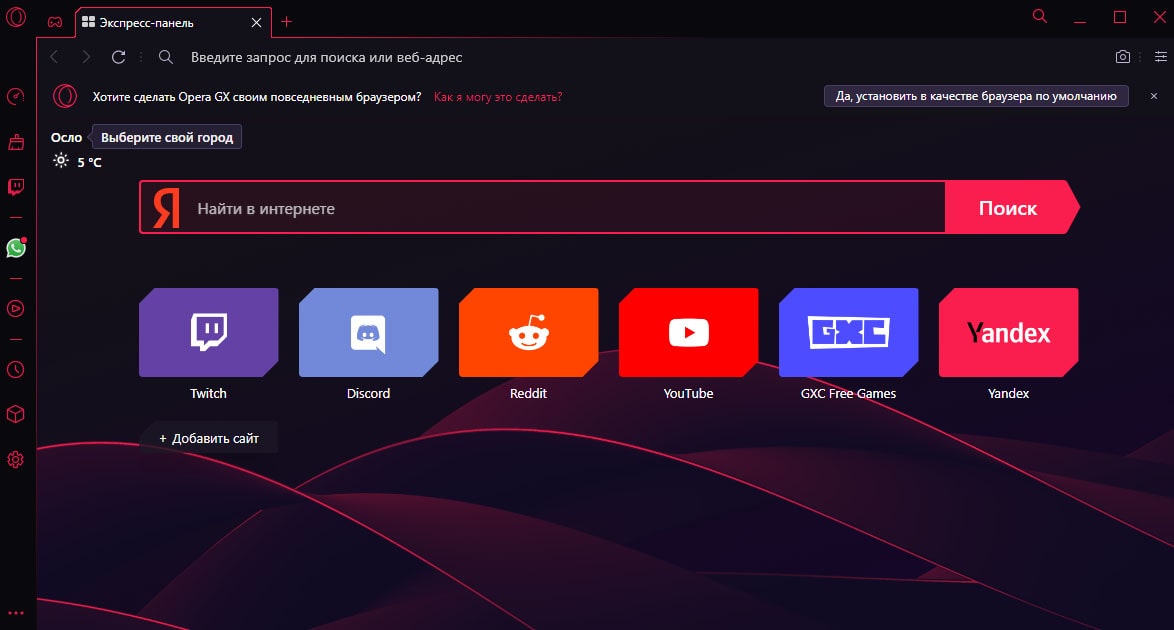
Для его активации проделайте следующее:
- Запустите ваш браузер;
- Нажмите на кнопку с обозначением Опера в верхнем левом углу открывшегося окна обозревателя;
<Рис. 4 Опера>
- В выпавшем меню найдите пункт Создать приватное окно;
- Нажмите на него;
<Рис. 5 Приватное окно>
- Дождитесь открытия нового окна браузера (не вкладки, а именно окна) – оно будет работать в режиме полной анонимности.
<Рис. 6 Активация режима>
Вы увидите, что окно работает в режиме инкогнито потому, что на стартовой странице в нем будут изображены темные очки.
При этом в данном режиме будет работать только это окно, и если параллельно открыто еще одно, то в нем режим работы будет стандартным.
В открывшемся же окне первая вкладка будет называться Приватная страница, а все последующие – иметь обычные названия, но работать также в режиме инкогнито.
Отключить данный режим можно, просто закрыв приватное окно – при последующем запуске браузер уже станет работать в своем обычном режиме.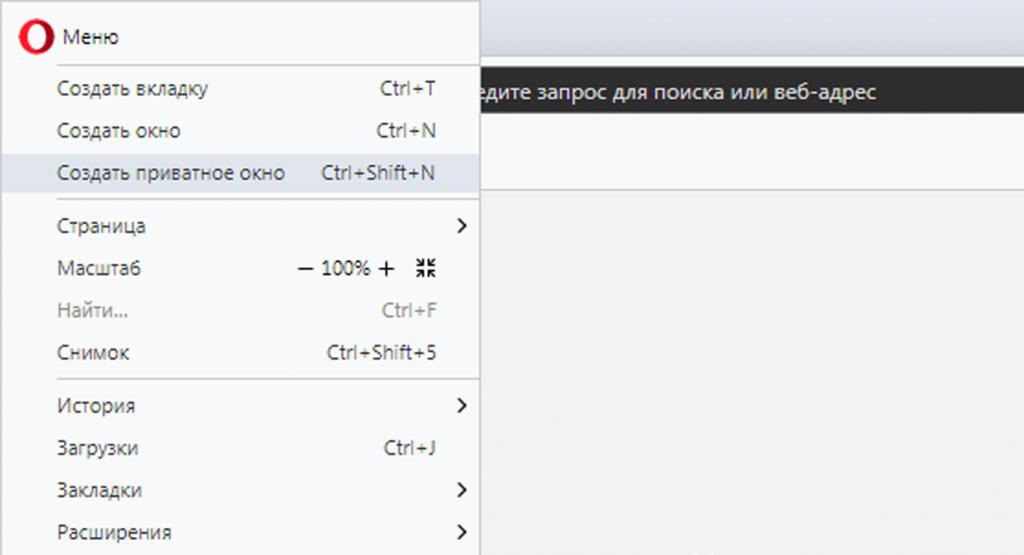
Установив галочку в чекбокс рядом с надписью Не показывать снова, вы сможете отключить уведомление о переходе в приватный режим в стартовой странице нового окна.
Нажатие на кнопку Перейти на Экспресс-панель на этой странице перенаправит вас на стандартную панель браузера, которую вы видите и при работе в обычном режиме.
В остальном вы можете использовать браузер в новом окне так же, как в обычном режиме.
к содержанию ↑
Chrome
Браузер Google Chrome имеет встроенный режим инкогнито.
В нем он может быть вызван принудительно, то есть, включен при необходимости, и активирован автоматически, например, при переходе на сайт платежной системы, и в некоторых других случаях, когда обозреватель «считает», что вам нужно безопасное соединение.
Для принудительного запуска такого режима проделайте следующее:
- Запустите сам обозреватель;
- В его окне в правом верхнем углу найдите кнопку меню, обозначенную в виде шестеренки или гаечного ключа, в зависимости от версии, нажмите на нее;
<Рис. 7 Хром>
7 Хром>
- В выпавшем меню будет несколько пунктов, и один из них – новое окно в режиме инкогнито – нажмите на него;
- После этого браузер запустится снова, но уже в новом окне, и в режиме инкогнито.
Как и в случае с Оперой, такой режим работает до тех пор, пока вы не закроете соответствующее окно. При повторном запуске интернета режим потребуется активировать заново, так как он будет отключен одновременно с самим обозревателем.
к содержанию ↑
Яндекс
Как было сказано выше, обозреватели Яндекс и Хром выполнены на одном движке, а потому имеют схожий функционал и даже схожие систему и интерфейс управления.
Он также может активировать данный режим автоматически или принудительно.
Для начала работы в режиме инкогнито проделайте следующее:
- Запустите ваш обозреватель;
- В верхнем правом углу окна обозревателя найдите иконку с тремя горизонтальными полосками и нажмите на нее;
- Откроется выпадающее меню, в котором вам следует найти строку Режим инкогнито и нажать на нее;
<Рис. 8 Яндекс Браузер>
8 Яндекс Браузер>
- В этом же окне браузер немедленно перейдет на соответствующий режим – страница обновится и появится такая же, но на темно-сером фоне.
При первом запуске данного режима появится уведомление о переходе в данный режим, соответствующего содержания.
<Рис. 9 Активация режима>
к содержанию ↑
Safari
Этот браузер хотя и менее популярный, но оснащен всем необходимым функционалом, в том числе имеет и режим инкогнито.
Для переключения в этот режим сделайте следующее:
- Запустите браузер;
- Нажмите на иконку с изображением шестеренки в верхнем правом углу;
- В выпавшем меню выберите Частный доступ;
- После нажатия на кнопку откроется новое окно, которое будет работать в режиме инкогнито;
- Дайте подтверждение в том, что уверены, что хотите работать в этом режиме;
<Рис. 10 Сафари>
<Рис. 11 Подтверждение>
- Альтернативный вариант – зажать одновременно клавиши Shift, Command и N.

Результат будет схожий – откроется новое окно, которое будет работать в этом режиме.
к содержанию ↑
Mozilla
Так как Мозилла имеет сходный движок с Яндекс Браузером и Гугл Хромом, то и процесс включения в целом аналогичен.
- Запустите браузер;
- Нажмите на иконку с тремя горизонтальными полосами в верхнем правом углу экрана;
<Рис. 12 Приватное окно>
- В открывшемся меню найдите кнопку Открыть приватное окно и нажмите на нее.
Далее стандартным образом откроется новое окно, в котором вы сможете работать в режиме инкогнито.
Вся правда о приватном просмотре или режиме инкогнито
Большинство браузеров имеют режим приватного просмотра, который обещает защитить вашу конфиденциальность. Chrome называет эту функцию «Режимом инкогнито». Но насколько приватна эта функция? Как это работает и как защищает? В каких ситуациях он не защищает вас?
Chrome называет эту функцию «Режимом инкогнито». Но насколько приватна эта функция? Как это работает и как защищает? В каких ситуациях он не защищает вас?
Существует много неправильных представлений о режиме инкогнито и приватном просмотре, которые создают у пользователей иллюзию конфиденциальности и даже полной анонимности. Эта статья развенчивает некоторые мифы и проливает свет на тот факт, что режим инкогнито и приватный просмотр не так уж и приватны.
Содержание
- Как использовать режим инкогнито
- Что делает режим инкогнито?
- Кто может отследить вас в режиме инкогнито?
- Когда использовать режим инкогнито
- Лучшие альтернативы режиму инкогнито
- Часто задаваемые вопросы
Кто придумал термин «режим инкогнито»?
Хотя Apple первой представила функцию приватного просмотра в Safari, именно Google придумал термин «Режим инкогнито» для описания той же функции в Chrome.
На самом деле приватный просмотр работает одинаково в большинстве современных браузеров, но известен под разными метками. Например, Edge называет это просмотром InPrivate, а Firefox и Safari называют его просто Private Browsing. Opera называет эту функцию приватным режимом.
Например, Edge называет это просмотром InPrivate, а Firefox и Safari называют его просто Private Browsing. Opera называет эту функцию приватным режимом.
Для целей данного руководства в качестве примера мы используем Chrome и режим инкогнито, поскольку браузер Google является наиболее используемым в мире.
Как использовать режим инкогнито
Запустите Google Chrome и нажмите Ctrl + Shift + N в Windows и Cmd + Shift + N в macOS, чтобы открыть новое окно Chrome в режиме инкогнито. Функция имеет черный фон с некоторыми общими рекомендациями.
Вы также можете щелкнуть правой кнопкой мыши значок приложения Chrome на панели задач и выбрать параметр «Новое окно в режиме инкогнито», чтобы напрямую открыть режим приватного просмотра.
Если вы используете другой браузер, вы можете использовать те же элементы для запуска приватного окна:
- Соответствующий пункт меню (обычно указан в меню «Файл»)
- Специальная комбинация клавиш (обычно отображается рядом с пунктом меню)
- Значок браузера на панели задач/док-станции мобильные браузеры.

Что делает режим инкогнито?
Когда вы просматриваете веб-страницы в режиме инкогнито, основной задачей браузера является НЕ сохранять данные локально на вашем компьютере. Когда вы закрываете окно режима инкогнито, ваш браузер удаляет следующие элементы:
- История посещенных страниц: включает все веб-сайты, которые вы посещали, независимо от того, авторизовались вы на них или нет.
- Кэш и файлы cookie : они охватывают аутентификацию на сайтах, на которые вы вошли, настройки и настройки для конкретных сайтов, части веб-страниц, сохраненные для более быстрой загрузки, и т. д. , Bing и т. д. Ваши поисковые запросы по-прежнему регистрируются соответствующим сервером. Обратите внимание, что поисковые системы, ориентированные на конфиденциальность, такие как DuckDuckGo, вообще не отслеживают ваши поисковые запросы, но записывают их в историю просмотров, если вы не используете приватный просмотр.
- Информация для входа: любые введенные вами имена пользователей или пароли.

- Данные формы: любая информация, такая как имя и адрес, которые вы могли ввести в форму.
- Разрешения веб-сайта: любые разрешения, которые вы предоставили веб-сайту, такие как местоположение или доступ к микрофону, не будут сохранены. Это связано с тем, что файлы cookie, которые используются сайтами для сохранения таких данных, не сохраняются.
При использовании режима инкогнито вы не входите в свою учетную запись Google, если не делаете это вручную. Естественно, ни одно из действий сеанса браузера в окне инкогнито не связано с вашей учетной записью Google. Это справедливо, даже если вы вошли в Google через обычное окно рядом с окном в режиме инкогнито.
Режим инкогнито в Chrome имеет новую опцию. Внизу есть переключатель, чтобы заблокировать сторонние сайты от использования файлов cookie. Файлы cookie — это небольшие пакеты данных, которые сайты используют для отслеживания вас на других сайтах. Вы когда-нибудь задумывались, как вы видите объявления о бронировании путешествий на всех сайтах сразу после поиска авиабилетов на отдельном сайте? Печенье.

В тот момент, когда вы закроете режим инкогнито, ваш браузер забудет о сеансе просмотра, который когда-либо был. Он немедленно удалит историю просмотров, кеш и файлы cookie. Никто, имеющий доступ к вашему компьютеру, не сможет узнать, что вы делали.
Это дает пользователям ощущение конфиденциальности, поскольку их история просмотров остается скрытой от посторонних глаз членов семьи или коллег, имеющих доступ к их устройствам. Однако важно помнить, что есть и другие группы глаз, отслеживающие вашу онлайн-активность, не говоря уже об одной или двух лазейках.
Кто может отследить вас в режиме инкогнито?
Режим инкогнито или приватный просмотр защищают вашу историю посещенных страниц от тех, кто может иметь физический доступ к вашему компьютеру, но это не надежная стратегия против конфиденциальности или анонимности. Некоторые объекты по-прежнему могут видеть, что вы делаете в Интернете:
- Веб-сайты, которые вы посещаете: они могут и, скорее всего, все еще отслеживают.
 Например, любой товар, который вы покупаете на Amazon, появится в вашем списке заказов. Точно так же Google записывает вашу историю поиска, если вы входите в систему, если только вы не приостановили активность в Интернете и приложениях на панели «Моя активность в Google».
Например, любой товар, который вы покупаете на Amazon, появится в вашем списке заказов. Точно так же Google записывает вашу историю поиска, если вы входите в систему, если только вы не приостановили активность в Интернете и приложениях на панели «Моя активность в Google». - Интернет-провайдер : ваш интернет-провайдер может отслеживать ваши перемещения по страницам в Интернете благодаря назначенному вам IP-адресу.
- Сетевые администраторы: , если вы используете свой офисный или школьный компьютер, соответствующие органы могут отслеживать вашу активность в Интернете.
- Хакеры и брокеры данных : приватный просмотр не является сдерживающим фактором для тех, кто занимается подслушиванием цифровой активности и имеет для этого ресурсы.
Еще один важный момент, о котором следует помнить, это то, что ваш компьютер сохраняет все загруженные вами файлы и URL-адреса, которые вы добавили в закладки в режиме «инкогнито».
 Вы должны удалить их вручную, если хотите замести следы.
Вы должны удалить их вручную, если хотите замести следы.Когда использовать режим инкогнито
Режим инкогнито или приватный просмотр полезен, если вы не хотите, чтобы другие в доме, офисе или школе знали, чем вы занимаетесь. Удаление истории просмотра вручную — рутинная работа, и люди часто забывают сделать это, что приводит к неловким и неловким сценариям и обсуждениям.
Режим инкогнито также полезен, когда вы хотите войти в один и тот же сервис, используя две разные учетные записи — например, Gmail или онлайн-игру. Другой способ сделать это — использовать два разных приложения для просмотра, таких как Chrome и Edge.
Режим инкогнито используется для устранения неполадок, связанных с браузером, таких как конфликты расширений, ошибки и т. д.
Режим инкогнито настоятельно рекомендуется при использовании общедоступных устройств или компьютеров, принадлежащих кому-то другому. Таким образом, закрытие приватного сеанса удалит все следы без дополнительных действий с вашей стороны.

Режим приватного просмотра дает чистый лист каждый раз, когда вы его запускаете, хотя и с оговорками, описанными выше.
Лучшие альтернативы режиму инкогнито
Что следует использовать вместо режима инкогнито или приватного просмотра, если вы хотите, чтобы ваша активность в Интернете оставалась конфиденциальной как локально, так и в Интернете: Tor или режим приватного просмотра с VPN.
Виртуальные частные сети или виртуальные частные сети были разработаны для шифрования сетевого трафика путем маскировки вашего IP-адреса, назначенного провайдером, и изменения вашего местоположения в другой части мира. VPN часто используется для доступа к контенту с географическим ограничением на популярных сайтах потокового вещания в Интернете и для обхода географической цензуры.
Tor также маскирует ваш IP-адрес и сохраняет конфиденциальность вашей онлайн-активности, но использует для этого совершенно другой протокол. Хотя вы можете использовать TOR как обычный браузер, он больше подходит для доступа к даркнету, сети неиндексированных веб-сайтов, недоступных обычным способом.

Tor более безопасен, но более целенаправлен. Это также намного медленнее, в то время как VPN является универсальным и более быстрым. Подробнее о том, как работают и чем отличаются эти сервисы, читайте в нашем сравнении Tor и VPN.
Часто задаваемые вопросы
1. Могу ли я открыть более одного окна в режиме инкогнито?
Да. Вы можете открыть несколько отдельных окон в режиме инкогнито, но они останутся частью одного сеанса приватного просмотра. Вам нужно будет закрыть все окна браузера в режиме инкогнито, чтобы закрыть сеанс навсегда.
2. Помогает ли режим инкогнито снизить цены при бронировании рейсов?
Не совсем так. Хотя это убеждение сохранялось на протяжении многих лет, в последнее время его называют мифом. Тарифы на авиабилеты часто изменчивы и варьируются в зависимости от количества доступных мест и спроса на них, среди других факторов.
3. Защищает ли мой компьютер режим инкогнито от вирусов и вредоносных программ?
Нет.
 Ваш компьютер по-прежнему может быть заражен вредоносными программами, вирусами и другими формами онлайн-угроз. Будьте осторожны, какие веб-сайты вы посещаете и какие файлы загружаете в режиме инкогнито.
Ваш компьютер по-прежнему может быть заражен вредоносными программами, вирусами и другими формами онлайн-угроз. Будьте осторожны, какие веб-сайты вы посещаете и какие файлы загружаете в режиме инкогнито.4. Можно ли отключить функцию просмотра в режиме инкогнито?
В большинстве случаев просмотр в режиме инкогнито не включен по умолчанию. Вам нужно вручную открыть окно браузера в режиме инкогнито, чтобы использовать приватный просмотр.
Гаурав Бидасария
А К.А. по профессии и технический энтузиаст по страсти, Гаурав любит возиться с новыми технологиями и гаджетами. Он бросил Калифорнию в последний год, чтобы следовать своей страсти. Он имеет более чем семилетний опыт работы писателем, освещающим потребительские технологии, и пишет практические руководства, сравнения, списки и пояснения для приложений и услуг B2B и B2C. Он недавно начал тренироваться, но в основном вы найдете его либо играющим, либо стриминговым.
Подпишитесь на нашу рассылку!
Наши последние учебные пособия доставляются прямо на ваш почтовый ящик
Подпишитесь на все информационные бюллетени.

Регистрируясь, вы соглашаетесь с нашей Политикой конфиденциальности, а европейские пользователи соглашаются с политикой передачи данных. Мы не будем передавать ваши данные, и вы можете отказаться от подписки в любое время.
- Твитнуть
Как создать ярлыки на рабочем столе для приватного просмотра для популярных веб-браузеров
Ранее мы обсуждали различные способы запуска Incognito/InPrivate/частный просмотр Windows для всех основных веб-браузеров, которые доступны в настоящее время, и у нас есть довольно длинная статья из-за процесса, который необходимо выполнить, чтобы запустить одно единственное окно браузера со специальной функцией и функцией.
Это основная причина, по которой мы исследовали и изо всех сил старались предоставить обходной путь, который поможет каждому пользователю запустить этот режим приватного просмотра в каждом браузере легко и, к счастью, с помощью нашего гиковского персонала.
 , мы смогли найти решение!
, мы смогли найти решение!Да! Существует более короткий способ запуска окна приватного просмотра для вашего любимого браузера, и это то, что мы собираемся показать в этом руководстве, но перед этим мы рекомендуем вам сначала прочитать наш предыдущая статья , которая показывает более длинный способ выполнения того же трюка, чтобы вы могли понять, почему мы делаем это в первую очередь.
Первый шаг: создайте ярлык для браузера на экране рабочего стола
Прежде чем мы обсудим шаги по созданию ярлыка для Приватного просмотра на экране вашего компьютера Рабочий стол , вам сначала нужно создать ярлык самого браузера на рабочем столе , потому что именно там мы собираемся внести изменения. Если вы еще не знаете, как это сделать, настоятельно рекомендуем вам прочитать эту статью, в которой показаны различные способы создания ярлыков программ в Windows 8.
 1 и Windows 10 .
1 и Windows 10 .Когда вы закончите создание ярлыка для браузера, который вы хотите напрямую запустить в Частный режим просмотра на вашем компьютере Экран рабочего стола , пришло время выполнить шаги, которые показаны ниже в зависимости от в используемом вами браузере.
Добавление ярлыка рабочего стола для просмотра InPrivate для Internet Explorer 11
Давайте начнем с Internet Explorer 11 браузера, который был прекращен, но все еще доступен. После того, как вы создадите ярлык Экран рабочего стола для этого браузера, все, что вам нужно сделать, это щелкнуть правой кнопкой мыши ярлык, а затем в появившемся окне параметров просто нажать параметр, который находится внизу, который говорит «Свойства» , как вы можете видеть ниже.
После нажатия кнопки «Свойства» должно открыться окно «Свойства Internet Explorer» .
 » Ярлык» и под ним найдите поле с надписью «Цель» , как выделено на снимке экрана ниже.
» Ярлык» и под ним найдите поле с надписью «Цель» , как выделено на снимке экрана ниже.Теперь, чтобы открыть ярлык Internet Explorer 11 в режиме InPrivate , все, что вам нужно сделать, это отредактировать Целевую ссылку , добавив ”-private” { пробел, дефис, частный } 90 067 до конца целевой ссылки сразу после закрывающей кавычки, как показано на скриншоте ниже.
После того, как вы закончите это делать, просто нажмите кнопку «Применить» , затем «ОК» , чтобы сохранить внесенные изменения. Чтобы проверить, работает ли это, вы можете просто дважды щелкнуть на Значок Internet Explorer 11 , который находится на экране рабочего стола , и вы сможете быстро запустить браузер в режиме InPrivate ! Это так просто!
Создание ярлыка приватного просмотра на рабочем столе для Google Chrome
Миллионы пользователей предпочитают Google Chrome и устанавливают его в качестве браузера по умолчанию на своем компьютере, но лишь немногие знают о его режиме приватного просмотра под названием 9.
 0185 «Инкогнито» . Как и во всех других основных брендах веб-браузеров, запуск режима просмотра в режиме инкогнито для Google Chrome также требует времени, поэтому было бы лучше, если бы вы могли быстро запустить его в этом режиме с помощью закрепленного ярлыка. на экране рабочего стола .
0185 «Инкогнито» . Как и во всех других основных брендах веб-браузеров, запуск режима просмотра в режиме инкогнито для Google Chrome также требует времени, поэтому было бы лучше, если бы вы могли быстро запустить его в этом режиме с помощью закрепленного ярлыка. на экране рабочего стола .Для этого сначала необходимо закрепить ярлык Google Chrome на рабочем столе вашего компьютера , и как только он у вас появится, просто щелкните его правой кнопкой мыши и выберите параметр «Свойства» , который находится в нижней части меню, которое появится, как вы можете видеть ниже.
Затем откроется окно «Свойства Google Chrome» , и отсюда вам нужно будет щелкнуть вкладку, которая находится вверху с надписью «Ярлык» . После отображения содержимого вкладки «Ярлык» вам нужно будет щелкнуть внутри поля с пометкой 9.
 0185 «Цель» , затем переместите курсор в последнюю часть содержимого поля сразу после слова «exe» . Отсюда просто нажмите клавишу пробела, затем введите «-incognito» сразу после этого, как вы можете видеть на скриншоте ниже.
0185 «Цель» , затем переместите курсор в последнюю часть содержимого поля сразу после слова «exe» . Отсюда просто нажмите клавишу пробела, затем введите «-incognito» сразу после этого, как вы можете видеть на скриншоте ниже.Опять же, это {пробел, дефис, инкогнито}. Не забудьте поставить пробел после слова «exe» или ярлык на рабочем столе вообще не будет работать. Как только вы закончите делать это, просто нажмите на «Применить» , затем кнопки «ОК» в нижней правой части окна «Свойства Google Chrome» , чтобы сохранить внесенные изменения. После этого вы можете перейти к ярлыку Google Chrome , который вы прикрепили к экрану рабочего стола , дважды щелкните по нему и вуаля! Теперь должно открыться новое окно просмотра в режиме инкогнито на экране вашего компьютера.

Как создать ярлык для приватного просмотра на рабочем столе для Mozilla Firefox
Теперь давайте перейдем к следующему популярному браузеру, который любят компьютерщики и разработчики и который известен как «Mozilla Firefox» . Если вы использовали его в качестве браузера по умолчанию и хотите добавить ярлык на экран рабочего стола вашего компьютера, который напрямую запускает браузер в приватный режим просмотра , вам нужно будет выполнить шаги, которые показаны ниже.
Прежде всего, вам нужно будет создать для него ярлык на Экране рабочего стола и как только вы закончите, просто щелкните правой кнопкой мыши на ярлыке, а затем в появившемся меню просто нажмите на Опция «Свойства» находится внизу, как вы можете видеть ниже.
После нажатия на опцию «Свойства» должно открыться окно «Свойства Mozilla Firefox» , и отсюда просто нажмите на «Ярлык» вверху, и как только его содержимое отобразится, вам нужно будет щелкнуть внутри поля «Цель» и переместить курсор в конец его содержимого сразу после закрывающей кавычки.
 Когда вы закончите это делать, просто нажмите клавишу пробела, затем введите «-private» , как показано на скриншоте ниже.
Когда вы закончите это делать, просто нажмите клавишу пробела, затем введите «-private» , как показано на скриншоте ниже.Опять же, вам нужно ввести {пробел, дефис, частный} в «Цель» после закрывающей кавычки. Важно сначала нажать пробел, потому что если вы забудете поставить эти точные символы, ярлык на рабочем столе станет бесполезным. После внесения этих изменений вы можете протестировать ярлык, дважды щелкнув его на рабочем столе. Если вы все сделали правильно, вы сможете запустить новое Приватное окно просмотра из Mozilla Firefox без каких-либо уведомлений об ошибках. Если вы получили уведомление о том, что произошла ошибка, вам потребуется доступ к «Свойства Mozilla Firefox» Еще раз проверьте, правильно ли вы ввели символы в поле ввода «Цель» , а затем исправьте его, если вы допустили ошибку, чтобы ярлык работал правильно.

Создание ярлыка приватного просмотра на рабочем столе для Opera
Как насчет Opera ? Этот браузер стал популярным из-за непревзойденной скорости доступа к веб-сайтам. Если вы используете этот веб-браузер на своем Windows-машина , тогда это станет для вас большим преимуществом с точки зрения обеспечения безопасности во время просмотра, если вы знаете, как создать для него ярлык, который автоматически откроет браузер в Приватный режим просмотра .
Как и в случае с другими браузерами, о которых мы говорили выше, самое первое, что вам нужно сделать, это создать ярлык для Opera на рабочем столе вашего компьютера . После того, как этот шаг будет выполнен, вам нужно будет щелкнуть правой кнопкой мыши ярлык, который вы только что создали на экране рабочего стола , а затем в появившемся окне меню просто щелкнуть ссылку, которая находится внизу, которая говорит «Свойства» точно так же, как мы делали в предыдущих браузерах, которые мы обсуждали выше.

Затем откроется небольшое окно с надписью «Свойства Opera» , и, как и в других браузерах, которые мы рассмотрели выше, вам нужно будет щелкнуть вкладку, которая находится вверху. что говорит «Ярлык» , затем, как только его содержимое отобразится, просто щелкните внутри поля ввода, помеченного «Цель» , затем поместите курсор в конец его содержимого сразу после закрывающей кавычки. После этого вам просто нужно будет ввести «-private» . Опять же, это { пробел, дефис, частный } . Не забудьте поставить пробел перед «-private» , как вы можете видеть на снимке экрана ниже, чтобы убедиться, что ярлык работает именно так, как задумано.
После внесения изменений в поле ввода «Цель» просто нажмите «Применить» , затем «ОК» 90 188 кнопок, которые находятся внизу окна «Свойства Opera» , чтобы сделать изменения окончательными.
 После этого вы можете закрыть окно «Свойства Opera» и перейти к экрану рабочего стола для проверки ярлыка, и он должен запустить Opera в Режим приватного просмотра после двойного щелчка по ярлыку.
После этого вы можете закрыть окно «Свойства Opera» и перейти к экрану рабочего стола для проверки ярлыка, и он должен запустить Opera в Режим приватного просмотра после двойного щелчка по ярлыку.Защитите себя во время просмотра с помощью этой замечательной функции 7
просмотра во всех основных браузерах, доступных на настоящее очень просто. Этот трюк будет очень полезен для вас, особенно если вам нужно использовать этот режим просмотра большую часть времени. Частный просмотр не оставляет следов вашего сеанса просмотра и не хранит такие данные, как данные автозаполнения , файлы cookie , кэш и другие, которые обычно просматривают магазин.
Возникли ли у вас какие-либо проблемы при выполнении действий, описанных выше? Мы здесь, чтобы помочь решить эту проблему.

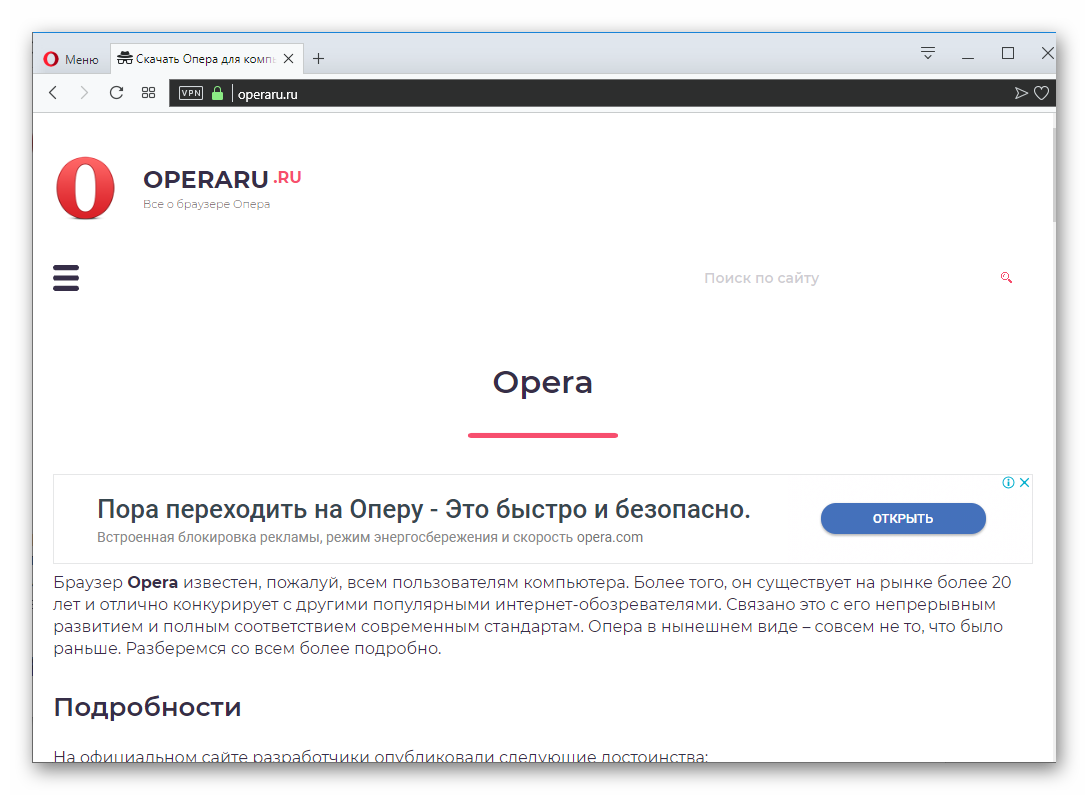
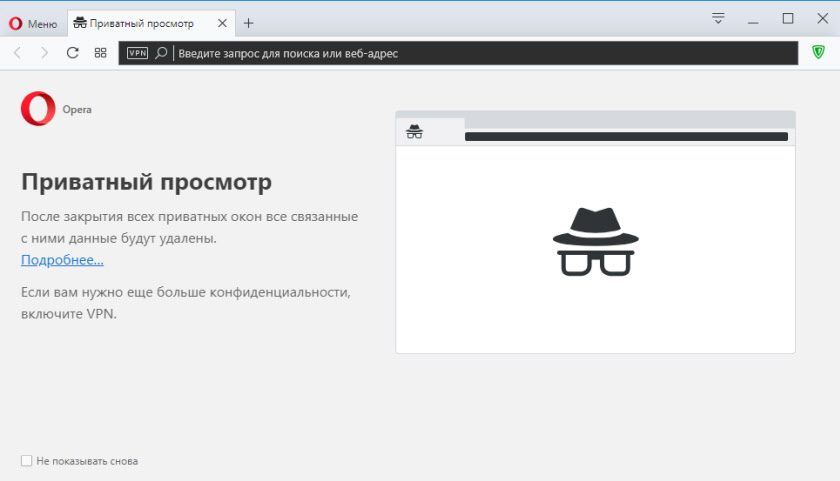

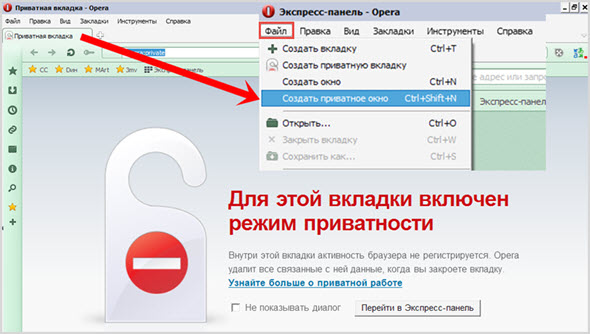
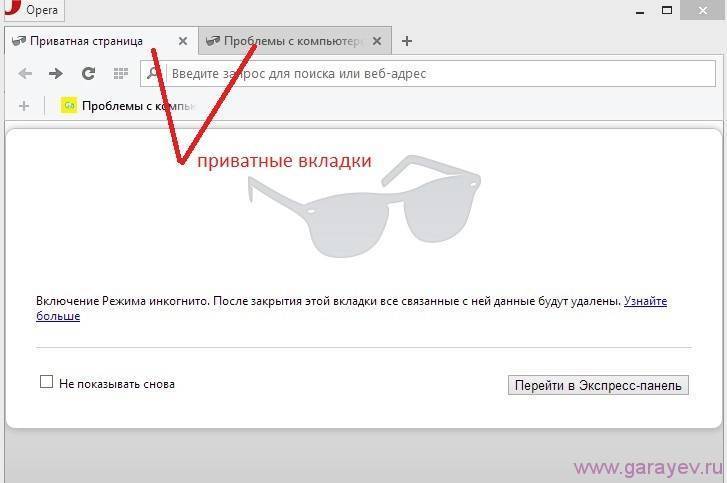
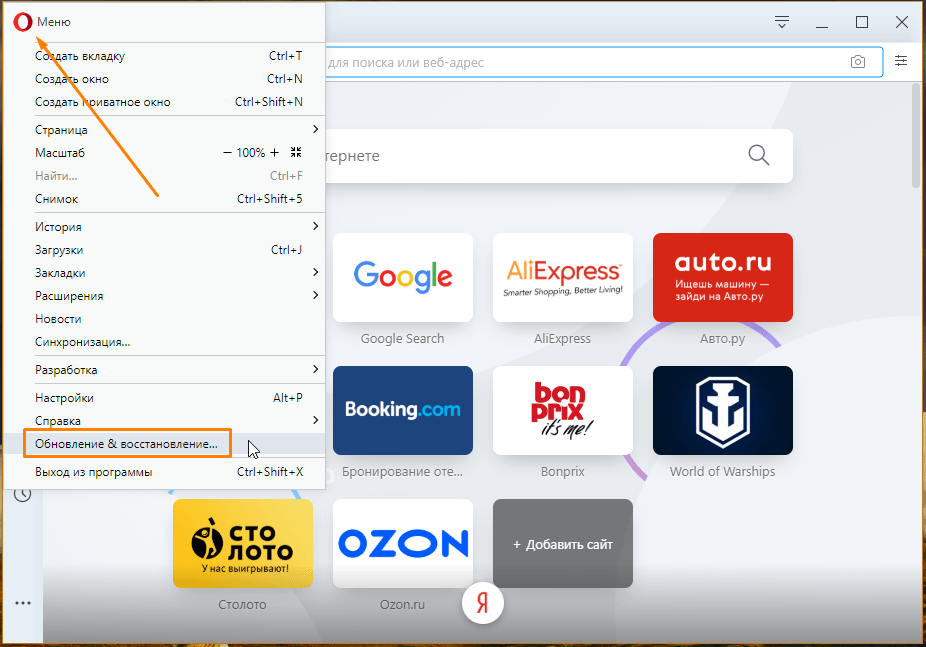 Например, любой товар, который вы покупаете на Amazon, появится в вашем списке заказов. Точно так же Google записывает вашу историю поиска, если вы входите в систему, если только вы не приостановили активность в Интернете и приложениях на панели «Моя активность в Google».
Например, любой товар, который вы покупаете на Amazon, появится в вашем списке заказов. Точно так же Google записывает вашу историю поиска, если вы входите в систему, если только вы не приостановили активность в Интернете и приложениях на панели «Моя активность в Google». Вы должны удалить их вручную, если хотите замести следы.
Вы должны удалить их вручную, если хотите замести следы.

 Ваш компьютер по-прежнему может быть заражен вредоносными программами, вирусами и другими формами онлайн-угроз. Будьте осторожны, какие веб-сайты вы посещаете и какие файлы загружаете в режиме инкогнито.
Ваш компьютер по-прежнему может быть заражен вредоносными программами, вирусами и другими формами онлайн-угроз. Будьте осторожны, какие веб-сайты вы посещаете и какие файлы загружаете в режиме инкогнито.
 , мы смогли найти решение!
, мы смогли найти решение!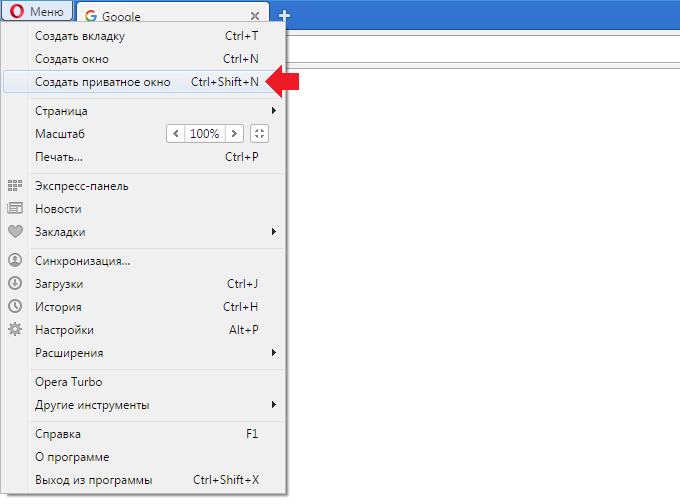 1 и Windows 10 .
1 и Windows 10 . » Ярлык» и под ним найдите поле с надписью «Цель» , как выделено на снимке экрана ниже.
» Ярлык» и под ним найдите поле с надписью «Цель» , как выделено на снимке экрана ниже. 0185 «Инкогнито» . Как и во всех других основных брендах веб-браузеров, запуск режима просмотра в режиме инкогнито для Google Chrome также требует времени, поэтому было бы лучше, если бы вы могли быстро запустить его в этом режиме с помощью закрепленного ярлыка. на экране рабочего стола .
0185 «Инкогнито» . Как и во всех других основных брендах веб-браузеров, запуск режима просмотра в режиме инкогнито для Google Chrome также требует времени, поэтому было бы лучше, если бы вы могли быстро запустить его в этом режиме с помощью закрепленного ярлыка. на экране рабочего стола . 0185 «Цель» , затем переместите курсор в последнюю часть содержимого поля сразу после слова «exe» . Отсюда просто нажмите клавишу пробела, затем введите «-incognito» сразу после этого, как вы можете видеть на скриншоте ниже.
0185 «Цель» , затем переместите курсор в последнюю часть содержимого поля сразу после слова «exe» . Отсюда просто нажмите клавишу пробела, затем введите «-incognito» сразу после этого, как вы можете видеть на скриншоте ниже.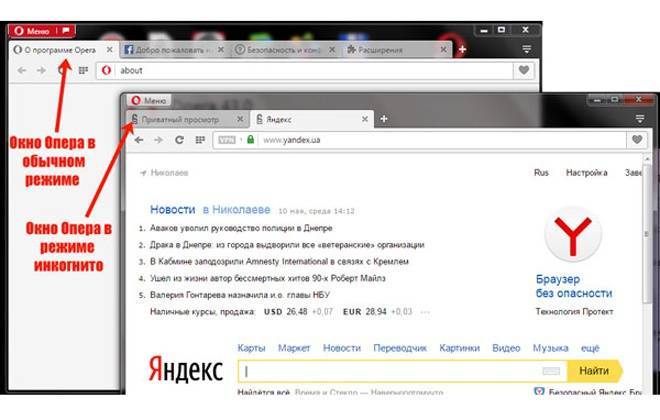
 Когда вы закончите это делать, просто нажмите клавишу пробела, затем введите «-private» , как показано на скриншоте ниже.
Когда вы закончите это делать, просто нажмите клавишу пробела, затем введите «-private» , как показано на скриншоте ниже.

 После этого вы можете закрыть окно «Свойства Opera» и перейти к экрану рабочего стола для проверки ярлыка, и он должен запустить Opera в Режим приватного просмотра после двойного щелчка по ярлыку.
После этого вы можете закрыть окно «Свойства Opera» и перейти к экрану рабочего стола для проверки ярлыка, и он должен запустить Opera в Режим приватного просмотра после двойного щелчка по ярлыку.