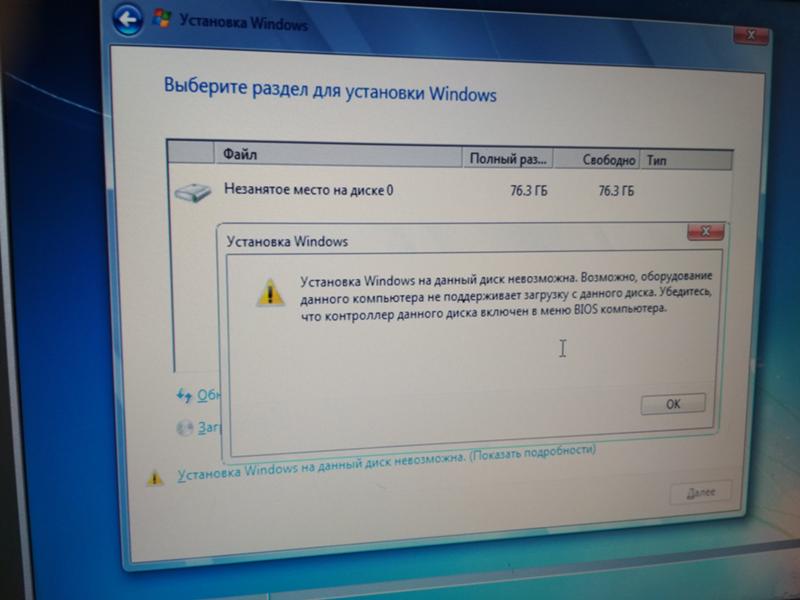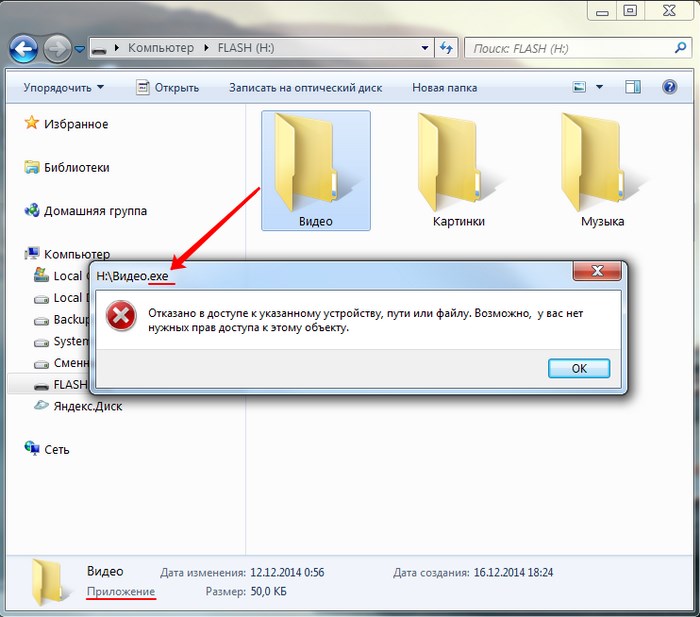Не открывается фото полностью: Что делать, если в галерее не отображаются фотографии?
Содержание
программы для реанимации файлов jpg, а также онлайн-способы
Цифровые носители могут хранить терабайты данных, в том числе графические изображения. Но наряду с явными преимуществами в лице компактности и универсальности, флешки, карты памяти и жёсткие диски имеют существенные недостатки.
Подобные устройства имеют низкий уровень износоустойчивости. С каждой новой перезаписью увеличивается риск отказа ячеек памяти. При активном использовании фактический объём постепенно уменьшается. А вместе с тем данные, которые находились на повреждённых ячейках, перестают читаться.
В статье расскажем, как восстановить поврежденные фотографии.
Содержание
- 1 Возможно ли восстановление испорченных файлов jpg
- 2 Какие способы существуют
- 3 Программы для восстановления
- 3.1 Recuva
- 3.2 JPEGfix
- 3.3 JPEGsnoop
- 3.4 Hetman File Repair
- 3.5 JPEG Recovery Pro
- 4 Онлайн-способы
- 5 Полезное видео
- 6 Заключение
Возможно ли восстановление испорченных файлов jpg
Для начала необходимо уточнить, какого рода повреждения получил цифровой носитель. Если речь идёт о физическом воздействии: вода, падение и т.п., то вероятность восстановления данных минимальна. В доброй половине случаев повреждённые чипы реанимировать нельзя.
Если речь идёт о физическом воздействии: вода, падение и т.п., то вероятность восстановления данных минимальна. В доброй половине случаев повреждённые чипы реанимировать нельзя.
Если же флешка активно использовалась, и хранящаяся на ней информация стала недоступной, то шансы на спасение данных есть. Главное, подобрать толковое программное обеспечение. Благо последнего более чем достаточно на просторах Сети.
Не так критично, когда именно данные были потеряны: день, месяц или год назад. Здесь важна именно неприкосновенность ячеек памяти. С каждой последующей записью шансы на восстановления старой информации падают.
Полезно также почитать: Аналоги Фотошопа
Какие способы существуют
Программы такого плана можно условно разделить на две категории. Первая относится к восстановлению файлов в целом. То есть когда пользователь по неосторожности или в силу других причин удалил фотографию и ему требуется вернуть изображение в первозданном виде.
Другая категория ПО направлена на реанимацию повреждённых файлов: удаление артефактов, проблемы с неполной загрузкой фото, ошибка «Не удалось открыть изображение» и т.п.
Программы для восстановления
На просторах интернета можно найти как платные, так и бесплатные решения. При этом в ряде случаев первые не всегда оказываются лучше вторых. Поэтому предпочтение лучше отдать проверенным вариантам от авторитетных разработчиков.
Recuva
Это один из самых востребованных инструментов для восстановления данных с цифровых носителей. Программа позволяет реанимировать практически любую потерянную информацию и фотографии в том числе. Утилита поддерживает файловые системы FAT и NTFS.
Recuva может похвастаться дружелюбным интерфейсом, который полностью переведён на русский язык, сравнительно быстрой обработкой данных и высоким процентом успешной реанимации оных. Программа распространяется по условно-бесплатной лицензии и не обременена рекламными баннерами.
После скачивания, установки и запуска утилиты откроется мастер-помощник. В окне «Тип файлов» ставим маячок на категории «Картинки». Далее необходимо указать, где именно были размещены файлы: карта памяти, отдельные папки или корзина. Конкретное расположение можно обозначить, нажав на клавишу «Обзор».
При первом запуске может оказаться, что интерфейс программы на английском языке. Мастера-помощника необходимо закрыть, кликнув по кнопке Cancel. После чего перейти в раздел Options -> Languages и в выпадающей строке выбрать «Русский».
Если цифровой носитель активно использовался, то в следующем окне следует поставить галочку в строке «Включить углублённый анализ». При этом процесс поиска повреждённых файлов заметно затянется, но шансы на обнаружение потерянных данных увеличатся.
Процедура занимает порядка 5 минут на флешках объёмом 12-16 Гб. На поиск информации с жёстких дисков формата HDD уйдёт гораздо больше времени. Далее утилита представит список всех найденных файлов. Напротив каждого будет свой маячок: красный, жёлтый или зелёный.
Напротив каждого будет свой маячок: красный, жёлтый или зелёный.
Шансы на восстановления изображений с красными маркерами крайне малы, тогда как зелёные фотографии можно реанимировать практически без потерь. Отмечаем галочками нужные файлы и жмём на кнопку «Восстановить».
Нельзя сохранять информацию на том носителе, с которого происходит реанимация. Файлы в этом случае могут быть безвозвратно потеряны.
Разработчик предлагает продукт в двух вариантах – бесплатный и коммерческий. Последний имеет аналогичный функционал для восстановления файлов с той лишь разницей, что пользователь получает автоматические обновления, отзывчивую техподдержку и возможность подключать виртуальные диски.
JPEGfix
Утилита распространяется совершенно бесплатно. При этом баннеры, всплывающие окна и прочая реклама не появляются. Программа позволяет реанимировать фотографии с артефактами или при появлении ошибки «Невозможно открыть изображение».
JPEGfix не переведён на русский язык, но максимально упрощённый и интуитивно понятный интерфейс отчасти нивелирует незнание английского.
Восстановление фотографий:
- Открываем меню, нажав на строчку Main.
- Кликаем на пункте Load JPEG.
- Указываем путь до повреждённого изображения.
- Программа приступит к автоматическому восстановлению файла.
- Сохраняем фото нажатием на пункте Save JPEG.
Утилита также позволяет конвертировать файл в другие графические форматы: PNG, BMP и прочие.
JPEGsnoop
Программа разработана силами энтузиастов портала Github и распространяется бесплатно. Утилита не нуждается в установке и работает в портативном режиме. После скачивания достаточно распаковать архив на жёстком диске и запустить исполняемый файл.
JPEGsnoop также не имеет русскоязычной локализации, но заблудиться в минималистическом интерфейсе достаточно сложно.
Восстановление битых фотографий:
- Нажимаем на иконку Open File в виде открытой папки.
- Выбираем нужное изображение и жмём Open.
- Открываем раздел Tools и кликаем по строчке Export JPEG.

- В появившемся окне ставим галочку на Extract All JPEGs и жмём ОК.
- Указываем место для сохранения файла.
В сложных случаях (сильные артефакты, полосы, сбитая цветовая гамма) процедуру можно повторить.
Hetman File Repair
Это серьёзный инструмент для восстановления сильно повреждённых графических файлов. Утилита платная, но разработчик предлагает для ознакомления воспользоваться триальной версией. Функционал последней ничем не ограничен, но результат будет маркироваться водяными знаками. После покупки они исчезнут.
Программа стартует с англоязычной локализацией: переходим в раздел Service, выбираем пункт Language и выставляем Russian. Интерфейс утилиты поделён на две части. Слева можно увидеть дерево вложенных папок, а справа расположена рабочая область.
Восстановление фотографий:
- Выбираем в левой части интерфейса папку, где лежит изображение.
- Кликаем один раз на повреждённом файле, после чего нажимаем кнопку «Анализ».

- Утилита автоматически попытается исправить дефекты на фотографии.
- В рабочей области появится результат с водяными знаками.
Посредством более продвинутого инструмента «Исследование» можно провести глубокий анализ источника. Это займёт гораздо больше времени, но шансы на восстановление увеличатся.
JPEG Recovery Pro
Это также платное и достаточно продуктивное решения для реанимации графических файлов. Отсутствие русскоязычной локализации компенсируется понятным и удобным интерфейсом. Бесплатная версия для ознакомления не ограничена по функционалу, но изображение на выходе будет с водяными знаками.
Восстановление фотографий:
- В верхней части интерфейса в строке Folder кликаем на три точки.
- Выбираем рабочую папку, где хранятся повреждённые изображения.
- Нажимаем на Scan и дожидаемся окончания процедуры.
- В строчке Output Folder выбираем папку для сохранения исправленных изображений.

- Кликаем на Recover.
Разработчик регулярно обновляет программу, совершенствуя инструменты по восстановлению фотографий.
Полезно также почитать: Обзор приложений для создания 3D-фото
Онлайн-способы
В сети также можно найти ряд сервисов, посредством которых можно реанимировать фотоматериалы. Потребители оставляют массу положительных отзывов о пакете OfficeRecovery. Сервис работает полностью в автономном режиме и не требует от пользователя каких-либо системных ресурсов.
Восстановление фотографий онлайн:
- Переходим на сайт: online.officerecovery.com/ru/.
- Нажимаем на кнопку «Обзор» в разделе «Загрузить повреждённый файл».
- Кликаем по зелёному полю с надписью: «Безопасная загрузка и восстановление».
- Нажимаем на ссылку для скачивания в правой части интерфейса.
Для скачивания доступны две версии файла. Демонстрационный вариант идёт с водяными знаками. За восстановленное изображение в высокой детализации придётся заплатить.
За восстановленное изображение в высокой детализации придётся заплатить.
Полезное видео
Заключение
Проблему гораздо проще предупредить, чем разбираться с её последствиями. В каждой операционной системе есть функционал по резервному копированию данных. Указав папки, цифровые носители и период сохранения можно избежать головной боли с последующим восстановлением фотографий.
Что делать, если iPhoto не работает на macOS Catalina
После обновления операционной системы компьютера Mac до macOS Catalina пользователи заметили, что приложение iPhoto абсолютно перестало работать. Причина данного явления заключается в том, что данное приложение уже считается устаревшим и компания Apple прекратила его поддержку. Вместо него, равно как и вместо графического редактора Aperture в новой версии macOS появилось единое приложение «Фото». Однако если Вы активно пользовались iPhoto и хотите продолжать использовать именно это приложение, если Вы хотите найти приложение, похожее на него, или если Вы хотите получить доступ к фотографиям, сохраненным в iPhoto, то в данной статье Вы сможете найти ответы на все волнующие Вас вопросы.
Однако если Вы активно пользовались iPhoto и хотите продолжать использовать именно это приложение, если Вы хотите найти приложение, похожее на него, или если Вы хотите получить доступ к фотографиям, сохраненным в iPhoto, то в данной статье Вы сможете найти ответы на все волнующие Вас вопросы.
Вопрос 1. Как получить доступ к своим фотографиям, если iPhoto не открывается
Вопрос 2. Можно ли обновить приложение iPhoto в macOS Catalina
Вопрос 3. Какое приложение можно использовать вместо iPhoto
Вопрос 4. Как сделать резервную копию данных из iPhoto перед обновлением до macOS Catalina
Вопрос 1. Как получить доступ к своим фотографиям, если iPhoto не открывается
Так как приложение iPhoto устарело, пользователи уже не смогут открыть его в macOS Catalina и более поздних версиях. Но все же существует несколько способов извлечь Ваши фотографии из данного приложения. Ниже мы рассмотрим каждый из них.
Способ 1. Перенос фотографий в приложение «Фото»
В новой macOS Catalina появилось приложение «Фото», созданное для удобного управления Вашими снимками. Одной из множества функций приложения является импорт медиатеки, которым и следует воспользоваться в данном случае, чтобы перенести все Ваши фотографии, ранее хранимые в приложении iPhoto. Далее приведена подробная инструкция, как это сделать на Вашем компьютере Mac.
Одной из множества функций приложения является импорт медиатеки, которым и следует воспользоваться в данном случае, чтобы перенести все Ваши фотографии, ранее хранимые в приложении iPhoto. Далее приведена подробная инструкция, как это сделать на Вашем компьютере Mac.
- Шаг 1Зажмите на клавиатуре клавишу «Option».
- Шаг 2Из Launchpad запустите приложение «Фото».
- Шаг 3Появится всплывающее окно с предложением выбрать необходимую медиатеку. Выберите из списка возможных вариантов медиатеку iPhoto и нажмите на кнопку «Выбрать медиатеку».
- Шаг 4После этого Ваша медиатека iPhoto в полном объеме будет загружена в приложении «Фото», и Вы сможете управлять Вашими фотографиями с помощью данного приложения.
- Утилита поддерживает более 550 типов файлов, включая фото (JPEG, JPG, PNG, PSD, DNG, GIF, RAW, MRW, PCD, RAF, SVG, RAF, BMP, PEF, EMF и др.), видео, аудио, электронные письма, документы, архивы и т.д.
- Утилита работает с различными файловыми системами (APFS, HFS+, FAT32, exFAT).
- программа позволяет восстанавливать данные с различных устройств: iMac, MacBook, жесткого диска, SSD, USB-накопителя, карты памяти, музыкального плеера, цифровой камеры, видеоплеера, дискеты, iPod и др.
- Функционал программы позволяет осуществлять не только пакетное, но и выборочное восстановление данных.
- Эффективный результат достигается вне зависимости от причины удаления данных, будь то аппаратный или программный сбой, вирусная атака, природный катаклизм, человеческая ошибка и т.
 д.
д. - Для установки пользователям доступна русскоязычная версия программы.
- Шаг 1Загрузите с официального сайта разработчика установочный файл программы. Помните о том, что загрузка и последующая установка программы на Mac должны производиться на тот раздел диска, где не были расположены удаленные файлы.
- Шаг 2После успешной установки запустите программу на Вашем компьютере. В окне программы укажите исходное место для восстановления данных (т.е., раздел диска, на котором находились Ваши фотографии). После этого запустите процесс сканирования выбранного раздела, нажав на кнопку «Скан» в правом нижнем углу программы.

- Шаг 3После завершения сканирования утилита представит Вашему вниманию список всех обнаруженных файлов. На левой панели программы выберите вкладку «Фотографии». На данном этапе Вы можете воспользоваться функцией предварительного просмотра файлов, если хотите восстановить лишь некоторые из них. После того, как Вы определитесь, какие изображения Вы хотите восстановить, отметьте их галочкой, а затем нажмите на кнопку «Восстановить» в правом нижнем углу программы.
- Шаг 4Появится еще одно окошко, в котором Вам нужно будет указать путь сохранения восстанавливаемых фотографий на компьютере. Укажите папку назначения и нажмите на кнопку «ОК». Обращаем Ваше внимание, что в данном случае Вам следует также указывать иной раздел диска, а не тот, с которого происходит восстановление данных.
- Шаг 5После выполнения всех шагов дождитесь завершения процесса восстановления данных. Все Ваши фотографии будут доступны для просмотра и управления по указанному Вами пути.
- Шаг 1На Вашем компьютере Mac запустите Finder и перейдите по пути /Пользователи//Изображения.
- Шаг 2Правой кнопкой мыши нажмите на файл «Медиатека iPhoto» и выберите из списка опцию «Показать содержимое пакета»
- Шаг 3В следующем окне откройте папку «Masters», где Вам будут доступны Ваши фотографии, сгруппированные по годам.
- Шаг 4Скопируйте данные папки и вставьте их на подключенный внешний диск с помощью Finder.
Способ 2. Восстановление фото
Если у Вас по каким-либо причинам не получилось перенести фотографии из iPhoto в «Фото» или если изображения пропали либо были удалены в процессе, то Вы можете восстановить Ваши снимки с помощью специальных программ. Лучшей программой в ряде утилит с функциями восстановления удаленных файлов является Tenorshare 4DDiG — Восстановление Данных Mac.
Лучшей программой в ряде утилит с функциями восстановления удаленных файлов является Tenorshare 4DDiG — Восстановление Данных Mac.
Если Вы хотите более подробно узнать о данной программе, ознакомьтесь с ее кратким описанием и возможными функциями.
Итак, чтобы восстановить Ваши фотографии на компьютере Mac с помощью данной программы, выполните несколько простых действий согласно прилагаемому далее руководству.
Скачать бесплатно
Для ПК
Безопасная загрузка
Скачать бесплатно
Для Mac
Безопасная загрузка
Скачать бесплатно
Для ПК
Безопасная загрузка
Скачать бесплатно
Для Mac
Безопасная загрузка
Вопрос 2.
 Можно ли обновить приложение iPhoto в macOS Catalina
Можно ли обновить приложение iPhoto в macOS Catalina
Как упоминалось выше, приложение iPhoto считается компанией Apple устаревшим, поэтому его поддержка больше не осуществляется. В версии macOS Catalina и, более чем вероятно, в последующих версиях macOS, обновления для данного приложения не предусмотрены. Поэтому пользователям будет целесообразнее уже сейчас переходить на управление снимками с помощью приложения «Фото».
Вопрос 3. Какое приложение можно использовать вместо iPhoto
Если Вы по каким-либо причинам не желаете пользоваться приложением «Фото», появившимся в macOS Catalina, Вы можете попробовать использовать иные способы управления изображениями. Так, например, для Mac Вы можете использовать сервис «Google Фото» для того, чтобы загружать, управлять и хранить свои фотографии в облачном хранилище. Вам будет доступно 15 Гб свободного места для изображений с оригинальным качеством, а фотографии с разрешением до 16 Мпикс. можно бесплатно загружать в неограниченном количестве.
Вопрос 4. Как сделать резервную копию данных из iPhoto перед обновлением до macOS Catalina
Если Вы еще не обновились до macOS Catalina, то, зная, что iPhoto не будет работать на Вашем Mac после обновления, Вы можете заранее сохранить Ваши снимки на внешнем носителе.
Для создания копии Ваших данных на внешнем носителе Вам даже не понадобятся какие-либо приложения, все можно сделать очень просто и быстро. Последовательно выполните следующие действия.
Заключение
Таким образом, в данной статье мы рассмотрели наиболее часто задаваемые вопросы пользователей, столкнувшихся с тем, что на компьютере Mac после обновления до macOS Catalina не открывается приложение iPhoto. Воспользовавшись нашими рекомендациями, Вы без труда сможете сделать резервную копию фотографий до обновления ОС или же получить доступ и восстановить фотографии уже после обновления до macOS Catalina.
Воспользовавшись нашими рекомендациями, Вы без труда сможете сделать резервную копию фотографий до обновления ОС или же получить доступ и восстановить фотографии уже после обновления до macOS Catalina.
Скачать бесплатно
Для ПК
Безопасная загрузка
Скачать бесплатно
Для Mac
Безопасная загрузка
Александр Кокин
(Нажмите, чтобы оценить этот пост)
Вы оценили 4.5 ( участвовали)
Вам Также Может Понравиться
Home>>
- Проблемы с Mac >>
- Что делать, если iPhoto не работает на macOS Catalina
Исправление «Средство просмотра фотографий Windows не может открыть это изображение»
Универсальное решение для различных сценариев и форматов
Редактирование изображений, безусловно, может повысить визуальную привлекательность ваших фотографий. Однако при редактировании изображений в средстве просмотра фотографий Windows вы можете столкнуться с многочисленными проблемами. Жаль! Приготовьтесь и нажмите «Проверить сейчас», чтобы получить помощь.
Однако при редактировании изображений в средстве просмотра фотографий Windows вы можете столкнуться с многочисленными проблемами. Жаль! Приготовьтесь и нажмите «Проверить сейчас», чтобы получить помощь.
Изображения — это наиболее распространенные типы файлов, которыми обмениваются через Интернет. Для открытия различных видов изображений на ваших устройствах существуют специальные программы для просмотра фотографий. В Windows есть инструмент для работы с фотографиями, который предварительно установлен на всех устройствах Windows. Этот инструмент может помочь вам просматривать фотографии, воспроизводить слайд-шоу из папки и даже выполнять базовое редактирование. Часто вы не можете открыть файлы jpg с помощью программы просмотра фотографий Windows, что может быть вызвано несколькими причинами. Если вас тоже беспокоит проблема » Средство просмотра фотографий Windows не может отобразить это изображение «. Вам повезло, что вы здесь! Существует множество решений этих проблем, и вы сможете открывать файлы почти мгновенно.
Часть 1. Почему Windows не может Photo Viewer Open Pictures
Есть много причин, из-за которых вы не можете открывать файлы jpg с помощью программы просмотра фотографий Windows.Поскольку они чрезвычайно популярны и распространены среди людей, возникает необходимость решить эти проблемы, так как изображения могут быть важны часто встречающиеся проблемы, такие как ошибка формата, ошибка переименования, поврежденные файлы и т. д., теперь могут быть легко решены без особых хлопот. Чтобы решить такие проблемы, как фотографии, которые не открываются в Windows 10/11, вам необходимо иметь всю необходимую информацию на ваше распоряжение, как причины и общие решения.
Причина 1: изображение повреждено
Если вы не можете открыть фотографии в Windows 10/11, возможно, файл поврежден. Это может быть вызвано ошибками, возникающими при сохранении файла, его переименовании или из-за вирусных атак и т. д. Это проблема, из-за которой вы не сможете использовать файл. Хотя это может быть проблематично для вас, существует множество простых способов, которые помогут вам решить эту проблему за несколько секунд. Один из самых надежных способов восстановить такие файлы — использовать инструменты для восстановления изображений, такие как Repairit JPEG Repair.
Один из самых надежных способов восстановить такие файлы — использовать инструменты для восстановления изображений, такие как Repairit JPEG Repair.
Причина 2: Средство просмотра фотографий Windows не обновлено
Средство просмотра изображений по умолчанию, предварительно установленное в системах Windows, — это средство просмотра фотографий Windows. Всякий раз, когда вы открываете изображение, средство просмотра фотографий отвечает за обработку и открытие изображения. Он также позволяет использовать некоторые основные параметры редактирования, такие как обрезка и вращение. Вы также можете использовать этот инструмент для воспроизведения слайд-шоу изображений. Если ваша программа просмотра фотографий Windows 10/11 не работает, это может быть связано с тем, что ваша программа просмотра фотографий Windows не обновлена. Чтобы решить эту проблему, все, что вам нужно сделать, это правильно обновить приложение.
Причина 3: формат может не поддерживаться
Основной причиной этих проблем является неподдерживаемый формат.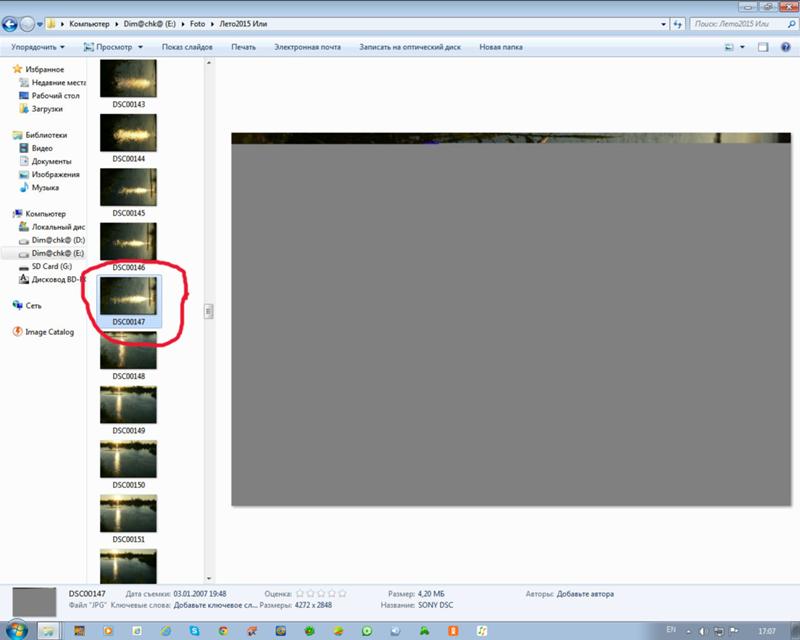 Из-за этого вы можете столкнуться с такими проблемами, как фотографии, которые не открываются в Windows 10/11. Это распространенная проблема, так как не все форматы изображений поддерживаются средствами просмотра изображений. Чтобы решить эту проблему, вы можете легко преобразовать файл в какой-либо другой формат, поддерживаемый вашим устройством. Есть несколько способов сделать это и это не потребует от вас много опыта и времени.
Из-за этого вы можете столкнуться с такими проблемами, как фотографии, которые не открываются в Windows 10/11. Это распространенная проблема, так как не все форматы изображений поддерживаются средствами просмотра изображений. Чтобы решить эту проблему, вы можете легко преобразовать файл в какой-либо другой формат, поддерживаемый вашим устройством. Есть несколько способов сделать это и это не потребует от вас много опыта и времени.
Причина 4: Ошибка в версии приложения
Из-за некоторых ошибок и сбоев некоторые приложения, такие как программа просмотра фотографий Windows, могут не открывать определенные изображения. Это может быть большой проблемой, так как большинство людей никогда не поймут, что проблема была в программе просмотра фотографий. Если вы не можете открывать изображения с помощью инструмента для просмотра фотографий, который вы регулярно используете, лучше попробовать новый инструмент, который может выполнить работу в кратчайшие сроки. Вы можете использовать такие инструменты, как программа просмотра фотографий Picasa, чтобы проверить, работает она или нет.
Часть 2. Исправление того, что изображения не открываются с помощью средства просмотра фотографий Windows
Исправить такие проблемы, как невозможность открытия jpg-файлов с помощью средства просмотра фотографий Windows, легко и без особых хлопот. Есть несколько способов, которым вы можете следовать, чтобы снова начать использовать эти файлы без каких-либо проблем. Часто ошибки возникают из-за проблем с сохранением, переименованием или повреждением файла. К счастью, в настоящее время есть множество решений этой проблемы, которые широко доступны и просты в использовании. Ниже приведены некоторые решения этой проблемы, которые помогут вам решить такие проблемы, как невозможность открытия изображений в Windows 10/11.
Решение 1. Исправьте поврежденные или поврежденные фотографии
Фотографии не откроются в Windows 10/11, если изображение повреждено или повреждено по какой-либо причине. Изображение может быть повреждено или повреждено из-за ошибок при загрузке, сохранении, создании или переименовании файлов. В настоящее время с помощью современных инструментов восстановления изображений, таких как Repairit — Photo Repair, решение этой проблемы стало намного проще.
В настоящее время с помощью современных инструментов восстановления изображений, таких как Repairit — Photo Repair, решение этой проблемы стало намного проще.
Wondershare Repairit
Попробуйте бесплатно Попробуйте бесплатно
5 481 435 человек скачали его.
-
Восстановление поврежденных фотографий со всеми уровнями повреждения, например зернистых фотографий, темных фотографий, пиксельных фотографий, выцветших фотографий и т. д.
-
Восстановление изображений различных форматов, таких как JPG, JPEG, PNG, CR3, CR2, NEF, NRW и т. д.
-
Восстановление критически поврежденных или испорченных фотографий, имеющихся на SD-картах, телефонах, камерах, USB-накопителях и т.
 д., а также неполных частей фотографий.
д., а также неполных частей фотографий. -
Совместимость с ПК с ОС Windows, Mac OS и поддержка переноса/совместного использования с ПК на мобильное устройство.
Следующие шаги помогут вам легко восстанавливать образы.
Шаг 1. Загрузите инструмент на свой ПК
Загрузите инструмент с официального сайта, установите его и запустите на своем персональном компьютере. Теперь вы окажетесь на главном экране приложения, выберите «Восстановление фотографий» из «Другие типы восстановления».
Затем нажмите кнопку «+Добавить», чтобы импортировать поврежденные фотографии.
Шаг 2. Восстановите загруженные фотографии
После того, как вы загрузите все файлы, требующие восстановления, чтобы их можно было использовать, нажмите «Восстановить».
Шаг 3. Сохраните файлы
В течение нескольких минут все файлы будут правильно восстановлены и готовы к сохранению.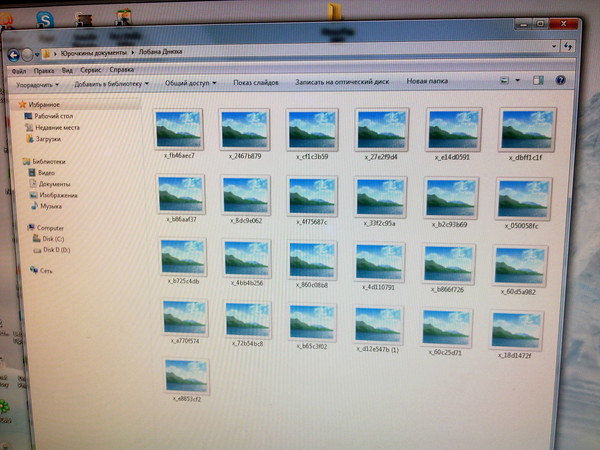 Предварительно просмотрите файлы и, если все в порядке, правильно сохраните изображение в хранилище, щелкнув параметр «Сохранить восстановленный файл».
Предварительно просмотрите файлы и, если все в порядке, правильно сохраните изображение в хранилище, щелкнув параметр «Сохранить восстановленный файл».
Примечание: Прежде чем сохранять восстановленные фотографии локально, вы можете увеличить восстановленные фотографии в 2, 4 или 8 раз с помощью функции «AI Image Upscaler».
Попробовать сейчас
Попробовать сейчас
Решение 2. Обновите средство просмотра фотографий Windows
С новыми обновлениями приходят новые алгоритмы и форматы. Следовательно, вам необходимо постоянно обновлять программу просмотра фотографий, потому что в противном случае могут появиться такие ошибки, как программа просмотра фотографий Windows не может открыть это изображение. Из-за этих ошибок вы не сможете открывать изображения с его помощью.
Это может быть связано с тем, что для более нового обновления могут потребоваться новые форматы или текущая версия используемого инструмента может не поддерживать такие форматы.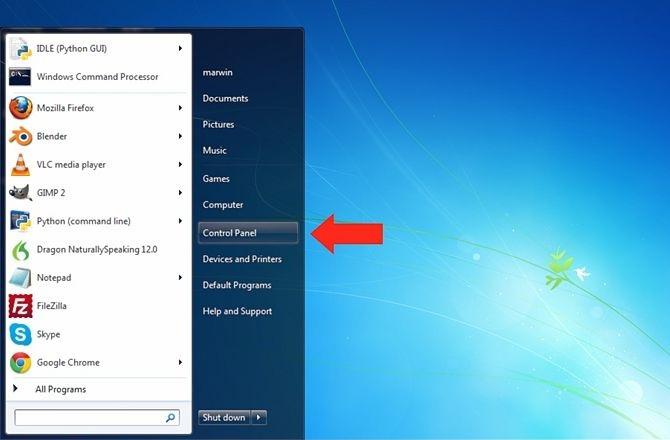 Это можно легко решить, просто обновив инструмент до последней версии. Следующие шаги помогут вам сделать это:
Это можно легко решить, просто обновив инструмент до последней версии. Следующие шаги помогут вам сделать это:
1. Откройте меню «Пуск» вашего компьютера и откройте меню настроек. Теперь перейдите в раздел «Обновление и безопасность» и выберите системные обновления.
2. После этого нажмите на опцию «Проверить наличие обновлений», если она есть, установите обновление на свое устройство.
Решение 3. Исправьте ошибку формата или неподдерживаемый формат
Ошибки формата возникают при сохранении определенного файла в неправильном формате. Это может быть вызвано человеческим фактором, и вы не сможете открывать изображения в формате JPEG. В настоящее время существует множество различных методов, с помощью которых можно легко решить эту проблему. Все, что вам нужно сделать, это преобразовать файл обратно в его обычный формат с помощью инструмента, и все будет хорошо. Кроме того, проблема может быть в неподдерживаемом формате, но решение останется таким же, как и раньше.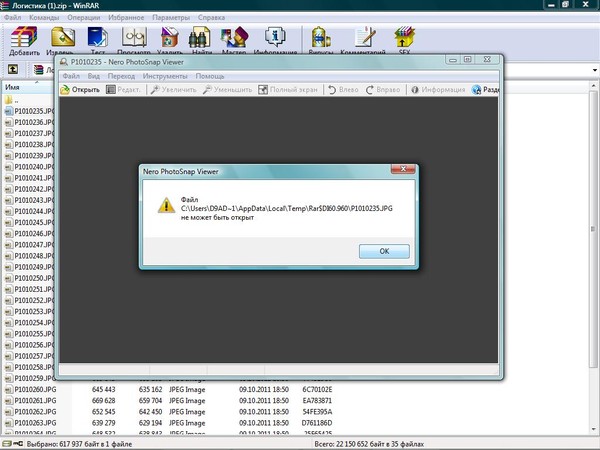 Ниже приведено пошаговое руководство, которое поможет вам легко изменить формат файлов с помощью приложения для рисования, присутствующего на всех устройствах Windows,
Ниже приведено пошаговое руководство, которое поможет вам легко изменить формат файлов с помощью приложения для рисования, присутствующего на всех устройствах Windows,
1. Первый шаг — открыть приложение для рисования на вашем устройстве. Теперь перейдите к опции «Файл», нажмите «Открыть», а затем выберите файл, который вы хотите преобразовать.
2. После того, как файл будет добавлен на экран. Нажмите CTRL + S на клавиатуре и сохраните файл в том формате, в который вы хотите его преобразовать.
Другие распространенные причины и распространенные решения
Существует множество причин, которые могут повлиять на ваш файл JPEG и сделать его непригодным для использования. Чтобы убедиться, что ваши файлы находятся в пригодном для использования состоянии, важно правильно хранить файлы, следя за тем, чтобы формат, имя файла и информация были правильными. Это поможет вам уберечь себя от проблем, которые могут возникнуть из-за проблем с файлами JPEG. Кроме того, убедитесь, что вы обновляете все системные файлы, чтобы ваши файлы можно было правильно использовать.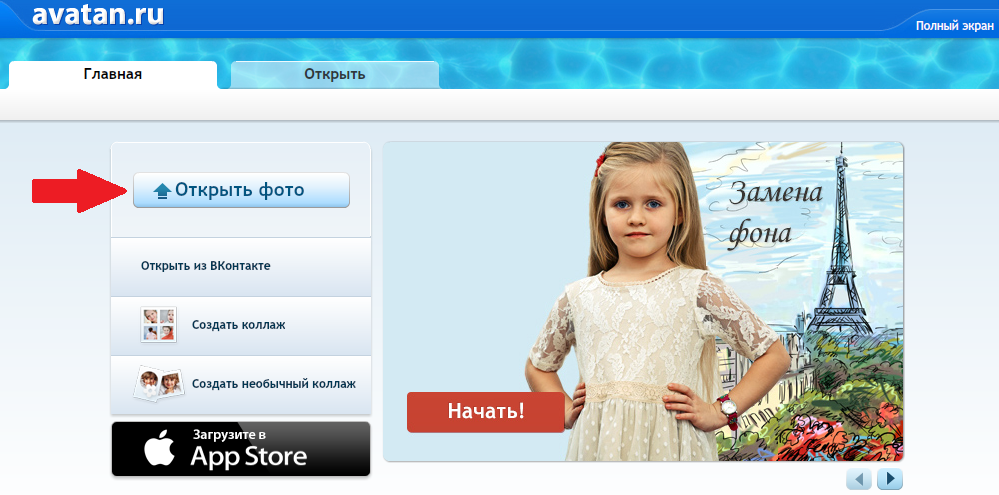 Вирусные атаки также могут привести к повреждению файла, из-за которого он со временем может испортиться. Ниже приведены некоторые распространенные проблемы и их решения.
Вирусные атаки также могут привести к повреждению файла, из-за которого он со временем может испортиться. Ниже приведены некоторые распространенные проблемы и их решения.
Поврежденный файл — Повреждение файлов является одной из наиболее часто встречающихся проблем, из-за которой ваши изображения могут не открываться. Чтобы решить эту проблему, лучше использовать инструмент восстановления изображений, например инструмент восстановления JPEG Repairit, поскольку он может легко восстановить поврежденные изображения и сделать их пригодными для использования в течение нескольких минут.
Формат файла — Если формат файла изображения не поддерживается родным средством просмотра фотографий, вы не сможете использовать изображение так, как вам хотелось бы. Чтобы решить эту проблему, вы можете использовать другую программу просмотра изображений, например Picasa.
Неправильный формат — неправильный формат при сохранении файла также может вызвать такие проблемы, но их можно легко решить в течение нескольких секунд путем преобразования изображения в поддерживаемый формат.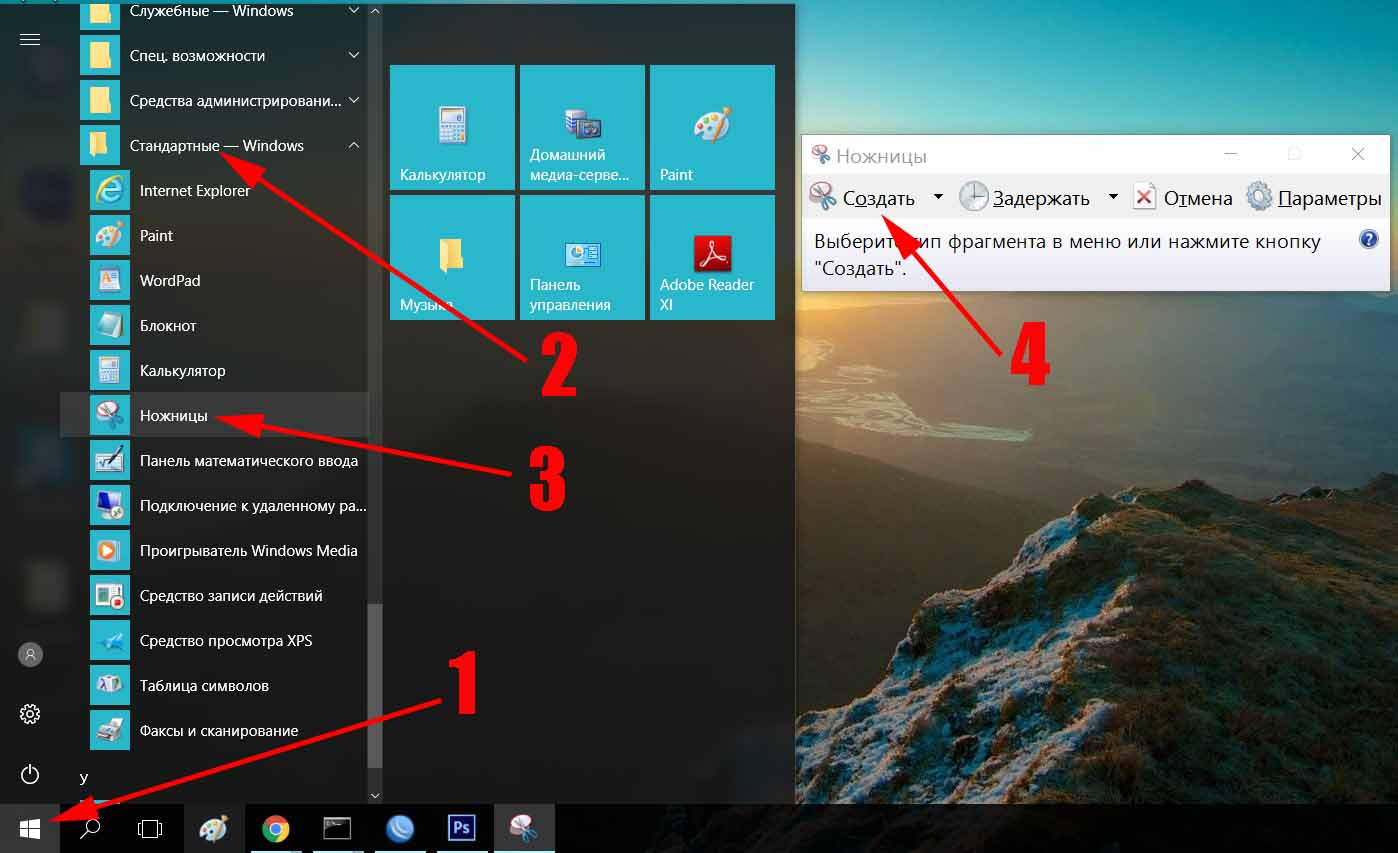 Это можно сделать с помощью инструмента преобразования или приложения для рисования, присутствующего на ПК с Windows.
Это можно сделать с помощью инструмента преобразования или приложения для рисования, присутствующего на ПК с Windows.
Устаревшее приложение — Если ваше средство просмотра фотографий устарело и вы не установили ни одно из последних обновлений, возможно, в этом случае ваше средство просмотра фотографий не сможет открывать файлы. Если вы хотите избежать таких проблем и хотите беспрепятственно продолжать использовать одно и то же приложение, лучше постоянно обновлять приложение.
Формат не поддерживается — Возможно, формат изображения, который вы хотите открыть на своем ПК, может не поддерживаться имеющимся у вас средством просмотра изображений. Чтобы преодолеть это, вы можете либо использовать другой инструмент для просмотра фотографий, либо преобразовать формат.
Читайте дальше, чтобы узнать, как найти и удалить дубликаты фотографий в Windows 10/11.
Часть 3. Как предотвратить открытие изображений в Windows?
Если вы обеспокоены тем, что ваше средство просмотра изображений не может открывать файлы, это может быть вызвано такими проблемами, как ошибка в формате файла, поврежденные файлы, неподдерживаемые форматы и т.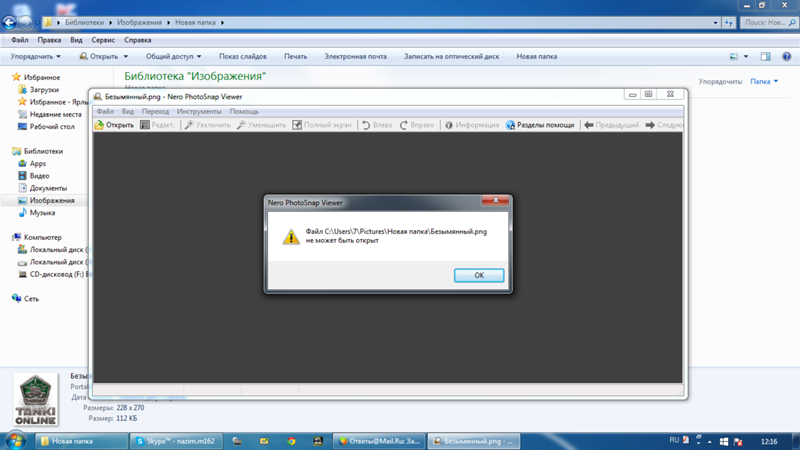 д. Это очень проблематичная проблема, вызывающая множество проблем. хлопот для людей, поскольку изображения JPEG используются во всем мире. В настоящее время стало намного проще восстанавливать и повторно использовать такие файлы. Ниже приведены некоторые из наиболее распространенных и наиболее важных советов и приемов, которые помогут вам избежать таких проблем.
д. Это очень проблематичная проблема, вызывающая множество проблем. хлопот для людей, поскольку изображения JPEG используются во всем мире. В настоящее время стало намного проще восстанавливать и повторно использовать такие файлы. Ниже приведены некоторые из наиболее распространенных и наиболее важных советов и приемов, которые помогут вам избежать таких проблем.
- Старайтесь не переименовывать изображения вручную. Если вы это сделаете, постарайтесь не добавлять расширения файлов.
- Также убедитесь, что вы показываете расширения в свойствах.
- Продолжайте обновлять инструменты просмотра изображений.
- Убедитесь, что вы знаете все форматы, поддерживаемые и не поддерживаемые вашим инструментом, и используйте только один конкретный инструмент для файлов, которые он поддерживает.
- Не конвертируйте файлы в неподходящие форматы, иначе они могут быть повреждены.
Соответствующие советы по скриншотам на Windows и Mac.
Заключение
Если средство просмотра фотографий Windows не открывает ваше изображение, это может быть вызвано множеством причин. Эта конкретная проблема может вызвать множество проблем, поскольку файлы JPEG интенсивно используются для обмена в Интернете и выполнения повседневных задач. К счастью, существует множество решений, таких как инструмент восстановления JPEG Repairit, которые помогут вам без проблем решить эту проблему.
Эта конкретная проблема может вызвать множество проблем, поскольку файлы JPEG интенсивно используются для обмена в Интернете и выполнения повседневных задач. К счастью, существует множество решений, таких как инструмент восстановления JPEG Repairit, которые помогут вам без проблем решить эту проблему.
Скачать Ремонт фото
Скачать Photo Repair
5 способов исправить это
Снова наслаждайтесь изображениями в полноэкранном режиме
by Клэр Мораа
Клэр Мораа
Автор
Клэр нравится думать, что она умеет решать проблемы и улучшать качество жизни окружающих. Движимые силами рациональности, любопытства,… читать далее
Обновлено
Рассмотрено
Влад Туричану
Влад Туричану
Главный редактор
Увлеченный технологиями, Windows и всем, что имеет кнопку питания, он тратил большую часть своего времени на развитие новых навыков и изучение мира технологий. Скоро… читать дальше
Скоро… читать дальше
Раскрытие партнерской информации
- Функция полноэкранного просмотра в средстве просмотра фотографий Windows позволяет пользователям просматривать свои фотографии, не отвлекаясь от других приложений или окон на рабочем столе.
- Однако в некоторых случаях нельзя перейти в полноэкранный режим. Это может быть связано с неправильными настройками дисплея, но давайте рассмотрим некоторые обходные пути.
XINSTALL, щелкнув ФАЙЛ ЗАГРУЗКИ
Попробуйте программу обновления драйверов Outbyte, чтобы полностью решить проблемы с драйверами:
Это программное обеспечение упростит процесс поиска и обновления драйверов, чтобы предотвратить различные сбои и повысить стабильность вашего ПК. Проверьте все свои драйверы прямо сейчас, выполнив 3 простых шага:
- Загрузите программу обновления драйверов Outbyte.
- Запустите его на своем ПК , чтобы найти все проблемные драйверы.

- После этого нажмите Обновить и применить выбранное , чтобы получить последние версии драйверов.
- Программа обновления драйверов OutByte была загружена 0 читателями в этом месяце.
Средство просмотра фотографий Windows теперь называется Microsoft Photos в Windows 11. Это средство просмотра изображений по умолчанию в системах Windows, но у него есть свои проблемы. У некоторых пользователей возникают проблемы, поскольку они не могут запускать изображения в полноэкранном режиме.
Большинство предпочтут другие приложения для просмотра фотографий, но если у вас мало места на диске, вам необходимо решить эту проблему. Рассмотрим несколько возможных решений этой проблемы.
Почему мой экран не отображается в полном размере?
Если ваш экран не отображается в полном размере, это может быть вызвано несколькими причинами. Вот некоторые распространенные причины:
- Настройки разрешения .
 Наиболее распространенная причина заключается в том, что разрешение вашего дисплея установлено на более низкое значение, чем исходное разрешение вашего монитора. Когда вы устанавливаете Windows, она автоматически определяет и устанавливает разрешение экрана по умолчанию в соответствии с исходным разрешением вашего монитора. Возможно, вам потребуется установить собственное разрешение для каждой программы.
Наиболее распространенная причина заключается в том, что разрешение вашего дисплея установлено на более низкое значение, чем исходное разрешение вашего монитора. Когда вы устанавливаете Windows, она автоматически определяет и устанавливает разрешение экрана по умолчанию в соответствии с исходным разрешением вашего монитора. Возможно, вам потребуется установить собственное разрешение для каждой программы. - Проблема с видеокартой . Проблема с драйвером дисплея может вызвать проблемы с функцией масштабирования Windows, особенно если она устарела. Это происходит, когда Windows не знает, как масштабировать определенный контент самостоятельно. Если вы используете старый компьютер, возможно, пришло время заменить видеокарту.
- Неисправный кабель . Если вы используете кабель HDMI, попробуйте использовать другой кабель или подключите его напрямую к порту дисплея компьютера вместо адаптера. Возможно, кабель ослаблен или отсоединен, либо ваш компьютер не распознает кабель HDMI.

- Проблемы с монитором — Windows автоматически настраивает разрешение экрана при изменении настроек дисплея. Если дисплей не показывает полный размер, у вас может быть проблема с вашим монитором. Чтобы проверить это, подключите компьютер к другому монитору, который, как вы знаете, работает, и посмотрите, сохраняется ли проблема. Возможно, вам придется подумать о приобретении нового монитора.
- Кэш фотографий — Некоторые приложения хранят фотографии в своем кеше и могут не отображать их в полном размере. Чтобы это исправить, очистите кеш для Windows Photo Viewer, сбросив и восстановив приложение, или вообще очистите кеш в Windows 11.
Теперь давайте подробнее рассмотрим, как решить эти проблемы.
Что делать, если средство просмотра фотографий Windows не отображается в полноэкранном режиме?
Как всегда, важно провести предварительную проверку, прежде чем переходить к расширенным решениям. Эти проверки включают:
- Убедитесь, что все кабели надежно подключены к своим портам.
 Вы также можете попробовать другой кабель HDMI и посмотреть, сохраняется ли проблема.
Вы также можете попробовать другой кабель HDMI и посмотреть, сохраняется ли проблема. - Попробуйте полноэкранный ярлык Windows Photo Viewer: Клавиша Windows + Shift + Введите .
- Отключите любые другие внешние мониторы, которые могут вызывать конфликты.
- Попробуйте использовать другой монитор или внешний дисплей, если он доступен.
- Перезагрузите компьютер.
Если ваш экран переходит в полноэкранный режим после того, как вы попробовали их, нет необходимости переходить к шагам, описанным ниже. Однако, если вам не повезло, попробуйте выполнить дополнительные действия по устранению неполадок.
1. Настройте параметры дисплея
- Нажмите клавишу Windows и выберите Настройки .
- Щелкните System , затем выберите Display .
- Нажмите раскрывающийся список рядом с Разрешение экрана и выберите альтернативную настройку.

- Перезагрузите компьютер.
2. Обновите драйверы дисплея
- Нажмите клавишу Windows , введите Диспетчер устройств в строке поиска и нажмите Открыть.
- Найти Адаптеры дисплея , щелкните, чтобы развернуть, щелкните правой кнопкой мыши устройство отображения и выберите Обновить драйвер .
- Выберите Автоматический поиск драйверов .
Совет эксперта:
СПОНСОРЫ
Устаревшие драйверы являются основной причиной ошибок и системных проблем. Если некоторые из ваших драйверов отсутствуют или нуждаются в обновлении, автоматизированный инструмент, такой как OutByte Driver Updater , может решить эти проблемы всего за пару кликов. Кроме того, он также легкий в вашей системе!
Если вы не хотите действовать вручную, вы можете выбрать специализированный инструмент, такой как Outbyte Driver Updater, для обнаружения устаревших или отсутствующих драйверов и их автоматического обновления.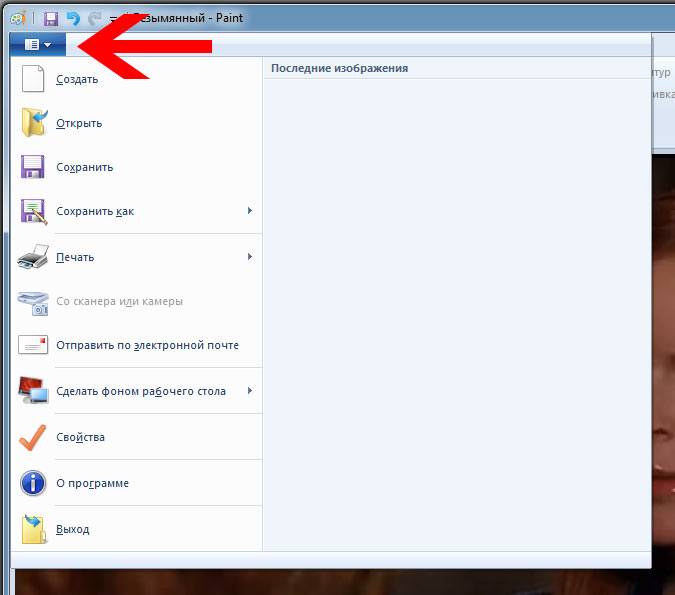
Outbyte Driver Updater
Повысьте производительность вашего устройства, регулярно обновляя драйверы с помощью Outbyte Driver Updater.
Бесплатная пробная версия Загрузить сейчас
3. Сброс и восстановление Windows Photo Viewer
- Нажмите клавишу Windows и выберите Настройки.
- Щелкните Приложения на левой панели, затем выберите Приложения и функции на правой панели.
- Найдите Средство просмотра фотографий Windows , щелкните три вертикальных многоточия и выберите Дополнительные параметры.
- Нажмите кнопку Восстановить .
- Вернитесь назад и нажмите кнопку Сброс .
- Снова нажмите Сброс во всплывающем окне.
4. Отключить игровой режим
- Нажмите клавишу Windows и выберите Настройки.
- Выберите категорию Gaming и нажмите кнопку Game Mode .

- Переключите параметр Game Mode на Off.
Игровой режим — это функция Windows 11, которая автоматически оптимизирует ваш компьютер для улучшения игрового процесса. Он может расставлять приоритеты для ресурсов ЦП и ГП, чтобы они использовались играми, а не другими приложениями, работающими в фоновом режиме.
Эта функция также может влиять на работу других приложений, включая средство просмотра фотографий Windows, поэтому лучше отключать ее, когда она не используется.
5. Восстановить пакет приложения
- Нажмите клавишу Windows , введите Powershell в строке поиска и нажмите Запуск от имени администратора.
- Введите следующую команду и нажмите Введите :
Get-AppXPackage -AllUsers | Foreach {Add-AppxPackage -DisableDevelopmentMode -Register «$($_.InstallLocation)\AppXManifest.xml»} - Перезагрузите компьютер.

Надеюсь, вам удалось решить эту проблему и теперь вы снова можете просматривать изображения в средстве просмотра фотографий Windows в полноэкранном режиме. Если вы время от времени сталкиваетесь с проблемами низкого разрешения на ПК с Windows, обязательно ознакомьтесь с нашим руководством, чтобы найти простые обходные пути.
В качестве альтернативы вы можете выбрать программное обеспечение для создания слайд-шоу, которое позволяет просматривать изображения в полноэкранном режиме без дополнительных усилий с вашей стороны.
Если вы столкнетесь с какими-либо другими сбоями, такими как Windows Photo Viewer не может печатать, мы рассмотрели различные шаги в нашем подробном руководстве, чтобы помочь вам решить эту проблему.
Сообщите нам о любом другом решении, не упомянутом здесь, которое могло помочь вам, в разделе комментариев ниже.
Проблемы все еще возникают? Исправьте их с помощью этого инструмента:
СПОНСОРЫ
Некоторые проблемы, связанные с драйверами, можно решить быстрее, используя специализированное решение для драйверов.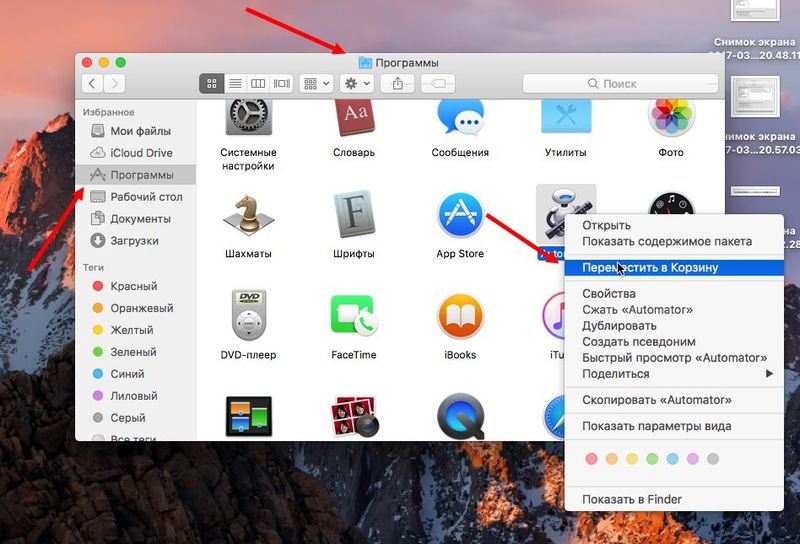


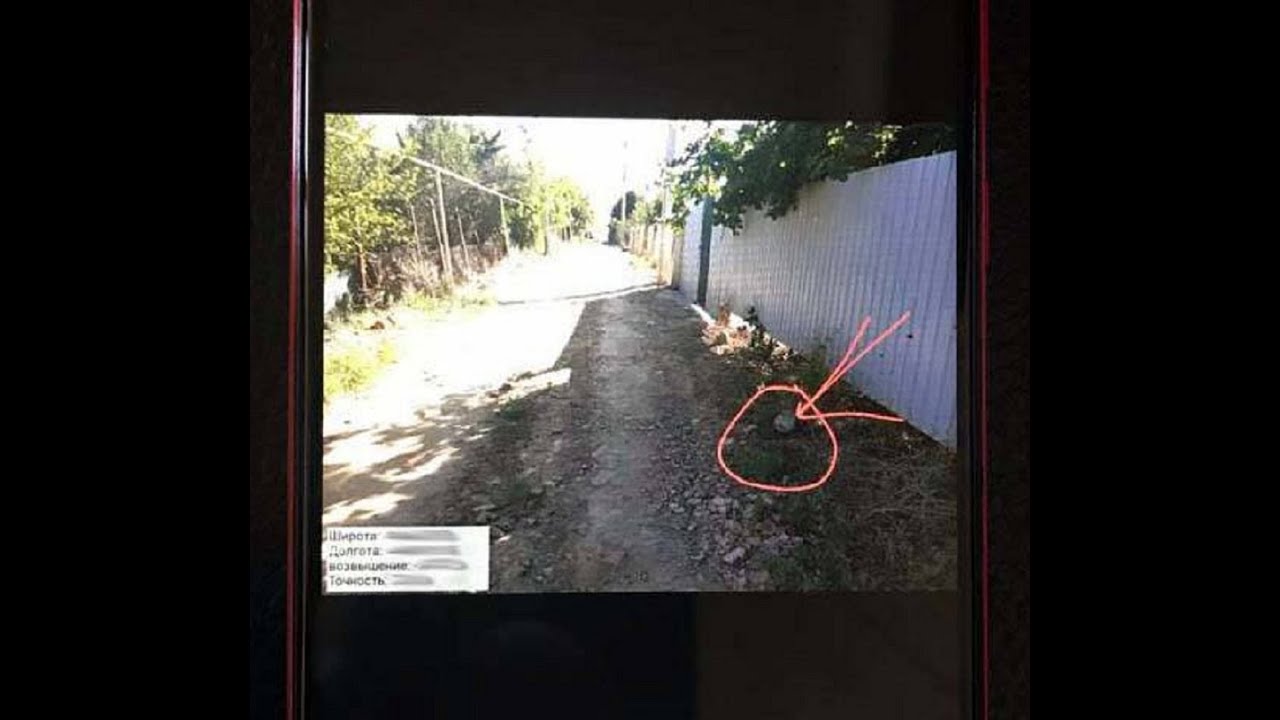
 д.
д.
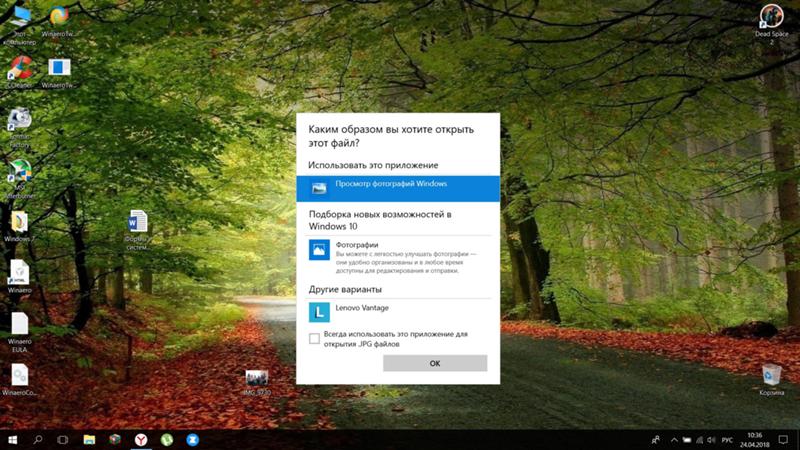 д., а также неполных частей фотографий.
д., а также неполных частей фотографий.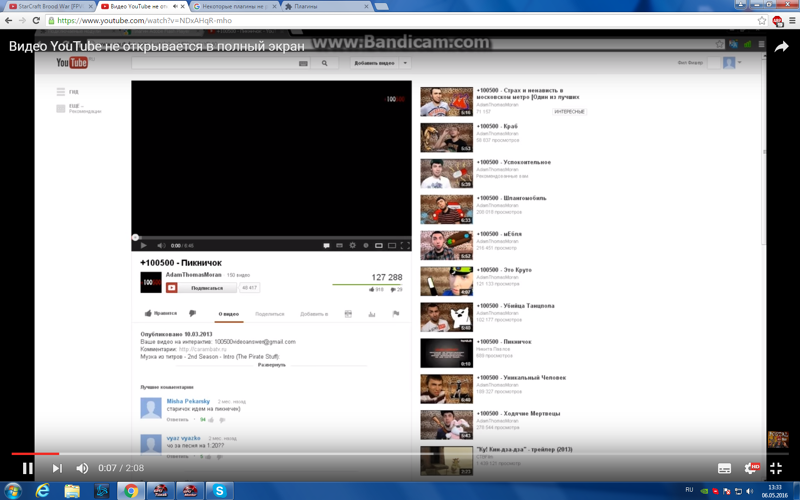
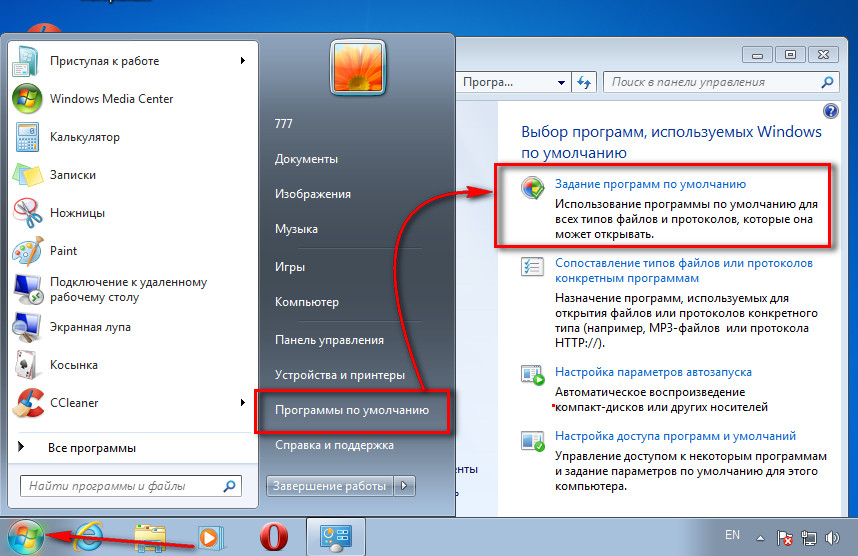 Наиболее распространенная причина заключается в том, что разрешение вашего дисплея установлено на более низкое значение, чем исходное разрешение вашего монитора. Когда вы устанавливаете Windows, она автоматически определяет и устанавливает разрешение экрана по умолчанию в соответствии с исходным разрешением вашего монитора. Возможно, вам потребуется установить собственное разрешение для каждой программы.
Наиболее распространенная причина заключается в том, что разрешение вашего дисплея установлено на более низкое значение, чем исходное разрешение вашего монитора. Когда вы устанавливаете Windows, она автоматически определяет и устанавливает разрешение экрана по умолчанию в соответствии с исходным разрешением вашего монитора. Возможно, вам потребуется установить собственное разрешение для каждой программы.
 Вы также можете попробовать другой кабель HDMI и посмотреть, сохраняется ли проблема.
Вы также можете попробовать другой кабель HDMI и посмотреть, сохраняется ли проблема.