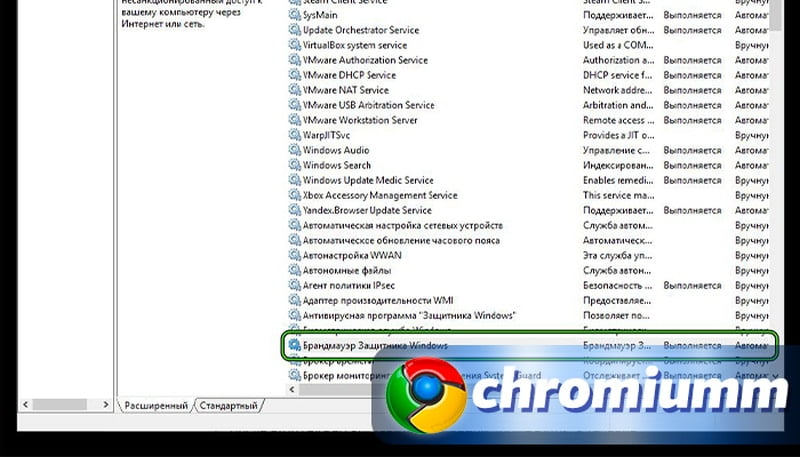Не открывается гугл хром что делать windows 10: почему не работает и 10 способов исправить
Содержание
8 основных исправлений для Chrome, не открывающегося в Windows 10
Что делать, если ваш любимый браузер перестал работать на вашем компьютере, и вы не можете его открыть? Это происходит То же самое со многими пользователями Chrome на ПК с Windows 10. То есть нажатие на значок Chrome их не открывает. Вы столкнулись с той же проблемой? Ознакомьтесь с 8 исправлениями, которые Chrome не запускает при возникновении проблемы с Windows 10.
Решения варьируются от переустановки и переименования Chrome до изменения настроек совместимости Chrome. Иногда проблема связана с Windows 10, поэтому последние два исправления сосредоточены именно на ней.
Давайте подробно рассмотрим все решения.
1. Перезагрузите компьютер.
Если это первый раз, когда Chrome не открывается на ПК, не волнуйтесь. Просто перезагрузите компьютер. Надеюсь, Chrome откроется после перезагрузки компьютера.
2. Установите правильную дату и время.
Посмотрите на дату и время вашего компьютера. Ваш компьютер показывает правильную дату и время? Если вы заметили, что дата или время неверны, вы должны немедленно исправить это.
Ваш компьютер показывает правильную дату и время? Если вы заметили, что дата или время неверны, вы должны немедленно исправить это.
Совет: Дата и время отсутствуют на панели задач? узнай меня Как показать отсутствующие дату и время на ПК с Windows 10.
Для этого щелкните правой кнопкой мыши время на панели задач и выберите «Установить дату / время».
Включите переключатель рядом с Установить время автоматически и Установить часовой пояс автоматически. Также коснитесь «Синхронизировать сейчас».
3. Переустановите Chrome.
После этого вам необходимо удалить Chrome со своего компьютера и установить его снова. Чтобы удалить Chrome, откройте «Настройки»> «Приложения». Щелкните Google Chrome и нажмите кнопку «Удалить». После удаления перезагрузите компьютер, а затем Переустановите Chrome с официального сайта.
Если Chrome по-прежнему не работает, удалите его снова. Затем откройте проводник Windows и перейдите в папку C: \ Users \ {username} \ AppData \ Local \, где username — ваше имя пользователя.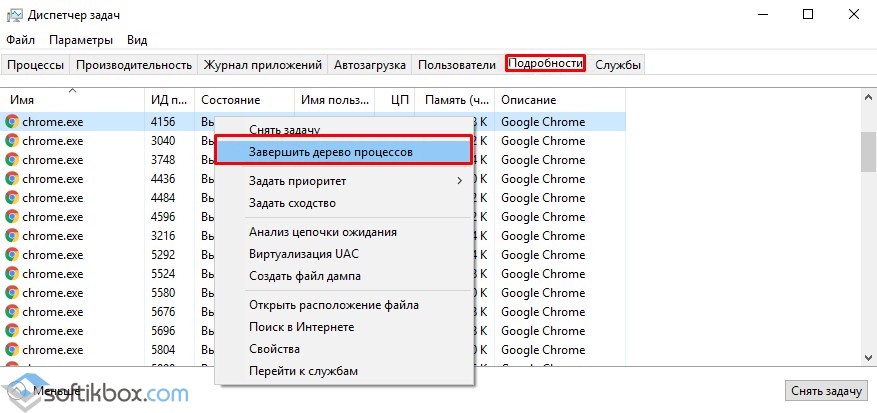 Внутри локальной папки щелкните правой кнопкой мыши папку Google и удалите ее. Перезагрузите компьютер и установите Chrome.
Внутри локальной папки щелкните правой кнопкой мыши папку Google и удалите ее. Перезагрузите компьютер и установите Chrome.
Примечание. Если вы не видите ни одной из перечисленных выше папок, щелкните вкладку «Просмотр» на верхней панели проводника и установите флажок «Скрытые элементы».
Совет: узнайте Как проверить и обновить браузер Chrome.
4. Переименуйте значок Chrome.
Это исправление может показаться странным, но оно помогло многим пользователям Windows 10, когда браузер Chrome не открывался. Вот шаги:
Шаг 1: Откройте окно проводника Windows. использовать Клавиша Windows + сочетание клавиш E. открыть окно.
Шаг 2: Перейти к C:\Program Files (x86)\Google\Chrome\Application.
Шаг 3: В папке приложения вы найдете значок Chrome.exe. Щелкните его правой кнопкой мыши и выберите «Переименовать». Введите новое имя. Это могло быть что угодно. Скажем, Chrome2. Нажмите клавишу Enter, чтобы сохранить его.
Скажем, Chrome2. Нажмите клавишу Enter, чтобы сохранить его.
Совет: если вы найдете значок «Новый Chrome» внутри папки приложения, нажмите на него. Хром должен открыться. Создайте его ярлык на рабочем столе для более быстрого доступа.
Примечание. Если вы не нашли ни одного значка Chrome, найдите Chrome в поиске Windows. Щелкните значок правой кнопкой мыши и выберите место для открытия файла. Вы перейдете в каталог Chrome, где найдете файл Chrome.exe.
Шаг 4: Щелкните правой кнопкой мыши значок Хром2 новый в той же папке и выберите Отправить на> Рабочий стол (создать ярлык).
Шаг 5: Теперь перейдите на рабочий стол, и у вас будет ярлык Хром2 новый. Удалите старый ярлык, если он есть. Щелкните правой кнопкой мыши новый ярлык Chrome2 и выберите «Переименовать». Измените имя на Chrome и сохраните его.
Шаг 6: Перезагрузите компьютер. Затем дважды щелкните значок Chrome, чтобы открыть его. Надеюсь, Chrome откроется без проблем.
Затем дважды щелкните значок Chrome, чтобы открыть его. Надеюсь, Chrome откроется без проблем.
Совет: откройте Диспетчер задач и выйдите из задач Google Crash Handler и Google Crash Handler (32-бит) перед перезагрузкой компьютера.
Если Chrome сейчас работает нормально, вы также можете заменить значок Chrome на панели задач. Если вы добавляете значок Chrome на панель задач, щелкните его правой кнопкой мыши и выберите «Открепить с панели задач». Затем перетащите новый значок Chrome на панель задач, чтобы закрепить его.
5. Измените настройки совместимости.
В этом исправлении вам необходимо изменить некоторые настройки совместимости для Chrome. Вот как это сделать.
Шаг 1: Щелкните правой кнопкой мыши на значок Chrome и выберите ئصائص.
Шаг 2: Щелкните вкладку совместимость из окна свойств. Нажмите «Изменить». Настройки для всех пользователей.
Шаг 3: Нажмите Запустите средство устранения неполадок совместимости и его реформатор. Проверьте, правильно ли вы запускаете Chrome.
Шаг 4: Если проблема не исчезнет, выберите Windows 8 в разделе «Запустить эту программу в режиме совместимости». Щелкните ОК. Затем попробуйте еще раз.
Шаг 5: Установите флажки рядом с Отключить полноэкранную оптимизацию и зарегистрируйте эту программу для перезапуска, если шаги 3 и 4 не работают.
6. ОТКЛЮЧИТЬ ЗАДАЧУ АВТОМАТИЧЕСКОЙ ПАНЕЛИ.
Несколько пользователей Windows 10 указали, что включение параметра Скрыть панель задач автоматически Не позволяет Chrome нормально открываться. Отключение этого параметра устранило проблему для них. Для этого перейдите в Настройки Windows 10> Персонализация> Панель задач. Отключите переключатель рядом с Автоматически скрывать панель задач в режиме рабочего стола.
7. Выполните сетевые команды.
Вы должны Также сброс стека TCP / IP и DNS вручную на ПК с Windows 10. Вот как это сделать.
Шаг 1: В поиске Windows 10 введите Командная строка. Щелкните правой кнопкой мыши командную строку и выберите Запустить от имени администратора. Выберите Да при появлении запроса.
Шаг 2: В окне командной строки введите netsh int ip reset C:\RESETLOG.TXT И нажмите Enter. Дождитесь выполнения команды.
Шаг 3: затем введите Netsh сброс Winsock и нажмите клавишу. Enter. Подожди еще раз.
Шаг 4: Тип ipconfig / flushdns И нажмите Enter.
Шаг 5: Тип выход И нажмите Enter.
Шаг 6: Перезагрузите компьютер.
Надеюсь, после перезапуска Chrome будет нормально работать.
8. Сбросить настройки сети.
Вам также следует попробовать сбросить сетевые настройки Windows 10. Для этого перейдите в Настройки > Сеть и Интернет. В разделе «Состояние» вы найдете «Сброс сети». Нажмите здесь. Подтвердите при появлении запроса. Узнайте подробно, что происходит, когда Сбросить настройки сети в Windows 10.
Изменение не требуется
Браузер — это наш вход во всемирную паутину, и если он перестанет работать, он проиграет к черту. Конечно, мы можем использовать другой браузер, например Edge, вместо Chrome, но как только вы к чему-то привыкнете, его замена не будет хорошей идеей. Мы надеемся, что помогли вам решить проблему, из-за которой Chrome не открывается на вашем ПК с Windows 10.
Google Chrome не открывает FTP: причины, что делать
Обновлено: Рубрика: FAQ по Google ChromeАвтор: Дмитрий Романов
Протокол FTP появился более 50 лет назад, с тех пор очень сильно устарел.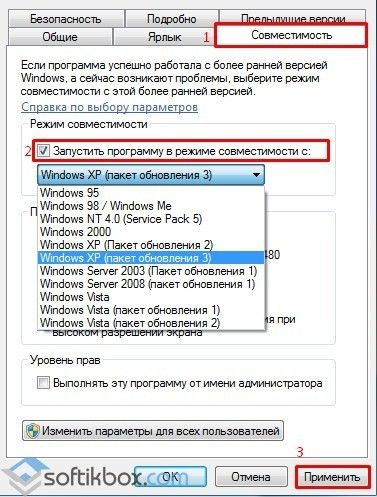 Вернуть востребованность пытались усовершенствованием самого протокола, в частности, SFTP или FTPS. Данные методы предназначались для передачи зашифрованной информации полностью безопасным способом. Пользователи все реже стали использовать устаревший протокол, поэтому с 2021 года Хром не открывает FTP без дополнительных действий со стороны пользователя.
Вернуть востребованность пытались усовершенствованием самого протокола, в частности, SFTP или FTPS. Данные методы предназначались для передачи зашифрованной информации полностью безопасным способом. Пользователи все реже стали использовать устаревший протокол, поэтому с 2021 года Хром не открывает FTP без дополнительных действий со стороны пользователя.
Содержание
- Как включить FTP в Google Chrome
- Почему Хром не открывает FTP
- Способы решения проблемы
Как включить FTP в Google Chrome
Пользователи старых версий браузера могут включить ранее реализованную поддержку протокола. Для этого:
- Наберите в адресной строке chrome://flags/ и нажмите Enter;
- Нажмите одновременно Ctrl+F на клавиатуре, напишите Enable support for FTP URLs;
- Найдите этот пункт в списке, поставьте ползунок или галочку в положение Enabled.
Если после этого Google Chrome не открывает FTP, перезагрузите браузер, попробуйте снова.
Если в списке нет указанного пункта, значит, браузер не поддерживает доступ через устаревший протокол, открыть FTP через Chrome не получится.
FTP в Хроме
Почему Хром не открывает FTP
Главная причина, почему не открывается FTP в Chrome — устарелость технологии, низкий уровень безопасности. Пользователями протокол не востребован, а с точки зрения браузера, данная технология не безопасна. Причина — отсутствие шифрования данных.
Если данные в сети передаются без шифрования, это потенциальная опасность для проникновения эксплоита — особого типа вредоносного кода, который может попасть на компьютеры пользователей.
Способы решения проблемы
Если доступ к FTP необходим, можно воспользоваться сторонним софтом для этого. Наиболее оптимальный вариант — использование программы «Проводник» в операционной системе Windows.
Для нового FTP соединения надо:
- Открыть «Проводник»;
- Нажать правой кнопкой мыши по иконке «Этот компьютер»;
- Выбрать пункт «Добавить новый элемент в сетевое окружение»;
- Откроется мастер добавления сетевого расположения, в котором надо сначала нажать на кнопку «Далее»;
- Выбрать место создания сетевого расположения, чаще всего тут доступен только один пункт, надо на него нажать, затем кликнуть на «Далее»;
- Укажите ссылку на ресурс через протокол FTP, нажмите «Далее»;
- Укажите логин пользователя, если есть возможность, можно отметить значок «Анонимный вход»;
- Назовите как-нибудь новое сетевое размещение;
- Нажмите на значок открытия размещения после нажатия на кнопку «Готово»;
- Нажмите на кнопку «Готово».

Включение FTP-серверов в Google Chrome
После закрытия мастера произойдет соединение через «Проводник» по протоколу FTP. Отмечается, что компания Microsoft может удалить поддержку указанного протокола. В этом случае может понадобиться установка дополнительного программного обеспечения, либо использовать более старую версию браузера.
Рейтинг
( 3 оценки, среднее 2.33 из 5 )
0
682
Дмитрий Романов/ автор статьи
QA инженер, руководитель отдела автоматизированного тестирования программного обеспечения. Владение Java, C/C++, JSP, HTML, XML, JavaScript, SQL и Oracle PL/SQL. Журналист и обозреватель сферы IT. Создатель и администратор сайта.
Google Chrome не открывается в Windows 10 —
от NAGRAJ
Вы столкнулись с проблемой Google Chrome не открывается в Windows 10, тогда я хотел бы сообщить, что вы читаете нужную статью, здесь вы найдете точное решение вашей проблемы с google chrome.
Без сомнения, Google Chrome является одним из лучших и наиболее удобных браузеров по сравнению с другими браузерами, такими как Internet Explorer, Firefox, Opera, браузер Tor и т. д.
Может быть несколько причин, по которым ваш Google Chrome не открывается в Windows 10, одна из основных причин может быть связана с тем, что вспомогательные файлы Chrome могут быть повреждены или он может работать в фоновом режиме Windows, который может быть виден только в диспетчер задач.
Если это не поможет вам в решении вашей проблемы с Google Chrome не открывается, то, не теряя времени, давайте быстро просмотрим приведенное ниже руководство, которое устранит проблему с Chrome.
Методы
Есть 5 лучших способов, вы можете использовать каждый из них, пока ваша проблема не будет решена. Что это? давайте проверим это ниже.
Способ 1 : Перезагрузка компьютера
Первый и самый простой и простой шаг, который вам нужно сделать, это перезагрузить компьютер.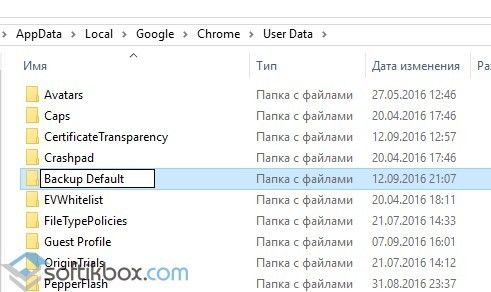 Если вы обновили свой google chrome, может случиться так, что обновленные изменения не будут приняты прикладным программным обеспечением chrome, и это может создать проблемы при запуске браузера, поэтому лучше перезагрузить компьютер, чтобы применить изменения в браузере.
Если вы обновили свой google chrome, может случиться так, что обновленные изменения не будут приняты прикладным программным обеспечением chrome, и это может создать проблемы при запуске браузера, поэтому лучше перезагрузить компьютер, чтобы применить изменения в браузере.
Читайте также: Как исправить и обновить ошибку компонентов Google Chrome?
Способ 2 : Завершите процесс chrome.exe в диспетчере задач
Шаг 1: Нажмите CTRL+SHIFT+ESC , чтобы открыть диспетчер задач.
Шаг 2: Найдите процесс расширения chrome.exe в диспетчере задач.
Шаг 3: Щелкните правой кнопкой мыши и выберите Завершить задачу .
Шаг 4: После этого попробуйте открыть хром, дважды щелкнув значок хрома.
Способ 3: переустановите программу установки Chrome
Тем не менее, если вы столкнулись с проблемой, что Google Chrome не открывается на вашем компьютере, попробуйте удалить существующее приложение Chrome и переустановить приложение и обновить его.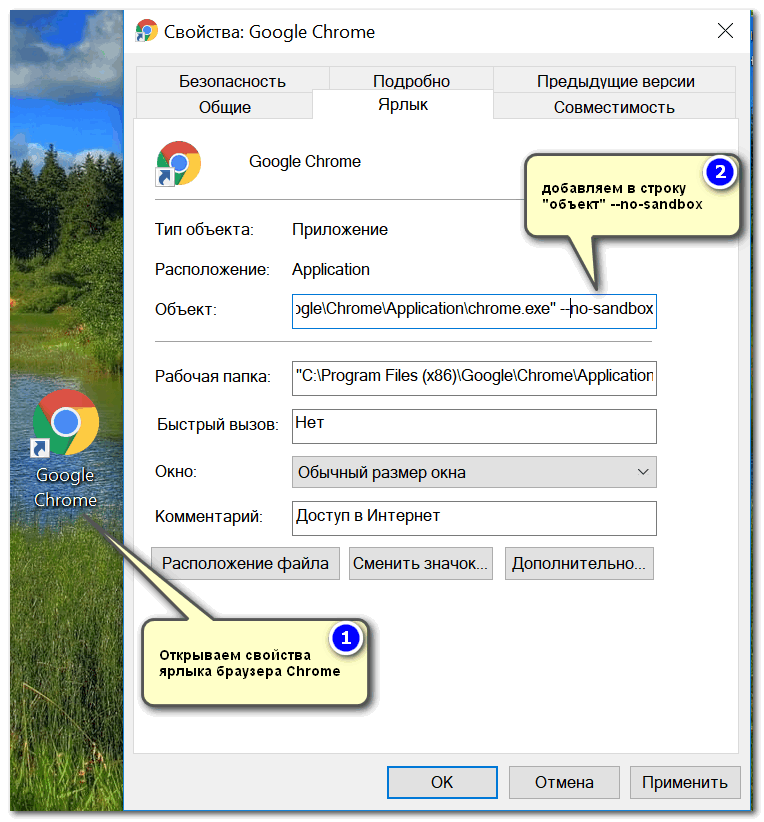 . Действия по удалению и переустановке приложения Chrome.
. Действия по удалению и переустановке приложения Chrome.
Шаг 1: Откройте панель управления и найдите программ и функций и нажмите на нее.
Шаг 2: Перейдите к Google Chrome , щелкните его правой кнопкой мыши и удалите.
Шаг 3: После удаления перезагрузите компьютер и переустановите хром.
Примечание: Перед удалением Google Chrome загрузите приложение Google Chrome из Интернета, нажмите здесь, чтобы получить прямой доступ к настройке Chrome.
Способ 4. Отключите сторонний антивирус
Возможно, ваш сторонний антивирус блокирует запуск файла chrome.exe, некоторые антивирусные программы спроектированы таким образом, что могут блокировать файл запуска хрома, если какой-либо из вирусов проникает в систему через гугл хром.
Итак, для проверки попробуйте отключить сторонний антивирус, просто вам нужно щелкнуть по нему правой кнопкой мыши и нажать отключить, и проверить, решена ли проблема.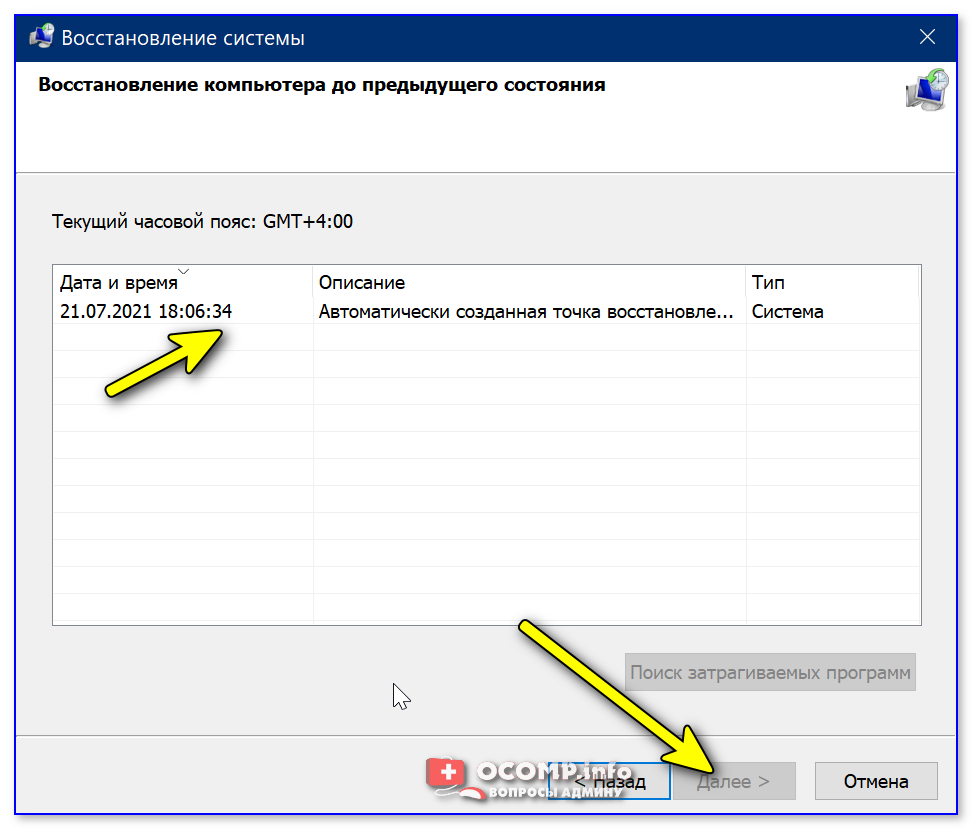
Метод 5: Переименовать Chrome
Шаг 1: Нажмите клавишу Windows + E , чтобы открыть окно File Explorer .
Шаг 2: Перейдите в это место C:\Program Files (x86)\Google\Chrome\Application
Шаг 3: В папке приложения щелкните правой кнопкой мыши на хроме и выберите параметр «Переименовать », чтобы переименовать его.
Шаг 4: Назовите его как chrome0 и щелкните его правой кнопкой мыши, затем выберите параметр «Отправить».
Шаг 5: Затем нажмите Рабочий стол (создать ярлык) , чтобы добавить его на ярлык на рабочем столе.
Заключение о том, что Google Chrome не открывается в Windows 10
Надеюсь, эта статья окажется для вас интересной и поможет решить ваш вопрос Google Chrome не открывается в Windows 10 , мы настоятельно рекомендуем вам просто следовать нашим методам решения проблемы с Chrome, которые действительно просты и легки при устранении неполадок.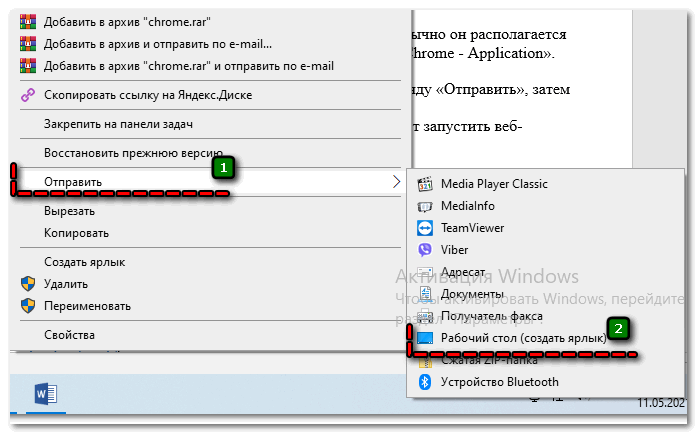
Gmail не работает? Проверьте эти исправления — Блог Auslogics
Содержание
- Прежде всего…
- Решение 1. Открытие Gmail в приватном окне
- Решение 2. Очистка файлов cookie и кэша
- Решение 3. Проверка расширений или приложений браузера
- Решение 4. Проверка Gmail Labs
- Решение 5. Сброс настроек Chrome
Многие люди во всем мире предпочитают Google Chrome для работы в Интернете из-за его скорости и удобных функций. Однако, каким бы эффективным ни было это приложение, оно по-прежнему подвержено различным техническим проблемам. В некоторых случаях Gmail не загружается в Chrome в Windows 10. Если это произойдет с вами, не беспокойтесь, потому что это довольно распространенная проблема. Поскольку вы не одиноки в этом затруднительном положении, многие люди нашли несколько решений, которые решат проблему.
Прежде всего…
Вы можете спросить: «Почему Gmail не загружается в Chrome?» Что ж, этому есть разные причины, и мы обсудим их вместе с решениями. Однако, прежде чем мы перейдем к обходным путям, вы должны выполнить предварительное устранение неполадок. В большинстве случаев Gmail начинает нормально загружаться после выполнения следующих шагов:
Однако, прежде чем мы перейдем к обходным путям, вы должны выполнить предварительное устранение неполадок. В большинстве случаев Gmail начинает нормально загружаться после выполнения следующих шагов:
- Перезагрузите компьютер и проверьте, решает ли это проблему.
- Используйте другой браузер, чтобы проверить, изолирована ли проблема в Chrome.
- Переименуйте или удалите Google Chrome из кеша, затем проверьте, загружается ли он.
- Отключите все расширения, затем перезапустите браузер. Это поможет вам определить, препятствует ли один из них загрузке Gmail в Chrome.
- Убедитесь, что у вас установлена последняя версия Chrome. Щелкните значок шестеренки, затем выберите О Google Chrome. Откроется новое окно, в котором указан номер версии вашего браузера. Проверьте, доступно ли обновление.
Решение 1. Открытие Gmail в приватном окне
Это может показаться странным, но некоторые пользователи утверждают, что открытие Gmail в режиме инкогнито в Chrome является эффективным решением проблемы. Для этого вам просто нужно следовать этим инструкциям:
Для этого вам просто нужно следовать этим инструкциям:
- Запустите Google Chrome.
- Перейдите в верхнюю правую область браузера, затем щелкните значок «Дополнительно», который выглядит как три точки, выровненные по вертикали.
- Выберите «Новое окно в режиме инкогнито». Появится новое окно.
- Проверьте, виден ли значок инкогнито в верхнем углу окна.
- Вы также можете открыть окно в режиме инкогнито, нажав Ctrl+Shift+N на клавиатуре.
Решение 2. Очистка файлов cookie и кэша
Возможно, ваш браузер работает медленнее, поскольку он перегружен файлами cookie и кэшем. Следовательно, Gmail не будет загружаться в Chrome в Windows 10. Чтобы исправить это, выполните следующие действия:
- Откройте Chrome на своем компьютере.
- Щелкните значок «Дополнительно» в правом верхнем углу браузера.
- Выберите «Дополнительные инструменты», затем нажмите «Очистить данные браузера».
- Выберите временной диапазон вверху.
 Если вы хотите удалить все, выберите Все время.
Если вы хотите удалить все, выберите Все время. - Установите флажки рядом с «Файлы cookie и другие данные сайта» и «Кэшированные изображения и файлы».
- Выберите Очистить данные.
Чтобы полностью раскрыть потенциал вашего браузера, мы рекомендуем использовать Auslogics BoostSpeed. Этот инструмент предназначен для очистки всех типов ненужных файлов, включая кэш веб-браузера, ненужные системные и пользовательские временные файлы, неиспользуемые журналы ошибок, временные файлы Sun Java и оставшиеся файлы Центра обновления Windows, среди прочего. Он выявит и устранит все проблемы, снижающие скорость, что позволит вашему браузеру и всей вашей системе работать быстрее и эффективнее.
Решение 3. Проверка расширений или приложений браузера
Иногда Gmail не загружается в Chrome в Windows 10 должным образом из-за установленных расширений или надстроек в браузере. Попробуйте временно отключить их по одному, а затем снова откройте Gmail. Проверьте, решает ли это проблему.
Проверьте, решает ли это проблему.
Решение 4. Проверка лабораторий Gmail
Один из способов решить эту проблему — отключать лаборатории одну за другой. Это поможет вам определить, что мешает загрузке Gmail. Вот шаги:
- Откройте Gmail по этой ссылке.
- Перейдите в правый верхний раздел приложения и нажмите «Настройки».
- Выберите «Настройки», затем перейдите на вкладку «Лаборатории».
- Отключите лаборатории одну за другой.
- Перейдите к нижней части страницы и нажмите «Сохранить изменения».
Решение 5. Сброс настроек Chrome
Некоторые пользователи сообщили, что сброс браузера решил проблему. Так что не повредит, если вы сделаете то же самое. Вот шаги:
- Запустить Chrome.
- Нажмите значок «Дополнительно» в правом верхнем углу окна.
- Выберите Настройки.
- Щелкните Дополнительно.
- Перейдите в раздел «Сброс и очистка», затем нажмите «Сброс».

- Нажмите кнопку «Сбросить настройки» для подтверждения.
Примечание. Имейте в виду, что этот процесс вернет вашу поисковую систему обратно к Google. Новая вкладка, домашняя страница, закрепленные вкладки, настройки контента, данные сайта, файлы cookie, темы и расширения вернутся к своим настройкам по умолчанию.
ОБНОВЛЕНИЕ:
Компания Google внедрила новые политики безопасности, которые по умолчанию включают двухфакторную аутентификацию (2FA), также известную как двухэтапная проверка. Так что, если у вас проблемы с доступом к Gmail, это одна из возможных причин.
Из-за этой новой функции Google автоматически блокирует доступ к менее безопасным приложениям, включая некоторые сторонние почтовые клиенты, что означает, что вы не сможете получить доступ к своей учетной записи Gmail через них.
Самое простое решение — включить Gmail 2FA с помощью Gmail или другого приложения Google. Затем перейдите к Управление аккаунтом Google > Безопасность > Вход в Google > Двухэтапная аутентификация > Начать .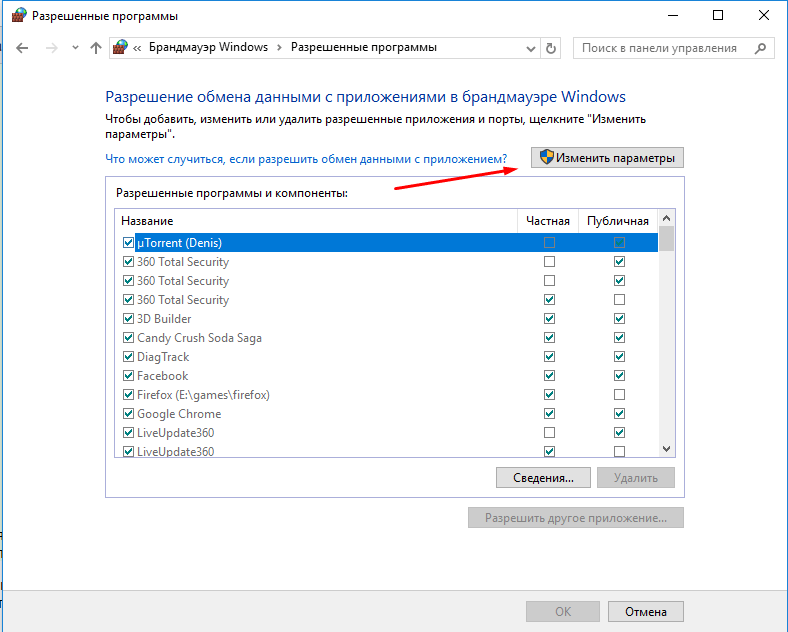
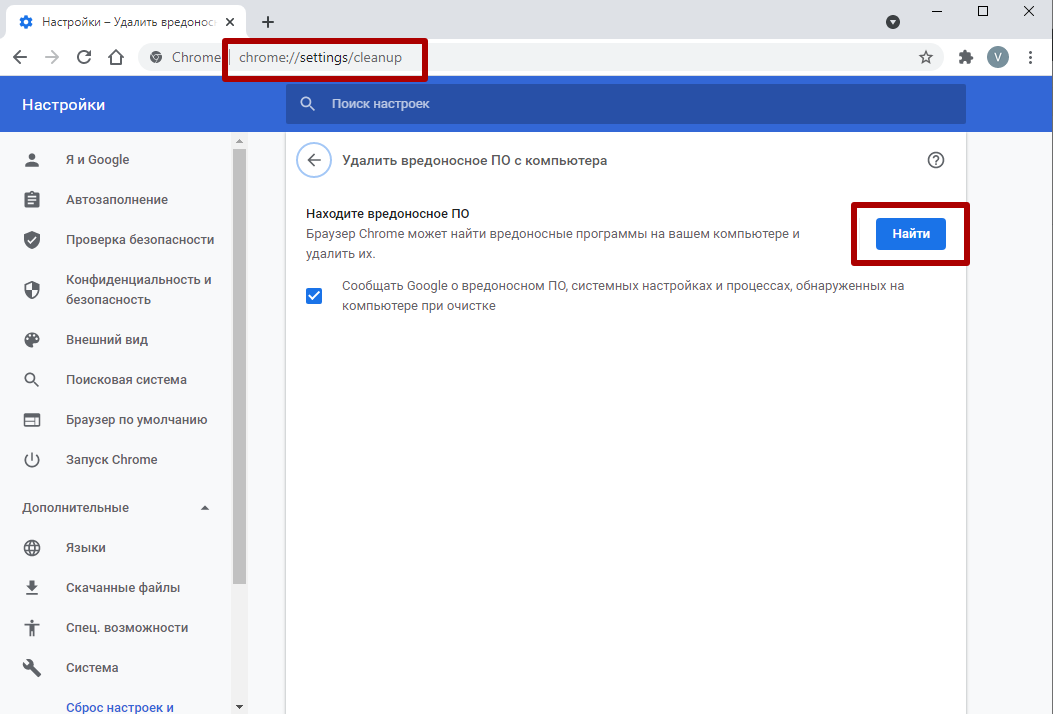
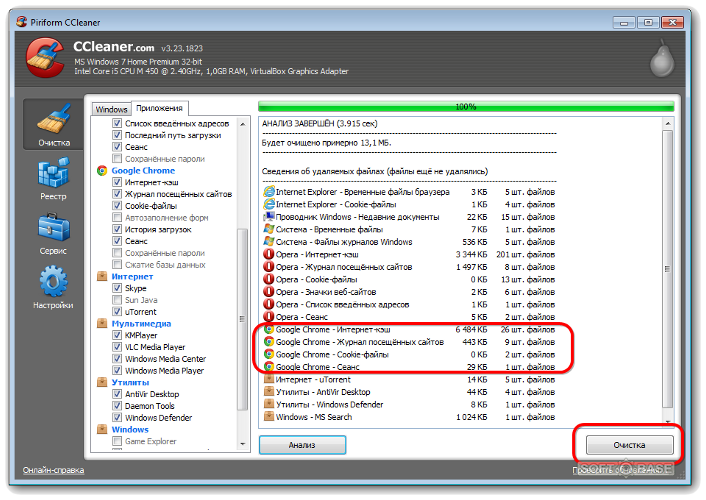
 Если вы хотите удалить все, выберите Все время.
Если вы хотите удалить все, выберите Все время.