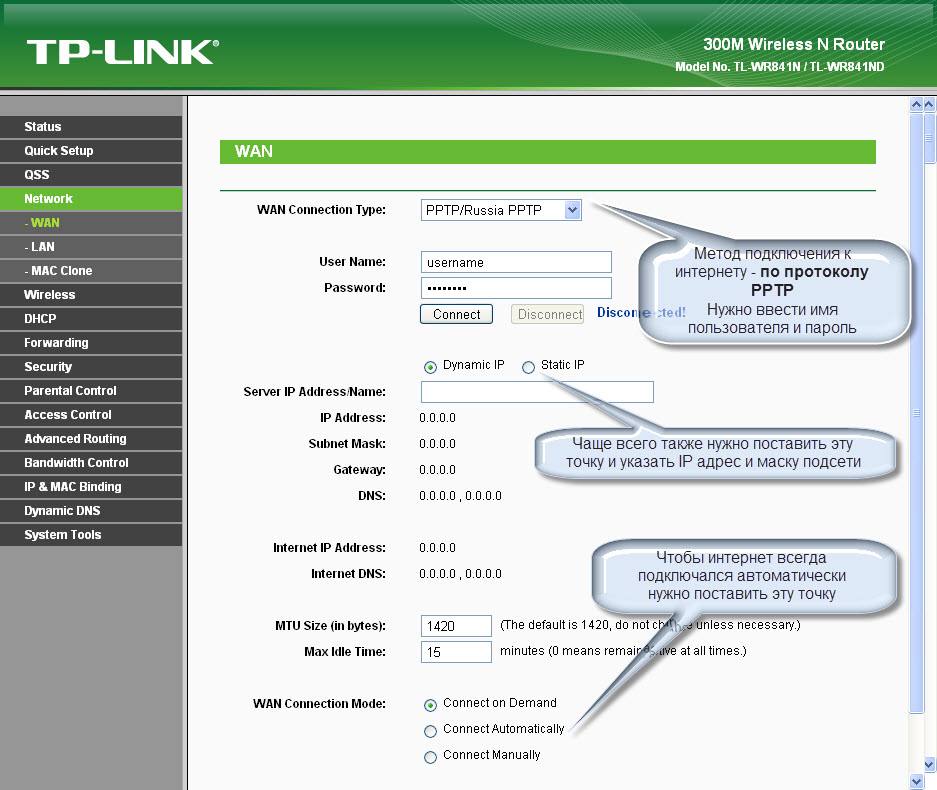T link роутер настройка: Настройка роутера TP-LINK
Содержание
Как настроить роутер TP-Link?
Роутеры TP-link очень популярны благодаря своей доступности и простоте использования. На первый взгляд установка и настройка маршрутизатора может показаться геркулесовой задачей, но это не так сложно, если вы разберетесь в нескольких основных вещах. Итак, давайте углубимся в это.
Для этой операции вам потребуется услуга доступа в Интернет, предоставляемая поставщиком услуг Интернета (ISP), модем, маршрутизатор с блоком питания и два кабеля Ethernet.
Что такое маршрутизатор?
Маршрутизатор — это тип сетевого оборудования, которое служит шлюзом между вашей небольшой офисной или домашней сетью и остальной частью Интернета. Он получает данные с разных устройств и направляет их туда, куда нужно. Чтобы заставить его работать, вам нужно подключить его к модему с помощью кабеля Ethernet. Модем нужен для того, чтобы донести сигнал интернета до вашего дома.
Вы можете пользоваться Интернетом даже без маршрутизатора, подключив компьютер напрямую к свободному порту модема. Если вы решите это сделать, у вас будет Интернет только на этом компьютере и больше нигде. Поскольку все мы знаем, что вам необходимо подключить несколько устройств, таких как мобильные телефоны, планшеты, ноутбуки, настольные ПК и т. д., маршрутизатор необходим в каждом современном доме. Итак, вам всегда нужен модем и интернет-провайдер.
Если вы решите это сделать, у вас будет Интернет только на этом компьютере и больше нигде. Поскольку все мы знаем, что вам необходимо подключить несколько устройств, таких как мобильные телефоны, планшеты, ноутбуки, настольные ПК и т. д., маршрутизатор необходим в каждом современном доме. Итак, вам всегда нужен модем и интернет-провайдер.
Модем будет передавать интернет-сигнал в вашу собственность, в то время как маршрутизатор будет отвечать за обработку трафика внутри собственности. Маршрутизатор не может подключиться к Интернету без модема.
Аппаратная настройка маршрутизатора TP-Link
Аппаратная настройка достаточно проста, и здесь вы не ошибетесь. Во-первых, вам нужно подключить адаптер питания и нажать кнопку питания, чтобы включить его. После этого с помощью кабеля Ethernet соедините маршрутизатор с модемом. Если вы посмотрите на заднюю часть маршрутизатора, вы увидите несколько портов, к которым вы можете подключить этот кабель Ethernet. Тот, который вам нужно использовать, будет отделен от других. Окрашены в другой цвет и помечены цифрой 9.0017 internet ». Другой конец этого кабеля Ethernet подключается к соответствующему порту модема.
Окрашены в другой цвет и помечены цифрой 9.0017 internet ». Другой конец этого кабеля Ethernet подключается к соответствующему порту модема.
Когда вы это сделаете, подождите, пока маршрутизатор не сигнализирует о получении сигнала, загораясь соответствующим светодиодом. Если вы не уверены, подождите несколько минут, а затем используйте другой кабель Ethernet и подключите его к порту с маркировкой «1» на задней панели маршрутизатора. Другой конец входит в ваш компьютер. Прежде чем сделать это, убедитесь, что ваш компьютер не подключен к какой-либо другой сети Wi-Fi, если она доступна.
На этом этапе у вас должен быть доступ в Интернет на компьютере, подключенном с помощью кабеля. Откройте любой браузер и введите случайный адрес. Если все настроено так, как должно быть, ваш браузер откроет введенный вами адрес веб-сайта. Другие ваши устройства теперь могут подключаться к сети через Wi-Fi. Просто выберите имя сети Wi-Fi по умолчанию, отображаемое в поиске WI-FI (обычно TP-LINK_2,4GHz_XXXXXX или TP-LINK_5GHz_XXXXXX), и введите пароль беспроводной сети по умолчанию.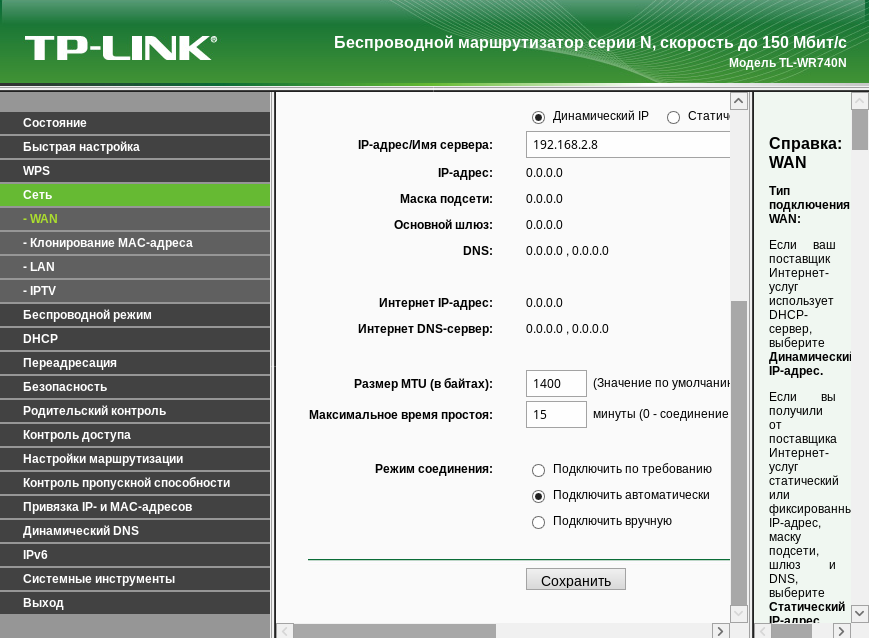 (написано на этикетке на задней панели маршрутизатора).
(написано на этикетке на задней панели маршрутизатора).
Это все шаги, необходимые для 99% пользователей. Вы должны иметь возможность выходить в интернет со своего компьютера, подключенного по кабелю, а также подключать все свои устройства Wi-Fi. Однако настоятельно рекомендуется изменить сетевое имя по умолчанию, имя пользователя панели администратора, пароль и пароль беспроводной сети по соображениям безопасности. Где и как будет объяснено в следующем разделе. Кроме того, предположим, что предыдущие шаги не сработали, и вы не можете просматривать веб-страницы на своем компьютере, подключенном по кабелю. В этом случае вам нужно выполнить несколько дополнительных действий, чтобы заставить его работать.
Конфигурация программного обеспечения маршрутизатора TP-link
Вы можете и должны сделать несколько вещей в программном обеспечении маршрутизатора, которое называется Панель администратора. Он содержит различные настройки и параметры, которые могут вам понадобиться, например родительский контроль. Здесь вы можете изменить имя и пароль сети Wi-Fi, а также выполнить другие настройки.
Здесь вы можете изменить имя и пароль сети Wi-Fi, а также выполнить другие настройки.
Вы можете получить доступ к панели администратора, открыв любой интернет-браузер на подключенном компьютере. Введите ‘ tplinklogin.net ’, ‘ tplinkwifi.net » или аналогичный в адресной строке (точный адрес указан на задней панели маршрутизатора).
Появится всплывающее окно, в котором для продолжения необходимо ввести имя пользователя и пароль администратора по умолчанию. Вы можете найти их на наклейке на задней панели маршрутизатора. На маршрутизаторах TP-Link это
имя пользователя: admin
пароль: admin
Нажмите OK, и это позволит вам получить доступ к панели администратора. Настройки сгруппированы слева.
Сначала нажмите « Быстрая настройка ».
В этом разделе вы можете выбрать несколько основных параметров, таких как тип подключения и частота Wi-Fi, которые вы хотите использовать.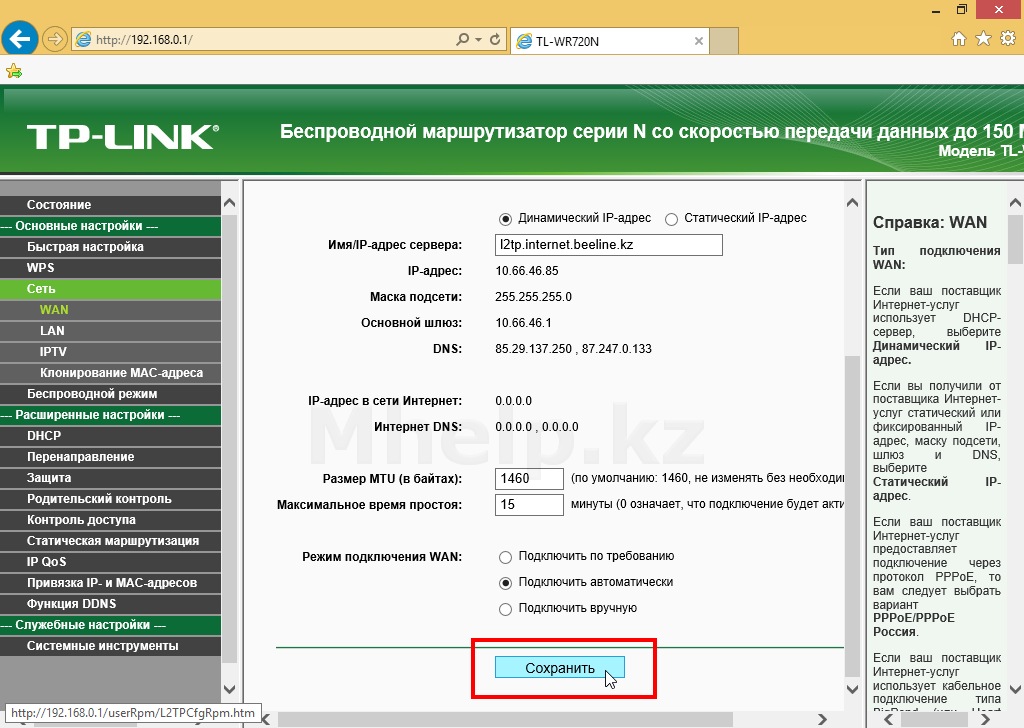 Вы также можете изменить имя сети Wi-Fi по умолчанию и пароль беспроводной сети здесь. Если опция автоматического определения не работает, и вы не уверены, какое у вас соединение (динамический IP, статический IP или PPPoE), обратитесь к своему интернет-провайдеру (ISP) и узнайте подробности. Следуйте быстрой настройке и нажмите ‘ Готово ». Это должно сработать.
Вы также можете изменить имя сети Wi-Fi по умолчанию и пароль беспроводной сети здесь. Если опция автоматического определения не работает, и вы не уверены, какое у вас соединение (динамический IP, статический IP или PPPoE), обратитесь к своему интернет-провайдеру (ISP) и узнайте подробности. Следуйте быстрой настройке и нажмите ‘ Готово ». Это должно сработать.
Чтобы подключиться к Интернету, выберите имя сети по умолчанию или имя, которое вы выбрали в поиске Wi-Fi, введите пароль, и все готово. Это называется «Родительский контроль». Эта функция позволяет вам выбирать определенные устройства, подключенные к вашей сети Wi-Fi, и ограничивать их подключение и/или доступ к выбранным веб-сайтам или социальным сетям.
Например, вы можете разрешить телефону или планшету (или обоим) вашего ребенка доступ к Youtube только два часа в день и вообще запретить ему заходить на Facebook. Использование родительского контроля может быть очень полезным, если вы хотите контролировать, сколько времени ваши дети проводят в Интернете и куда они могут и не могут ходить.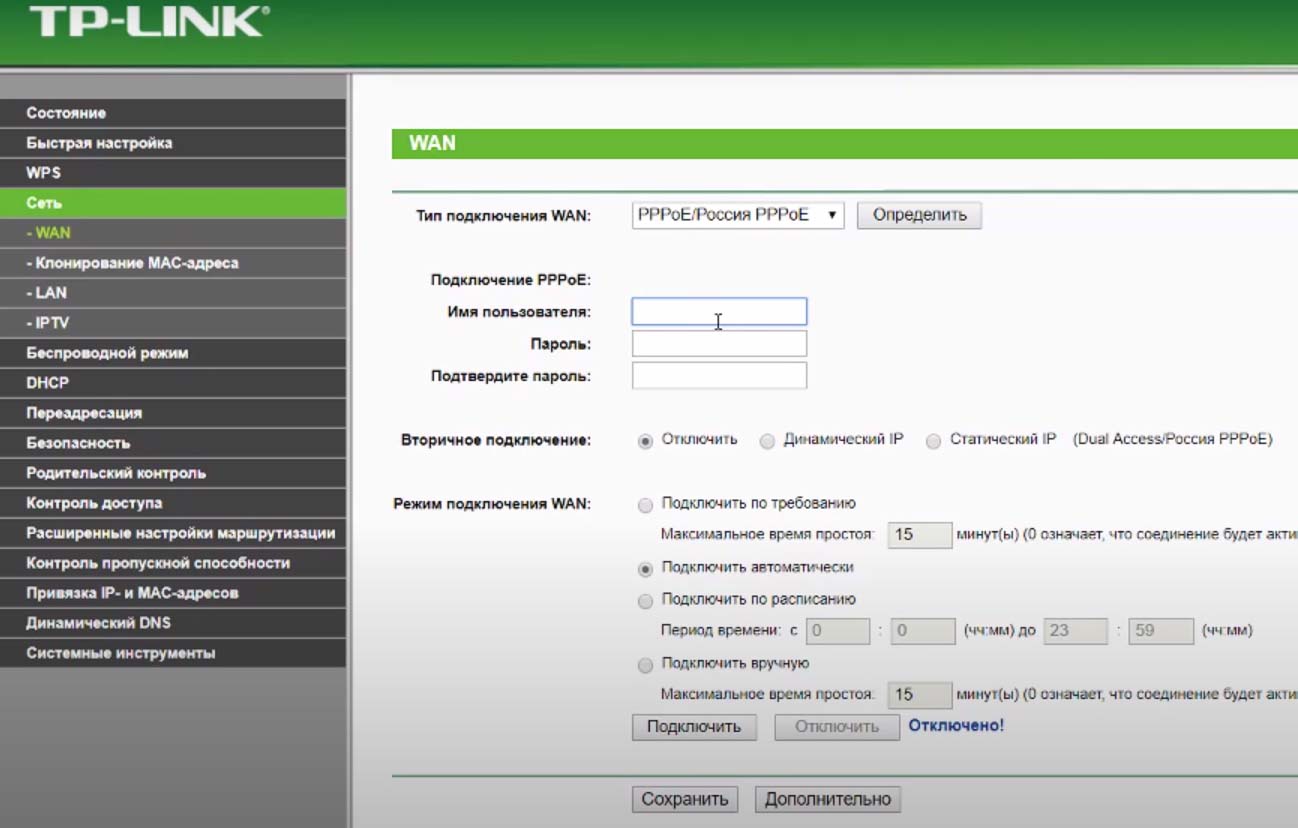
Резюме
Для большинства людей настройка маршрутизатора может показаться более пугающей, чем она есть на самом деле. Прежде чем начать, убедитесь, что у вас есть какой-нибудь пакет интернет-провайдера и модем.
Подключите маршрутизатор к источнику питания и включите его. После этого подключите один конец кабеля Ethernet к отдельному порту другого цвета на задней панели маршрутизатора (обычно помеченному как Internet или DSL). Другой конец идет в модем.
Подождите несколько минут, пока индикаторы маршрутизатора не стабилизируются. Теперь используйте другой кабель Ethernet и подключите один конец к порту маршрутизатора с меткой «1». Другой конец входит в ваш компьютер.
Откройте браузер и проверьте, подключены ли вы к сети. Если да, подключите другие устройства Wi-Fi, используя сетевое имя и пароль по умолчанию (написаны на задней панели маршрутизатора) или перейдите в панель администратора, чтобы изменить настройки по умолчанию. Вы можете получить доступ к панели администратора, введя адрес, написанный на задней панели маршрутизатора, в адресную строку. Для этого используйте компьютер, подключенный кабелем Ethernet. И имя пользователя, и пароль — «admin» (также написано на задней панели маршрутизатора).
Для этого используйте компьютер, подключенный кабелем Ethernet. И имя пользователя, и пароль — «admin» (также написано на задней панели маршрутизатора).
Если на данный момент вы не можете подключиться к Интернету, обратитесь к своему интернет-провайдеру. Узнайте, какой тип подключения вам нужно использовать (статический IP-адрес, динамический IP-адрес или PPPoE), а также сведения, необходимые для настройки маршрутизатора. Завершите настройку и подключите устройства Wi-Fi, используя выбранное имя сети и пароль.
Дэвид Ригг
Привет, я Дэвид. Я работаю инженером по беспроводным сетям и сетевым администратором уже 15 лет. Во время учебы я также работал выездным техником интернет-провайдера — именно тогда я встретил Джереми.
У меня есть степень бакалавра в области сетевой инженерии и степень магистра в области компьютерных наук и инженерии. Я также являюсь сертифицированным поставщиком услуг Cisco.
В своей профессиональной карьере я работал с производителями маршрутизаторов/модемов и интернет-провайдерами.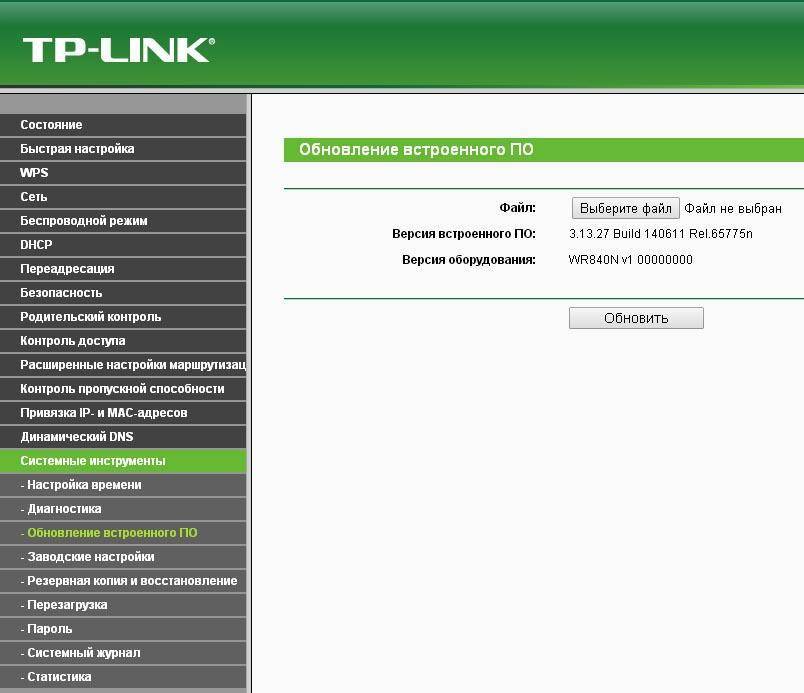 Мне нравится думать, что я хорошо объясняю проблемы, связанные с сетью, простыми словами. Это именно то, что я делаю на этом веб-сайте — я делаю простые и понятные руководства по установке, настройке и устранению неполадок вашего сетевого оборудования. Я также просматриваю новое сетевое оборудование — модемы, шлюзы, коммутаторы, маршрутизаторы, удлинители, ячеистые системы, кабели и т. д.
Мне нравится думать, что я хорошо объясняю проблемы, связанные с сетью, простыми словами. Это именно то, что я делаю на этом веб-сайте — я делаю простые и понятные руководства по установке, настройке и устранению неполадок вашего сетевого оборудования. Я также просматриваю новое сетевое оборудование — модемы, шлюзы, коммутаторы, маршрутизаторы, удлинители, ячеистые системы, кабели и т. д.
Моя цель — помочь обычным пользователям решить их повседневные проблемы с сетью, обучить их и сделать так, чтобы они меньше боялись своего оборудования. В моих статьях вы можете найти советы о том, на что обращать внимание при покупке нового сетевого оборудования и как настроить параметры сети, чтобы получить максимальную отдачу от вашего Wi-Fi.
Поскольку моя работа тесно связана с компьютерами, серверами и другим сетевым оборудованием, я люблю проводить большую часть свободного времени на открытом воздухе. Когда я хочу выпустить пар, я люблю кататься на велосипеде. Я также люблю походы и плавание. Когда мне нужно успокоиться и очистить свой разум, я иду на рыбалку.
Когда мне нужно успокоиться и очистить свой разум, я иду на рыбалку.
СОДЕРЖАНИЕ
- Что такое маршрутизатор?
- Настройка оборудования маршрутизатора TP-Link
- Настройка программного обеспечения маршрутизатора TP-Link
- Родительский контроль
- Сводка
Настройка маршрутизатора TP Link: полный ручной процесс
Автор
Марио С. Моррисси
7 февраля 2022 г.
Многие люди во всем мире используют его в своих домах и офисах или везде, где они хотят получить доступ к высокоскоростному интернет-соединению. Когда дело доходит до самих маршрутизаторов TP-Link, есть много замечательных функций. Если вы хотите извлечь из этого максимальную пользу, вам определенно придется выполнить 9 шагов.0111 Настройка роутера TP Link .
Выполнение этой настройки маршрутизатора не является сложным процессом. И вы, безусловно, сможете сделать все это самостоятельно. Для этого вам нужно знать , как настроить маршрутизатор TP Link ? Инструкции в этой статье помогут вам сделать это.
Но не только это, вы также узнаете много других подробностей об этом. Все это поможет вам настроить маршрутизатор TP Link 9.0116 гораздо проще.
Содержание
Переключатель
Зачем вам нужно выполнять настройку маршрутизатора TP Link
Прежде чем мы продолжим и углубимся во все детали процесса, который поможет вам выполнить эту настройку. Важно, чтобы мы обсудили причины, по которым вам необходимо выполнить настройку.
Во-первых, как мы уже говорили, есть много интересных функций, которыми вы можете наслаждаться в маршрутизаторах TP-Link. И если вы хотите использовать все это, чтобы получить наилучшее подключение к Интернету, вам нужно будет выполнить эту настройку для вашего маршрутизатора TP-Link. Но это не единственное, что вы можете получить, выполнив настройку.
Может быть много технических сбоев, с которыми вы можете столкнуться на своем роутере TP-Link.
Если вы хотите избежать всего этого, вам нужно будет узнать как настроить маршрутизатор TP Link . И затем вам придется тщательно выполнить все это, чтобы избежать всех этих проблем.
И затем вам придется тщательно выполнить все это, чтобы избежать всех этих проблем.
Пошаговая процедура настройки маршрутизатора TP-Link
В этом разделе статьи давайте рассмотрим, как правильно настроить маршрутизатор TP-Link.
Выполните следующие шаги, и вы сможете легко выполнить настройку:
- Сначала подключите маршрутизатор TP-Link к модему с помощью кабеля Ethernet. Для этого будет синий порт Ethernet.
- Теперь подключите маршрутизатор к источнику питания и включите устройство.
- Затем вам нужно будет подключиться к Интернету оттуда и посетить tplinkwifi.net оттуда.
- Чтобы войти в интерфейс управления, введите необходимую информацию для входа и нажмите кнопку Войти .
- В появившемся после этого окне найдите параметр Quick Setup и нажмите на него. После этого нажмите кнопку Next , чтобы продолжить.
- После этого в разделе Имя беспроводной сети введите SSID вашей беспроводной сети.