Не открывается контекстное меню правой кнопкой мыши windows 10: Не открывается контекстное меню правой кнопкой мыши
Содержание
Как вернуть привычное контекстное меню в Windows 11
9 февраля 2022
Ликбез
Windows
Выбирайте любой из трёх способов.
В Windows 11 Microsoft внедрила новое контекстное меню для рабочего стола и «Проводника». Если раньше «Вырезать», «Копировать» и «Вставить» располагались в неизменном порядке, то теперь они представлены пиктограммами. Это не позволяет выполнять операции с файлами как в старые добрые времена — с помощью одной лишь мышечной памяти.
Новое и классическое контекстные меню
К счастью, есть возможность вернуть знакомое всем контекстное меню из Windows 10. Вот как это сделать.
1. Как вернуть старое контекстное меню в Windows 11 с помощью сторонней программы
Самый простой способ, который подойдёт для новичков и тех, кто не желает заморачиваться. Скачайте бесплатную утилиту Windows 11 Classic Context Menu.
Программа не требует установки, достаточно просто извлечь её из архива. При запуске может сработать системный фильтр приложений SmartScreen. Щёлкните «Подробнее» → «Выполнить в любом случае». Теперь программа откроется.
Щёлкните «Подробнее» → «Выполнить в любом случае». Теперь программа откроется.
Нажмите Enable Win11 Classic Context Menu Style. Программа предложит перезагрузить «Проводник», позвольте ей это сделать.
Теперь контекстное меню Windows 11 будет выглядеть так же, как в «десятке», и станет ощутимо привычнее и удобнее.
При желании можно вернуть начальный вариант, нажав в программе Enable Win11 Default Context Menu Style.
Скачать Windows 11 Classic Context Menu →
2. Как вернуть привычное контекстное меню в Windows 11 с помощью командной строки
Вариант для тех, кто не хочет скачивать и устанавливать сторонние программы. Откройте меню «Пуск» и введите «Командная строка». Щёлкните по найденной программе правой кнопкой мыши и нажмите «Запуск от имени администратора».
В открывшемся окне введите команду
reg.exe add "HKCU\Software\Classes\CLSID\{86ca1aa0‑34aa‑4e8b‑a509‑50c905bae2a2}\InprocServer32" /f /ve
Нажмите Enter.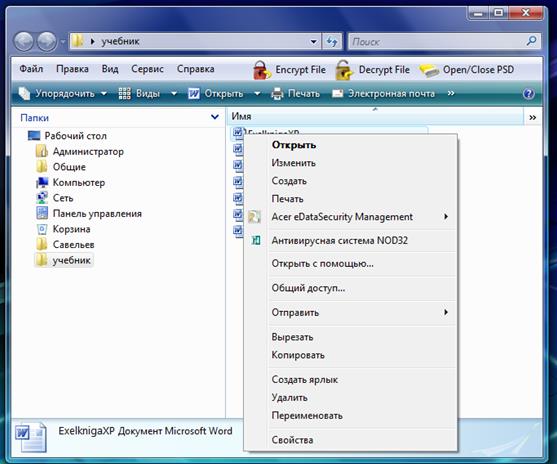 Появится надпись «Операция успешно завершена».
Появится надпись «Операция успешно завершена».
Перезагрузите компьютер, и вы увидите, что контекстное меню стало как в Windows 10.
Если захотите отменить своё решение, используйте команду
reg.exe delete "HKCU\Software\Classes\CLSID\{86ca1aa0‑34aa‑4e8b‑a509‑50c905bae2a2}" /f
Если изменения не появятся сразу или на рабочем столе при этом сбросятся обои, всё исправит простая перезагрузка.
3. Как вернуть старое контекстное меню в Windows 11 с помощью редактора реестра
Это для продвинутых пользователей, тех, кто хочет делать всё своими руками.
Щёлкните правой кнопкой мыши по меню «Пуск» и выберите «Выполнить» или нажмите Win + R. В открывшемся окне введите regedit, нажмите Enter.
В редакторе реестра откройте на боковой панели раздел (то есть папку) по адресу
HKEY_CURRENT_USER\Software\Classes\CLSID
Нажмите на CLSID правой кнопкой мыши, выберите «Создать» → «Раздел» и введите имя {86ca1aa0‑34aa‑4e8b‑a509‑50c905bae2a2}.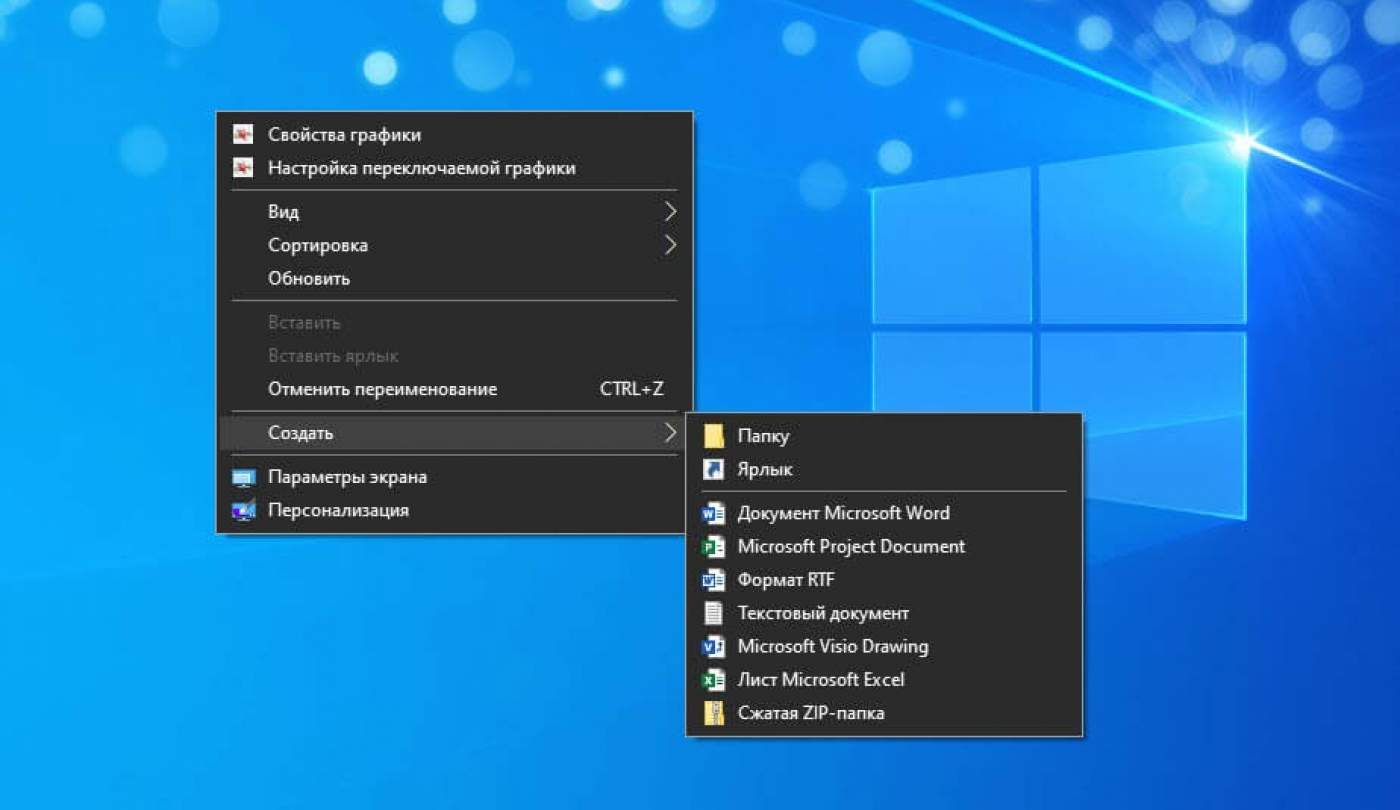 Если папка с таким именем уже есть, ничего делать не надо.
Если папка с таким именем уже есть, ничего делать не надо.
Щёлкните по {86ca1aa0‑34aa‑4e8b‑a509‑50c905bae2a2} правой кнопкой и аналогичным образом создайте подраздел InprocServer32.
Нажмите на InprocServer32 левой кнопкой мыши, затем дважды щёлкните на значении «По умолчанию» и нажмите OK, не внося никаких изменений в пустую строку.
Перезагрузитесь. Готово, теперь привычное меню вернулось на место.
Если захотите опять использовать меню из Windows 11, снова найдите в редакторе реестра раздел
HKEY_CURRENT_USER\Software\Classes\CLSID
Удалите оттуда папку {86ca1aa0‑34aa‑4e8b‑a509‑50c905bae2a2}, затем перезагрузитесь.
Читайте также 💻⚙️👌
- Как отключить «Защитник Windows»
- Как переместить панель задач Windows
- Как уменьшить панель задач в Windows 11
- Ваш компьютер не подходит для Windows 11? Есть способы это исправить
- Что делать, если не работает мышка
Как исправить медленное контекстное меню правой кнопки мыши в Windows 10?
Windows 10 поставляется с множеством функций, функций и обновлений, которые делают ее одной из лучших операционных систем на рынке. Microsoft предоставляет Windows 10 регулярные обновления, которые помогают ей идти в ногу с технологическими тенденциями, устранять ошибки и улучшать взаимодействие с пользователем. Однако, как и любое программное обеспечение, Windows 10 имеет свои ограничения и недостатки. Например, обновления могут вызвать неожиданные проблемы, из-за которых использование вашего компьютера может стать проблемой. Вы должны решить эти проблемы, если хотите и дальше пользоваться своим устройством. Хорошая новость в том, что большинство проблем с Windows 10 можно легко исправить.
Microsoft предоставляет Windows 10 регулярные обновления, которые помогают ей идти в ногу с технологическими тенденциями, устранять ошибки и улучшать взаимодействие с пользователем. Однако, как и любое программное обеспечение, Windows 10 имеет свои ограничения и недостатки. Например, обновления могут вызвать неожиданные проблемы, из-за которых использование вашего компьютера может стать проблемой. Вы должны решить эти проблемы, если хотите и дальше пользоваться своим устройством. Хорошая новость в том, что большинство проблем с Windows 10 можно легко исправить.
Microsoft недавно выпустила новое обновление для Windows 10. Однако это обновление связано с проблемой. Если вы недавно обновили свою Windows, вы можете заметить, что контекстное меню, вызываемое правой кнопкой мыши, долго появляется, когда вы выполняете щелчок правой кнопкой мыши. Это заставляет вас долго ждать, прежде чем вы сможете сделать то, что хотите. Щелчок правой кнопкой мыши по значку и последующее ожидание почти 5 минут, прежде чем появится контекстное меню, может расстраивать.
Есть причина, по которой ваше контекстное меню, вызываемое правой кнопкой мыши, откладывается. Вы не должны волноваться. Вы можете легко исправить эту проблему. Однако, прежде чем вы сможете это сделать, вам нужно понять, что его вызывает.
Эта проблема может, мягко говоря, раздражать, потому что вам нужен инструмент правой кнопки мыши для быстрого доступа к основным функциям в Windows, таким как настройки дисплея, общие настройки и т. Д. Основная причина этой проблемы — конфликт между сторонними приложения и расширения оболочки Windows. Это также может быть вызвано повреждением стороннего расширения оболочки. Другая причина, по которой может появиться эта проблема, — это устаревшие или неисправные драйверы дисплея.
Итак, приступим к делу! В этом руководстве мы покажем вам, как легко исправить проблемы с контекстным меню в Windows 10. Приведенные ниже методы устранения неполадок помогут вам решить эту проблему. Вам даже не нужно быть ИТ-специалистом, чтобы пользоваться этим списком.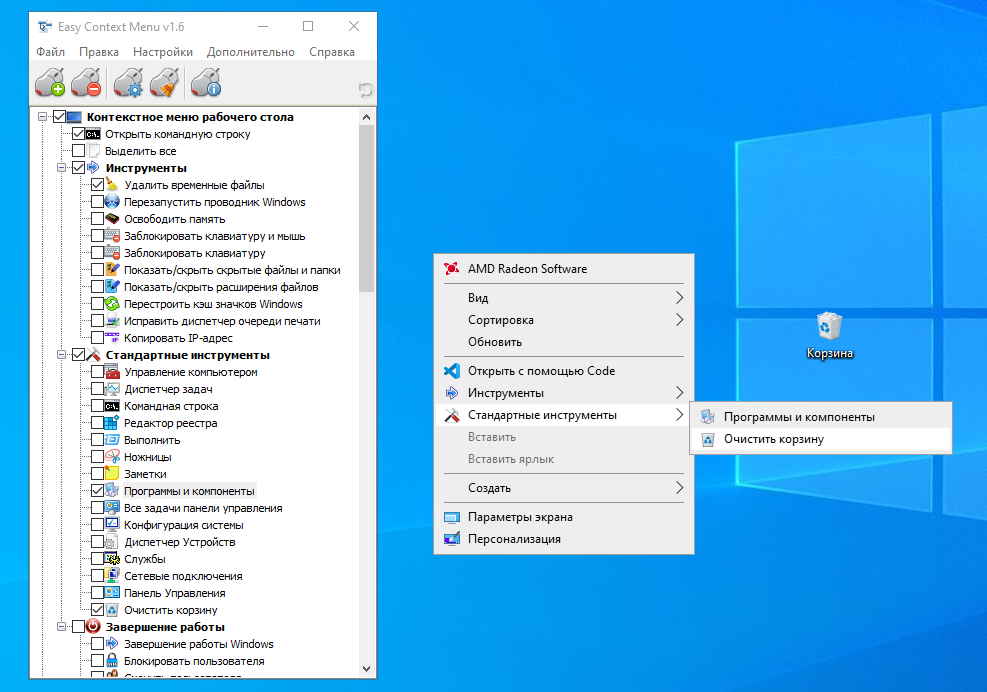
Исправьте ваше медленное контекстное меню при щелчке правой кнопкой мыши в Windows 10
- Обновите драйверы дисплея
- Отключите все ненужные сторонние расширения оболочки
- Выполнить чистую загрузку
- Исправьте ваш реестр
- Решите эту проблему автоматически
Давайте рассмотрим каждое из этих решений, чтобы найти то, что подходит для вашего ПК. Если вы не хотите решать эту проблему вручную, просто прокрутите вниз до последнего решения, чтобы получить руководство о том, как решить эту проблему автоматически.
Примечание. Прежде чем опробовать любое из решений, описанных в этом руководстве, обязательно создайте точку восстановления . Это создаст резервную копию вашей важной системной информации на случай, если у вас возникнут проблемы.
Решение 1. Обновите драйверы дисплея
Первое решение, которое вы должны попробовать, — это проверить, не устарели ли ваши драйверы дисплея, а затем обновить их. Вот как это сделать:
Вот как это сделать:
- Нажмите сочетание клавиш Windows + R, введите «devmgmt.msc» (без кавычек) в поле и затем нажмите клавишу ENTER. Откроется окно диспетчера устройств.
- Щелкните по Display adapters, чтобы развернуть его. Оттуда перейдите к своей видеокарте NVIDIA и щелкните ее правой кнопкой мыши. Откроется список параметров, из которых следует выбрать
- Как только вы это сделаете, вернитесь к своей видеокарте NVIDIA и снова щелкните по ней правой кнопкой мыши. На этот раз выберите « Обновить программное обеспечение драйвера».
- Выберите параметр « Автоматический поиск обновленного программного обеспечения драйвера» и терпеливо ждите, пока Windows выполнит поиск обновления.
- На этом этапе ваша проблема должна быть исправлена. Однако, если проблема не устранена, вернитесь к видеокарте NVIDIA и снова щелкните ее правой кнопкой мыши. Выберите Обновить программное обеспечение драйвера.
 Однако на этот раз выберите Поиск на моем компьютере программного обеспечения драйвера.
Однако на этот раз выберите Поиск на моем компьютере программного обеспечения драйвера. - Теперь выберите вариант « Разрешить мне выбрать» из списка драйверов устройств на моем компьютере. Это покажет вам список, из которого вы должны выбрать совместимый драйвер для вашей видеокарты NVIDIA.
- Разрешите Windows запустить процесс. Когда процесс будет завершен, перезагрузите компьютер, чтобы сохранить изменения.
Теперь, когда у вас установлена последняя версия драйвера дисплея, вы снова можете наслаждаться своим компьютером. Однако, если проблема не исчезнет, перейдите к следующему решению.
Решение 2. Отключите все ненужные сторонние расширения оболочки
Если ваше контекстное меню заполнено сторонними расширениями оболочки, проблема может быть в одном из них. Поврежденное стороннее расширение оболочки может замедлить работу контекстного меню, вызываемого правой кнопкой мыши. Это может быть причиной задержки вашего контекстного меню. В некоторых случаях одновременно могут быть повреждены несколько расширений оболочки. Следовательно, вам необходимо отключить все ненужные расширения оболочки, которые есть в вашем контекстном меню.
В некоторых случаях одновременно могут быть повреждены несколько расширений оболочки. Следовательно, вам необходимо отключить все ненужные расширения оболочки, которые есть в вашем контекстном меню.
Чтобы отключить расширения оболочки, следуйте инструкциям ниже:
- Сначала скачайте отсюда нужную программу. Устанавливать его не нужно. Просто щелкните его правой кнопкой мыши и выберите Запуск от имени администратора.
- Перейдите в меню и выберите Затем выберите вариант Фильтр по типу расширения . Оттуда перейдите к контекстному меню и щелкните его, чтобы открыть следующую страницу.
- В новом окне отобразится список записей. В этом списке любая запись, отмеченная розовым фоном, является записью, которая была установлена с помощью стороннего программного обеспечения.
- Удерживая нажатой клавишу CTRL на клавиатуре, щелкните все записи с розовым фоном. Это выделит каждый из них.
 Теперь перейдите в верхний левый угол окна и нажмите красную кнопку. Это отключит все выбранные записи.
Теперь перейдите в верхний левый угол окна и нажмите красную кнопку. Это отключит все выбранные записи. - После этого перезагрузите компьютер, чтобы изменения вступили в силу. Проверьте, исчезла ли проблема.
- Если это решит проблему, это означает, что причиной вашей проблемы является неисправное расширение оболочки. Чтобы определить конкретное расширение оболочки, вызывающее эту проблему, вы должны включать расширения одно за другим, пока проблема не повторится снова. Если проблема повторяется при включении определенного расширения, это ваш виновник.
- Все, что вам нужно сделать, это отключить это конкретное расширение. После этого найдите связанное с ним программное обеспечение и также удалите его.
- Перезагрузите компьютер, чтобы Windows смогла сохранить изменения.
Решение 3. Выполните чистую загрузку
Конфликт программного обеспечения может быть еще одной причиной медленной работы контекстного меню, вызываемого правой кнопкой мыши. Чтобы исправить это, вам нужно выполнить чистую загрузку, чтобы увидеть, какое приложение является виновником:
Чтобы исправить это, вам нужно выполнить чистую загрузку, чтобы увидеть, какое приложение является виновником:
- На клавиатуре нажмите ярлык Windows Key + R . В поле введите « msconfig» (без кавычек). Нажмите кнопку ОК, чтобы подтвердить свой ввод.
- В новом окне щелкните вкладку Общие и убедитесь, что флажок рядом с Выборочная разметка установлен.
- Установите флажок рядом с пунктом Загружать элементы автозагрузки и снимите флажок.
- Щелкните « Службы» на этой вкладке, установите флажок « Скрыть все службы Microsoft» и установите его.
- На этом этапе перейдите к кнопке Отключить все и щелкните по ней. Это отключит все ненужные службы, которые могут вызвать конфликт.
- Перейдите на вкладку « Автозагрузка » и выберите « Открыть диспетчер задач».
- В этом новом окне перейдите на вкладку « Автозагрузка » и найдите все включенные элементы автозагрузки.
 Отключите их все.
Отключите их все. - Подтвердите свой выбор, нажав кнопку ОК, а затем перезагрузите систему.
- Теперь вернитесь к клавиатуре и нажмите сочетание клавиш Windows + R . Введите « msconfig » в поле и нажмите OK.
- Снова щелкните вкладку « Общие » и выберите параметр « Обычный запуск». Нажмите кнопку ОК, чтобы подтвердить изменения.
- Когда появится запрос на перезагрузку устройства, нажмите кнопку «Перезагрузить». Если это приглашение не появляется, перезагрузите компьютер самостоятельно. После этого ваше контекстное меню, вызываемое правой кнопкой мыши, должно вернуться в нормальное состояние.
Решение 4. Исправьте реестр
Если вышеуказанное решение не сработало, возможно, у вас поврежден реестр, и вам нужно это исправить. Прежде чем приступить к исправлению реестра, сделайте резервную копию реестра. Это пригодится, если вы столкнетесь с ошибкой и вам потребуется восстановить реестр до прежнего состояния.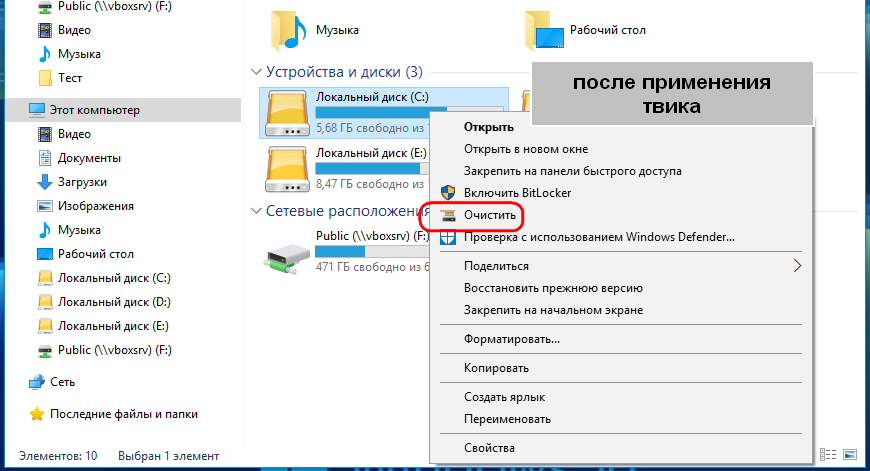
После резервного копирования реестра вы можете выполнить следующие действия, чтобы выполнить исправление реестра:
- На клавиатуре, нажмите сочетание клавиш Windows + R . Затем введите команду regedit и нажмите клавишу ВВОД, чтобы выполнить ее.
- Следующим шагом является переход к этому разделу реестра:
HKEY_CLASSES_ROOT \ Directory \ shellex \ ContextMenuHandlers
- Когда вы находитесь в этом месте, перейдите в ContextMenuHandlers и выберите его. Это покажет вам список папок под ним.
- Щелкните правой кнопкой мыши все папки в этом списке (кроме New и WorkFolders ) и выберите
Примечание. Если вы не хотите полностью удалять все эти папки, вы можете удалять их одну за другой, пока проблема не будет решена. Однако для каждой удаляемой папки вам необходимо перезагрузить компьютер. Поэтому лучше всего удалить их все сразу.
- Перезагрузите устройство, чтобы подтвердить внесенные вами изменения.

Решение 5. Решите эту проблему автоматически
Если ни одно из вышеперечисленных решений не помогло решить эту проблему на вашем компьютере, вы можете автоматически решить ее с помощью специального программного обеспечения. Кроме того, если вы беспокоитесь, что можете нанести еще больший ущерб, пытаясь решить эту проблему самостоятельно, это решение для вас.
Auslogics BoostSpeed 11 — это программное обеспечение, разработанное специально для обнаружения системных ошибок и их устранения одним нажатием кнопки. Он может обнаруживать опасные расширения оболочки и прекращать их работу. Он также может находить и удалять или отключать поврежденные расширения. Это не только обеспечивает правильную работу контекстного меню, вызываемого щелчком правой кнопки мыши, но и увеличивает скорость вашего компьютера.
Auslogics BoostSpeed 11 делает больше, чем просто исправляет медленное нажатие правой кнопкой мыши контекстного меню; он также решает другие серьезные проблемы, которые могут влиять на функциональность вашего компьютера, о которых вы, возможно, не знаете. Он предоставит вам полный отчет об обнаруженных проблемах, прежде чем приступит к их исправлению.
Он предоставит вам полный отчет об обнаруженных проблемах, прежде чем приступит к их исправлению.
Используйте этот протестированный и одобренный инструмент для исправления ошибок на вашем компьютере.
Вывод
Решения, обсуждаемые в этой статье, обязательно помогут вам решить проблему и вернуть вашу систему в нормальное состояние. Однако, если вы не хотите устранять проблемы самостоятельно, просто используйте инструмент Auslogics BoostSpeed 11, чтобы решить эту проблему в кратчайшие сроки.
Если у вас есть другие решения, которыми вы хотели бы поделиться с нами, пожалуйста, оставьте их в разделе комментариев ниже.
4 способа исправить щелчок правой кнопкой мыши не работает на панели задач и в меню «Пуск» в Windows 10
Помимо важных целей, которым служит меню «Пуск», щелчок правой кнопкой мыши открывает для пользователей еще один набор параметров. Точно так же щелчок правой кнопкой мыши на панели задач также предоставляет пользователям контекстное меню, чтобы получить мгновенный доступ к нескольким параметрам и параметрам настройки. …
…
Помимо важных целей, которым служит меню «Пуск», щелчок правой кнопкой мыши по нему открывает другой набор параметров. для пользователей. Точно так же щелчок правой кнопкой мыши на панели задач также предоставляет пользователям контекстное меню, чтобы получить мгновенный доступ к нескольким параметрам и параметрам настройки.
Иногда щелчок правой кнопкой мыши просто перестает работать конкретно в меню «Пуск» и/или на панели задач. Обычно это происходит из-за того, что проводник Windows не отвечает, но может распространяться и на ряд других факторов, таких как поврежденные системные файлы, сбои в работе процессов или нарушения в реестре Windows.
Если при щелчке правой кнопкой мыши на панели задач или в меню «Пуск» контекстное меню не открывается, возможно, вы столкнулись с той же проблемой в вашей версии Windows. В этой статье обсуждается, как это можно исправить, перезапустив процессы и заменив поврежденные файлы.
Исправьте контекстное меню правой кнопки мыши в меню «Пуск» и на панели задач, перезапустив Проводник
Проводник Windows — это то, что запускает графический интерфейс в Windows. Иногда требуется быстрая перезагрузка, чтобы все снова заработало нормально.
Иногда требуется быстрая перезагрузка, чтобы все снова заработало нормально.
Вы можете перезапустить процесс Explorer, открыв Task Manager и перейдя на вкладку Processes .
На вкладке найдите Проводник Windows , щелкните его правой кнопкой мыши и выберите Перезапустить .
Это должно перезапустить File Explorer , а также процесс, выполняющий задачу, включая каждую операцию, использующую процесс explorer.exe. Поскольку контекстное меню также запускается с использованием процесса explorer.exe, оно также перезапустится, что позволит ему работать в обычном режиме.
Вот еще несколько способов перезапустить процесс explorer.exe без перезагрузки компьютера.
Исправить контекстное меню правой кнопки мыши в меню «Пуск» и на панели задач с помощью редактора реестра
Редактор реестра — полезный встроенный инструмент в Windows 10, которым можно манипулировать в интересах пользователя. Здесь мы будем использовать его для исправления реакции на щелчок правой кнопкой мыши на панели задач и в меню «Пуск», выполнив следующие действия:
Здесь мы будем использовать его для исправления реакции на щелчок правой кнопкой мыши на панели задач и в меню «Пуск», выполнив следующие действия:
- Перейти к «Выполнить» -> regedit. Это откроет редактор реестра.
- На левой панели перейдите в следующую папку:
HKEY_Local_Machine -> Software -> Microsoft -> Windows -> CurrentVersion -> ImmersiveShell -> Launcher - Щелкните правой кнопкой мыши Launcher, разверните «Создать», а затем щелкните «Значение DWORD (32-разрядное)».
- Назовите новый DWORD как UseExperience.
- Дважды щелкните DWORD, который вы только что создали, и установите для Value Data значение 0 .
- Когда закончите, нажмите OK и перезагрузите компьютер.
Проверьте, устранена ли проблема. Возможно, вам придется перезагрузить компьютер, чтобы изменения вступили в силу.
Исправьте контекстное меню правой кнопки мыши в меню «Пуск» и на панели задач с помощью PowerShell
PowerShell — это интерфейс командной строки в Windows, который позволяет пользователям автоматизировать задачи и настраивать параметры на своем локальном компьютере. Используя этот инструмент для сценариев, мы можем получить и установить пакет, который исправит реакцию щелчка правой кнопкой мыши на панели задач, а также в меню «Пуск».
Используя этот инструмент для сценариев, мы можем получить и установить пакет, который исправит реакцию щелчка правой кнопкой мыши на панели задач, а также в меню «Пуск».
Запустите PowerShell с правами администратора, выполнив поиск в меню «Пуск», затем щелкните его правой кнопкой мыши и выберите Запуск от имени администратора .
Вот несколько других способов всегда запускать PowerShell с правами администратора.
Теперь введите следующую команду:
Get-AppXPackage -AllUsers | Foreach {Add-AppxPackage -DisableDevelopmentMode -Register «$($_.InstallLocation)\AppXManifest.xml»}
После этого можно будет увидеть список установленных пакетов, и процесс не должен занимать более 5 минут. Вам также могут быть предложены некоторые ошибки, которые можно игнорировать.
После полного выполнения команды проверьте, устранена ли проблема. Если нет, у нас все еще есть хитрость в рукавах.
Исправьте контекстное меню правой кнопки мыши в меню «Пуск» и на панели задач, заменив папку WinX.
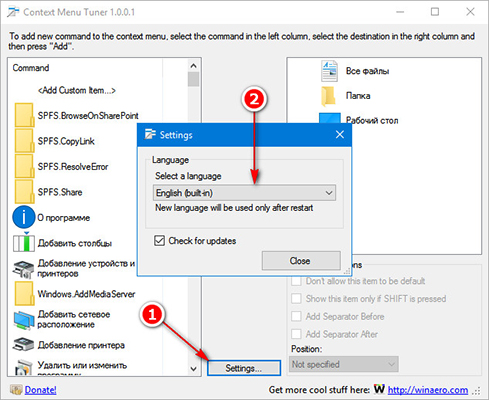 . Давайте посмотрим, как мы можем заменить контент, чтобы решить проблему.
. Давайте посмотрим, как мы можем заменить контент, чтобы решить проблему.
Перейдите к папке WinX на локальном компьютере, скопировав следующую команду и вставив ее в File Explorer .
%USERPROFILE%\AppData\Local\Microsoft\Windows\WinX
Затем команда изменит каталог на WinX в вашем локальном профиле пользователя.
Теперь просто перезапишите папки с именами Group1 , Group2, и Group3 аналогичными папками, которые можно найти в том же месте в других профилях пользователей. Если у вас нет других профилей, вы можете временно создать их или скопировать файлы с другого компьютера с той же версией операционной системы.
Какой из этих методов вам помог?
9 лучших способов исправить ошибку контекстного меню Windows 10, не работающую
Одной из первых вещей, которые я узнал при использовании компьютера, была опция контекстного меню, вызываемая правой кнопкой мыши, где находится кнопка «Обновить».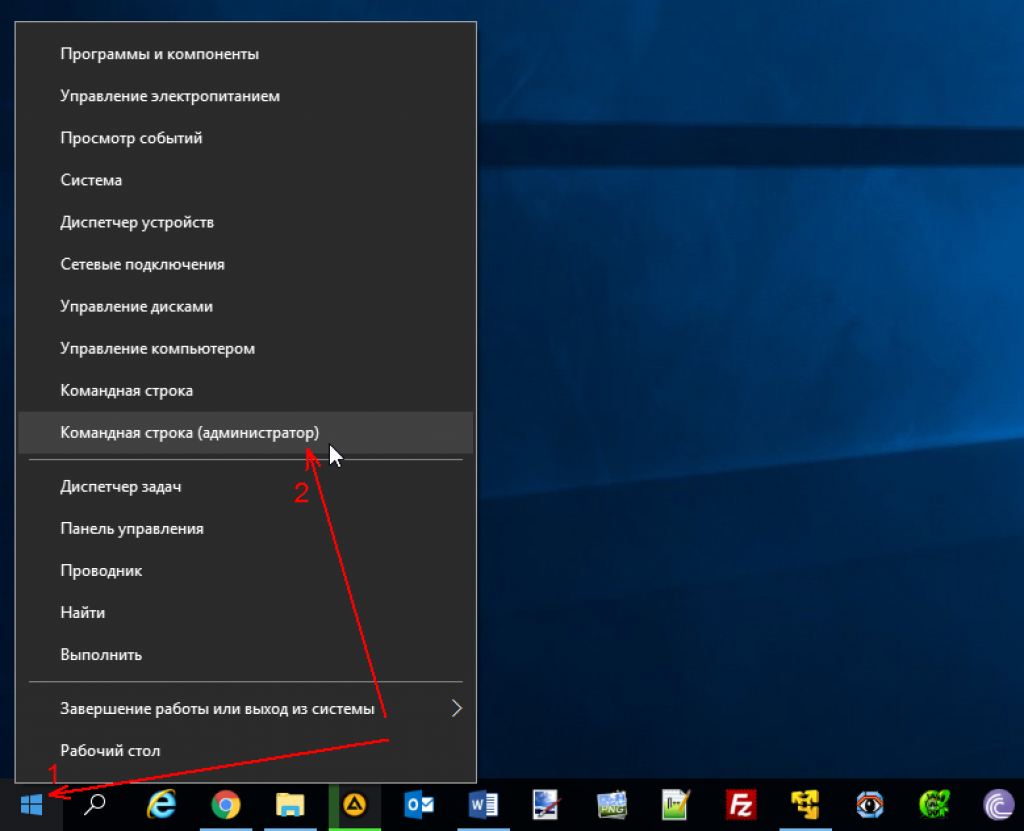 Контекстное меню содержит несколько полезных функций и немного меняется в зависимости от открытого окна/приложения. Некоторые пользователи сообщают, что контекстное меню в Windows 10 у них не работает.
Контекстное меню содержит несколько полезных функций и немного меняется в зависимости от открытого окна/приложения. Некоторые пользователи сообщают, что контекстное меню в Windows 10 у них не работает.
Они не могут напрямую создавать новые файлы или папки на рабочем столе или получать доступ к ярлыку настроек дисплея. Либо контекстное меню не открывается, либо они видят круглый значок загрузки или пустое поле. Третьи сообщают, что их рабочий стол выходит из строя. Вот несколько шагов, которые вы можете предпринять, чтобы исправить ситуацию.
Начнем.
1. Переключить режим планшета
Известно, что режим планшета вызывает проблемы с контекстным меню. Это существенно меняет способ взаимодействия с компьютером. Нажмите клавишу Windows + A, чтобы запустить Центр уведомлений и отключить режим планшета.
Перезагружать не нужно. Просто проверьте, можете ли вы снова открыть контекстное меню.
2. Перезапустите Проводник Windows
Шаг 1: Нажмите клавиши Ctrl+Shift+Esc, чтобы открыть Диспетчер задач.
Шаг 2: Найдите проводник Windows на вкладке «Процессы», щелкните его правой кнопкой мыши и выберите «Перезагрузить».
Обратите внимание, что все открытые окна и приложения будут закрыты, поэтому не забудьте сохранить всю работу, прежде чем двигаться дальше.
3. Комбинация клавиш
Спешите? Устранение ошибок может занять много времени. Вы можете открыть контекстное меню на любом экране, нажав сочетание клавиш.
Ключ имеет значок в виде книги, а также выглядит как прямоугольник с тремя вертикальными линиями внутри. Обычно он располагается справа от клавиши пробела. Его положение может отличаться в зависимости от марки и модели вашей клавиатуры/ноутбука.
Примечание: Почти все, что вы можете сделать с помощью контекстного меню, вызываемого правой кнопкой мыши в Windows 10, можно сделать долгим путем. Вы можете получить доступ к настройкам дисплея через приложение «Настройки», создавать новые папки или файлы из проводника и т.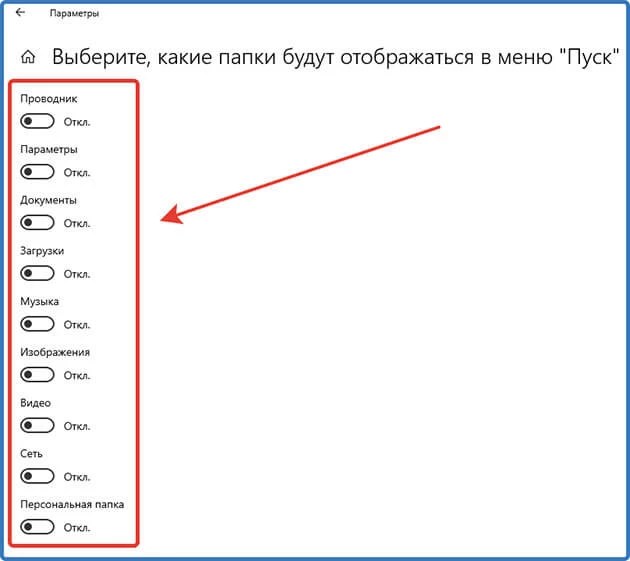 д. Просто эти шаги занимают больше времени, а контекстное меню позволяет сделать это быстро и легко.
д. Просто эти шаги занимают больше времени, а контекстное меню позволяет сделать это быстро и легко.
4. Обновление драйверов клавиатуры/мыши
Мышь или клавиатура вызывает контекстное меню. Обновление их драйверов может помочь.
Шаг 1: Найдите и откройте диспетчер устройств в меню «Пуск».
Шаг 2: Сначала нажмите «Клавиатуры» и найдите название своей клавиатуры. Щелкните его правой кнопкой мыши, чтобы выбрать «Обновить драйвер».
Шаг 3: Повторите тот же процесс для мыши в разделе «Мыши и другие указывающие устройства».
Переустановка драйвера тоже помогает. Опять же, проверьте приведенную выше ссылку для получения дополнительной информации.
5. Проверьте мышь
Сколько лет вашей мыши? Может пора брать новый? Подключите мышь к другому ноутбуку или компьютеру, чтобы проверить, правильно ли она работает. Можете ли вы открыть контекстное меню на другом компьютере с Windows 10? Это поможет сузить возможные проблемы. Вы также можете проверить свою мышь и клавиатуру, подключив их к другому порту USB на том же ПК, чтобы исключить вероятность того, что с оборудованием что-то не так.
Вы также можете проверить свою мышь и клавиатуру, подключив их к другому порту USB на том же ПК, чтобы исключить вероятность того, что с оборудованием что-то не так.
6. Настройка управления питанием
Вполне возможно, что настройки управления питанием вызывают проблемы с USB-устройствами.
Шаг 1: Снова откройте диспетчер устройств и дважды щелкните контроллер универсальной последовательной шины, чтобы найти корневой концентратор USB. Щелкните его правой кнопкой мыши, чтобы выбрать «Свойства».
Шаг 2: На вкладке «Управление питанием» снимите флажок «Разрешить компьютеру отключать это устройство для экономии энергии» и сохраните настройки.
Видите ли вы больше записей корневого концентратора USB? Повторите те же шаги для всех из них.
6. Редактор групповой политики
Иногда некоторые вредоносные программы могут отключить контекстное меню в групповой политике. Вот как это исправить.
Шаг 1: Найдите и откройте редактор групповой политики на своем компьютере.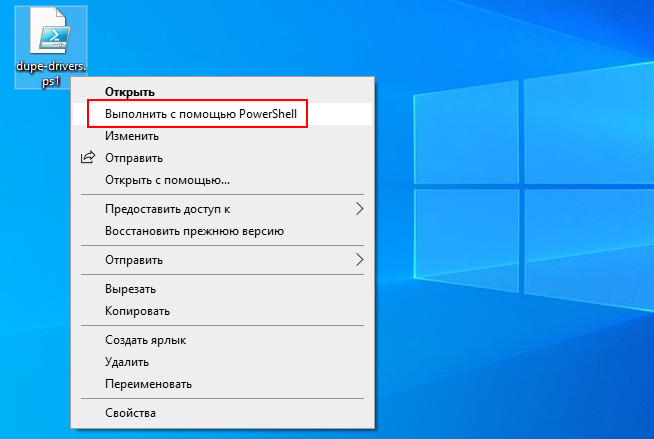 Он доступен только для пользователей Windows Pro.
Он доступен только для пользователей Windows Pro.
Шаг 2: Разверните структуру папок ниже.
Конфигурация пользователя > Административные шаблоны > Компоненты Windows > Проводник
Шаг 3: Дважды щелкните файл «Удалить контекстное меню проводника по умолчанию», чтобы запустить его, выберите здесь «Отключено» и сохраните.
7. Запустите команду DISM
Эти команды найдут и восстановят поврежденные системные файлы, которые могли нарушить контекстное меню правой кнопки мыши на вашем компьютере.
Шаг 1: Откройте командную строку или PowerShell из меню «Пуск» с правами администратора.
Шаг 2: Дайте приведенные ниже команды по одной.
DISM.exe /Online /Cleanup-image /Restorehealth
sfc /scannow
Шаг 3: Еще раз перезагрузите компьютер с Windows 10 и проверьте, запускается ли сейчас контекстное меню.
8. Пользователи HP
Пользователям компьютеров HP следует ознакомиться со следующей веткой, где один пользователь смог исправить ошибку неработающего контекстного меню. Его экран становился черным каждый раз, когда он щелкал правой кнопкой мыши по рабочему столу.
Его экран становился черным каждый раз, когда он щелкал правой кнопкой мыши по рабочему столу.
Разверните структуру папок ниже.
C:\Program Files\Portrait Displays\HP Display Control
Переименуйте файл PdiShellExt.dll в PdiShellExt.old и сохраните. Не удаляйте файл. Перезагрузите компьютер.
9. Сканирование на наличие вирусов и вредоносных программ
Вредоносная программа или вирус могут нарушать работу важных функций вашего компьютера, включая контекстное меню. Выполните полное сканирование с помощью своего любимого антивируса или Защитника Windows, а также запустите Malwarebytes. Между вирусами и вредоносными программами есть разница, и не все антивирусные приложения способны их ловить.
Загрузить Malwarebytes
Контекстное меню правой кнопки мыши — небольшая функция, но вы осознаете ее важность только тогда, когда она пропадает. Теперь вы не можете выполнять повседневные функции или получать доступ к своим любимым ярлыкам, на которые вы так полагались.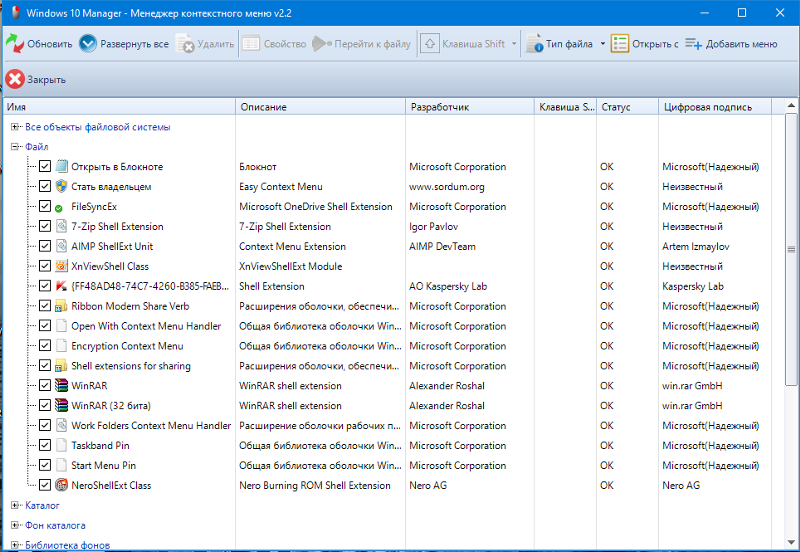
 Однако на этот раз выберите Поиск на моем компьютере программного обеспечения драйвера.
Однако на этот раз выберите Поиск на моем компьютере программного обеспечения драйвера.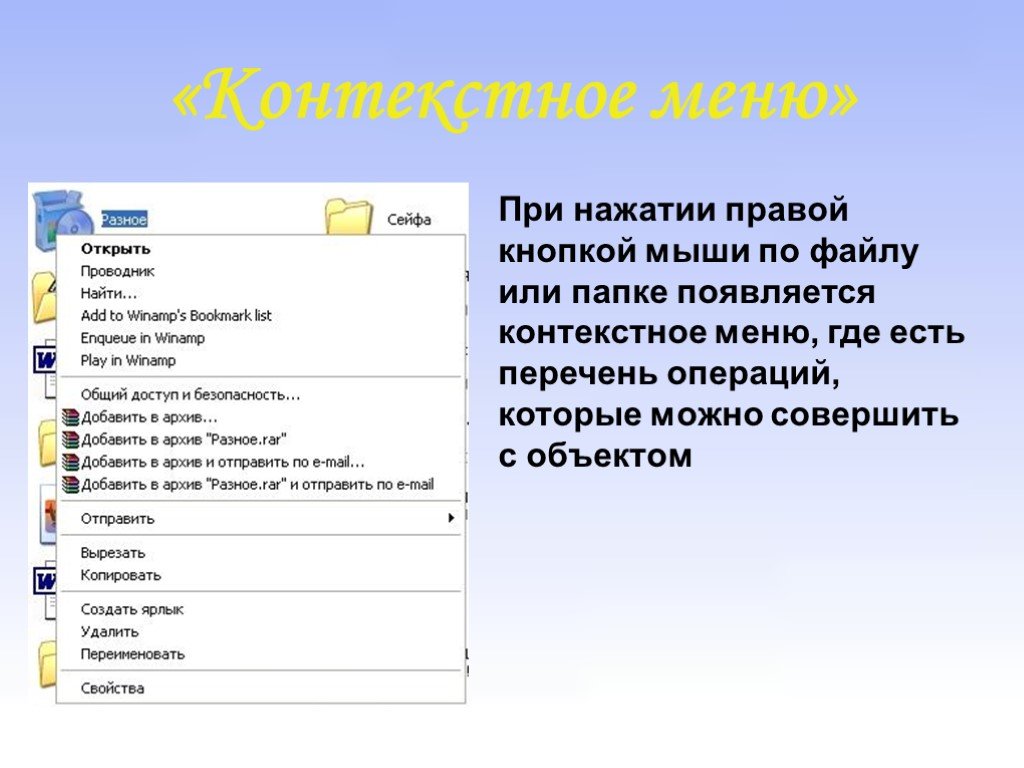 Теперь перейдите в верхний левый угол окна и нажмите красную кнопку. Это отключит все выбранные записи.
Теперь перейдите в верхний левый угол окна и нажмите красную кнопку. Это отключит все выбранные записи. Отключите их все.
Отключите их все.