В диспетчере устройств нет веб камеры: Нет камеры в Диспетчере устройств Windows 10
Содержание
Почему ноутбук не видит встроенную веб камеру и как это исправить
Обновлено: Олег Давыдов 4 мин.
На самом деле существует множество причин, оказывающих прямое влияние на правильную работу веб устройства. В основном это: неустановленные, установленные с ошибкой или несовместимые с текущей версией ОС драйвера, неполадки в программном обеспечении или системные ошибки.
Итак, а теперь поговорим более подробно, почему это происходит, что делать в случае, если ноутбук не видит веб камеру и как вернуть ее в строй.
Содержание статьи
- Проблема с драйверами
- Системные ошибки
- Повреждена файловая система
- Решение проблем с совместимостью
- Как ее включить
- Что еще может быть
- Видео урок
- Комментарии пользователей
Проблема с драйверами
Для начала откройте диспетчер устройств и убедитесь, что у вас установлены все необходимые драйвера.
Более подробно:
- Откройте раздел устройств обработки и убедитесь, что значок с веб камерой присутствует. Также убедитесь, что рядом с ним и в разделе «Устройства» нет красных или желтых знаков, говорящих о неправильной установке ПО.
- Если значки присутствуют, то вам необходимо перейти на оф. сайт производителя ноутбука (MSI, ASUS, ACER и т.д.), в поиск ввести модель вашего ноутбука (ее можно посмотреть на коробке или на задней части) и скачать нужные драйвера.
- Затем установить их. Процедура на самом деле крайне проста, не буду на ней останавливаться.
После завершения установки, не забудьте перезагрузить ПК.
Бывают случаи, когда из-за различных сбоев, ПО веб камеры выходит из строя и ноутбук ее не видит. Тогда прежде чем устанавливать новый драйвер, нужно удалить старый.
Для этого:
- Заходим в диспетчер устройств, щелкаем по названию правой мышкой и открываем «Свойства».
- Перемещаемся в раздел «Драйвер» и щелкаем «Удалить».

- Подтверждаем действия, нажав «ОК».
- Перезагружаем компьютер.
Теперь можно переходить к установке свежего ПО.
Если диспетчер устройств не видит веб камеру, ее просто нет ни в одном разделе, то скорее всего проблема в ее неисправности.
Системные ошибки
Вторая проблема, которая вполне может быть, это повреждение системных файлов, отвечающих за правильную работу программного обеспечения.
Как исправить ошибки:
- Запустить строку команд «cmd».
- Ввести sfc /scannow.
- Отдать команду на выполнение, нажав «Enter».
- Дождаться завершения проверки и перезагрузить систему.
Это системное средство, в автоматическом режиме восстанавливающее важные файлы из резервной области.
Повреждена файловая система
Еще одна причина, из-за которой обычно ноутбук не видит встроенную веб камеру. Если говорить коротко, то файловая система – это способ организации и хранения информации. И при малейших ошибках в ней, нарушается работоспособность тех или иных составляющих.
Как все исправить:
- Открыть «Компьютер».
- Щелкнуть правой мышкой по тому диску, на котором установлена ОС. Обычно это диск «С».
- Открыть раздел «Свойства».
- Переместиться во вкладку «Сервис» и нажать на кнопку проверки.
- Отметить галочками все доступные опции и нажать «Запуск».
- Добавить в расписание, нажав на соответствующую кнопку.
Для начала проверки, необходимо перезагрузить систему. Все найденные ошибки, будут исправлены.
Решение проблем с совместимостью
В некоторых случаях ноутбук может не видеть встроенную веб камеру из-за проблем с совместимостью установленного ПО с текущей версией Windows. Тогда на помощь приходит средство устранения неполадок, изначально вшитое в ОС.
Для его запуска нужно:
- Открыть «Пуск» и в поиск ввести «предыдущих».
- Нажать на соответствующий пункт.
- После открытия главного окна, нажать «Далее».
- Запустится сканирование, в ходе которого вам предложат выбрать неисправный компонент.
 Если нужного компонента нет, выбираем «Нет в списке» и указываем путь вручную. Жмем «Далее».
Если нужного компонента нет, выбираем «Нет в списке» и указываем путь вручную. Жмем «Далее». - Выберите опцию «Диагностика» и выберите ОС в которой она точно должна работать.
Теперь все должно работать.
Как ее включить
После устранения всех проблем, вебка будет доступна для использования. Для ее включения используются специальные комбинации клавиш, чаще всего это:
- Fn и Esc, Fn и F6 или Fn и F10.
- Бывают и другие варианты комбинаций. Посмотрите на клавиатуру и найдите нужную иконку, нажмите на нее в сочетании с клавишей FN.
А еще можно открыть «Пуск» и в строку поиска ввести «камера».
Что еще может быть
Я разобрал основные виды неисправностей, однако имеют места быть и другие причины, из-за которых ноутбук не видит веб камеру.
Чаще всего это:
- Вебка полностью или частично вышла из строя.
- Повреждение шлейфа, соединяющего вебку с материнской платой.
- Неисправность материнской платы. Обычно в случаях с ноутбуком, происходит перегрев отдельного компонента.

Все это самостоятельно исправить не получится. Необходимо общаться за помощью к специалистам, например, к нам, для более тщательной диагностики и ремонта.
Видео урок
Не работает веб-камера на ноутбуке. Что делать?
В настоящее время на рынке почти не встретишь ноутбуков, у которых отсутствует глазок веб-камеры. Оно и понятно — такие модели наверняка пользуются слабым спросом, а все из-за того, что наши соотечественники очень часто стали пользоваться интернетом для связи с родственниками и друзьями. Почему бы и нет, если связь предоставляется совершенно бесплатно? В большинстве ноутбуков камеры относительно слабенькие, однако для общения этого вполне хватает. Но какая бы камера не была, она может перестать работать неожиданно для обладателя лэптопа. Что является причиной неполадки?
Но какая бы камера не была, она может перестать работать неожиданно для обладателя лэптопа. Что является причиной неполадки?
На самом деле неисправности делятся на две категории: аппаратные и программные. Нетрудно догадаться, что в первом случае проблемы связаны непосредственно с внутренней частью ноутбука, а во втором — с программным обеспечением, которое может давать сбой.
- Первое, что вы должны сделать — это перезагрузить свой девайс. Вам смешно? А это, между прочим, может сэкономить вам время, а в особо запущенных случаях — еще и деньги. При перезагрузке может включиться служба, отвечающая за работу камеры.
- Все еще не работает? Тогда необходимо проверить, включена ли сама камера. Вот только сделать это не совсем просто, потому что в различных лэптопах она включается нажатием на разные кнопки. Попробуйте зажать клавишу Fn и поочередно понажимайте на кнопки, начиная с F1 и заканчивая F12. Кроме того, на некоторых старых моделях камера включается отдельной кнопкой, скрытой где-нибудь на тыльной стороне гаджета.

- Следующий шаг — проверка драйверов. Для начала вы должны узнать, установлены ли они вообще на компьютере. Для этого зайдите в «Диспетчер устройств», найдите свою камеру и посмотрите, установлены ли драйверы. Если установлены, то их, скорее всего, необходимо обновить. Последнюю версию ПО можно найти на сайте производителя. Конечно, вы можете скачивать драйвера и со сторонних сайтов, однако мы делать этого не советуем — можете загрузить вирус. Перед тем, как начнете устанавливать новые драйвера, обязательно удалите старые через все тот же «Диспетчер устройств», иначе новые могут некорректно установиться. После завершения процедуры обязательно перезагрузите ноутбук. Включив устройство, вы можете увидеть, появилась ли камера в списке доступных программ или нет — для этого зайдите в меню Пуск или просто найдите на рабочем столе утилиту, отвечающую за работу камеры. Если вами ничего не было обнаружено, то просто откройте Skype и проверьте работоспособность гаджета.
- Если в «Диспетчере устройств» вы не можете обнаружить камеру вообще, это, судя по всему, программный сбой.
 Нажмите на кнопку «Обновить конфигурацию оборудования» и дождитесь того момента, когда система покажет обнаруженные устройства. Среди них должна быть ваша камера. Установите ее и обновите драйвера — она должна заработать.
Нажмите на кнопку «Обновить конфигурацию оборудования» и дождитесь того момента, когда система покажет обнаруженные устройства. Среди них должна быть ваша камера. Установите ее и обновите драйвера — она должна заработать.
- Кстати, очень важная деталь. Если камера не работает непосредственно в программах типа Skype и т.п., то дело может быть непосредственно в программе, которая по тем или иным причинам не хочет выводить изображение на экран. Попробуйте зайти в раздел настроек и посмотрите параметры вывода изображения.
- Если ничего из вышеописанного вам не помогло, то с высокой долей вероятности можно утверждать, что проблема аппаратная. Чаще всего из строя выходит либо сама камера, либо шлейф, который соединяет ее с материнской платой. В таких случаях самостоятельно разбирать ноутбук может быть опасно — велика вероятность того, что вы просто не сможете собрать его в первоначальное состояние. А вот если устройство находится на гарантии, то вам повезло — камеру должны поменять или отремонтировать бесплатно.

Ваша камера не отображается в диспетчере устройств Windows? Вот как это исправить
Не можете найти драйвер камеры в диспетчере устройств на вашем устройстве? Если это так, проблема может быть связана либо с программным обеспечением, либо с неисправностью камеры. Однако не волнуйтесь; это легко исправить. В этом руководстве объясняется, почему драйвер камеры может исчезнуть из диспетчера устройств и как это исправить.
Почему камера отсутствует в диспетчере устройств?
Вот несколько основных причин, по которым камера может исчезнуть из диспетчера устройств:
- Аппаратная проблема с камерой вашего устройства.
- Драйвер камеры скрыт в диспетчере устройств.
- Вы по ошибке отключили камеру своего устройства.
- Драйвер камеры вашего устройства удален.
- Системные файлы Windows повреждены.
- Операционная система Windows не может обнаружить камеру вашего устройства.

Теперь, когда вы знаете причины, давайте рассмотрим исправления, которые можно применить для восстановления драйвера камеры в диспетчере устройств.
9 способов исправить отсутствие драйвера камеры в диспетчере устройств
Если драйвер камеры не отображается в диспетчере устройств, убедитесь, что он не скрыт и что камера не отключена. Если это не так, установите драйверы камеры вручную, перезагрузите камеру, запустите средство устранения неполадок камеры и запустите встроенное сканирование Windows. Если эти исправления не срабатывают, вам следует вручную добавить оборудование или перезагрузить компьютер.
Теперь посмотрим, как применить эти исправления.
1. Выполните несколько простых и быстрых проверок
Выполните следующие предварительные проверки, прежде чем переходить к основным исправлениям:
- Перезапустите Диспетчер устройств и ваше устройство, чтобы убедиться, что это не временная проблема.
- На некоторых ноутбуках есть ярлык для отключения камеры.
 Если он есть и на вашем ноутбуке, нажмите ярлык один раз, чтобы убедиться, что вы не отключили приложение камеры по ошибке.
Если он есть и на вашем ноутбуке, нажмите ярлык один раз, чтобы убедиться, что вы не отключили приложение камеры по ошибке. - Если какие-либо другие приложения в настоящее время используют камеру вашего устройства, закройте их.
- Если приложение «Камера» в данный момент работает в фоновом режиме, закройте его из диспетчера задач.
Примените оставшиеся исправления, если указанные выше проверки не помогли.
2. Убедитесь, что камера не скрыта в Диспетчере устройств
Диспетчер устройств дает пользователям возможность скрывать устройства. Как только вы их скроете, эти устройства исчезнут из диспетчера устройств. Поэтому, если вы не видите устройство Камера, возможно, оно было скрыто по ошибке. Чтобы убедиться, что это не так, или чтобы отобразить устройство, если оно было скрыто, выполните следующие действия:
- Введите « Диспетчер устройств» в поиске Windows и откройте приложение Диспетчер устройств .

- Перейдите на вкладку View .
- Если вы видите галочку перед параметром Показать скрытые устройства , значит скрытые устройства уже отображаются. Если вы не видите эту галочку, нажмите на эту опцию, и скрытые устройства появятся.
3. Запустите средство устранения неполадок камеры
В Windows имеется встроенное средство устранения неполадок камеры, которое может помочь вам выявить и устранить проблемы, связанные с камерой. Поэтому запуск средства устранения неполадок также может решить эту проблему. Выполните следующие шаги, чтобы запустить его:
- Введите « Настройки» в поиске Windows и откройте приложение Настройки .
- Перейдите на вкладку System на левой боковой панели.
- На правой панели щелкните Устранение неполадок .
- Перейти к Другие средства устранения неполадок .
- Нажмите кнопку Запустить рядом со средством устранения неполадок камеры .

4. Выполните несколько сканирований
Убедитесь, что поврежденные системные файлы не являются причиной проблемы. Чтобы исключить эту возможность, вам нужно запустить несколько сканирований, таких как SFC, DISM и CHKDSK. Если вы никогда раньше не выполняли такое сканирование, в нашем руководстве по восстановлению поврежденных файлов с помощью встроенных инструментов Windows объясняется, как их запустить. Итак, запустите эти сканирования, прежде чем двигаться дальше.
5. Загрузите драйверы камеры вручную
Когда драйвер поврежден или вы его удалили по ошибке, Windows должна автоматически переустановить его при перезагрузке компьютера. Если драйвер камеры не отображается в диспетчере устройств после перезагрузки компьютера, необходимо установить его вручную.
Для этого перейдите на веб-сайт производителя вашего ноутбука, например, HP, Lenovo, Dell и т. д., найдите последнюю версию драйвера камеры и загрузите ее. После загрузки драйвера следуйте инструкциям на экране, чтобы установить его, как и любой другой драйвер или программу.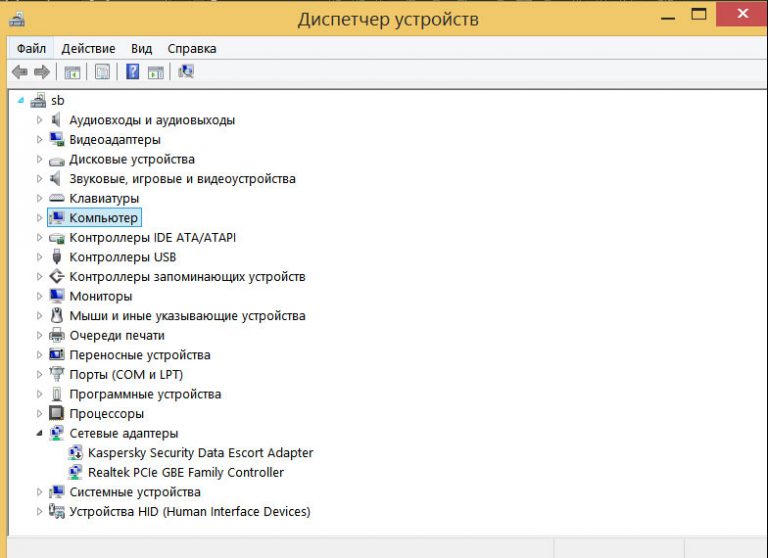
6. Разрешите приложению «Камера» доступ к вашей камере
Чтобы приложение «Камера» работало, оно должно иметь разрешение на доступ к камере вашего устройства. Если это разрешение отключено, приложение камеры может даже не запуститься, что вызовет непредвиденные проблемы. Чтобы убедиться, что ограничения разрешений также не вызывают эту проблему, убедитесь, что это разрешение включено.
Вот шаги для проверки:
- Введите «Камера» в поиске Windows.
- Щелкните правой кнопкой мыши на Камера и выберите Настройки приложения.
- Убедитесь, что доступ к камере включен в разделе Разрешения приложений . Если нет, включите его.
7. Сброс настроек приложения «Камера»
Если вы недавно изменили настройки приложения «Камера» и впоследствии столкнулись с обсуждаемой проблемой, сбросьте настройки приложения. Вы не потеряете никаких данных при сбросе приложения камеры, но оно вернет все сделанные вами настройки.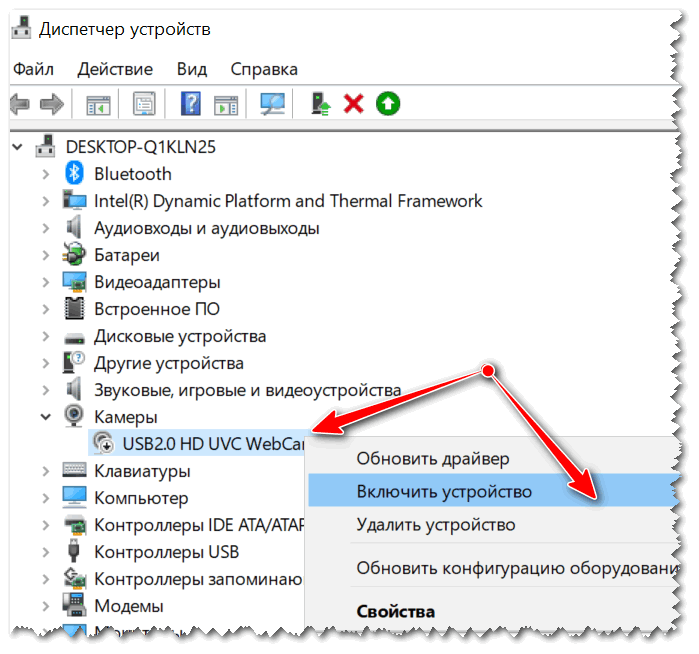 Поэтому вам нужно будет настроить приложение с нуля.
Поэтому вам нужно будет настроить приложение с нуля.
Не знаете, как сбросить настройки приложения камеры? В нашей статье о том, как сбросить любое приложение в Windows 10 и Windows 11, объясняется, как это сделать.
8. Добавление камеры в Диспетчер устройств
Диспетчер устройств позволяет пользователям вручную добавлять устройства, которые не обнаруживаются системой автоматически. Итак, на следующем шаге добавьте устройство камеры в диспетчер устройств с помощью мастера добавления оборудования. Этот мастер позволяет установить оборудование вручную или автоматически. Давайте перейдем к автоматической опции, чтобы все было просто.
Выполните следующие действия для автоматического поиска и установки оборудования:
- Введите «Диспетчер устройств» в поиске Windows и откройте приложение Диспетчер устройств .
- Перейдите на вкладку Действие и нажмите Добавить устаревшее оборудование .

- Щелкните Далее .
- Выберите Найдите и установите оборудование автоматически (рекомендуется) и нажмите Далее .
Если устройство камеры не удается восстановить после запуска этой автоматической проверки, повторите шаги с первого по третий и выберите второй вариант; я Установите оборудование, которое я выбираю вручную из списка (Дополнительно) .
Затем нажмите Далее и дважды щелкните Камера из доступных типов оборудования.
Если вы не можете найти здесь производителя или номер модели вашей камеры, возможно, проблема связана с аппаратным обеспечением вашей камеры.
9. Проверьте свой портативный компьютер
Если ни одно из этих исправлений не работает, а камера не отображается в диспетчере устройств, возможно, проблема связана с оборудованием. Итак, вы должны взять свой ноутбук для тщательного осмотра. Если устройство все еще находится на гарантии, вам следует проверить его у производителя, а не в местном магазине.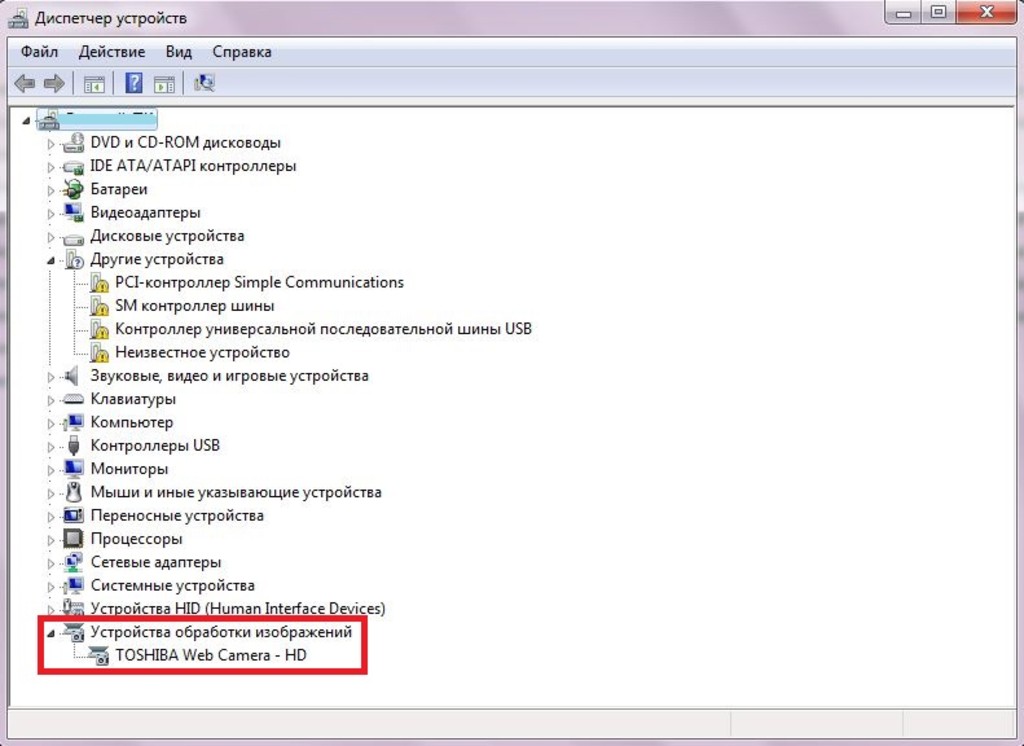
Восстановите драйвер камеры в диспетчере устройств
Отсутствие драйвера камеры в диспетчере устройств для устранения неполадок с камерой может раздражать. Если нет проблем с оборудованием, вы сможете восстановить его с помощью указанных выше исправлений. Так же, как и камера, другие устройства также могут исчезнуть из диспетчера устройств. Если это произойдет, не паникуйте, их также можно легко исправить.
[Исправлено!] Не удается найти веб-камеру в диспетчере устройств в Windows
- Миниинструмент
- Центр новостей MiniTool
- [Исправлено!] Не удается найти веб-камеру в диспетчере устройств в Windows
Стелла | Подписаться |
Последнее обновление
Если вы не можете найти веб-камеру в диспетчере устройств на компьютере с Windows 10, ваша веб-камера не будет работать нормально. Не волнуйся! В этом посте MiniTool Software покажет вам несколько доступных решений, чтобы вернуть его.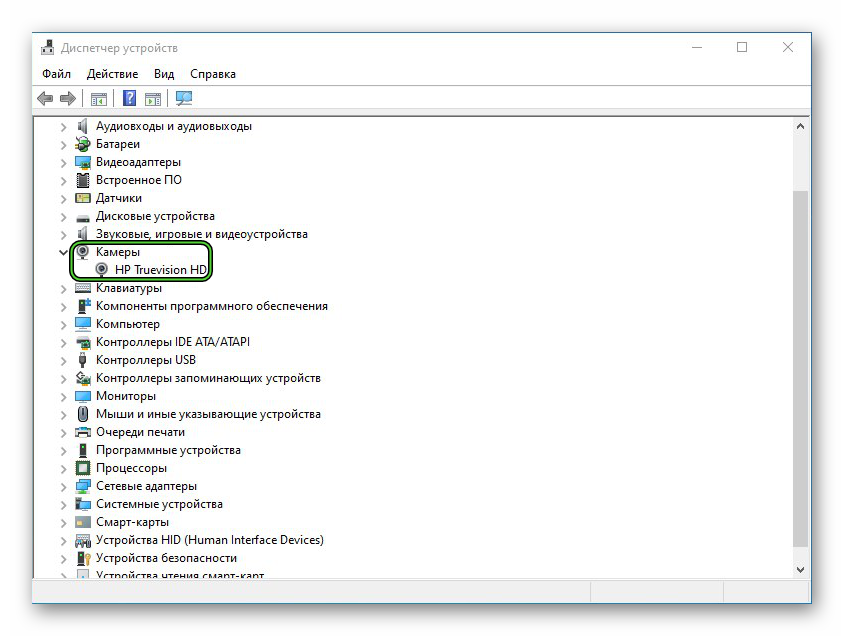
Не удается найти веб-камеру в диспетчере устройств?
Если ваша камера не работает на вашем компьютере, вы можете перейти в Диспетчер устройств, чтобы переустановить или обновить драйвер веб-камеры, чтобы устранить проблему. Обычно вы можете найти диск веб-камеры в разделе Устройства обработки изображений в Диспетчере устройств. Но если веб-камера не отображается в диспетчере устройств или веб-камера не обнаружена на вашем компьютере, знаете ли вы, как ее вернуть? Мы собираем некоторые полезные методы и показываем их в этом посте.
Что делать, если веб-камера отсутствует в диспетчере устройств?
- Устранение неполадок с камерой
- Включите камеру на вашем компьютере
- Обновление Windows 10
- Сканирование аппаратных изменений
- Вручную добавьте драйвер веб-камеры в диспетчер устройств
- Установите приложение веб-камеры Dell
- Включить веб-камеру в BIOS
Исправление 1: Устранение неполадок с камерой
Если веб-камера отсутствует в диспетчере устройств, необходимо проверить, не неисправна ли ваша камера.
- Используйте поиск Windows для поиска панель управления .
- Выберите первый результат, чтобы открыть панель управления.
- Выберите Устройства и принтеры . Если вы не можете найти эту опцию, вам нужно выбрать Большие значки или Маленькие значки для просмотра по .
- Найдите свою камеру и щелкните ее правой кнопкой мыши.
- Выберите Устранение неполадок .
С другой стороны, вы также можете запустить Средство устранения неполадок оборудования и устройств , чтобы устранить проблему:
- Откройте поиск Windows и найдите cmd.
- Щелкните первый результат, чтобы открыть командную строку.
- Введите exe -id DeviceDiagnostic и нажмите Enter, чтобы открыть средство устранения неполадок оборудования и устройств.
- Запустите этот инструмент, чтобы решить проблему.

Исправление 2. Включите камеру на компьютере
Если вы не можете найти камеру или Windows не обнаруживает ее, вам нужно перейти в «Настройки», чтобы проверить, включено ли устройство.
- Перейдите к Пуск > Настройки > Конфиденциальность > Камера .
- Убедитесь, что кнопка Разрешить приложениям доступ к вашей камере включена.
Исправление 3: Обновите Windows 10
Поскольку веб-камера не отображается в диспетчере устройств на вашем компьютере, вы не можете использовать универсальный метод для обновления драйвера устройства. Но вы можете обновить Windows 10, чтобы выполнить эту работу.
Вы можете просто перейти к Пуск> Настройки> Обновление и безопасность> Центр обновления Windows для проверки обновлений.
Исправление 4: поиск изменений оборудования
Если вы по-прежнему не можете найти веб-камеру в диспетчере устройств после обновления Windows 10, возможно, система не обнаружила ее. Вы можете сканировать аппаратные изменения, чтобы попробовать.
Вы можете сканировать аппаратные изменения, чтобы попробовать.
- Откройте Диспетчер устройств.
- Щелкните значок компьютера, чтобы выполнить поиск аппаратных изменений на вашем компьютере.
Исправление 5. Добавление драйвера веб-камеры в диспетчер устройств вручную
- Откройте Диспетчер устройств.
- Выберите Действие > Добавить устаревшее оборудование.
- Нажмите «Далее» во всплывающем окне.
- Выбрать Установить оборудование, которое я выбираю вручную из списка (Дополнительно) .
- Выберите Камеры .
- Щелкните Далее .
- Вы увидите список устройств, которые вы можете установить на свой компьютер.
- Выберите целевое устройство.
- Щелкните Далее .
- Когда процесс установки завершится, вам необходимо перезагрузить компьютер.
Исправление 6. Установите приложение веб-камеры Dell
Если вы используете компьютер Dell, а веб-камера отсутствует в диспетчере устройств, вы можете вручную установить приложение веб-камеры Dell, чтобы попробовать.

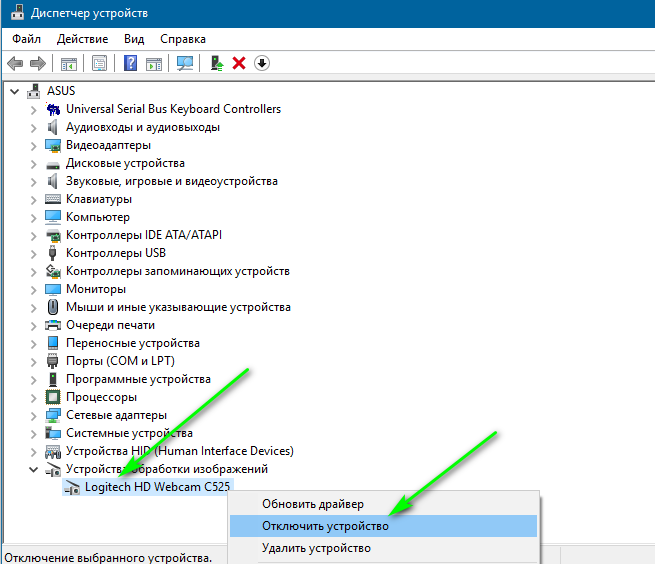 Если нужного компонента нет, выбираем «Нет в списке» и указываем путь вручную. Жмем «Далее».
Если нужного компонента нет, выбираем «Нет в списке» и указываем путь вручную. Жмем «Далее».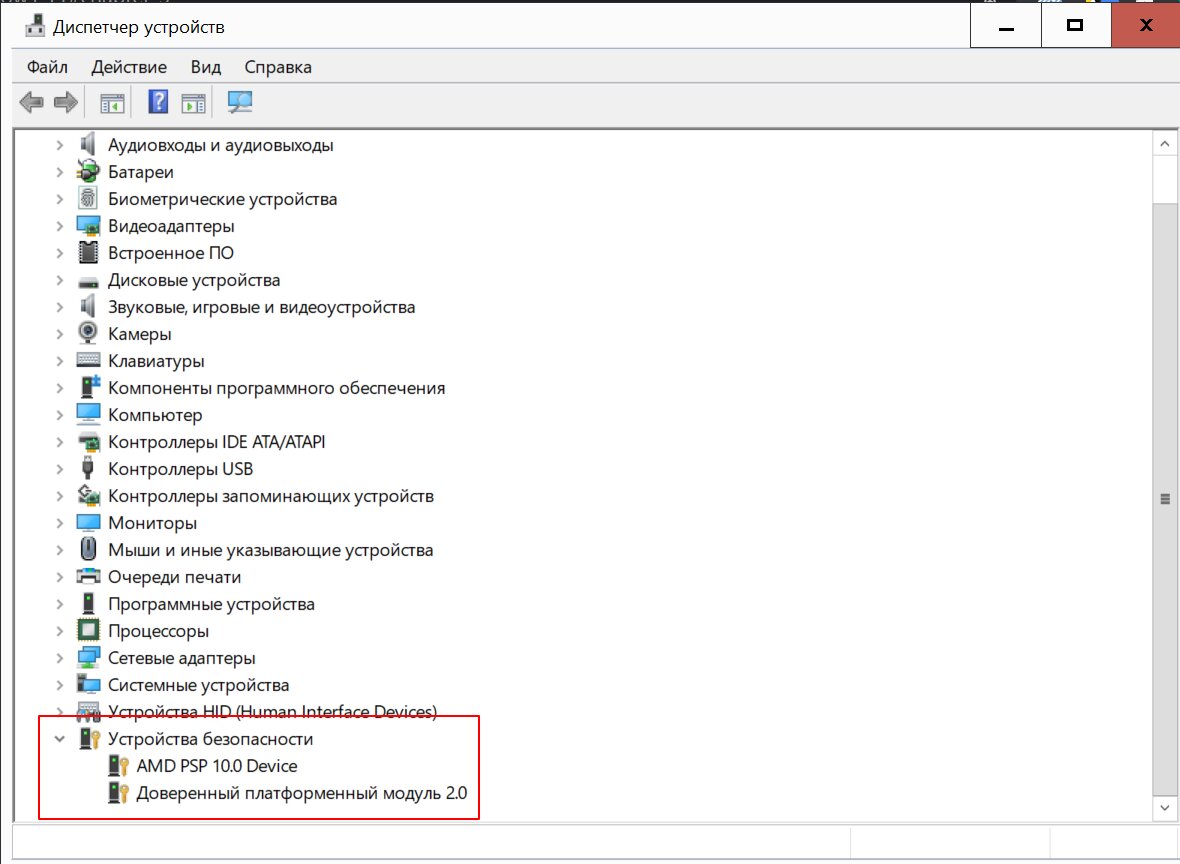
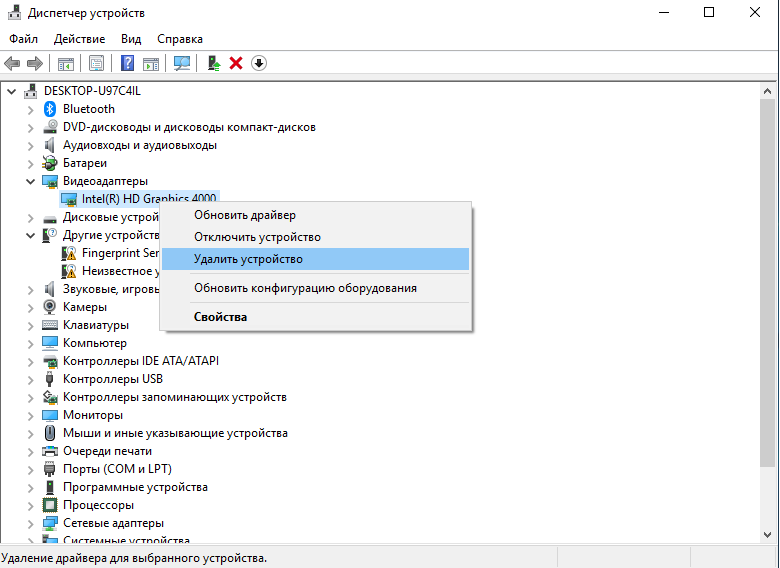
 Нажмите на кнопку «Обновить конфигурацию оборудования» и дождитесь того момента, когда система покажет обнаруженные устройства. Среди них должна быть ваша камера. Установите ее и обновите драйвера — она должна заработать.
Нажмите на кнопку «Обновить конфигурацию оборудования» и дождитесь того момента, когда система покажет обнаруженные устройства. Среди них должна быть ваша камера. Установите ее и обновите драйвера — она должна заработать.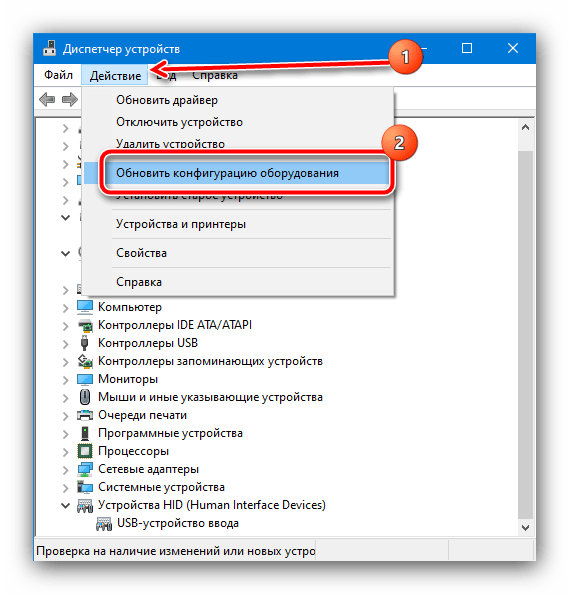

 Если он есть и на вашем ноутбуке, нажмите ярлык один раз, чтобы убедиться, что вы не отключили приложение камеры по ошибке.
Если он есть и на вашем ноутбуке, нажмите ярлык один раз, чтобы убедиться, что вы не отключили приложение камеры по ошибке.


