Не открывается меню пуск и значки в трее windows 10: Не открывается меню «Пуск» и значки в Windows 10
Содержание
12 проблем Windows 11, которые легко исправить
1. Иконки на панели задач размещены в центре
Первое, что бросается в глаза, когда вы начинаете пользоваться новой Windows, — значки на панели задач теперь не слева, а посередине, как в macOS. Некоторым это понравится, особенно если монитор сверхширокий. Но многие сочтут такое решение крайне непривычным.
Дело в том, что теперь значки смещаются, когда вы открываете новые программы, и вслепую попасть в нужную иконку становится невозможным.
Так что если в «Десятке» вы привыкли запускать программы или открывать меню «Пуск» не глядя, с помощью одной мышечной памяти, тут этот трюк не пройдёт.
Что делать
Кликните правой кнопкой по таскбару и выберите «Параметры панели задач» → «Поведение панели задач».
В разделе «Выравнивание панели задач» поменяйте параметр «По центру» на «Слева».
2. Частые действия в контекстном меню вызываются пиктограммами
Microsoft решила сделать свою ОС красивой и минималистичной, ориентируясь на macOS и Linux с GNOME. К сожалению, кое-где ради изящества внешнего вида в жертву принесли функциональность.
К сожалению, кое-где ради изящества внешнего вида в жертву принесли функциональность.
Например, контекстное меню, как в предыдущих версиях Windows, тут сделали красивым, но совсем маленьким. И чтобы получить доступ к нужным действиям, постоянно приходится нажимать на кнопку «Показать дополнительные параметры». Только тогда перед вами появится старое доброе контекстное меню из Windows 10.
Такое решение сбивает с толку, заставляет делать лишний клик и отнимает много времени, если вы собираетесь делать с файлами что-то кроме копирования и вставки. Даже открытие текста не в «Блокноте», а в дополнительном редакторе становится чуть более нетривиальной задачей.
Но больше всего удручает то, что самые частые действия вроде вырезания или удаления файлов в Windows 11 представлены не текстом, а значками. Это непривычно не только пользователям Windows 10, но и тем, кто всё время проводил в macOS или Linux, потому что во всех системах контекстные меню выглядели плюс-минус одинаково.
Что делать
С помощью небольшого хака можно вернуть старое контекстное меню. Откройте меню «Пуск» и введите «Командная строка». Кликните по найденной программе правой кнопкой мыши и нажмите «Запуск от имени администратора». Введите команду:
reg.exe add "HKCU\Software\Classes\CLSID\{86ca1aa0-34aa-4e8b-a509-50c905bae2a2}\InprocServer32" /f /ve
Нажмите Enter и перезагрузите компьютер. После этого вы увидите, что контекстное меню стало как в Windows 10.
Если захотите отменить изменения, используйте команду:
reg.exe delete "HKCU\Software\Classes\CLSID\{86ca1aa0-34aa-4e8b-a509-50c905bae2a2}" /f
3. Невозможно перетаскивать значки на панель задач
Собственно, этим всё сказано. Хотите вы перенести какую-нибудь программу из «Пуска» или с рабочего стола в таскбар — а нельзя. Кроме того, больше не работает перетаскивание файлов на значки закреплённых в таскбаре программ.
Вообще, Microsoft обещает всё вернуть как было, но неизвестно, когда это будет.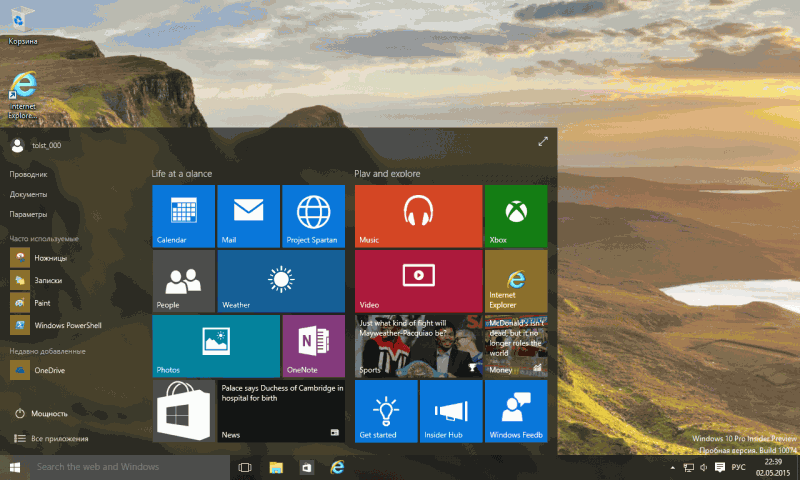
Что делать
Чтобы сохранить программу в таскбаре, надо её запустить, щёлкнуть по значку правой кнопкой мыши, а потом нажать на «Закрепить на панели задач». Или выбрать тот же пункт в контекстном меню в «Пуске». Это лишние телодвижения, но без них теперь не обойтись.
Что касается открывания файлов перетаскиванием в таскбар, в Сети есть программы и хаки реестра, которые призваны вернуть эту функцию, но с недавними обновлениями они, видимо, перестали работать.
4. Сама панель задач теперь не перемещается
По умолчанию в Windows 10 панель задач внизу экрана, но вы можете разместить её сверху, справа или слева. А также изменить её размеры простым растягиванием.
Это полезно для фанатов продуктивности и обладателей больших экранов, потому что панель задач, перемещённая вбок, вмещает больше окон и занимает при этом меньше места. А если закрепить таскбар наверху монитора, то вы будете быстрее обращаться к часто используемым значкам, не водя курсором вверх-вниз.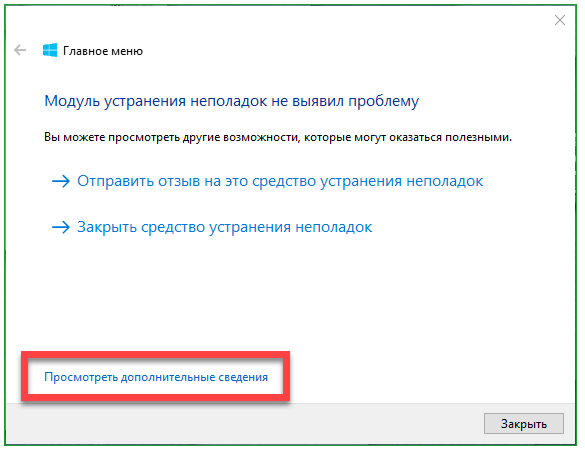
Но в Windows 11 этот фокус не пройдёт.
Что делать
Миниатюрная бесплатная утилита Taskbar11 может отчасти решить проблему и перенести панель задач наверх. То же самое умеет популярная программа Start11, но она стоит денег — от 5,99 доллара.
А вот сдвинуть панель вправо или влево эти приложения не сумеют. И меню «Пуск», и уведомления будут открываться на своих старых местах, какие бы хаки вы ни использовали. Так что владельцы ноутбуков с небольшим экраном и фанаты многозадачности останутся ни с чем.
5. Новый «Проводник» красивый, но не очень функциональный
Обновлённый «Проводник» в Windows 11 выглядит красиво, но при этом в нём тоже стало гораздо меньше элементов управления. А лента с часто используемыми инструментами и вовсе исчезла. Это понравится любителям минимализма, но не многозадачности.
Что делать
Откройте редактор реестра и отыщите HKEY\LOCAL_MACHINE\SOFTWARE\Microsoft\Windows\CurrentVersion\Shell Extensions
В нём создайте раздел Blocked, а внутри него — строковый параметр с названием {e2bf9676-5f8f-435c-97eb-11607a5bedf7}
Перезагрузитесь, и «Проводник» станет выглядеть как в Windows 10: лента с инструментами вернётся на место.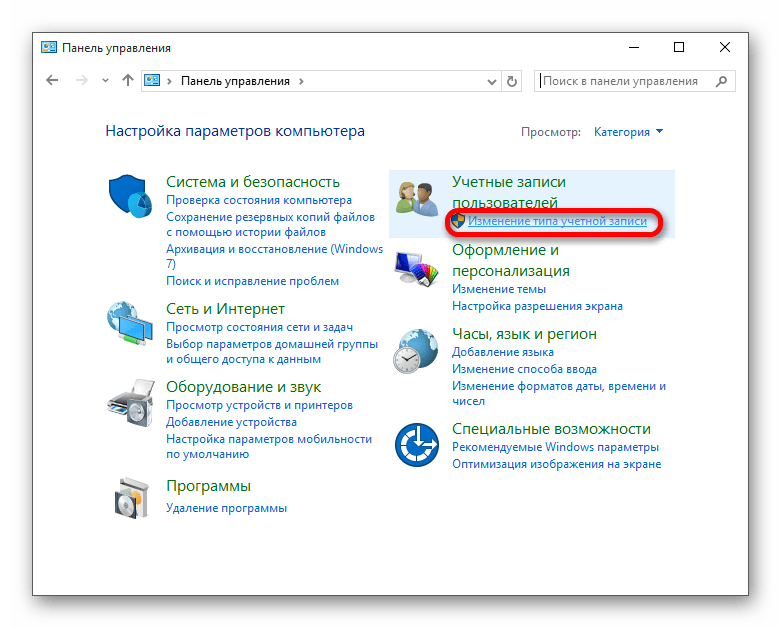
6. Обновлённое меню «Пуск» стало менее функциональным
Теперь меню «Пуск» выглядит стильно и занимает больше места, но содержит меньше значков.
Кроме того, если в Windows 10 вам достаточно было открыть «Пуск» и покрутить колёсиком мыши, чтобы получить доступ ко всем установленным на компьютере программам, то сейчас надо сначала найти подменю «Все программы» — и только потом вы получите доступ к алфавитному списку. Ещё один лишний клик, на который надо тратить время.
Что делать
Есть несколько приложений, которые меняют меню «Пуск» на более функциональные варианты. Например, уже упомянутое Start11 за 5,99 доллара может вернуть вам стиль меню из Windows 10, из «Семёрки» или внедрить собственный Modern.
Другой вариант — программа StartAllBack за те же 5,99 доллара предлагает красивый новый «Пуск», в котором объединены достоинства «Десятки» и стиль Windows 11.
И, наконец, для тех, кто не хочет тратить деньги, есть бесплатная программа Open-Shell.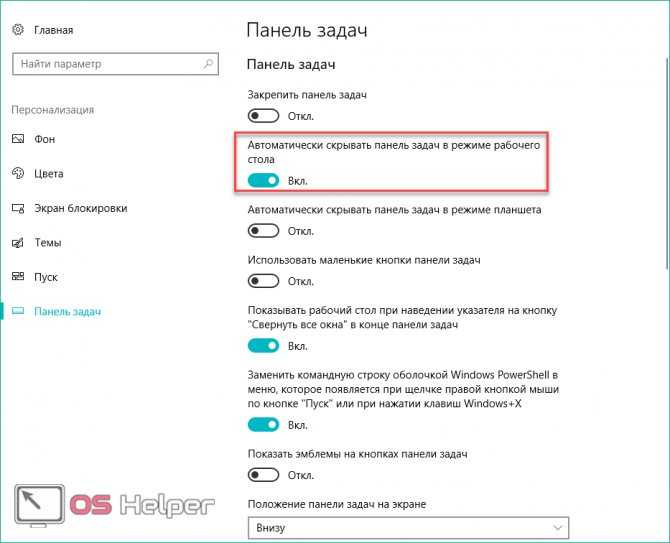 Она не так красива, но всё равно удобна. Чтобы она нормально работала в Windows 11, активируйте пункт Replace Start button в настройках приложения.
Она не так красива, но всё равно удобна. Чтобы она нормально работала в Windows 11, активируйте пункт Replace Start button в настройках приложения.
И не забудьте переместить значки панели задач на левую сторону.
7. Нельзя менять размеры панели задач
В Windows 11 по умолчанию довольно-таки немаленькие значки на панели задач. Это оправдано на больших мониторах или планшетах с сенсорным управлением, но на ноутбуках с относительно маленькими экранами таскбар занимает слишком много места.
В «Десятке» проблема легко решалась одним переключателем «Использовать маленькие значки». Но в Windows 11 такой опции нет.
Так что стандартными средствами поменять размеры таскбара и значков на нём попросту невозможно.
Что делать
Уже упомянутая бесплатная программа Taskbar11 поможет владельцам маленьких экранов и любителям экономного распределения пространства.
Помимо прочего она умеет менять размеры панели задач и её значков на «большой», «средний» и «маленький».
8. Браузер Edge очень навязчив
В Windows 10 поменять браузер очень просто. Заходим в настройки «Программы по умолчанию» и в разделе «Браузер» выбираем ту программу, которая вам нужна. Но в Windows 11 всё сложнее.
Более того, при изменении веб-обозревателя система будет отговаривать вас от этого.
Что делать
Нажмите «Пуск» → «Параметры» → «Приложения» → «Приложения по умолчанию». Найдите там ваш Chrome или другой браузер и установите его программой по умолчанию для типов файлов HTM, HTTP, HTTPS, XHTML, SHTML и — при желании — PDF. Каждую строчку надо будет настраивать вручную, но с этим придётся смириться.
Учтите, что Edge всё равно продолжит выскакивать, если вы нажмёте на какой-нибудь виджет или попробуете выполнить поиск в интернете через «Пуск». Раньше эту проблему можно было решить, установив программу EdgeDeflector, но сейчас она перестала работать.
9. Менять любую программу по умолчанию утомительно
Упомянутые трудности касаются не только браузера, но и всех приложений по умолчанию в Windows 11.
Если вы, скажем, фотограф и хотите, чтобы ваши снимки открывались в каком-нибудь CyberLink PhotoDirector, вам также придётся для каждого формата — BMP, DNG, JPG, PNG, TIFF, NEF — менять просмотрщик отдельно.
То же касается и документов, и видеозаписей, если вы планируете пользоваться не только одними лишь встроенными программами Windows 11. Даже установка банального видеоплеера вроде VLC становится весьма выматывающей задачей.
Что делать
Решение то же, что и в случае с браузером, — совершить пару десятков лишних кликов в параметре «Приложения по умолчанию».
10. Нельзя открывать папки с нужными файлами из поиска
В Windows 10 очень удобный поиск в «Пуске». С его помощью можно открывать не только искомые файлы, но и папки, в которых они содержатся.
Допустим, нашли вы «Пуском» ваш документ, но вам надо не открыть его, а скопировать в другое место или вовсе удалить. Щёлкните по нему правой кнопкой мыши и выберите «Открыть папку с файлом». Файл появится перед вами в «Проводнике», и с ним можно будет сделать всё, что надо. Это очень здорово.
Файл появится перед вами в «Проводнике», и с ним можно будет сделать всё, что надо. Это очень здорово.
Но в Windows 11 при щелчке правой кнопкой по найденным файлам появляется только опция «Копировать путь».
Что делать
Скопируйте путь к найденному файлу. Затем откройте «Проводник», вставьте туда скопированную ссылку. Сотрите из неё само имя и расширение файла, оставив только адрес содержащей его папки, и нажмите Enter.
Только тогда вы откроете папку, в которой искомый файл располагается. Это лучше, чем перебирать папки вручную.
11. Кнопки на панели задач всегда группируются
По умолчанию и в Windows 11, и в «Десятке» у значков программ на панели задач нет подписей. В итоге в окна тяжелее целиться.
Вдобавок вы не можете угадать, где какие документы у вас открыты, потому что все они объединены в один значок. Придётся наводить на него мышь и пытаться что-то разглядеть во всплывающих окошках.
В Windows 10 есть опция, призванная сделать управление значками чуть более комфортным. В настройках таскбара найдите опцию «Группировать кнопки на панели задач» и выберите «Никогда». Теперь иконки будут снабжаться удобными подписями, в них будет куда легче целиться и различать открытые файлы.
В настройках таскбара найдите опцию «Группировать кнопки на панели задач» и выберите «Никогда». Теперь иконки будут снабжаться удобными подписями, в них будет куда легче целиться и различать открытые файлы.
Но в Windows 11 эту возможность удалили. Возможно, чтобы таскбар смотрелся более минималистичным и стильным.
Что делать
Уже упомянутая программа StartAllBack возвращает более привычный и удобный вид иконок на панели задач.
К сожалению, за неё придётся выложить 5,99 доллара.
12. Система заставляет вас использовать аккаунт Microsoft
Когда вы будете создавать учётную запись пользователя, Windows 11 Home предложит вам ввести адрес почты и пароль от учётки Microsoft или зарегистрировать таковую.
В «Десятке», если вам аккаунт был не нужен, можно было создать локальную учётную запись без привязки к Microsoft. Тут же эту возможность удалили.
Что делать
Прежде чем устанавливать Windows 11, отключите компьютер от интернета. Если система запросит доступ к Wi-Fi, не подключайте свою сеть. Если же у вас кабель, отсоедините его от ПК. Тогда система всё-таки позволит вам создать локальную учётную запись.
Если система запросит доступ к Wi-Fi, не подключайте свою сеть. Если же у вас кабель, отсоедините его от ПК. Тогда система всё-таки позволит вам создать локальную учётную запись.
Читайте также 🧐
- Как изменить букву диска в Windows 10
- Как отключить контроль учётных записей в Windows 10
- Как вернуть привычное контекстное меню в Windows 11
Не работают значки в трее Windows 11 и не нажимаются иконки – WindowsTips.Ru. Новости и советы
В Windows 11 не работают значки в трее? Отключите на один сеанс быстрый запуск, выключите ПК / ноутбук с удерживанием кнопки «Пуск» и включите его, попробуйте перезапустить проводник или сбросить панель задач для восстановления ее работоспособности. Ниже рассмотрим, почему могут не функционировать значки в трее, и как действовать для устранения проблем своими силами.
Ниже рассмотрим, почему могут не функционировать значки в трее, и как действовать для устранения проблем своими силами.
Причины, почему не работает трей в Windows 11
Выделяется несколько причин, почему не работает трей в Виндовс 11 и не видны значки. Чаще всего это объясняется временными сбоями в работе операционной системы или неправильной настройкой. Это означает, что проблему можно решить собственными силами путем перезагрузки, сброса, выключения быстрого запуска или иными путями.
Что делать
Многие пользователи не могут разобраться в ситуации, когда в Windows 11 не работает трей. В таких обстоятельствах нормальное пользование ОС становится невозможным и приходится искать выходы из ситуации. Рассмотрим основные шаги, которые рекомендуют специалисты, если в Windows 11 не работает рассматриваемая опция.
Перезагрузите ПК
Первый шаг в ситуации, когда в Windows 11 не работают значки в трее — перезагрузка компьютера / ноутбука. Зачастую такой шаг помогает решить временные системные сбои вернуть работоспособность элементов системы.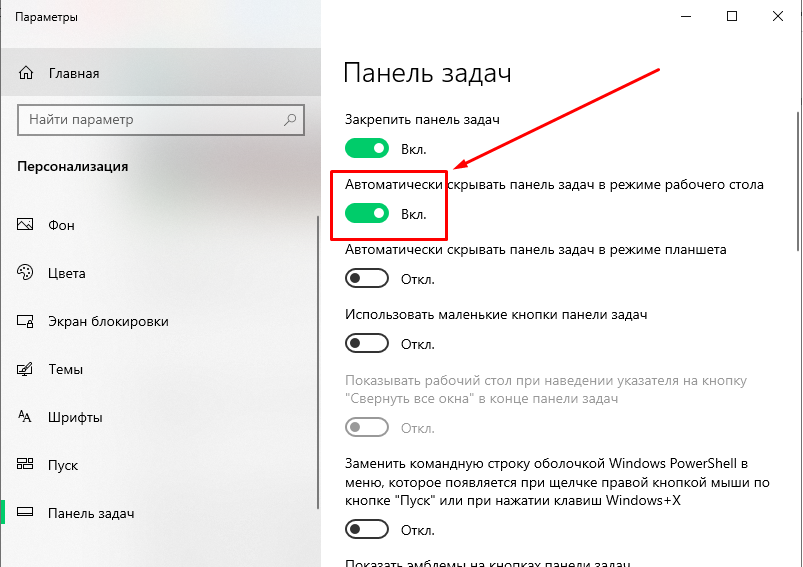 Если это не помогло, используйте другие рассмотренные ниже шаги.
Если это не помогло, используйте другие рассмотренные ниже шаги.
Отключите быстрый запуск
Если в Windows 11 не работают значки в трее, отключите на один сеанс быстрый запуск ПК / ноутбука. Это позволяет очистить память устройства от имеющегося мусора и вернуть работоспособность. Для выключения быстрого запуска Виндовс 11 сделайте такие шаги:
- Войдите в панель управления с помощью поиска в панели задач или иных методов.
- Зайдите в пункт «Электропитание». Для наглядности выберите режим отображения «Значки».
- В панели с левой стороны кликните на кнопку «Действия кнопок питания».
- Жмите на «Изменение параметров, которые сейчас недоступны».
- Уберите отметку с поля «Включить быстрый запуск (рекомендуется).
- Сохранитесь.
После выполнения этих шагов быстрый пуск полностью выключается. При этом попробуйте перезапустить ПК и проверьте — работают ли значки в трее в Windows 11 или нет.
Выполните специальное выключение
При появлении проблем с ОС, в том числе, когда не работают значки в трее, попробуйте правильно перезапустить ПК / ноутбук.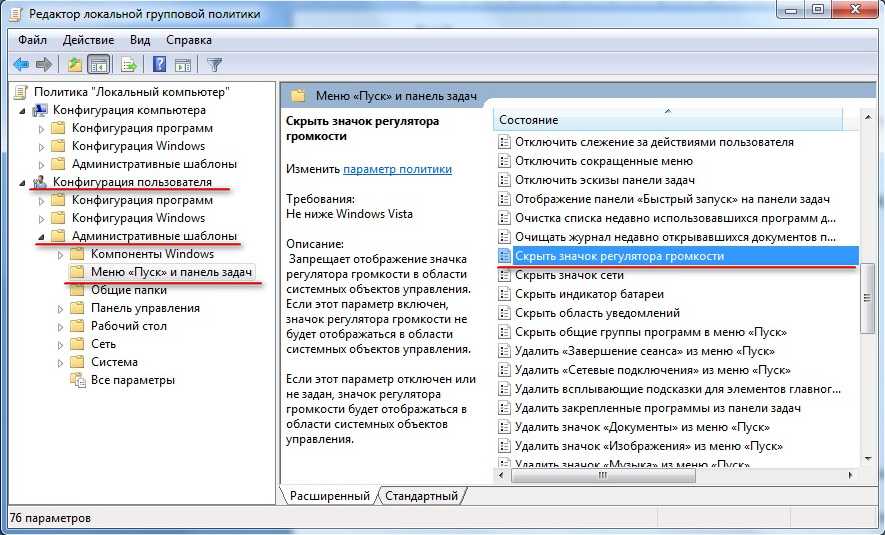 Алгоритм действий следующий:
Алгоритм действий следующий:
- Кликните на «Пуск».
- Выберите «Выключение».
- Жмите на эту кнопку и параллельно на Shift.
Измените ученую запись
Если в Windows 11 не нажимаются значки в трее, попробуйте сделать следующие манипуляции:
- Преобразуйте учетную запись Майкрософт в локальную.
- Выйдите из нее.
- Войдите во вновь сделанную учетную запись.
- Преобразуйте ее в вашу «учетку» Майкрософт.
- Проверьте, работают значки в трее в Windows 11 или нет.
Включите значки
Трудности с отображением значков в трее могут возникнуть из-за отключенной опции. Для включения сделайте следующие шаги:
- Войдите в «Параметры».
- Кликните «Персонализация».
- Перейдите в категорию «Панель задач».
- Кликните на «Переполнение угла панели задач».
- Переместите имеющиеся переключатели / значки в позицию «Вкл» у всех приложений из перечня.
Для отображения значков в трее пригодится команда доступа к настройкам «Панели управления». Сделайте следующие шаги:
Сделайте следующие шаги:
- Войдите в категорию «Выполнить» путем нажатия на меню «Пуск».
- Вбейте в появившуюся строку команду explorer shell:::{05d7b0f4-2121-4eff-bf6b-ed3f69b894d9}.
- Кликните на «ОК» или ввод на клавиатуре.
- Установите отметку «Всегда отображать все значки уведомлений на панели задач».
- Сохраните настройки.
Если отметки не ставятся, кликните на «Выполнить», а после введите команду regedit для входа в редактор реестра Windows 11. Здесь зайдите в раздел Explorer путем перехода по следующему пути — КомпьютерHKEY_CURRENT_USERSoftwareMicrosoftWindowsCurrentVersionExplorer. После входа по указанному пути зайдите по ссылке EnableAutoTray и замените его значение с «0» на «1». Далее кликните на «ОК» для сохранения изменений.
Перезапустите проводник
Одним из способов решения проблемы является перезапуск проводника. Для этого пройдите такие шаги:
- Войдите в «Диспетчер задач».
- Жмите на «Подробнее», если входите в него впервые.

- Отыщите в перечне «Проводник» и кликните на него правой кнопкой мышки.
- Выберите «Перезапустить».
Еще один вариант — зайдите в командную строку и введите taskkill /f /im explorer.exe. Далее выполните кнопку start explorer.exe и жмите «Ввод». Сразу проверьте, работают символы или нет.
Сбросьте панель задач
В ситуации, когда в Windows 11 не работают значки в трее, попробуйте сбросить панель задач в операционной системе. Алгоритм действий такой:
- Обновите ПО дисплея до последней версии.
- Войдите в терминал Повер Шелл от имени администратора.
- Введите в появившееся поле следующую запись — Get-appxpackage -all *shellexperience* -packagetype bundle |% {add-appxpackage -register -disabledevelopmentmode ($_.installlocation + “appxmetadataappxbundlemanifest.xml”)}.
- Дождитесь выполнения команды.
- Закройте окно.
- Зайдите в текстовый редактор «Блокнот» и вставьте приведенный ниже код.
@echo off
taskkill /f /im explorer. exe
exe
taskkill /f /im shellexperiencehost.exe
timeout /t 3 /NOBREAK > nul
del %localappdata%PackagesMicrosoft.Windows.ShellExperienceHost_cw5n1h3txyewyTempState* /q
timeout /t 2 /NOBREAK > nul
start explorer
@echo on
- Сохраните файл с именем Clear_Tile_Cache.bat.
- Запустите вновь созданный файл Clear_Tile_Cache.bat и дождитесь, пока он будет выполнен.
- Убедитесь в перезапуске проводника.
Если значки не работают в трее Windows 11, или их вообще нет, войдите в редактор реестра (Win+R, а далее regedit), а после этого введите КомпьютерHKEY_CURRENT_USERSoftwareClassesLocal SettingsSoftwareMicrosoftWindowsCurrentVersionTrayNotify. Здесь отыщите и удалите все параметры с названием PastIconsStream. После перезапуска файл автоматически создается системой.
Существует также альтернативный вариант:
- Войдите в командную строку на Windows 11.
- В появившемся поле введите cd %homepath%AppDataLocalMicrosoftWindowsExplorer.

- Жмите «Ввод».
- Введите команду taskkill /f /im explorer.exe и дождитесь завершения процесса.
- Введите del iconcache* и жмите «Ввод». При наличии запроса одобрения дайте его.
- Пропишите start explorer.exe для запуска проводника / перезагрузки устройства.
Теперь вы знаете, почему в Windows 11 не работают значки в трее, и что с этим можно сделать. В комментариях расскажите, какой из приведенных шагов вам помог. Также поделитесь своим опытом в устранении такой проблемы.
Как исправить Windows 10, не отображающую значки приложений на панели задач
Автор
Мэтью Уоллакер
Обновлено
Windows 10 решила скрыть значки на панели задач? Узнайте, как быстро исправить это с помощью нашего руководства.
Если на панели задач отображаются ваши любимые приложения, это отличный способ быстрого доступа к ним, но иногда ваши значки исчезают с панели задач без предупреждения. Хотя это не является серьезной проблемой и не мешает вам использовать компьютер, это все равно доставляет огромное неудобство, и вы, вероятно, захотите вернуть свои красочные значки.
Хотя это не является серьезной проблемой и не мешает вам использовать компьютер, это все равно доставляет огромное неудобство, и вы, вероятно, захотите вернуть свои красочные значки.
Если значки на панели задач отсутствуют, продолжайте читать, пока мы покажем вам, как вернуть панель задач в нормальное состояние.
1. Выйти из режима планшета
В Windows 10 режим планшета делает ваше устройство сенсорным, поэтому вы можете использовать свой компьютер без клавиатуры или мыши.
Даже если ваше устройство не оснащено сенсорными функциями, режим планшета по-прежнему влияет на работу вашего компьютера. По умолчанию Windows скрывает значки панели задач, когда включен режим планшета.
К счастью, режим планшета можно легко отключить в настройках Windows или Центре поддержки.
2. Перезапустите проводник Windows
.
Сначала попробуем перезапустить проводник Windows. Прежде чем выполнять эти шаги, обязательно сохраните свою работу, чтобы предотвратить потерю данных. Затем закройте все открытые окна и приложения.
Затем закройте все открытые окна и приложения.
Когда вы будете готовы перезапустить проводник Windows, вот как это сделать через диспетчер задач:
- Щелкните правой кнопкой мыши Start и выберите Диспетчер задач . Или используйте сочетание клавиш Ctrl + Shift + Esc .
- Откройте вкладку Процессы и щелкните правой кнопкой мыши Проводник Windows .
- Щелкните Перезапустить .
Это завершит процесс и должно решить проблему с отсутствующими значками. Однако, если ваши значки по-прежнему отсутствуют на панели задач, перейдите к следующему решению, чтобы разобраться с этим.
3. Проверьте настройки панели задач
Если Windows 10 не отображает определенные значки на панели задач, проверьте настройки панели задач. Вот как это сделать:
- Нажмите Пуск , затем перейдите в Настройки > Персонализация .

- В меню слева выберите Панель задач .
- Выключить переключатель ниже Автоматически скрывать панель задач в режиме планшета .
- В разделе Уведомление щелкните Выберите, какие значки будут отображаться на панели задач .
- Включите переключатель для значков, которые должны отображаться на панели задач.
4. Обновите драйвер дисплея
Устаревший или поврежденный драйвер дисплея может привести к тому, что Windows 10 перестанет отображать значки на панели задач. Хотя драйверы обновляются автоматически, вы также можете обновить их вручную. Выполните следующие действия, чтобы обновить драйверы с помощью диспетчера устройств :
.
- В строке поиска меню Пуск найдите диспетчер устройств и выберите Лучшее соответствие .
- Развернуть список адаптеров дисплея
- Щелкните драйвер правой кнопкой мыши и выберите Обновить драйвер .

5. Запустите средство очистки диска
Этот инструмент Windows просканирует ваш компьютер на наличие файлов, которые вам больше не нужны, таких как временные файлы, кэшированные данные или файлы, которые вы удалили и которые теперь находятся в вашей корзине. Вы можете использовать этот инструмент для очистки системных файлов, удалив все, что мешает отображать ваши значки на панели задач.
- Щелкните правой кнопкой мыши Запустите и выберите File Explorer . Или используйте сочетание клавиш Win + E .
- Выберите диск (C:) .
- Откройте вкладку Drive Tools и щелкните значок Cleanup .
- Запустите инструмент с настройками по умолчанию, чтобы избежать других проблем.
- Нажмите кнопку Очистить системные файлы , чтобы начать процесс.
Примечание: Если ноутбук или компьютер, который вы используете, принадлежит вашему работодателю, вы не сможете запустить Средство очистки диска .
6. Удалите кэш значков
Поврежденный кэш значков приложений может быть причиной отсутствия значков приложений на панели задач. Выполните следующие действия, чтобы удалить кэш значков через проводник:
- Нажмите Win + R , чтобы открыть диалоговое окно «Выполнить ».
- Введите appdata , затем нажмите OK .
- Выберите вкладку Вид и проверьте Скрытые элементы , чтобы убедиться, что все файлы видны.
- Найдите и удалите IconCache.db .
- Перезагрузите компьютер и проверьте, отображаются ли теперь значки на панели задач.
7. Используйте редактор реестра
Редактор реестра Windows 10 содержит все параметры и конфигурации для компонентов, приложений и служб. Таким образом, это отличный инструмент для устранения неполадок в вашей системе. Вот как использовать редактор реестра для исправления отсутствующих значков на панели задач:
- В строке поиска меню Пуск найдите редактор реестра и выберите Запуск от имени администратора .

- Перейдите к HKEY_CLASSES_ROOT > Локальные настройки > Программное обеспечение > Microsoft > CurrentVersion > TrayNotify .
- Найдите IconStreams и удалите его.
- Перезагрузите компьютер.
- Теперь вам нужно удалить pasteconstreams . Следуйте по тому же пути из шаг 2 .
- Удалить пастиконстримов .
- Перезагрузите компьютер.
Ваши любимые приложения снова отображаются на панели задач
Вы можете быстро решить эту проблему, проверив настройки панели задач и выбрав значки, которые должны отображаться на панели задач. Если вы не можете найти ничего неправильного при проверке настроек панели задач, вам следует попробовать более сложные решения, такие как перерегистрация панели задач или редактирование реестра.
После того, как вы вернули значки на панель задач, вы можете изменить значки программ, чтобы они лучше соответствовали вашим предпочтениям.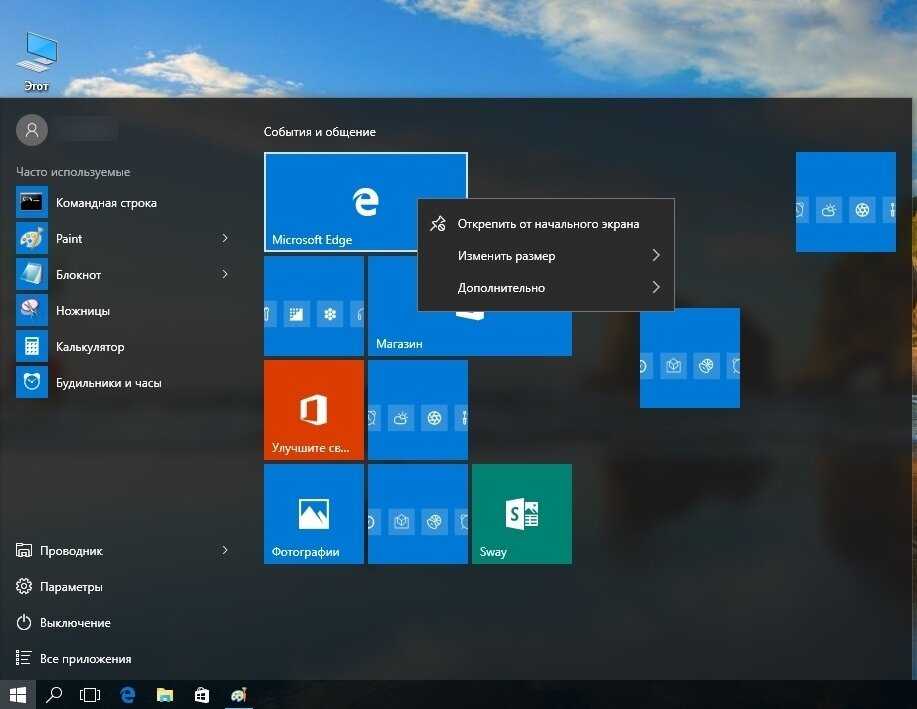
Исправление
: невозможно щелкнуть правой кнопкой мыши значки панели задач Windows 10
Кевин Эрроуз, 14 мая 2022 г.
Чтение: 4 минуты
Кевин — сертифицированный сетевой инженер из более старой версии (Windows 7 или Windows 8) или после применения KB4034674 Windows Update . Пользователи, сталкивающиеся с этой ошибкой, жалуются, что не могут щелкнуть правой кнопкой мыши любой значок на панели задач.
В то время как для некоторых пользователей такое поведение происходит только время от времени, другие пользователи сообщают, что они полностью потеряли возможность щелкать правой кнопкой мыши что-либо на панели задач. Однако все пользователи сообщают, что функция щелчка левой кнопкой мыши по-прежнему работает.
Если вы в настоящее время боретесь с такой же проблемой, вам могут помочь следующие методы. Нам удалось определить несколько потенциальных решений, работа которых была подтверждена несколькими пользователями, столкнувшимися с проблемой того же типа.
Способ 1. Применение последних обновлений Windows 10
Поскольку эта ошибка довольно старая, Microsoft уже устранила ее с помощью нескольких накопительных обновлений. К сожалению, пользователи по-прежнему сообщают об этой ошибке даже на компьютерах с Windows 10 с уже установленными последними обновлениями.
Однако, если вы ищете постоянное исправление, это, безусловно, лучший вариант. Убедитесь, что ваша Windows 10 обновлена, открыв окно «Выполнить» (клавиша Windows + R ), введя « control update » и нажмите Enter .
На экране Центра обновления Windows нажмите Проверить наличие обновлений и следуйте инструкциям на экране, чтобы применить все ожидающие обновления WU. После того, как все обновления будут установлены, перезагрузите компьютер еще раз и посмотрите, восстановится ли функция щелчка правой кнопкой мыши на панели задач. Если нет, перейдите к методу ниже.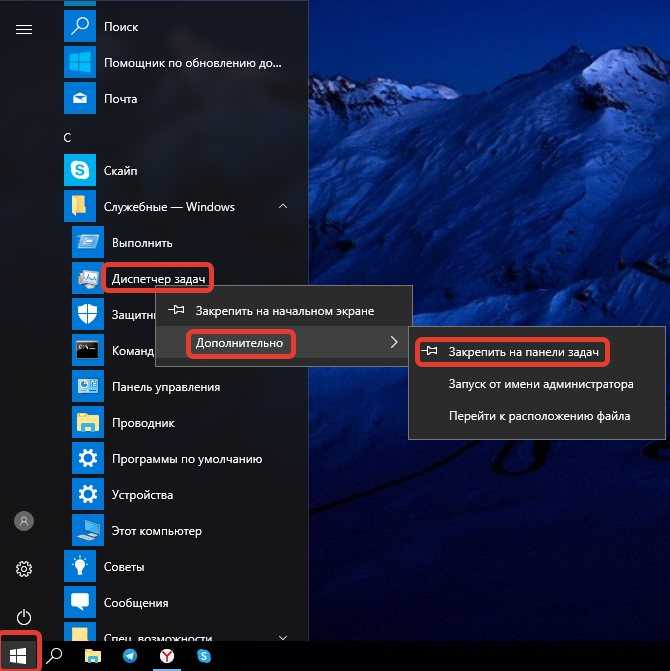
Метод 2: Использование Shift + щелчок правой кнопкой мыши
Некоторые пользователи сообщают, что, удерживая Клавиша Shift при щелчке правой кнопкой мыши по значку на панели задач. Но имейте в виду, что даже если этот метод работает, его следует рассматривать как обходной путь, а не исправление.
Если вы ищете более надежное решение, используйте другие методы, описанные ниже.
Способ 3. Перезапустите службу проводника Windows с помощью диспетчера задач
Некоторым пользователям удалось решить проблему, оперативно перезапустив процесс проводника Windows . Хотя большинство пользователей сообщили, что это исправление эффективно, некоторые говорят, что оно не дает никакого эффекта.
Однако попробовать, безусловно, стоит, вот краткое руководство, как это сделать.
- Нажмите Ctrl + Shift + Esc , чтобы открыть Диспетчер задач .

- В диспетчере задач найдите процесс проводника Windows, щелкните его правой кнопкой мыши и выберите Перезапустить .
- Чтобы узнать, помогло ли исправление, щелкните правой кнопкой мыши значок на панели задач.
Способ 4. Перезапуск сервера модели данных листов с экрана «Службы»
Некоторые пользователи обнаружили, что перезапуск службы сервера модели данных плитки позволяет восстановить эту функцию. Однако другие обнаружили, что даже это исправление носит временный характер, поскольку вскоре может вернуться старое поведение с ошибками.
Вот краткое руководство по перезапуску сервера модели данных плитки , чтобы восстановить возможность щелчка правой кнопкой мыши:
- Нажмите Клавиша Windows + R , чтобы открыть команду «Выполнить». Затем введите « services.msc » и нажмите . Введите , чтобы открыть окно «Службы».

- В окне Services прокрутите список Local Services и найдите Сервер модели данных плитки .
- Щелкните правой кнопкой мыши Tile Data model server и выберите Restart , затем дождитесь перезапуска службы.
- Щелкните правой кнопкой мыши что-нибудь на панели задач, чтобы проверить, было ли исправление эффективным.
Если вы все еще не исправили проблему, воспользуйтесь другими способами, указанными ниже.
Способ 5. Удаление любых вредоносных программ из вашей системы
Как отмечают некоторые пользователи, эта конкретная проблема также может быть вызвана вирусом. Пользователи, столкнувшиеся с такой проблемой, сообщили, что заражение сделало недоступным меню «Пуск» и любой значок на панели задач.
Если вы подозреваете, что проблема вызвана заражением вредоносным ПО, мы настоятельно рекомендуем вам просканировать вашу систему с помощью мощного средства удаления вредоносных программ.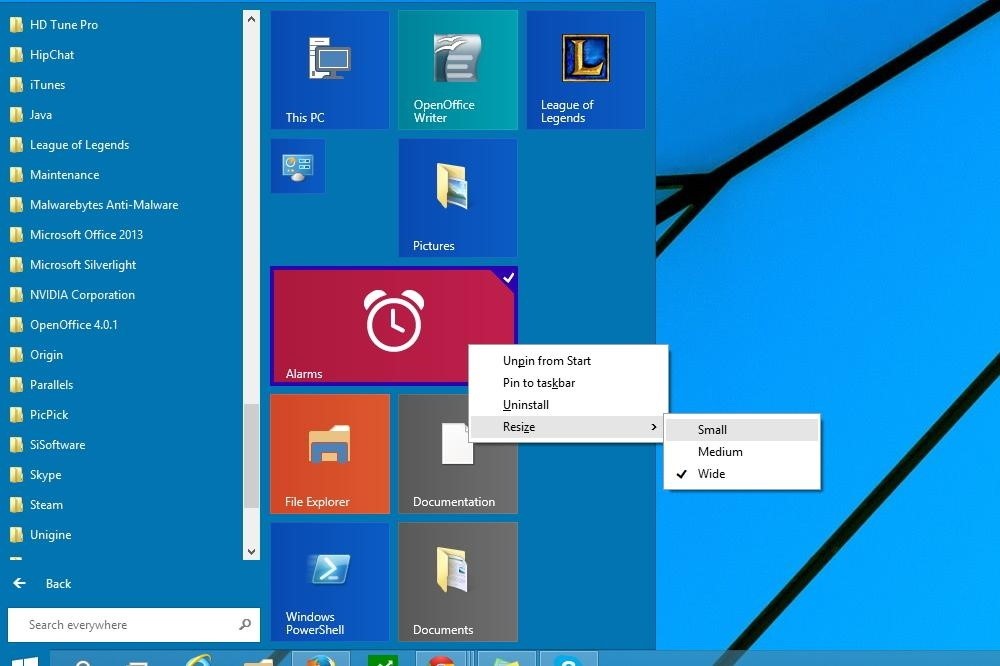 Вы можете использовать сканер безопасности Microsoft для этого, или еще лучше, следуйте нашей подробной статье ( здесь ) об использовании Malwarebytes для очистки вашей системы от любых вредоносных программ.
Вы можете использовать сканер безопасности Microsoft для этого, или еще лучше, следуйте нашей подробной статье ( здесь ) об использовании Malwarebytes для очистки вашей системы от любых вредоносных программ.
Способ 6. Использование точки восстановления системы
Некоторые пользователи сообщают, что им удалось решить проблему после возврата к предыдущей точке восстановления системы, в которой функция щелчка правой кнопкой мыши на панели задач работала должным образом.
Точка восстановления системы — это функция Windows, которая позволяет пользователям вернуть все состояние компьютера к состоянию на предыдущий момент времени. Если у вас есть правильная точка восстановления системы, вы можете использовать эту функцию, чтобы вернуть компьютер в состояние, в котором функция щелчка правой кнопкой мыши работала должным образом. Вот краткое руководство, как это сделать:
- Нажмите клавишу Windows + R , чтобы открыть команду «Выполнить».
 Введите « rstrui » и нажмите . Введите , чтобы открыть мастер восстановления системы.
Введите « rstrui » и нажмите . Введите , чтобы открыть мастер восстановления системы. - Нажмите Далее при первом запросе, затем установите флажок, связанный с Показать больше точек восстановления .
- Выберите точку восстановления, которая была создана до того, как вы начали сталкиваться с ошибкой, и снова нажмите кнопку Далее .
- Нажмите Завершить , чтобы начать процесс восстановления.
В случае, если вы не можете найти приемлемую точку восстановления, единственным другим приемлемым методом, который позволит вам исправить это ненормальное поведение, является выполнение чистого сброса. Для этого откройте окно «Выполнить» (клавиша Windows + R ), введите « ms-settings:recovery » и нажмите . Введите , чтобы открыть окно Recovery . Затем нажмите кнопку Начать и следуйте инструкциям по перезагрузке компьютера.

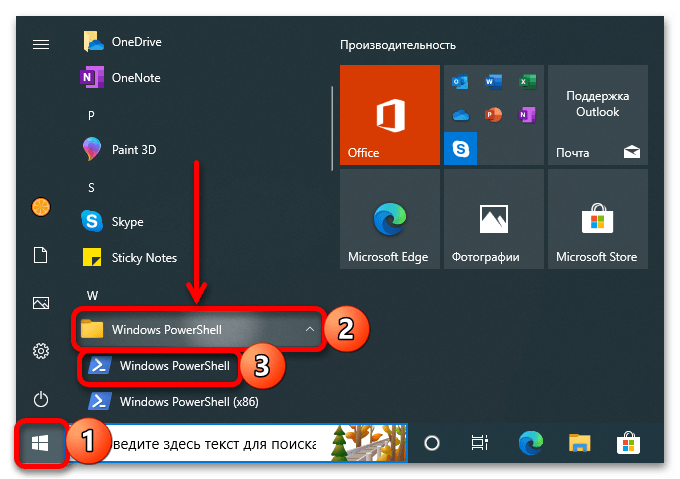
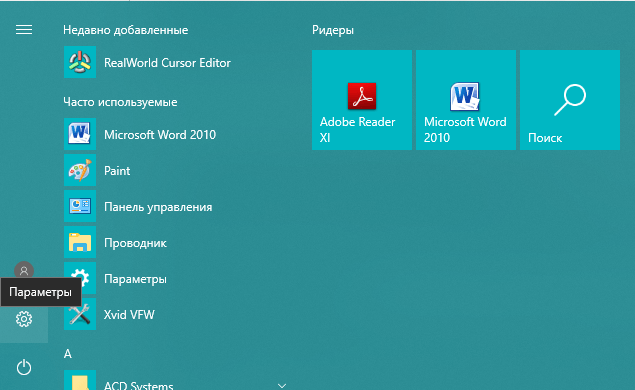
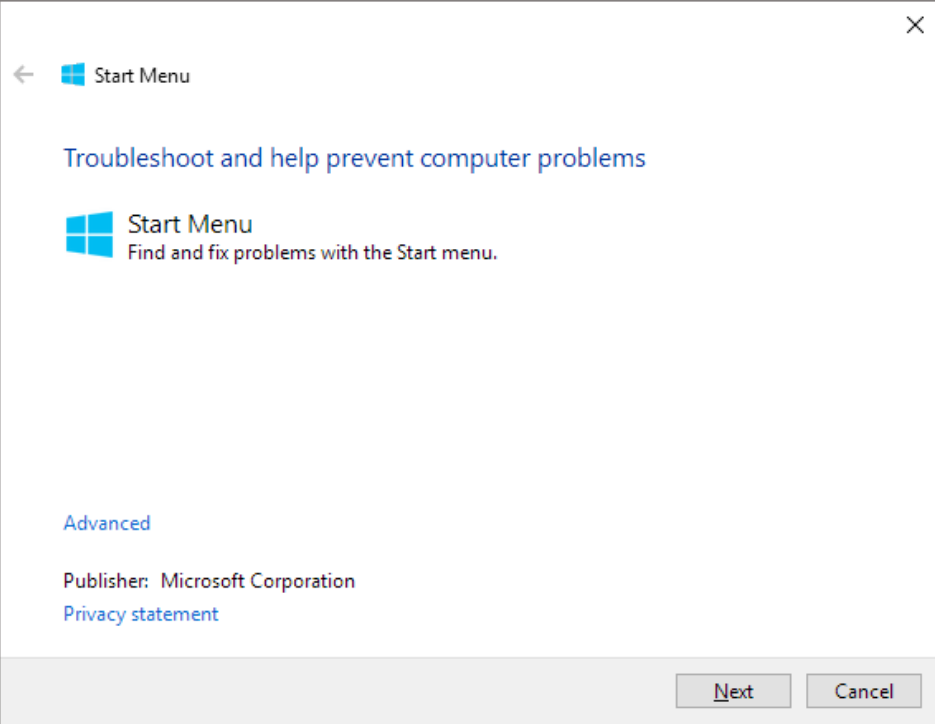


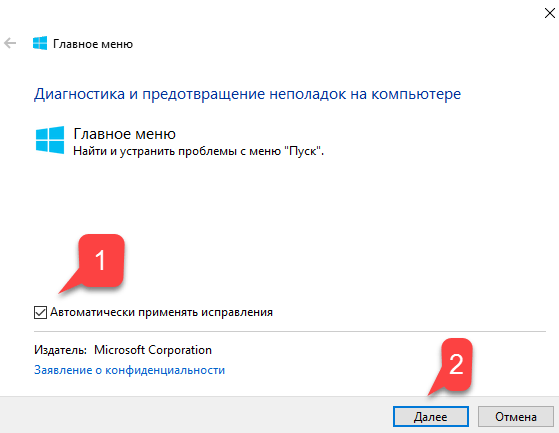
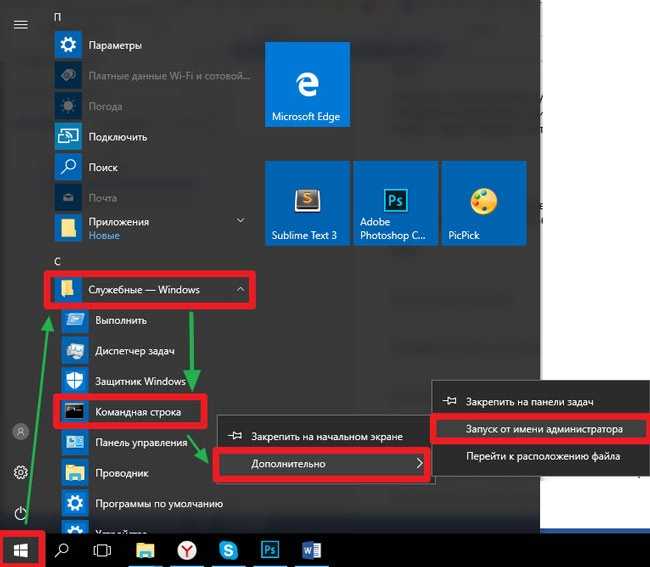 Введите « rstrui » и нажмите . Введите , чтобы открыть мастер восстановления системы.
Введите « rstrui » и нажмите . Введите , чтобы открыть мастер восстановления системы.