Linux mint 18 mate настройка после установки: Настройка Linux Mint 18 Cinnamon после установки
Содержание
Настройка Linux Mint 18 Cinnamon после установки
Linux Mint — отличный дистрибутив, разрабатываемый и поддерживаемый сообществом пользователей на основе Ubuntu. По сравнению с Ubuntu он содержит больше программ по умолчанию, например, много проприетарных драйверов, а также собственное программное обеспечение, которое облегчает работу с системой, например, программа для резервного копирования или обновления.
Оболочка Cinnamon основана на Gnome, но стремится быть более простой для пользователей, имеет привычный внешний вид и поддержку виджетов. Последняя версия Linux Mint 18.1 вышла несколько недель назад. В этом релизе обновлена версия Cinnamon, стек программного обеспечения, обновлены Xeader, Xviewer, Xplayer и исправлено несколько ошибок. В этой статье будет рассмотрена настройка Linux Mint 18 Cinnamon после установки.
Содержание статьи:
1. Фон рабочего стола
Я ничего не имею против логотипа Linux Mint и темного фона, но более приятно работать в системе, когда в качестве фона рабочего стола установлено красивое изображение. Поэтому первым делом поменяем фон. Откройте Меню -> Параметры -> Фоновые рисунки:
Поэтому первым делом поменяем фон. Откройте Меню -> Параметры -> Фоновые рисунки:
Затем перейдите на вкладку Serena и выберите понравившуюся картинку. На вкладке изображения можно загрузить свою:
2. Тема оформления
Еще в Mint 18 была добавлена тема оформления Mint-Y. Она выполнена в современном плоском стиле и выглядит достаточно красиво. Вы можете активировать ее в настройках. Для этого откройте Меню -> Параметры -> Темы и выберите для всех параметров значения Mint-Y:
Выглядит достаточно красиво.
3. Добавьте виджеты
Cinnamon поддерживает виджеты, которые здесь называются десклеты. Вернитесь в главное меню утилиты Настройки и выберите Десклеты:
Здесь вы можете добавить нужный виджет на рабочий стол с помощью кнопки Добавить на рабочий стол:
Или же установить дополнительные виджеты из сети:
4. Обновите систему
Важно, чтобы ваша система всегда была в актуальном состоянии.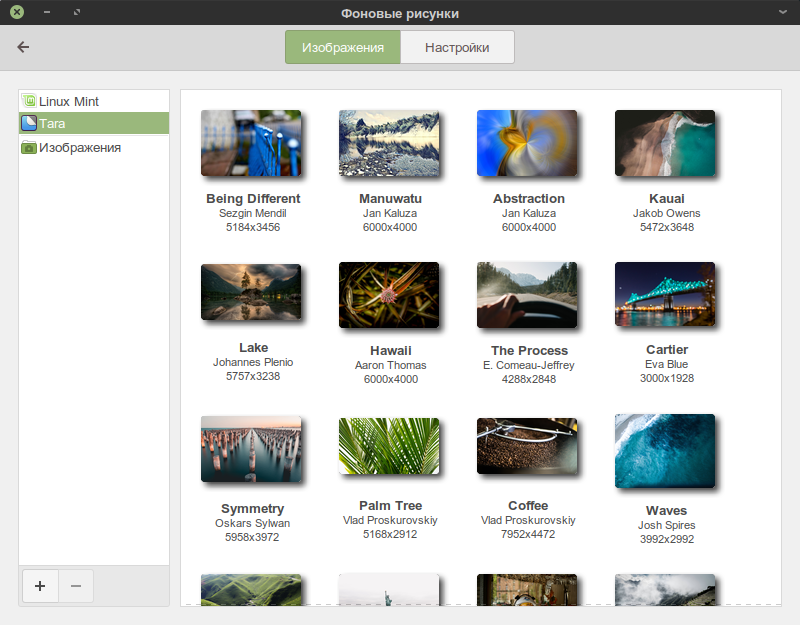 В Linux Mint есть специальный инструмент для обновления, запустите его из главного меню:
В Linux Mint есть специальный инструмент для обновления, запустите его из главного меню:
При первом запуске система предложит выбрать какие обновления устанавливать, рекомендуется оставить как есть чтобы получить новый софт:
Затем вы можете выбрать нужные обновления и нажать Установить обновления:
Скорее всего, нужно будет проделать процедуру два раза, так как сначала может понадобиться обновить сам менеджер обновлений.
5. Установка кодеков
Раньше кодеки поставлялись вместе с дистрибутивом и с этим проблем не было. Но потом разработчики решили их убрать. Но мы можем установить кодеки linux mint из официальных репозиториев. Для этого у нас есть центр приложений:
В поиске наберите mint-meta-codecs или просто codecs, вы сразу увидите найденный пакет, а также его оценку:
Чтобы открыть окно описания пакета кликните два раза по нему, а затем нажмите Установить для установки.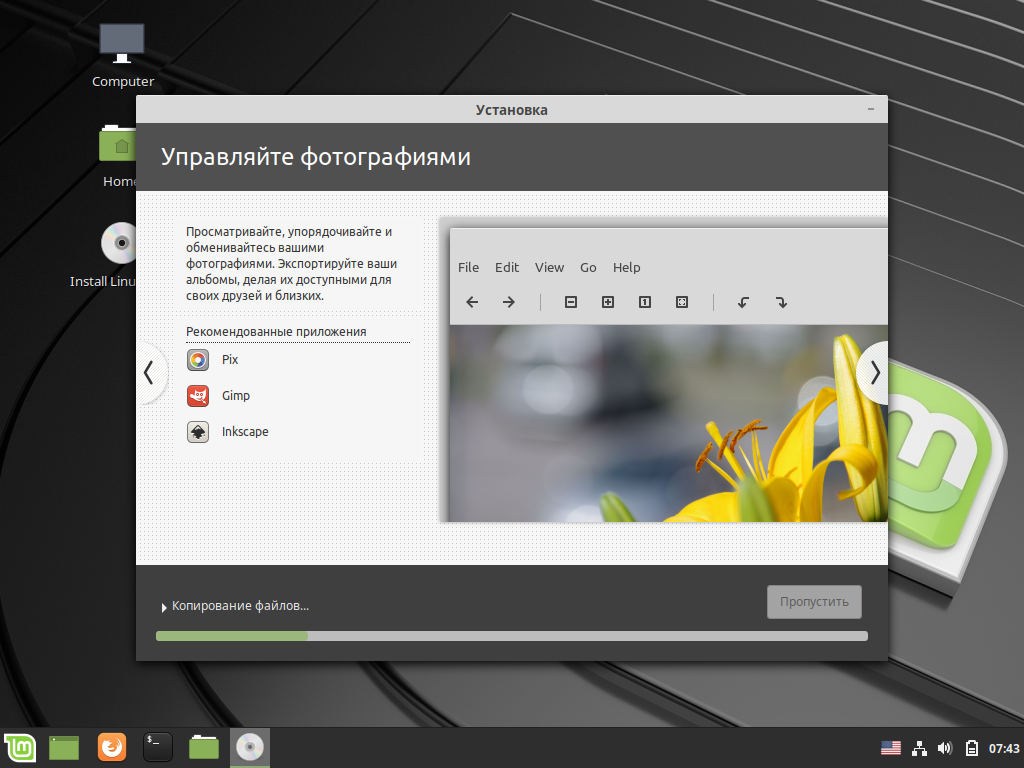
Для установки всех доступных кодеков, откройте терминал и выполните команду:
sudo apt-get install gstreamer1.0-libav gstreamer1.0-plugins-ugly-amr gstreamer1.0-plugins-ugly libgstreamer-plugins-bad1.0-0 gstreamer1.0-plugins-bad-videoparsers gstreamer1.0-plugins-bad-faad gstreamer1.0-plugins-bad libdvdnav4 libdvdread4
6. Установите драйвера
Система уже содержит драйвера для многих периферийных устройств, даже если они имеют закрытый исходный код, но не все. Например, драйвера для видеокарты нужно устанавливать отдельно. Откройте менеджер драйверов через главное меню:
Когда программа загрузиться выберите драйвера, которые нужно установить и нажмите Применить изменения. После установки драйвера нужно будет перезагрузить компьютер.
7. Установка программ
Несмотря на то что система уже содержит множество необходимых вам программ, там есть далеко не все. Все что вам нужно, вы можете установить через центр приложений.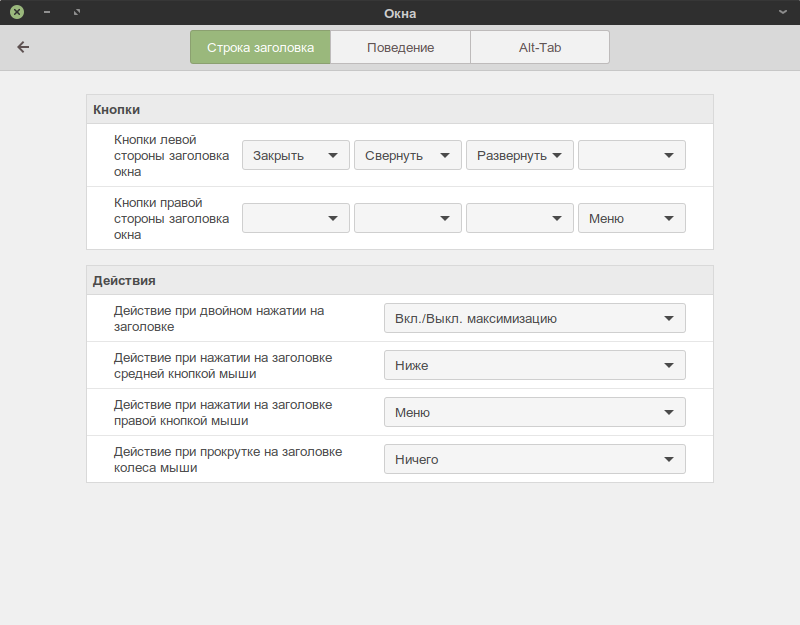 Программа для связи Skype:
Программа для связи Skype:
Медиаплеер VLC:
Аудиоплеер Clementine:
Графический редактор Inkscape:
Торрент клиент qBittorrent:
Менеджер загрузок Aria2:
Почтовый клиент Mozilla Thunderbird:
Браузер Chromium:
Программа для очистки системы BleachBit:
Вы можете найти и установить другие популярные программы в разделе Избранное:
8. Установка Adobe Flash
Технологии Flash все реже используются на сайтах, а на замену им приходит HTML5, но все же многим пользователям еще нужен Flash плеер. Для его установки используйте такие команды в терминале:
sudo apt-get install pepperflashplugin-nonfree
$ sudo dpkg-reconfigure pepperflashplugin-nonfree
9. Установка Java
Многим программам необходима Java машина для работы. Вы можете установить ее из репозитория PPA. Сначала добавьте репозиторий:
sudo add-apt-repository ppa:webupd8team/java
$ sudo apt-get update
Затем установите пакет:
sudo apt-get install oracle-java8-installer
10.
 Резервное копирование системы
Резервное копирование системы
Настройка Linux Mint 18 cinnamon после установки должна включать резервное копирование. Пока система еще чистая вы можете создать резервную копию, чтобы потом очень быстро ее восстановить. Для этого можно использовать утилиту TimeShift. Сначала установите ее из PPA:
sudo apt-add-repository -y ppa:teejee2008/ppa
$ sudo apt-get update
$ sudo apt-get install timeshift
Затем запустите программу из главного меню, затем настройте периодичность резервного копирования и создайте свою первую копию с помощью кнопки Create:
Теперь вы сможете восстановить систему если это будет нужно.
Выводы
Несмотря на то, что Linux Mint содержит больше улучшений по сравнению с Ubuntu, здесь тоже требуется настройка linux mint 18 после установки. Мы рассмотрели все достаточно подробно чтобы даже новичок смог разобраться как приготовить свою систему к повседневному использованию. Если у вас остались вопросы, спрашивайте в комментариях!
1 Serena (Cinnamon)» src=»https://www.youtube.com/embed/pUcFDvrUDJU?feature=oembed» frameborder=»0″ allow=»accelerometer; autoplay; clipboard-write; encrypted-media; gyroscope; picture-in-picture» allowfullscreen=»»>
Как настраивать Linux Mint 19.1 Tessa после установки?
Линукс Минт — один из лучших дистрибутивов Linux для новичков, особенно тех, кто работает с другими операционными системами, такими как Windows и MacOS. Он основан на Ubuntu LTS и предлагает отличную систему и набор новых функций каждый раз, когда выпускает новую версию. На этот раз перед вами фантастическая новая универсальная версия Linux Mint 19.1 Tessa». В этой статье я расскажу вам о новых функциях и о том, что делать после первой установки . Все эти советы и хитрости сделают вашу систему Linux Mint более продуктивной и удобной для пользователя.
Советы, которые я покажу, не так сложны, как могут показаться новичку, они просты и легко реализуются в системе Linux Mint. Поскольку Linux Mint основан на Ubuntu, вы также можете следовать инструкциям https://unixhow. com/1653/nastrojka-ubuntu-18-10-posle-ustanovki
com/1653/nastrojka-ubuntu-18-10-posle-ustanovki
и найти некоторые полезные советы и рекомендации для Linux Mint. Кроме того, вы можете просмотреть некоторые советы и рекомендации по ускорению работы системы Linux https://unixhow.com/1715/luchshie-programmy-instrumenty-povysheniya-proizvoditelnosti. А после проверьте, подходит ли он вашей системе или нет.
Когда возникает вопрос «какой дистрибутив Linux лучше всего подходит в качестве альтернативы ОС Windows», то ответом может быть Linux Mint. В дистрибутивах Linux могут использоваться разные настольные Linux-среды , и в этом прелесть Linux. Что касается этого дистрибутива, Linux Mint также поставляется с тремя разными версиями — Cinnamon, MATE и Xfce.
Окружение Cinnamon — самая современная среда рабочего стола для Linux Mint. Это флагманская, быстрая, простая в использовании и удобная среда рабочего стола Linux.
MATE — это быстрый, надежный и стабильный продукт, основанный на бывшем Gnome 2 Desktop.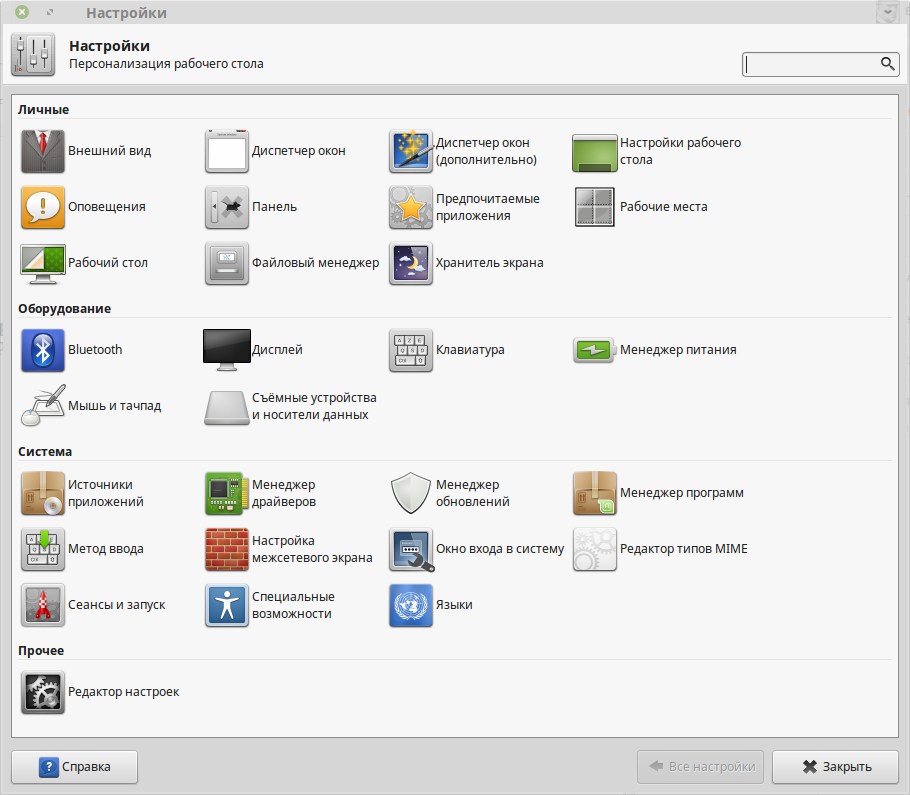 Это выглядит немного старомодно, но если вы ищете что-то проверенное временем и удобное в использовании, то это для вас.
Это выглядит немного старомодно, но если вы ищете что-то проверенное временем и удобное в использовании, то это для вас.
Xfce — это легкое и супер-быстрое окружение рабочего стола Linux Mint, разработанное для стареньких ноутбуков. Оно не потребляет много ресурсов для запуска основных функций.
Что делать после установки Linux Mint
Поздравляю с успешной установкой Linux Mint на вашем компьютере. Теперь пришло время сделать кое-какие шаги что бы использование стало более легким и удобным. Здесь я предложу Вам список полезных советов, которые необходимо сделать после установки Linux Mint. Эти советы помогут сделать вашу систему Linux более удобной для пользователя. Начнем с нескольких рекомендуемых вещей после установки Linux Mint.
При написании рекомендаций использовал Linux Mint Cinnamon, но вы можете использовать все эти советы и рекомендации для Linux Mint MATE или же Linux Mint Xfce.
1.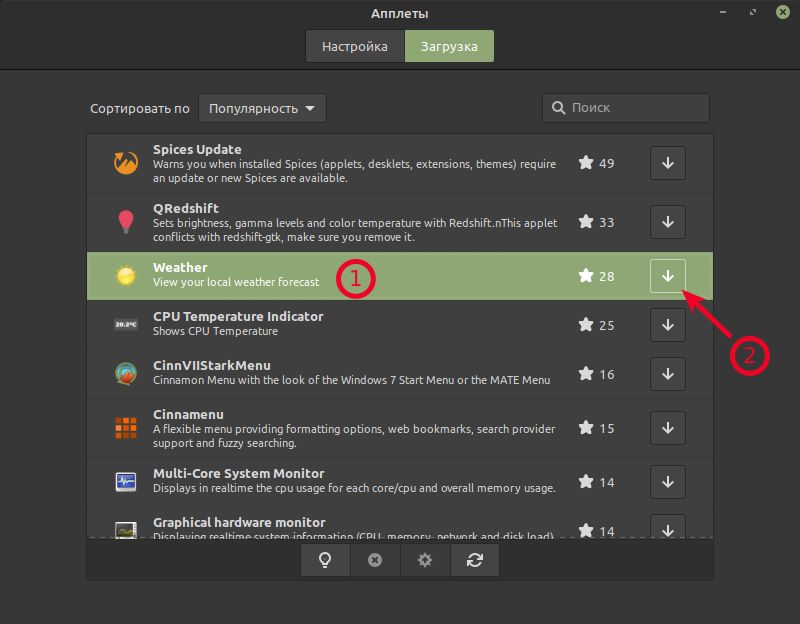 Что нового в Linux Mint 19.1 Tessa
Что нового в Linux Mint 19.1 Tessa
Теперь мы увидим лучшие вещи и возможности, которые Linux Mint 19.1 Tessa предлагает своим пользователям:
- Ubuntu 18.04 LTS , который всегда основан на долгосрочной поддержке Ubuntu.
- Экран приветствия Mint — на этот раз Linux Mint 19.1 Tessa поставляется с переработанным экраном приветствия, который хорошо помогает новичку в настройке новой установки Linux Mint.
- Cinnamon Linux Mint 19.1 Tessa поставляется с прекрасно разработанной и значительно улучшенной версией рабочего стола.
- Быстрая загрузка — Linux Mint 19 будет загружаться быстрее, чем предыдущий.
- Улучшения художественных работ — Mint-X и Mint-Y установлены по умолчанию с улучшенным UI / UX.
- HiDPI — теперь Linux Mint 19.1 поддерживает HiDPI, и все инструменты используют GTK3 вместо Gksu.
- Система поставляется в трех вариантах, таких как Cinnamon, MATE и Xfce Editions, но все еще без KDE-версии.
- Стандартные приложения и XApps Enhancement — Многие программы по умолчанию теперь поставляются с улучшенным UI / UX и предлагают широкий спектр опций.

- Timeshift System Restore — это одна из краеугольных функций недавно выпущенного дистрибутива. Это больше похоже даже на восстановление системы Windows, где пользователь может вернуться к любому ранее сохраненному снимку.
- Улучшения в файловом менеджере Nemo — в нем по умолчанию улучшено быстродействие. Перемещение файлов на USB или поиск контента теперь намного быстрее и доступнее.
- Менеджер обновлений — Менеджер обновлений значительно улучшился в этот раз, и теперь он синхронизируется с настройкой временного сдвига.
- Центр программного обеспечения — Центр программного обеспечения поставляется с усовершенствованным UI / UX, который также поддерживает приложения Flatpak .
2. Проверьте наличие обновлений
Это быстрый и самый важный шаг, который нужно сделать сразу после новой установки Linux Mint. Это обеспечит наличие в вашей системе всех новейших и обновленных программных библиотек и пакетов, которые сделают систему стабильной и устранят все важные проблемы безопасности.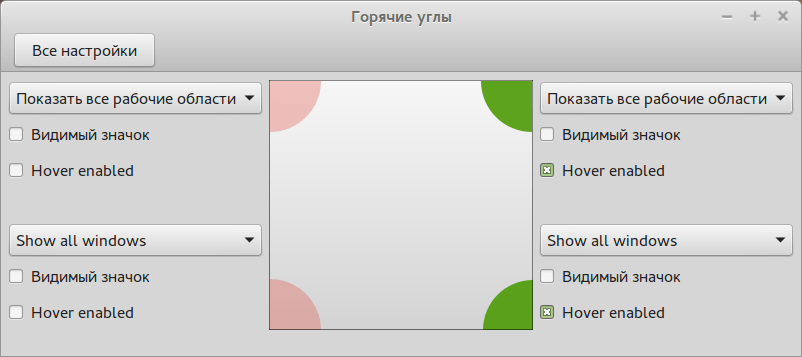 Вы можете обновить Диспетчер. Нажмите (Меню — Администрирование — Диспетчер обновлений) или выполните следующую команду в Терминале. После следуйте инструкциям на экране для завершения
Вы можете обновить Диспетчер. Нажмите (Меню — Администрирование — Диспетчер обновлений) или выполните следующую команду в Терминале. После следуйте инструкциям на экране для завершения
sudo apt-get update sudo apt upgrade -y
3. Установите мультимедийный плагин
Linux Mint поставляется с различными медиа-плеерами, но без мультимедийных кодеков, поэтому он не может воспроизводить медиа-файлы. Чтобы установить медиа-плагины и наслаждаться фильмами и качественной музыкой , выполните следующую команду:
sudo apt-get install mint-meta-codecs
Научитесь использовать Snap и Flatpak
Есть много способов установить программное обеспечение в Linux Mint. В основном, вы получите все необходимое программное обеспечение от центра программного обеспечения. Но многие разработчики предоставляют свое программное обеспечение в виде пакета .deb, пакета AppImage, Snap, Flatpak или исходного кода.
5. Получить набор лучшего программного обеспечения для Linux Mint
Вы можете установить все необходимое программное обеспечение из диспетчера программного обеспечения, но здесь я делюсь некоторыми лучшими программами Linux для вашей системы Linux Mint.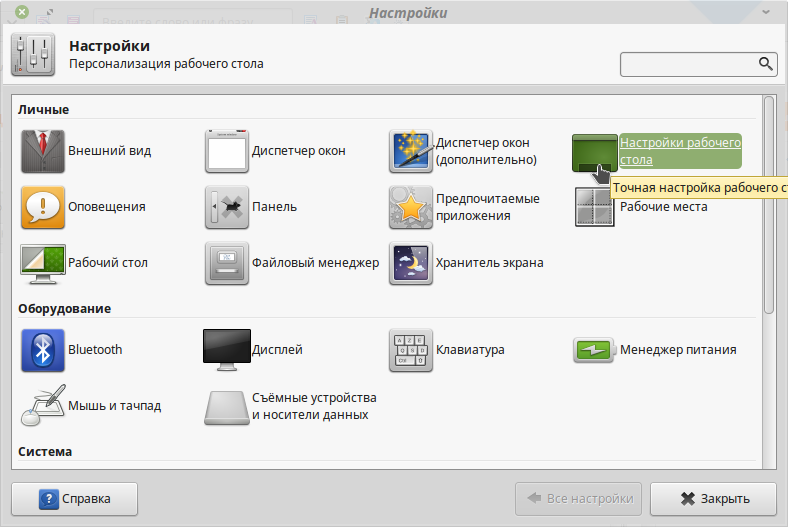
- Лучший менеджер разделов — Gparted
- Лучший бесплатный офисный пакет — LibreOffice
- Лучший почтовый клиент — Thunderbird
- Лучший менеджер паролей — KeePassXC
- Лучший редактор LaTeX — TeXmaker
- Лучший редактор PDF — LibreOffice Draw
- Лучший экран рекордер — Kazam
- Лучший торрент-клиент — передача
- Лучший FTP-клиент — FileZilla
- Лучшее приложение для заметок — Simplenote
- Лучший эмулятор терминала — GNOME Terminal
- Лучший редактор кода — Atom
- Лучшие видеоплееры — VLC
- Лучший клиент Google Диска — overGrive
- Лучший веб-браузер — Chromium или Google Chrome
- Лучшее программное обеспечение медиасервера — Kodi
- Лучшее облачное хранилище — OwnCloud
- Лучший Linux-антивирус — Sophos
- Лучшее образовательное программное обеспечение — KDE Edu Suite
- Лучшее программное обеспечение для редактирования видео — Open Shot
- Лучший менеджер загрузок — uGet
Новые темы GTK и Icon
Установив темы и значки, вы можете изменить общий традиционный вид вашей системы на что-то элегантное и красивое
Не бойтесь проводить эксперименты с окружением рабочего стола
Система поставляется в различных вкусах, таких как корица, Xfce, Mate
8.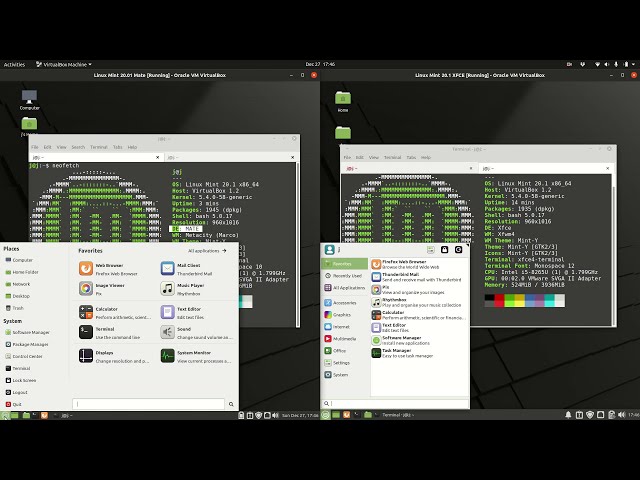 Улучшение системы управления питанием
Улучшение системы управления питанием
Linux Mint является универсальной и надежной операционной системой, но иногда система может перегреваться и обеспечивать низкую производительность. Вы можете установить TLP и инструменты для режима ноутбука, чтобы улучшить общее управление энергопотреблением системы и повысить удобство использования системы с высокими оптимизированными характеристиками.
Установить TLP
sudo add-apt-repository ppa:linrunner/tlp sudo apt-get update sudo apt-get install tlp tlp-rdw sudo tlp start
Установите инструменты для ноутбука
sudo add-apt-repository ppa:ubuntuhandbook1/apps sudo apt-get update sudo apt-get install laptop-mode-tools
После установки получите графический интерфейс для дальнейшей настройки, выполнив следующую команду.
gksu lmt-config-gui
9. Играйте в игры в Linux Mint
Как пользователь Linux Mint, у вас есть много возможностей играть в удивительные игры, такие как ОС Windows.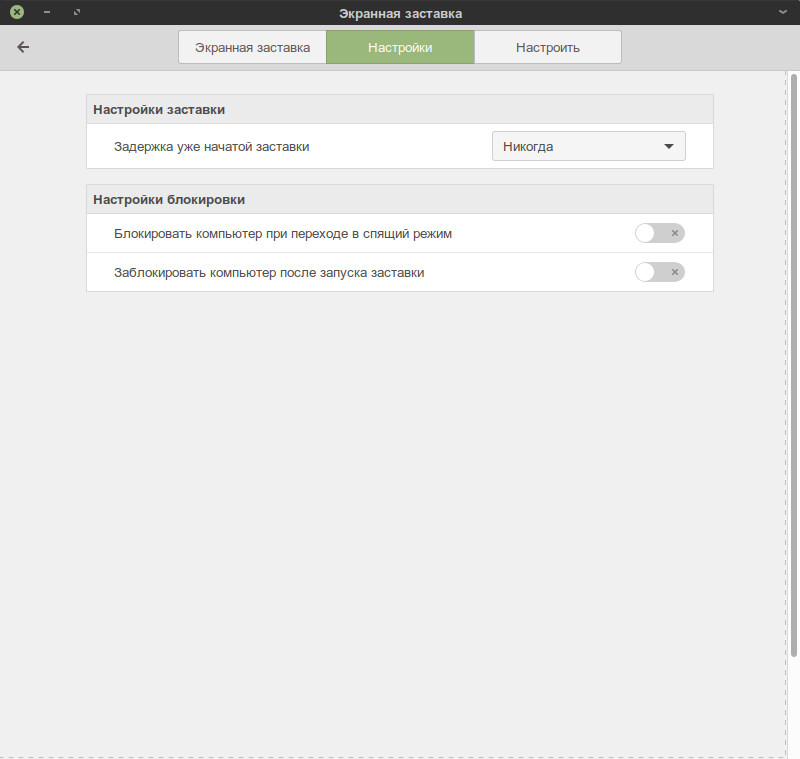 На рынке доступно множество бесплатных игр для Linux https://unixhow.com/2563/luchshie-igry-dlya-linux?show=2563#q2563
На рынке доступно множество бесплатных игр для Linux https://unixhow.com/2563/luchshie-igry-dlya-linux?show=2563#q2563
вещей, которые нужно сделать после установки Linux Mint 18.3
Список
Аквил Рошан
Обновлено
Время чтения: 4 минуты
Linux Mint стал еще лучше благодаря новому обновлению Sarah. Изящная анимация, более плавная работа и много программного обеспечения Xenial.
Linux Mint 18 «Sarah» основана на Ubuntu 16.04, а также включает долгожданную среду рабочего стола Cinnamon 3.0. Linux Mint 18 будет использовать ядро Linux 4.4.x и в настоящее время поставляется с рабочими средами Cinnamon и Mate и Xfce в бета-версии.
Что нужно сделать после установки Linux Mint 18.3
Вот мой список того, что нужно сделать после установки Linux Mint 18, чтобы получить мощный опыт от Your Mint.
1.
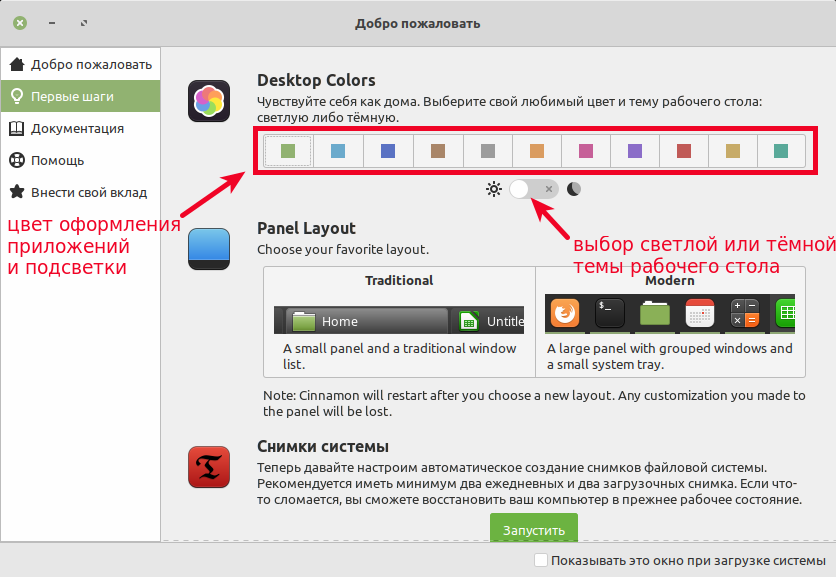 Обновление
Обновление
Менеджер обновлений стал удобнее. При первом запуске предлагает выбрать одну из 3-х политик обновления.
Выберите один из них в соответствии с вашими потребностями и получите эти обновления. Я предлагаю вам НЕ пропустить этот шаг, так как он содержит некоторые важные обновления безопасности.
2. Мультимедийные кодеки
Linux Mint 18 не предоставляет стандартные мультимедийные кодеки, как его предшественники. Но получение их — это всего лишь одношаговый процесс. Введите «Кодек» в меню и нажмите «Установить кодеки мультимедиа», и он загрузит все кодеки. Вот и все.
3. Драйверы
Я предлагаю вам получить проприетарные драйверы для графического процессора вашего компьютера, чтобы использовать этот чип в полной мере. Я не говорю, что предустановленные драйверы с открытым исходным кодом не могут этого сделать, я просто говорю, что разница ЕСТЬ.
Откройте диспетчер драйверов из меню, выберите «рекомендуемый» драйвер из списка и нажмите «Применить изменения».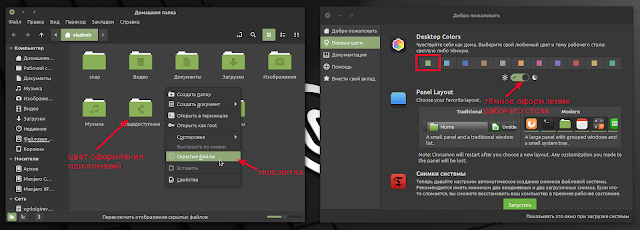 После того, как ваш драйвер загружен и установлен, вам необходимо перезагрузить компьютер, чтобы увидеть изменения.
После того, как ваш драйвер загружен и установлен, вам необходимо перезагрузить компьютер, чтобы увидеть изменения.
4. Брандмауэр
Хотя у меня не было проблем с использованием Linux Mint 18 без брандмауэра, я предлагаю вам включить его. Лучше перестраховаться, чем сожалеть, верно?
Откройте конфигурацию брандмауэра из меню и просто включите его. Конфигурация по умолчанию должна подойти.
В любом случае, если у вас возникли проблемы с подключением некоторых приложений к Интернету, откройте брандмауэр, щелкните вкладку правил и используйте кнопку «+», чтобы добавить правило, разрешающее это приложение.
5. Программное обеспечение
Сейчас самое время купить им игрушки. Откройте диспетчер программного обеспечения и установите необходимое программное обеспечение. Проверьте некоторые доки, музыкальные плееры и другие вещи. Все организовано. Я специально добавил этот шаг, чтобы мы могли сделать резервную копию перед добавлением внешних PPA.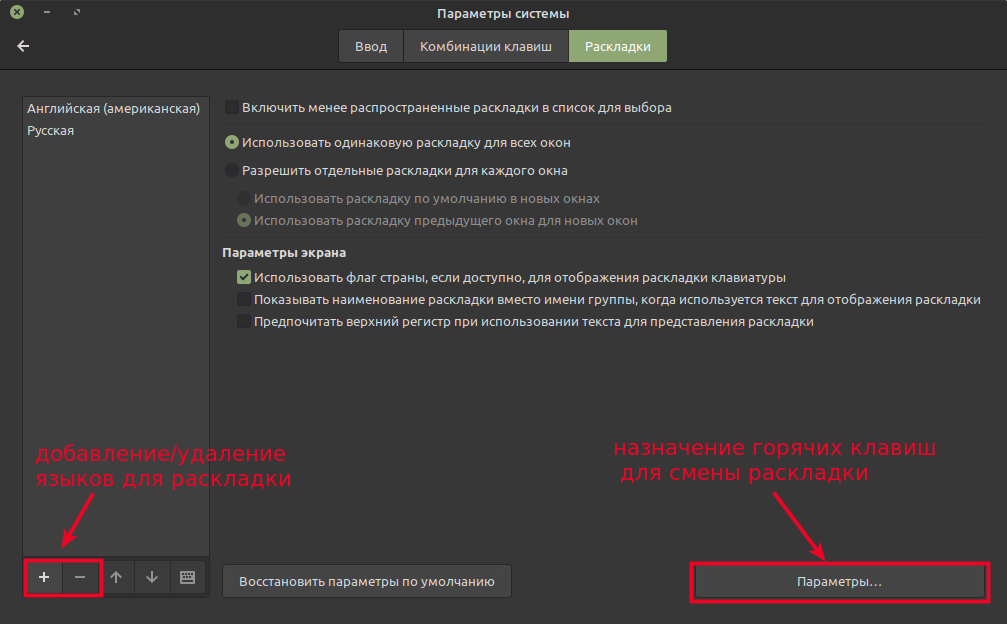
Если вы увлекаетесь играми, скачайте Steam. Steam портирует много хороших игр на Linux, и у них уже есть неплохой каталог. Доступны такие игры, как серия Portal, Bioshock Infinite, Euro Truck Simulator 2, Counter-Strike: Global Offensive и многие другие. В разделе бесплатных игр есть Team Fortress 2, Dota 2, Unturned и многие другие замечательные игры. Steam просто делает все лучше. Не так ли?
6. Резервная копия
Нет оправдания тому, что у вас нет резервной копии. В настоящее время Your Linux Mint является новым и блестящим. Вот почему мы делаем резервную копию сейчас. Так что у нас есть идеально работающая ОС, к которой можно вернуться, если позже что-то пойдет не так.
Для этой цели мы используем мощный сдвиг во времени. Timeshift делает снимок всей системы и сохраняет его. Это чем-то похоже на восстановление Windows, но лучше. Вы даже можете скопировать всю установку на другой компьютер, а также восстановить систему даже после того, как она не загрузится (очевидно, используя живую флешку).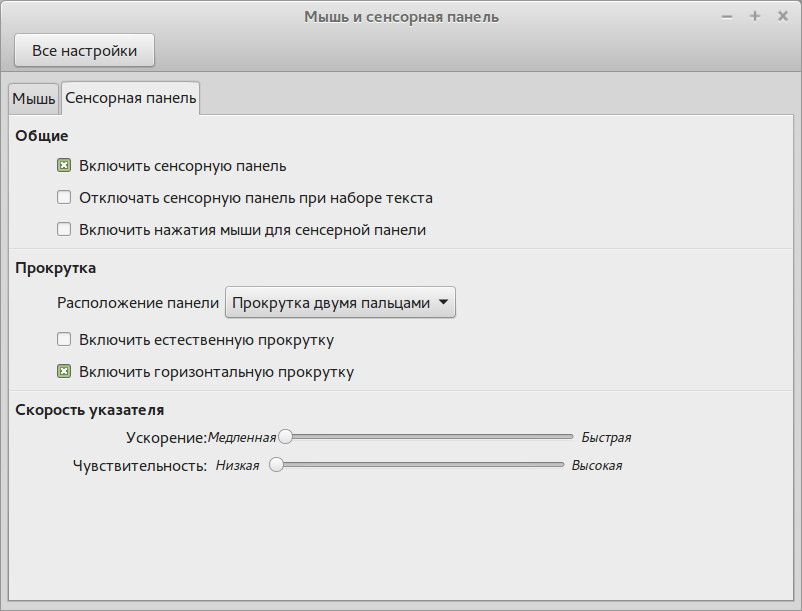
Запустите приведенные ниже команды одну за другой в терминале, чтобы установить timeshift.
sudo apt-add-repository -y ppa:teejee2008/ppa
sudo apt-get update
sudo apt-get install timeshift
для тебя. Linux всегда немного отставал в управлении батареями по сравнению с Windows. Linux ориентирован на производительность.
Но установка TLP может помочь вам выжать больше энергии из этой батареи.
Используйте приведенные ниже команды для получения tlp:
sudo add-apt-repository ppa:linrunner/tlp
sudo apt-get update
sudo apt-get install tlp tlp-rdw
На веб-странице TLP указано, что TLP поставляется с конфигурация по умолчанию уже оптимизирована для работы от батареи, так что вы можете просто установить и забыть о ней.
8. Темы и значки
В Linux Mint 18 улучшен внешний вид и оформление. Ознакомьтесь с темами Dark и Darker. А также ознакомьтесь с иконками Numix Circle. Существует множество пакетов значков, но Numix Circle делает их более красивыми в Linux Mint 18.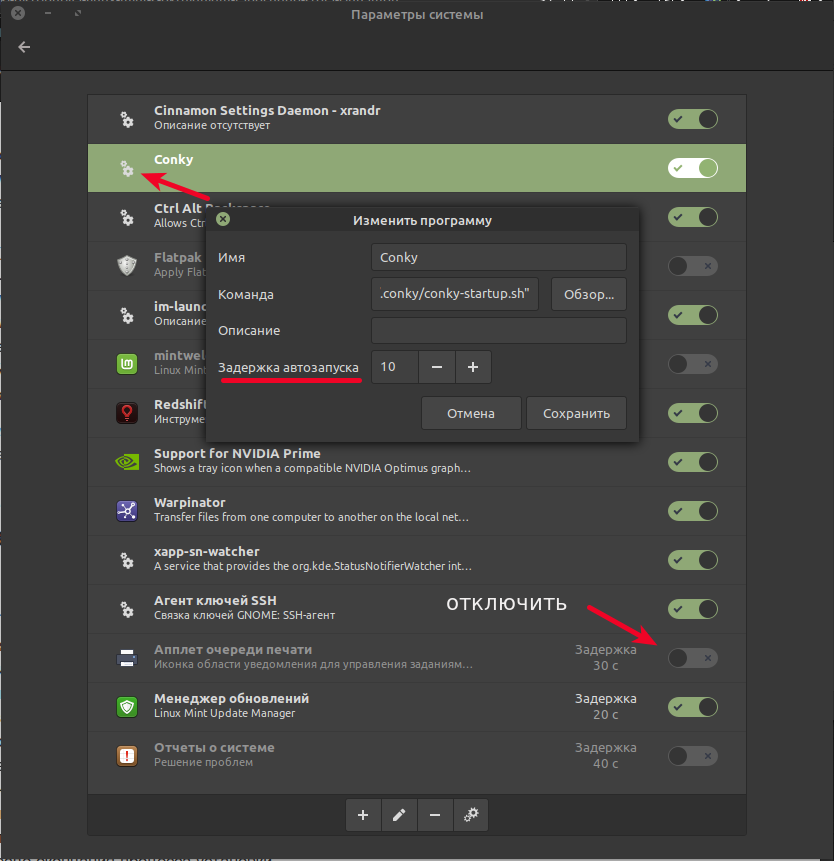
Вот как их получить. Откройте терминал и скопируйте и вставьте приведенные ниже команды одну за другой.
sudo add-apt-repository ppa:numix/ppa
sudo apt-get update
sudo apt-get install numix-icon-theme-circle
Теперь все готово. Вы можете начать работать на своем компьютере прямо или настроить Linux Mint 18, чтобы сделать его более… вашим.
После установки Linux Mint 18 у вас есть еще что-то, что нужно сделать, или отличные советы по настройке? Ждем вашего ответа.
Аквил Рошан
Акил Рошан — технический писатель, движимый страстью к идеологии программного обеспечения с открытым исходным кодом. Он закончил факультет компьютерных приложений и любит делать обзоры дистрибутивов Linux, программного обеспечения с открытым исходным кодом и писать статьи с практическими рекомендациями. В настоящее время он получает степень магистра компьютерных приложений и в свободное время жует книги дюжинами. Он собачник. Свяжитесь с ним в Твиттере
Он собачник. Свяжитесь с ним в Твиттере
Похожие посты
Установка, обновление и обзор Linux Mint 18 (Сара)
Прошло довольно много времени с тех пор, как был выпущен Linux Mint 18 Codename Sarah. Мы написали пост Linux Mint 18 (Sarah) Released. Посмотрите, что нового?, который вам может понравиться.
В этом посте мы установим Linux Mint 18 (Cinnamon) и проверим его.
Как указано в предыдущем посте, вы уже загрузили версию Cinnamon (или Mate, если вы поклонник Mate. Установка останется прежней, однако мы рассмотрим Cinnamon здесь, в этом посте). Также выполните необходимое условие, как было предложено. Никогда не забывайте делать резервную копию всех ваших данных на диске, прежде чем продолжить.
После загрузки первое, что мы собираемся сделать, это проверить загруженный ISO-образ. Хотя этот шаг в основном игнорируется (о нем меньше всего говорят), это один из самых важных шагов для проверки целостности загруженного файла.
Calculate sha256sum
$ sha256sum linuxmint-18-cinnamon-64bit.iso
Sample Output
2238dca5b51f9e2674a7e31c46f19141fbdecff6e44c06ecbc9a7bb59b75a816 linuxmint-18-cinnamon-64bit.iso
and then check it against the one provided on official site.
После проверки целостности ISO вы можете записать образ на диск или сделать загрузочный USB-накопитель. Вы можете пройти через это, если вы не уверены в создании загрузочного USB-накопителя. Вставьте диск и настройте BIOS для загрузки с него.
Linux Mint 18 (Сара) Установка
1. Linux Mint 18 сразу после загрузки
2. Меню загрузки. Вы можете проверить совместимость, если вы работаете на слишком старом оборудовании. Я запускаю установку на довольно новом оборудовании, поэтому я выбрал «Запустить Linux Mint» 9.0021
3. Установщику потребовалось несколько секунд, чтобы получить мой рабочий стол. Вы можете какое-то время протестировать Linux Mint или установить его немедленно. Нажмите «Установить Linux Mint», чтобы установить его на жесткий диск.
4. Запустится программа установки, и первое, что она попросит вас выбрать язык по вашему выбору. Для меня это был «английский». Нажмите «Продолжить», чтобы продолжить.
5. Программа установки дает вам доступ к установке стороннего программного обеспечения для графики, Wi-Fi, Flash, mp3 и других носителей на следующем экране. Если вы хотите получить доступ к вышеупомянутому объекту, выберите единственный доступный вариант, прежде чем нажать «Продолжить».
6. На следующем экране вам будет предложено выбрать «Тип установки». Если вы являетесь профессиональным пользователем и хотите самостоятельно создавать и изменять размер раздела, вы можете выбрать «Что-то еще». Если вас устраивает размер и раздел по умолчанию, вы можете выбрать «Стереть диск и установить Linux Mint». Для простоты я выбрал последнее. Нажмите «Установить сейчас», когда закончите.
7. На следующем экране программа установки предлагает записать изменения на диск. Дважды убедитесь, что у вас есть резервная копия всех необходимых данных, так как этот шаг удалит все на диске и необратим.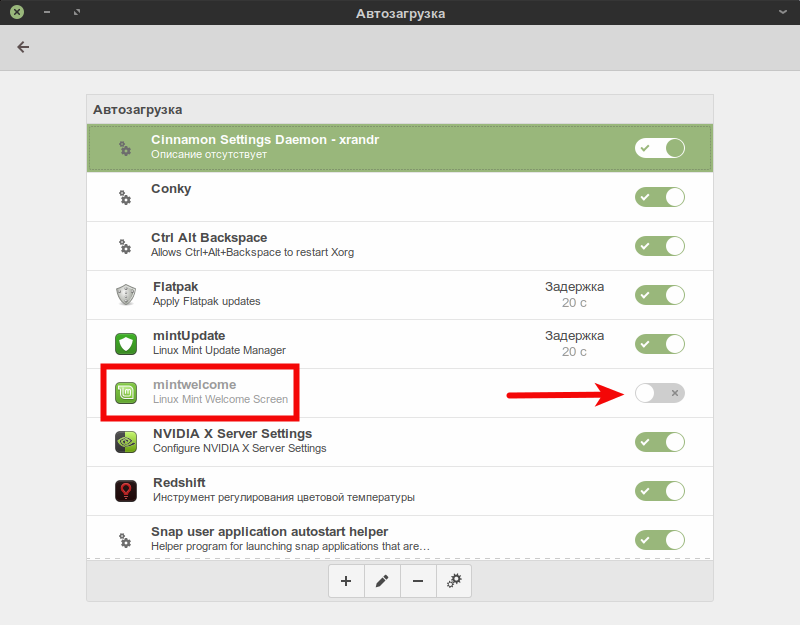 Нажмите «Продолжить», когда закончите.
Нажмите «Продолжить», когда закончите.
8. Выберите свое географическое положение на следующем экране. Вы можете сделать это, нажав на карту или выбрав из раскрывающегося списка, нажмите «Продолжить», когда закончите.
9. Далее идет раскладка клавиатуры. Выберите то, что правильно для вас. Для большинства из нас «английский (США)» должен быть правильным вариантом.
10. Создайте пользователя и пароль в следующем окне. Всегда создавайте надежный пароль. Меня не особо заботило использование слабых паролей, так как я собираюсь использовать их только в целях тестирования.
11. Программа установки скопирует, установит и настроит базовую систему. Это займет некоторое время, в зависимости от ваших системных ресурсов.
12. После завершения установки вам будет предложено «Перезагрузить сейчас». Приступайте к перезапуску системы.
13. Linux Mint 18 поставляется с большим количеством фона, видимого на экране входа в систему, который автоматически меняется через регулярные промежутки времени.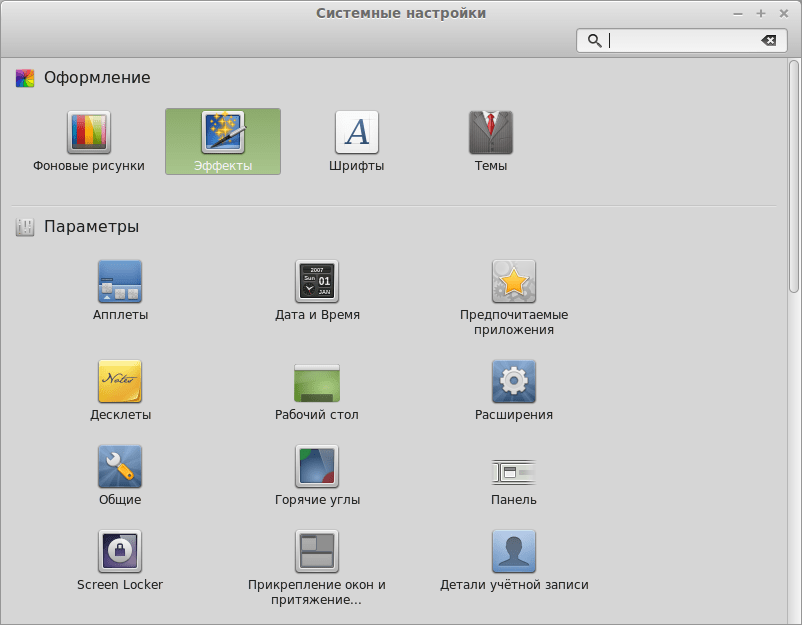 Мы сделали скриншот нескольких фонов входа в систему, как конфетку для ваших глаз.
Мы сделали скриншот нескольких фонов входа в систему, как конфетку для ваших глаз.
914. Экран входа в систему. Войдите под пользователем вместе с паролем, который вы создали.
15. Первое впечатление после авторизации.
16. Четкий, простой и удобный Cinnamon Desktop.
Обновление до Linux Mint 18 с предыдущей версии и/или бета-версии
Обратите внимание, что настоятельно рекомендуется сделать резервную копию всех ваших данных.
1. Отредактируйте /etc/apt/sources.list и /etc/apt/sources.list.d/official-package-repositories.list и замените rosa на sarah . Вы можете использовать любые редакторы по вашему выбору, такие как Vi, Sed, Nano…
2. Теперь обновите репозиторий
# apt-get update # apt-получить обновление # apt-get dist-upgrade
Для завершения процесса обновления потребуется время в зависимости от вашего оборудования и пропускной способности. После завершения перезагрузите систему, чтобы войти в Linux Mint 18
.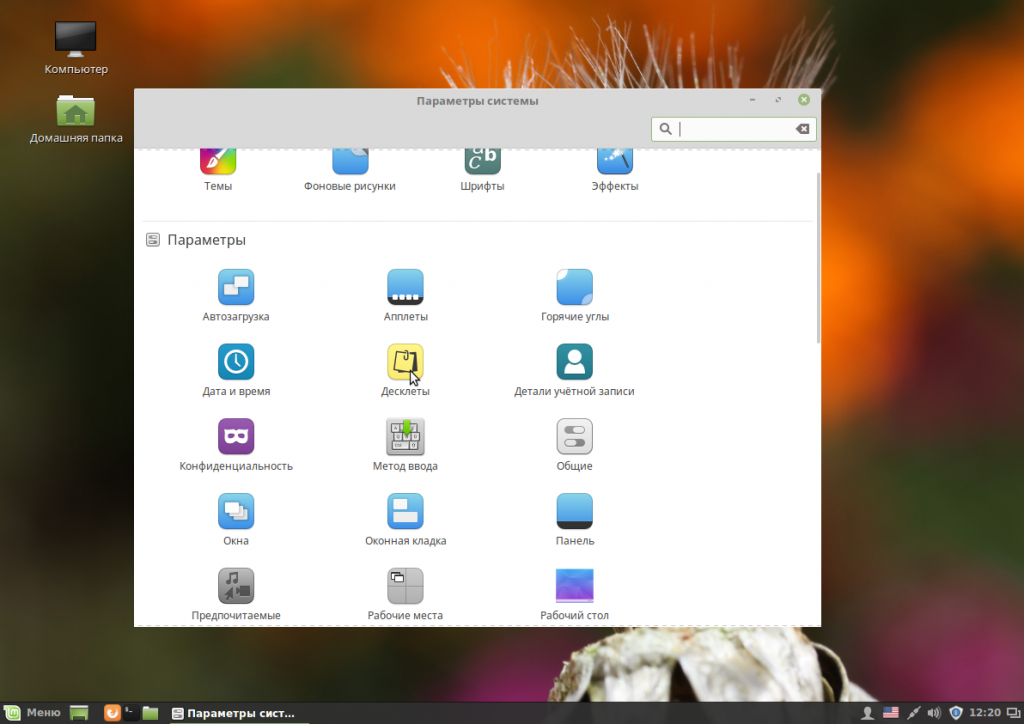 Если вы используете бета-версию, вы можете обновить до Linux Mint 18 последнюю стабильную версию, просто набрав
Если вы используете бета-версию, вы можете обновить до Linux Mint 18 последнюю стабильную версию, просто набрав
1. Удалите samba
Было замечено, что Samba отрицательно влияет на загрузку. скорость и, следовательно, он удален из стабильной версии. Удалить самбу как
# apt purge samba
2. Обновите Linux Mint
Нажмите кнопку «Referesh» в вашем диспетчере обновлений и примените все ожидающие обновления уровня 1.
Обзор
1. Linux Mint 18 работает на базе ядра 4.4
2. На вашем рабочем столе установлена последняя версия Cinnamon Desktop 3.0.
3. VLC — известный медиаплеер, доступен по умолчанию и обновлен до версии 2.2
4. Libreoffice установлен по умолчанию и обновлен до версии 5.
5. Mozilla Firefox установлен по умолчанию и обновлен до версии 47
6. Официальный файловый менеджер «Nemo» в Cinnamon Desktop на Linux Mint 18 обновлен до версии 3.
7. текстовый редактор по умолчанию «xed» обновлен до версии 1. 0.
0.
8. Очень известная программа обработки изображений GNU, также известная как GIMP, была обновлена до версии 2.8.
9. Средство просмотра изображений по умолчанию «Xviewer» обновлено до версии 1.0
10. Pix — Приложение для упорядочивания фото обновлено до версии 1.0.
11. Xrender — средство просмотра документов и PDF по умолчанию обновлено до версии 1.0.
12. Xplayer — медиаплеер по умолчанию для музыки и видео обновлен до версии 1.0.
13. miniUpdate — это менеджер обновлений для Linux Mint 18.
14. mininstall — это менеджер программного обеспечения. Он имеет более 80 000 пакетов. Кроме того, интерфейс хорошо отполирован.
Заключение
Linux Mint 18 кажется очень безупречным и стабильным. Хотя Cinnamon однажды вылетела во время моего тестирования, но в остальном все было в порядке. Мы хотели бы получить отзывы от тех, кто ежедневно использует Mint, о стабильности cinnamon на Mint 18.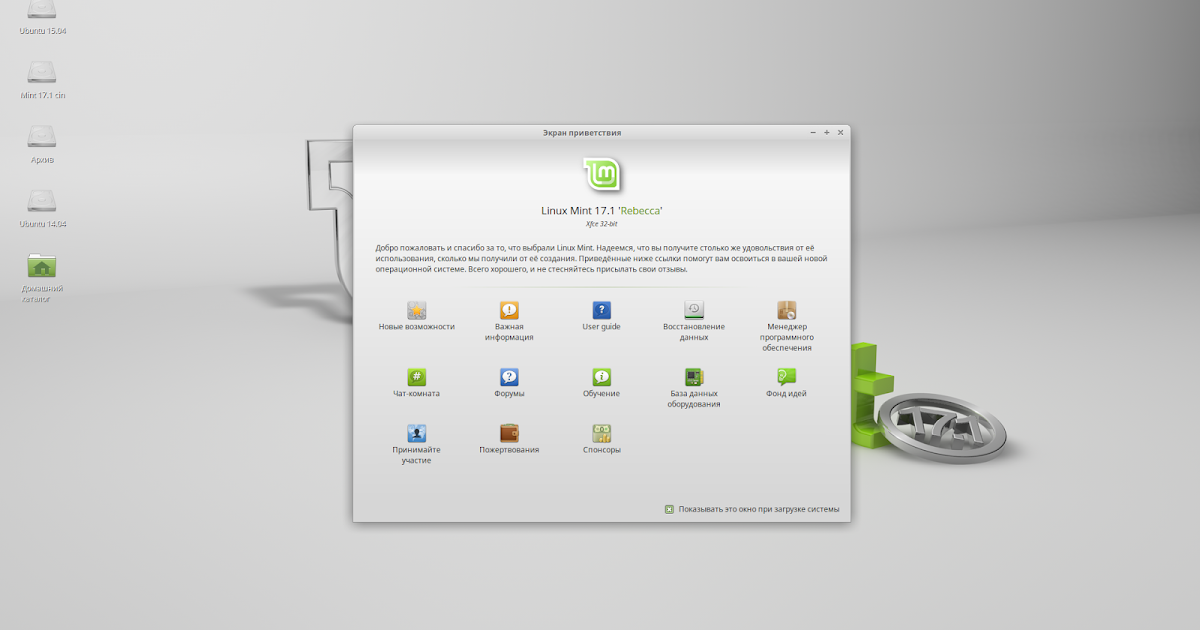

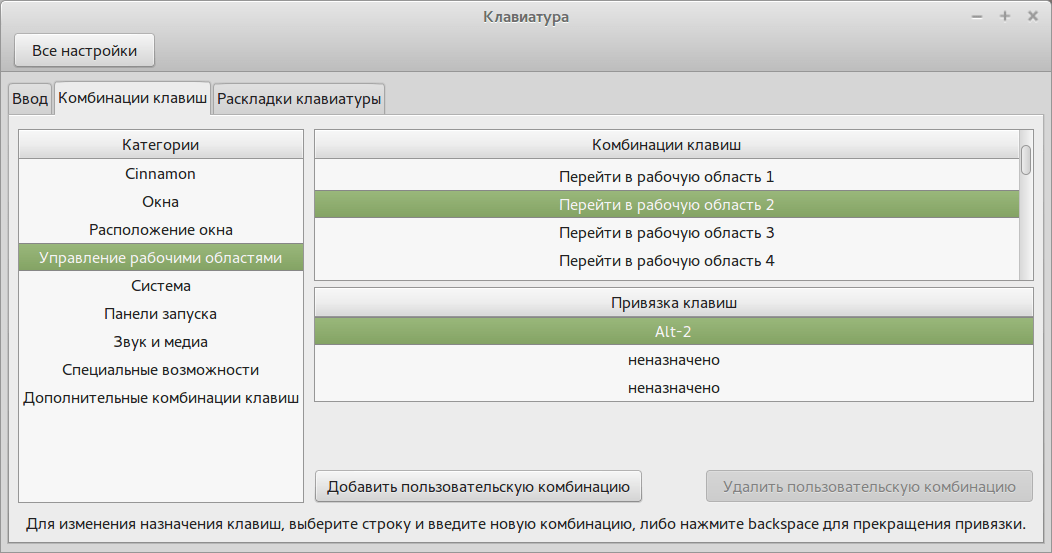 iso
iso