Не открывается меню пуск на виндовс 10: Не открывается меню пуск в Windows 10
Содержание
Как восстановить классическое меню «Пуск» в Windows 11 с классической панелью задач
РЕКОМЕНДУЕТСЯ: Нажмите здесь, чтобы исправить проблемы Windows и оптимизировать производительность системы
Вы можете восстановить классическое меню «Пуск» в Windows 11, которое будет похоже на старую добрую Windows 10 Начните со списка приложений. В Windows 11 представлена обновленная центрированная панель задач и совершенно новое меню «Пуск». Он больше не позволяет пользователям закреплять живые плитки, а список приложений теперь скрыт за специальной кнопкой «Все приложения».
Реклама
Не всем пользователям нравятся эти изменения. Если вы только что обновили Windows 10 до Windows 11 и не впечатлены всеми новыми изменениями на панели задач, вот как восстановить старое классическое меню «Пуск» в Windows 11. Обратите внимание, что это не восстановит Live Tiles для вас. Эта функция ушла навсегда.
В отличие от центрированной панели задач, которую легко отключить, Microsoft на данный момент не предлагает простого способа восстановить классическое меню «Пуск» в Windows 11. Чтобы отменить это довольно спорное изменение, вам нужно использовать сторонний инструмент.
Чтобы отменить это довольно спорное изменение, вам нужно использовать сторонний инструмент.
В этом посте показано, как восстановить классическое меню «Пуск» в Windows 11. Существует несколько методов, но некоторые из них предназначены только для определенных выпусков операционной системы. Вы можете быстро узнать, какую версию Windows и номер сборки вы установили, в диалоговом окне « О Windows ». Откройте его, нажав Win + R и набрав winver в поле «Выполнить».
Восстановить классическую панель задач в Windows 11
Сделать меню «Пуск» Windows 11 открытым для всех приложений
Скрыть рекомендуемый раздел в меню «Пуск»
Восстановить меню «Пуск» в стиле Windows 10 с помощью плиток
Получить классический диалог Alt+Tab в стиле Windows 10
Классическое меню «Пуск»
Как изменить значок меню «Пуск» в Open- Shell
Решение для Windows 11 21h3, оригинальный выпуск
Готовые файлы реестра
Восстановление значков часов, сети и звука
Удаление неработающих значков панели задач
Разгруппировать значки панели задач и включить текстовые метки.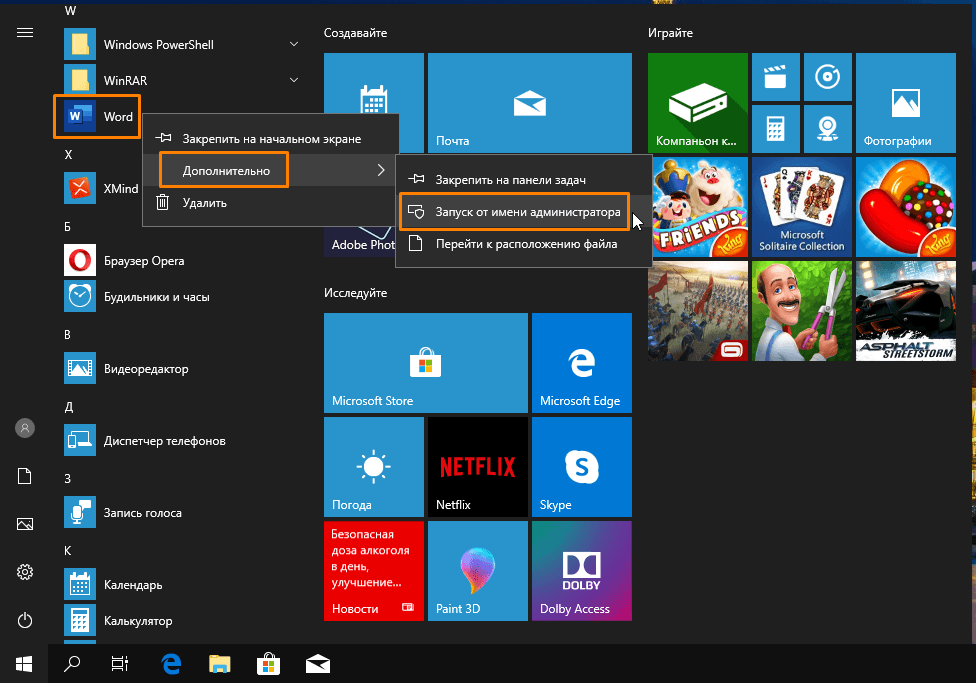
Использование Winaero Tweaker
Восстановить настройки по умолчанию
Способ 1. Удалить ExplorerPatcher
Способ 2. Вернуться к стандартному меню «Пуск» Windows 11
Восстановить современную панель задач
Восстановить классическую панель задач в Windows 1 1
Примечание: этот метод работает для всех версий Windows 11. Это рекомендуется, особенно если вы используете Windows 11 22h3 и выше.
- Загрузите бесплатную версию ExplorerPatcher 9 с открытым исходным кодомПриложение 0014 с GitHub.
- Запустите программу установки. Буквально нужно просто запустить файл ep_setup.exe .
- Экран гаснет на полминуты. Дождитесь появления рабочего стола.
- Теперь у вас есть классическая панель задач в стиле Windows 10! Щелкните правой кнопкой мыши и выберите пункт Properties , который ExplorerPatcher добавляет в контекстное меню.
- В окне ExplorerPatcher Свойства нажмите Дополнительные параметры панели задач в приложении «Настройки» .

- Затем в приложении «Настройки», которое открывается в Персонализация > Панель задач , щелкните Поведение панели задач .
- Выберите Слева для Выравнивание панели задач из раскрывающегося меню. Это приведет к тому, что меню «Пуск» появится слева над кнопкой «Пуск», а не в середине панели задач.
Готово! Теперь у вас есть классическая панель задач, похожая на Windows 10, в Windows 11, которая работает должным образом.
Вы также можете использовать ExplorerPatcher для точной настройки меню «Пуск». Например, вы можете сделать его открытым для списка All Apps по умолчанию вместо страницы по умолчанию. Кроме того, есть возможность скрыть раздел Рекомендуемый .
Откройте меню «Пуск» Windows 11 для всех приложений
- Щелкните правой кнопкой мыши панель задач и выберите Свойства в меню.
- В окне Свойства щелкните Меню Пуск слева.

- Наконец, поставьте галочку для Открыть Пуск во всех приложениях по умолчанию .
- Теперь нажмите кнопку Логотип Windows на панели задач. На панели «Пуск» откроется список Все приложения .
Готово. В этом режиме оно довольно близко к оригинальному классическому меню «Пуск» Windows 9x.
Наконец, вы можете использовать ExplorerPatcher, чтобы скрыть рекомендуемый раздел. Многих пользователей это раздражает, поэтому, к счастью, приложение предлагает такую возможность. Вот как.
Скрыть рекомендуемый раздел в меню «Пуск»
- Откройте настройки ExplorerPatcher, щелкнув правой кнопкой мыши панель задач и выбрав Свойства .
- В левой части его окна щелкните пункт меню Пуск.
- Справа установите (отметьте) флажок » Отключить раздел «Рекомендуемые» «.
- Теперь нажмите клавишу Win на клавиатуре. Наслаждайтесь более чистой панелью «Пуск».

Но это еще не все. ExplorerPatcher позволяет настроить еще несколько параметров операционной системы. Например, вы можете получить меню «Пуск» Windows 10 с плитками.
Восстановить меню «Пуск» в стиле Windows 10 с плитками
- Щелкните правой кнопкой мыши панель задач и выберите элемент «Свойства».
- В диалоговом окне ExplorerPatcher нажмите Меню «Пуск» слева.
- Справа выберите « Windows 10 » в разделе « Стиль меню «Пуск» », как показано на снимке экрана.
- Теперь щелкните значок логотипа Windows слева. У вас будет меню «Пуск», похожее на Windows 10.
Еще одна особенность, которую я считаю заслуживающей внимания, — это стиль диалогового окна Alt + Tab.
Получить классический диалог Alt+Tab в стиле Windows 10
- Щелкните правой кнопкой мыши панель задач и выберите команду Свойства , добавленную ExplorerPatcher.
- Нажмите на запись Window Switcher слева.

- Справа выберите нужный стиль диалогового окна Alt + Tab, например.
- Windows 10 — диалоги с прямыми углами и более естественные превью окон.
- Windows NT — классический диалог без предпросмотра.
- Наконец, нажмите крошечную кнопку «Перезапустить проводник» в левом нижнем углу, чтобы перезапустить оболочку проводника. Теперь вы увидите выбранный стиль переключателя окон.
Все вышесказанное относится к современным меню «Пуск». А как насчет еще более классического меню «Пуск»? Скажите что-нибудь вроде меню «Пуск» из Windows 7 или даже из Windows XP. Что ж, для этого тоже есть решение.
Классическое меню «Пуск»
Чтобы получить классическое меню «Пуск» в Windows 11, выполните следующие действия.
- Загрузите приложение Open-Shell из официального репозитория GitHub по этой ссылке.
- Установите приложение. Мы рекомендуем вам настроить настройку и выбрать только компонент меню «Пуск».
- Нажмите кнопку Меню «Пуск» и откройте Открыть меню оболочки настройки из Все приложения .

- Поставьте галочку рядом с параметром Заменить кнопку Пуск . После этого Open-Shell поместит свой значок в нижний левый угол экрана, где Кнопка меню «Пуск» была почти во всех предыдущих версиях Windows.
- После этого перейдите на вкладку Skin и выберите красивый скин. Мой выбор — внешний вид Windows 8 .
- Теперь отключите панель задач по центру в Windows 11. Это переместит стандартную кнопку меню «Пуск» влево и заменит ее классической кнопкой из Open-Shell.
Готово! Вы получите следующий внешний вид.
Последний шаг является обязательным, так как Open-Shell по умолчанию сохраняет центрированную панель задач и исходное меню «Пуск» на момент написания этой статьи. Это означает, что вы можете использовать как классическое меню «Пуск» в стиле Windows 7, так и новое. Итак, если вы хотите, чтобы ваша система была максимально похожа на Windows 10, вам лучше отключить панель задач по центру.
Как изменить значок меню «Пуск» в Open-Shell
Стоит отметить, что Open-Shell использует значок, который сильно отличается от кнопок меню «Пуск» в Windows 11, 10 или 7. К счастью, вы можете изменить это и используйте любой другой значок.
К счастью, вы можете изменить это и используйте любой другой значок.
- Запуск Откройте настройки меню оболочки из меню «Пуск».
- В разделе Заменить меню «Пуск» нажмите Пользовательский , затем Выбрать изображение . Красивое изображение для меню «Пуск» можно найти на этой странице DeviantArt.
- Выберите новый значок и сохраните изменения. Вы получите следующий вид.
Параметры Open-Shell предоставляют множество других параметров настройки, которые позволяют вам изменять различные варианты поведения, изменять контекстные меню, персонализировать внешний вид и т. д.
Теперь вы знаете, как восстановить классическое меню «Пуск» в Windows 11. Следующий шаг, который нужно сделать. это включить классическую панель задач.
Решение для Windows 11 21h3, исходный выпуск
Примечание. Этот метод подходит только для исходного «золотого» выпуска Windows 11. Упомянутые ниже настройки реестра неприменимы к более новым версиям.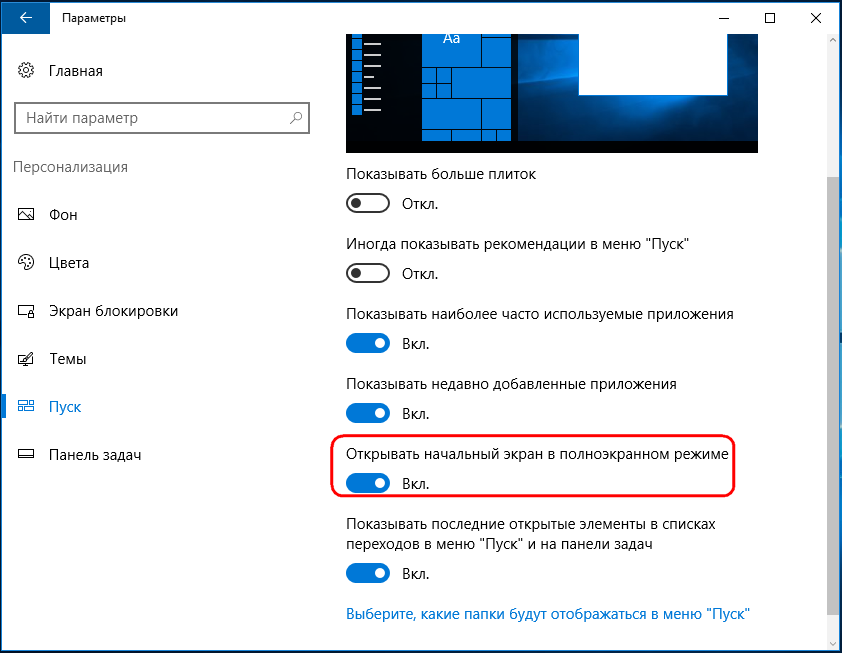 Для них используйте шаги из предыдущей главы.
Для них используйте шаги из предыдущей главы.
Windows 11 21h3 (исходная версия) с классической панелью задач и OpenShell
Чтобы получить классическую панель задач в Windows 11 версии 21h3, выполните следующие действия.
- Запустите редактор реестра, для этого нажмите сочетание клавиш Win + R и введите
regeditв поле «Выполнить». - Перейдите к следующему ключу:
HKEY_LOCAL_MACHINE\SOFTWARE\Microsoft\Windows\CurrentVersion\Shell\Update\Packages. Вы можете скопировать этот путь и вставить его в адресную строку в редакторе реестра. - В правой части окна щелкните правой кнопкой мыши пустое место и выберите «Создать» > «DWORD» (32-разрядное значение).
- Переименуйте новое значение в
UndockingDisabled. - Дважды щелкните его и установите дату валютирования на 1.
- Щелкните правой кнопкой мыши кнопку меню «Пуск» и выберите Завершение работы или выход из системы > выход .

Теперь у вас есть классическая панель задач.
Готовые к использованию файлы реестра
Если вам неудобно просматривать бескрайние дебри реестра Windows, мы подготовили набор REG-файлов для включения и отключения классической панели задач в Windows 11 одним щелчком мыши.
- Загрузите этот ZIP-архив.
- Извлеките включенные файлы в любую папку.
- Дважды щелкните
Включить классическую панель задач в файле Windows 11.regи подтвердите запрос UAC на объединение изменений реестра. - Перезагрузите компьютер или выйдите из системы.
Готово. Кстати, в архиве вы найдете два файла. Один из упомянутых выше включает старую классическую панель задач, похожую на Windows 10, а другой — Восстановить панель задач по умолчанию в Windows 11.reg 9.0277 , восстанавливает панель задач Windows 11 по умолчанию.
К сожалению, этот метод имеет ряд недостатков.
- На панели задач перестали отображаться значки часов, сети и звука
- Меню Win + X и меню «Пуск» больше не открываются.
 Последнее можно исправить с помощью таких приложений, как Open-Shell.
Последнее можно исправить с помощью таких приложений, как Open-Shell. - Значок поиска и значок панели задач Cortana ничего не делают.
- Представление задач аварийно завершает работу при открытии его с панели задач.
Давайте решим эти вопросы.
Восстановление значков часов, сети и звука
Вы можете восстановить исходные значки часов, сети и звука, запустив классический апплет Панели управления для системных значков. Нажмите Win + R и введите следующую команду в диалоговом окне «Выполнить».
shell:::{05d7b0f4-2121-4eff-bf6b-ed3f69b894d9}
Эта команда открывает апплет классической панели управления «Уведомления». Там нажмите Включить или отключить системные значки .
Включите громкость, сеть, звук и другие значки, которые вам нравятся.
Кроме того, вы можете использовать следующие сторонние приложения.
- Значок звука:
https://winaero. com/simplesndvol/
com/simplesndvol/ - Сеть:
https://maxtdp.com/software/netanimate-1-8/ - Аккумулятор:
https://en .bmode.tarcode.ru/
Теперь удалим все неработающее с панели задач в стиле Windows 10.
Удаление неработающих значков панели задач
- Щелкните правой кнопкой мыши панель задач и снимите флажок Показать кнопку Cortana .
- Теперь откройте редактор реестра ( Win + R > regedit.exe) и перейдите к следующему ключу:
HKEY_CURRENT_USER\Software\Microsoft\Windows\CurrentVersion\Search. - Здесь измените или создайте новый 32-битный DWORD с именем
SearchboxTaskbarModeи оставьте его значение равным 0. - Наконец, откройте Настройки ( Win + I ) и откройте его на странице Персонализация > Панель задач .
- В разделе Элементы панели задач отключите параметр «Просмотр задач».

Дополнительный совет: если вы привыкли, чтобы значок панели задач не был сгруппирован с текстовыми метками, теперь вы можете разгруппировать их с помощью классической панели задач Windows 10, опять же в реестре.
Разгруппируйте значки панели задач и включите текстовые метки.
- Запустите редактор реестра ( Win + R > regedit.exe).
- Перейдите к ключу
HKEY_CURRENT_USER\Software\Microsoft\Windows\CurrentVersion\Policies. - Создайте здесь новый подраздел,
Explorer. Вы получите путь HKEY_CURRENT_USER\Software\Microsoft\Windows\CurrentVersion\Policies\Explorer. - Здесь создайте новое 32-битное значение DWORD
NoTaskGroupingи установите для его данных значение 1. - Выйдите из своей учетной записи пользователя и войдите снова, чтобы применить это изменение.
Использование Winaero Tweaker
Начиная с Winaero Tweaker 1.20.1, можно легко переключаться между новым и классическим внешним видом одним щелчком мыши.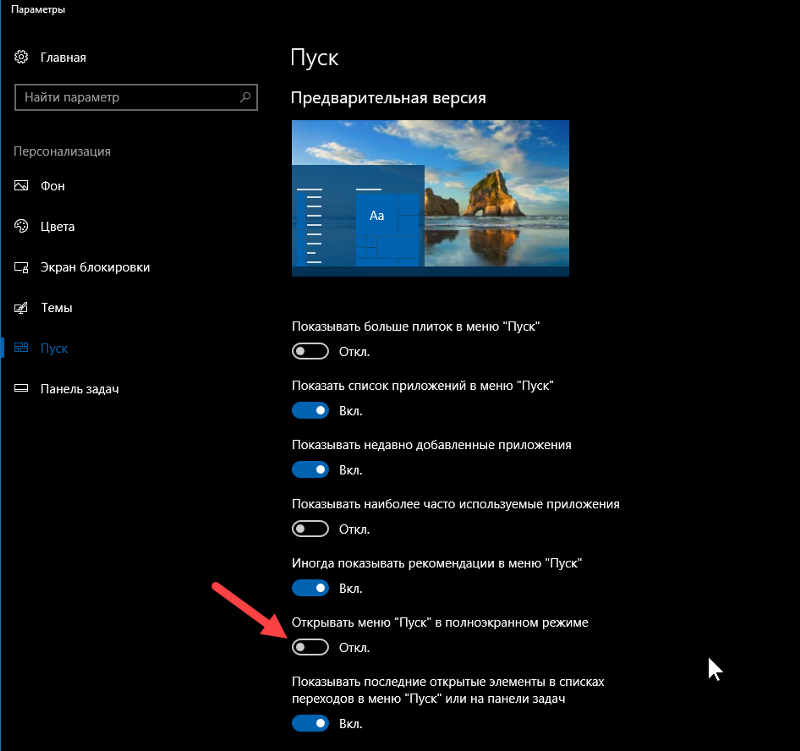 Перейдите к Windows 11> Классическое меню «Пуск» и панель задач и включите параметр.
Перейдите к Windows 11> Классическое меню «Пуск» и панель задач и включите параметр.
Он восстановит для вас классическую панель задач. Обновление
: мы нашли способ восстановить ленту в проводнике. Шаги подробно рассмотрены в специальной статье.
Восстановить значения по умолчанию
Если вы передумали и решили вернуться к новейшему внешнему виду Windows 11, вам необходимо отменить все изменения.
Если вы использовали первый метод для Windows 11 22h3 и более поздних версий, достаточно установить приложение ExplorerPatcher.
Способ 1. Удалите ExplorerPatcher
- Откройте приложение «Настройки», нажав Win + I или любым другим способом.
- Щелкните Приложения > Установленное приложение.
- Найдите ExplorerPatcher в списке и нажмите кнопку с тремя точками рядом с его названием.
- Выберите Удалить из меню.
- Подтвердите операцию и следуйте указаниям мастера удаления.
Теперь Windows 11 вернется к стандартному виду с современным меню «Пуск» и панелью задач.
Способ 2. Вернитесь к стандартному меню «Пуск» Windows 11
Если вы выполнили шаги для Windows 11 21h3, исходный выпуск, выполните следующие действия. Во-первых, вам нужно удалить приложение Open-Shell, чтобы отменить изменение меню. После этого вам нужно отключить панель задач Windows 10 в Windows 11 и, наконец, вам нужно восстановить ленту.
Вот как отменить изменения и восстановить современное меню «Пуск» по умолчанию в Windows 11. Короче говоря, вам нужно удалить приложение Open-Shell.
Чтобы восстановить меню «Пуск» Windows 11 по умолчанию, выполните следующие действия.
- Откройте приложение «Настройки»; нажмите Win + I для этого.
- Перейдите в раздел Приложения > Приложения и функции .
- Найдите в списке приложение Open-Shell .
- Выберите его в списке и выберите Удалить в трехточечном меню.
- Возможно, вам придется выйти, чтобы изменения вступили в силу.

Восстановить современную панель задач
- Откройте редактор реестра Windows (снова используйте поиск или Win + R - regedit).
- Найдите значение DWORD UndockingDisabled .
- Щелкните правой кнопкой мыши и выберите Удалить .
- Перезагрузите компьютер или выйдите из системы, чтобы изменения вступили в силу.
Наконец, если вы загрузили готовые к использованию файлы реестра, вы можете восстановить их одним щелчком мыши и вернуть меню «Пуск» по умолчанию. Просто дважды щелкните Восстановите панель задач по умолчанию в файле Windows 11.reg , чтобы отключить похожее на Windows 10 меню с плитками, и подтвердите запрос UAC.
Теперь вы знаете, как переключаться между различными стилями меню «Пуск» и панели задач в Windows 11.
РЕКОМЕНДУЕТСЯ: Нажмите здесь, чтобы исправить проблемы Windows и оптимизировать производительность системы
Поддержите нас
Winaero очень рассчитывает на вашу поддержку.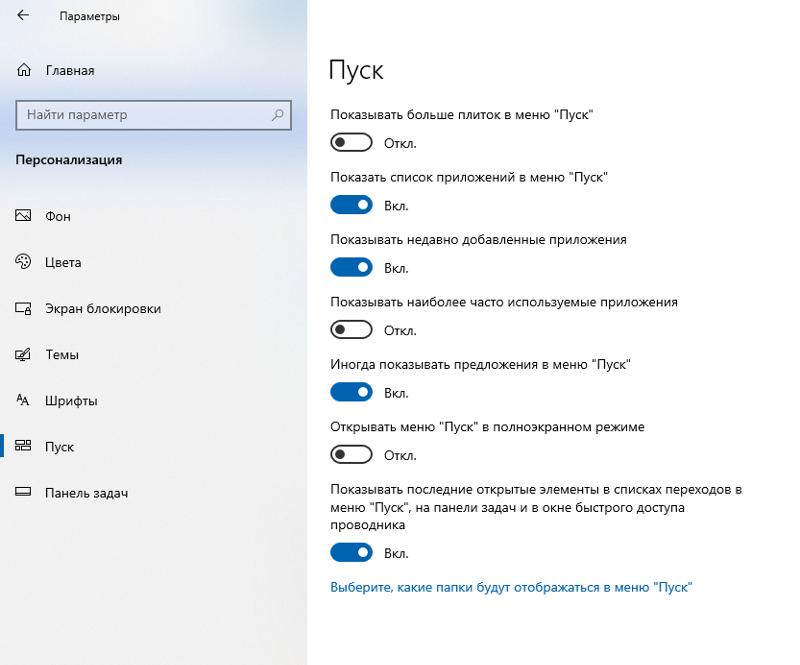 Вы можете помочь сайту и дальше предлагать вам интересный и полезный контент и программное обеспечение, используя эти параметры:
Вы можете помочь сайту и дальше предлагать вам интересный и полезный контент и программное обеспечение, используя эти параметры:
Если вам понравилась эта статья, поделитесь ею с помощью кнопок ниже. Это не потребует от вас многого, но поможет нам расти. Спасибо за вашу поддержку!
Реклама
Меню «Пуск» Windows 10 не запускается
Могут возникнуть различные проблемы, с которыми вы можете смириться, когда дело доходит до вашего компьютера с Microsoft Windows 10, но невозможность использовать меню «Пуск» не входит в их число. Не беспокойтесь, вам не придется загружать сложное для понимания программное обеспечение, чтобы исправить это.
Чтобы ваше меню «Пуск» в Windows 10 снова заработало, вам нужно будет использовать диспетчер задач и ввести несколько команд. Даже если вы новичок в Windows, вам не составит труда понять следующие инструкции.
Отключить учетную запись Windows
Если меню «Пуск» Windows не открывается каждый раз при перезагрузке компьютера, попробуйте этот метод.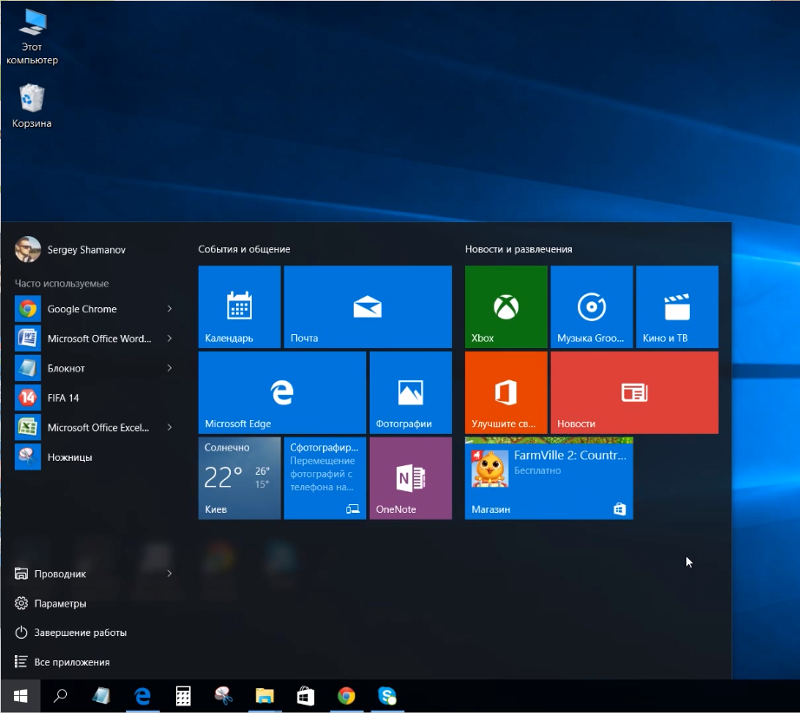 Перейдите в раздел «Настройки» > «Учетные записи» > «Параметры входа» . Прокрутите до раздела «Конфиденциальность» и отключите параметр «Использовать мои данные для входа, чтобы автоматически завершить настройку моего устройства после обновления или перезапуска». Надеемся, что в следующий раз, когда вы нажмете на меню "Пуск", у вас не возникнет проблем.
Перейдите в раздел «Настройки» > «Учетные записи» > «Параметры входа» . Прокрутите до раздела «Конфиденциальность» и отключите параметр «Использовать мои данные для входа, чтобы автоматически завершить настройку моего устройства после обновления или перезапуска». Надеемся, что в следующий раз, когда вы нажмете на меню "Пуск", у вас не возникнет проблем.
Кортана может быть виновником
Могут быть разные причины, по которым меню «Пуск» Windows не работает, и Кортана может быть одной из них. Чтобы решить эту проблему, вы можете попробовать перезапустить Cortana, а если это не сработает, вы также можете попробовать перерегистрировать ее.
Давайте сделаем это пошагово и сначала попробуем перезапустить Кортану. Во-первых, вам нужно получить доступ к диспетчеру задач, щелкнув правой кнопкой мыши на панели задач. Опция «Диспетчер задач» будет третьей снизу.
Убедитесь, что вы находитесь на вкладке «Процессы» и найдите Cortana. Нажмите на нее, а затем выберите кнопку «Завершить задачу» в правом нижнем углу. Это должно перезапустить Cortana и, надеюсь, решить проблему с меню «Пуск». Если нет, похоже, вам придется перерегистрировать его.
Нажмите на нее, а затем выберите кнопку «Завершить задачу» в правом нижнем углу. Это должно перезапустить Cortana и, надеюсь, решить проблему с меню «Пуск». Если нет, похоже, вам придется перерегистрировать его.
Для этого процесса необходимо запустить проводник Windows и перейти к C:WindowsSystem32WindowsPowerShellv.1.0, а затем щелкнуть правой кнопкой мыши параметр powershell.exe. Вам нужно будет запустить это как администратор. После запуска PowerShell скопируйте и вставьте следующий код:
Get-AppXPackage -AllUsers | Foreach {Add-AppxPackage -DisableDevelopmentMode -Register «$($_.InstallLocation)\AppXManifest.xml»}
После ввода команды закройте все открытые программы и перезагрузите компьютер с Windows. Теперь ваше меню «Пуск» должно быть запущено.
Переключить административные учетные записи
Если вы заметили, что меню «Пуск» начинает сбоить после значительных обновлений, то этот метод должен вам помочь. Создайте новую учетную запись администратора и переместите все свои файлы.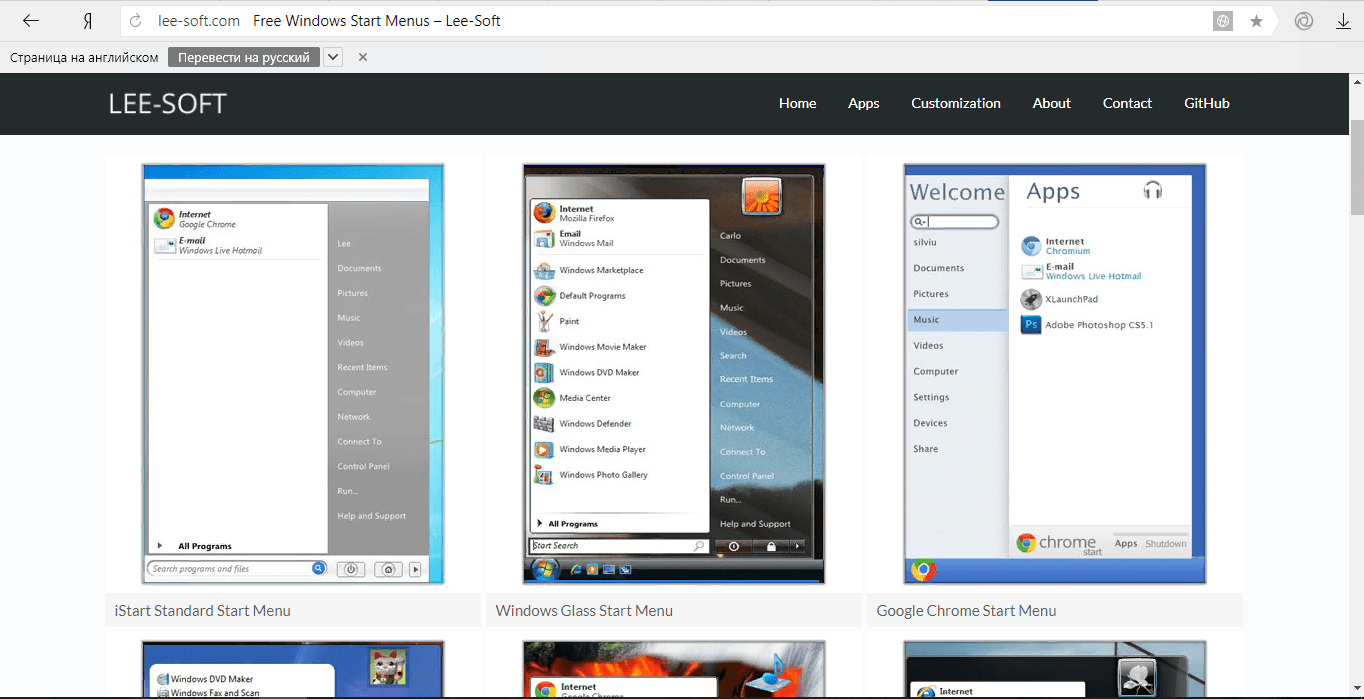 Чтобы создать новую учетную запись, нажмите Ctrl + Shift + Esc, а когда откроется диспетчер задач, нажмите «Файл».
Чтобы создать новую учетную запись, нажмите Ctrl + Shift + Esc, а когда откроется диспетчер задач, нажмите «Файл».
Выберите «Выполнить новую задачу» и введите net user yourname yourpassword /add
Замените часть yourname именем, которое вы хотите присвоить учетной записи, а часть yourpassword — новым паролем. Нажмите OK, когда закончите, и будьте готовы войти в свою новую учетную запись. Теперь должно быть видно меню «Пуск».
Чтобы перенести файлы, войдите обратно в свою старую учетную запись и выберите Панель управления > Система > Дополнительные параметры системы . Если вам трудно найти опцию «Система», помните, что вы всегда можете воспользоваться строкой поиска.
Теперь нажмите «Дополнительные параметры системы» и, когда появится окно «Свойства системы», убедитесь, что вы находитесь на вкладке «Дополнительно». Нажмите на поле «Настройки профилей пользователей», выберите только что созданную учетную запись и выберите «Копировать в».
Вход в безопасный режим
Если у вас возникли проблемы с меню «Пуск» после установки программного обеспечения, попробуйте войти в безопасный режим, чтобы убедиться, что проблема вызвана программным обеспечением. Чтобы войти в безопасный режим, вам нужно нажать клавишу Windows и L при запуске Windows.
Теперь нажмите кнопку питания, нажмите и удерживайте клавишу Shift и нажмите «Перезагрузить». Теперь вы должны увидеть параметры загрузки, перейдите в раздел «Устранение неполадок»> «Дополнительные параметры»> «Параметры запуска» и перезагрузите компьютер.
Нажмите F5, чтобы войти в безопасный режим с поддержкой сети после того, как ваш компьютер полностью перезагрузится. Когда вы находитесь в безопасном режиме, меню «Пуск» должно работать; если это так, то проблема вызвана недавно установленным программным обеспечением.
Удаление Dropbox или вашего антивируса
Были сообщения о том, что Dropbox или антивирус могут препятствовать правильной работе меню «Пуск» Windows.
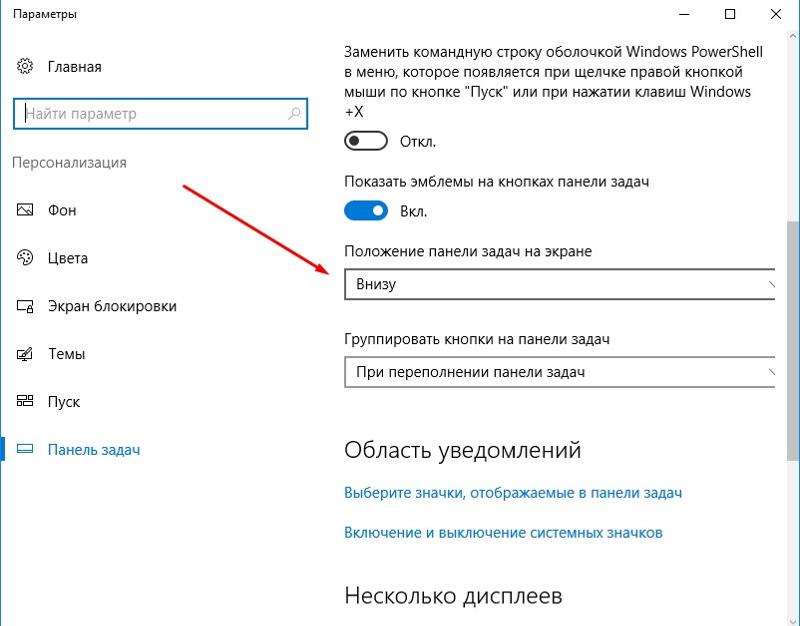
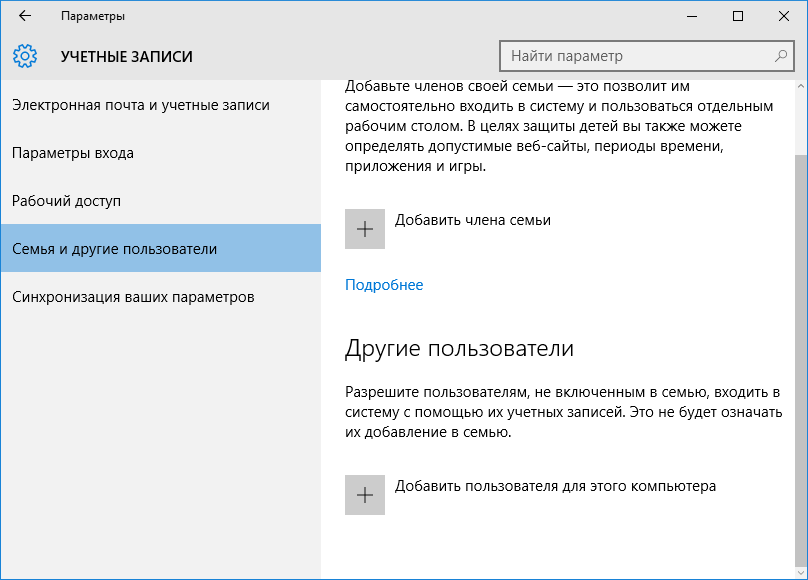


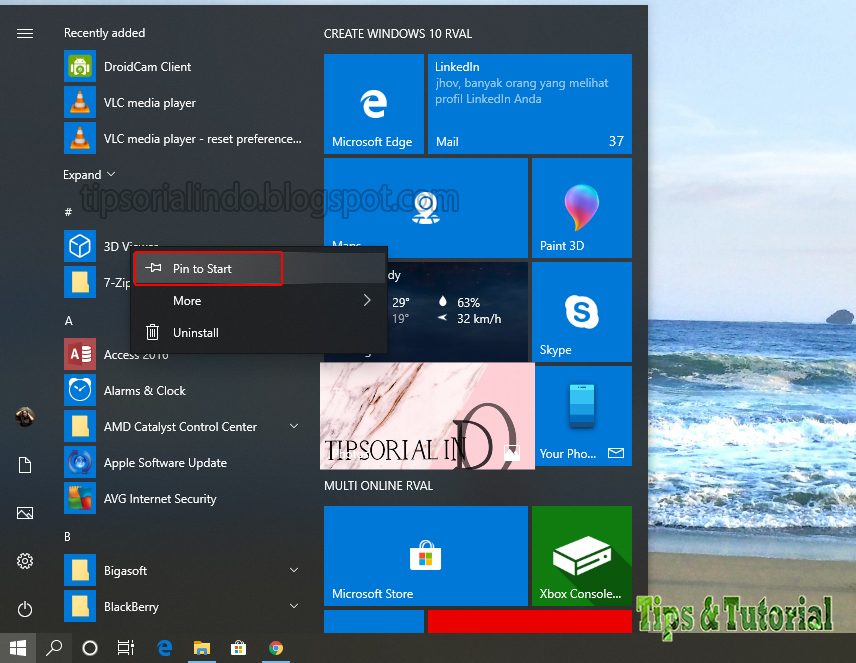

 Последнее можно исправить с помощью таких приложений, как Open-Shell.
Последнее можно исправить с помощью таких приложений, как Open-Shell. com/simplesndvol/
com/simplesndvol/ 
