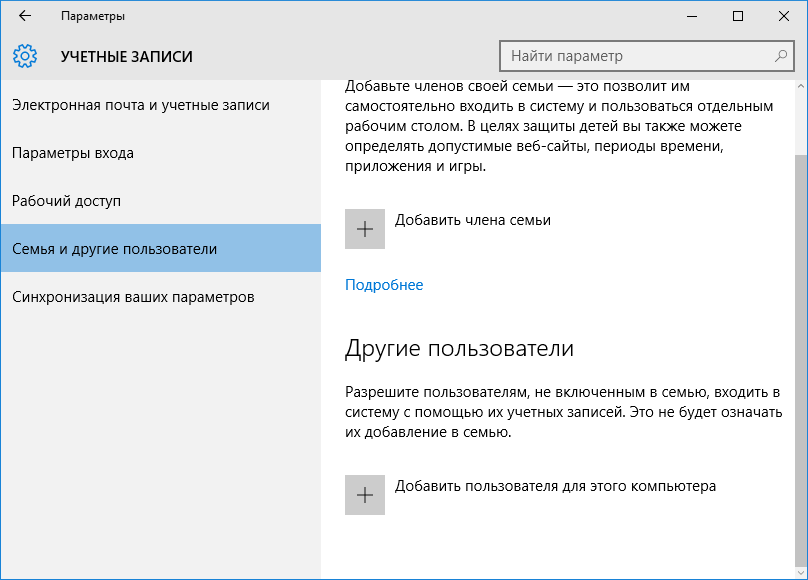Не открывается меню пуск: Не открывается меню пуск в Windows 10
Содержание
Как в Windows 11 перезапустить процесс меню «Пуск»
Бывает необходимо перезапустить процесс меню «Пуск» в Windows 11, если происходят сбои в работе меню, или оно просто не открывается. Перезапуск перезагрузит меню в памяти и должен решить большинство его проблем.
В Windows 11 Microsoft представила новый вариант меню «Пуск». Оно по-прежнему сохраняет такие функции, как закрепленные значки и просмотр всех установленных приложений. Но кардинально изменился его дизайн. Вместо стиля «слева направо» панель меню «Пуск» теперь расположена вертикально.
Верхняя область — это представление закрепленных приложений, разделенное на несколько страниц. Она содержит значки приложений, которые вы вручную закрепили на начальном экране. По умолчанию она заполнена приложениями, которые Microsoft выбрала для вас, но вы можете вручную открепить их и вместо этого закрепить свои любимые программы.
В нижней области под названием «Рекомендуемые» отображаются документы, которые вы недавно открывали. Сюда входят различные изображения, текстовые файлы и файлы из OneDrive.
Сюда входят различные изображения, текстовые файлы и файлы из OneDrive.
В отличие от предыдущих выпусков, меню «Пуск» Windows 11 не поддерживает живые плитки. Что не изменилось, так это то, что он по-прежнему работает в своем собственном индивидуальном процессе. В случае проблем с меню «Пуск» вы можете перезапустить этот процесс, не перезапуская оболочку explorer.exe.
Как перезапустить процесс меню «Пуск» в Windows 11
Метод командной строки
Метод PowerShell
Перезапуск процесса меню «Пуск» из контекстного меню
Как перезапустить процесс меню «Пуск» в Windows 11
Чтобы перезапустить процесс меню «Пуск» в Windows 11, сделайте следующее.
- Нажмите Ctrl + Shift + Esc, чтобы открыть приложение «Диспетчер задач».
- Прокрутите вкладку «Процессы» вниз, пока не найдете процесс «Запустить».

- Щелкните правой кнопкой мыши запись «Запустить» и выберите «Снять задачу» в меню.
- Либо щелкните вкладку «Сведения» и выберите процесс StartMenuExperienceHost.exe.
- Нажмите на кнопку «Снять задачу».
- Подтвердите операцию, нажав кнопку «Завершить процесс» в следующем диалоговом окне.
- Теперь нажмите кнопку «Пуск». Если меню не открывается, нажмите Win + R и запустите
C:\Windows\SystemApps\Microsoft.Windows.StartMenuExperienceHost_cw5n1h3txyewy\StartMenuExperienceHost.exeиз диалогового окна «Выполнить».
Вы успешно перезапустили меню «Пуск».
Кроме того, вы можете перезапустить процесс меню «Пуск» из командной строки (cmd.exe) или PowerShell.
Метод командной строки
- Откройте новую командную строку; для этого нажмите Win + R и введите
cmd.exeв поле «Выполнить». - Введите или скопируйте и вставьте
taskkill /im StartMenuExperienceHost.в командную строку. exe /f
exe /f - Процесс StartMenuExperienceHost.exe должен завершиться, а затем запуститься автоматически.
- Если этого не произошло, запустите команду
start C:\Windows\SystemApps\Microsoft.Windows.StartMenuExperienceHost_cw5n1h3txyewy\StartMenuExperienceHost.exe, чтобы запустить его вручную.
Готово.
Точно так же вы можете использовать PowerShell для перезапуска хост-приложения меню «Пуск».
Метод PowerShell
- Откройте Терминал Windows; по умолчанию он открывается со вкладкой PowerShell.
- Скопируйте и вставьте команду
Stop-Process -Name "StartMenuExperienceHost" -Forceв терминал, чтобы перезапустить меню «Пуск» в Windows 11. - Если приложение StartMenuExperienceHost.exe не запускается автоматически, запустите его вручную с помощью команды
Start-Process -FilePath "C:\Windows\SystemApps\Microsoft.Windows.StartMenuExperienceHost_cw5n1h3txyewy\StartMenuExperienceHost.. exe"
exe" - Теперь вы можете закрыть Windows Terminal или консоль PowerShell.
Перезапуск процесса меню «Пуск» из контекстного меню
В дополнение к методам, рассмотренным в предыдущих главах, вы можете ускорить перезапуск меню «Пуск», добавив специальный элемент в контекстное меню рабочего стола. Это позволит перезапустить его в любое время, не вводя команды и не открывая Диспетчер задач.
Чтобы добавить команду меню «Перезапустить меню Пуск» в контекстное меню рабочего стола, выполните следующие действия.
- Скачайте два REG-файла в ZIP-архиве по этой ссылке.
- Извлеките файлы в любую папку по вашему выбору.
- Теперь откройте файл «Add Restart Start Menu To Context Menu.reg», дважды щелкнув его в Проводнике.
- Подтвердите запрос контроля учетных записей пользователей.
- Щелкните правой кнопкой мыши фон рабочего стола и выберите в меню Показать дополнительные параметры.
- Кликните пункт «Перезапустить меню «Пуск».

Готово! Чтобы удалить элемент, который вы только что добавили, используйте другой файл, «Remove Restart Start Menu From Context Menu.reg».
REG файл интегрирует рассмотренные выше консольные команды в реестр, поэтому вы можете сэкономить свое время.
Вот и все.
Источник: Winaero
💡Узнавайте о новых статьях быстрее. Подпишитесь на наши каналы в Telegram и Twitter.
Судя по тому, что вы читаете этот текст, вы дочитали эту статью до конца. Если она вам понравилась, поделитесь, пожалуйста, с помощью кнопок ниже. Спасибо за вашу поддержку!
Автор Сергей ТкаченкоОпубликовано Рубрики Windows 11Метки Меню Пуск
【Исправлено 2023】11 Способов Как Исправить Критическая Ошибка Меню Пуск не Работает Windows 10/11
КРИТИЧЕСКАЯ ОШИБКА МЕНЮ ПУСК НЕ РАБОТАЕТ WINDOWS 10
«Я пытаюсь быть спокойным, пока печатаю это — но я столкнулся с «Критическая Ошибка — Меню Пуск и Приложение Кортана не работают.
Мы попытаемся исправить эту проблему при следующем выполнении входа» в течение последних ПЯТИ дней. Я не могу нормально работать, я не могу сосредоточиться, я разочарован в вас, парни из Microsoft, все эти ваши дурацкие программы, которые создают хаос в нашей жизни. Не могли бы вы сказать мне, что теперь делать?».
– вопрос к Microsoft
Критическая ошибка Windows 10 Критическая Ошибка Меню Пуск и Приложение Кортана не работают обычно возникает, когда часть ваших файлов и настроек повреждена. Это происходит потому, что вы установили или удалили какое-то неисправное программное обеспечение, оставив после себя его кэш и файлы. Многие пользователи Windows сообщали о подобных проблемах на множестве форумах, где обсуждают технические вопросы. Вот один из таких случаев:
- Часть 1: Что Вызывает Критическую Ошибку Меню Пуск?
- Часть 2: Как Восстановить Потерянные Данные с Компьютера с Критической Ошибкой Меню Пуск? HOT
- Часть 3: Как Исправить Критическая Ошибка Меню Пуск не Работает?
- Решение 1: Войдите в безопасный режим и перезагрузите компьютер
- Решение 2: Создайте новую учетную запись администратора
- Решение 3: Временное Скрытие Кортаны с Панели Задач
- Решение 4: Отключите Internet Explorer
- Решение 5: Запустите проверку системного файла
- Решение 6: Обновление системы Windows
- Решение 7: Переустановите Сторонний Антивирус
- Решение 8: Загрузите Средство Устранение Ошибок Меню «Пуск»
- Решение 9: Переустановка Меню Пуск и Повторная Регистрация Cortana
- Устранение 10: Восстановление Системы
- Решение 11: Перезагрузка компьютера
Часть 1: Что Вызывает Критическую Ошибку Меню Пуск?
Критическая ошибка меню Пуск возникает, когда ОС завершает работу программы из-за внутренних проблем. Эти ошибки могут быть вызваны ошибками использования памяти, повреждением документов и так далее. Если вы выключите компьютер во время работы обновления, ваши файлы могут быть повреждены. Следует помнить, что эти проблемы могут повлиять на другие компоненты вашего ПО.
Эти ошибки могут быть вызваны ошибками использования памяти, повреждением документов и так далее. Если вы выключите компьютер во время работы обновления, ваши файлы могут быть повреждены. Следует помнить, что эти проблемы могут повлиять на другие компоненты вашего ПО.
Таким образом, если у вас возникла эта ошибка » Критическая Ошибка — Меню Пуск и Приложение Кортана не работают. Мы попытаемся исправить эту проблему при следующем выполнении входа», и у вас есть выбор только выйти из системы, не выключайте компьютер.
Часть 2: Как Восстановить Потерянные Данные с Компьютера с Критической Ошибкой Меню Пуск?
Если у вас не работает меню пуск, и вы попытались выполнить все вышеперечисленные действия, то, скорее всего, ваши файлы пропали. Сброс компьютера приведет к стиранию данных на системном диске, что не является хорошим действием для многих пользователей.
Пользователям следует сохранять резервные копии данных. Но если вы пытались исправить ситуацию и у вас нет резервной копии, Tenorshare 4DDiG – это высокопроизводительный инструмент восстановления данных, который может восстановить любые потерянные или удаленные данные при различных инцидентах. Tenorshare 4DDiG может восстановить файлы любого типа буквально за считанные секунды с помощью всего нескольких кликов мыши. Вот как вы можете восстановить свои данные с помощью нашего профессионального инструмента:
Tenorshare 4DDiG может восстановить файлы любого типа буквально за считанные секунды с помощью всего нескольких кликов мыши. Вот как вы можете восстановить свои данные с помощью нашего профессионального инструмента:
- Поддерживает различные сценарии потери данных, например, компьютерные ошибки, случайное удаление, форматирование файлов, повреждение данных и т.д.
- Поддерживает 1000 типов файлов, включая фотографии, видео, аудио, документы и т.д.
- Поддерживает Windows 11/10/8.1/8/7.
- Поддерживает извлечения данных с флэш-накопителей Mac/USB, внешних жестких дисков, карт памяти, цифровых камер и т.д.
- Высочайший процент успеха и 100% безопасность.
Скачать Бесплатно
Для ПК
Безопасная Загрузка
Скачать Бесплатно
Для MAC
Безопасная Загрузка
Купить Сейчас
Купить Сейчас
- Выберите Местоположение
- Сканирование Диска
- Предварительный Просмотр и Восстановление Файлов
После установки откройте Tenorshare 4DDiG и на главном экране выберите место, где вы потеряли свои файлы, а затем нажмите кнопку Сканировать, чтобы продолжить.
4DDiG эффективно ищет потерянные файлы на выбранном диске в соответствии с вашими настройками. Вы можете переключиться с режима просмотра папок на режим просмотра файлов или просто использовать фильтр для поиска целевых файлов.
После того как файлы будут найдены, вы можете просмотреть и восстановить их в безопасное место на вашем компьютере. Не рекомендуется сохранять файлы обратно в туже папку, в которой они были потеряны, чтобы избежать перезаписи данных.
Часть 3: Как Исправить Критическая Ошибка Меню Пуск не Работает?
Решение 1: Войдите в безопасный режим и перезагрузите компьютер
- Нажмите клавиши Windows + L, чтобы выйти из системы, когда откроется окно Window 10.
- Продолжайте удерживать кнопку Shift на клавиатуре и нажмите кнопку питания, а затем «Перезагрузка».
- Сейчас ваш компьютер должен перезагрузиться и показать параметры загрузки.
 Перейдите в раздел «Дополнительные параметры» в меню «Устранение неполадок» и выберите » Дополнительные параметры загрузки».
Перейдите в раздел «Дополнительные параметры» в меню «Устранение неполадок» и выберите » Дополнительные параметры загрузки». - Нажмите кнопку «Перезагрузка», чтобы перезагрузить ваш компьютер.
- Когда он перезагрузится, нажмите F5, чтобы перейти в «Безопасный режим».
- После входа в безопасный режим ошибка Меню Пуск и Приложение Кортана не работают будут устранены. Все, что вам осталось сделать сейчас, это перезагрузить ваш компьютер.
Решение 2: Создайте новую учетную запись администратора
- Нажмите «Пуск», затем откройте «Настройки».
- Нажмите «Учетные записи» и перейдите к разделу «Семья и другие».
- Затем на этом этапе добавьте другого пользователя на этот ПК.
- Выберите оба варианта, запрашивающие информацию для входа в систему и учетную запись Microsoft.
- Задайте имя пользователя, придумайте хороший пароль и подсказку к паролю, а затем нажмите «Далее» и «Готово».
- Выйдите из системы, нажав на Значок Питания > «Выход».

- Войдите в систему под новой учетной записью, чтобы исправить ошибки меню Пуск в Windows 10.
Решение 3: Временное Скрытие Кортаны с Панели Задач
- На панели задач найдите значок Cortana.
- В левом верхнем углу приложения выберите три точки и откройте Настройки.
- Выберите сочетание клавиш и выключите его.
- Примените настройки, перезапустив систему.
- После перезагрузки выполните описанные выше действия еще раз, но выберите голосовую активацию и предоставьте ей разрешение.
- Выключите, пусть Кортана отреагирует на «Кортана».
Решение 4: Отключите Internet Explorer
Из раздела «Программы и функции» в Панели управления вы можете отключить Internet Explorer, выполнив следующее:
- Нажмите «Пуск» и перейдите в раздел «Приложения» из меню «Настройки».
- Выберите пункт «Дополнительные функции» и в списке функций найдите Internet Explorer 11.
- Нажмите на него, затем нажмите «Удалить».

- Подождите, затем появится сообщение о необходимости перезагрузки.
- Перезагрузите систему, чтобы исправить критическую ошибку меню Пуск в Windows 10.
Решение 5: Запустите проверку системного файла
- Откройте командную строку (с правами администратора) через меню опытного пользователя (Power User) или нажав Window + X на клавиатуре.
- Когда откроется окно, введите команду «sfc/scannow», чтобы запустить SFC на вашем ПК с Windows.
- SFC или System File Checker (служебная программа в Windows, которая проверяет наличие проблем с файлами на компьютере) должна подтвердить целостность каждого файла операционной системы на вашем ПК. Это может занять некоторое время.
Решение 6: Обновление системы Windows
- На клавиатуре нажмите одновременно клавиши Windows + R.
- Откроется окно «Выполнить», в котором нужно ввести «ms-settings: in» и затем нажать клавишу Enter.
- В окне настроек нажмите «Обновление и безопасность», а затем «Проверить наличие обновлений».

- Если у вас Windows 10 (1511), перейдите в раздел «О программе» на вкладке «Система» и проверьте «Версия». Следуйте указаниям помощника, чтобы установить последнюю версию, доступную в вашей системе.
Решение 7: Переустановите Сторонний Антивирус
Если на вашем компьютере установлено стороннее антивирусное ПО, удалите его с панели управления. После этого откройте программные файлы, из которых загружено ПО, и переустановите его, используя предыдущую процедуру. Это обновит вашу системную память и удалит все ненужные и проблемные окна запуска. Это в конечном итоге приведет к устранению критической ошибки Меню пуск не работает.
Решение 8: Загрузите Средство Устранение Ошибок Меню «Пуск»
Вскоре после выхода Windows 10, критическая ошибка «меню Пуск не работает» стала очень распространенной. После чего, Microsoft создала специальное средство устранения неполадок, которое вы всегда можете использовать в качестве средства резервного копирования.
Этот вариант работает лучше всего, если вы считаете, что ошибка вызвана из-за того, что вы не установили обновления. Вам следует загрузить средство устранения неполадок и запустить его, выполняя экранные советы по решению проблемы не работает меню пуск Windows 10.
Решение 9: Переустановка Меню Пуск и Повторная Регистрация Cortana
Нажмите клавиши X + Windows, чтобы открыть Windows PowerShell и введите
Get-AppxPackageMicrosoft.Windows.ShellExperienceHost | Foreach {Add-AppxPackage — DisableDevelopmentMode — Register «$($_.InstallLocation) AppXManifest.xml»}
- Нажмите Enter
Когда процесс завершится, введите следующее:
Get-AppxPackageMicrosoft.Windows.Cortana | Foreach {Add-AppxPackage — DisableDevelopmentMode — Register «$($_.InstallLocation) AppXManifest.xml»}
- Нажмите Enter и перезагрузите компьютер.
Решение 10: Восстановление Системы
- Нажмите одновременно клавиши X + Windows и перейдите в меню «Настройки».

- Выберите «Восстановление» после того, как откроется опция «Обновление и безопасность».
- Перейдите к опции «Расширенный запуск» и нажмите кнопку «Перезагрузить».
- Это перезапустит Windows, где вы увидите «Выберите опцию».
- Перейдите к опции дополнительных параметров «Устранение неполадок».
- Нажмите на «Восстановление системы».
Решение 11: Перезагрузка компьютера
- Нажмите одновременно клавиши X и Windows, чтобы открыть меню.
- Выберите в меню пункт «Настройки» и перейдите к пункту «Обновление и безопасность».
- Далее на левой панели выберите «Восстановление».
- Справа вы должны увидеть опцию » Вернуть компьютер в исходное состояние».
- Нажмите кнопку «Начать» и выберите «Сохранить мои документы», чтобы продолжить.
- Это действие вернет ваш компьютер к заводским настройкам и, надеюсь, станет решением критической ошибки Windows 10 Меню пуск.
Итог
Надеемся, вы узнали, как решить проблему меню пуск и приложение кортана не работают в Windows 10. Если вы потеряли данные во время процесса, мы рекомендуем вам обратиться за помощью к нашей профессиональной программе для восстановления данных, т.е. Tenorshare 4DDiG.
Если вы потеряли данные во время процесса, мы рекомендуем вам обратиться за помощью к нашей профессиональной программе для восстановления данных, т.е. Tenorshare 4DDiG.
Ваше меню «Пуск» в Windows 11 не работает? Вот как это исправить
- Миниинструмент
- Центр новостей MiniTool
- Ваше меню «Пуск» в Windows 11 не работает? Вот как это исправить
Сара | Подписаться |
Последнее обновление
Меню «Пуск» в Windows 11 более организовано и расширено, чем в предыдущих версиях. Однако некоторые пользователи заявили, что внезапно перестали работать их меню «Пуск» в Windows 11. Они не могут открыть меню «Пуск» или обнаружить, что меню «Пуск» застряло/зависло, пока они пытаются использовать его как обычно. Можно ли решить эту проблему? Каковы возможные решения, чтобы исправить неработающее меню «Пуск» Windows?
Меню «Пуск» в Windows 11 — важный компонент
Меню «Пуск» в Windows — это элемент графического пользовательского интерфейса, обеспечивающий быстрый доступ к множеству элементов на компьютере: приложениям, файлам, настройкам и т. д. Это всегда важная часть операционных систем Windows на протяжении многих лет. Используя меню «Пуск», пользователи могут точно и быстро открывать то, что им нужно, всего за несколько кликов.
д. Это всегда важная часть операционных систем Windows на протяжении многих лет. Используя меню «Пуск», пользователи могут точно и быстро открывать то, что им нужно, всего за несколько кликов.
Меню «Пуск» в Windows 11 сильно изменилось по сравнению с меню в Windows 10. Например, пользовательский интерфейс стал проще и чище, но функциональность осталась прежней; расположение меню «Пуск» перемещено из левого нижнего угла в нижнюю среднюю часть. Однако некоторые пользователи заявили, что нашли свои Меню «Пуск» Windows 11 не работает внезапно, когда они пытаются его использовать. Какой ужасный опыт!
Внимание:
Вы можете вернуться к классическому меню «Пуск» в Windows 11, если вам не нравятся новые изменения.
Совет: Пожалуйста, берегите свои данные, сохраненные на компьютере с Windows 11, когда используете его или пытаетесь внести в него какие-либо изменения. Если, к сожалению, некоторые важные файлы потеряны, вам следует приобрести инструмент восстановления данных, подобный тому, который выпущен MiniTool Solution, чтобы вернуть их без каких-либо задержек.
Скачать бесплатно
Меню «Пуск» в Windows 11 не открывается, зависает или зависает
Пожалуйста, не расстраивайтесь слишком сильно, если вы столкнулись с тем, что Windows 11 Start не работает. Это не редкая ситуация; напротив, у вас много компаньонов. Вы можете столкнуться с одной из следующих проблем, указывающих на то, что меню «Пуск» не работает в Windows 11:
- Меню «Пуск» Windows 11 не открывается
- Меню «Пуск» Windows 11 зависло или зависло
- Клавиша Windows не открывает меню «Пуск»
Следующие методы очень полезны для исправления неработающего меню «Пуск» в Windows 11.
Исправление 1: перезагрузите компьютер
Первое, что нужно попробовать при обнаружении большинства ошибок на компьютере, — это перезагрузить компьютер. Перезагрузка компьютера очень полезна для исправления случайных ошибок. Есть 3 простых способа перезапустить Windows 11, даже если вы обнаружите, что меню «Пуск» не открывается.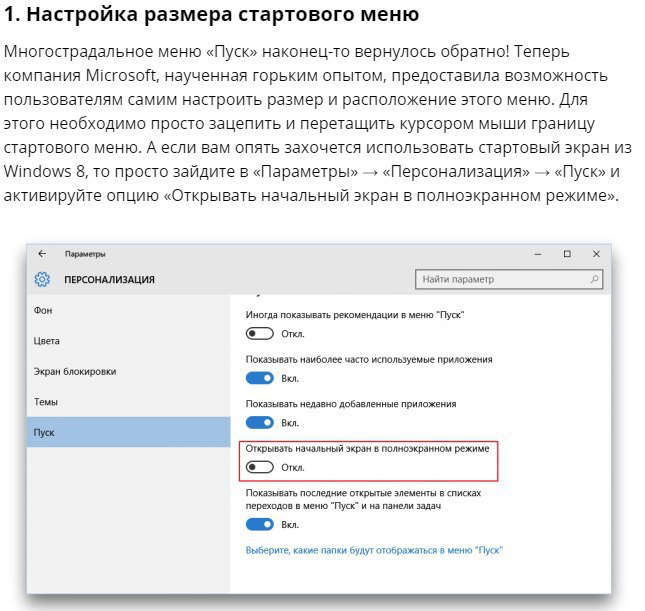
Способ 1 st :
- Щелкните правой кнопкой мыши кнопку Start или нажмите Windows + X .
- В меню WinX перейдите к Завершение работы или выход .
- Нажмите Перезапустите из подменю.
Как исправить неработающее меню WinX?
2 и способ:
- Сверните все открывающиеся окна на вашем ПК.
- Нажмите Alt + F4 , чтобы открыть панель «Завершение работы Windows».
- Выберите Перезапустить из раскрывающегося меню и нажмите OK .
3 rd способ:
- Нажмите Ctrl + Alt + Delete на клавиатуре одновременно.
- Щелкните значок Power в правом нижнем углу.
- Выберите Перезапустить во всплывающем меню.

Исправление 2: перезапустите проводник
Как перезапустить проводник Windows 11:
- Откройте Диспетчер задач на своем ПК. Самый прямой способ — нажать Ctrl + Shift + Esc .
- Найдите параметр Windows Explorer на вкладке «Процессы».
- Выберите его и нажмите кнопку Перезагрузить в правом нижнем углу.
Исправление 3: Войдите в систему с учетной записью локального администратора
- Нажмите Windows + I .
- Выберите Accounts на левой панели.
- Нажмите Ваша информация на правой панели.
- Нажмите на Войдите с помощью локальной учетной записи вместо ссылка.
Исправление 4: принудительный перезапуск службы Iris
- Нажмите Windows + S .
- Введите cmd .

- Щелкните правой кнопкой мыши Командная строка .
- Выберите Запуск от имени администратора .
- Скопируйте и вставьте это: reg delete HKCU\SOFTWARE\Microsoft\Windows\CurrentVersion\IrisService /f && shutdown -r -t 0 .
- Нажмите Введите , и ваш компьютер перезагрузится.
10 Другие полезные исправления
- Запустить средство устранения неполадок Windows
- Запустить сканирование DISM и SFC
- Перезапустите фоновые службы Windows
- Загрузитесь в безопасном режиме, чтобы попробовать меню «Пуск»
- Отменить изменения реестра, использованные для возврата к классическому меню «Пуск»
- Перезагрузите компьютер или выполните восстановление системы
- Перестроить поисковый индекс
- Отключить антивирус
- Проверить наличие обновлений
- Удалите последние обновления, такие как обновление KB5004300
Как добавить или удалить папки в меню «Пуск» Windows 11?
- Твиттер
- Линкедин
- Реддит
Об авторе
Комментарии пользователей:
Как исправить проблему «Меню «Пуск» в Windows 11 не работает»?
В течение многих лет Windows рекламировала множество новых функций и улучшений, утверждая, что они находятся всего в одном щелчке меню «Пуск».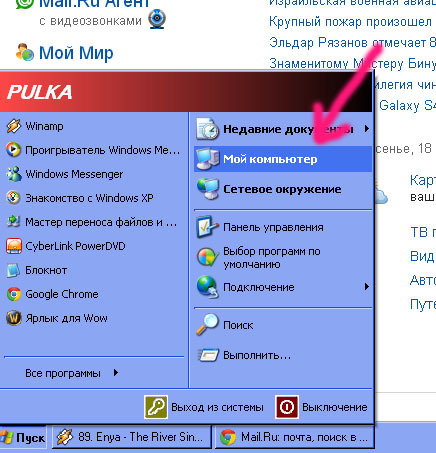 Но что, если у вас перестало открываться меню «Пуск»? Что ж, может случиться так, что меню «Пуск» в Windows 11 внезапно перестанет работать, что сделает выполнение обычных задач немного утомительным.
Но что, если у вас перестало открываться меню «Пуск»? Что ж, может случиться так, что меню «Пуск» в Windows 11 внезапно перестанет работать, что сделает выполнение обычных задач немного утомительным.
Если у вас не открывается меню «Пуск» в Windows 11, мы можем придумать столько исправлений, которые помогут вам решить эту проблему.
Связанный: Как удалить приложения в Windows 11
ПРИМЕЧАНИЕ. Если 17 (!) обычных исправлений, приведенных ниже, не помогли вам, , попробуйте исправить № 18, указанное ниже в разделе «Последние средства». раздел, в котором рассказывается о создании нового пользователя через командную строку . Это поможет вам создать нового пользователя с помощью CMD, таким образом, без необходимости доступа к приложению «Настройки» или меню «Пуск», которые могут не работать для вас. Тем не менее, исправление № 1 о проблеме, вызванной «Центром обновления Windows KB5004300», является новым дополнением, поэтому, возможно, сначала проверьте его.
Мы включили в общей сложности 20 (!) исправлений для решения проблемы с меню «Пуск» в Windows 11 ниже. 3 из них являются общими исправлениями, которые следует пробовать только после того, как вы убедитесь, что 17 основных исправлений не помогают.
17 основных исправлений
Сначала попробуйте эти исправления, а затем 3 основных исправления (также приведены ниже).
Исправление № 1: удаление и переустановка Центра обновления Windows KB5004300
Недавнее исправление, обнаруженное зоркими пользователями, кажется, легко исправляет меню «Пуск» в новых обновлениях Windows 11. Похоже, что причиной этой проблемы является Центр обновления Windows, выпущенный под именем KB5004300. Удаление и повторная установка того же самого на вашем ПК исправит для вас меню «Пуск» и панель задач. Следуйте приведенному ниже руководству, чтобы начать.
Нажмите Windows + i на клавиатуре, чтобы открыть приложение «Настройки». Нажмите «Центр обновления Windows» слева от вас.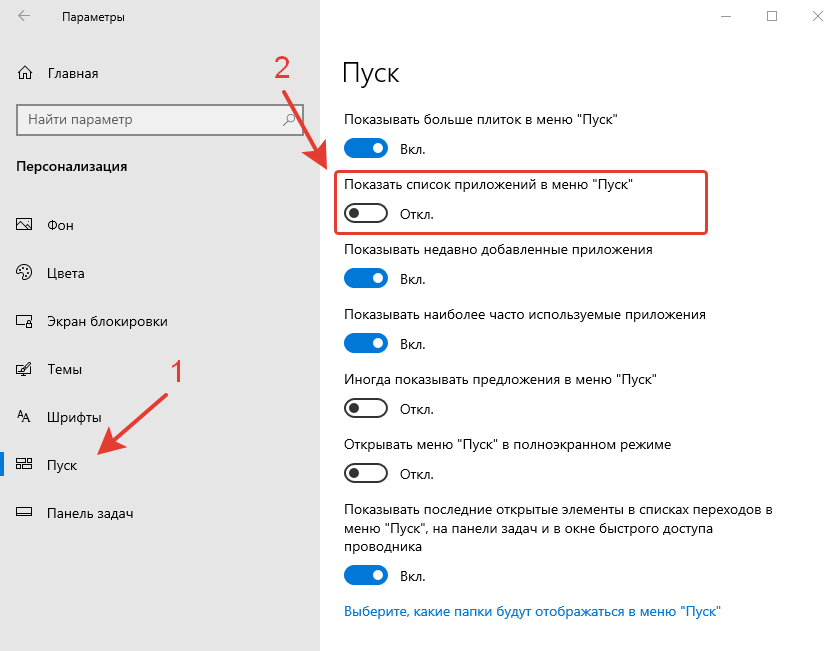
Теперь нажмите «Обновить историю».
Нажмите «Удалить обновления».
Теперь вы будете перенаправлены в Центр управления. Найдите соответствующее обновление KB5004300 в списке, щелкните и выберите его.
Теперь нажмите «Удалить» вверху.
Следуйте инструкциям на экране, чтобы удалить обновление с вашего ПК. После обновления перезагрузите компьютер на всякий случай.
Теперь снова нажмите Windows + i после перезагрузки компьютера и снова выберите Центр обновления Windows.
Проверьте наличие обновлений, и теперь у вас должна быть возможность снова установить Windows Update KB 5004300 на свой компьютер.
Загрузите и установите обновление, и функциональность панели задач и меню «Пуск» теперь должна быть восстановлена в Windows 11.
Исправление № 2. Принудительный перезапуск службы Iris панель задач и меню «Пуск» для многих пользователей. Если вы тоже подписаны на инсайдерский канал и столкнулись с проблемами при обновлении до номера сборки 22449или выше, вы можете использовать исправление, указанное ниже.
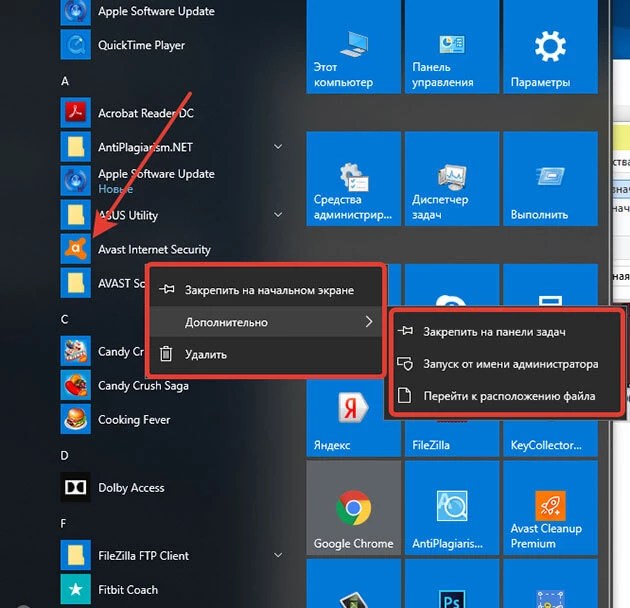
Этот метод удалит значение реестра для службы Iris, что должно принудительно переустановить ее при перезапуске. Переустановка помогает решить эту проблему для большинства пользователей. Даже если у вас разные сборки, это исправление стоит попробовать. Следуйте приведенному ниже руководству, чтобы начать.
Примечание: Эта команда немедленно перезагрузит компьютер. Если у вас есть какая-либо текущая работа в фоновом режиме, убедитесь, что вы сохранили ее, прежде чем продолжить работу с этим руководством.
Нажмите Windows + S на клавиатуре и выполните поиск CMD. Нажмите «Запуск от имени администратора» или нажмите Ctrl + Shift + Enter на клавиатуре.
Введите следующую команду и нажмите Enter на клавиатуре.
reg delete HKCU\SOFTWARE\Microsoft\Windows\CurrentVersion\IrisService /f && shutdown -r -t 0
Теперь ваш компьютер перезагрузится. Войдите в свой компьютер как обычно, и функциональность меню «Пуск» теперь должна быть восстановлена в вашей системе.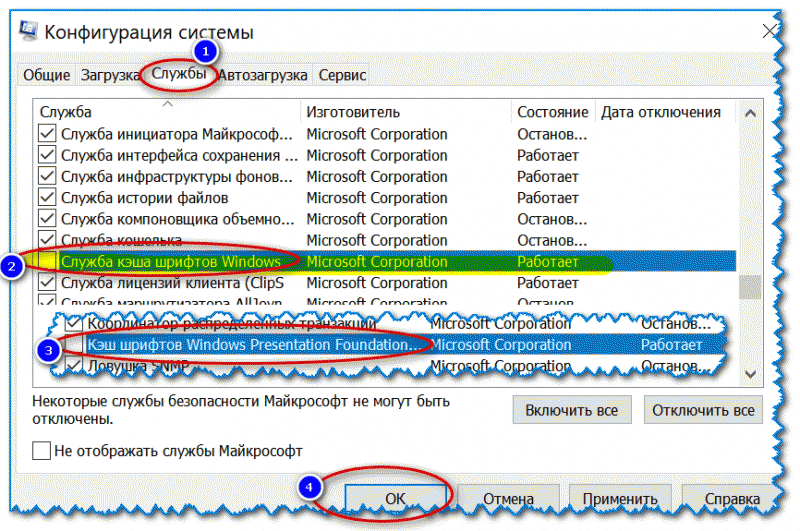
Исправление № 3: перезагрузите компьютер
Это, безусловно, самый простой метод, который приходит на ум при попытке решить большинство проблем на ПК с Windows 11. Обычно, когда вы перезагружаете систему, вы, по сути, заставляете все процессы, включая Windows, перезапускать все свои службы и процессы. Это также перезапускает процесс меню «Пуск», что должно помочь решить проблему с ним.
Если это не очевидно, вот шаги для перезагрузки компьютера.
Убедитесь, что все ваши приложения и файлы закрыты. Или просто перейдите на экран рабочего стола, нажав ключ Windows + D вместе. Теперь нажмите клавиши Alt + F4 на клавиатуре, чтобы открыть экран «Завершение работы Windows».
Щелкните раскрывающийся список, выберите «Перезагрузить» и нажмите кнопку «ОК».
После перезагрузки компьютера вы сможете снова использовать меню «Пуск». Если вы все еще не можете, попробуйте следующий метод.
Исправление № 4.
 Перезапустите проводник Windows с помощью диспетчера задач
Перезапустите проводник Windows с помощью диспетчера задач
Следующее простое решение для зависания меню «Пуск» использует диспетчер задач. Диспетчер задач может быть идеальным инструментом для управления любым запущенным процессом на ПК с Windows.
Если у вас есть меню «Пуск», которое не отвечает на ваши клики, выполните шаги, указанные ниже, чтобы увидеть, решит ли это вашу проблему.
Нажмите клавиши Ctrl + Shift + Esc , чтобы вызвать диспетчер задач. Если ваш диспетчер задач выглядит так, нажмите кнопку «Подробнее», чтобы получить доступ к подробному представлению.
В Диспетчере задач прокрутите список процессов, чтобы найти процесс «Проводник Windows». Щелкните правой кнопкой мыши процесс и выберите «Перезагрузить».
После нажатия Windows должна мгновенно перезапустить процесс Windows Explorer, и это должно исправить ваше меню «Пуск».
Процесс перезапуска проводника Windows очень похож на перезапуск компьютера.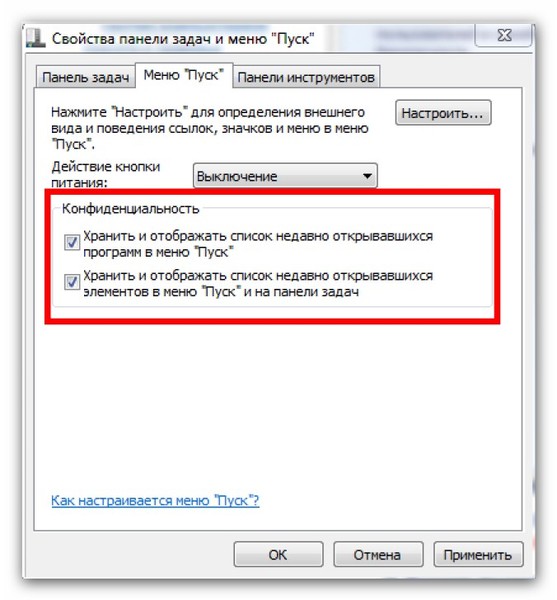 Единственная разница в том, что здесь вы перезапускаете только один процесс, тогда как при перезапуске вы перезапускаете все процессы. Кроме того, многие люди в прошлом успешно исправили свое меню «Пуск» с помощью этого метода, поэтому его стоит попробовать.
Единственная разница в том, что здесь вы перезапускаете только один процесс, тогда как при перезапуске вы перезапускаете все процессы. Кроме того, многие люди в прошлом успешно исправили свое меню «Пуск» с помощью этого метода, поэтому его стоит попробовать.
Исправление № 5: проверьте наличие обновлений для Windows
Если вы по-прежнему не можете открыть меню «Пуск», попробуйте Центр обновления Windows. Проблема может быть более распространенной, чем вы думаете, и Microsoft, возможно, выпустила исправление для исправления неотвечающего меню «Пуск».
Вот как это сделать.
Откройте приложение «Настройки», нажав комбинацию клавиш Win + i . После открытия нажмите на опцию «Центр обновления Windows».
Нажмите большую кнопку «Проверить наличие обновлений», чтобы начать проверку наличия доступных обновлений Windows для вашего ПК. Если доступно, разрешите Windows установить все обновления.
Когда Windows завершит обновление вашего ПК, просто перезагрузите его и попробуйте открыть меню «Пуск».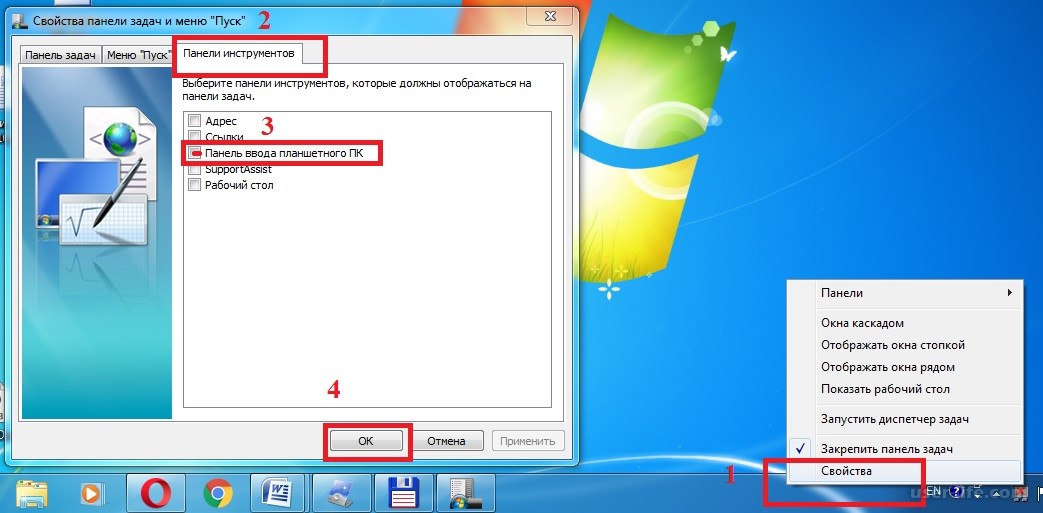 Если вы все еще не можете открыть меню «Пуск», мы думаем, что пришло время перейти к более сложным исправлениям.
Если вы все еще не можете открыть меню «Пуск», мы думаем, что пришло время перейти к более сложным исправлениям.
Исправление № 6: Запустите DISM и SFC
DISM (система обслуживания образов развертывания и управления ими) и SFC (проверка системных файлов) — два наиболее мощных инструмента для выявления и восстановления поврежденных установок Windows. Эти инструменты можно использовать либо с командной строкой, либо с Windows PowerShell. В этом руководстве мы будем использовать их с командной строкой.
Начнем с DISM. DISM можно использовать для получения свежих копий поврежденных файлов Windows.
Нажмите Win + r , чтобы открыть окно «Выполнить», введите cmd , а затем нажмите Ctrl + Shift + Enter вместе (вместо нажатия клавиши Enter), чтобы открыть командную строку с повышенными привилегиями.
Когда вы окажетесь в командной строке, вставьте приведенный ниже код и нажмите Enter.
DISM /Online /Cleanup-Image /RestoreHealth
Теперь DISM попытается восстановить поврежденные файлы (если они есть) из текущей установки, запросив новую копию этого файла из Центра обновления Windows. Весь процесс займет около 15-20 минут. Вот как команда выглядит в действии.
Весь процесс займет около 15-20 минут. Вот как команда выглядит в действии.
После того, как команда восстановит все поврежденные файлы, вы должны увидеть что-то вроде этого.
Выполнив этот шаг, оставьте окно командной строки открытым, чтобы выполнить следующую команду.
Следующим шагом является проверка целостности всех ваших файлов Windows 11, чтобы убедиться, что они в хорошем состоянии. Для этого мы будем использовать инструмент SFC.
Вот как.
Вставьте приведенный ниже код в окно командной строки и нажмите Enter.
sfc /scannow
Вот как выглядит команда.
Приведенная выше команда займет всего пару минут, чтобы завершить сканирование целостности ваших файлов Windows. После этого результат должен выглядеть так.
Совет: Убедитесь, что ваш компьютер имеет стабильное подключение к Интернету, чтобы этот метод работал.
Пришло время перезагрузиться.
Все еще застрял с неработающим меню «Пуск», пришло время попробовать следующий метод.
Связано: 6 способов обновить драйверы в Windows 11
Исправление № 7: перестроить индекс поиска
Меню «Пуск» и Windows Search тесно интегрированы. Проблемы с поиском и индексированием могли проникнуть в меню «Пуск» и повлиять на него. Так что давайте исключим и этот вариант.
Давайте посмотрим, как это сделать.
Откройте окно «Выполнить», нажав клавишу Win + r . Затем вставьте приведенный ниже текст в поле «Выполнить» и нажмите Enter.
control/name Microsoft.IndexingOptions
Вы должны увидеть всплывающее окно под названием «Параметры индексирования». Нажмите кнопку «Изменить».
Нажмите кнопку «Показать все местоположения».
На этом экране снимите все галочки и нажмите кнопку «ОК». У нас было отмечено только одно местоположение, поэтому мы сняли флажок только с одного местоположения в этом списке.
Нажмите кнопку «Дополнительно».
Нажмите кнопку «Перестроить».
Теперь Windows начнет перестраивать индекс поиска. Будьте уверены, весь процесс теперь будет обрабатываться Windows и на самом деле не требует какого-либо вмешательства пользователя, хотя для его завершения требуется довольно много времени.
Когда Windows восстановит индекс поиска, перезагрузите компьютер. Как только вы снова окажетесь в Windows, попробуйте открыть меню «Пуск». Если это все еще не работает, мы думаем, что пришло время выбрать более устойчивый метод.
Исправление № 8: удаление сторонних программ, изменяющих меню «Пуск»
Если вы установили какие-либо сторонние программы для изменения внешнего вида или функций меню «Пуск», мы рекомендуем удалить все такие программы. Вероятно, одна из этих программ несовместима с новым меню «Пуск» Windows 11, поэтому у вас возникают проблемы с вашей системой. Если у вас есть одно из следующих приложений, упомянутых ниже, мы рекомендуем вам отменить их настройки и удалить их как можно скорее.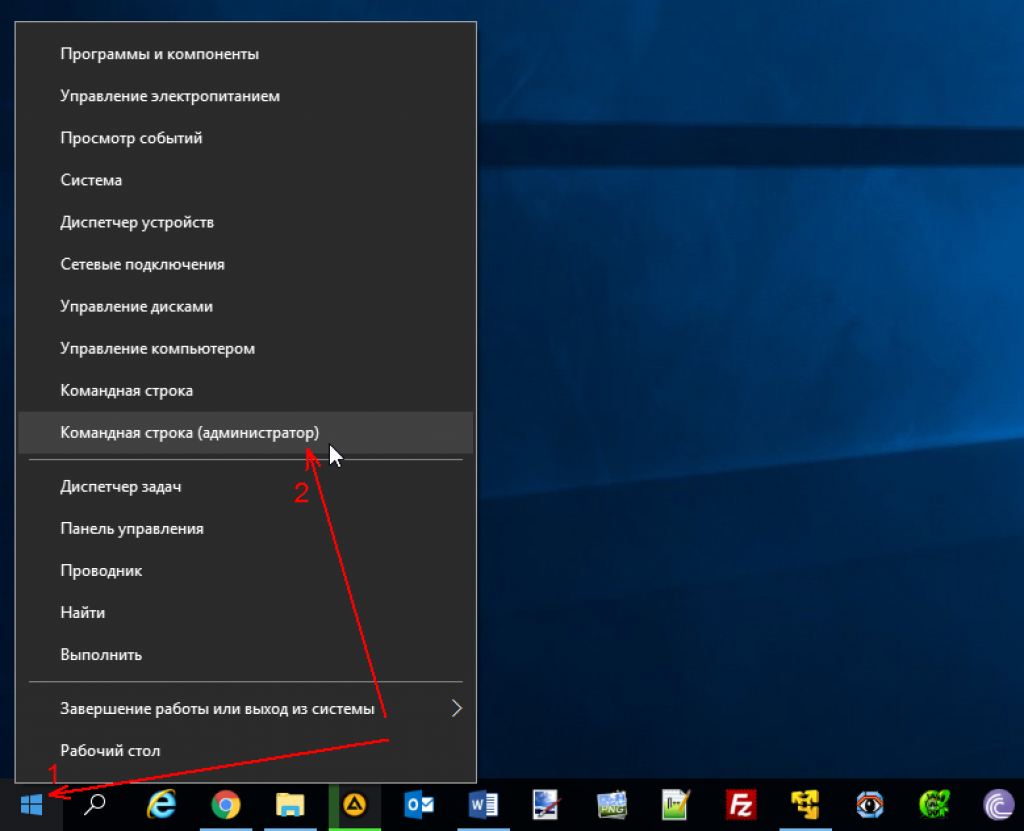 Большинство этих приложений были разработаны для Windows 10 и в определенной степени несовместимы с кодом меню «Пуск» Windows 11. Недавнее обновление Windows 11, вероятно, нарушило их совместимость, что привело к сбоям в меню «Пуск» в вашей системе.
Большинство этих приложений были разработаны для Windows 10 и в определенной степени несовместимы с кодом меню «Пуск» Windows 11. Недавнее обновление Windows 11, вероятно, нарушило их совместимость, что привело к сбоям в меню «Пуск» в вашей системе.
- Открытая оболочка
- Классический старт
- ВинАэро Тасбар
- Панель задачX
И многое другое. Если удаление стороннего приложения, которое изменяет ваше меню «Пуск», помогает восстановить его функциональность, вы можете дождаться совместимого обновления, чтобы снова использовать приложение.
Исправление № 9: отменить изменения реестра, использованные для получения старого меню «Пуск»
Использовали ли вы взлом реестра, чтобы получить старое меню «Пуск» Windows 10 в Windows 11? Если это так, то вполне вероятно, что функциональность этого взлома реестра была нарушена недавним обновлением Windows 11. В таких случаях вы можете использовать приведенное ниже руководство, чтобы отменить изменения в вашей системе.
Нажмите Windows + R на клавиатуре и введите следующее в диалоговом окне «Выполнить».
regedit
После завершения нажмите Enter на клавиатуре, чтобы запустить редактор реестра. Вместо этого вы также можете нажать «ОК».
Теперь скопируйте и вставьте адрес, указанный ниже, в адресную строку в верхней части редактора реестра и нажмите «Ввод» на клавиатуре.
Компьютер\HKEY_CURRENT_USER\Software\Microsoft\Windows\CurrentVersion\Explorer\Advanced
Найдите «Show_StartClassicMode» справа и щелкните по нему правой кнопкой мыши.
Выберите «Изменить».
Измените его значение на «0» и нажмите «ОК». Пока не закрывайте редактор реестра.
Нажмите Ctrl + Shift + Esc на клавиатуре, чтобы запустить диспетчер задач. Теперь нажмите и переключитесь на вкладку «Подробности» вверху.
Нажмите и выберите Explorer. exe из списка и нажмите Delete на клавиатуре.
exe из списка и нажмите Delete на клавиатуре.
Подтвердите свой выбор, нажав «Завершить процесс».
Теперь нажмите «Файл» в верхнем левом углу и выберите «Запустить новую задачу».
Введите «Explorer.exe» и нажмите Enter на клавиатуре. Вместо этого вы также можете нажать «ОК».
Проводник будет перезапущен в вашей системе. Вернитесь в редактор реестра, нажмите и выберите «Start_ShowClassicMode».
Нажмите Удалить на клавиатуре и подтвердите свой выбор, чтобы удалить значение реестра.
На всякий случай перезагрузите систему.
Если ваше меню «Пуск» не работало из-за взлома реестра, чтобы получить старое меню «Пуск», это должно быть исправлено к настоящему времени. Вы можете проверить это, щелкнув значок меню «Пуск» на панели задач.
Исправление № 10: используйте PowerShell для переустановки основных приложений, включая меню «Пуск»
Windows 11 прошла долгий путь по сравнению со своими предшественниками.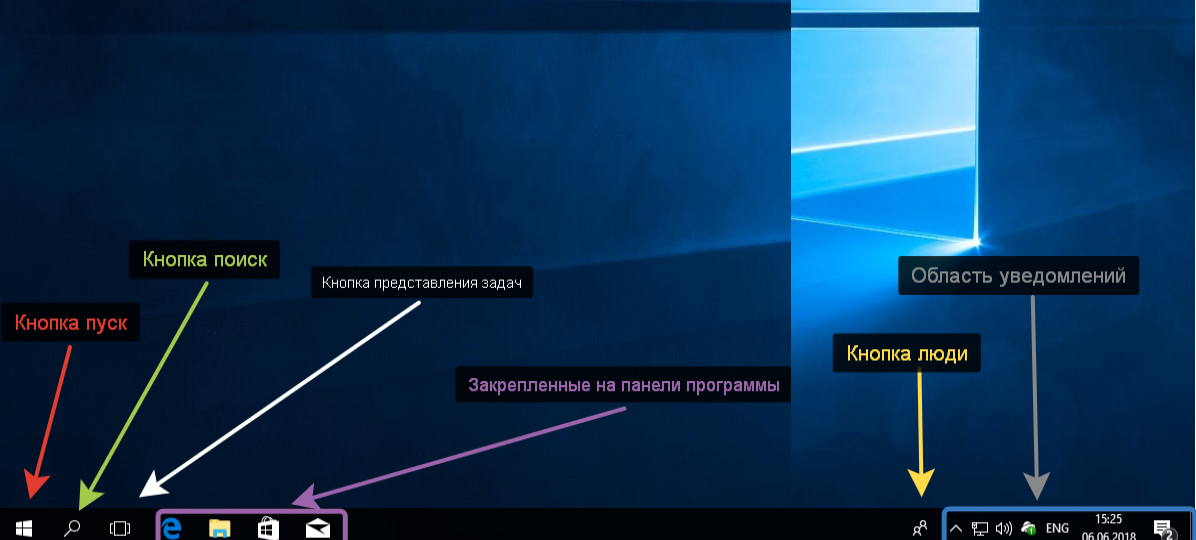 Фоновые процессы, задачи и приложения теперь более оптимизированы, а различные функции и элементы, кажется, имеют свои собственные специальные пакеты. Эти специальные пакеты упрощают устранение неполадок с некоторыми функциями Windows и даже их переустановку в худшем случае. Если меню «Пуск» по-прежнему не работает, вы можете переустановить основные элементы Windows 11, что также переустановит модуль меню «Пуск» в вашей системе. Это должно помочь устранить любые фоновые конфликты и восстановить работоспособность меню «Пуск» в вашей системе. Следуйте приведенному ниже руководству, чтобы начать.
Фоновые процессы, задачи и приложения теперь более оптимизированы, а различные функции и элементы, кажется, имеют свои собственные специальные пакеты. Эти специальные пакеты упрощают устранение неполадок с некоторыми функциями Windows и даже их переустановку в худшем случае. Если меню «Пуск» по-прежнему не работает, вы можете переустановить основные элементы Windows 11, что также переустановит модуль меню «Пуск» в вашей системе. Это должно помочь устранить любые фоновые конфликты и восстановить работоспособность меню «Пуск» в вашей системе. Следуйте приведенному ниже руководству, чтобы начать.
Нажмите Windows + S на клавиатуре и найдите PowerShell. Нажмите «Запуск от имени администратора», как только приложение появится в результатах поиска.
Теперь введите следующую команду и нажмите «Ввод» на клавиатуре.
Get-appxpackage -all *shellexperience* -packagetype bundle |% {add-appxpackage -register -disabledevelopmentmode ($_.installlocation + «\appxmetadata\appxbundlemanifest. xml»)}
xml»)}
Игнорировать любые предупреждения, которые вы получаете и продолжайте процесс. После завершения перезагрузите систему для хорошей меры.
Теперь, когда меню «Пуск» и другие основные функции были переустановлены в вашей системе, давайте перестроим индекс вашей системы, чтобы все снова заработало и работало. Нажмите Windows + R на клавиатуре, чтобы открыть диалоговое окно «Выполнить».
Введите следующую команду и нажмите Enter на клавиатуре.
control/name Microsoft.IndexingOptions
Нажмите «Изменить» и выберите «Показать все местоположения».
Снимите все флажки в текущем списке.
Нажмите «ОК».
Нажмите «Дополнительно».
Выберите «Перестроить» в разделе «Устранение неполадок».
Нажмите «ОК», когда на экране появится предупреждение.
После завершения процесса мы настоятельно рекомендуем перезагрузить систему.
Теперь вы можете попробовать щелкнуть значок «Пуск» после перезагрузки системы. Переустановка меню «Пуск» должна помочь устранить любые проблемы с меню «Пуск» в большинстве систем.
Исправление № 11: Установите все ожидающие обновления драйверов и Windows
Это может быть немного очевидным, но вам обязательно следует установить все ожидающие обновления драйверов или обновления Windows в вашей системе. Это поможет вам установить и запустить последние версии драйверов и поможет вашей системе быть совместимой со всем оборудованием, установленным в вашей системе. Хотя драйверы редко вызывают проблемы с функциями Windows, никогда нельзя быть в полной уверенности. Поэтому мы рекомендуем вам установить последние доступные драйверы в вашей системе. Вы можете использовать ссылку ниже, чтобы перейти к нашему подробному руководству по обновлению драйверов в Windows 11. Если вы используете предварительно собранную систему или ноутбук, мы рекомендуем также проверить страницу поддержки OEM для специальных обновлений драйверов.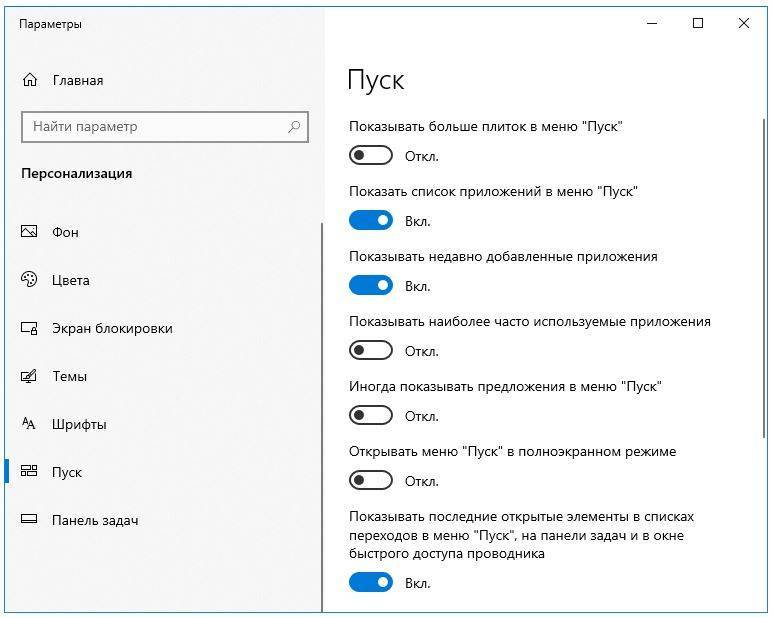
- 6 способов обновить драйверы в Windows 11
Исправление № 12. Создайте значение реестра для процесса Xaml меню «Пуск»
Существует значение реестра, изменение которого может полностью отключить меню «Пуск». Если вы использовали модификаторы реестра, очистители и многое другое, то вполне вероятно, что это значение реестра было изменено, что привело к отключению меню «Пуск» в вашей системе. Кроме того, функциональность меню «Пуск» была перемещена в процесс Xaml после выпуска Windows 10. Известно, что этот процесс дает сбои
Воспользуйтесь приведенным ниже руководством, чтобы проверить, отключено ли меню «Пуск» в вашей системе, и при необходимости снова включите его.
Нажмите Windows + R на клавиатуре и введите следующую команду, указанную ниже.
regedit
Теперь нажмите Enter на клавиатуре или нажмите «ОК».
Скопируйте и вставьте следующий адрес в адресную строку в верхней части редактора реестра.
HKEY_CURRENT_USER\Software\Microsoft\Windows\CurrentVersion\Explorer\Advanced
Теперь щелкните правой кнопкой мыши на правой вкладке и выберите «Создать».
Выберите «DWORD (32-битное значение)».
Введите имя как «EnableXamlStartMenu».
Введите значение «0».
Перезагрузите компьютер сейчас.
После перезагрузки попробуйте активировать меню «Пуск». Если процесс Xaml столкнулся с конфликтами, то они должны быть устранены сейчас, а меню «Пуск» должно быть восстановлено и снова работать в вашей системе.
Исправление № 13. Перезапустите фоновые службы Windows
Если меню «Пуск» по-прежнему не запускается, пришло время перезапустить все фоновые службы Windows. Обычно достаточно перезапустить «ShellExperienceHost.exe», но если это не работает для вас, вы можете попробовать перезапустить все службы, перечисленные ниже. Это обычно возвращает меню «Пуск» и работает в большинстве систем.
Нажмите Ctrl + Shift + Esc на клавиатуре, чтобы открыть «Диспетчер задач». Теперь нажмите «Подробности» вверху, чтобы перейти на вкладку «Подробности».
Найдите «StartMenuExperienceHost.exe» в списке, щелкните и выберите его.
Нажмите «Удалить» на клавиатуре или нажмите «Завершить задачу» в правом нижнем углу. Нажмите «Завершить процесс» еще раз, чтобы подтвердить свой выбор.
ShellExperienceHost.exe теперь будет уничтожен. Процесс должен автоматически перезапуститься в течение нескольких секунд. После перезагрузки попробуйте активировать меню «Пуск» в вашей системе. Если меню начинает работать, то все готово. Однако, если он по-прежнему не работает, используйте приведенное выше руководство, чтобы перезапустить следующие службы в вашей системе.
- SearchIndexer.exe
- SearchHost.exe
- RuntimeBroker.exe
И все! Если фоновый процесс мешал вам получить доступ к меню «Пуск», проблема уже должна быть решена.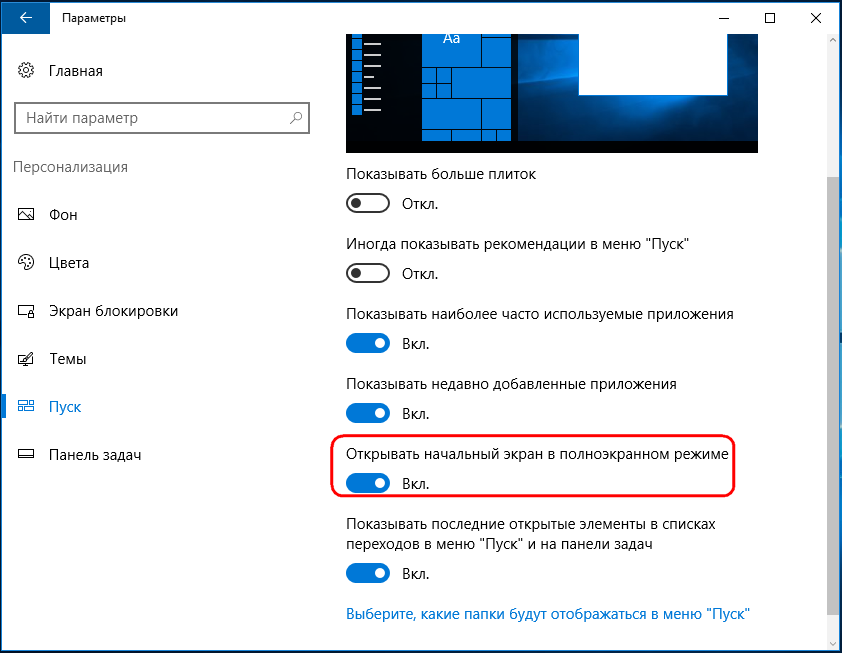
Исправление № 14. Запустите средство устранения неполадок Windows
Во время обновления функции Windows 1909 в 2019 году меню «Пуск» было существенно нарушено из-за фонового конфликта. Чтобы решить эту проблему для масс, Microsoft выпустила средство устранения неполадок, которое поможет решить эту проблему. Если меню «Пуск» по-прежнему не работает, вы можете попробовать запустить это средство устранения неполадок в своей системе. Используйте приведенное ниже руководство, чтобы загрузить и запустить средство устранения неполадок в вашей системе.
- Средство устранения неполадок в меню «Пуск» Microsoft | Ссылка для скачивания
Загрузите архив, указанный выше, в удобное место в вашем локальном хранилище и извлеките его содержимое.
Теперь скопируйте и вставьте файл startmenu.diagcab на рабочий стол.
Дважды щелкните файл и запустите его с рабочего стола. Нажмите «Дополнительно».
Установите флажок «Автоматически применять ремонт».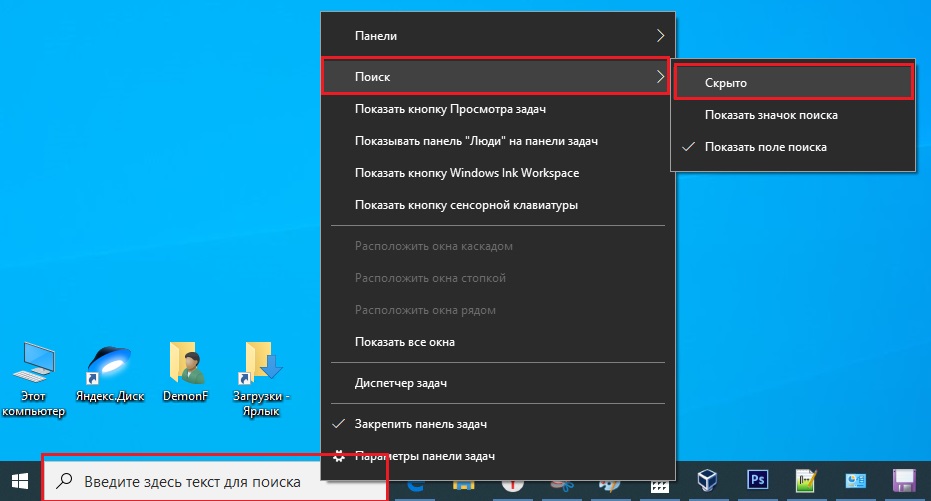 Нажмите «Далее», когда закончите.
Нажмите «Далее», когда закончите.
Теперь средство устранения неполадок сделает свое дело и попытается исправить меню «Пуск» в вашей системе. Любые обнаруженные ошибки или проблемы будут автоматически исправлены, и теперь функциональность меню «Пуск» должна быть восстановлена в вашей системе.
Однако, если средство устранения неполадок не может исправить меню «Пуск», это может указывать на более серьезную проблему в вашей системе. В таких случаях давайте проверим, действительно ли Windows может получить доступ и инициировать процесс для меню «Пуск» в вашей системе. Используйте приведенные ниже проверки, чтобы помочь вам в этом процессе.
Исправление № 15: проверьте, работает ли меню «Пуск» в новой учетной записи локального администратора
Теперь нам нужно проверить, действительно ли меню «Пуск» доступно при установке Windows 11. Давайте создадим новую локальную учетную запись, которая поможет вам проверить его функциональность. Если меню «Пуск» работает в новой учетной записи, вероятно, проблема связана с вашей текущей учетной записью пользователя.
Нажмите Windows + i на клавиатуре и нажмите «Учетные записи» слева.
Нажмите «Семья и другие пользователи».
Теперь нажмите «Добавить учетную запись» под другими пользователями.
Нажмите «У меня нет данных для входа этого человека».
Нажмите «Добавить пользователя без учетной записи Microsoft».
Теперь введите имя пользователя для новой учетной записи и пароль, если необходимо.
Нажмите «Далее», когда закончите.
Теперь будет создана новая учетная запись пользователя. Выйдите из текущей учетной записи и войдите в новую учетную запись.
Попробуйте теперь активировать меню «Пуск» в новой временной локальной учетной записи. Если он работает, то это проблема, связанная с вашей учетной записью пользователя. Однако, если меню «Пуск» не открывается, это может указывать на более серьезную проблему с вашей установкой Windows 11.
Исправление № 16: проверьте, работает ли меню «Пуск» в безопасном режиме
Теперь пришло время проверить, работает ли меню «Пуск» в безопасном режиме. В этом случае стороннее приложение, вероятно, мешает работе меню «Пуск». Вы можете удалить любые сторонние приложения, используемые для изменения меню «Пуск», чтобы попытаться решить эту проблему. Следуйте инструкциям ниже, чтобы активировать безопасный режим в Windows 11.
В этом случае стороннее приложение, вероятно, мешает работе меню «Пуск». Вы можете удалить любые сторонние приложения, используемые для изменения меню «Пуск», чтобы попытаться решить эту проблему. Следуйте инструкциям ниже, чтобы активировать безопасный режим в Windows 11.
Нажмите Windows + i на клавиатуре и выберите «Центр обновления Windows».
Теперь нажмите «Дополнительные параметры».
Нажмите и выберите «Восстановление».
Теперь нажмите «Перезагрузить сейчас» рядом с «Расширенный запуск».
Нажмите «Перезагрузить сейчас» еще раз.
Теперь ваш компьютер перезагрузится с экраном восстановления. Нажмите и выберите «Устранение неполадок».
Теперь нажмите «Дополнительные параметры».
Нажмите «Параметры запуска».
Нажмите «F4», чтобы запустить компьютер в безопасном режиме.
После перезагрузки ПК в вашей системе должен быть активен безопасный режим. Теперь попробуйте активировать меню «Пуск». Если меню активируется, вполне вероятно, что стороннее приложение вызывает проблемы в вашей системе Windows 11. Вы можете попробовать удалить приложения, используемые для настройки меню «Пуск», одно за другим, чтобы найти виновника в вашей системе.
Теперь попробуйте активировать меню «Пуск». Если меню активируется, вполне вероятно, что стороннее приложение вызывает проблемы в вашей системе Windows 11. Вы можете попробовать удалить приложения, используемые для настройки меню «Пуск», одно за другим, чтобы найти виновника в вашей системе.
Исправление № 17. Запустите сканирование на наличие вредоносных программ и антивирусов
Мы рекомендуем вам попробовать выполнить сканирование на наличие вредоносных программ, прежде чем выбирать последнее средство. Если какие-либо вредоносные программы или вредоносные службы вызывают проблемы с меню «Пуск», сканирование поможет решить эти проблемы. Используйте приведенное ниже руководство, чтобы запустить сканирование на наличие вредоносных программ с помощью Защитника Windows.
Нажмите Windows + S на клавиатуре и найдите «Безопасность Windows». Нажмите и запустите приложение, как только оно появится в результатах поиска.
Нажмите «Защита от вирусов и угроз».
Нажмите «Параметры сканирования».
Выберите «Полное сканирование».
Наконец, нажмите «Сканировать сейчас».
Защитник Windows теперь будет сканировать весь ваш компьютер на наличие вредоносных программ и вредоносных программ. В случае их обнаружения, они будут автоматически помещены в карантин, и вам будет предложено предпринять необходимые действия как можно скорее.
3 Общие исправления: параметры последней инстанции
Исправление № 18: создание нового пользователя с помощью командной строки
командная строка (CMD) для того же. После добавления вы можете попробовать и проверить, работает ли у вас меню «Пуск». Если это так, вы можете попробовать приведенные ниже исправления, чтобы восстановить его в исходной учетной записи. Однако, если ни одно из исправлений не работает для вас, вместо этого вы можете использовать только что созданную учетную запись. Новая учетная запись будет создана с правами администратора, поэтому у вас не должно возникнуть проблем с перемещением файлов и настроек.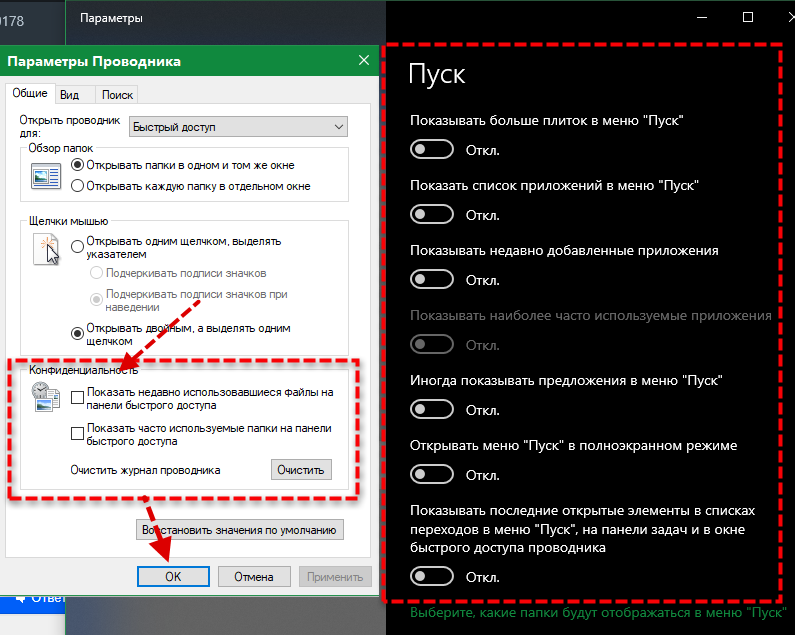 Подробнее об этом ниже.
Подробнее об этом ниже.
Нажмите Windows + R , чтобы открыть диалоговое окно «Выполнить», и введите следующее. Когда закончите, нажмите Ctrl + Shift + Enter на клавиатуре.
cmd
Введите следующую команду и нажмите Enter на клавиатуре. Замените «ПОЛЬЗОВАТЕЛЬ» желаемым именем пользователя для новой учетной записи. Точно так же замените «ПАРОЛЬ» на желаемый пароль.
net user /add ПАРОЛЬ ПОЛЬЗОВАТЕЛЯ
Теперь также выполните следующую команду и используйте то же имя пользователя, что и выше.
net localgroupadmins USER /add
Теперь пользователь будет добавлен на ваш компьютер. Просто перезапустите и войдите в новую учетную запись при перезагрузке ПК.
Меню «Пуск» теперь должно нормально работать в новой учетной записи пользователя. Вы можете скопировать файлы из старой учетной записи пользователя в новую учетную запись.
Чтобы найти свои данные в старой учетной записи пользователя, откройте проводник Windows и перейдите в папку «Пользователь» на диске C (или любом другом диске, на котором установлена Windows).
Нажмите на старую учетную запись пользователя. Теперь скопируйте все файлы отсюда в свою новую учетную запись пользователя, которую вы также можете найти в папке «Пользователи».
Простым способом переноса файлов из одной учетной записи пользователя (старой) в другую учетную запись пользователя (новую) является копирование профиля. Об этом подробнее здесь.
Исправление № 19. Выполнение сброса Windows
Если все предыдущие методы не увенчались успехом, мы думаем, что вам следует попробовать сброс Windows. Известно, что он решает множество проблем в Windows 11, сохраняя при этом ваши личные файлы. Кроме того, сброс Windows до заводских настроек может дать вашему компьютеру новый старт.
Вот шаги.
Для этого метода вам понадобится экземпляр PowerShell с повышенными правами.
Нажмите Win + r , чтобы открыть окно «Выполнить», затем введите PowerShell и нажмите Ctrl + Shift + Enter , чтобы открыть PowerShell от имени администратора.
При правильном открытии вы уже должны находиться в папке C:\Windows\system32 .
Теперь введите «сброс системы» и нажмите Enter. Вам должны быть представлены два варианта: либо сохранить все ваши файлы, либо удалить все. Нажмите «Сохранить мои файлы».
В течение нескольких минут Windows должна предоставить вам список приложений, которые будут удалены с вашего ПК после сброса. Вот как выглядит наш список.
Пролистав список приложений, просто нажмите кнопку «Далее».
Теперь Windows должна начать процесс сброса. Просто следуйте инструкциям, и ваш компьютер должен быть перезагружен в течение нескольких минут. Теперь меню «Пуск» должно работать.
Исправление № 20: переустановите Windows с нуля
Что ж, если вы действительно рассматриваете этот метод, можно с уверенностью предположить, что ни один из других методов вам не помог. На данный момент мы думаем, что пришло время перейти к чистой установке Windows 11, которая, вероятно, сотрет ваш текущий раздел Windows (если вы решите).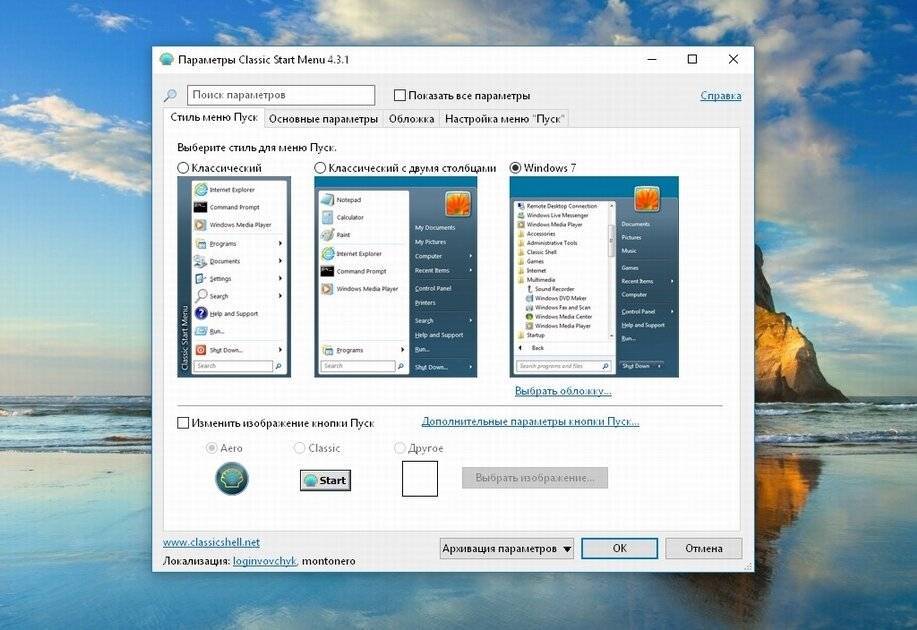
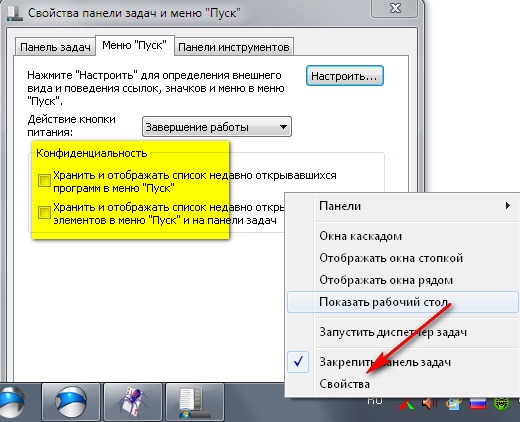
 exe /f
exe /f exe"
exe"
 Мы попытаемся исправить эту проблему при следующем выполнении входа» в течение последних ПЯТИ дней. Я не могу нормально работать, я не могу сосредоточиться, я разочарован в вас, парни из Microsoft, все эти ваши дурацкие программы, которые создают хаос в нашей жизни. Не могли бы вы сказать мне, что теперь делать?».
Мы попытаемся исправить эту проблему при следующем выполнении входа» в течение последних ПЯТИ дней. Я не могу нормально работать, я не могу сосредоточиться, я разочарован в вас, парни из Microsoft, все эти ваши дурацкие программы, которые создают хаос в нашей жизни. Не могли бы вы сказать мне, что теперь делать?». Перейдите в раздел «Дополнительные параметры» в меню «Устранение неполадок» и выберите » Дополнительные параметры загрузки».
Перейдите в раздел «Дополнительные параметры» в меню «Устранение неполадок» и выберите » Дополнительные параметры загрузки».