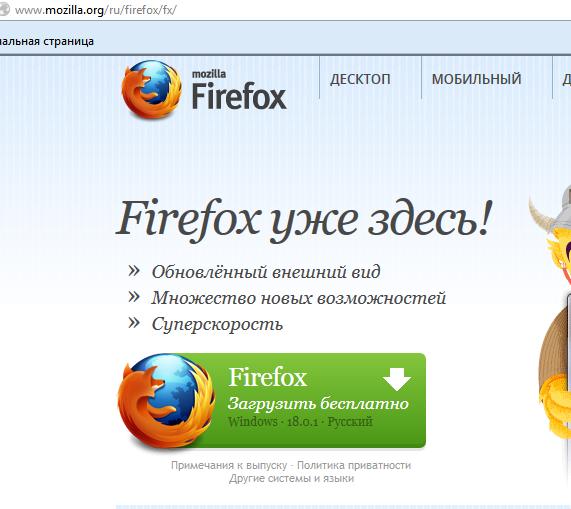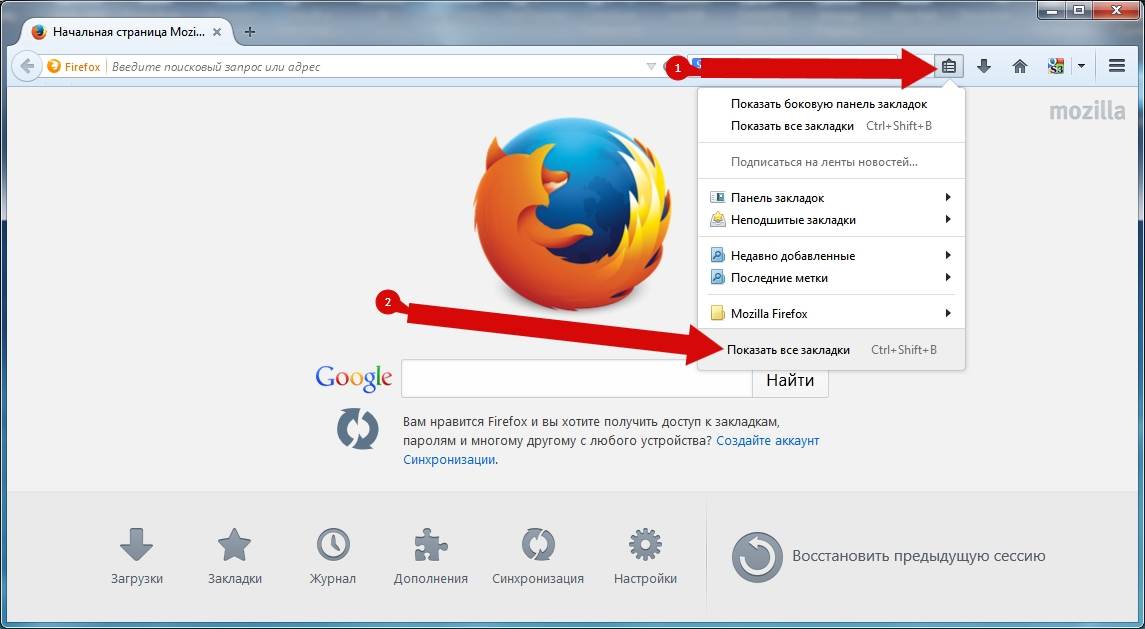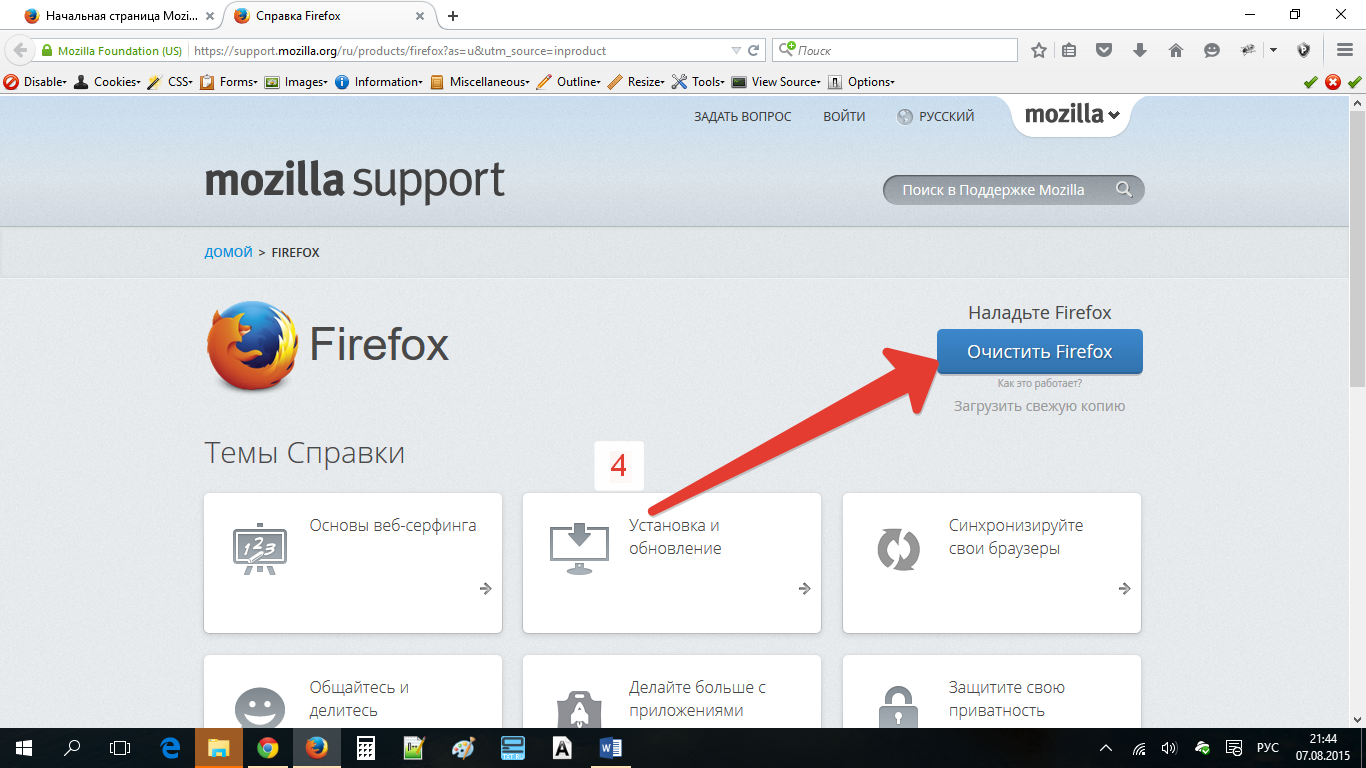Не открывается mozilla firefox: Не запускается браузер mozilla firefox / мозила
Содержание
Исправлено: Firefox не открывается
как
СОВЕТУЕМ: Нажмите здесь, чтобы исправить ошибки Windows и оптимизировать производительность системы
В последнее время многие пользователи жалуются на то, что браузер Firefox не открывается. Проблема в том, что многие люди не могут открыть браузер Firefox. Двойной щелчок по значку ничего не изменит и запуск браузера в качестве администратора также не окажет никакого влияния. Некоторые пользователи сообщали, что они видели значок загрузки Firefox на секунду, но другие не упоминали об изменениях вообще. Проблема не в том, что Firefox не отображается на экране, а в том, что он даже не запускается. Многие пользователи подтвердили это, заглянув в диспетчер задач. Если дважды щелкнуть значок Firefox, вы не увидите экземпляр Firefox в диспетчере задач. Там не будет никаких сообщений об ошибках, поэтому устранить эту проблему довольно сложно.
Что заставляет Firefox не открываться при двойном щелчке?
Основными причинами возникновения этой проблемы являются:
- Коррумпированные файлы: Хотя мы не уверены на 100%, но все признаки указывают на коррупцию.
 Иногда файлы повреждаются сами по себе, и вы ничего не можете с этим поделать. Мы подозреваем, что причиной этого являются поврежденные файлы, потому что полное удаление всего из системы и переустановка Firefox решают проблему.
Иногда файлы повреждаются сами по себе, и вы ничего не можете с этим поделать. Мы подозреваем, что причиной этого являются поврежденные файлы, потому что полное удаление всего из системы и переустановка Firefox решают проблему. - Дополнения: Firefox позволяет пользователям устанавливать дополнения, которые предоставляют дополнительные функции для вашего браузера. Но эти дополнения могут привести к неправильной работе Firefox, особенно если они плохо написаны и содержат ошибку. Таким образом, избавление от этого дополнения обычно решает проблему.
- Драйверы: иногда драйверы могут мешать работе других приложений и могут вызывать проблемы такого типа. Известно, что последние версии драйверов для веб-камеры Logitech вызывают проблемы с Mozilla Firefox. Таким образом, удаление драйверов может решить проблему для вас.
Способ 1: полная переустановка Firefox
Поскольку наиболее вероятной причиной этого является поврежденный файл, рекомендуется выполнить полную переустановку браузера.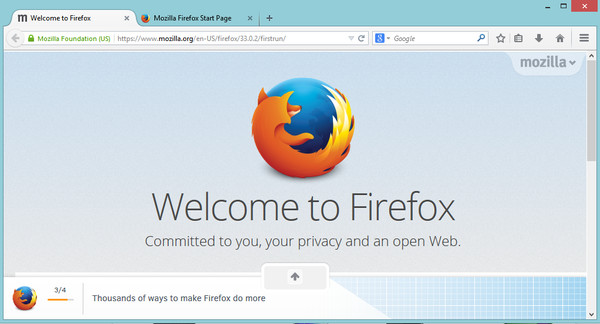 Обычное решение для поврежденного файла состоит в том, чтобы заменить файл хорошей копией, но учитывая тот факт, что мы не получаем никакого сообщения об ошибке, действительно трудно точно определить точный файл, вызывающий эту проблему. Таким образом, полная переустановка браузера обычно устраняет проблему. Имейте в виду, что вам нужно избавиться от всех файлов Firefox, поэтому простое удаление Firefox не сработает. Вы должны выполнить ряд шагов в определенном порядке, чтобы это решение работало. Итак, следуйте инструкциям ниже
Обычное решение для поврежденного файла состоит в том, чтобы заменить файл хорошей копией, но учитывая тот факт, что мы не получаем никакого сообщения об ошибке, действительно трудно точно определить точный файл, вызывающий эту проблему. Таким образом, полная переустановка браузера обычно устраняет проблему. Имейте в виду, что вам нужно избавиться от всех файлов Firefox, поэтому простое удаление Firefox не сработает. Вы должны выполнить ряд шагов в определенном порядке, чтобы это решение работало. Итак, следуйте инструкциям ниже
- Удерживайте клавиши CTRL, SHIFT и Esc ( CTRL + SHIFT + ESC ) одновременно, чтобы открыть диспетчер задач.
- Ищите Firefox в списке процессов. Если вы обнаружите работающий экземпляр, выберите Firefox и нажмите « Завершить задачу» . Это сделано для того, чтобы убедиться, что ни один экземпляр Firefox не запущен, потому что это помешает вам удалить программу
- Удерживайте клавишу Windows и нажмите E
- Введите C: \ Program Files в адресной строке и нажмите Enter
- Найдите папку Mozilla Firefox, щелкните правой кнопкой мыши и выберите « Удалить».

- Введите C: \ Program Files (x86) в адресной строке и нажмите Enter
- Найдите папку Mozilla Firefox, щелкните правой кнопкой мыши и выберите « Удалить».
- Удерживайте клавишу Windows и нажмите R
- Введите appwiz.cpl и нажмите Enter
- Найдите Mozilla Firefox из списка программ и выберите его
- Нажмите « Удалить» и следуйте инструкциям на экране.
- перезагружать
- Теперь нажмите здесь, чтобы перейти на официальный сайт Mozilla Firefox и загрузить их последнюю версию Firefox
- После загрузки запустите только что загруженную установку и следуйте инструкциям на экране
После завершения установки все должно работать как положено.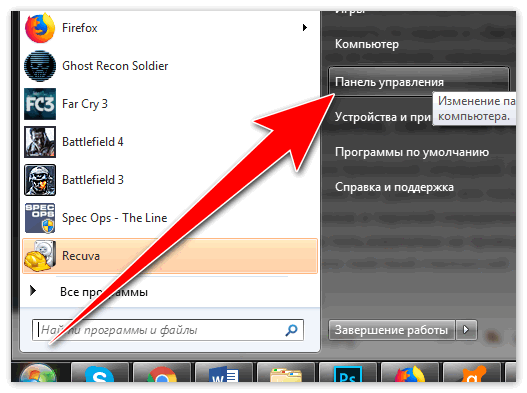
Способ 2: удалить дополнения
Удаление дополнений — это хороший способ, особенно если вы заметили эту проблему после установки нового дополнения. Теперь вы не сможете удалить надстройку, не открыв Firefox, поэтому вам придется открывать Firefox в безопасном режиме. Открытие Firefox в безопасном режиме работает, потому что безопасный режим будет запускать Firefox с минималистичным программным обеспечением и драйверами. Таким образом, если какая-либо сторонняя надстройка вызывала проблему, вы сможете ее выяснить. Следуйте приведенным ниже инструкциям, чтобы открыть Firefox в безопасном режиме и избавиться от надстроек.
- Нажмите и удерживайте клавишу SHIFT при открытии FireFox . Это откроет Firefox в безопасном режиме. Может появиться диалоговое окно с просьбой подтвердить ваши действия, поэтому нажмите « Пуск» в безопасном режиме .
- Если Firefox открывается, это означает, что проблема, скорее всего, была вызвана надстройкой.
 Теперь вы должны отключить все надстройки, следуя инструкциям ниже
Теперь вы должны отключить все надстройки, следуя инструкциям ниже- Введите about: addons в адресную строку и нажмите Enter
- Нажмите кнопку Отключить для всех надстроек на этой странице. Должна быть кнопка Отключить для каждого дополнения
- Закройте Firefox, как только все надстройки отключены
- Запустите Firefox как обычно (не нажимая Shift), и теперь он должен работать
- Введите about: addons в адресную строку и нажмите Enter
Теперь вы должны нажать «Включить» для одной надстройки за раз, чтобы увидеть, какая надстройка вызывает проблему. Как только вы найдете надстройку, которая вызывает проблему, повторите первые 2 шага, чтобы открыть Firefox в безопасном режиме и перейти на страницу надстроек. Нажмите Удалить для этого дополнения и все. Тебе должно быть хорошо идти.
Нажмите Удалить для этого дополнения и все. Тебе должно быть хорошо идти.
Способ 3: удалить драйверы Logitech Cam
Известно, что последние версии драйверов Logitech для камер вызывают различные проблемы с Firefox. Рассматриваемый драйвер — это драйвер для Logitech Webcam Pro 9000. Но вы должны удалить драйвер, даже если у вас есть другая веб-камера Logitech, чтобы убедиться в этом. Таким образом, удаление драйверов камеры, скорее всего, решит проблему для вас. Следуйте приведенным ниже инструкциям, чтобы удалить драйверы веб-камеры Logitech.
- Удерживайте клавишу Windows и нажмите R
- Введите devmgmt.msc и нажмите Enter
- Найдите и дважды щелкните на устройстве обработки изображений
- Щелкните правой кнопкой мыши драйверы веб-камеры и выберите « Удалить».

- перезагружать
Проверьте, решает ли это проблему. Если проблема исчезла, загрузите старую версию веб-камеры с официального сайта Logitech или дайте Windows решить проблему с драйвером. Если у вас не установлен драйвер, то Windows установит универсальный драйвер. Эти универсальные драйверы не являются лучшими, но они действительно совместимы и безопасны.
Открыть Mozilla Firefox на двух мониторах
- 8 августа 2022
Сисадминам часто приходится настраивать различные системы мониторинга. Сегодня будем автоматизировать открытие браузера Mozilla Firefox на двух мониторах. Открывать будем в режиме киоска на полный экран.
Начиная с Firefox 71 в браузер добавлена возможность запуска в режиме киоска. Режим киоска выгодно отличается от полноэкранного режима тем, что пользователи не могут вызвать контекстное меню на сенсорном экране и закрыть или свернуть ваше веб-приложение. Показ управляющих элементов интерфейса, всплывающих окон, контекстных меню и индикаторов состояния загрузки страницы блокируется. В общем, то что доктор прописал.
Режим киоска выгодно отличается от полноэкранного режима тем, что пользователи не могут вызвать контекстное меню на сенсорном экране и закрыть или свернуть ваше веб-приложение. Показ управляющих элементов интерфейса, всплывающих окон, контекстных меню и индикаторов состояния загрузки страницы блокируется. В общем, то что доктор прописал.
Не забудьте отключить режим энергосбережения, ожидания, сна и блокировку экрана.
https://support.mozilla.org/ru/kb/rezhim-kioska-v-korporativnom-firefox
Я всю эту байду буду настраивать в обычном браузере Firefox 103.0.1 (64 бита).
Два профиля
Я не нашёл нормальных опций браузера Firefox для указания монитора в Windows или позиции экрана, поэтому воспользуюсь тем, что браузер запоминает последнюю позицию окна при закрытии. Впоследствии окно открывается на том же мониторе, на котором оно было открыто. Раз у нас два монитора, то и профиля потребуется два. Создадим два профиля в браузере.
Создаём профили в командной строке под администратором:
"C:\Program Files (x86)\Mozilla Firefox\firefox.exe" --createprofile "kiosker %APPDATA%\kiosk3" "C:\Program Files (x86)\Mozilla Firefox\firefox.exe" --createprofile "kioskus %APPDATA%\kiosk4"
При этом браузер не запускается, просто создаются профили «kiosker» и «kioskus» по указанному пути «%APPDATA%\kiosk3» и «%APPDATA%\kiosk4». Я пытался сначала назвать профили kiosk3 и kiosk4, но почему-то цифры в именах профилей Firefox не любит.
Управление скриптами
В командной строке откроем браузер на нужных нам страницах под разными профилями, пока без режима киоска:
"C:\Program Files (x86)\Mozilla Firefox\firefox.exe" -P "kiosker" --new-window https://internet-lab.ru "C:\Program Files (x86)\Mozilla Firefox\firefox.exe" -P "kioskus" --new-window https://zen.yandex.ru/internet_lab
- -P «kiosker» — профиль первого пользователя
- -P «kioskus» — профиль второго пользователя
- —new-window — открыть в новом окне
Откроется два окна браузера.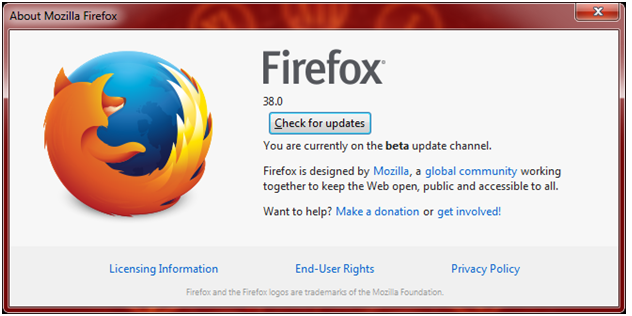 Вот только там для новых пользователей будет куча лишних вкладок. Знакомимся с рекламой и закрываем лишние вкладки. И потом закрываем вообще все вкладки. Снова выполняем тот же код:
Вот только там для новых пользователей будет куча лишних вкладок. Знакомимся с рекламой и закрываем лишние вкладки. И потом закрываем вообще все вкладки. Снова выполняем тот же код:
"C:\Program Files (x86)\Mozilla Firefox\firefox.exe" -P "kiosker" --new-window https://internet-lab.ru "C:\Program Files (x86)\Mozilla Firefox\firefox.exe" -P "kioskus" --new-window https://zen.yandex.ru/internet_lab
Откроется два окна браузера. И браузер начнёт спрашивать, не хотим ли мы его сделать браузером по умолчанию. Ставим галку «не показывать больше это окно». И в третий раз выполняем тот же код:
"C:\Program Files (x86)\Mozilla Firefox\firefox.exe" -P "kiosker" --new-window https://internet-lab.ru "C:\Program Files (x86)\Mozilla Firefox\firefox.exe" -P "kioskus" --new-window https://zen.yandex.ru/internet_lab
В итоге у меня открылось только два нужных окна. Мышкой перемещаем одно окно на первый монитор, второе — на второй. Закрываем окна. Вот теперь браузер запомнил расположение окон для каждого из профилей, можно добавлять режим киоска. &sort=deck
&sort=deck
Ярлыки окон
Те же параметры можно использовать в ярлыках.
На рабочем столе создаём иконку для Mozilla Firefox, копируем, например. Переименуем её, в «kiosk 3». Создадим копию, пусть будет «kiosk 4».
Правой кнопкой на первый ярлык, Свойства. Смотрим поле Объект (Target):
"C:\Program Files (x86)\Mozilla Firefox\firefox.exe"
Меняем на:
"C:\Program Files (x86)\Mozilla Firefox\firefox.exe" -P "kiosker" --kiosk --new-window https://internet-lab.ru
У второго ярлыка:
"C:\Program Files (x86)\Mozilla Firefox\firefox.exe" -P "kioskus" --kiosk --new-window https://zen.yandex.ru/internet_lab
Теперь одна иконка откроет браузер в режиме киоска на левом мониторе, а вторая — на правом. Закрыть окно браузера можно с помощью Alt + F4 или Ctrl + W.
Ссылки
Открыть Google Chrome на двух мониторах
Теги
- web
- special
Mozilla Firefox не отвечает или не открывает решения
Причины и способы устранения проблемы, связанной с тем, что Mozilla Firefox не отвечает
Mozilla Firefox может время от времени переставать отвечать на запросы или зависать, в результате чего вы будете разочарованы и не сможете просматривать веб-страницы.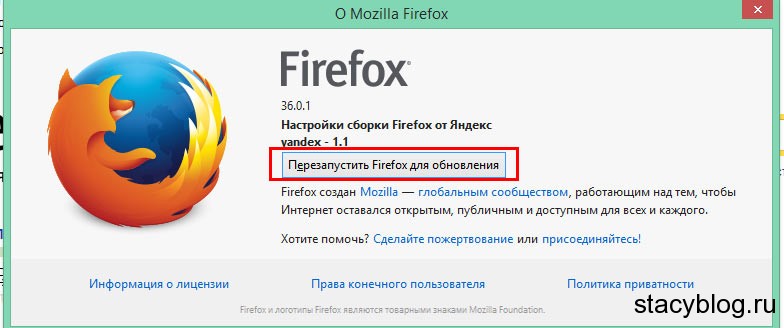 Поэтому в этой статье мы объяснили процесс решения этой проблемы. Более того, представленное здесь решение может быть применено как к операционной системе Windows, так и к Mac.
Поэтому в этой статье мы объяснили процесс решения этой проблемы. Более того, представленное здесь решение может быть применено как к операционной системе Windows, так и к Mac.
Firefox не отвечает на запросы — попробуйте эти исправления
1- Очистить кеш запуска Firefox и файлы cookie
- Запустите браузер Firefox и нажмите кнопку меню, расположенную в правом верхнем углу страницы, > выберите «Настройки».
- Далее выберите опцию «Конфиденциальность и безопасность». После этого в разделе «Файлы cookie и данные сайтов» выберите «Очистить данные».
- Теперь выберите «Кэшированный веб-контент» и «Файлы cookie и данные сайта» в поле и нажмите кнопку «Очистить».
- Наконец, перезапустите браузер и проверьте, устранена ли проблема.
2- Настройка нового профиля Firefox
- Во-первых, одновременно нажмите клавиши Windows + R, чтобы открыть диалоговое окно «Выполнить», введите « firefox.
 exe -p» и нажмите кнопку «ОК». Это откроет менеджер профилей.
exe -p» и нажмите кнопку «ОК». Это откроет менеджер профилей.
- Здесь выберите опцию «Создать профиль».
- Теперь появится «Мастер создания профиля». Нажмите кнопку «Далее», чтобы продолжить.
- Затем введите желаемое имя в поле « Введите новое имя профиля» . Здесь вы можете использовать свою «Папку по умолчанию» или выбрать ее из опции «Выбрать папку».
- По завершении нажмите кнопку «Готово».
3- Сбросьте настройки Firefox по умолчанию.
Выполните шаги, чтобы сбросить/обновить настройки Firefox до его настроек по умолчанию, чтобы устранить проблему с отсутствием ответа:
- Откройте браузер Mozilla > нажмите кнопку меню с тремя горизонтальными линиями> выберите параметр «Справка», а затем нажмите «Дополнительные способы устранения неполадок». информация».
- Когда откроется следующая страница, нажмите кнопку «Обновить Firefox».

- Чтобы завершить этот шаг, нажмите кнопку «Обновить Firefox» на экране.
- Нажмите кнопку «Готово». Это автоматически перезапустит Firefox и вернет настройки по умолчанию.
Однако, если проблема с тем, что Firefox не отвечает, по-прежнему существует, перейдите к следующему решению.
4- Обновите Firefox
Вы можете решить, что ваш Firefox не отвечает или не открывается, обновив браузер, выполнив следующие действия:
- Перейдите на вкладку меню из 3 горизонтальных строк > выберите настройки.
- В левой части панели > щелкните вкладку «Общие» > затем нажмите кнопку «Проверить наличие обновлений».
- Теперь он будет отображать последнюю версию Firefox, доступную для обновления, если ваш браузер еще не обновлен.
- После завершения обновления браузер автоматически перезапустится.
5- Удаление и переустановка Firefox
- Сначала нажмите клавишу «Windows» + клавишу «R», чтобы открыть диалоговое окно «Выполнить».

- Теперь введите панель управления в пустое поле и нажмите «ОК».
- Теперь нажмите «Удалить программу» под разделом программ.
- Затем прокрутите экран вниз, чтобы найти Mozilla Firefox, и щелкните его правой кнопкой мыши, чтобы выбрать «Удалить».
- Теперь перейдите на веб-сайт Firefox (www.mozilla.org) и снова загрузите и установите браузер.
- Это должно решить вашу проблему с не отвечающим браузером.
6- Воссоздайте базу данных мест
- Коснитесь меню Firefox в правом верхнем углу и выберите «Справка» > «Дополнительная информация об устранении неполадок».
- Далее в разделе «Основные сведения о приложении» выберите кнопку «Открыть папку».
- Если ваш браузер по-прежнему не отвечает, проверьте следующее решение.
7- Удалить поврежденную систему мест из Mozilla Firefox:
Если вы регулярно сталкиваетесь с проблемой, когда Mozilla Firefox не отвечает, вам необходимо изменить несколько файлов на вашем компьютере.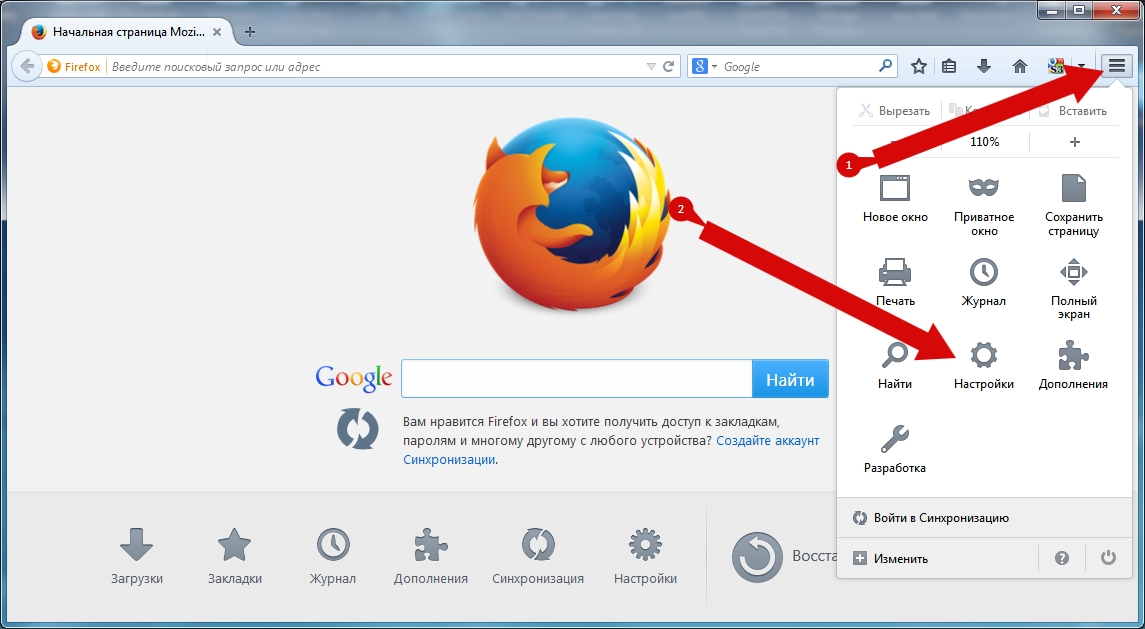 Вот как это сделать:
Вот как это сделать:
- Откройте меню браузера Firefox в правом верхнем углу.
- Нажмите «Справка»> «Информация для устранения неполадок».
- Перейдите в раздел «Открыть папку» в разделе «Основные сведения о приложении». Откроется профиль Firefox.
- Теперь выйдите из Firefox.
- В профиле Firefox найдите два файла: places.sqlite и places.sqlite-journal. (при условии, что он существует). Теперь замените их на places.sqlite.old и places.sqlite-journal.old соответственно.
- Перезапустите Firefox.
8- Mozilla Firefox не отвечает из-за слишком большой истории загрузок
Когда Mozilla Firefox перестает отвечать на запросы во время загрузки, пора очистить историю загрузок. Вот как с этим бороться:
- Нажмите на опцию «Открыть меню» в правом верхнем углу браузера.
- Перейдите в Библиотека > Загрузки.
- Нажмите «показать все загрузки». Это откроет окно библиотеки.

- Нажмите «очистить загрузки», чтобы освободить место.
9- Исправлена ошибка, из-за которой Firefox не отвечал в Windows
.
Если все ваши веб-браузеры, включая Mozilla, сталкиваются с одной и той же проблемой в Windows, выполните следующие действия:
- Перейдите в «поиск».
- Введите «командная строка».
- Запустите командную строку от имени администратора.
- Введите «ipconfig /flushdns». Нажмите Ввод».
- При успешном выполнении команды будет отображаться сообщение «успешно очищен кэш преобразователя DNS».
- Теперь введите « netsh winsock reset » и нажмите «Ввод».
- При успешном выполнении команды появится сообщение «Успешно сброшен каталог winsock».
- Наконец, перезагрузите компьютер.
Это должно решить проблему критической ошибки Mozilla Firefox в Windows.
Проблема с видеокартой
В большинстве случаев Firefox не отвечает, если драйвер видеокарты не обновлен. Чтобы убедиться, что ваши драйверы обновлены, выполните следующие действия:
Чтобы убедиться, что ваши драйверы обновлены, выполните следующие действия:
- Нажмите кнопку «Поиск».
- Откройте диспетчер устройств.
- Перейдите к адаптеру устройства в диспетчере устройств.
- Щелкните правой кнопкой мыши на каждом адаптере и выберите «обновить программное обеспечение драйвера».
- Это обновит все адаптеры графических карт и поможет избавиться от Firefox, не отвечающего на проблему Windows .
10- Решить проблему высокого использования оперативной памяти в Mozilla Firefox
Если Mozilla Firefox не отвечает при запуске, это может быть связано с интенсивным использованием оперативной памяти браузером. Выполните следующие шаги, чтобы исправить –
- Перейдите в «Открыть меню» в правом верхнем углу браузера.
- Перейдите в раздел «Справка» > «Информация об устранении неполадок»
- Нажмите «Перезагрузить с отключенными надстройками».
- Это отключает расширения и темы вашего Firefox.

- Если производительность браузера значительно возрастет, то отключите все расширения и темы.
- Кроме того, используйте блокировщик рекламы, так как многократная реклама часто может замедлить работу браузера и сделать его невосприимчивым.
Закройте ненужные приложения, работающие в фоновом режиме.
- Щелкните правой кнопкой мыши пробел на панели задач экрана.
- Нажмите «Диспетчер задач».
- Щелкните правой кнопкой мыши нежелательное приложение и нажмите «Завершить задачу».
Это освободит место в оперативной памяти вашего компьютера, что даст больше места для правильной работы вашего браузера.
Основные причины, по которым Mozilla Firefox не отвечает или не открывается?
Могут быть разные причины, по которым ваш Firefox не отвечает . Некоторые из них перечислены здесь:
- Высокое использование ОЗУ (Оперативно-доступная память) или ресурсов ЦП Firefox:
- Веб-браузеры используют ресурсы ЦП вашего компьютера при отображении страниц, загрузке или воспроизведении видео.
 Когда одновременно используется большой объем памяти, производительность компьютера снижается, и браузер перестает отвечать на запросы.
Когда одновременно используется большой объем памяти, производительность компьютера снижается, и браузер перестает отвечать на запросы. - Коррумпированная система мест: «Места» — это система управления историей, ключевыми словами и закладками браузера Firefox. Если ваш Firefox не отвечает в случайное время, возможно, у вашей системы мест есть проблемы.
- Слишком большая история загрузок: Журнал загрузок вашего браузера имеет ограниченное пространство для хранения. Если этот предел достигнут, Mozilla перестает отвечать на запросы при попытке загрузить видео или изображение.
- Аварийное завершение работы Firefox: Иногда Mozilla Firefox зависает непосредственно перед закрытием, из-за чего остается в памяти компьютера. В следующий раз, когда вы попытаетесь открыть браузер, он не сможет нормально работать из-за уже имеющейся памяти.
- Взаимодействие между системами безопасности, такими как различные антивирусные системы или брандмауэры Windows, также препятствует ответу Firefox.

Заключение –
Если Firefox не отвечает или не открывается, не паникуйте. Попробуйте эти простые исправления, и вы сможете быстро настроить и запустить свой браузер.
Как исправить, что Mozilla Firefox не работает в Windows 11?
Сваям Пракаш · 8 февраля 2022 г. · Технические советы
Mozilla Firefox не работает или работает медленно на ПК с Windows. Вот лучшие методы исправления того, что Mozilla Firefox не работает в Windows 11.
Сбой Mozilla Firefox на вашем ПК с Windows 11? Вы пытаетесь просмотреть какой-либо веб-сайт или отправить электронное письмо, но через несколько минут работы Mozilla Firefox падает. Некоторые сообщают, что Firefox просто зависает и зависает на одной и той же странице. Это довольно раздражающая проблема, когда вы хотите выполнить срочную работу, но веб-браузер дает сбой и вмешивается в вашу работу.
В этом руководстве я помогу вам решить проблему, из-за которой Mozilla Firefox не отвечает в Windows 11. Я объяснил некоторые распространенные причины этой проблемы. Кроме того, я дал несколько простых советов по устранению неполадок, которые вы можете использовать, чтобы исправить проблемы с Mozilla Firefox, которые перестают отвечать на запросы или вызывают сбои.
Я объяснил некоторые распространенные причины этой проблемы. Кроме того, я дал несколько простых советов по устранению неполадок, которые вы можете использовать, чтобы исправить проблемы с Mozilla Firefox, которые перестают отвечать на запросы или вызывают сбои.
Реклама
Содержание страницы
Причины, по которым Mozilla Firefox не работает в Windows 11
Вот распространенные причины, по которым Firefox может неправильно работать на вашем компьютере.
- Плохое подключение к Интернету или проблемы с сетью могут привести к зависанию браузера.
- Это может быть расширение веб-браузера, установленное в Mozilla, которое либо не обновлялось в течение длительного времени, либо имеет запущенные в фоновом режиме сценарии, вызывающие сбой браузера.
- Возможно, вы используете более старую версию Mozilla, что вызывает проблемы совместимости с последней сборкой Windows 11, установленной на вашем ПК.
- Это могут быть кэшированные данные, хранящиеся в браузере Firefox в течение длительного времени, что может привести к тому, что браузер перестанет отвечать на запросы, когда вы открываете в нем несколько вкладок.

Как исправить, что Mozilla Firefox не отвечает в Windows 11
Теперь давайте перейдем к устранению неполадок, чтобы исправить Mozilla Firefox не работает в Windows 11
1. Перезапустите браузер
Начните устранение неполадок закрыв Браузер Mozilla и его перезапуск. Некоторые пользователи сообщают, что это исправило невосприимчивость браузера.
- Откройте диспетчер задач Windows 11, нажав Ctrl + Alt + Delete ключей.
- Перейдите в Mozilla Firefox на вкладке Процессы .
- Щелкните Mozilla, чтобы выбрать его.
- Затем нажмите Завершить задачу .
- Через несколько секунд перезапустите Mozilla Firefox. Это должно решить проблемы с браузером.
2. Перезагрузите компьютер
Вы также можете перезагрузить компьютер. Перезагрузка — отличный способ исправить любые незначительные проблемы с любым приложением, работающим на компьютере.
- Нажмите клавишу Windows на клавиатуре.
- Появится консоль поиска. В правом нижнем углу вы увидите значок питания . Нажмите здесь.
- Выберите Перезагрузите и дождитесь перезагрузки ПК. Это занимает несколько секунд.
Advertisement
- Теперь откройте Mozilla Firefox и проверьте, хорошо ли он работает или по-прежнему не отвечает во время работы.
3. Обновите Firefox до последней версии
Важно обновить все приложения, которые вы используете на компьютере, включая веб-браузер. В противном случае более старые сборки последней версии ОС, такие как Windows 11, вызовут конфликт. Чтобы обновить Mozilla Firefox,
- Запустите Mozilla Firefox.
- Нажмите кнопку меню [3-полосный значок сэндвича в правом верхнем углу экрана. ]
- В появившемся меню прокрутите до Открыть меню справки , обозначенное значком «?» , и нажмите на него.

- Появится новое меню. Перейдите к О Firefox и нажмите на него.
- Если ваш компьютер подключен к Интернету, Firefox сам начнет обновление.
Реклама
- Нажмите Перезапустите Firefox для обновления .
4. Очистите кэш Mozilla Firefox
Далее вы можете попробовать очистить кэш веб-браузера. Это удалит ненужные данные из кеша браузера, тем самым исправив технические проблемы в приложении. Вот как вы это делаете.
- Запустите Mozilla Firefox.
- Нажмите Опции .
- Затем на левой панели нажмите Конфиденциальность и безопасность .
- Перейдите к Кэшированное веб-содержимое и нажмите Очистить сейчас .
Реклама
5. Отключение аппаратного ускорения в браузере Mozilla
Основная работа аппаратного ускорения заключается в ускорении обработки браузера. Тем не менее, эта функция может мешать работе браузера и приводить к тому, что он перестает отвечать на запросы или дает сбой. Чтобы это исправить, попробуйте отключить аппаратное ускорение в Mozilla Firefox.
Тем не менее, эта функция может мешать работе браузера и приводить к тому, что он перестает отвечать на запросы или дает сбой. Чтобы это исправить, попробуйте отключить аппаратное ускорение в Mozilla Firefox.
- Откройте Mozilla Firefox.
- На главной странице браузера нажмите Параметры .
- Перейдите в раздел Производительность и снимите флажок Использовать рекомендуемые параметры производительности .
- При снятии флажка с указанной выше опции появится новая опция Использовать аппаратное ускорение , если оно доступно. Снимите отметку и с этой опцией.
После отключения аппаратного ускорения проблема зависания Mozilla Firefox должна быть устранена.
6. Исправьте подключение к Интернету
Важно иметь стабильное подключение к Интернету, чтобы беспрепятственно просматривать Интернет или выполнять задачи, связанные с ним. Итак, проверьте, не отключен ли ваш WiFi и из-за чего ваш браузер зависает или отказывается загружать веб-страницу.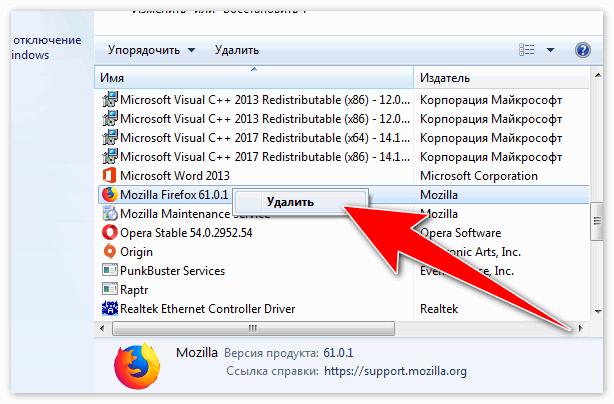
Попробуйте повторно подключиться к Wi-Fi или переключиться на другое доступное интернет-соединение. Вы можете запросить у своего интернет-провайдера.
В Windows 11 есть инструменты для устранения неполадок в Интернете, которые вы также можете попробовать. Вот как это использовать.
- Нажмите кнопку поиска на панели задач Windows 11.
- Введите Параметры устранения неполадок .
- Нажмите Открыть , когда появится соответствующий результат.
- Теперь нажмите Другие средства устранения неполадок .
Реклама
- На следующем экране нажмите «Выполнить» рядом с опцией «Подключения к Интернету» .
Инструмент устранит любые сетевые проблемы в сети, к которой подключен ПК.
7. Запустите браузер Mozilla Firefox, отключив надстройки
Вот еще один работающий метод устранения неполадок, требующий перезапуска браузера Mozilla путем временного отключения надстроек.
- Откройте Mozilla Firefox.
- Нажмите кнопку с тремя полосками .
- Затем нажмите Открыть меню справки .
- В меню выберите Перезапустить с отключенными надстройками .
Если Mozilla работает без сбоев, это означает, что в браузере были установлены надстройки. Итак, попробуйте удалить те, которые вы не используете. Обновляйте те, которые вы используете регулярно.
8. Сброс Mozilla Firefox
Процесс сброса в Firefox обозначается как Обновление Firefox. Это удалит все настройки сайта, которые вы создали. Это устранит зависание Mozilla и другие проблемы, такие как сбой браузера.
- Откройте Mozilla Firefox.
- Нажмите кнопку меню с тремя полосами .
- В меню выберите Информация для устранения неполадок .
- На следующей странице, на которую вы будете перенаправлены, нажмите на Обновить Firefox .

 Иногда файлы повреждаются сами по себе, и вы ничего не можете с этим поделать. Мы подозреваем, что причиной этого являются поврежденные файлы, потому что полное удаление всего из системы и переустановка Firefox решают проблему.
Иногда файлы повреждаются сами по себе, и вы ничего не можете с этим поделать. Мы подозреваем, что причиной этого являются поврежденные файлы, потому что полное удаление всего из системы и переустановка Firefox решают проблему.
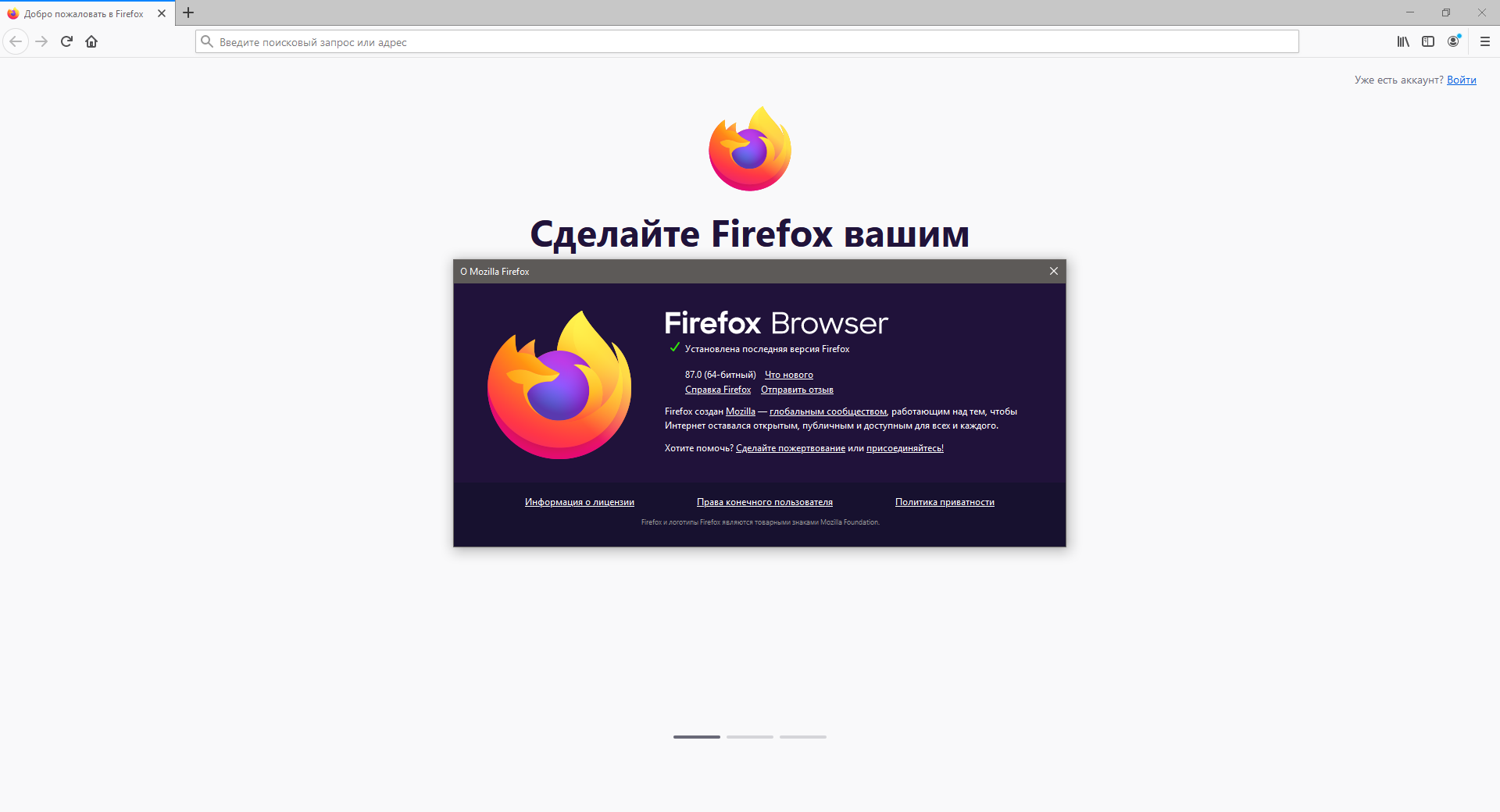 Теперь вы должны отключить все надстройки, следуя инструкциям ниже
Теперь вы должны отключить все надстройки, следуя инструкциям ниже
 exe" --createprofile "kiosker %APPDATA%\kiosk3"
"C:\Program Files (x86)\Mozilla Firefox\firefox.exe" --createprofile "kioskus %APPDATA%\kiosk4"
exe" --createprofile "kiosker %APPDATA%\kiosk3"
"C:\Program Files (x86)\Mozilla Firefox\firefox.exe" --createprofile "kioskus %APPDATA%\kiosk4" exe -p» и нажмите кнопку «ОК». Это откроет менеджер профилей.
exe -p» и нажмите кнопку «ОК». Это откроет менеджер профилей.


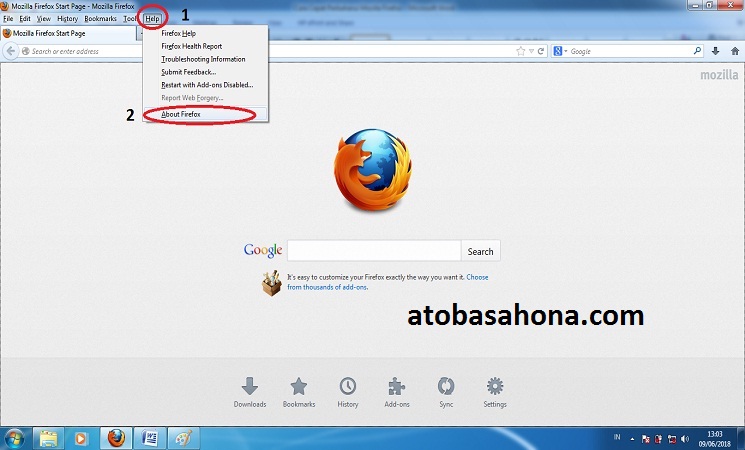
 Когда одновременно используется большой объем памяти, производительность компьютера снижается, и браузер перестает отвечать на запросы.
Когда одновременно используется большой объем памяти, производительность компьютера снижается, и браузер перестает отвечать на запросы.