Глючит браузер: Что делать, если тормозит браузер
Содержание
Что делать, если тормозит браузер, как его ускорить
Многие при посещении страниц в сети сталкивались с медленной работой компьютера/ноутбука, причём вина не только в слабом устройстве, «железе». Причин, почему тормозит браузер, может быть несколько. Разберём самые частотные, от вида неполадки зависеть будут мероприятия по её устранению.
Производительность устройства
Характеристики ноутбука/компьютера могут влиять на работу браузера. Если последний требователен, да ещё установлены дополнения, расширения, а компьютер по современным меркам недостаточно мощный, то можете ожидать, что работоспособность замедлится, станет тормозить. Несколько рекомендаций помогут решить, как ускорить работу браузера в этом случае.
Мощность компьютера очень сильно влияет на скорость загрузки страниц браузера
Рекомендации:
- Не открывайте единовременно много вкладок, из-за десятка открытых вкладок любой браузер замедляется.
- Регулярно проводите чистку, удаляйте ненужное, старое, неиспользуемое.

- Плагины, блокирующие рекламу, конечно, способствуют тому, что реклама не отображается, значит, не «грузит» ПК. Но те же самые плагины замедляют сёрфинг при сканировании страничек, удалении рекламы, производимые перед загрузкой. Потому оцените, нужны ли действительно вам Adblock и другие плагины.
- Замените браузер на лёгкий, для слабых компьютеров. В некоторые из них уже есть функции, добавляемые вами в Google Chrome, например, через расширения.
Плагины, программы
Плагины, расширения могут снижать быстродействие, из-за большого их числа тормозит браузер. Влияет и множественность установленных программ.
Рекомендации:
- Не ставьте те, которыми не пользуетесь.
- Зайдите в браузере на страничку со списком расширений. Выберите ненужное расширение. Удалите, при необходимости перезагрузите устройство.
Удаляем лишние расширения браузера
- Ограничьте работу некоторых программ и приложений, используемых редко. Временно отключайте их до момента, когда действительно нужны.

- Проведите дефрагментацию диска. Повторяйте её регулярно, ежемесячно.
Для входа на страничку расширений можно набрать в адресной строке:
- в Google Chrome — chrome://extensions/;
- в Firefox — about:addons;
- в Opera — browser://extensions.
Кэш
Некоторые элементы просмотренных вами страниц сохраняются в папке на компьютере. Папка с каждым разом разрастается, замедляя скорость загрузки, работоспособности, тормозит браузер, ведь ему приходиться перерывать множество записей в кэше при повторном посещении странички. Сами странички перекашиваются, элементы съезжают.
Рекомендации:
- Советуем очистить кэш. Вам поможет, если откроете историю просмотров сочетание Ctrl+Shift+Del, затем удалите адреса посещённых сайтов.
- Есть другие способы очистки через опции, встроенные в самом браузере.
Чистка ОС
Недостаток места на системном диске является частой причиной медленной работы многих программ. На жёстком диске при работе создаются временные файлы. После перезагрузки часть удаляется, но некоторые остаются. Пространство заполняется, наступает момент, когда некуда образовывать временные файлы. Полезно регулярно проводить очистку ОС, компьютерного реестра для оптимизации, увеличения производительности.
На жёстком диске при работе создаются временные файлы. После перезагрузки часть удаляется, но некоторые остаются. Пространство заполняется, наступает момент, когда некуда образовывать временные файлы. Полезно регулярно проводить очистку ОС, компьютерного реестра для оптимизации, увеличения производительности.
Вирусы, непонятные процессы
Рекламные модули получают популярность, встраиваются при установке программ в сам браузер. Когда пользователь, не читая информации, при установке приложений, программ, нажимает «Далее», загружает попутно рекламные модули. В результате «пойманные» вирусы замедляют быстроту реагирования, самопроизвольно открываются разные вкладки, мошеннические сайты с предложениями отправить SMS.
Рекомендуется просканировать браузер на предмет наличия вирусов. После запустите Диспетчер задач, проверьте процессы на случай наличия подозрительных. Диспетчер запускается сочетанием Ctrl+Shift+Esc. Если вы опытный пользователь, знающий, какие процессы необходимы, и видите незнакомые процессы, остановите их работу, затем удалите.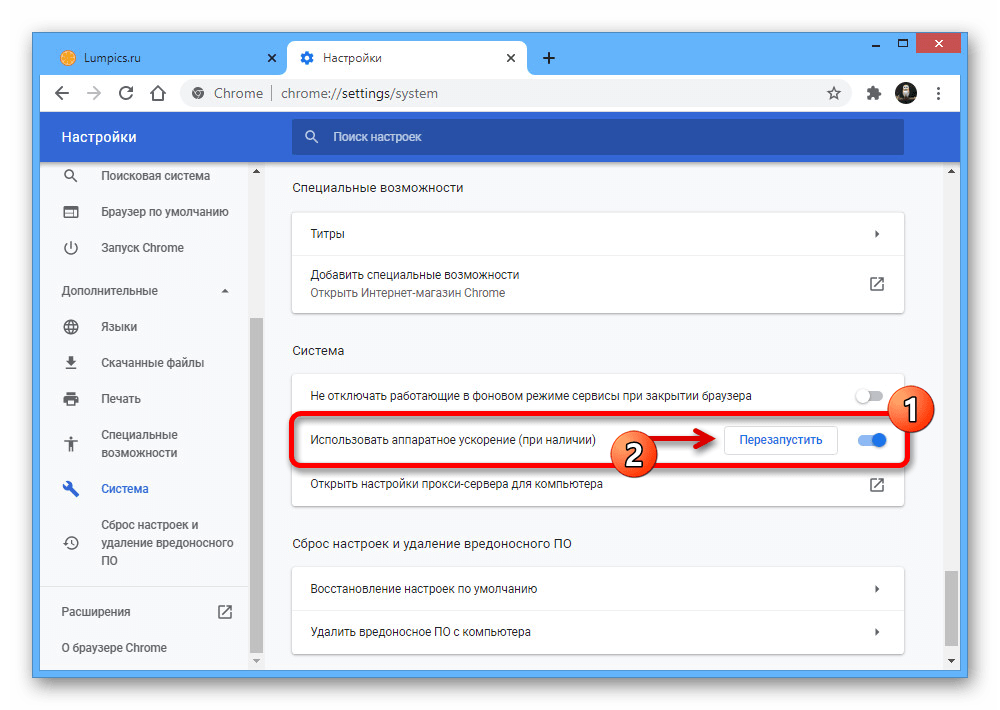 Для такой цели есть спецутилиты, очищающие компьютер от лишних процессов.
Для такой цели есть спецутилиты, очищающие компьютер от лишних процессов.
Проверка процессов в Диспетчере задач Windows
Откат системы
Сбои в ОС, мелкие неполадки могут вызвать случайные помехи. С ними вполне можно примириться, если не становятся навязчивыми, регулярными. Как ускорить браузер, если он плохо ведёт себя постоянно? Можно удалить его полностью, переустановить либо, как более жёсткую меру, выполнить откат системы к предыдущему работоспособному состоянию. Предварительно у вас должны быть созданы точки восстановления. Перед установкой софта, незнакомых программ создавайте такие точки, и при сбоях сможете вернуться к нормальному функционированию всей ОС в целом.
Некоторые проблемы, такие как торможение браузера, вполне может решить пользователь самостоятельно, прибегая к очистке, удалению ненужного софта, мусора вручную либо через спецутилиты. Если, несмотря на все принятые меры, перечисленные выше, проблема не разрешилась, обратитесь к специалистам для консультации.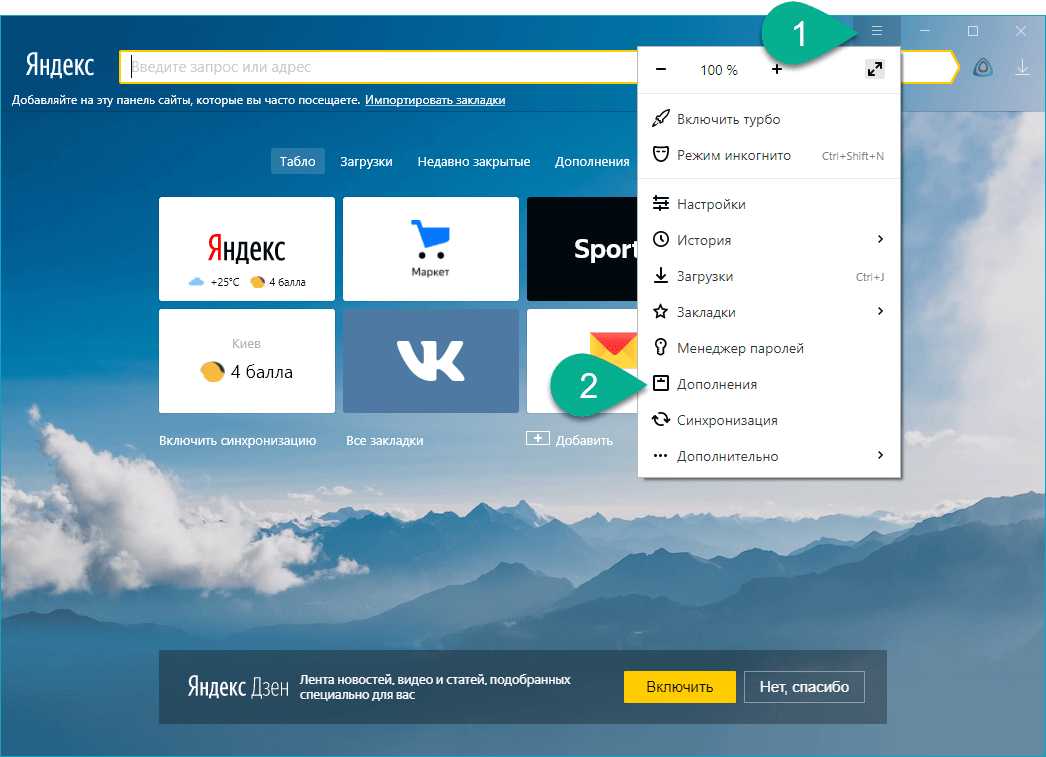
Почему тормозят браузеры на windows 10
Ваш браузер на windows 10 тормозит? Вы не можете открыть более нескольких страниц одновременно и видео в адобе флеш плеер тормозит — почему? Попытки ускорить ни к чему не привели? Это может значить, что пришло время перезагрузки.
Веб — браузер является приложением, которое мы используем большую часть времени работая на компьютере или ноутбуке.
Благодаря ему мы можем искать информацию в интернете, использовать веб — приложения, слушать музыку и работать, используя полезные расширения и плагины.
Поэтому важно, чтобы веб обозреватель всегда действовал как хорошо смазанная машина. Но приходит время, когда по какой — то причине, наш любимый браузер может начать работать медленно.
В этом случае большинство пользователей обычно начинает с традиционных решений, т.е. перезагрузка, обновление, очистка кэша, удаление куков и отключения плагинов, начиная с недавно установленных.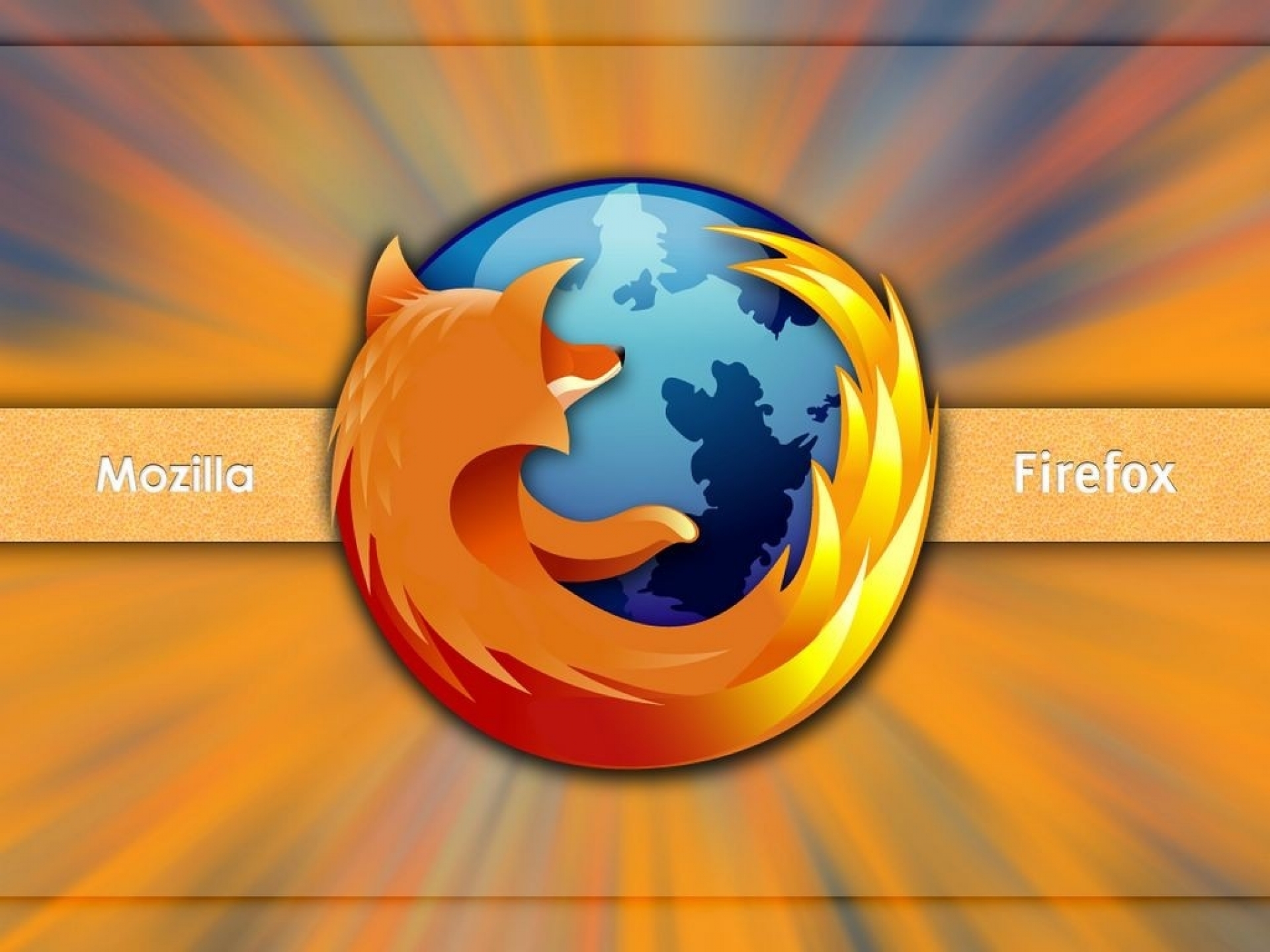
К сожалению, эти методы и иногда терпят неудачу. В этом случае рекомендуется выполнить сброс и начать с нуля.
В этой записи рассматривается шаг за шагом, как без потери важных данных решить проблемы в Chrome, Firefox, Opera, Internet Explorer и Edge установленных на windows 10, чтобы они перестали тормозить.
ПРИМЕЧАНИЕ: я на windows 10 экспериментировал со всеми веб обозревателями и остановился на ИРОН – он единственный что не тормозит у меня сразу после установки.
Почему браузеры тупят?
Прежде чем переходить к инструкциям, давайте разберемся, почему вообще браузеры начинают тормозить?
Одной из основных причин, из-за которых браузеры начинают «тупить», является их особая прожорливость к оперативной памяти компьютера. Сами по себе браузеры отнимают у компьютера не так уж много ресурсов, но каждая открытая вкладка, каждое установленное расширение и каждая запущенная внутри приложения программа берут себе некоторую часть ОЗУ. В итоге получается, что чем дольше вы бродите по просторам сети и пользуетесь всеми благами интернета внутри окна браузера, тем «тупее» становится ваш ПК.
Браузерам нужен доступ к оперативной памяти, так как брать данные с жесткого диска или SSD гораздо дольше, чем из ОЗУ. Требование большого объема «оперативки» — это своего рода плата за быстродействие того же Chrome, который, вопреки всеобщему мнению является не самой прожорливой программой своего рода.
И все-таки, как получить «скидку» от браузеров и оптимизировать их работу?
Тормозит браузер? Долго грузятся страницы? Рассказываем, как решить эти проблемы
Часто бывает так, что после долгого нахождения в интернете компьютер становится медленнее и теряет производительность. В большинстве случаев виной потери быстродействия становится браузер, который начинает потреблять слишком много оперативной памяти. В этой статье мы подробно описали действия, которые нужно предпринять, чтобы умерить аппетиты вашего браузера.
Google Chrome
Самый простой способ утихомирить браузер от «гугл» — запустить внутренний диспетчер задач и закрыть в нем самые прожорливые программы. Делается это буквально в два клика мышью.
Делается это буквально в два клика мышью.
- Открываем браузер и нажимаем сочетание клавиш Shift + Esc;
- В открывшемся окне отмечаем все работающие в фоновом режиме процессы, которыми вы, разумеется, не пользуетесь в данный момент;
- Кликаем на «Завершить процесс».
В диспетчере задач от Chrome перечислены не только вкладки, поглощающие в данный момент память ПК, но и все работающие расширения и дополнения для браузера. Закрываем все ненужные процессы и тем самым освобождаем часть оперативной памяти и ускоряем программу.
Облегчить работу Chrome можно используя раздел с экспериментальными настройками браузера, для доступа к которым нужно ввести в адресной строке: chrome://flags/. После этого можно ознакомиться со всем списком настроек, среди которых, например, есть опция «Переопределение списка программного рендеринга», позволяющая браузеру быстрее рендерить страницы сайтов. Чтобы включить ее, вводим в поиске ignore-gpu-blacklist и выбираем пункт «Enabled».
Сбой работы Flash Player
Если в браузере не запускается видеоконтент, то в подавляющем большинстве случаев произошел сбой в работе плагина Flash Player. Большинство видеоресурсов использует флеш формат отображения. Единственным вариантом того, как исправить эту проблему, является обновление плагина до последней версии.
Обычно дополнения подобного типа обновляются автоматически, либо совместно с самим браузером. Но можно сделать это принудительно вручную. Для этого переходим на официальный сайт разработчика плагина https://www.adobe.com/ и нажимаем на большую желтую кнопку «Установить сейчас».
Далее, следуя подсказкам самой программы, устанавливаем новую версию флеш плеера на свой компьютер.
Возможно, после установки понадобится перезапустить обозреватель.
Расширения
Помимо экспериментальных настроек, можно использовать различные расширения, оптимизирующие Chrome для работы с оперативной памятью. Вот некоторые из них:
- OneTab.
 Расширение позволяет одним кликом закрыть все открытые вкладки, а позже, если вам будет нужно, отдельно открыть некоторые из них. Несмотря на простоту OneTab, оно значительно облегчает нагрузку на оперативную память и не дает ее захламлять ненужными процессами.
Расширение позволяет одним кликом закрыть все открытые вкладки, а позже, если вам будет нужно, отдельно открыть некоторые из них. Несмотря на простоту OneTab, оно значительно облегчает нагрузку на оперативную память и не дает ее захламлять ненужными процессами. - The Great Suspender. В отличие от прошлого участника списка, The Great Suspender не закрывает разом все вкладки, оно просто выгружает их содержимое из оперативной памяти компьютера. Если вам нужно будет вернуться к работе на каком-нибудь из сайтов, просто нажимаем на него в расширении и оно возвращает вкладку к «жизни».
- TabMemFree. Расширение схоже по функциональности с прошлыми участниками списка, но имеет одну важную особенность. TabMemFree позволяет защитить определенные вкладки от закрытия. Например, если вы слушаете на фоне музыку или смотрите видео, вы можете добавить в исключения вкладку с проигрывателем.
- Tab Wrangler. Снова расширение для работы со вкладками, но из всего списка оно является самым богатым на настройки.
 К примеру, тут вы можете выставить время закрытия для каждой из вкладок, а также выставить число невосприимчивых к расширению вкладок.
К примеру, тут вы можете выставить время закрытия для каждой из вкладок, а также выставить число невосприимчивых к расширению вкладок.
Mozilla Firefox
Несмотря на то что у многих именно Chrome ассоциируется с «поеданием» больших объемов ОЗУ, другие браузеры немногим ему уступают и Mozilla Firefox не исключение. Но, как и в случае с браузером от Google, «мозилу» тоже можно оптимизировать.
У Mozilla есть схожий с «хромовскими» экспериментальными настройками раздел, в котором можно настроить потребление браузером оперативной памяти. Однако в перечне пунктов у «мозилы» есть один пункт, который гораздо эффективнее, чем все вышеописанные в Chrome:
- Вводим в адресную строку (именно вводим, не копируем): about:config;
- Обещаем браузеру быть осторожными и принимаем условия;
- В поисковой строке вводим следующий параметр: browser.sessionhistory.max_total_viewers;
- Меняем исходное значение -1 на 0;
- Закрываем вкладку и перезапускаем браузер.

Вышеописанными действиями мы изменили подсистему кеширования данных браузера. Проще говоря, нам удалось снизить потребление ОЗУ не только в фоновом режиме, но и при непосредственном путешествии по интернету. После этого браузер прекратит сохранять в оперативной памяти вкладки, которые он планировал позже достать из кеша или ОЗУ. Mozilla будет более охотно все грузить из сети, поэтому, если у вас хороший интернет, вы не столкнетесь с замедлением работы.
В этой же вкладке about:config можно и полностью запретить браузеру создавать кеш в оперативной памяти. Чтобы это сделать, выполняем описанные ниже действия:
- Открываем about:config;
- В поиске пишем: browser.cache;
- Выбираем из списка пункт browser.cache.memory.enable и выставляем значение «false»;
- Закрываем вкладку и перезапускаем браузер.
Теперь Mozilla не будет использовать нашу оперативную память как хранилище своего кеша, что значительно уменьшит «прожорливость» браузера, но в то же время заметно скажется на скорости его работы. Чтобы соблюсти баланс между быстродействием и «аппетитом» можно использовать параметр browser.cache.memory.max_entry_size.
Чтобы соблюсти баланс между быстродействием и «аппетитом» можно использовать параметр browser.cache.memory.max_entry_size.
- Открываем about:config;
- В поиске пишем: browser.cache;
- Выбираем из списка пункт browser.cache.memory.max_entry_size и выставляем желаемое значение из представленной ниже таблицы;
- Закрываем вкладку и перезапускаем браузер.
В приведенной таблице правый столбик означает то значение, которое необходимо ввести в browser.cache.memory.max_entry_size, чтобы браузер использовал указанный в левом столбике объем памяти.
Opera
Opera тоже имеет общие корни с браузером от Google. Тут также есть секретные настройки, доступ к которым можно получить после ввода в адресную строку: opera://flags/. Вводим в поиске настроек ignore-gpu-blacklist и выбираем пункт «Enabled». Теперь страницы сайтов будут рендериться быстрее.
Общий движок браузеров позволяет все тем же сочетанием клавиш Shift + Esc вызвать местный диспетчер задач и закрыть все ненужные процессы.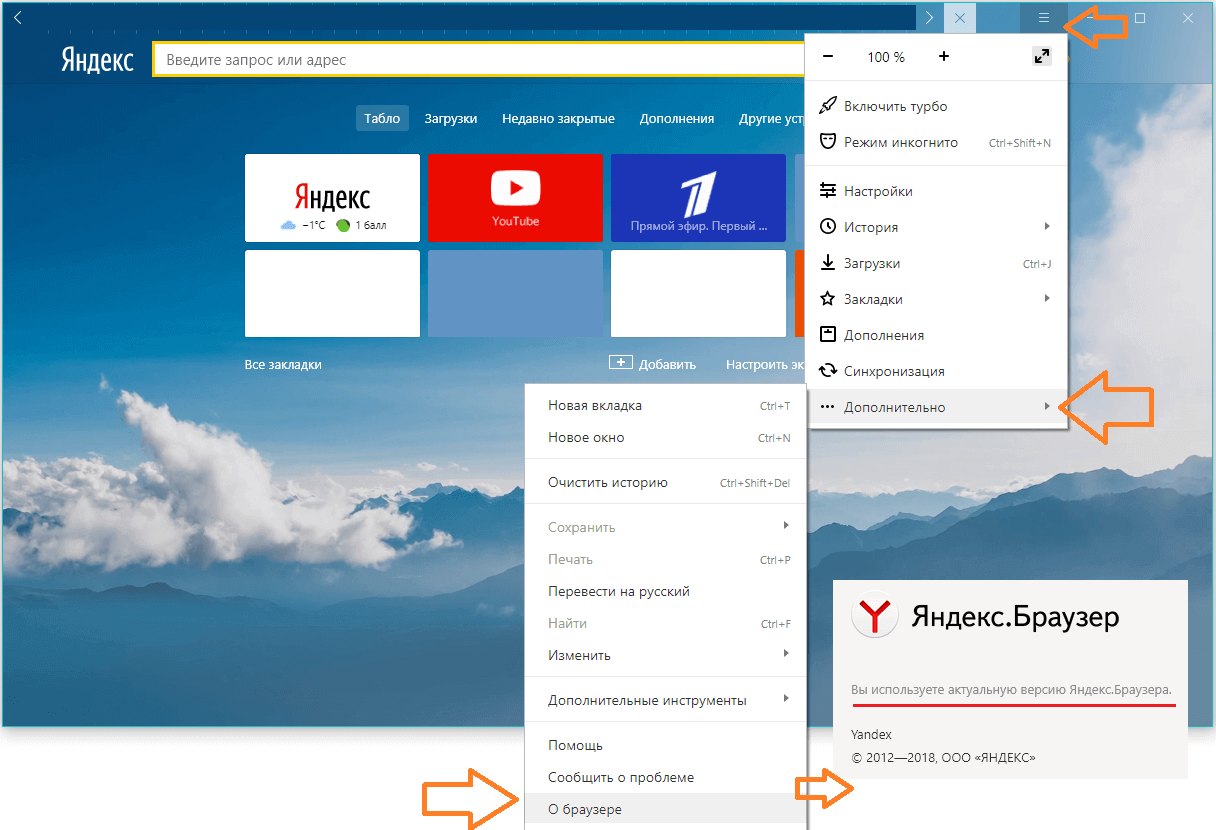
Несмотря на то что Opera работает все на том же движке WebKit, расширения придется ставить уже не из магазина Google. Переходим на сайт с дополнениями для «оперы» и устанавливаем расширение Tab Suspender (Tab Unloader). Дополнение позволяет контролировать количество активных вкладок. Если вы долго не переходите на открытую страницу, она отправиться в спящий режим и компьютер не будет тратить своих ресурсов на хранение данных с этой вкладки. Некоторые особенно нужные вам вкладки можно добавить в исключения, чтобы заботливые руки расширения не отправили их в режим сна.
Режим «Турбо», к сожалению, пропал в последних компьютерных версиях Opera, но он все еще остался на мобильных версиях браузера.
Вышеописанные действия применимы практически ко всем браузерам. Порой, чтобы комфортно и быстро путешествовать по просторам сети, достаточно просто следить за чистотой программы. Если не хотите копаться по скрытым настройкам и устанавливать расширения, можете просто следить за количеством открытых вкладок, периодически чистить кеш и не нагружать браузер ненужными вам плагинами и дополнениями.
- Как узнать, какой у меня компьютер (процессор, видеокарта, оперативная память)? Инструкция для новичков
- Убиваем лаги в играх: простые способы оптимизировать интернет для онлайна
- Как улучшить графику в старых играх: HD-текстуры, разрешение и постобработка
Источник
Расширения
Как и в случае с Chrome, немаловажную роль в скорости работы Mozilla играют установленные вами расширения. Желательно перейти во вкладку с настройками браузера и отключить те дополнения, которыми вы не пользуетесь, а вместо них установить действительно полезные для вашей «оперативки». Вот парочка дополнений, которые смогут разгрузить ваш браузер и ОЗУ:
- OneTab. Как вы могли догадаться, это дополнение можно установить не только на Chrome, но и на Mozilla. Функциональность версий не отличается, поэтому если хотите бороться с «прожорливыми» вкладками, ставьте расширение и деактивируйте ненужные страницы.
- Auto Tab Discard. Схожее с OneTab приложение, которое позволяет экономить оперативную память путем контроля за неактивными вкладками.
 Вы можете выставить время, по истечении которого страницы будут закрываться. При этом, вы с легкостью сможете их вернуть в любой момент.
Вы можете выставить время, по истечении которого страницы будут закрываться. При этом, вы с легкостью сможете их вернуть в любой момент.
Проблемы операционной системы
Наконец, и сама операционная система (в частности, Windows-модификации) может иметь огромное количество ошибок.
В связи с недавними событиями, связанными с воздействием вируса WannaCry, практика показала, что наибольшие дыры в безопасности фиксируются в ОС версий 7, 8, Vista и XP. Выпущенные обновления для латания брешей и уязвимостей грузятся чрезмерно долго и не всегда оправдывают ожидания, что бы там ни утверждалось разработчиками.
Выход (как ни парадоксально это может прозвучать) – установка Windows 10, которая (пока еще) застрахована от таких напастей. Если уж кому-то хочется переустановить более раннюю версию, лучше воспользоваться полным форматированием системного и логических разделов. Конечно, это приведет к потере информации, но все личные или конфиденциальные данные потребуется изначально скопировать на съемный носитель (заодно и от вирусов избавиться можно, если только они не заразили копируемые документы).
Яндекс.Браузер
Как и в вышеописанных случаях Яндекс.Браузер тоже можно достаточно просто оптимизировать и ускорить. Так как российский браузер разработан на движке WebKit, использующийся в Chrome от Google, большинство приемов, которые можно использовать в программе от «гугла» можно применить и в Яндексе.
В Яндекс.Браузере тоже есть раздел с экспериментальными настройками, для получения доступа к которому нужно ввести в адресную строку: browser://flags/. После этого мы увидим абсолютно тот же перечень свойств, что и в Chrome. Поэтому поднимаемся к описанию методов ускорения «хрома» и повторяем описанные там действия.
Кроме идентичного раздела с экспериментальными настройками, в Яндекс.Браузере есть свой диспетчер задач, который включается тем же сочетанием клавиш Shift + Esc. Открываем его и закрываем все ненужные плагины и расширения, влияющие на скорость работы.
Так как браузеры используют один движок, все расширения, что работают в «хроме», будут функционировать и в Яндексе. Поэтому отправляемся в пункт про браузер от Google и ставим те расширения, которые там описаны. Дополнения, к слову, ставятся из официального магазина Google Chrome.
Поэтому отправляемся в пункт про браузер от Google и ставим те расширения, которые там описаны. Дополнения, к слову, ставятся из официального магазина Google Chrome.
В Яндексе есть еще одна крайне полезная функция, которая позволит в два клика ускорить работу браузера:
- Заходим в настройки браузера;
- Нажимаем «Включить турбо»;
- Готово.
Теперь все данные с открытых сайтов перед отправкой к вам будут сжиматься на серверах российской компании, что позволит значительно ускорить процесс путешествия по интернету. Особенно режим «Турбо» будет полезен тем, у кого не самый быстрый интернет.
Воздействие вирусов
Само собой разумеется, что и вирусы способны замедлять работу веб-браузеров. Как правило, это большей частью относится к так называемым угонщикам.
Определить воздействие вредоносного кода можно не только по тому, что браузер тормозит. Изменяется начальная страница, поисковая система, осуществляется постоянное перенаправление на страницы рекламного характера или содержащие сомнительный контент и т. д.
д.
Выход – немедленное сканирование системы антивирусом. Штатный сканер, уже установленный, лучше не применять, а использовать портативные или дисковые утилиты (оптимальным решением станут программы с общим названием Rescue Disk).
Brave становится все тяжелее, раздутее, глючнее с каждым новым обновлением — Browser Feedback
Se7ru
1
С каждым обновлением Brave вы найдете новое вредоносное ПО. Вы находите браузер более тяжелым и менее стабильным. Время от времени он дает сбой.
Все началось с Brave Rewards. Хотя это была принудительная функция для пользователя, и ее нельзя было отключить или скрыть навсегда, некоторые люди упускали ее из виду, потому что браузер обеспечивает отличную конфиденциальность.
Затем откройте Brave Wallet, Brave News и Brave VPN.
Браузер раздулся. Ни одну из этих функций нельзя отключить в интерфейсе или даже скрыть. Эти вредоносные программы только ухудшали интерфейс.
В начале Brave работал лучше Chrome на заметную разницу благодаря Brave Shields, но сейчас это не имеет смысла из-за наполнения браузера вирусами.
Несмотря на все это, Все вышеперечисленные отвлекающие факторы, которые не были запрошены ни одним пользователем, испортили стабильность браузера, он то и дело вылетает, появляются странные баги.
Мы видим, что разработчики сосредотачиваются на том, чтобы набить браузер вредоносными программами, вместо того, чтобы улучшать свой худший интерфейс среди всех основных браузеров или решать море проблем, с которыми сталкивается их браузер!
Пожалуйста, я являюсь частью сообщества Brave, и я верю, что эти решения приведут браузер к пропасти, превратив его в просто рекламный браузер.
2 лайков
2
Я тоже часто думаю об ошибках, сбоях, новых функциях и изменениях. Был очень счастливым кроликом в те дни, когда был только браузер и создатели — все было красиво и чисто, а главной проблемой (которая никогда не была большой проблемой в то время) были случайные сбои с выплатами вознаграждений. Но в последнее время Brave требует намного больше, чем основное внимание не только для вознаграждения, но и для решения всех проблем. Это далеко не так быстро, как раньше, ресурсы свиней, и я заметил, что в последнее время появляется гораздо больше всплывающих окон, довольно часто из статей в новостной ленте.
Единственная причина, по которой я все еще здесь, заключается в том, что он остается моим лучшим браузером без рекламы, и я думаю, что после всего этого времени я просто лоялен… но не самоуспокоен!
1 Нравится
3
Механизм рендеринга и последующие улучшения отделены от кошелька/vpn и т. д. Чистая установка Brave всегда превосходит чистую установку Chrome, большая часть наворотов связана с расширениями. Каждое расширение увеличивает нагрузку на ЦП и память.
Попробуйте протестировать Brave Beta или Nightly, без расширений.
Процветать
4
Я уже отключил все расширения и уже использую Beta и Nightly
Специалисты по информатике разрабатывают метод защиты браузеров от глючных сторонних библиотек – Центр сетевых систем
Доцент CSE и член факультета CNS Дейан Стефан Калифорнийский Сан-Диего, Техасский университет в Остине, Стэнфордский университет и Mozilla разработали новую структуру для повышения безопасности веб-браузера. Фреймворк под названием RLBox был интегрирован в Firefox в дополнение к другим его усилиям по укреплению безопасности.
Фреймворк под названием RLBox был интегрирован в Firefox в дополнение к другим его усилиям по укреплению безопасности.
RLBox повышает безопасность браузера, отделяя сторонние библиотеки, которые уязвимы для атак, от остальной части браузера, чтобы сдерживать потенциальный ущерб — практика, называемая изолированной программной средой. Исследование будет опубликовано в материалах симпозиума по безопасности USENIX в марте.
Браузеры, такие как Firefox, полагаются на сторонние библиотеки для поддержки декодирования мультимедиа (например, рендеринга изображений или воспроизведения аудиофайлов) среди многих других функций. Эти библиотеки часто пишутся на низкоуровневых языках программирования, таких как C, и сильно оптимизированы для повышения производительности.
«К сожалению, ошибки в коде C часто являются уязвимостями в системе безопасности — уязвимостями в системе безопасности, которые злоумышленники действительно хорошо умеют использовать», — отмечает старший автор Дейан Стефан, доцент кафедры компьютерных наук и инженерии Калифорнийского университета в Сан-Диего и преподаватель CNS. .
.
RLBox позволяет браузерам продолжать использовать готовые тщательно настроенные библиотеки, не беспокоясь о влиянии этих библиотек на безопасность. «Изолируя библиотеки, мы можем гарантировать, что злоумышленники не смогут использовать ошибки в этих библиотеках, чтобы скомпрометировать остальную часть браузера», — сказал ведущий доктор философии. студент проекта, Шраван Нараян.
Ключевой частью RLBox является базовый механизм песочницы, который не позволяет библиотеке с ошибками мешать остальной части браузера. В исследовании исследуются различные методы песочницы с различными компромиссами. Но в конечном итоге команда объединилась с командой инженеров Fastly из Сан-Франциско, чтобы внедрить технику песочницы, основанную на WebAssembly, новом промежуточном языке, разработанном с учетом песочницы. Команда считает, что WebAssembly станет ключевой частью будущих безопасных браузеров и безопасных систем в целом. Работа над песочницей WebAssembly подробно описана в недавнем сообщении в блоге Mozilla Hacks.
«К сожалению, недостаточно поместить библиотеку в «песочницу», необходимо тщательно проверять все данные, которые выходят из «песочницы», иначе изощренный злоумышленник может обманом заставить браузер сделать что-то не так и сделать песочницу бесполезной. — сказал Стефан. RLBox устраняет эти классы атак, помечая все, что пересекает границу, и гарантируя, что все такие помеченные данные проверяются перед использованием.
RLBox был интегрирован в Mozilla Firefox и будет поставляться пользователям Linux в Firefox 74 и пользователям Mac в Firefox 75, с планами внедрения на других платформах.
«Это большое дело, — говорит Бобби Холли, главный инженер Mozilla. «Безопасность является для нас главным приоритетом, и слишком легко сделать опасные ошибки в C/C++. Мы пишем много нового кода на Rust, но Firefox — это огромная кодовая база с миллионами строк C/C++, которая не исчезнет в ближайшее время. RLBox позволяет быстро и легко изолировать существующие фрагменты кода с такой степенью детализации, которая была невозможна с песочницей на уровне процесса, используемой сегодня в браузерах».

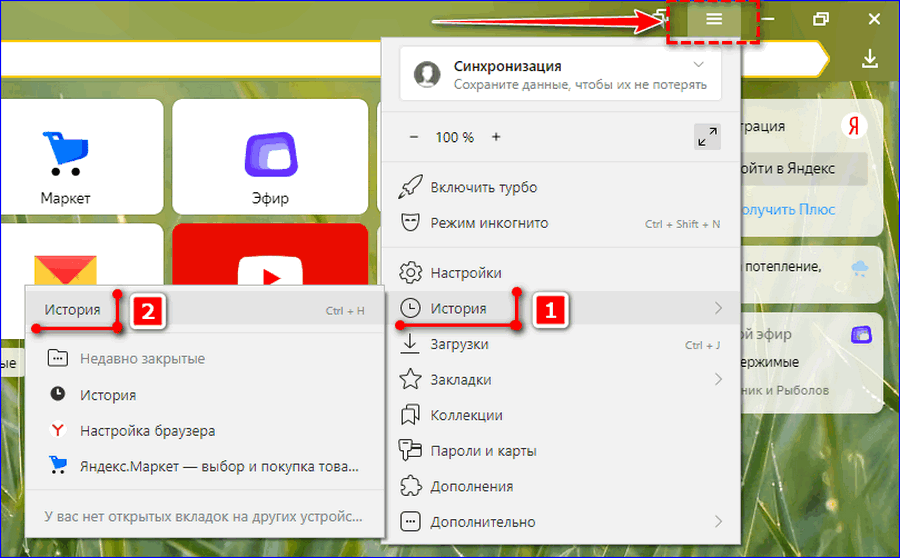
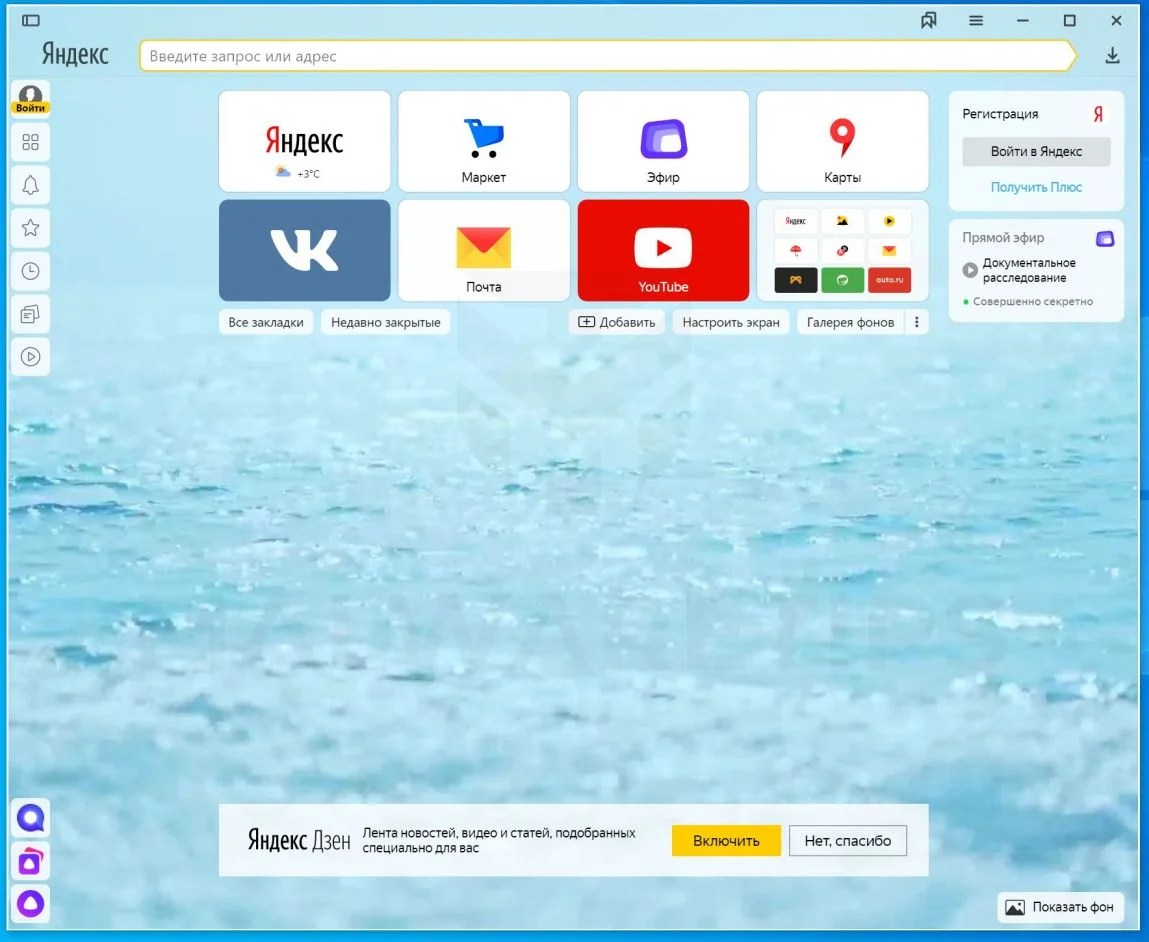 Расширение позволяет одним кликом закрыть все открытые вкладки, а позже, если вам будет нужно, отдельно открыть некоторые из них. Несмотря на простоту OneTab, оно значительно облегчает нагрузку на оперативную память и не дает ее захламлять ненужными процессами.
Расширение позволяет одним кликом закрыть все открытые вкладки, а позже, если вам будет нужно, отдельно открыть некоторые из них. Несмотря на простоту OneTab, оно значительно облегчает нагрузку на оперативную память и не дает ее захламлять ненужными процессами. К примеру, тут вы можете выставить время закрытия для каждой из вкладок, а также выставить число невосприимчивых к расширению вкладок.
К примеру, тут вы можете выставить время закрытия для каждой из вкладок, а также выставить число невосприимчивых к расширению вкладок.
 Вы можете выставить время, по истечении которого страницы будут закрываться. При этом, вы с легкостью сможете их вернуть в любой момент.
Вы можете выставить время, по истечении которого страницы будут закрываться. При этом, вы с легкостью сможете их вернуть в любой момент.