Не открывается mozilla firefox: Не запускается браузер mozilla firefox / мозила
Содержание
Предотвращение открытия Avast SafePrice при каждом запуске Mozilla Firefox
For the best Support Center experience, JavaScript must be turned on in your browser settings
При совершении покупок в магазине Avast вы можете получить уведомление о том, что вам необходимо разрешить использование JavaScript и/или файлов cookie в своем браузере. Это связано с тем, что магазин Avast не может загружаться и правильно работать без включения этих настроек.
Чтобы разрешить использование JavaScript и/или файлов cookie, обратитесь к информации в соответствующем разделе ниже в зависимости от вашего браузера.
- Google Chrome
- Mozilla Firefox
- Safari
- Microsoft Edge
- Avast Secure Browser
- Opera
Google Chrome
Разрешение использования JavaScript
Инструкции по разрешению использования JavaScript на всех сайтах, которые вы посещаете с помощью Google Chrome, приведены в разделе Шаг 1. Включите JavaScript справочной статьи Google Chrome, приведенной ниже.
Включите JavaScript справочной статьи Google Chrome, приведенной ниже.
- Справка — Google Chrome ▸ Что делать, если видео или игры не запускаются
Если вы хотите включить JavaScript только для веб-страниц домена avast.com, выполните следующие действия.
- Откройте
⋮Меню (три точки) ▸ Настройки. - Нажмите Конфиденциальность и безопасность ▸ Настройки сайта.
- В меню Содержимое нажмите JavaScript.
- Щелкните кнопку Добавить рядом с элементом Разрешить сайтам использовать JavaScript.
- Введите
[*.]avast.comи нажмите Добавить.
Пункт [*.]avast.com появится в вашем списке Разрешить сайтам использовать JavaScript. Это означает, что для всех веб-страниц с адресом, начинающимся с avast.com (например, www.avast.com/store), будут разрешено использование JavaScript.
Разрешение использования файлов cookie
Инструкции по управлению настройками файлов cookie в Google Chrome приведены в разделе Как изменить настройки файлов cookie справочной статьи Google Chrome, приведенной ниже.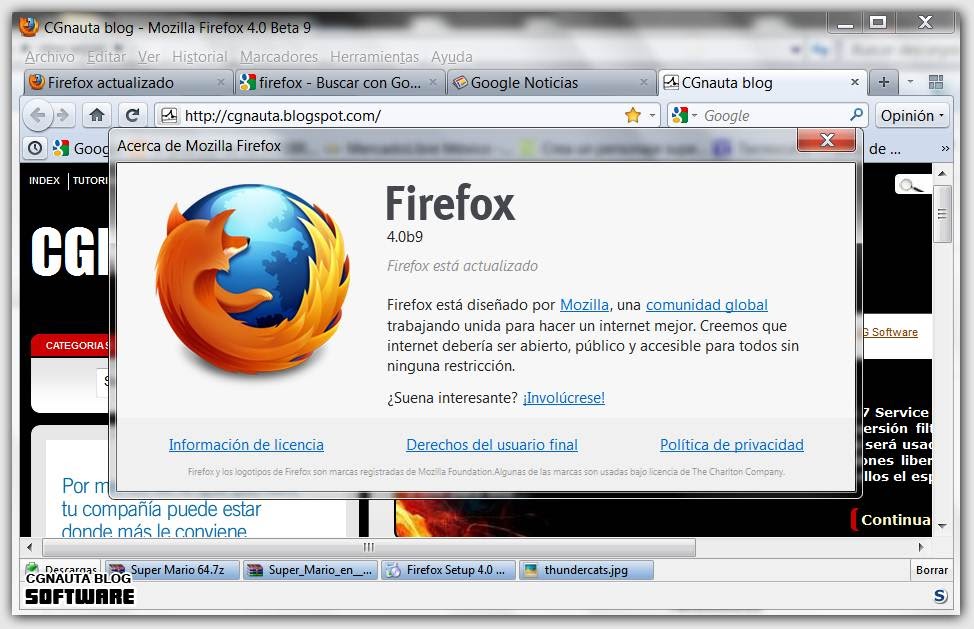
- Справка — Google Chrome ▸ Как управлять файлами cookie в Chrome
Mozilla Firefox
Разрешение использования JavaScript
По умолчанию использование JavaScript разрешено в Mozilla Firefox для всех сайтов. Если вы отключили JavaScript с помощью расширения браузера, которое позволяет настраивать параметры JavaScript, вам необходимо повторно включить JavaScript с помощью этого расширения. Более детальную информацию о настройках JavaScript в Mozilla Firefox можно найти в статье из поддержки Mozilla ниже.
- Поддержка Mozilla ▸ Параметры и настройки JavaScript для интерактивных веб-страниц
Разрешение использования файлов cookie
Инструкции по управлению общими настройками файлов cookie для всех сайтов, которые вы посещаете с помощью Mozilla Firefox, приведены в статье поддержки Mozilla, указанной ниже.
- Поддержка Mozilla ▸ Веб-сайты сообщают, что куки заблокированы. Как их разблокировать
Если вы хотите разрешить файлы cookie только для веб-страниц домена avast.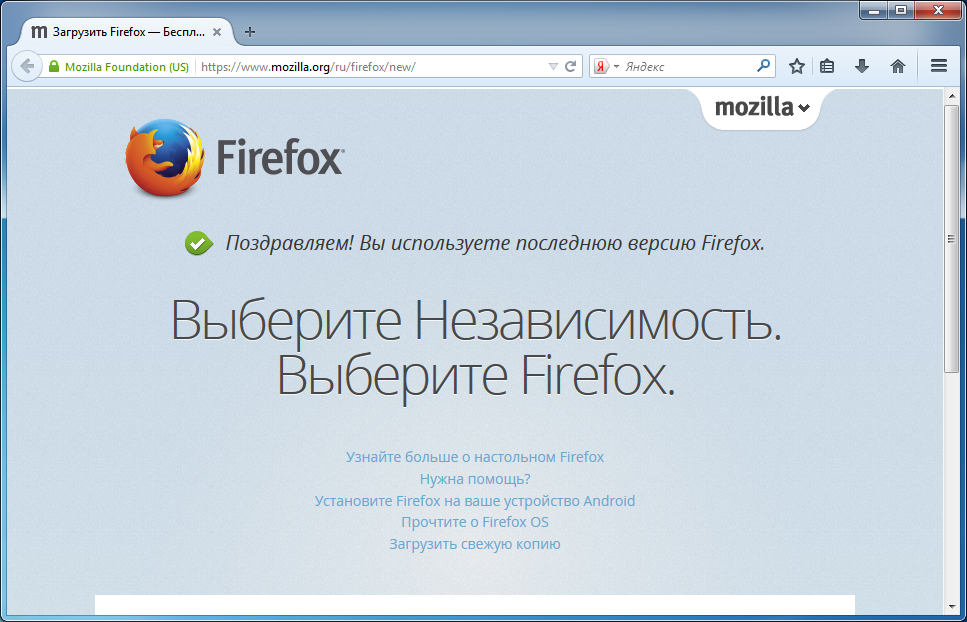 com, выполните следующие шаги.
com, выполните следующие шаги.
- Откройте любую страницу домена avast.com в окне своего браузера (любой URL-адрес, который начинается с avast.com).
- Нажмите значок щита слева от адресной строки.
- Нажмите синий (ВКЛ.) ползунок рядом с элементом Улучшенная защита от отслеживания на этом сайте ВКЛЮЧЕНА, чтобы он стал серым (ВЫКЛ.)
Файлы cookie будут разрешены для всех веб-страниц домена avast.com.
Safari
Разрешение использования JavaScript
По умолчанию использование JavaScript разрешено в Safari для всех сайтов. Если вы самостоятельно отключили JavaScript, выполните следующие действия для включения этой функции.
- Убедитесь, что окно Safari открыто и активно.
- Нажмите Safari ▸ Настройки… в левой части строки меню Apple.
- Выберите панель Безопасность и убедитесь, что рядом с элементом Разрешить JavaScript установлен флажок.
Использование JavaScript будет разрешено для всех сайтов, которые вы посещаете с помощью Safari.
Разрешение использования файлов cookie
В Safari нет возможности разрешить использование файлов cookie для определенных сайтов. Однако вы можете управлять общими настройками файлов cookie, которые применяются ко всем сайтам, посещаемым вами с помощью Safari. Более детальную информацию о доступных вариантах можно найти в статье поддержки Apple, приведенной ниже.
- Служба поддержки Apple ▸ Управление файлами cookie и данными веб-сайтов с помощью Safari на Mac
Microsoft Edge
Информация ниже применима к новой версии Microsoft Edge (версия 79.0.309 или новее).
Разрешение использования JavaScript
Чтобы включить JavaScript для всего домена avast.com, выполните следующие действия.
- Откройте
...Меню (три точки) ▸ Настройки. - Нажмите
☰Настройки в левом верхнем углу. - Выберите Файлы cookie и разрешения сайтов ▸ JavaScript.
- Щелкните кнопку Добавить рядом с элементом Разрешить.

- Введите
[*.]avast.comи нажмите Добавить.
Пункт [*.]avast.com появится в вашем списке разрешений. Это означает, что для всех веб-страниц с адресом, начинающимся с avast.com (например, www.avast.com/store), будут разрешено использование JavaScript.
Разрешение использования файлов cookie
Инструкции по управлению общими настройками файлов cookie, применимыми ко всем сайтам, которые вы посещаете с помощью Microsoft Edge, приведены в справочной статье Microsoft, указанной ниже.
- Служба поддержки Microsoft ▸ Разрешение и блокировка файлов cookie в новой версии Microsoft Edge
Если вы хотите разрешить файлы cookie только для домена avast.com, выполните следующие шаги.
- Откройте
...Меню (три точки) ▸ Настройки. - Нажмите
☰Настройки в левом верхнем углу. - Выберите Файлы cookie и разрешения сайтов ▸ Файлы cookie и данные сайта.

- Щелкните кнопку Добавить рядом с элементом Разрешить.
- Введите
[*.]avast.comи нажмите Добавить.
Пункт [*.]avast.com появится в вашем списке разрешений. Это означает, что для всех веб-страниц с адресом, начинающимся с avast.com (например, www.avast.com/store), будут разрешено использование файлов cookie.
Avast Secure Browser
Разрешение использования JavaScript
Чтобы включить JavaScript для всего домена avast.com, выполните следующие действия.
- Откройте
⋮Меню (три точки) ▸ Настройки. - Откройте меню Конфиденциальность и безопасность ▸ Настройки сайта.
- В меню Содержимое нажмите JavaScript.
- Нажмите Добавить рядом с элементом Разрешать.
- Введите
[*.]avast.comи нажмите Добавить.
Пункт [*.]avast.com появится в вашем списке Разрешать.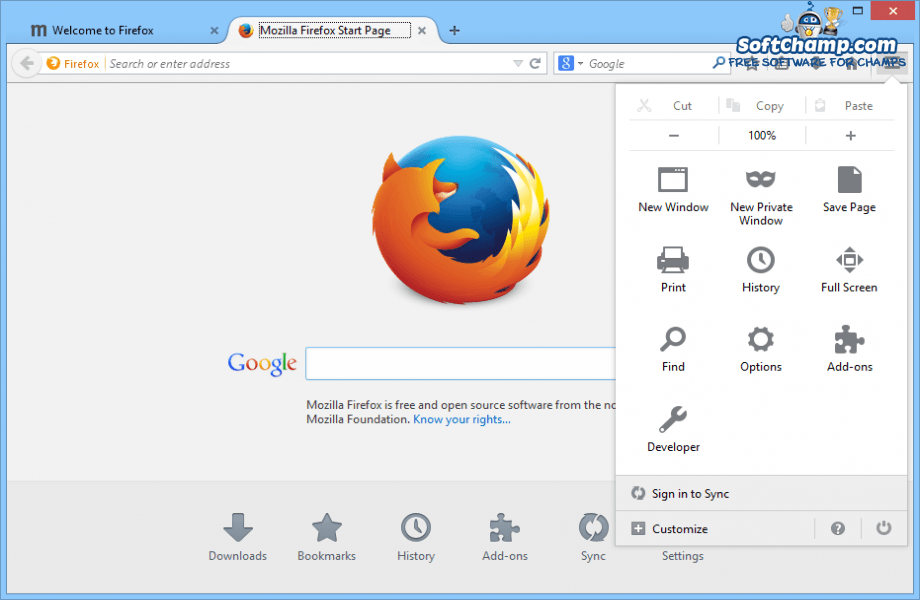 Это означает, что для всех веб-страниц с адресом, начинающимся с avast.com (например, www.avast.com/store), будут разрешено использование JavaScript.
Это означает, что для всех веб-страниц с адресом, начинающимся с avast.com (например, www.avast.com/store), будут разрешено использование JavaScript.
Разрешение использования файлов cookie
Чтобы разрешить использование файлов cookie для всего домена avast.com, выполните следующие действия.
- Откройте
⋮Меню (три точки) ▸ Настройки. - Откройте меню Конфиденциальность и безопасность ▸ Настройки сайта.
- В меню Содержимое нажмите Файлы cookie и данные сайтов.
- Нажмите Добавить рядом с пунктом Сайты, которые всегда могут использовать файлы cookie.
- Введите
[*.]avast.comи нажмите Добавить.
Пункт [*.]avast.com будет отображаться в вашем списке сайтов, которые всегда могут использовать файлы cookie. Это означает, что для всех веб-страниц с адресом, начинающимся с avast.com (например, www.avast.com/store), будут разрешено использование файлов cookie.
Opera
Разрешение использования JavaScript
Чтобы разрешить использование JavaScript на всех сайтах, которые вы посещаете с помощью браузера Opera, обратитесь к инструкциям в разделе Управление JavaScript на страницах в статье справки Opera, приведенной ниже.
- Opera Help ▸ Веб-предпочтения
Если вы хотите разрешить JavaScript только для домена avast.com, выполните следующие шаги.
- Откройте Меню (значок O) ▸ Настройки ▸ Дополнительно.
- Нажмите Конфиденциальность и безопасность ▸ Настройки сайта.
- В меню Содержимое нажмите JavaScript.
- Щелкните кнопку Добавить рядом с элементом Разрешить.
- Введите
[*.]avast.comи нажмите Добавить.
Пункт [*.]avast.com появится в вашем списке разрешений. Это означает, что для всех веб-страниц с адресом, начинающимся с avast.com (например, www.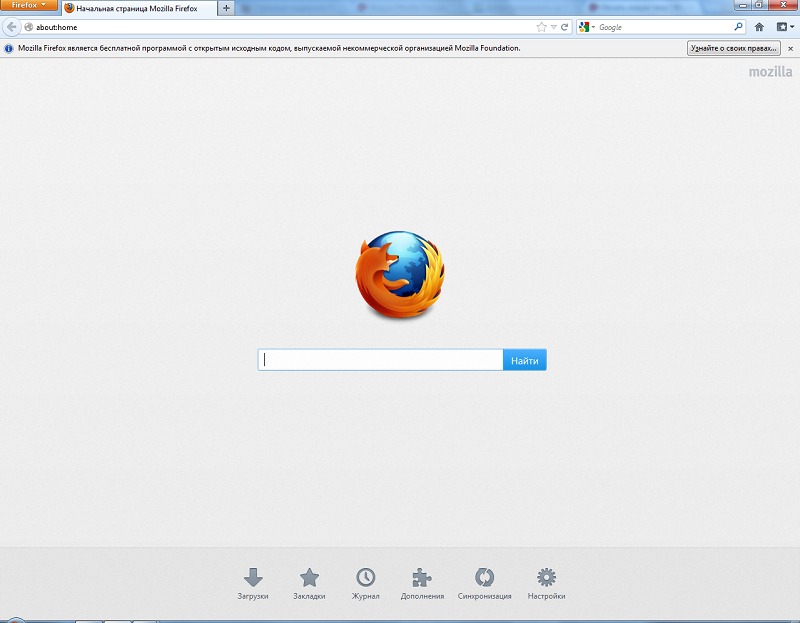 avast.com/store), будут разрешено использование JavaScript.
avast.com/store), будут разрешено использование JavaScript.
Разрешение использования файлов cookie
Чтобы разрешить использование файлов cookie на всех сайтах, которые вы посещаете с помощью браузера Opera, обратитесь к инструкциям в разделе Управление файлами cookie на страницах в статье справки Opera, приведенной ниже.
- Opera Help ▸ Веб-предпочтения
Если вы хотите разрешить файлы cookie только для домена avast.com, выполните следующие шаги.
- Откройте Меню (значок O) ▸ Настройки ▸ Дополнительно.
- Нажмите Конфиденциальность и безопасность ▸ Настройки сайта.
- В меню Содержимое нажмите Файлы cookie и данные сайта.
- Нажмите кнопку Добавить рядом с элементом Сайты, которые всегда могут использовать файлы cookie.
- Введите
[*.]avast.comи нажмите Добавить.
Пункт [*.]avast.com будет отображаться в вашем списке сайтов, которые всегда могут использовать файлы cookie.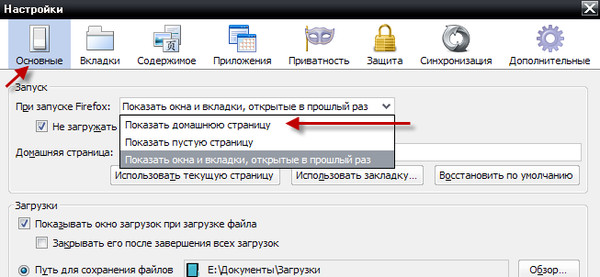 Это означает, что для всех веб-страниц с адресом, начинающимся с avast.com (например, www.avast.com/store), будут разрешено использование файлов cookie.
Это означает, что для всех веб-страниц с адресом, начинающимся с avast.com (например, www.avast.com/store), будут разрешено использование файлов cookie.
- Все платные продукты Avast в сегменте потребительских решений
- Microsoft Windows 11 Home / Pro / Enterprise / Education
- Microsoft Windows 10 Home / Pro / Enterprise / Education — 32- или 64-разрядная версия
- Microsoft Windows 8.1 / Pro / Enterprise — 32- или 64-разрядная версия
- Microsoft Windows 8 / Pro / Enterprise — 32- или 64-разрядная версия
- Microsoft Windows 7 Home Basic / Home Premium / Professional / Enterprise / Ultimate — SP 1, 32- или 64-разрядная версия
Что делать, если не запускается браузер Mozilla Firefox в Windows XP, 7, 10
Firefox не запускается – проблема, с которой иногда сталкиваются пользователи веб-обозревателя. Разберем, что делать в подобной ситуации.
Содержание
- Способ 1: Перезагрузка компьютера
- Способ 2: Запуск в безопасном режиме
- Способ 3: Создание нового профиля
- Способ 4: Переустановка браузера
- Способ 5: Восстановление системы
Способ 1: Перезагрузка компьютера
Чаще всего ситуация, когда не работает Firefox, возникает из-за системного сбоя. Обычно решить ее можно перезагрузкой компьютера.
Обычно решить ее можно перезагрузкой компьютера.
- Кликните по кнопке «Пуск» или нажмите клавишу Windows на клавиатуре. В открывшемся меню выберите иконку питания и кликните по кнопке «Перезагрузить».
- Дождитесь окончания перезагрузки операционной системы и повторите попытку запуска браузера.
Способ 2: Запуск в безопасном режиме
Если не запускается Mozilla Firefox на Windows 10 / 7 после установки дополнений или тем оформления, стоит попробовать использовать безопасный режим, при котором будут работать лишь основные функции веб-обозревателя, а все дополнительные инструменты отключены.
- Вызовите окно «Выполнить» комбинацией Win+R и пропишите команду:
firefox -safe-mode - В появившемся окне щелкните по кнопке «Запустить в Безопасном Режиме».
- Если в результате браузер запустился, удалите изменения, которые привели к его некорректной работе.
 Например, если ранее было установлено новое расширение, кликните в правом верхнем углу по иконке меню браузера и перейдите в раздел «Дополнения».
Например, если ранее было установлено новое расширение, кликните в правом верхнем углу по иконке меню браузера и перейдите в раздел «Дополнения». - В открывшемся списке найдите расширение и справа от него кликните по кнопке «Удалить».
Способ 3: Создание нового профиля
Профиль Firefox содержит всю пользовательскую информацию: сохраненные страницы, настройки, кеш, историю просмотров. В случае возникновения неполадок с профилем при старте Firefox может отображаться сообщение о его отсутствии (профиля), или браузер вообще не запустится.
- Откройте окно «Выполнить» комбинацией клавиш Win+R. В диалоговом окне пропишите команду:
firefox.exe -P - На экране появится окно управления профилями. Чтобы создать новый, кликните по кнопке «Создать».
- Появится «Мастер создания профиля». Для продолжения нажмите «Далее».

- Введите имя для профиля. Если требуется, чтобы профиль хранился не в стандартной папке, щелкните по кнопке «Выбрать папку», а затем укажите нужную директорию. Нажмите кнопку «Готово».
- Выделите новый профиль и щелкните по «Запуск Firefox».
Способ 4: Переустановка браузера
- Откройте «Панель управления» и выберите раздел «Программы и компоненты».
- Найдите «Mozilla Firefox», кликните по программе правой кнопкой мыши и выберите кнопку «Удалить».
- Завершите удаление браузера и перезапустите операционную систему.
- Скачайте свежий дистрибутив браузера.
Скачать Mozilla Firefox
- Установите Mozilla Firefox на компьютер.
Способ 5: Восстановление системы
Если ни один из способов, приведенных выше, не помог с устранением проблемы, хотя ранее браузер запускался корректно, попробуйте выполнить восстановление операционной системы к определенной точке.
Внимание! Запустить восстановление можно лишь в том случае, если на компьютере с Windows XP и выше была создана автоматически или вручную точка отката.
- Откройте «Панель управления» и выберите «Восстановление».
- Перейдите в раздел «Запуск восстановления системы». В появившемся окне оцените доступные точки отката: если среди них есть та, что создана перед тем, как возникли неполадки с Firefox, выберите ее и запустите процесс. Следует понимать, что операционная система полностью вернется к выбранному периоду времени – нетронутыми останутся лишь пользовательские файлы (музыка, видео, фото и документы).
Если на компьютере не открывается Firefox, последовательно выполните приведенные рекомендации. В крайнем случае удалите и вновь установите браузер.
Firefox вообще не открывается, сколько бы я его не нажимал. | Форум поддержки Firefox
Эта тема была заархивирована.
Пожалуйста, задайте новый вопрос, если вам нужна помощь.
Шеллиб
Firefox вообще не открывается. Я попытался устранить неполадки, я попытался щелкнуть его правой кнопкой мыши и выбрать «Запуск от имени администратора», а также попытался удалить и переустановить его. Когда я пытаюсь открыть его, он не выдает никаких сообщений об ошибках или чего-то еще. Появляется значок загрузки, затем исчезает, без открытия Firefox. Ничто из того, что я пытаюсь открыть, не открывает firefox.
Firefox вообще не открывается. Я попытался устранить неполадки, я попытался щелкнуть его правой кнопкой мыши и выбрать «Запуск от имени администратора», а также попытался удалить и переустановить его.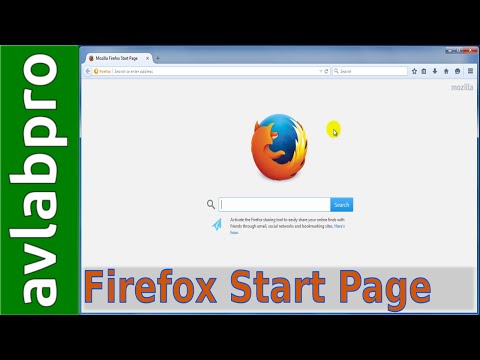 Когда я пытаюсь открыть его, он не выдает никаких сообщений об ошибках или чего-то еще. Появляется значок загрузки, затем исчезает, без открытия Firefox. Ничто из того, что я пытаюсь открыть, не открывает firefox.
Когда я пытаюсь открыть его, он не выдает никаких сообщений об ошибках или чего-то еще. Появляется значок загрузки, затем исчезает, без открытия Firefox. Ничто из того, что я пытаюсь открыть, не открывает firefox.
Выбранное решение
Все ответы (14)
кобе
Вы пробовали ВСЕ инструкции на…
- Firefox не запускается — найти решения
Шеллиб
Владелец вопроса
Да, я пробовал все эти инструкции.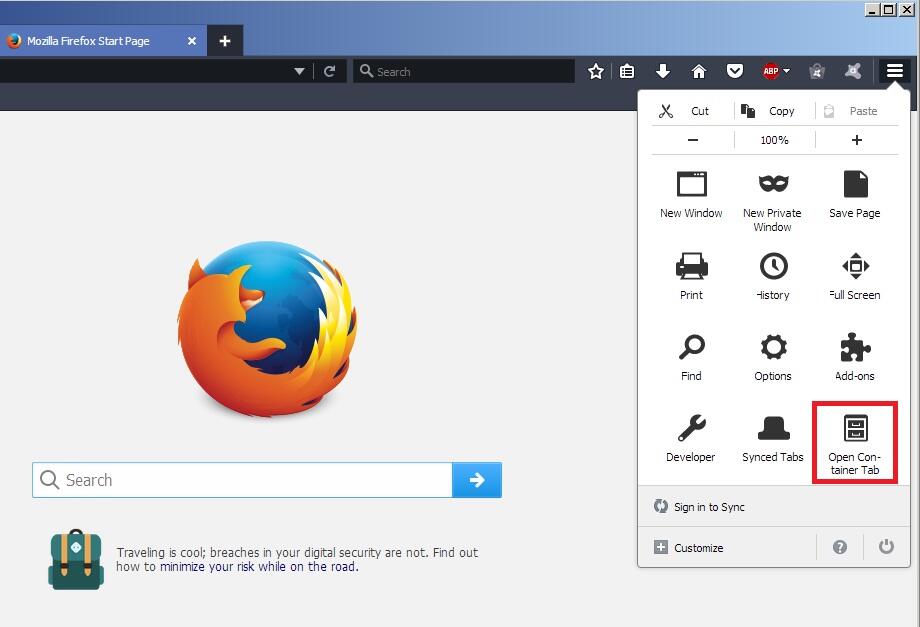 Ни один из них не работает. На данный момент я даже не могу удалить его, потому что, когда я это делаю, он говорит, что все окна Firefox должны быть закрыты, хотя в моем диспетчере задач нет открытых окон.
Ни один из них не работает. На данный момент я даже не могу удалить его, потому что, когда я это делаю, он говорит, что все окна Firefox должны быть закрыты, хотя в моем диспетчере задач нет открытых окон.
кобе
Вы пытались вручную удалить папку установки firefox.
- Удалите папку установки Firefox, которая по умолчанию находится в одном из следующих мест:
- Окна:
- C:\Program Files\Mozilla Firefox
- C:\Program Files (x86)\Mozilla Firefox
- Окна:
- Переустановите Firefox из
- http://www.mozilla.org/en-US/firefox/all/
Шеллиб
Владелец вопроса
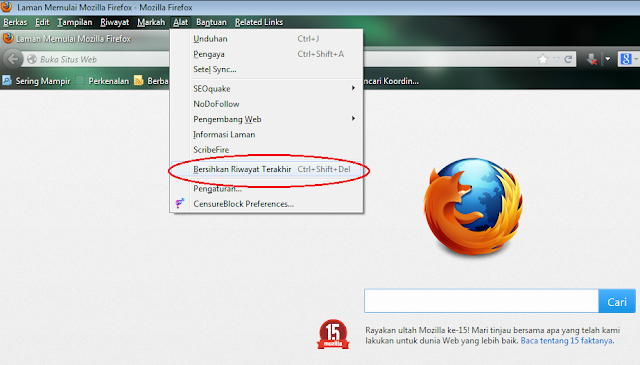 09.13, 9:18
09.13, 9:18
Я пробовал их оба — оба по-прежнему говорят, что Firefox нельзя удалить / удалить, если вы не закроете все окна Firefox, и нет окон Firefox или Firefox чего-либо открытого
кобе
Вы можете
1. Убейте firefox.exe через диспетчер задач, чтобы открыть диспетчер задач, нажмите Win + R и введите в окне taskmgr.exe, нажмите Enter, щелкните правой кнопкой мыши firefox.exe и нажмите «завершить все процессы» или что-то подобное.
ИЛИ
2. Загрузитесь в безопасном режиме с поддержкой сети и удалите указанную выше папку установки Firefox.
См.: http://www.bleepingcomputer.com/tutorials/how-to-start-windows-in-safe-mode/
Для Windows 8: http://www. intowindows.com/shortcut-key-to-boot -в-скрытый-безопасный-режим-в-окнах-8/
intowindows.com/shortcut-key-to-boot -в-скрытый-безопасный-режим-в-окнах-8/
Изменено
Jay_System_Analyst
Привет,
Ваш процесс Firefox сбился. Перейдите в диспетчер задач, удерживая «CTRL» + «SHIFT» + «ESC», там вам нужно перейти на вкладку «Процесс», найдите процесс Firefox. Щелкните правой кнопкой мыши файл firefox.exe, выберите «Завершить дерево процессов».
И, пожалуйста, выполните поиск любого другого процесса Firefox на соответствующей вкладке. Если да, то сделайте то же самое. И попробуй открыть фаерфокс
ИЛИ
Перейдите в поле «Выполнить» и введите «firefox /safe» без кавычек.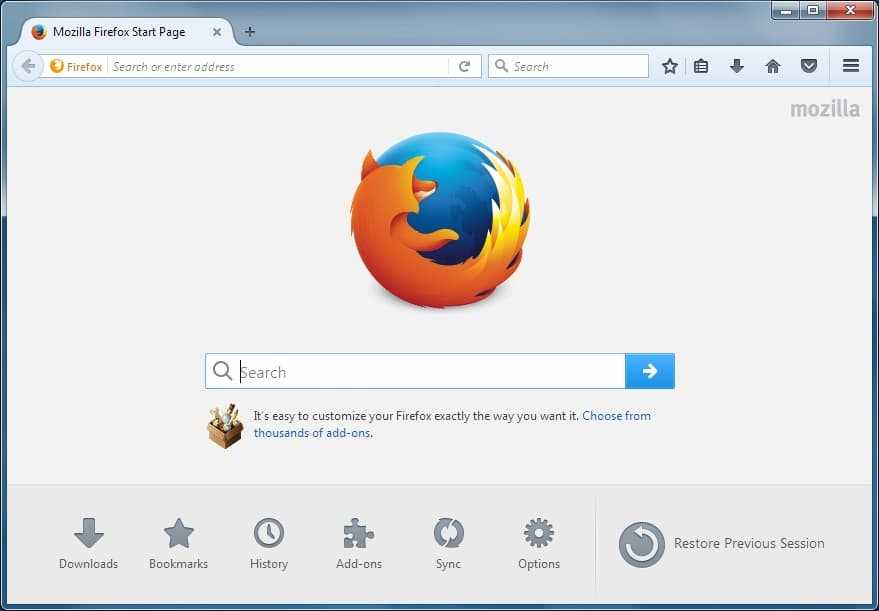 Он может открыться.
Он может открыться.
Спасибо. Пожалуйста, дайте мне знать, если проблема не устранена.
Джон99
См. также
- Диагностика проблем Firefox с помощью режима устранения неполадок Пожалуйста, прочтите статью и примечание
- Удержание клавиши Shift при запуске Firefox должно запустить его в безопасном режиме
- firefox-безопасный режим используется из командной строки / Run
note space, затем минус -safe-mode Я не уверен, что /safe работает
Джон99
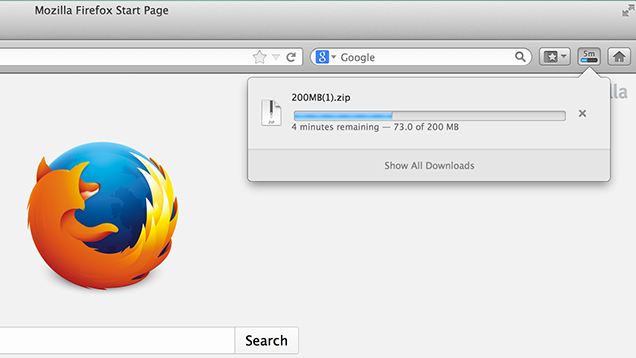 09.13, 12:50
09.13, 12:50
П.С. При использовании диспетчера задач или аналогичного и поиске запущенных процессов Firefox также проверьте plugincontainer
Может даже помочь выключение и перезагрузка компьютера.
Уэсли Брэнтон
Убедитесь, что на вашем компьютере не установлено предварительно загружаемое программное обеспечение Firefox.
Шеллиб
Владелец вопроса
Выбранное решение
Попытка открыть Firefox в безопасном режиме не работает.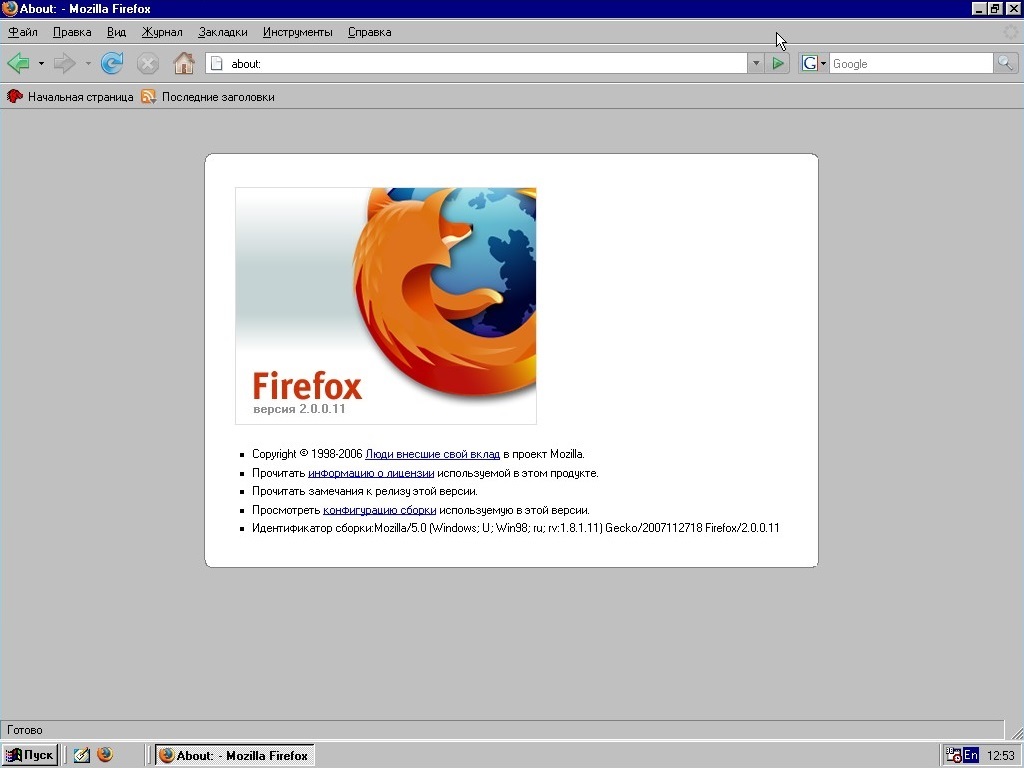 Запуск моего ноутбука в безопасном режиме с сетью действительно открывал Firefox на некоторое время, но затем он снова перестал работать и отключил мою WiFi-карту в моем ноутбуке (которую я снова включил после некоторых поисков). Я убил Firefox, используя вкладку «Процессы» в диспетчере задач, и успешно удалил его. Сейчас переустанавливаю, надеюсь поможет.
Запуск моего ноутбука в безопасном режиме с сетью действительно открывал Firefox на некоторое время, но затем он снова перестал работать и отключил мою WiFi-карту в моем ноутбуке (которую я снова включил после некоторых поисков). Я убил Firefox, используя вкладку «Процессы» в диспетчере задач, и успешно удалил его. Сейчас переустанавливаю, надеюсь поможет.
Изменено
Шеллиб
Владелец вопроса
Всем большое спасибо. Я думаю, что Firefox исправлен, так как теперь он открыт и работает без замедления.
Джон99
 09.13, 10:19
09.13, 10:19
Рад, что это исправлено. Спасибо за обратную связь.
Обратите внимание, что в большинстве случаев простая переустановка Firefox не устраняет проблемы.
бонз812
У меня точно такая же проблема, но на новом Macbook Pro. Я не могу запустить в безопасном режиме или что-то в этом роде. Какие-либо предложения?
Джон99
Привет, bonz812,
Извините, у вас возникли проблемы.
Я предполагаю, что вы уже просмотрели эту текущую ветку и любые справочные статьи, связанные с ней.
Чтобы получить хороший ответ, вероятно, лучше всего создать свою собственную тему
(как подсказывает руководство).
…. не используйте повторно существующие темы, начатые другими, даже если они, по-видимому, относятся к одной и той же теме. ….
- Пожалуйста, используйте /questions/new
- Пожалуйста, попробуйте следовать инструкциям и включить информацию об устранении неполадок, когда вы это сделаете. (Есть зеленая кнопка для автоматизации процесса. Используйте ее или, если у вас возникнут проблемы, сообщите об этом в новой теме.)
- Вы можете оставить сообщение здесь; после; чтобы подтвердить, что вы начали новую тему. Другие могут пожелать последовать за ним.
- Обратите внимание, что эта тема /questions/970099 (постоянные ссылки) (значение) на ваш вопрос выше.

Почему Facebook не работает в Firefox? | Малый бизнес
Дэвид Нилд
Социальная сеть Facebook совместима со всеми современными браузерами, но если у вас возникают проблемы с сайтом в Firefox на одном компьютере или в офисной сети, возможны четыре причины. К ним относятся отсутствующий или поврежденный файл браузера, ошибка в коде Facebook, проблема с неисправным подключаемым модулем браузера или конфликтующее стороннее приложение, мешающее работе Facebook. Обновление Firefox или отключение конфликтующих плагинов — это шаги, которые вы можете предпринять для решения проблемы.
Надстройки
Сторонний плагин может создавать проблемы для Firefox при работе с Facebook. Откройте диспетчер дополнений из главного меню Firefox, чтобы отключить надстройки одно за другим. Каждый раз перезапускайте браузер, чтобы увидеть, решит ли это изменение проблему. Начните с расширений, специально связанных с Facebook, прежде чем переходить к другим плагинам.
 Если вы определили надстройку как основную причину проблемы, проверьте наличие обновления для надстройки или обратитесь за консультацией непосредственно к разработчику.
Если вы определили надстройку как основную причину проблемы, проверьте наличие обновления для надстройки или обратитесь за консультацией непосредственно к разработчику.
Firefox
Возможно, проблема с Firefox приводит к некорректной работе Facebook. Это может быть отсутствующий или поврежденный программный файл или проблема с настройками Firefox. Скачайте и установите последнюю версию программы с официального сайта mozilla.org. Этот процесс заменит все удаленные или поврежденные файлы, добавит последние функции и исправления ошибок, а также улучшит совместимость с веб-сайтами и другими приложениями. Если обновление не устраняет проблему, полностью удалите Firefox, чтобы удалить все следы программного обеспечения, прежде чем снова начинать процесс установки с нуля.
Маловероятно, но не невозможно, что проблема с сайтом Facebook вызывает его сбои в работе Firefox. Откройте сайт социальной сети в альтернативном браузере, таком как Internet Explorer или Google Chrome, чтобы проверить, сохраняется ли проблема.
 Если это так, вероятно, виновата проблема Facebook или проблема со сторонней программой. Проверьте официальную страницу статуса Facebook (ссылка в разделе «Ресурсы»), чтобы узнать, есть ли какие-либо известные проблемы с платформой Facebook.
Если это так, вероятно, виновата проблема Facebook или проблема со сторонней программой. Проверьте официальную страницу статуса Facebook (ссылка в разделе «Ресурсы»), чтобы узнать, есть ли какие-либо известные проблемы с платформой Facebook.
Конфликтующее программное обеспечение
Другая возможность заключается в том, что сторонняя программа, обычно антивирус или брандмауэр, мешает нормальной работе Facebook при просмотре в Firefox. Проверьте эту теорию, временно отключив защитное программное обеспечение или переключившись на альтернативные программы. Обратитесь к документации, прилагаемой к вашему антивирусу, антишпионскому программному обеспечению и брандмауэру, чтобы проверить функции, которые могут конфликтовать с Facebook и Firefox. Кроме того, убедитесь, что для всех этих инструментов установлены последние обновления и определения.
Ссылки
- Firefox Help: Отключить или удалить надстройки
Ресурсы
- Firefox Help
Писатель Биография
Информационная технология с 2002 года.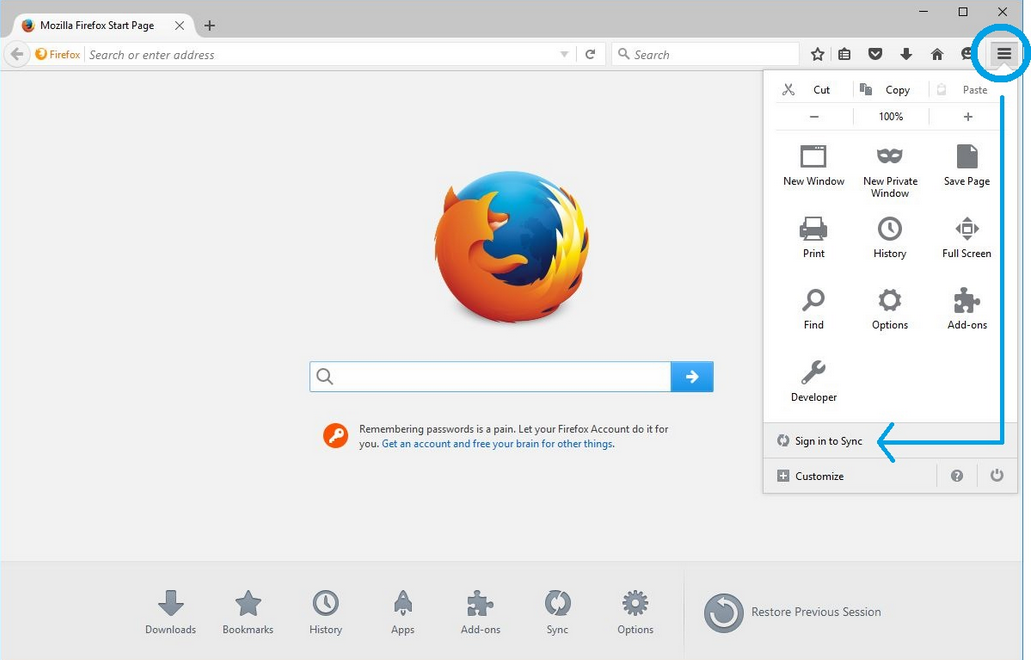


 Например, если ранее было установлено новое расширение, кликните в правом верхнем углу по иконке меню браузера и перейдите в раздел «Дополнения».
Например, если ранее было установлено новое расширение, кликните в правом верхнем углу по иконке меню браузера и перейдите в раздел «Дополнения».
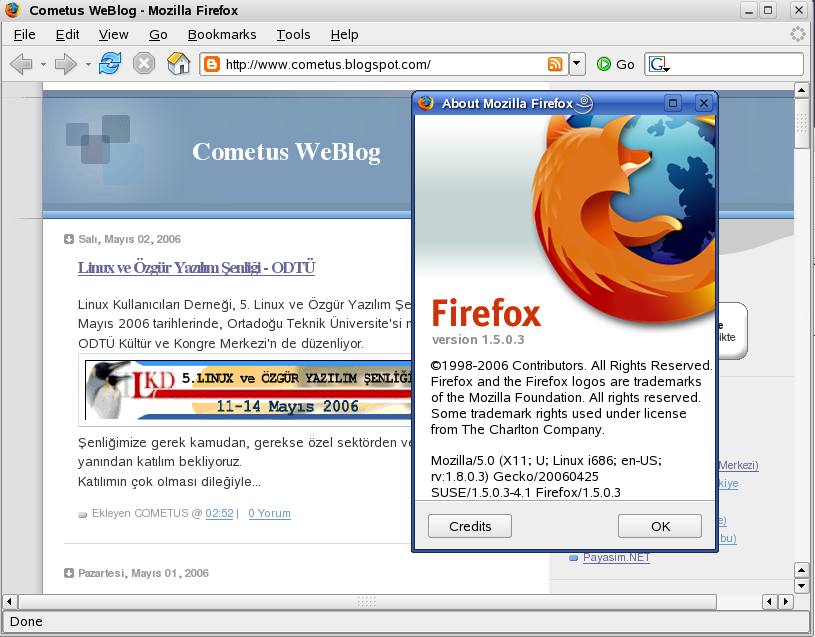
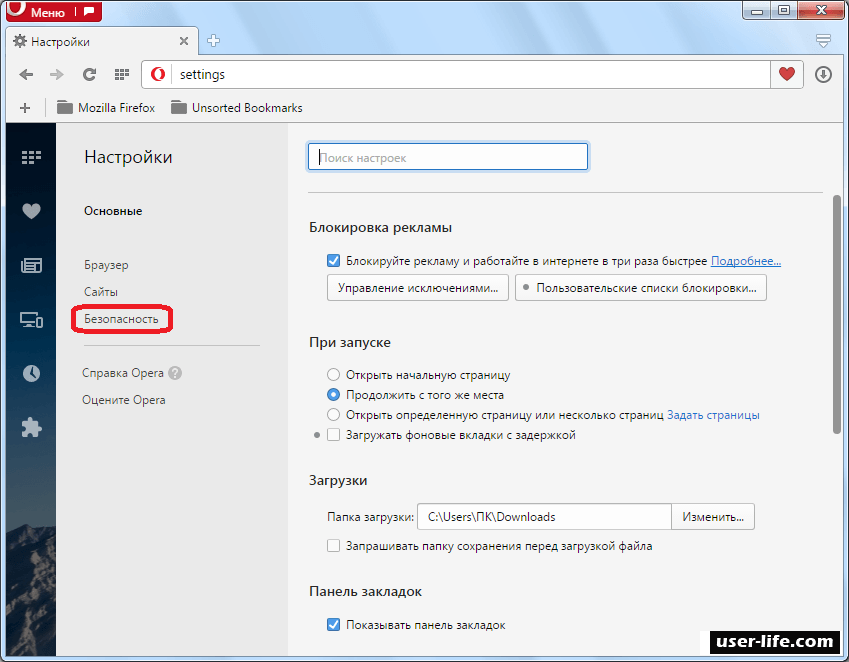 Если вы определили надстройку как основную причину проблемы, проверьте наличие обновления для надстройки или обратитесь за консультацией непосредственно к разработчику.
Если вы определили надстройку как основную причину проблемы, проверьте наличие обновления для надстройки или обратитесь за консультацией непосредственно к разработчику.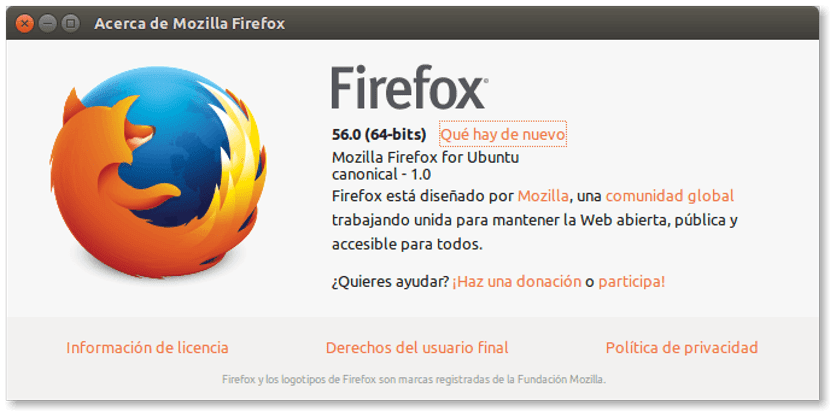 Если это так, вероятно, виновата проблема Facebook или проблема со сторонней программой. Проверьте официальную страницу статуса Facebook (ссылка в разделе «Ресурсы»), чтобы узнать, есть ли какие-либо известные проблемы с платформой Facebook.
Если это так, вероятно, виновата проблема Facebook или проблема со сторонней программой. Проверьте официальную страницу статуса Facebook (ссылка в разделе «Ресурсы»), чтобы узнать, есть ли какие-либо известные проблемы с платформой Facebook.