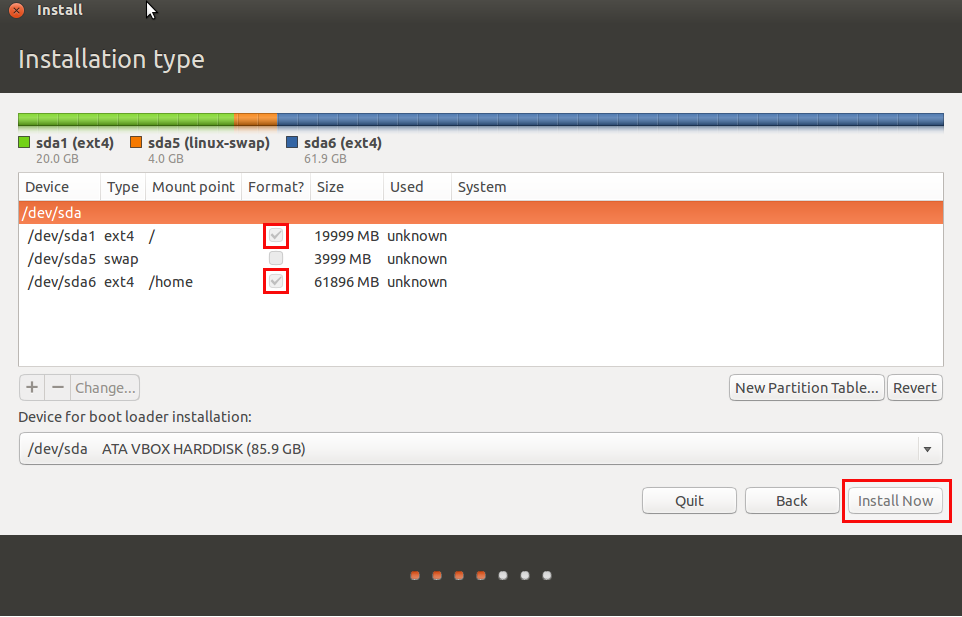В ubuntu разметка диска: Установка Linux Ubuntu 20.04 LTS – подробная инструкция для начинающих | Info-Comp.ru
Содержание
Разметка жёсткого диска для Ubuntu вручную
При установке операционной системы Ubuntu существует возможность указать размеры разделов жёсткого диска вручную.
При этом директории, необходимые для функционирования ОС задаёт пользователь. Здесь необходимо взвешенно подойти к назначению размеров некоторых разделов.
В предыдущей статье мы узнали как установить Ubuntu на новый компьютер или ноутбук, при этом был рассмотрен пример автоматического перераспределения дискового пространства самой ОС.
Итак, что нам предстоит сейчас сделать: разделим жёсткий диск на 3 области.
- Корневой раздел — «/», сама система плюс сопутствующие библиотеки, устанавливаемые позднее — кодеки, обновления, здесь же будут находиться и все установленные приложения.
- swap раздел — своеобразный аналог файла подкачки в системе Windows.
- Раздел home — пользовательская директория, хранящая документы, аналогично каталогу «Мои документы» в Windows.
Приступим к установке, делаем всё так, как описано в предыдущей статье.
В начале установки выбираем пункт «Другой вариант», после чего запустится утилита, которая поможет в разметке диска.
На изображении можем видеть устройство: /dev/sda — это и есть наш жёсткий диск.
Чтобы начать разметку, необходимо кликнуть мышкой по строке «свободное место». После этого жмём кнопку «Добавить».
Создание корневого раздела. Если вы будете устанавливать Ubuntu 16.04 LTS, то понадобиться минимум 25 Гб дискового пространства.
В данном примере рассмотрена установка Ubuntu версии 12.04 LTS, поэтому выделяем не менее 10 Гб. Указываем размер в мегабайтах, а именно, 10000 Мб.
Выбираем тип файловой системы «Ext4». В графе «Точка монтирования» выбираем слеш «/» и жмём «ОК».
Распределим оставшееся свободное место на диске. Вновь кликнем по строке «свободное место», после чего жмём кнопку «Добавить».
Добавляем swap-раздел. Выделим под него 4 Гб, введём значение 4000 Мб. Укажем в поле «Использовать как» значение «раздел подкачки».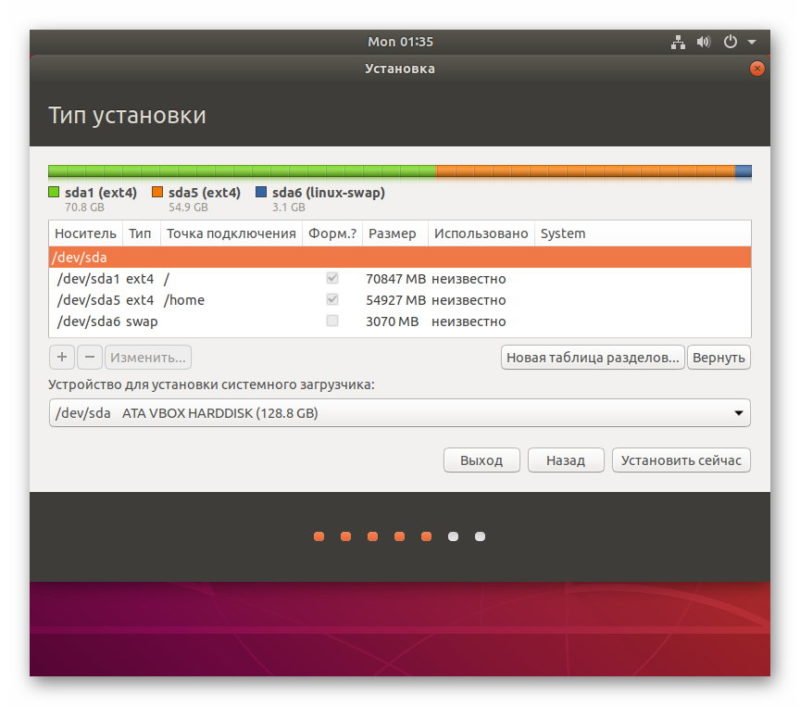
Жмём «ОК», чтобы перейти к следующему этапу.
Как видим, у нас осталось 20 Гб свободного места. Оставим его под пользовательскую директорию.
Нажимаем снова кнопку «Добавить».
Размер раздела менять не нужно, тип файловой системы выберем «Ext4».
В поле «Точка монтирования» установим значение «/home», жмём «ОК».
Перед тем, как продолжить установку системы, убедимся, что всё сделано правильно.
Можно посмотреть созданную нами структуру жёсткого диска как в графическом виде, так и в виде таблицы.
Нажимаем кнопку «Установить сейчас».
Далее процесс установки будет продолжаться в обычном режиме.
Для тех, кто хочет узнать больше об Ubuntu:
- Обзор операционной системы Ubuntu Linux
- ОС Ubuntu — бесплатный аналог Windows
- Установка Ubuntu Linux на чистый жёсткий диск
Установка Linux на примере Ubuntu. Ставим Линукс
Статья будет полезна пользователям, которые желают установить на свой компьютер операционную систему Linux. В данном руководстве вы найдёте пошаговые действия (пункт за пунктом) по установке Linux на примере Ubuntu 20.04. Также будет уделено внимание разделам, которые используются в стандартной разбивке диска для Linux, и тому, как правильно их размечать.
В данном руководстве вы найдёте пошаговые действия (пункт за пунктом) по установке Linux на примере Ubuntu 20.04. Также будет уделено внимание разделам, которые используются в стандартной разбивке диска для Linux, и тому, как правильно их размечать.
Подготовка к установке Ubuntu
Итак, вы решили установить Linux и выбрали Ubuntu. Это неплохой выбор как для новичков, так и для опытных пользователей. Последняя версия этой ОС имеет повышенные требования к системным ресурсам компьютера, если сравнивать с предыдущей. Вам потребуются:
— процессор с частотой 2 ГГц,
— не меньше 25 Гб свободного пространства на диске,
— оперативная память от 4 Гб,
— наличие CD/DVD-привода или порта USB.
Прежде чем приступать непосредственно к установке Linux, следует скачать ISO-образ системы. Будет правильно загрузить его с официального сайта — https://ubuntu.com/. С него надо перейти в раздел Download и выбрать Ubuntu Desktop. Нажав на зелёную кнопку, вы скачаете файл ubuntu-20.04.1-desktop-amd64. iso.
iso.
Обратите внимание, что речь идёт о 64-разрядной версии. Если ваш компьютер её не поддерживает, придётся поставить более старую версию Linux Ubuntu, где есть выбор между 32- и 64-разрядной архитектурой. Это может быть версия 16.04: https://releases.ubuntu.com/16.04/.
Если вы скачали образ, его стоит записать на флешку или диск. Для этого можно воспользоваться специальными программами, теми же UltraISO или Etcher.
Теперь можно приступать непосредственно к установке.
1. Устанавливаем правильно: запуск установщика
Вставьте USB-накопитель или DVD-диск в компьютер и перезагрузите его. Произойдёт запуск устройства, при этом следует выбрать загрузку с соответствующего носителя. Ура, установка Убунту стартовала:
В процессе установки (install) Linux будут проверяться файлы дистрибутива, а в окне станут появляться их названия.
Далее запустится графическая оболочка.
Используя меню слева, вы можете выбрать язык. Также можно нажать «Попробовать Ubuntu». В таком случае ОС стартует полностью с носителя. То есть речь идёт о загрузке Live-режима. В чём плюс? В случае возникновения ошибок при дальнейшей установке Linux, их можно будет исправить.
Также можно нажать «Попробовать Ubuntu». В таком случае ОС стартует полностью с носителя. То есть речь идёт о загрузке Live-режима. В чём плюс? В случае возникновения ошибок при дальнейшей установке Linux, их можно будет исправить.
Если интересует инсталляция, нажимайте «Установить Ubuntu». Сделать это можно и из Live-режима:
2. Выбор языка
У пользователя есть возможность выбрать язык интерфейса. После этого следует нажать кнопку «Продолжить»:
3. Выбираем раскладку клавиатуры
После выбора нужной раскладки следует нажать кнопку «Продолжить». Возможно, во время установки потребуется ввести латинские буквы — они переключаются посредством сочетания Alt+Shift либо Win+Пробел.
4. Выбираем программное обеспечение
Если хотите получить стандартный перечень приложений, выберите «Обычная установка». При минимальной установке дополнительные программы не инсталлируются. Также включите опцию по загрузке обновлений — к моменту завершения инсталляции все обновления будут автоматически внесены.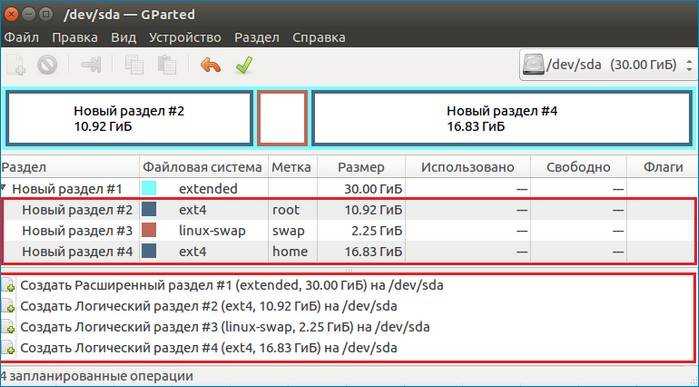
Есть возможность и установить необходимое стороннее ПО.
5. Разметка диска
В процессе инсталляции установщик определит установленную у вас систему (есть ли на диске другие ОС). Допустим, при наличии Windows вам будет предложено установить Linux рядом — тогда при загрузке домашнего ПК можно будет выбирать ОС.
Если ваша задача — поставить лишь Linux, вам подойдёт первый вариант, который появится по умолчанию: «Стереть диск и установить Ubuntu». Диск в этом случае будет размечен автоматически.
Можно выбрать и «Другой вариант», в результате чего вы получите возможность сделать собственную разметку диска. Опция подходит для опытных пользователей. Ниже будет подробнее рассказано и про разметку диска, и про стандартные разделы на Линукс.
До того, как вы нажмёте «Продолжить», установщик не будет физически выполнять разметку, а лишь сделает некий проект изменений. Его останется подтвердить (или отменить, если вас что-то не устраивает).
Теперь перейдём к настройке.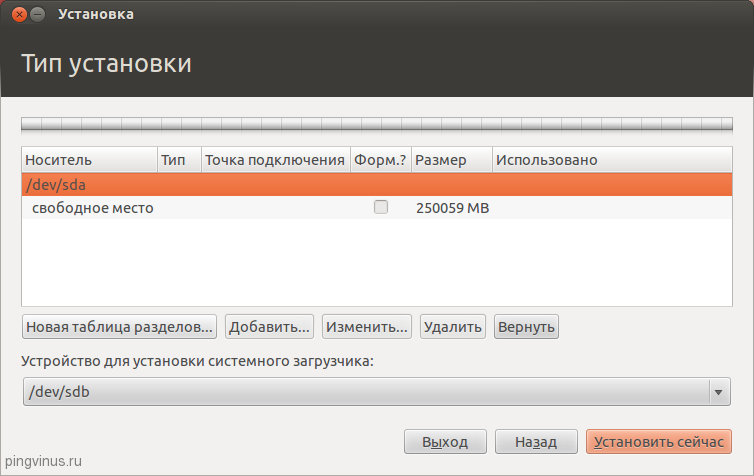 Настроить придётся всего пару параметров, поэтому настраивать ОС очень просто.
Настроить придётся всего пару параметров, поэтому настраивать ОС очень просто.
6. Установка часового пояса
Указать часовой пояс нужно для того, чтобы в системе отображалось правильное время. Сделать это можно непосредственно на карте. Как вариант — укажите город в соответствующей строке поиска.
7. Создаём учётную запись пользователя
Любой пользователь Ubuntu имеет для работы отдельную учётную запись. Она создаётся как раз на этом этапе. Вам следует ввести своё имя, имя ПК, имя пользователя (логин). Останется лишь задать пароль и выбрать «Продолжить».
8. Окончание установки Linux
Теперь останется лишь подождать, когда окончится установка Linux Ubuntu.
После установки следует выполнить перезагрузку.
Разделы в ОС Linux
Следует сказать, что в Linux нет дисков в том виде, к какому мы привыкли в Виндовс. Здесь есть разделы диска и одна корневая файловая система. Каждый раздел имеет свои задачи. Разбивка диска между несколькими разделами обеспечивает изоляцию разделов друг от друга. При этом для конечного пользователя всё это представляется единой файловой системой.
При этом для конечного пользователя всё это представляется единой файловой системой.
Особенности разбивки диска
В стандартной ситуации разбивка диска имеет 4 раздела:
• /boot — файлы загрузчика. На этом разделе находится файлы настройки и модули загрузчика, считываемые при старте Grub, плюс ядро и initrd-образ. При ручной разбивке выделяйте на раздел 300 МБ. Создать раздел данного типа следует в первую очередь — именно с него начинается разбивка жёсткого диска. Что касается файловой системы, то следует выбирать ext2;
• / — основной корневой раздел файловой системы. Это главный раздел, где находятся все системные файлы, плюс к нему станут подключаться другие разделы. Сюда же устанавливаются программы и игры. При разбивке закладывайте сюда порядка 50 Гб (размер раздела) — не ошибётесь. Файловая система должна быть стабильной, поэтому нужно обеспечить журналирование. Подходят ext4, resierfs либо btrfs. Не следует использовать ntfs либо fat;
• swap — раздел подкачки, обеспечивающий выгрузку страниц из оперативной памяти, если она переполнена. Ещё сюда записывается содержимое памяти, если ПК в режиме сна либо гибернации. Раздел файла подкачки должен равняться объёму оперативной памяти, файловая система — swap;
Ещё сюда записывается содержимое памяти, если ПК в режиме сна либо гибернации. Раздел файла подкачки должен равняться объёму оперативной памяти, файловая система — swap;
• /home — раздел, предназначенный для файлов пользователя. Правильно размечать этот диск в самом конце. Здесь будут загрузки, документы, музыка, видео, настройки программ. Места должно быть достаточно — берём всё оставшееся свободное место. Файловая система — ext4, btrfs либо даже xfs.
Всё, кроме swap — это точки монтирования. И не важно, какой именно дистрибутив вы выбрали — Ubuntu или Linux Mint — диски и разделы в большинстве случаев одинаковы.
Выводы
В этой статье вы получили ответ, как установить Linux дистрибутив и поставить Linux на примере самой новой на момент написания материала версии Ubuntu. В целом, установка Linux не вызывает сложностей. То же самое можно сказать и об установке других дистрибутивов, того же Linux Mint (Минт обычно выбирают любители Windows). Если возникли вопросы, задавайте их в комментариях.
Источники:
• https://losst.ru/ustanovka-ubuntu-20-04;
• https://losst.ru/razbivka-diska-dlya-ustanovki-linux.
Как создавать разделы в Linux {Использование команд parted и fdisk}
Введение
Создание разделов диска позволяет разделить жесткий диск на несколько разделов, которые действуют независимо друг от друга.
В Linux пользователи должны структурировать запоминающие устройства (USB и жесткие диски) перед их использованием. Разделение также полезно, когда вы устанавливаете несколько операционных систем на одну машину.
В этом пошаговом руководстве вы узнаете, как создать раздел с помощью Linux 9.0010 parted или команда fdisk .
Пререквизиты
- Система, работающая на Linux
- Аккаунт пользователя с
SUDOилиROOTПривилегии - Доступ к терминалу окно / командная строка ( Действия > 9009
- Доступ к терминалу / командную строку ( Строки > 9009 40014 40014.
 )
)
Вариант 1. Разметка диска с помощью команды parted
Выполните следующие действия, чтобы разбить диск в Linux с помощью команды команда parted .
Шаг 1. Список разделов
Перед созданием раздела перечислите доступные устройства хранения и разделы. Это действие помогает определить устройство хранения, которое вы хотите разделить.
Выполните следующую команду с sudo , чтобы получить список устройств хранения и разделов:
sudo parted -l
Терминал распечатает доступные устройства хранения с информацией о:
- Модель – Модель запоминающего устройства.
- Диск — Имя и размер диска.
- Сектор Размер – Логический и физический размер памяти. Не путать с доступным дисковым пространством.
- Раздел Таблица — Тип таблицы разделов (msdos, gpt, aix, amiga, bsd, dvh, mac, pc98, sun и loop).

- Диск Флаги — разделы с информацией о размере, типе, файловой системе и флагах.
Типы разделов могут быть:
- Основной — Содержит файлы операционной системы. Можно создать только четыре основных раздела.
- Расширенный — особый тип раздела, в котором можно создать более четырех основных разделов.
- Логический — Раздел, созданный внутри расширенного раздела.
В нашем примере есть два устройства хранения ( /dev/sda и /dev/sdb ):
Примечание: Первый диск хранения ( dev/sda или dev/vda ) содержит операционную систему. Создание раздела на этом диске может сделать вашу систему невозможной для загрузки. Создавайте разделы только на дополнительных дисках ( dev/sdb , dev/sdc , dev/vdb или dev/v1dc 900).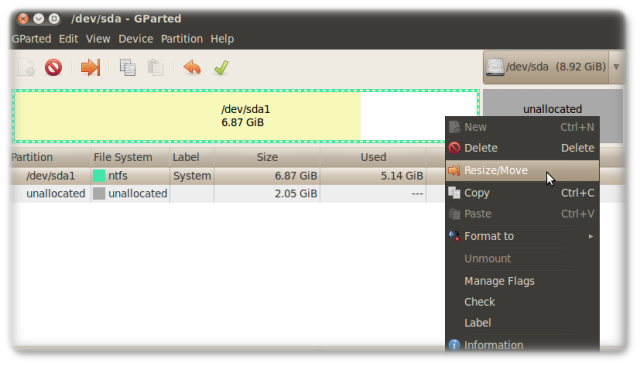
Шаг 2. Откройте накопительный диск
Откройте диск хранения, который вы хотите разбить, выполнив следующую команду:
sudo parted /dev/sdb
Всегда указывайте устройство хранения. Если вы не укажете имя диска, диск будет выбран случайным образом. Чтобы изменить диск на dev/sdb , выполните:
выберите /dev/sdb
Диск dev/sdb открыт:
Шаг 3: Создайте таблицу разделов 902 перед разбиением диска. Таблица разделов находится в начале жесткого диска и хранит данные о размере и расположении каждого раздела.
Типы таблиц раздела: AIX , AMIGA , BSD , DVH , GPT , MAC , MS-DOS , PC98 , Sun , и , . И . И . И . И . И . И . И .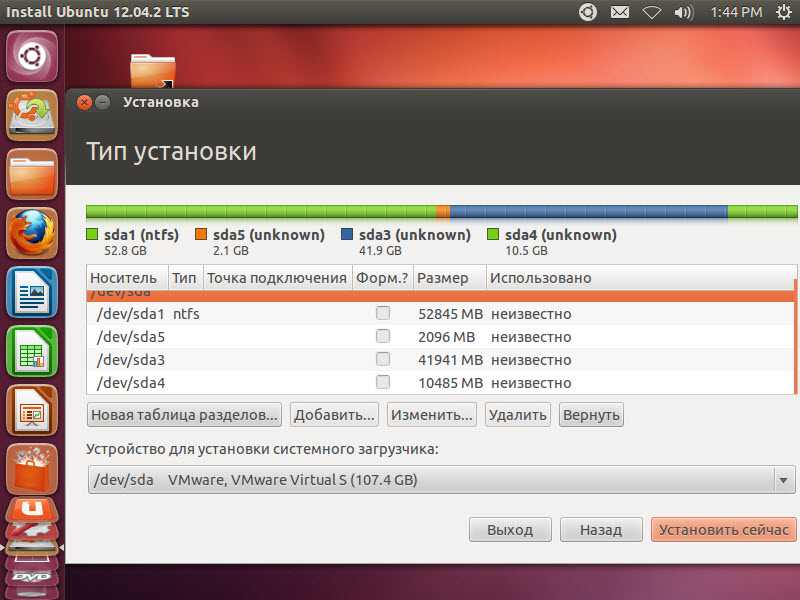 И . И . И .
И . И . И .
Для создания таблицы разделов введите следующее:
mklabel [partition_table_type]
Например, чтобы создать таблицу разделов gpt , выполните следующую команду:
mklabel gpt
Введите Да для выполнения:
Примечание: Двумя наиболее часто используемыми типами таблиц разделов являются gpt и msdos . Последний поддерживает до шестнадцати разделов и форматирует до 16 ТБ пространства, а gpt форматирует до 9,4 ЗБ и поддерживает до 128 разделов.
Шаг 4. Проверка таблицы
Запустите команду print для просмотра таблицы разделов. На выходе отображается информация о накопителе:
Примечание: Запустите команду help mkpart , чтобы получить дополнительную справку о том, как создать новый раздел.
Шаг 5: Создание раздела
Давайте создадим новый раздел размером 1854 МБ, используя файловую систему ext4.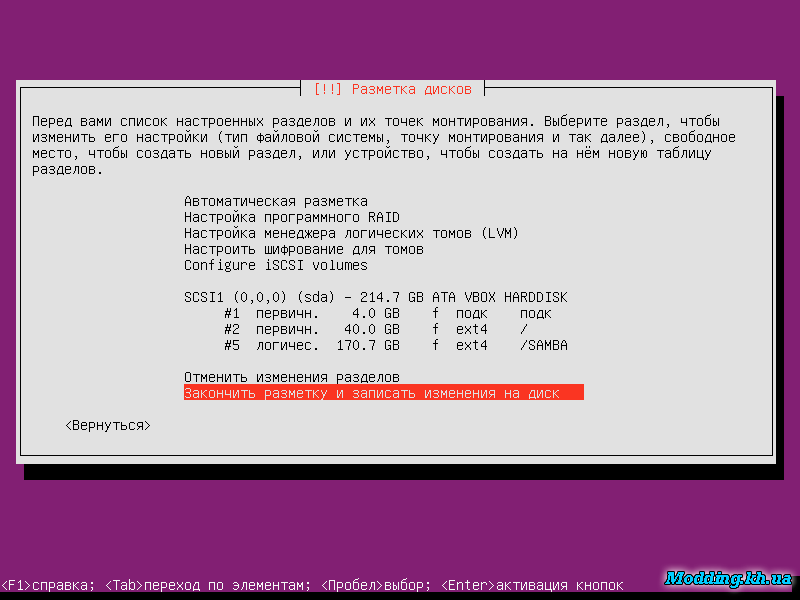 Назначенный начальный размер диска должен составлять 1 МБ, а конец диска — 1855 МБ.
Назначенный начальный размер диска должен составлять 1 МБ, а конец диска — 1855 МБ.
Чтобы создать новый раздел, введите следующее:
mkpart primary ext4 1MB 1855MB
После этого запустите команду print для просмотра информации о вновь созданном разделе. Информация отображается под Disk Flags section:
В таблице разделов gpt тип раздела является обязательным именем раздела. В нашем примере первичный — это имя раздела, а не тип раздела.
Чтобы сохранить свои действия и выйти, введите команду quit . Изменения автоматически сохраняются с помощью этой команды.
Примечание: Сообщение «Возможно, потребуется обновить файл /etc/fstab» сигнализирует о том, что раздел может быть смонтирован автоматически во время загрузки.
Вариант 2. Разметка диска с помощью команды fdisk
Выполните следующие действия, чтобы разбить диск в Linux с помощью команды fdisk .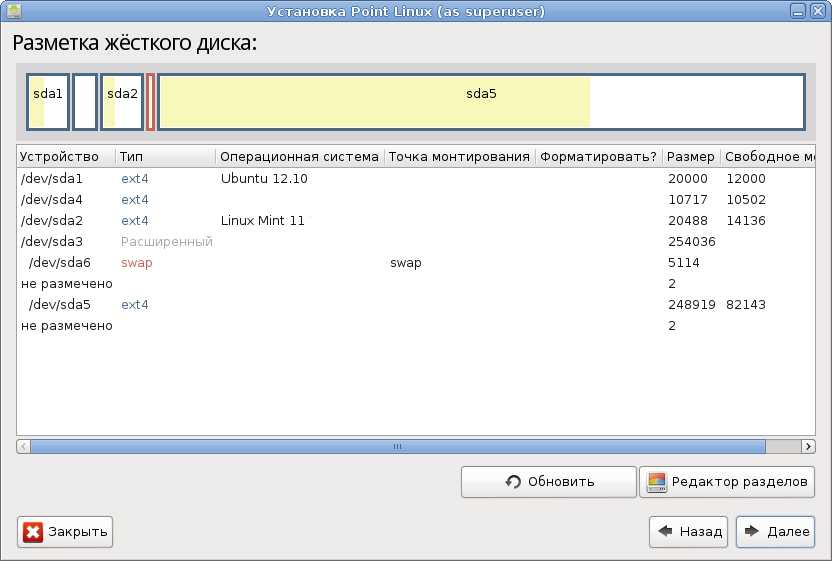
Шаг 1: Список существующих разделов
Выполните следующую команду, чтобы получить список всех существующих разделов:
sudo fdisk -l
Вывод содержит информацию о дисках и разделах хранилища:
Шаг 2: Выберите диск хранения
Выберите диск, на котором вы хотите создать разделы, выполнив следующую команду:
sudo fdisk /dev/sdb
Диск хранения /dev/sdb открыт:
Шаг 3. Создайте новый раздел
.
2. Выберите номер раздела, введя номер по умолчанию (2).
3. После этого вас спросят о начальном и конечном секторах вашего жесткого диска. Лучше всего ввести номер по умолчанию в этом разделе (3622912).
4. Последняя подсказка связана с размером раздела. Вы можете выбрать несколько секторов или установить размер в мегабайтах или гигабайтах. Тип +2GB , чтобы установить размер раздела равным 2 ГБ.
Появится сообщение, подтверждающее создание раздела.
Шаг 4: Запись на диск
Система создала раздел, но изменения не записываются на диск.
1. Чтобы записать изменения на диск, выполните команду w:
2. Убедитесь, что раздел создан, выполнив следующую команду:
sudo fdisk -l
Как видите, раздел /dev/sdb2 создан.
Форматирование раздела
После создания раздела с помощью команды parted of fdisk отформатируйте его перед использованием.
Отформатируйте раздел, выполнив следующую команду:
sudo mkfs -t ext4 /dev/sdb1
Смонтируйте раздел
Чтобы начать взаимодействие с диском, создайте точку монтирования и смонтируйте раздел к нему.
1. Создайте точку монтирования, выполнив следующую команду:
sudo mkdir -p /mt/sdb1
2. После этого смонтируйте раздел, введя:
sudo mount -t auto /dev/sbd1 /mt /sdb1
Терминал не выводит вывод, если команды выполнены успешно.
3. Проверьте, смонтирован ли раздел, с помощью команды df hT :
Заключение
используя parted или команда fdisk .
Дополнительные команды Linux см. в нашей Шпаргалке по командам Linux.
Разметка диска в Ubuntu с помощью GParted
Разметка диска — это процесс разделения дисков на одну (или) несколько логических областей, чтобы пользователь и система могли работать с ними независимо. При создании раздела на диске сохраняется информация о расположении и размере разделов в таблице разделов. С таблицей разделов каждый раздел может отображаться в операционной системе как логический диск, и пользователи могут читать и записывать данные на эти диски. Узнайте больше о разметке диска в Linux
Что такое GParted
Разметка диска в Linux выполняется с помощью программ командной строки, таких как fdisk. GParted (редактор разделов GNOME) — это графическая пользовательская программа, основанная на GTK, которая позволяет создавать разделы диска одним нажатием кнопки.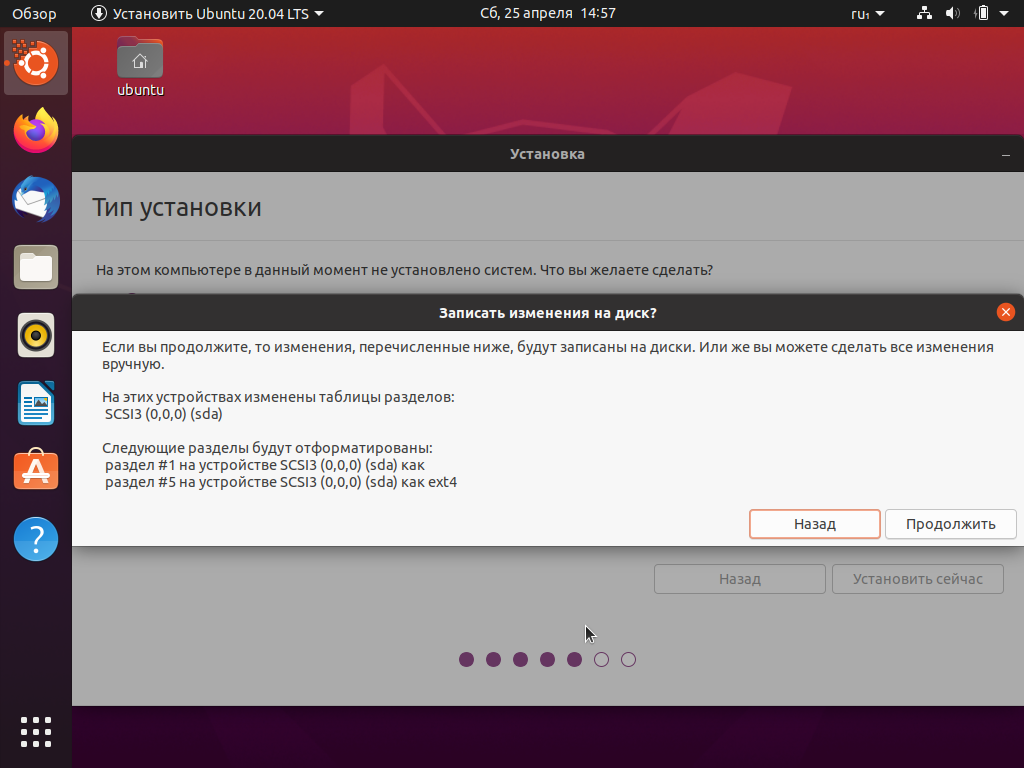 GParted — официальное приложение для редактирования разделов GNOME. GParted используется для создания, удаления, изменения размера, перемещения, проверки и копирования разделов диска и управления файловыми системами, такими как exfat, fat32/64, ext2/3/4, Linux-swap и другими.
GParted — официальное приложение для редактирования разделов GNOME. GParted используется для создания, удаления, изменения размера, перемещения, проверки и копирования разделов диска и управления файловыми системами, такими как exfat, fat32/64, ext2/3/4, Linux-swap и другими.
Установка GParted
Вы можете установить GParted в Ubuntu с помощью одной команды, используя APT
sudo apt install gparted
Вы можете проверить, успешно ли установлен GParted, используя приведенную ниже команду, которая дает вывод, аналогичный приведенному ниже изображению
sudo apt policy gparted
GParted успешно установлен
Примечание: Перед использованием GParted рекомендуется сделать резервную копию данных в разделе
Интерфейс GParted
Чтобы открыть GParted, перейдите в раздел «Действия в Ubuntu» и щелкните значок gparted. Он запросит пароль, так как GParted требует привилегий sudo.
Меню GParted
На изображении выше показано меню GParted, как и во многих программах, оно имеет меню файлов (GParted), меню редактирования, меню просмотра, меню устройств и разделов и меню справки. Значки под строкой меню представляют общие операции, выполняемые gparted
Значки под строкой меню представляют общие операции, выполняемые gparted
- новый – создать новый раздел
- удалить — удалить существующий раздел
- изменить размер/переместить — изменить размер раздела, уменьшить (или) увеличить размер
- копировать/вставить — используется для копирования/вставки текста (или) информации
- отменить — отменить предыдущее действие
- применить — для выполнения операции, выбранной выше, вам нужно щелкнуть значок «Применить», чтобы совершить любую выбранную операцию в gparted
GParted
Вы можете увидеть все разделы на мой жесткий диск. Он имеет в общей сложности 7 разделов из /dev/sda[1-4], используемых для Microsoft Windows, и /dev/sda[5-7], используемых моим дистрибутивом Linux. Значок замка между разделом и именем показывает, что эти разделы нельзя изменить во время работы. Разделы можно изменить с помощью Live CD (или) с помощью другой ОС, которая не использует эти разделы.
Разделы можно изменить с помощью Live CD (или) с помощью другой ОС, которая не использует эти разделы.
GParted четко показывает нам
- Раздел — идентификатор логического раздела в таблице разделов
- Имя — имя раздела такие как ntfs, fat32, ext4, linux-swap и другие.
- Точка монтирования — точка, в которую ОС монтирует раздел, аналогичный root(/), home(/home)
- Size(Used/Unused) — размер раздела и используемый и свободное место в разделе
- Флаги — Он сообщает, для чего используется раздел, например, скрытый раздел, раздел подкачки, раздел Windows
Изменение размера раздела для создания нового раздела
Шаг 1: Мы уменьшим /dev/sda4 на 10 ГБ, чтобы создать новый раздел ext4. Перейдите к /dev/sda4 и щелкните по нему правой кнопкой мыши, и откроется меню параметров, как показано ниже.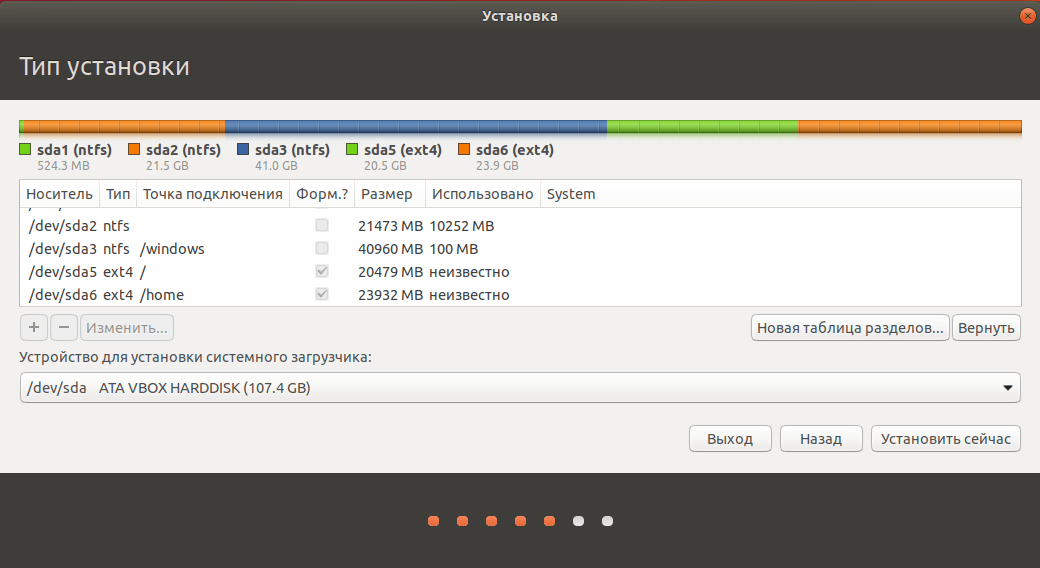
Меню опционов
Меню имеет варианты для
- Создание/удаление разделов
- Изменение размера и перемещения разделов
- Разделы в формате
- Наименования и добавляют флаги
- . показать больше информации о разделе Нажмите на опцию информации в меню, показанном на рисунке выше. Откроются новые окна, чтобы выбрать размер для изменения размера разделов. Поскольку мы приняли новый размер раздела равным 10 ГБ, добавьте 10000 (ГБ, преобразованные в МиБ) свободного места в следующем параметре. Теперь нажмите Изменить размер/Переместить
параметры изменения размера
Шаг 3: Теперь нажмите «применить значок» в меню GParted (он будет вверху со значками, представляющими действия), он запросит подтверждение
предупреждение о подтверждении
После нажатия «Применить» раздел будет изменен размер.
gparted начнет изменять параметры
Шаг 4: Если изменение размера прошло успешно, вы увидите сообщение об успешном завершении, как показано ниже.

изменение размера выполнено успешно
Вы увидите нераспределенное пространство в списке GParted
нераспределенное пространство
Создание нового раздела
Нажмите на нераспределенное пространство и выберите новый в меню GParted, где мы выбрали значок применения. Выберите параметры, такие как размер, имя в качестве файловой системы, а затем нажмите «Добавить». вы увидите сообщение, как и раньше.
операции выполнены успешно
Мы успешно создали новый раздел /dev/sda8 с помощью GParted
НОВЫЙ раздел
Форматирование нового раздела
Вы можете выбрать формат файловой системы при создании нового раздела, если вы выберите форматирование существующего раздела, выберите раздел, который вы хотите отформатировать, и щелкните его правой кнопкой мыши, чтобы открыть меню разделов. Затем перейдите к опции формата и выберите тип файловой системы, который вы хотите. После выбора примените изменения, просто нажав на значок «Применить» в верхнем меню.

 )
)