Не открывается поиск в windows 10: Не работает поиск в Windows 10 или 11
Содержание
Не работает панель поиска в Windows 10: что делать
На чтение 5 мин Просмотров 260 Опубликовано
Иногда после установки Windows 10 (чаще всего авторских сборок), пользователи могут обнаружить, что поиск в системе не работает.
Конечно же, без такой удобной функции как интеллектуальная система поиска пользователь «десятки» ограничен в возможностях, таких как быстрое нахождение и запуск программ, утилит, различных меню и подменю системы и т.д.
Но не стоит расстраиваться, так как в любом программном продукте время от времени возникают ошибки. Главное — знать, как их исправить. Давайте посмотрим, каким образом можно вернуть работоспособность поиска в Windows 10.
Содержание
- Поиск и устранение неполадок
- Включение службы Windows Search
- Редактирование реестра
- Перестройка индекса в параметрах индексирования
- Не работает поиск в Параметрах Windows 10
- Заключение
Поиск и устранение неполадок
Смотрите также: «Как добавить файл в автозагрузку в Windows 10»
Для начала можно попробовать воспользоваться стандартной утилитой устранения неполадок, с помощью которой можно проверить состояние (и выполнить настройку, если потребуется) всех служб, отвечающих за работу поиска.
- Нажимаем сочетание клавиш Win+R, в открывшемся окне «Выполнить» пишем команду «control» и нажимаем Enter на клавиатуре (или щелкаем OK).
- Откроется Панель управления, в которой нам нужно перейти в раздел «Устранение неполадок» (просмотр должен быть настроен в виде мелких или крупных значков).
- В перечне слева щелкаем по пункту «Просмотр всех категорий».
- В предложенном списке находим и кликаем по пункту «Поиск и индексирование».
- Откроется окно диагностики. Жмем кнопку «Далее» и следуем дальнейшим указаниям.
- Иногда после окончания работы мастер устранения неполадок может сообщить о том, что были исправлены какие-то ошибки, но при этом поиск все еще не будет работать. В этом случае нужно перезагрузить ПК и проверить работоспособность поиска снова.
Включение службы Windows Search
Данная служба отвечает за функционирование поиска в «десятке». Естественно, когда она выключена, то и поиск в системе не будет работать.
Естественно, когда она выключена, то и поиск в системе не будет работать.
- Запускаем окно «Выполнить». Пишем команду «services.msc» и жмем OK (или Enter).
- В перечне служб в правой части окна находим строку «Windows Search», после чего проверяем:
- состояние службы — должно быть значение «Выполняется».
- тип запуска — должно быть установлено «Автоматически» или «Автоматически (отложенный запуск)«.
- Если какой-то параметр не соответствует тем, что описаны выше, двойным щелчком по строке с названием службы открываем окно со свойствами, где можем выполнить корректировки, после чего сохраняем изменения нажатием кнопки OK.
Редактирование реестра
Также можно попробовать отредактировать с помощью Редактора реестра ключи, которые отвечают за функцию поиска.
- В окне «Выполнить» набираем команду «regedit» и жмем Enter (или OK).

- В открывшемся окне редактора переходим по пути:
HKEY_LOCAL_MACHINESOFTWAREMicrosoftWindows Search. - В правой части окна (в содержимом папки «Windows Search») находим параметр «SetupCompletedSuccessfully» и двойным щелчком по нему открываем свойства.
- В поле со значением вместо нуля указываем цифру 1 и кликаем OK.
- Теперь в левой части окна раскрываем ветку «Windows Search», находим папку «FileChangeClientConfigs» и, нажав клавишу F2, переименовываем ее в «FileChangeClientConfigsBak».
- После можно закрываем редактор реестра, перезагружаем ПК и проверяем, заработал ли поиск.
Перестройка индекса в параметрах индексирования
Смотрите также: «Как ускорить работу компьютера (ноутбука) в Windows 10»
Данный метод может помочь не только в восстановлении функции поиска, но и в ускорении ее работы.
- Запускаем Панель управления.
 Сделать это можно также через окно «Выполнить», набрав команду «control».
Сделать это можно также через окно «Выполнить», набрав команду «control». - Настроив просмотр в виде крупных или мелких значков переходим в раздел «Параметры индексирования».
- В окне параметров щелкаем по кнопке «Изменить».
- Галочкой отмечаем индексируемые расположения и сохраняем настройки.
- Теперь переходим в дополнительные настройки.
- Во вкладке «Параметры индексирования» щелкаем по кнопке «Перестроить».Данный процесс может занять продолжительное время, в течение которого поиск не будет работать.
- Когда операция будет выполнена, запускаем Диспетчер задач. Сделать это можно через контекстное меню, вызываемое кликом правой кнопки мыши по меню Пуск или нажатием клавиш Win+X.
- Во вкладке «Процессы» находим строку «Проводник» (или «explorer.exe»). Щелчком правой мыши вызываем контекстное меню, в котором выбираем команду «Перезапустить».

Не работает поиск в Параметрах Windows 10
Наряду с поиском на Панели задач, в «десятке» реализован отдельный инструмент поиска в Параметрах системы, который также иногда может перестать работать.
В большинстве случаев исправить проблему поможет следующий план действий:
- Открываем Проводник, нажав на значок на Панели задач.
- В адресной строке вставляем следующую строку:
%LocalAppData%Packageswindows.immersivecontrolpanel_cw5n1h3txyewyLocalStateи жмем клавишу Enter. - В открывшемся каталоге должна быть папка под названием «Indexed». Правой кнопкой мыши щелкаем по ней, в открывшемся контекстном меню выбираем «Свойства». Если этого каталога нет, значит данный способ вам не подходит.
- Находясь во вкладке «Общие» щелкаем по кнопке «Другие».
- Появится окно с дополнительными атрибутами. Проверяем параметр «Разрешить индексировать содержимое…».

- Если напротив него нет флажка, ставим его и нажимаем кнопку OK, чтобы сохранить изменения.
- Если флажок установлен, убираем его и жмем OK. После этого снова заходим в дополнительные атрибуты и включаем параметр.
- Подождав несколько минут, можно проверять, заработал ли поиск.
Заключение
Смотрите также: «Как изменить программу по умолчанию в Windows 10»
Поиск в Windows 10 — один из самых полезных инструментов, позволяющий сократить время на нахождение нужных приложений, утилит, меню, файлов, папок и т.д. Конечно же, когда по какой-то причине данная функция перестает работать, чтобы и дальше эффективно работать на компьютере, нужно постараться восстановить ее работоспособность. Надеемся, наша статья помогла Вам в этом.
( Пока оценок нет )
Не работает поиск в Windows 10
Главная » Проблемы
Есть несколько причин, по которым может возникнуть проблема с поиском в Windows 10. Вот некоторые из них и способы их решения:
Вот некоторые из них и способы их решения:
- Индексация файлов отключена:
- Откройте “Настройки” Windows 10 и перейдите в раздел “Поиск”.
- Нажмите на “Дополнительные параметры индексации”.
- Нажмите на кнопку “Изменить”.
- Убедитесь, что флажок рядом с диском C: установлен, а затем нажмите на кнопку “ОК”.
- Перейдите во вкладку “Услуги” и найдите “Windows Search”.
- Проверьте, что статус службы – “Запущен”. Если нет, то нажмите на кнопку “Запустить”.
- Поврежденные файлы поиска:
- Нажмите на клавишу “Win + R”, введите “cmd” и нажмите “Enter”.
- В командной строке введите “sfc /scannow” и нажмите “Enter”.
- Дождитесь завершения сканирования и перезапустите компьютер.
- Проблемы с поисковыми службами:
- Нажмите на клавишу “Win + R”, введите “services.msc” и нажмите “Enter”.
- Найдите “Windows Search” в списке служб и дважды кликните на нем.

- Убедитесь, что служба запущена и ее тип автозапуска – “Автоматически”.
- Если служба не запущена, нажмите на кнопку “Запустить”.
- Нажмите на кнопку “Применить” и “ОК”.
- Необходимо очистить кэш поиска:
- Откройте “Настройки” Windows 10 и перейдите в раздел “Поиск”.
- Нажмите на “Очистить историю поиска”.
- В открывшемся окне нажмите на кнопку “Очистить”.
- Проблемы с файловой системой:
- Откройте командную строку от имени администратора.
- Введите команду “chkdsk C: /f /r” (замените “C:” на букву вашего диска, на котором установлена ОС).
- Подтвердите выполнение проверки при следующей перезагрузке компьютера.
- Перезагрузите компьютер и дождитесь завершения проверки.
- Недостаточно прав доступа:
- Убедитесь, что вы вошли в систему под учетной записью администратора.
- Если вы не являетесь администратором, попросите администратора предоставить вам права доступа.

- Неисправные драйверы:
- Перейдите на сайт производителя вашего компьютера и загрузите последние драйверы для вашей модели компьютера.
- Установите новые драйверы и перезапустите компьютер.
- Неисправный жесткий диск:
- Откройте командную строку от имени администратора.
- Введите команду “chkdsk C: /f /r” (замените “C:” на букву вашего диска, на котором установлена ОС).
- Подтвердите выполнение проверки при следующей перезагрузке компьютера.
- Перезагрузите компьютер и дождитесь завершения проверки.
- Вирусы и вредоносное ПО:
- Установите и запустите антивирусную программу на вашем компьютере.
- Просканируйте вашу систему на наличие вирусов и других вредоносных программ.
- Удалите все обнаруженные угрозы и перезагрузите компьютер.
- Неисправность службы Windows Search:
- Нажмите на клавишу “Win + R”, введите “cmd” и нажмите “Enter”.

- В командной строке введите “net stop wsearch” и нажмите “Enter”.
- Затем введите “net start wsearch” и нажмите “Enter”.
- Перезагрузите компьютер.
- Неисправность Windows Update:
- Откройте “Настройки” Windows 10 и перейдите в раздел “Обновление и безопасность”.
- Нажмите на “Проверить наличие обновлений” и дождитесь завершения поиска обновлений.
- Установите все доступные обновления и перезапустите компьютер.
- Неисправность файловой системы:
- Откройте командную строку от имени администратора.
- Введите команду “sfc /scannow” и нажмите “Enter”.
- Дождитесь завершения сканирования и перезапустите компьютер.
- Неисправный профиль пользователя:
- Создайте новую учетную запись пользователя с правами администратора.
- Войдите в систему под новой учетной записью и проверьте, работает ли поиск.
- Если поиск работает в новом профиле, скопируйте все необходимые файлы и данные из старого профиля в новый профиль.

- Неисправность поискового индекса:
- Откройте “Параметры поиска” Windows 10 и перейдите в раздел “Индексирование параметров”.
- Нажмите на кнопку “Дополнительные параметры индексации”.
- Нажмите на кнопку “Перестроить” и дождитесь завершения процесса перестройки индекса.
- Перезапустите компьютер.
- Неисправность файлов поиска:
- Откройте “Параметры поиска” Windows 10 и перейдите в раздел “Дополнительные параметры поиска”.
- Нажмите на кнопку “Изменить параметры файлов”.
- Убедитесь, что все необходимые типы файлов отмечены, а затем нажмите на кнопку “ОК”.
- Перезапустите компьютер.
Не работает поиск в проводнике Windows 10
Есть несколько причин, по которым может не работать поиск в проводнике Windows 10. Вот некоторые из них и способы их решения:
- Неисправный Windows Search:
- Откройте “Управление компьютером” и перейдите в раздел “Службы”.

- Найдите службу “Windows Search”.
- Убедитесь, что служба запущена и тип автозапуска установлен на “Автоматически”.
- Если служба не запущена, щелкните на ней правой кнопкой мыши и выберите “Запустить”.
- Если служба запущена, нажмите на нее правой кнопкой мыши и выберите “Перезапустить”.
- Поврежденный поисковый индекс:
- Откройте “Настройки” Windows 10 и перейдите в раздел “Поиск”.
- Нажмите на “Дополнительные параметры индексации”.
- Нажмите на кнопку “Изменить”.
- Убедитесь, что флажок рядом с диском C: установлен, а затем нажмите на кнопку “ОК”.
- Нажмите на кнопку “Перестроить” и дождитесь завершения процесса перестройки индекса.
- Перезапустите компьютер.
- Недостаточно прав доступа:
- Убедитесь, что вы вошли в систему под учетной записью администратора.
- Если вы не являетесь администратором, попросите администратора предоставить вам права доступа.

- Неисправный профиль пользователя:
- Создайте новую учетную запись пользователя с правами администратора.
- Войдите в систему под новой учетной записью и проверьте, работает ли поиск в проводнике.
- Если поиск работает в новом профиле, скопируйте все необходимые файлы и данные из старого профиля в новый профиль.
- Поврежденные файлы проводника:
- Откройте “Управление компьютером” и перейдите в раздел “Службы”.
- Найдите службу “Windows Explorer”.
- Нажмите на нее правой кнопкой мыши и выберите “Перезапустить”.
- Перезапустите компьютер.
- Неисправный жесткий диск:
- Откройте командную строку от имени администратора.
- Введите команду “chkdsk C: /f /r” (замените “C:” на букву вашего диска, на котором установлена ОС).
- Подтвердите выполнение проверки при следующей перезагке компьютера.
- Перезагрузите компьютер и дождитесь завершения проверки.

- Проблемы с обновлением Windows:
- Откройте “Настройки” Windows 10 и перейдите в раздел “Обновление и безопасность”.
- Нажмите на “Проверить наличие обновлений” и дождитесь завершения поиска обновлений.
- Установите все доступные обновления и перезапустите компьютер.
- Вредоносное ПО:
- Установите и запустите антивирусную программу на вашем компьютере.
- Просканируйте вашу систему на наличие вирусов и других вредоносных программ.
- Удалите все обнаруженные угрозы и перезагрузите компьютер.
- Неисправный драйвер:
- Перейдите на сайт производителя вашего компьютера и загрузите последние драйверы для вашей модели компьютера.
- Установите новые драйверы и перезапустите компьютер.
Не работает строка поиска в Windows 10
Есть несколько причин, по которым может не работать строка поиска в Windows 10. Вот некоторые из них и способы их решения:
- Неисправный поисковый индекс:
- Откройте “Настройки” Windows 10 и перейдите в раздел “Поиск”.

- Нажмите на “Дополнительные параметры индексации”.
- Нажмите на кнопку “Изменить”.
- Убедитесь, что флажок рядом с диском C: установлен, а затем нажмите на кнопку “ОК”.
- Нажмите на кнопку “Перестроить” и дождитесь завершения процесса перестройки индекса.
- Перезапустите компьютер.
- Недостаточно прав доступа:
- Убедитесь, что вы вошли в систему под учетной записью администратора.
- Если вы не являетесь администратором, попросите администратора предоставить вам права доступа.
- Неисправный профиль пользователя:
- Создайте новую учетную запись пользователя с правами администратора.
- Войдите в систему под новой учетной записью и проверьте, работает ли строка поиска в Windows 10.
- Если поиск работает в новом профиле, скопируйте все необходимые файлы и данные из старого профиля в новый профиль.
- Проблемы с обновлением Windows:
- Откройте “Настройки” Windows 10 и перейдите в раздел “Обновление и безопасность”.

- Нажмите на “Проверить наличие обновлений” и дождитесь завершения поиска обновлений.
- Установите все доступные обновления и перезапустите компьютер.
- Вредоносное ПО:
- Установите и запустите антивирусную программу на вашем компьютере.
- Просканируйте вашу систему на наличие вирусов и других вредоносных программ.
- Удалите все обнаруженные угрозы и перезагрузите компьютер.
- Неисправность службы Windows Search:
- Нажмите на клавишу “Win + R”, введите “cmd” и нажмите “Enter”.
- В командной строке введите “net stop wsearch” и нажмите “Enter”.
- Затем введите “net start wsearch” и нажмите “Enter”.
- Перезапустите компьютер.
- Неисправные настройки реестра:
- Нажмите на клавишу “Win + R”, введите “regedit” и нажмите “Enter”.
- Перейдите к следующему пути: HKEY_CURRENT_USER\SOFTWARE\Microsoft\Windows\CurrentVersion\Search.

- Щелкните правой кнопкой мыши на папке “Search” и выберите “Экспорт”.
- Сохраните резервную копию папки “Search” на вашем компьютере.
- Удалите папку “Search”.
- Перезапустите компьютер.
- Неисправный драйвер графической карты:
- Нажмите на клавишу “Win + X” и выберите “Устройства”.
- Найдите вашу графическую карту в списке устройств и нажмите на нее правой кнопкой мыши.
- Выберите “Обновить драйвер” и дождитесь завершения процесса обновления.
- Перезапустите компьютер.
- Неисправный файл Explorer.exe:
- Откройте диспетчер задач, нажав на клавиши “Ctrl + Shift + Esc”.
- Найдите процесс “Explorer.exe” и щелкните на нем правой кнопкой мыши.
- Выберите “Перезапустить”.
- Перезапустите компьютер.
Не работает поиск в папке Windows 10
Есть несколько причин, по которым может не работать поиск в папке Windows 10. Вот некоторые из них и способы их решения:
- Неисправный поисковый индекс:
- Откройте папку, в которой вы хотите выполнить поиск.

- Нажмите на поле поиска в правом верхнем углу окна.
- Нажмите на ссылку “Дополнительные параметры поиска”.
- Нажмите на кнопку “Изменить параметры индексации”.
- Убедитесь, что флажок рядом с диском C: установлен, а затем нажмите на кнопку “ОК”.
- Нажмите на кнопку “Перестроить” и дождитесь завершения процесса перестройки индекса.
- Перезапустите компьютер.
- Неисправный профиль пользователя:
- Создайте новую учетную запись пользователя с правами администратора.
- Войдите в систему под новой учетной записью и проверьте, работает ли поиск в папке Windows 10.
- Если поиск работает в новом профиле, скопируйте все необходимые файлы и данные из старого профиля в новый профиль.
- Недостаточно прав доступа:
- Убедитесь, что вы вошли в систему под учетной записью администратора.
- Если вы не являетесь администратором, попросите администратора предоставить вам права доступа.

- Неисправный драйвер графической карты:
- Нажмите на клавишу “Win + X” и выберите “Устройства”.
- Найдите вашу графическую карту в списке устройств и нажмите на нее правой кнопкой мыши.
- Выберите “Обновить драйвер” и дождитесь завершения процесса обновления.
- Перезапустите компьютер.
- Вредоносное ПО:
- Установите и запустите антивирусную программу на вашем компьютере.
- Просканируйте вашу систему на наличие вирусов и других вредоносных программ.
- Удалите все обнаруженные угрозы и перезагрузите компьютер.
- Неисправные настройки реестра:
- Нажмите на клавишу “Win + R”, введите “regedit” и нажмите “Enter”.
- Перейдите к следующему пути: HKEY_CURRENT_USER\SOFTWARE\Microsoft\Windows\CurrentVersion\Explorer\FolderTypes{ef87b4cb-f2ce-4785-8658-4ca6c63e38c6}\TopViews{00000000-0000-0000-000000000000}.
- Щелкните правой кнопкой мыши на папке “{00000000-0000-0000-0000-000000000000}” и выберите “Удалить”.

- Перезапустите компьютер.
- Неисправность службы Windows Search:
- Нажмите на клавишу “Win + R”, введите “cmd” и нажмите “Enter”.
- В командной строке введите “net stop wsearch” и нажмите “Enter”.
- Затем введите “net start wsearch” и нажмите “Enter”.
- Перезапустите компьютер.
- Проблемы с обновлением Windows:
- Откройте “Настройки” Windows 10 и перейдите в раздел “Обновление и безопасность”.
- Нажмите на “Проверить наличие обновлений” и дождитесь завершения поиска обновлений.
- Установите все доступные обновления и перезапустите компьютер.
- Неисправность файловой системы:
- Откройте командную строку от имени администратора.
- Введите команду “sfc /scannow” и нажмите “Enter”.
- Дождитесь завершения процесса сканирования файловой системы и исправления ошибок, если таковые имеются.
- Перезапустите компьютер.

Не работает значок поиска в Windows 10
Есть несколько причин, по которым может не работать значок поиска в Windows 10. Вот некоторые из них и способы их решения:
- Неисправность процесса поиска Windows:
- Нажмите на клавишу “Ctrl + Shift + Esc”, чтобы открыть диспетчер задач.
- Найдите процесс “SearchUI.exe” и щелкните на нем правой кнопкой мыши.
- Выберите “Завершить задачу”.
- Нажмите на клавишу “Win + R”, введите “msconfig” и нажмите “Enter”.
- Перейдите на вкладку “Службы”.
- Найдите службу “Windows Search” и убедитесь, что она включена.
- Если служба выключена, включите ее, нажав на соответствующий флажок.
- Нажмите на кнопку “ОК” и перезапустите компьютер.
- Неисправные настройки реестра:
- Нажмите на клавишу “Win + R”, введите “regedit” и нажмите “Enter”.
- Перейдите к следующему пути: HKEY_CURRENT_USER\SOFTWARE\Microsoft\Windows\CurrentVersion\Search.

- Щелкните правой кнопкой мыши на папке “Search” и выберите “Экспорт”.
- Сохраните резервную копию папки “Search” на вашем компьютере.
- Удалите папку “Search”.
- Перезапустите компьютер.
- Неисправный профиль пользователя:
- Создайте новую учетную запись пользователя с правами администратора.
- Войдите в систему под новой учетной записью и проверьте, работает ли значок поиска в Windows 10.
- Если значок поиска работает в новом профиле, скопируйте все необходимые файлы и данные из старого профиля в новый профиль.
- Недостаточно прав доступа:
- Убедитесь, что вы вошли в систему под учетной записью администратора.
- Если вы не являетесь администратором, попросите администратора предоставить вам права доступа.
- Вредоносное ПО:
- Установите и запустите антивирусную программу на вашем компьютере.
- Просканируйте вашу систему на наличие вирусов и других вредоносных программ.

- Удалите все обнаруженные угрозы и перезагрузите компьютер.
- Проблемы с обновлением Windows:
- Откройте “Настройки” Windows 10 и перейдите в раздел “Обновление и безопасность”.
- Нажмите на “Проверить наличие обновлений” и дождитесь завершения поиска обновлений.
- Установите все доступные обновления и перезапустите компьютер.
- Неисправные настройки групповой политики:
- Нажмите на клавишу “Win + R”, введите “gpedit.msc” и нажмите “Enter”.
- Перейдите к следующему пути: Конфигурация пользователя > Административные шаблоны > Компоненты Windows > Поиск.
- Убедитесь, что все настройки групповой политики в этом разделе настроены правильно.
- Если какая-либо настройка неправильно настроена, измените ее, сохраните изменения и перезапустите компьютер.
- Неисправная установка Windows 10:
- Если проблема с поиском возникла недавно после обновления Windows 10, попробуйте откатить обновление до предыдущей версии.

- Откройте “Настройки” Windows 10 и перейдите в раздел “Обновление и безопасность”.
- Выберите “Восстановление” в левой панели и нажмите на кнопку “Начать” в разделе “Возврат к предыдущей версии Windows 10”.
- Дождитесь завершения процесса отката и перезапустите компьютер.
Как включить службу поиска в Windows 10
Служба поиска в Windows 10 должна быть включена по умолчанию, но иногда она может быть выключена по каким-либо причинам. Вот некоторые из причин и способы их решения:
- Выключена служба Windows Search:
- Нажмите на клавишу “Win + R”, введите “services.msc” и нажмите “Enter”.
- Найдите службу “Windows Search” и дважды щелкните на ней, чтобы открыть ее свойства.
- В разделе “Состояние службы” нажмите на кнопку “Запустить”, если служба выключена.
- В разделе “Тип запуска” выберите “Автоматически” и нажмите на кнопку “Применить”.
- Нажмите на кнопку “ОК” и перезапустите компьютер.

- Выключена служба “Функции поиска”:
- Нажмите на клавишу “Win + R”, введите “optionalfeatures” и нажмите “Enter”.
- Разверните папку “Функции Windows”.
- Убедитесь, что флажок рядом с “Функции поиска” установлен.
- Если флажок не установлен, установите его и нажмите на кнопку “ОК”.
- Перезапустите компьютер.
- Неисправные настройки реестра:
- Нажмите на клавишу “Win + R”, введите “regedit” и нажмите “Enter”.
- Перейдите к следующему пути: HKEY_LOCAL_MACHINE\SOFTWARE\Microsoft\Windows Search.
- Убедитесь, что значение “Start” равно “2”.
- Если значение “Start” равно “4”, измените его на “2”.
- Перезапустите компьютер.
- Вредоносное ПО:
- Установите и запустите антивирусную программу на вашем компьютере.
- Просканируйте вашу систему на наличие вирусов и других вредоносных программ.
- Удалите все обнаруженные угрозы и перезагрузите компьютер.

- Проблемы с обновлением Windows:
- Откройте “Настройки” Windows 10 и перейдите в раздел “Обновление и безопасность”.
- Нажмите на “Проверить наличие обновлений” и дождитесь завершения поиска обновлений.
- Установите все доступные обновления и перезапустите компьютер.
- Неисправная установка Windows 10:
- Если проблема с поиском возникла недавно после обновления Windows 10, попробуйте откатить обновление до предыдущей версии.
- Откройте “Настройки” Windows10 и перейдите в раздел “Обновление и безопасность”.
- Выберите “Восстановление” в левой панели и нажмите на кнопку “Начать” в разделе “Возврат к предыдущей версии Windows 10”.
- Дождитесь завершения процесса отката и перезапустите компьютер.
Алексей Игнатьев/ автор статьи
Специалист и эксперт zhivye-oboi-windows.ru — профессиональный консультант, системный администратор.
Опыт работы в этой сфере 7 лет.
Поделись публикацией
Почему функция поиска в Windows 10 так плоха? Улучшите сейчас
По данным Microsoft, Windows 10 используют более 1,4 миллиарда человек. С такой огромной пользовательской базой вы можете подумать, что такая простая вещь, как функция поиска, будет без проблем работать в операционной системе, которая существует уже несколько десятилетий. Однако, к сожалению, поиск в Windows 10 может сильно разочаровать.
Поиск Windows 10 настолько плох, что известно, что он слишком медленный и имеет неработающие функции. Вы можете попробовать устранить неполадки, удалить интеграцию с Bing или проиндексировать свои файлы, но, в конце концов, вам может потребоваться выбрать стороннее программное обеспечение, чтобы полностью взять на себя задачу поиска.
В зависимости от того, какие проблемы возникают у вас с поиском Windows 10, существуют обходные пути и исправления, которые вы можете использовать.
Некоторые из них довольно легко сделать, в то время как другие требуют, чтобы вы скопировали строки или команды в реестр.
Читайте дальше, чтобы узнать, являются ли ваши проблемы нормальными и что вы можете сделать, чтобы их исправить.
Предостережение: Мы не несем ответственности за любые последствия, которые могут возникнуть в результате редактирования вашего реестра или других изменений в ваших операционных системах. Будьте осторожны и всегда делайте резервные копии.
Что делает поиск Windows 10 таким плохим?
Поиск Windows может помочь вам быстро найти видео, изображения, документы, приложения, настройки, системные файлы, сообщения электронной почты и другие файлы, если он работает.
Это избавляет вас от необходимости просматривать каждую папку на вашем диске, чтобы найти то, что вы ищете, а также может даже выполнять поиск в Интернете благодаря интеграции с Bing.
Проблема в том, что Windows Search не всегда работает. Результаты поиска могут быть неполными или того хуже: ваши запросы вообще ничего не дадут.
Иногда панель задач не отвечает, а иногда поиск удаляет все, что вы вводите.
Без сомнения, мы все были избалованы тем, что Google возвращает результаты поиска за доли секунды, но нельзя отрицать, что при использовании Windows Search часто случаются сбои.
Пользователи Windows уже много лет высказывают свои претензии на официальном форуме Microsoft. Вот некоторые из наиболее цитируемых жалоб:
- Поиск может быть патетически медленным, и одним из решений черепашьей скорости является индексирование ваших файлов, которое также занимает много времени и может потреблять ресурсы вашего компьютера.
- Результаты поиска не очень хорошие и плохо совпадают.
- Поиск Windows по-прежнему не будет работать, даже если вы введете точное имя файла.
- Это заставляет вас использовать Bing для веб-поиска.
- Он выполняет поиск в Интернете, когда вы ищете файл на своем компьютере.
- Windows Search часто может конфликтовать с другим программным обеспечением, включая драйверы IDE, антивирусные программы и встроенное ПО SSD.

- Бывают случаи, когда Центр обновления Windows может внести ошибки в поиск Windows, из-за чего он не работает должным образом.
Не помогает и тот факт, что Microsoft в основном не отвечает и не помогает с такого рода жалобами, и до сих пор компания не предлагала слишком большой поддержки поиска Windows.
На их форумах ответы дают эксперты сообщества, а не сотрудники.
На протяжении многих лет казалось, что Microsoft не может предоставить пользователям надежную функцию поиска. Вместо этого люди стали полагаться на исправления и обходные пути, предлагаемые различными источниками.
Я просто решил упомянуть, что Windows 10 — отличная операционная система, и я не могу рекомендовать ее достаточно. Но у каждой операционной системы есть свои недостатки.
Windows Search, к сожалению, на данный момент является одной из таких слабостей.
Временные сбои и простые исправления
Бывают случаи, когда Windows Search не работает должным образом. Иногда это можно исправить, перезагрузив компьютер, но если это не сработает, первым делом следует запустить средство устранения неполадок.
Иногда это можно исправить, перезагрузив компьютер, но если это не сработает, первым делом следует запустить средство устранения неполадок.
Мы надеемся, что это позволит выявить и устранить ваши проблемы без необходимости выполнять большую работу.
Запустите средство устранения неполадок
Windows предлагает функцию устранения неполадок для многих своих функций и может помочь при проблемах со звуком, принтерами, подключением Wi-Fi и другими.
Эти средства устранения неполадок могут диагностировать и обнаруживать любые проблемы с поиском Windows, а также автоматически устранять их.
Чтобы запустить средство устранения неполадок:
- Перейдите в Настройки , откройте Обновление и безопасность , а затем нажмите Устранение неполадок .
- Найдите Найти и исправить Другие проблемы , а затем выберите параметр Поиск и индексирование .

- Нажмите кнопку с надписью . Запустите в средстве устранения неполадок.
- В новом окне с вопросом, какие у вас проблемы с поиском Windows, выберите все подходящие для вас параметры, а затем нажмите кнопку Далее .
- Следуйте инструкциям на экране.
Запустите средство устранения неполадок через командную строку
Вы также можете запустить средство устранения неполадок, перейдя в командную строку:
- Нажмите клавишу Windows и R (⊞ Win + R), затем введите эту команду в командной строке: msdt -ep WindowsHelp id SearchDiagnostic 900 06 .
- Это запустит средство устранения неполадок .
- Нажмите на опцию Advanced .
- После этого выберите Автоматически применить ремонт и нажмите кнопку Кнопка «Далее» .
- Выберите все проблемы, которые вы заметили, а затем снова нажмите кнопку Next .

Это видео покажет вам этот метод более подробно:
Перезапустить поиск Windows
Еще один способ быстро исправить поиск Windows — перезапустить его. Это эквивалентно «выключению и повторному включению», что является распространенным техническим приемом, помогающим избавиться от любых ошибок.
Для перезагрузки:
- Перейдите в диспетчер задач , нажав Ctrl + Shift + Esc .
- Выберите Диспетчер задач .
- Когда Диспетчер задач открыт, перейдите на вкладку Подробности .
- Найдите запись SearchUI.exe .
- Щелкните правой кнопкой мыши этот процесс и выберите Завершить задачу .

- Нажмите кнопку процесса Завершить .
Альтернативный способ — нажать на клавишу Windows + R (⊞ Win + R), а затем введите services.msc , чтобы вызвать список запущенных служб.
В этом видео показано, как выполняются оба этих метода:
Плохая интеграция с Bing
Идея Windows 10, позволяющая обслуживать некоторые быстрые ответы или веб-страницы с помощью панели инструментов поиска, выглядит превосходно на бумаге.
Вместо того, чтобы запускать отдельный браузер, вы можете перейти к поиску Windows и выполнить поиск там.
Это возможно благодаря интеграции с Bing.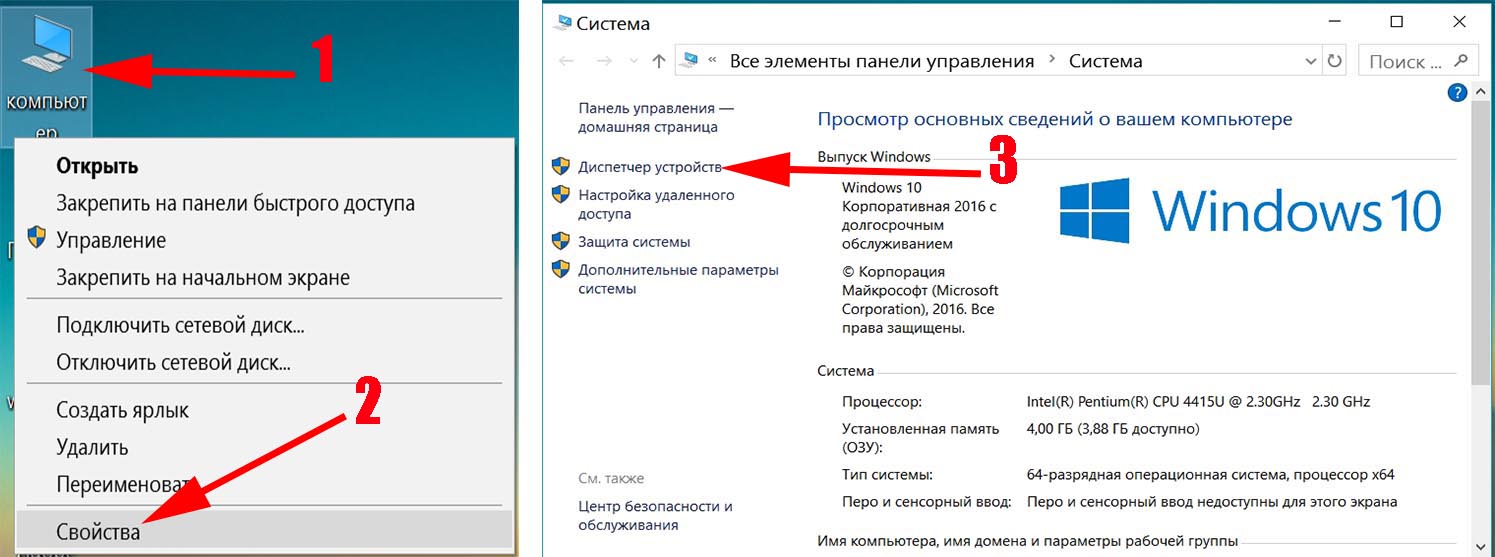 Но в феврале 2020 года результаты поиска многих пользователей Windows оказались пустыми.
Но в феврале 2020 года результаты поиска многих пользователей Windows оказались пустыми.
Традиционные исправления не сработали, но некоторые эксперты по Windows нашли решение: полностью удалить Bing из поиска Windows.
Вот как это сделать:
- Нажмите клавишу Windows и R (⊞ Win + R).
- Введите regedit и нажмите Введите .
- Перейдите к HKEY_CURRENT_USER, SOFTWARE, Microsoft, Windows, CurrentVersion, , а затем Найдите .
- Щелкните правой кнопкой мыши Поиск , а затем нажмите Новый .
- Щелкните D-WORD (32-разрядное) значение.
- Введите BingSearchEnabled и нажмите Введите .
- Дважды щелкните запись BingSearchEnabled и убедитесь, что значение равно 0 , прежде чем нажимать OK .

- Затем перейдите к CortanaConsent и убедитесь, что значение равно 0.
- Перезагрузите компьютер.
Вот видео Gauging Gadgets, в котором показано, как выполнить все эти шаги:
Медленное индексирование
Индексирование помогает поиску Windows выполнять свою работу быстрее. Однако этот процесс может использовать много ресурсов вашего компьютера и занять много времени.
Причина этого в том, что на вашем ноутбуке обычно много файлов, и чем больше файлов нужно проиндексировать, тем больше времени требуется для завершения процесса.
Таким образом, имеет смысл сказать Windows ограничить индексирование только определенными местами. Например, вы можете исключить определенные каталоги или папки.
Например, вы можете исключить определенные каталоги или папки.
Если вам не нужно выполнять поиск по всему диску C:, вы можете выбрать определенные места, которые Windows должна индексировать.
Более того, если вас интересует только поиск ваших документов, изображений и файлов, указание местоположений для этих файлов уменьшит количество индексируемых файлов, что значительно ускорит поиск.
Поиск параметров индексирования
Чтобы указать определенные каталоги и папки, вам необходимо открыть параметры индексирования:
- Перейти к Панель управления .
- Щелкните меню View by : в правом верхнем углу окна.
- Выберите либо маленьких значков , либо больших значков , и вы найдете ярлык Параметры индексирования .
Кроме того, вы можете нажать в меню Пуск и выполнить поиск Параметры индексирования .
Указание местоположений
Если вы хотите, чтобы файлы, которые вы обычно ищете, были проиндексированы, вы должны указать папки для их сохранения в параметрах индексирования. Вот как вы это делаете.
После открытия окна «Параметры индексирования» вы узнаете, сколько файлов в настоящее время индексируется, а также список включенных местоположений.
По умолчанию Windows 10 будет индексировать папку меню «Пуск» и папки «Пользователи», за некоторыми исключениями, такими как данные приложений.
Папка «Пользователи» будет содержать все ваши личные файлы, такие как файлы, которые вы загружаете, музыку и видео, которые вы храните, изображения и документы, которые вы создаете.
Для указания конкретных местоположений:
- Нажмите кнопку Изменить .
- Установите или снимите флажки для папок, которые Windows должна индексировать.
- После этого можно добавить исключения.
- Нажмите кнопку OK и подождите, пока Windows закончит индексирование ваших папок.

Перестроение индекса
При возникновении проблем с поиском Windows иногда рекомендуется перестроить индекс поиска Windows.
Например, если ваш поиск не завершается, дает сбой или работает очень медленно, перестройка индекса — это то, что вам нужно.
Вот как перестроить индекс:
- В диалоговом окне Параметры индексирования нажмите кнопку Дополнительно в нижней части окна.
- В разделе Устранение неполадок вы найдете параметр Удалить и восстановить индекс.
- Нажмите кнопку Rebuilt рядом с ним.
Вы должны дождаться завершения процесса перестроения, прежде чем увидеть какие-либо улучшения в медленном поиске.
В этом видеоролике MDTech показано, как найти параметры индексирования и перестроить индекс:
youtube.com/embed/CuUyUn9FaBU?start=75&feature=oembed» frameborder=»0″ allow=»accelerometer; autoplay; clipboard-write; encrypted-media; gyroscope; picture-in-picture» allowfullscreen=»»>
Почему Windows File Search так плох?
В некоторых случаях вам нужно искать только определенные типы файлов.
Например, вы можете захотеть проиндексировать документы Word, а также некоторые текстовые файлы. Это обычное дело для студентов или писателей с большим количеством разных файлов.
Однако Windows File Search выполняет поиск по всей системе файлов, а не по индексу. Это отнимает много времени и очень медленно. Проблемы усугубляются, когда вы добавляете различные папки с подпапками и «скрытыми» файлами.
Хорошей новостью является то, что вы можете указать Windows индексировать только определенные типы файлов, что должно помочь ускорить процесс. Вот как:
- В окне Параметры индексирования нажмите кнопку Дополнительно .

- Перейдите на вкладку Типы файлов .
- Выберите типы файлов, которые вы хотите включить в поиск файлов.
Если вы не видите определенного расширения файла, которое вы хотите, чтобы Windows включила в индекс, вы можете легко добавить его в список.
Проверить наличие обновлений
Иногда достаточно запустить и применить Центр обновления Windows, чтобы исправить результаты поиска. Однако, чтобы применить последние обновления к вашей операционной системе, вам нужно будет перейти по адресу:
- Настройки.
- Обновление и безопасность.
- Центр обновления Windows.
Наконец, выберите Проверить наличие обновлений и установите все доступные обновления. Посмотрите это видео AAAworldGaming, чтобы узнать, как проверить и применить обновления Windows:
Поиск Windows показывает «Мы готовимся к поиску», но ничего не делает
Бывают случаи, когда Windows Search не показывает никаких результатов или может показывать некоторые результаты, но документ, изображение или файл, который вы ищете, не включены.
Эти проблемы вызываются ошибкой, и вот несколько способов, которые вы можете предпринять, чтобы решить эту проблему. Если один не работает, попробуйте другой.
Проверьте, запущена ли служба поиска Windows
Если служба Windows не запущена, вы, несомненно, столкнетесь с проблемами при попытке выполнить поиск. Чтобы проверить, работает ли он:
- Нажмите клавишу Windows и R (⊞ Win + R).
- Когда появится окно Run , введите services.msc .
- Найдите в списке Windows Search и проверьте, находится ли статус под управлением .
- Если он не запущен, щелкните правой кнопкой мыши службу поиска Windows и выберите Пуск .
Вы также можете настроить запуск службы поиска Windows при запуске компьютера, и вы можете установить этот параметр в этом окне.
Переустановите Cortana
Если вы удалили эту службу в прошлом, вам может потребоваться переустановить ее, чтобы поиск Windows работал правильно. Для этого:
Для этого:
- Нажмите клавишу Windows и X (⊞ Win + X), чтобы запустить командную строку с правами администратора.
- Введите Powershell в командной строке.
- После запуска сеанса PowerShell введите следующую команду:
Get-AppxPackage -Name Microsoft.Windows.Cortana | foreach {Add-AppxPackage -register "$($_.InstallLocation)\appxmanifest.xml" -DisableDevelopmentMode} Подождите несколько минут и дождитесь завершения установки перед перезагрузкой компьютера.
Отключить и включить индексирование диска C:
Вы также можете сначала отключить, а затем включить индексирование диска C:. Вы можете сделать это, перейдя в раздел Этот компьютер , а затем щелкните правой кнопкой мыши на диске C: и щелкните левой кнопкой мыши на Свойствах .
Появится окно с подробной информацией об этом диске, включая используемое пространство, свободное пространство, общую емкость, имя тома и файловую систему. В нижней части этого окна вы увидите две галочки.
В нижней части этого окна вы увидите две галочки.
Второй флажок попросит вас разрешить индексацию файлов на вашем диске C:. Снимите этот флажок, а затем нажмите OK.
Сделайте то же самое еще раз, но на этот раз установите флажок.
Исправление реестра
Вы также можете попробовать добавить запись реестра, чтобы решить эту проблему. Нажмите на Windows Key + R (⊞ Win + R) и введите regedit в появившемся окне Run .
Найдите следующее:
HKEY_LOCAL_MACHINE\SOFTWARE\Microsoft\Windows Search
Найдите SetupCompletedSuccessfully на правой панели и измените его значение на 0.
- Отключить Bing и другие веб-результаты.
- Перестроить поисковый индекс.
- Воспользуйтесь средством устранения неполадок.
- Восстановите язык отображения по умолчанию, если вы недавно установили другой языковой пакет.
Использование стороннего программного обеспечения
Для тех из вас, кто, возможно, отказался от попыток выяснить, как заставить Windows Search работать без сбоев или сбоев, возможно, пришло время использовать сторонний инструмент.
Сторонние инструменты часто работают быстрее при поиске и индексировании и часто более просты в использовании, чем сам поиск Windows.
Например, Everything помогает находить папки и файлы по имени. Эта программа быстро выдает результаты поиска и не использует слишком много ресурсов.
Он также быстро индексирует ваши файлы и может обновлять все в режиме реального времени.
Другие программы, которые вы можете использовать вместо поиска Windows, включают:
- DocFetcher работает в Windows, OS X и Linux и может помочь вам найти что угодно на вашем рабочем столе. Вы можете отфильтровать эти результаты поиска по размеру, типу файла и местоположению.
- Recoll также работает на OS X, Windows и Linux. Вы можете выполнять поиск по документам, независимо от того, где они хранятся, и даже просматривать вложения электронной почты, архивы или папки.
- Agent Ransack поможет вам найти информацию и файлы на вашем жестком диске, не затрачивая много времени на завершение поиска.
 Вы также можете просматривать возвращенные результаты, не открывая каждый файл.
Вы также можете просматривать возвращенные результаты, не открывая каждый файл. - RecentX поможет вам быстро найти папки, веб-сайты, программы и другие файлы. Он также дает вам историю буфера обмена, чтобы отслеживать ваши любимые элементы и недавно открытые документы, чтобы вы могли легко и быстро получить к ним доступ без необходимости повторного поиска.
- FileLocator Lite полностью соответствует своему названию: он помогает вам находить файлы на вашем компьютере. FileLocator Lite работает так же, как Agent Ransack, но имеет меньше функций и предоставляется бесплатно для коммерческого и домашнего использования.
Это лишь некоторые из альтернатив поиска Windows, которые вы можете использовать. Иногда они оказываются более быстрыми и тщательными, чем предложения Microsoft.
Заключение
Поиск Windows 10 явно имеет некоторые проблемы, и не похоже, что Microsoft собирается их исправлять в ближайшее время.
От проблем с медленным поиском до того, что поиск вообще не работает, есть несколько способов упростить задачу.
В некоторых случаях есть простые исправления, такие как использование средства устранения неполадок или выполнение перезагрузки.
Существует также несколько исправлений сообщества, предлагаемых другими пользователями Windows 10.
Тем не менее, вы можете обнаружить, что расширение от стороннего производителя в конечном итоге станет более простой альтернативой.
Поиск в Windows 10/11 не работает
С каждой новой итерацией Microsoft пытается сделать операционную систему все более и более оптимизированной. Особое внимание уделяется функции поиска, которая становится все более и более мощной с каждым новым обновлением.
Недавно некоторые пользователи сообщили, что они видят ошибку, когда они видят Поиск Windows 10 или 11 не работает на их компьютере. Здесь я расскажу, как вы можете легко полностью устранить эту ошибку на своем компьютере.
Мы показали ВИДЕО прохождение в конце поста для простого решения.
Как исправить неработающий поиск в Windows 10?
Содержание
Переключить
С помощью поиска Windows 10 теперь вы можете находить файлы и папки во вложенных папках, поскольку эта функция становится все более и более мощной с каждым новым обновлением Windows. Теперь это неотъемлемая часть операционной системы с момента ее отделения от кнопки Cortana, и многие люди широко используют ее в своей повседневной работе.
Если функция поиска выходит из строя, это может привести к серьезным проблемам в повседневном использовании операционной системы. Вот несколько простых решений, которые вы можете попробовать, если вы видите, что Windows Search не работает на вашем компьютере.
Решение 1: Перезапустите SearchUI
Первое, что вы можете попробовать, это перезапустить процесс Windows 10, который управляет поиском и Cortana. вам нужно будет выполнить это действие из диспетчера задач, и вот шаги, которые вам нужно выполнить:
вам нужно будет выполнить это действие из диспетчера задач, и вот шаги, которые вам нужно выполнить:
- На клавиатуре нажмите Ctrl + Shift + Esc, чтобы напрямую открыть диспетчер задач Windows 10.
- Здесь перейдите на вкладку Details .
- Затем найдите следующий процесс:
SearchUI.exe - Щелкните этот процесс правой кнопкой мыши и выберите в контекстном меню Завершить задачу.
- , как только вы завершите этот процесс, Windows немедленно автоматически перезапустит его. Однако, если это не так, просто перезагрузите компьютер.
Теперь ваша ошибка должна быть исправлена.
Решение 2. Запустите средство устранения неполадок
Корпорация Майкрософт признает наличие ошибок в Windows 10 и поэтому включила ряд средств устранения неполадок, чтобы помочь пользователям, когда они сталкиваются с какой-либо ошибкой. если вам неудобно применять некоторые дополнительные шаги, средство устранения неполадок — это хорошее место для начала, поскольку оно автоматически найдет проблему и попытается ее исправить.
Чтобы запустить средство устранения неполадок индексации, выполните следующие действия:
- Нажмите Win + I на клавиатуре, чтобы напрямую открыть приложение Windows Settings .
- Нажмите, чтобы перейти к Обновление и безопасность .
- В меню левой панели выберите Устранение неполадок .
- В правом столбце найдите Поиск и индексирование в разделе « Поиск и устранение других проблем ».
- Нажмите кнопку Запустить средство устранения неполадок , чтобы запустить встроенное средство устранения неполадок.
Теперь просто следуйте инструкциям на экране, чтобы найти причину этой ошибки на вашем компьютере. для большинства основных ошибок вы сможете решить их с помощью встроенных средств устранения неполадок Microsoft. проверьте, есть ли персистент.
Решение 3. Используйте командную строку для восстановления поиска
, если средство устранения неполадок не смогло определить причину этой ошибки, вы можете использовать интерпретатор командной строки в Windows 10 для восстановления функции поиска. это довольно простой процесс, и вот шаги, которые вам нужно выполнить для того же:
это довольно простой процесс, и вот шаги, которые вам нужно выполнить для того же:
- Нажмите клавиши Win + R, чтобы открыть диалоговое окно «Выполнить».
- Здесь введите cmd и нажмите Ctrl + Shift + Enter сделать обед в окне командной строки с правами администратора.
- Введите следующую команду для прямого запуска средства диагностики:
msdt -ep WindowsHelp id SearchDiagnostic - После нажатия кнопки «Дополнительно» убедитесь, что установлен флажок рядом со следующим параметром:
Автоматически применять ремонт - Нажмите кнопку «Далее» и следуйте инструкциям на экране, чтобы восстановить функцию поиска на вашем компьютере.
Решение 4. Перезапустите службу поиска Windows
Функция поиска Windows 10 поддерживается службой поиска Windows. Если вы видите Поиск Windows 10 не работает , возможно, служба поиска Windows зависла или работает со сбоями на вашем компьютере.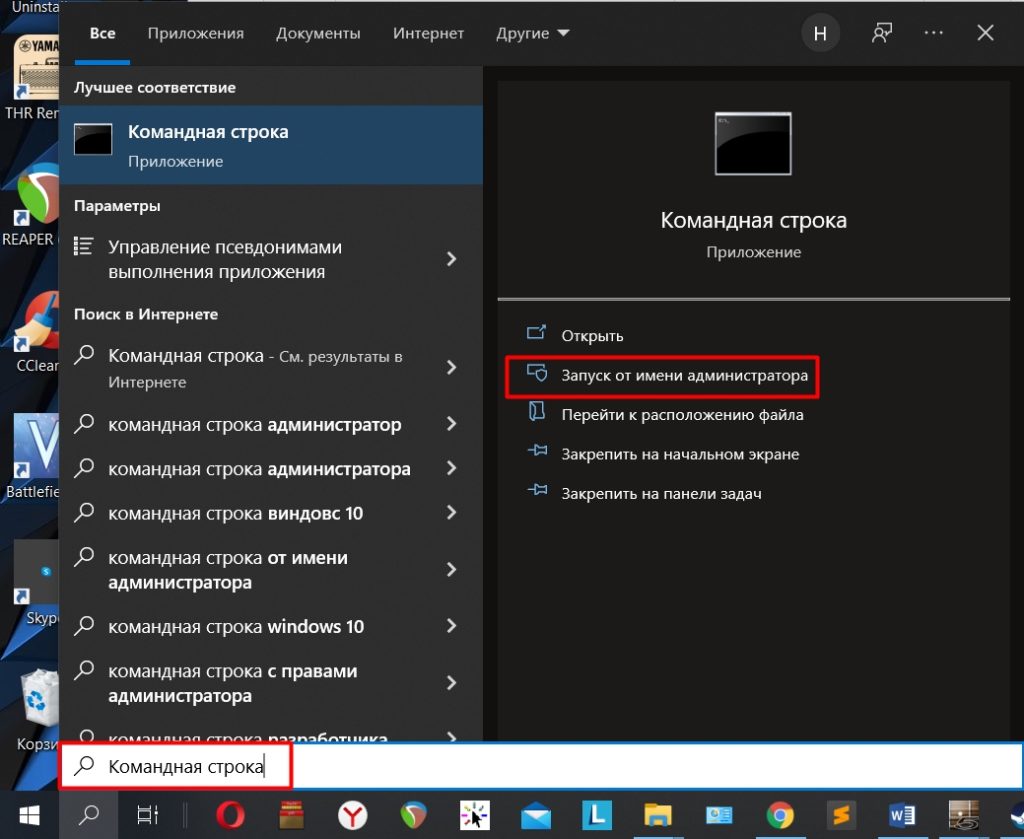 Перезапуск службы должен помочь вам устранить эту ошибку.
Перезапуск службы должен помочь вам устранить эту ошибку.
Выполните следующие действия для того же:
- Откройте диалоговое окно «Выполнить» и введите в поле services.msc .
- Нажмите Введите , чтобы запустить консоль служб.
- Здесь найдите службу Windows Search .
- Щелкните правой кнопкой мыши службу и выберите Перезапустить в контекстном меню.
- Затем дважды щелкните службу, чтобы открыть окно свойств службы.
- Заменить Тип запуска От до Автоматически из раскрывающегося меню.
Теперь проверьте, сохраняется ли ошибка. Вы больше не должны видеть ошибку на своем компьютере.
Решение 5. Удалите Bing из поиска Windows 10
Если вы недавно видели , введите здесь, чтобы поиск не работал , это может быть связано с записью реестра, которую Microsoft представила в последнем обновлении. вы можете попытаться решить эту проблему, отключив интеграцию Bing из панели поиска Windows. Это решение включает в себя изменение раздела реестра, поэтому убедитесь, что вы сделали резервную копию важных файлов и вашего реестра на случай, если что-то пойдет не так.
вы можете попытаться решить эту проблему, отключив интеграцию Bing из панели поиска Windows. Это решение включает в себя изменение раздела реестра, поэтому убедитесь, что вы сделали резервную копию важных файлов и вашего реестра на случай, если что-то пойдет не так.
После создания резервных копий выполните следующие действия, чтобы удалить интеграцию Bing из панели поиска Windows 10. обратите внимание, что после применения этого решения вы не увидите веб-результаты в строке поиска.
- Откройте диалоговое окно «Выполнить», нажав Win + R.
- Введите regedit и нажмите Enter, чтобы запустить редактор реестра на вашем компьютере. Нажмите кнопку Да в окне контроля учетных записей.
- Навигация поместите следующее местоположение, вставив путь в адресную строку редактора реестра:
Компьютер\HKEY_CURRENT_USER\Software\Microsoft\Windows\CurrentVersion\Search - На правой панели щелкните правой кнопкой мыши и наведите курсор на New > из контекстного меню.

- Выберите DWORD (32-бит) в дополнительном меню.
- Назовите запись следующим образом:
BingSearchEnabled - Убедитесь, что для данных значения установлено значение 0.
- Затем найдите ключ CortanaConsent .
- Измените значение данных на 0 и для этого ключа.
- Нажмите OK и перезагрузите компьютер.
После этого вы сможете использовать поиск Windows 10 для локальных результатов. Далее дождитесь официального обновления Windows, которое устраняет эту проблему. Если вам это не нравится, вы можете изменить значения данных для ключей, которые вы создали.
Решение 6. Запустите сканирование SFC и DISM
Если ни одно из приведенных выше решений не помогло вам, возможно, некоторые поврежденные системные файлы мешают нормальному функционированию операционной системы. Иногда поврежденные или отсутствующие системные файлы могут привести ко многим ошибкам операционной системы.
К счастью, есть две утилиты командной строки, которые можно использовать для устранения этой ошибки. Мы уже рассмотрели, как восстановить поврежденные системные файлы, обязательно проверьте это и запустите сканирование.
Решение 7. Перезагрузите компьютер
Если ни одно из приведенных выше решений не помогло, вам потребуется перезагрузить компьютер. Выполните следующие действия для того же:
- Сделайте резервную копию ваших файлов.
- Откройте приложение Настройки .
- Нажмите Обновление и безопасность .
- На левой панели выберите Recovery .
- На правой панели нажмите кнопку Приступить к работе в разделе Сбросить этот компьютер.
- Это перезапустит ваше устройство в Дополнительные параметры загрузки .
- Выберите Удалить все из раздела выбора параметров.
- Нажмите Далее и следуйте инструкциям на экране, чтобы перезагрузить Windows.


 Сделать это можно также через окно «Выполнить», набрав команду «control».
Сделать это можно также через окно «Выполнить», набрав команду «control».











.png)

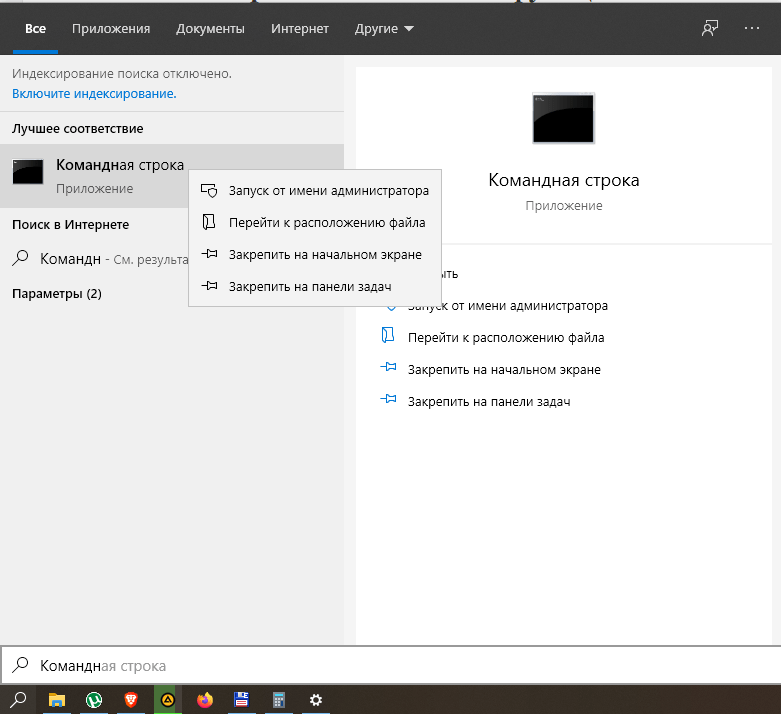













 Вы также можете просматривать возвращенные результаты, не открывая каждый файл.
Вы также можете просматривать возвращенные результаты, не открывая каждый файл.
