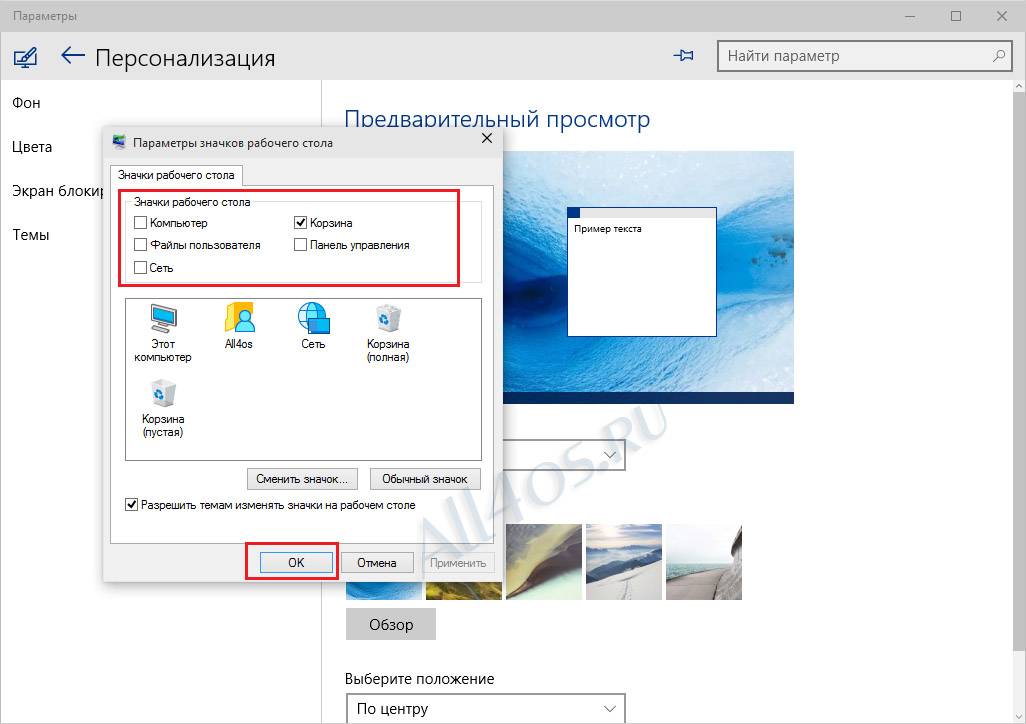С рабочего стола исчезли все значки как вернуть: Пропали все ярлыки с рабочего стола: как их вернуть
Содержание
Пропали значки рабочего стола в Windows 10 (решено)
Попробуйте наш инструмент устранения неполадок
Выберите операционную систему
Windows 10Windows 8Windows 7Windows VistaWindows XPmacOS Big SurUbuntuDebianFedoraCentOSArch LinuxLinux MintFreeBSDOpenSUSEManjaroВыберите язык програмирования (опционально)
-PythonJavaScriptJavaC#C++RubySwiftPHPGoTypeScriptKotlinRustScalaPerl
Опишите свою проблему
‘>
Если на вашем компьютере с Windows 10 каким-то образом пропадают значки на рабочем столе, не беспокойтесь, вы можете попробовать следующие советы, чтобы решить эту проблему. Быстро и легко.
Необязательно пробовать их все; просто продвигайтесь вниз по списку, пока не найдете тот, который вам подходит.
- Включить отображение значков на рабочем столе
- Проверьте настройки значков на рабочем столе
- Восстановить кеш значков
- Выполните восстановление системы
- Сбросьте ваш компьютер
- Тип бонуса
Совет 1.
 Включите отображение значков на рабочем столе.
Включите отображение значков на рабочем столе.
Убедитесь, что вы включили функцию «Показывать значок на рабочем столе» в Windows 10:
- Щелкните рабочий стол правой кнопкой мыши, выберите Посмотреть , и проверьте Показать значки рабочего стола .
- Проверьте, вернулись ли значки на рабочий стол. Если нет, попробуйте совет 2 ниже.
Совет 2. Проверьте настройки значков на рабочем столе
- Щелкните рабочий стол правой кнопкой мыши и выберите Персонализировать .
- Нажмите Темы > Настройки значка рабочего стола .
как исправить подключение по локальной сети не имеет допустимой конфигурации IP
- Выберите значки, которые нужно отображать на рабочем столе, затем щелкните Хорошо .
- Убедитесь, что проблема с «отсутствующими значками на рабочем столе» решена.
 Если нет, попробуйте совет 3 ниже.
Если нет, попробуйте совет 3 ниже.
Совет 3. Восстановите кеш значков
Вы также можете попробовать следующие шаги, чтобы восстановить кеш значков:
мой ноутбук hp 15 не включается
- Бежать Командная строка как администратор.
- Скопируйте и вставьте следующие команды по одной и нажмите Войти после каждой команды.
taskkill / F / IM explorer.exe cd / d% userprofile% AppData Local attrib –h IconCache.db del IconCache.db start explorer.exe
- Проверьте, помогает ли это восстановить значки на рабочем столе. Если нет, попробуйте совет 4 ниже.
Совет 4. Выполните восстановление системы
Если значки на рабочем столе по-прежнему не отображаются, можно выполнить восстановление системы, чтобы вернуть систему к дате, когда значки на рабочем столе отображались нормально. Вот как выполнить восстановление системы, чтобы решить проблему «исчезновения значков на рабочем столе в Windows 10»:
- Тип восстановление в поле поиска Windows, затем нажмите Войти .

- В Recovery нажмите Открыть восстановление системы .
- Выбрать Выберите другую точку восстановления и щелкните следующий .
- Установите флажок рядом Показать больше точек восстановления . Вы должны увидеть список «точек восстановления». Это как резервные копии вашего компьютера, какими они были в конкретную дату и время. Вспомните дату, когда на вашем рабочем столе появились значки, и выберите точку восстановления с этой даты или чуть раньше (но не позже).
- Нажмите следующий > Конец .
- Убедитесь, что значки на рабочем столе теперь восстановлены в Windows 10. Если нет, попробуйте совет 5 ниже.
Совет 5. Перезагрузите компьютер
Если описанные выше действия не помогли вам. Перезагрузка компьютера стоит попробовать. Исправлена проблема со значком на рабочем столе для некоторых пользователей.
- Щелкните значок Начало кнопка> Настройки икона.
- Нажмите Обновление и безопасность > Восстановление .
- в Сбросить этот компьютер области щелкните Начать кнопка. Затем следуйте инструкциям на экране, чтобы перезагрузить компьютер.
Тип бонуса
Отсутствующий или устаревший графический драйвер также может препятствовать правильному отображению элементов на ПК. Вы должны убедиться, что драйвер вашей видеокарты обновлен. Есть два способа обновить драйвер видеокарты: вручную и автоматически .
контроллер xbox one на пк не будет работать
Обновите графический драйвер вручную — Вы можете обновить драйвер вручную, перейдя на сайт производителя оборудования и выполнив поиск последней версии драйвера для своей видеокарты. Но если вы воспользуетесь этим подходом, обязательно выберите драйвер, совместимый с точным номером модели вашего оборудования и вашей версией Windows.
ИЛИ ЖЕ
Обновите графический драйвер автоматически — Если у вас нет времени, терпения или навыков работы с компьютером, чтобы обновить драйвер вручную, вы можете сделать это автоматически с помощью Водитель Easy . Вам не нужно точно знать, в какой системе работает ваш компьютер, вам не нужно рисковать, загружая и устанавливая неправильный драйвер, и вам не нужно беспокоиться о том, что вы ошиблись при установке. Driver Easy справится со всем этим.
- Скачать и установите Driver Easy.
- Запустите Driver Easy и нажмите Сканировать сейчас . Затем Driver Easy просканирует ваш компьютер и обнаружит проблемы с драйверами.
- Нажмите Обновить рядом с любыми помеченными устройствами, чтобы автоматически загрузить правильную версию их драйверов, а затем вы можете установить их вручную. Или нажмите Обновить все для их автоматической загрузки и автоматической установки.
 (Для этого требуется Pro версия — вам будет предложено выполнить обновление, когда вы нажмете «Обновить все». Вы получаете полную поддержку и 30-дневную гарантию возврата денег.)
(Для этого требуется Pro версия — вам будет предложено выполнить обновление, когда вы нажмете «Обновить все». Вы получаете полную поддержку и 30-дневную гарантию возврата денег.)Если вам нужна помощь, обратитесь в службу поддержки Driver Easy по адресу [email protected] .
Надеюсь, это поможет вам.
Если у вас есть другие предложения, не стесняйтесь оставлять комментарии ниже.
- Windows 10
Как восстановить отсутствующие значки и файлы рабочего стола в Windows 10/11
Файлы и значки рабочего стола исчезли в Windows 10/11
«Мой брат играл в игры на моем компьютере прошлой ночью. Но когда я включил компьютер сегодня утром, он показал мне пустой экран. Все значки рабочего стола, а также файлы на нем отсутствуют. файлов? Я не могу найти их нигде, в том числе в корзине. Есть ли у вас какие-либо идеи, как восстановить отсутствующие значки и файлы на рабочем столе в Windows 10?»
Рабочий стол компьютера с Windows 10 изначально поставляется с такими значками, как корзина, этот компьютер, сеть, панель управления и т. д. И пользователи предпочитают создавать там ярлыки часто используемых приложений. Между тем, мы привыкли сохранять такие файлы, как документ Word, листы Excel или презентации PowerPoint, на рабочем столе для быстрого доступа.
д. И пользователи предпочитают создавать там ярлыки часто используемых приложений. Между тем, мы привыкли сохранять такие файлы, как документ Word, листы Excel или презентации PowerPoint, на рабочем столе для быстрого доступа.
Иногда при использовании компьютера время от времени случается, что мы теряем некоторые или даже все значки и файлы на рабочем столе из-за случайного удаления или неправильных настроек. Но для более удобного использования нам нужны эти иконки и файлы обратно. В этой статье мы познакомим вас с очень простым способом восстановления значков на рабочем столе в Windows 10. Кроме того, настоятельно рекомендуется воспользоваться профессиональным мастером восстановления данных EaseUS, который поможет вам восстановить файлы на рабочем столе в Windows 10.
Как восстановить отсутствующие значки на рабочем столе в Windows 10/11
Следуя приведенным ниже шагам, вы можете легко восстановить все отсутствующие значки, которые вы ранее случайно удалили.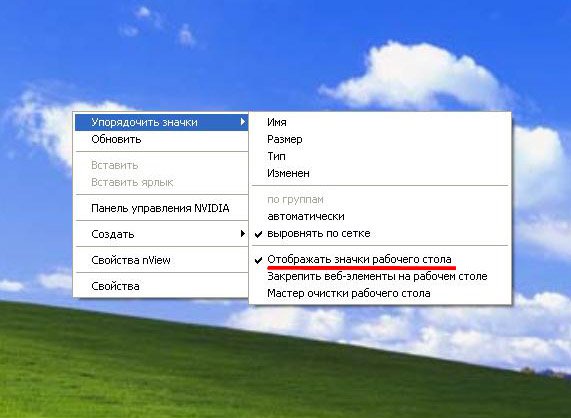
1. Откройте «Настройки» и нажмите «Персонализация».
2. Нажмите «Темы», затем нажмите «Настройки значков рабочего стола».
3. Выберите значки, которые вы хотите видеть на рабочем столе, например, Компьютер (Этот ПК), Файлы пользователя, Сеть, Корзина и Панель управления.
4. Нажмите «Применить», затем «ОК».
Если вы не видите никаких значков на рабочем столе, возможно, это связано с тем, что вы скрыли ранее настроенные значки в Windows 10. Вы можете быстро снова сделать их видимыми, щелкнув правой кнопкой мыши пустое место на рабочем столе, выбрав «Вид» и щелкнув параметр «Показать значки на рабочем столе».
Как восстановить файлы рабочего стола в Windows 10/11
Что касается восстановления потерянных или удаленных файлов рабочего стола в Windows 10, вам понадобится помощь мастера восстановления данных EaseUS. EaseUS Data Recovery Wizard позволяет восстанавливать более 200 типов файлов с жестких дисков, твердотельных накопителей, USB-накопителей, флешек, внешних жестких дисков и т. д. Если файлы вашего рабочего стола исчезли из-за неосторожного удаления, форматирования жесткого диска, вирусной атаки или потери раздела, вы можете легко и быстро восстановить их.
д. Если файлы вашего рабочего стола исчезли из-за неосторожного удаления, форматирования жесткого диска, вирусной атаки или потери раздела, вы можете легко и быстро восстановить их.
Действия по восстановлению файлов рабочего стола аналогичны действиям по восстановлению удаленных файлов с USB-накопителя. Смотрите подробные руководства ниже.
Скачать для Win Скорость восстановления 99,7%
Скачать для Mac Рейтинг Trustpilot 4,7
90 049 Шаг 1. Запустите мастер восстановления данных EaseUS. Выберите «Выбрать папку» в разделе «Укажите местоположение». Найдите место, где вы потеряли папку, и нажмите «ОК» для сканирования.
Шаг 2. Вы можете выполнить поиск целевой папки или использовать функцию Фильтр, чтобы найти файлы определенного типа в папке.
Шаг 3. Вы можете предварительно просмотреть восстановленную папку. Затем нажмите «Восстановить» и выберите новое безопасное место на компьютере для хранения восстановленных данных.
Отсутствует значок корзины. Как восстановить или получить к нему доступ. — wintips.org
Если на рабочем столе отсутствует значок корзины, продолжайте читать ниже, чтобы узнать, как получить к нему доступ или восстановить его на компьютере с Windows.
Значок корзины Windows обеспечивает удобный способ отслеживания и восстановления удаленных файлов. Однако могут быть случаи, когда значок корзины исчезает с рабочего стола, поэтому вы не можете получить к нему доступ.
Ниже вы найдете все доступные способы доступа к корзине или отображения/восстановления значка корзины в Windows 10/11.
Как получить доступ к корзине, если ее значок отсутствует на рабочем столе?
Если значок корзины исчезает с рабочего стола, вы все равно можете получить доступ к содержимому корзины одним из следующих способов:
Способ 1. Откройте приложение «Корзина» с помощью поиска.
1. Введите корзина в строку поиска , а затем откройте приложение Корзина .
Способ 2. Откройте корзину с помощью окна команды RUN.
1. Нажмите клавиши Win + R , чтобы открыть окно команды запуска.
2. Введите shell:RecycleBinFolder и нажмите OK .
Способ 3. Откройте папку «Корзина» с помощью Проводника.
1. Введите C:\$Recycle.Bin в адресной строке Проводника и нажмите Введите .
Способ 4. Откройте корзину из адресной строки проводника.
1. Откройте проводник.
2. Щелкните на первой стрелке , указывающей вправо, в крайнем левом углу адресной строки, а затем щелкните Корзина .
Способ 5.
 Откройте корзину из командной строки.
Откройте корзину из командной строки.
1. В поле поиска введите CMD или командная строка и нажмите Enter.
2. В окне командной строки введите следующую команду и нажмите Введите .
- стартовая оболочка: RecycleBinFolder
Как отобразить или восстановить значок корзины на рабочем столе Windows?
Значок корзины обычно отсутствует на рабочем столе, если он отключен в настройках Windows, или потому, что все значки на рабочем столе скрыты, или из-за повреждения системных файлов Windows.
Следуя методам, описанным в этом посте, вы сможете восстановить значок корзины на рабочем столе, чтобы снова получить к нему доступ.
Способ 1. Отобразите значок корзины на рабочем столе.
Первый способ заставить Windows отображать значок корзины на рабочем столе — включить его в настройках значков на рабочем столе.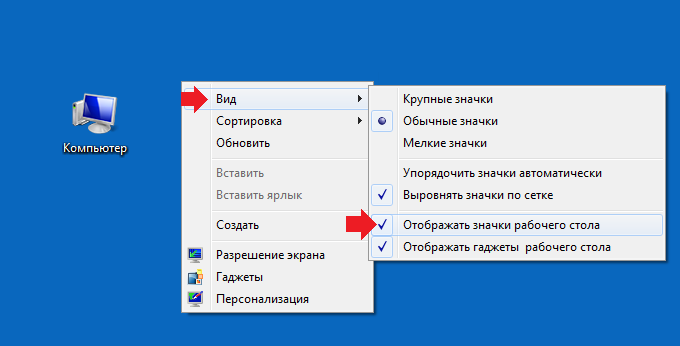 Для этого:
Для этого:
1. Щелкните правой кнопкой мыши на пустом месте на рабочем столе и выберите параметр Персонализировать .
2. Выберите вкладку Темы на левой панели, а затем на правой панели щелкните параметр Настройки значка на рабочем столе . (В разделе «Связанные настройки»).
3. Установите флажок рядом с Корзина и нажмите Применить > ОК . *
* Примечание. Здесь вы также можете выбрать любую другую иконку, которую вы хотите отобразить на рабочем столе для быстрого доступа к соответствующей функции.
4. Обычно после этого на рабочем столе появляется значок корзины. Если это не так, убедитесь, что вы не скрыли все значки на рабочем столе, выполнив следующие действия:
5. Щелкните правой кнопкой мыши на рабочем столе еще раз и в меню Просмотр убедитесь, что Показывать значки рабочего стола Опция отмечена. (Если это не так, нажмите на него, чтобы проверить).
Щелкните правой кнопкой мыши на рабочем столе еще раз и в меню Просмотр убедитесь, что Показывать значки рабочего стола Опция отмечена. (Если это не так, нажмите на него, чтобы проверить).
Способ 2. Откройте корзину из проводника.
Корзина для мусора — это не что иное, как папка, к которой вы можете получить доступ непосредственно из файла File Explorer или создать его ярлык, выполнив следующие действия:
1. Откройте File Explorer и на вкладке View нажмите Options > 9 0037 Изменить папку и параметры поиска .
2. Выберите вкладку Вид и внесите следующие изменения:
- Выберите переключатель рядом с Показать скрытые файлы, папки и диски .
- Снимите флажок с параметром Скрыть защищенные системные файлы (рекомендуется) .

- Нажмите кнопку Применить и нажмите OK .
3. Теперь откройте Локальный диск (C:) и дважды щелкните на папке $Recycle.Bin , чтобы получить доступ к ее содержимому.
4. Далее, щелкните правой кнопкой мыши на папке Корзина и в меню выберите Отправить на > Рабочий стол (создать ярлык) .
5. Закройте проводник, и вы увидите новый Корзина — ярлык на рабочем столе. Откройте его, чтобы получить доступ ко всем удаленным элементам, и используйте контекстное меню , чтобы Восстановить или полностью удалить их.
Способ 3. Отключите режим планшета
Иногда, когда Windows 10/11 работает в режиме планшета, значок корзины и другие значки не отображаются на рабочем столе, чтобы сделать интерфейс более удобным для сенсорных экранов. Чтобы отключить режим планшета:
Чтобы отключить режим планшета:
1. Перейдите к Пуск > Настройки и выберите опцию Система .
2. Выберите Планшет на левой панели, а затем выберите Никогда не использовать режим планшета при входе в систему и Не переключаться в режим планшета при использовании это устройство как планшет.
Метод 4: восстановление поврежденных системных файлов
Значок корзины может исчезнуть с рабочего стола, если системные файлы Windows были повреждены. Для их ремонта выполните следующие действия:
1. Откройте командную строку от имени администратора. Для этого:
1. В поле поиска введите: cmd или командная строка
2. Щелкните правой кнопкой мыши командную строку (результат) и выберите Запуск от имени администратора .
 Если нет, попробуйте совет 3 ниже.
Если нет, попробуйте совет 3 ниже.
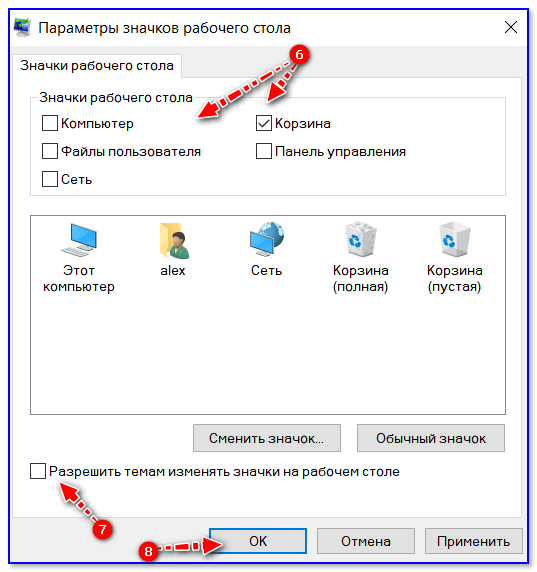 (Для этого требуется Pro версия — вам будет предложено выполнить обновление, когда вы нажмете «Обновить все». Вы получаете полную поддержку и 30-дневную гарантию возврата денег.)
(Для этого требуется Pro версия — вам будет предложено выполнить обновление, когда вы нажмете «Обновить все». Вы получаете полную поддержку и 30-дневную гарантию возврата денег.)