Не открывается видео на компьютере с флешки: Не работает видео на компьютере. Нет видео в интернете. В браузере не воспроизводится видео
Содержание
Перенос файлов на USB-накопитель
Есть несколько способов передачи файлов на или со съемного диска.
— Копировать и Вставить
— Перетаскивание
— Отправить
— Скопировать и вставить с помощью сочетаний клавиш
Дополнительная ссылка: Передача файла 4Гб или более на накопитель USB
METОД 1 — Копировать и Вставить (top)
Windows 7 или Vista
Windows XP
Mac OS X
Windows 10
Используя Windows 7 или Vista
1. Подключите USB-накопитель к свободному порту USB.
ПРИМЕЧАНИЕ: сообщение о том, что новое устройство было обнаружено, появится в нижней правой части Вашего монитора. Это может занять несколько секунд.
2. Если USB-накопитель или папка внешнего диска НЕ открывается автоматически, выполните следующие действия:
a. Нажмите Пуск > Компьютер.
б. Дважды щелкните на Съемном Диске, связанном с накопителем USB.
3. Перейдите в папку на Вашем компьютере, содержащую файлы, которые Вы хотите перенести.
4. Щелкните правой кнопкой мыши по файлу, который Вы хотите скопировать, затем выберите Копировать.
5. Вернитесь к окну Съемного Диска, щелкните правой кнопкой в окне, выберите Вставить.
Используя Windows XP
1. Подключите флешку к свободному порту USB.
ПРИМЕЧАНИЕ: сообщение о том, что новое устройство было обнаружено, появится в нижней правой части экрана. Это может занять несколько секунд.
2. Если USB-накопитель или папка внешнего диска НЕ открывается автоматически, выполните следующие действия
a. Нажмите Пуск > Мой Компьютер.
б. Дважды щелкните на Съемном Диске, связанном с накопителем USB.
3. Перейдите в папку на Вашем компьютере, содержащую файлы, которые Вы хотите перенести.
4. Щелкните правой кнопкой мыши по файлу, который Вы хотите скопировать, затем выберите Копировать.
5. Вернитесь к окну Съемного Диска, щелкните правой кнопкой в окне, выберите Вставить.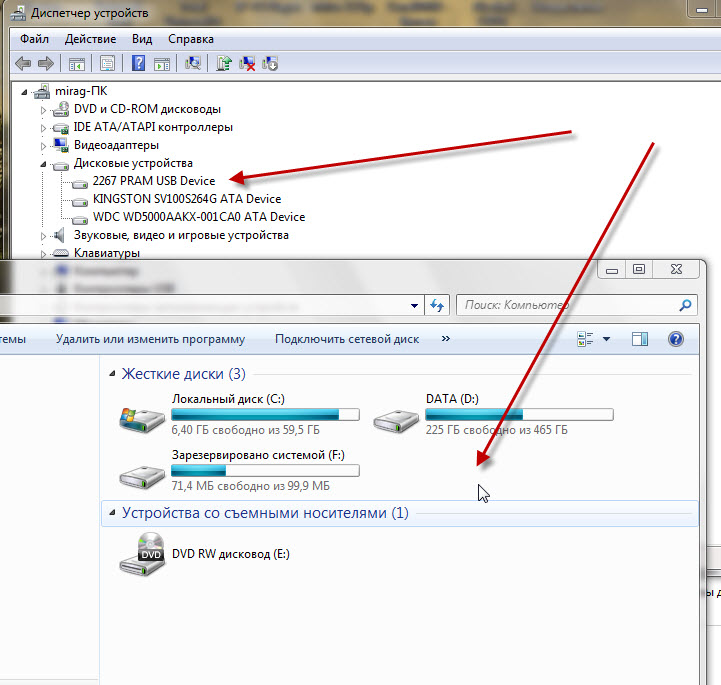
Используя Windows 10:
1. Подключите USB-накопитель к свободному порту USB.
ПРИМЕЧАНИЕ: Вы увидите «USB-накопитель» в проводнике Windows
2. Перейдите к файлам на Вашем компьютере, которые Вы хотите перенести на USB-накопитель.
3. Щелкните правой кнопкой мыши по файлу
4. Перейдите на подключенный USB-накопитель, щелкните правой кнопкой мыши и выберите «Вставить».
Используя Mac OS X
1. Подключите USB-накопитель к свободному порту USB.
ПРИМЕЧАНИЕ: На рабочем столе появится значок Без имени или Без названия диска.
2. Щелкните дважды на значок Macintosh HD (Жесткий Диск), чтобы открыть.
3. В поиске выберите файлы, которые Вы хотите передать
4. Нажмите и удерживайте клавишу Command и нажмите C.
5. Дважды щелкните значок «Съемный диск», чтобы открыть его.
6. Нажмите и удерживайте клавишу Command и нажмите V.
METОД 2 — Перетаскивание (top)
Windows 7 или Vista
Windows XP
Mac OS X
Windows 10
Используя Windows 7 или Vista
1.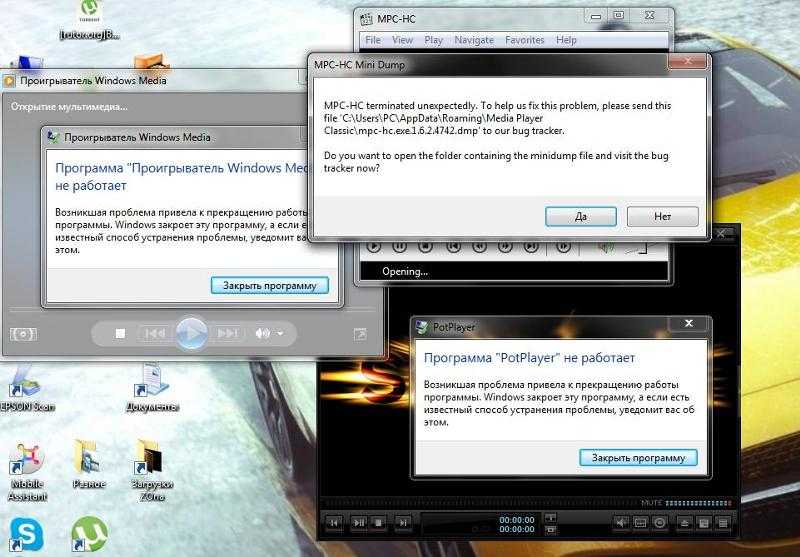 Подключите USB-накопитель к свободному порту USB.
Подключите USB-накопитель к свободному порту USB.
2. Позвольте ПК распознать USB-накопитель, и нажмите Пуск > Компьютер.
3. Дважды щелкните на Съемном Диске, связанном с накопителем USB.
4. Перейдите в папку на Вашем компьютере, содержащую файлы, которые Вы хотите перетащить.
5. Нажмите и перетащите нужные файлы на съемный диск.
6. Отпустите кнопку мыши.
Используя Windows XP
1. Подключите флешку к свободному порту USB.
2. Позвольте ПК распознать USB-накопитель, и нажмите Пуск > Мой Компьютер.
3. Дважды щелкните на Съемный Диск, связанный с USB-накопителем.
4. Перейдите в папку на Вашем компьютере, содержащую файлы, которые Вы хотите перетащить.
5. Нажмите и перетащите нужные файлы на съемный диск.
6. Отпустите кнопку мыши.
Используя Windows 10:
1. Подключите USB-накопитель напрямую к свободному USB-порту.
Примечание: Вы увидите «USB-накопитель» в проводнике Windows
2.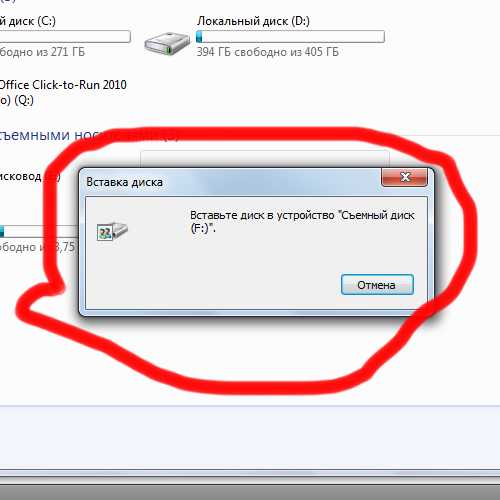 Перейдите к файлам на Вашем компьютере, которые Вы хотите перенести на USB-накопитель.
Перейдите к файлам на Вашем компьютере, которые Вы хотите перенести на USB-накопитель.
3. Выберите файл, который Вы хотите передать
4. Нажмите и удерживайте файл, чтобы перетащить его на USB-накопитель.
Используя Mac OS X
1. Подключите USB-накопитель к свободному порту USB.
ПРИМЕЧАНИЕ: рабочем столе появится значок Без имени или Без названия диска.
2. Щелкните дважды на иконку Macintosh HD (Жесткий Диск), чтобы открыть.
3. Выберите файлы, которые Вы хотите перетащить
4. Перетащите файли из Macintosh HD на Съемный Диск.
METОД 3 — Отправить (Windows) (top)
1. Подключите USB-накопитель к свободному порту USB.
2. Перейдите в папку на Вашем компьютере, содержащую файлы, которые Вы хотите перенести.
3. Щелкните правой кнопкой мыши по файлу, который требуется перенести на съемный диск.
4. Нажмите кнопку Отправить и выберите Съемный диск, связанный с USB-накопителем.
METОД 4 — Скопировать и вставить с помощью сочетаний клавиш (Windows) (top)
1.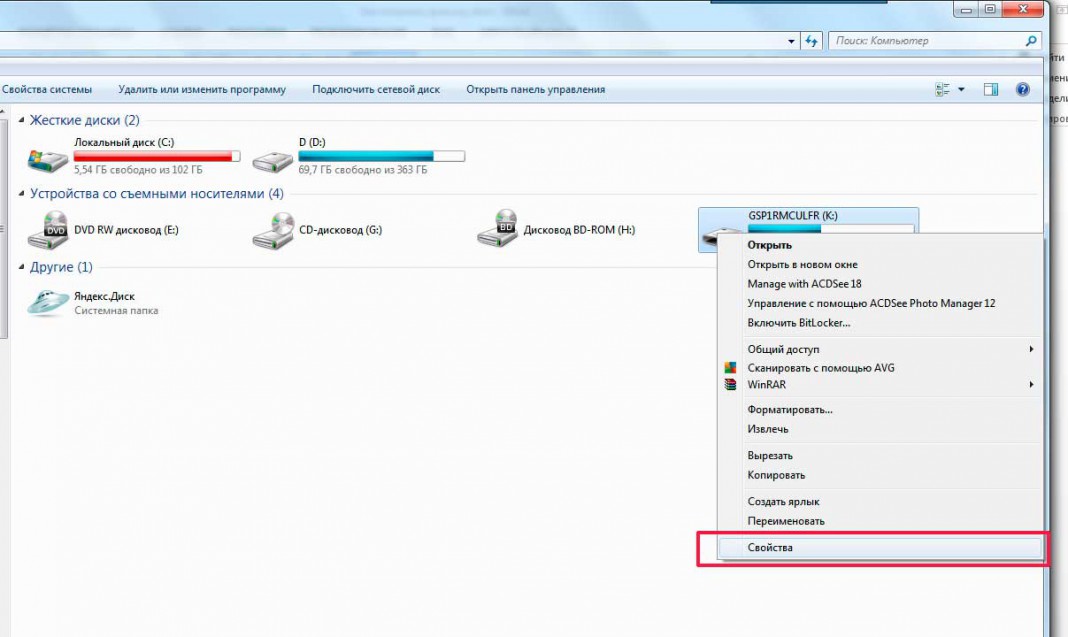 Подключите USB-накопитель к свободному порту USB.
Подключите USB-накопитель к свободному порту USB.
2.Нажмите на нужный файл, чтобы выбрать его.
ПРИМЕЧАНИЕ: Вы можете выбрать несколько файлов. Для этого щелкните левой клавишей мыши на нужные файлы, удерживая при этом клавишу Ctrl. Также Вы можете выбрать сразу все файлы, удерживая клавишу Ctrl и нажав А.
3. На клавиатуре, удерживая клавишу Ctrl, нажмите C.
4. Перейдите к папке назначения.
5. Удерживая клавишу Ctrl, нажмите V.
| ID ответа | 39925 |
| Опубликовано | 14.09.2022 01:04 |
| Обновлено | 15.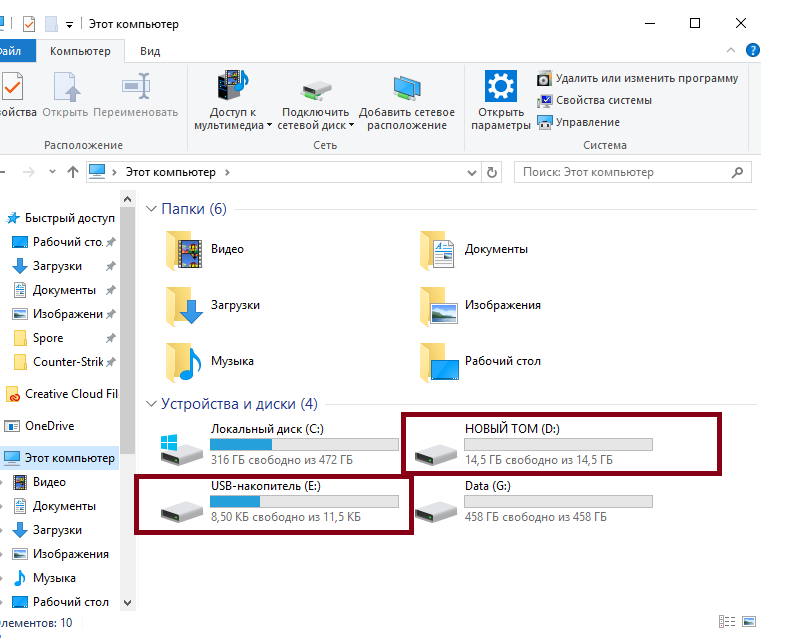 09.2022 08:46 09.2022 08:46 |
Как видео с телефона перенести на компьютер через USB и не только
Ниже я расскажу про все методы, как видео с телефона перенести на компьютер, и вы без труда сможете скопировать файлы с любого смартфона, будь это Айфон или Андроид. После этого видеоролики можно будет обрабатывать на компьютере, опубликовать в соцсетях – а с телефона удалить, освободив место в памяти.
Перенос видео со смартфона: все методы
Чтобы перенести отснятое вами видео с телефона на ПК, можно воспользоваться одним из методов:
- С помощью USB провода.
- С карты памяти телефона с помощью кардридера.
- Передать по Блютуз.
- Перенести, используя приложение.
- Записать в «облако», а затем скачать на компьютер.
- Отправить в почте самому себе.
- Отправить в сообщении «самому себе».
Выбирая метод, определитесь, нужно ли вам перенести все видео, или же вы хотите перебросить только один файл.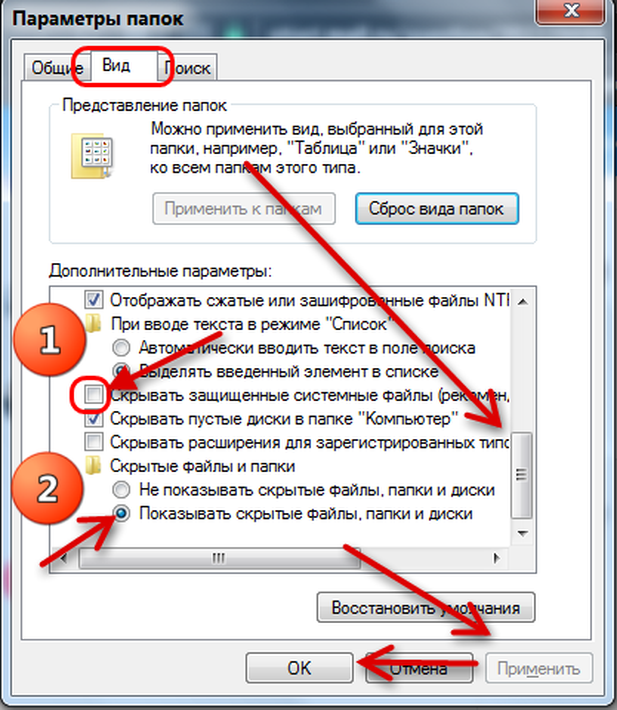 Первые два способа лучше подходят для массового переписывания, остальные – для единичного. Также учтите, что если вы перебрасываете видео с помощью интернета, то будет расходоваться трафик. Лучше перенести файл, когда вы подключены к Wi-Fi.
Первые два способа лучше подходят для массового переписывания, остальные – для единичного. Также учтите, что если вы перебрасываете видео с помощью интернета, то будет расходоваться трафик. Лучше перенести файл, когда вы подключены к Wi-Fi.
Способ 1: USB кабель
Перенести видео с телефона на компьютер через USB провод очень просто:
- Подключите телефон к компьютеру посредством провода.
- На экране смартфона при возникновении запроса укажите «Медиа-устройство (MTP)».
- Если это первое подключение, дождитесь, пока компьютер установит нужные драйвера.
- Зайдите в «Мой компьютер» и перейдите в память своего смартфона.
- Найдите папку «DCIM». Она может сразу быть на экране либо находиться в одной из папок.
- В этой папке найдите нужное вам видео. Если вы хотите перенести все видео, то нажмите правой кнопкой мыши в свободной области окна и выберите «Сортировать» – «По типу». Найдите первый видеофайл – и выделите все, которые вам нужны.

- Вырежьте или скопируйте файлы и вставьте их в нужной папке на компьютере.
- Во время переписывания видео не используйте смартфон, а ещё лучше – переведите его в режим полёта.
Важный нюанс при переносе видео с iPhone: если у вас включена функция iCloud, то ваши файлы находятся не на устройстве, а в «облаке». Переписать их, подключив телефон проводом, не выйдет.
Способ 2: с карты памяти
Подходит, если в вашем смартфоне есть съёмная карта памяти. Кроме того, у вас должен быть кардридер и специальный разъём на компьютере. Но есть и модели ридеров, которые подключаются, как обычная флешка.
- Выключите устройство и достаньте из него карту памяти. Метод отличается для разных моделей: иногда слот находится сзади под крышкой, иногда – на торце смартфона.
- Вставьте карту в ридер.
- Подключите ридер к ПК.
- Зайдите в «Мой компьютер» и повторите с этого пункта все действия из первого метода.
- После того, как видео получилось перенести, извлеките карту памяти.
 Я рекомендую сделать это безопасным способом: нажать значок подключения в трее, выбрать извлекаемый девайс и дождаться «разрешения» от системы извлечь накопитель.
Я рекомендую сделать это безопасным способом: нажать значок подключения в трее, выбрать извлекаемый девайс и дождаться «разрешения» от системы извлечь накопитель. - Поместите карту памяти обратно в смартфон.
Способ 3: по Блютуз
Это не очень удобный способ того, как видео с телефона перенести на ноутбук: при передаче больших файлов возможны сбои. Но технологии развиваются, и новые версии Блютуз оказываются более стабильны во время переноса файлов. Также помните, что на ПК должен быть Блютуз-модуль и он должен быть включен.
- Включите Блютуз на телефоне.
- Найдите компьютер в списке устройств и подключитесь к нему.
- Выполните сопряжение, подтвердив код (если он был запрошен).
- Найдите на телефоне нужные файлы, выделите их и нажмите «Поделиться».
- Из списка возможных способов нажмите на «Bluetooth».
- Файлы будут переданы на ПК.
Если вы не знаете, где теперь ваши файлы, то чтобы найти их, выполните следующие шаги:
- Нажмите правой кнопкой на значок Bluetooth в трее и откройте параметры.

- Перейдите на вкладку «Совместное использование» или «Share». Папка, куда переносятся файлы, указана там.
Способ 4: с помощью приложения
Большинство компаний-производителей смартфонов выпускают фирменное ПО, которое облегчает основные операции. Вы можете установить на компьютер одну из этих программ, в зависимости от вашего бренда:
- для продукции Apple – iTunes;
- гаджеты Lenovo – Mobile Assistant;
- для телефонов Samsung – KIES;
- телефоны LG – программа PC Suite;
- смартфоны Sony —PC Companion;
- если у вас другая модель, то наверняка для неё тоже есть программа от производителя.
Откройте программу и подключите телефон к ПК. Изучите меню – наверняка с его помощью можно быстро и комфортно перенести видео.
Ещё один путь для того, как перенести с телефона на ноутбук видео – установить специальное мобильное приложение:
- SHAREit – устанавливается на телефон и на ПК.
 Передача происходит без участия интернета, но нужна общая сеть Wi-Fi.
Передача происходит без участия интернета, но нужна общая сеть Wi-Fi. - AirDroid – многофункциональное приложение. Нужно установить его на телефон, а на компьютере достаточно браузера. Для работы нужен Интернет.
- Одно из других приложений с нужными вам функциями.
Способ 5: облачное хранилище
Это очень удобный метод хранения файлов, в том числе больших. Для телефонов Apple используется служба iCloud, для Андроида – Google Photo и Google Drive. Но вы можете закачать их в любое удобное хранилище: Яндекс.Диск, Облако@mail.ru, OneDrive, Dropbox.
Вот пошаговая инструкция как перенести видео с телефона на компьютер:
- Найдите на смартфоне нужное видео.
- Выделите его.
- Нажмите «Поделиться».
- Из всех вариантов выберите ваше облачное хранилище.
- Дождитесь окончания загрузки.
- Откройте это хранилище на компьютере.
- Скачайте файл видео.
Можно сделать по-другому: откройте на телефоне приложение с облачным хранилищем, нажмите «добавить» или плюсик и выберите нужный файл.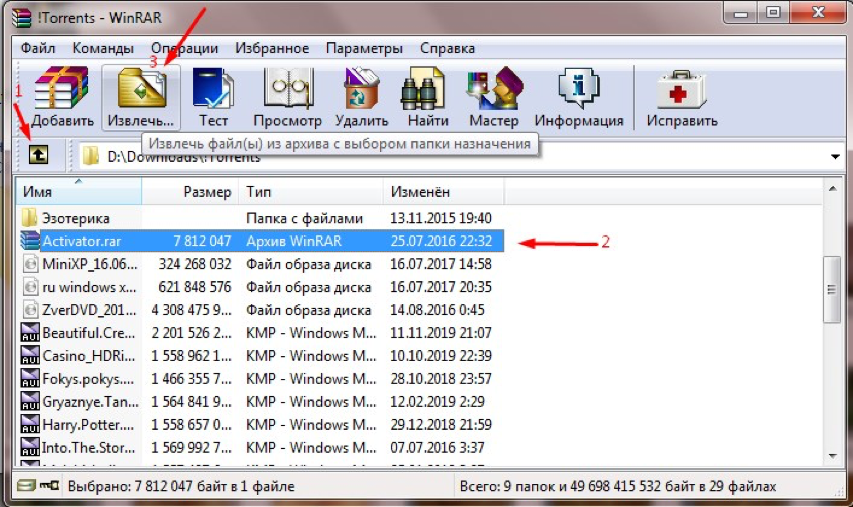 Он будет загружен, а затем его можно будет скачать из браузера компьютера.
Он будет загружен, а затем его можно будет скачать из браузера компьютера.
Способ 6: отправить на почту
Данный способ приятен тем, что вам не нужно знать ничего, кроме как отправить письмо с прикреплённым файлом и как это письмо затем прочитать. Электронная почта позволяет вам прислать письмо на свой же адрес, то есть поля «Кому» и «От кого» могут совпадать. Важный нюанс: если файл имеет слишком большой размер, то он может не отправиться. Всё зависит от почтовой службы. Кроме того, через некоторое время файлы удаляются системой, поэтому лучше их скачать сразу же.
- Найдите на телефоне нужное видео.
- Долго нажмите на него, чтобы выделить.
- «Поделитесь» им.
- Среди вариантов выберите «отправить в электронном письме» или похожий пункт.
- В письме введите ваш адрес в качестве получателя.
- Отправьте письмо.
- Откройте почту на ПК, найдите ваше письмо.
- Скачайте видео на компьютер.
Способ 7: отправить в сообщении
Это мой любимый способ для того, как перенести видео на компьютер. Вам нужно, чтобы программа-месенджер была установлена и на компьютер, и на телефон. Также нужно, чтобы у вас был чат или группа, который вы используете для хранения файлов и отправки сообщений «самому себе». В Телеграме идеально подходит встроенный чат «Избранное», в WhatsApp можно добавить свой номер в контакты или создать группу из 2-х участников и сразу удалить второго – так вы получите себе персональный чат.
Вам нужно, чтобы программа-месенджер была установлена и на компьютер, и на телефон. Также нужно, чтобы у вас был чат или группа, который вы используете для хранения файлов и отправки сообщений «самому себе». В Телеграме идеально подходит встроенный чат «Избранное», в WhatsApp можно добавить свой номер в контакты или создать группу из 2-х участников и сразу удалить второго – так вы получите себе персональный чат.
- Откройте программу на ПК и на телефоне.
- Отправьте в свой персональный чат видео.
- Когда оно загрузится, то моментально появится в ПК-версии.
- Скачайте файл на компьютер.
Теперь вы знаете все главные способы того, как быстро перенести видеозапись на компьютер. Дело за малым: выберите для себя самые подходящие методы. Выполнив пошаговую инструкцию пару раз, далее вы сможете делать это автоматически. Помните, что подобным образом вы сможете переписывать со смартфона и фото, и документы.
11 способов исправить ошибку «SD-карта не читается на компьютере и телефоне»
Резюме: проблема с телефоном.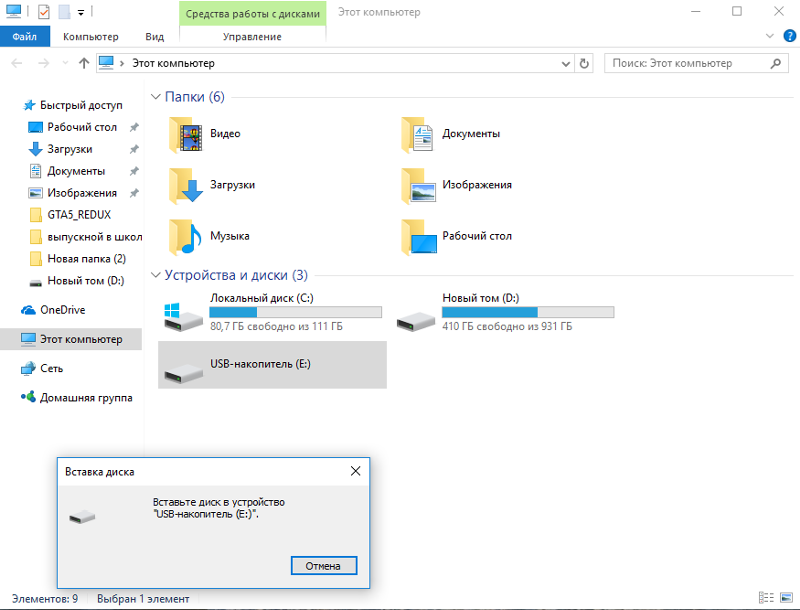 Он также предлагает лучшее программное обеспечение для восстановления SD-карт для восстановления фотографий и видео, потерянных из-за таких ошибок.
Он также предлагает лучшее программное обеспечение для восстановления SD-карт для восстановления фотографий и видео, потерянных из-за таких ошибок.
Сталкиваетесь ли вы с какой-либо из перечисленных ниже ошибок при попытке доступа к SD-карте?
- Ошибка «Ошибка чтения/записи на SD-карту».
- Ошибка «Не удается прочитать карту памяти».
- Ошибка «Вставленный диск не читается этим компьютером».
- Ошибка «SD-карта недоступна. Файл или каталог поврежден и не читается».
- Не удается просмотреть файлы SD-карты
- Отсутствует буква диска SD-карты
- Телефон не обнаруживает SD-карту
Проблема с тем, что SD-карта становится нечитаемой или не обнаруживается, может возникнуть на любом устройстве, будь то ПК, Mac, камера или телефон Android. В результате вы не сможете открыть свои фотографии, видео или другие файлы на SD-карте.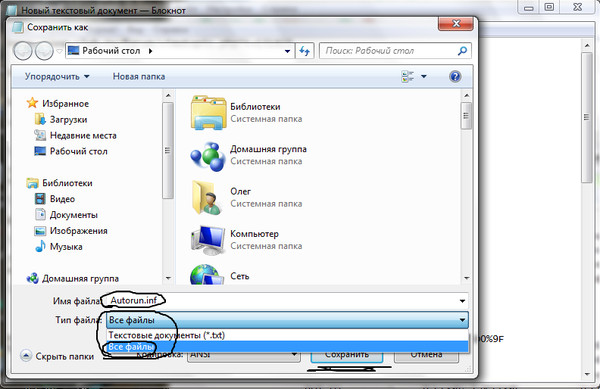
Могут быть различные причины того, что SD-карта не распознается или не читается вашей системой, например,
- Физически поврежденная SD-карта
- Неисправен картридер или порт USB
- Повреждена SD-карта
- Зараженная вирусом система
- SD-карта с защитой от записи
- Драйверы SD-карты не обновлены
Итак, как исправить ошибки «SD-карта не читается»? Для решения этой проблемы мы поделимся несколькими способами исправления ошибок чтения SD-карты на телефонах Windows, Mac или Android.
Посмотрите это видео о том, как исправить поврежденную SD-карту.
Эти методы можно применять к SDSC, SDHC, SDXC, miniSD, microSD и другим типам карт памяти, используемых в телефоне, фотоаппарате и других устройствах.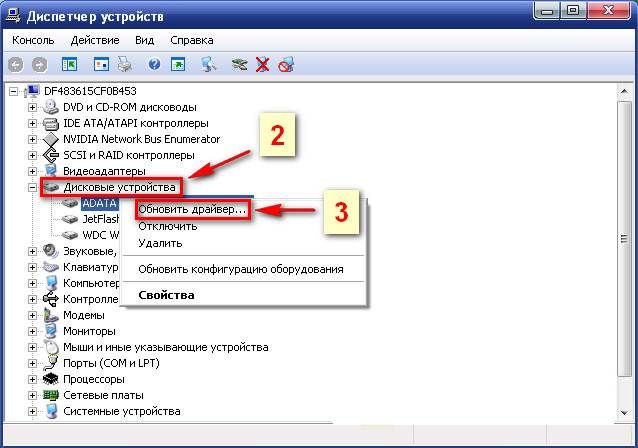
Как исправить ошибку SD-карта не читается?
Устраните проблему «SD-карта не обнаружена», предварительно проверив аппаратные соединения, такие как устройство чтения карт, USB-кабель и т. д.
Если аппаратные соединения работают правильно, перейдите к исправлениям, связанным с программным обеспечением или системой, таким как перезагрузка, обновление драйверов, назначение буквы диска, форматирование и другие.
Наиболее важным аспектом исправления этой ошибки является восстановление недоступных данных, когда ваша SD-карта становится нечитаемой. Для этого требуется профессиональное программное обеспечение для восстановления SD-карт, которое восстанавливает потерянные фотографии и видео без потери их исходного качества.
Общие методы исправления ошибки «SD-карта не читается» в Windows, Mac и Android
1. Проверьте устройство чтения SD-карт
2. Используйте другой порт USB
3.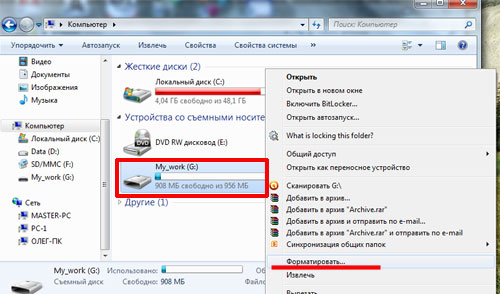 Отключить защиту от записи SD-карты
Отключить защиту от записи SD-карты
4. Перезагрузите устройство
5. Переведите компьютер или телефон в режим ожидания
6. Отформатируйте SD-карту, чтобы исправить ошибку чтения/записи SD-карты
7. Восстановите данные с SD-карты, которые показывают «невозможно прочитать ошибку»
Методы исправления ошибки «SD-карта не может быть прочитана» на ПК с Windows
8. Обновите драйверы
9. Назначьте новую букву диска SD-карте
Способы устранения ошибки «SD-карта не читается» на Mac
10. Установите Finder для отображения SD-карты на Mac
11. Смонтируйте SD-карту в Дисковой утилите
Способ 1. Проверьте устройство чтения SD-карт
Проблема может быть связана с вашим внешним кард-ридером. Даже встроенный картридер в ноутбуке или настольном ПК иногда нуждается в ремонте. Чтобы проверить устройство чтения карт на наличие повреждений, попробуйте следующие обходные пути:
- Используйте другой внешний кард-ридер и проверьте, может ли ваш ПК с Windows или Mac считывать SD-карту.

- Попробуйте получить доступ к SD-карте с помощью встроенного устройства чтения карт другого компьютера.
Если вы можете исправить ошибку «SD-карта не читается» с помощью этих обходных путей, это означает, что ваш кард-ридер неисправен и его необходимо заменить.
Способ 2: используйте другой USB-порт
Это может быть проблема с портом USB. Некоторые ноутбуки имеют более одного USB-порта — спереди и сзади. Попробуйте получить доступ к карте, поменяв слоты местами или используя USB-порт другого компьютера.
Ошибка «SD-карта не читается» может быть устранена путем переключения USB-порта.
Способ 3: отключить защиту от записи SD-карты
Если на SD-карте включена защита от записи, вы не сможете открывать, редактировать, копировать или сохранять файлы на носителе. Хотя вы можете просматривать файлы на SD-карте.
Убедитесь, что вы переместили переключатель вверх в положение разблокировки, если он заблокирован. Затем попробуйте получить доступ к SD-карте на своем телефоне или компьютере. SD-карта не может прочитать ошибку записи, которая должна быть исправлена.
Затем попробуйте получить доступ к SD-карте на своем телефоне или компьютере. SD-карта не может прочитать ошибку записи, которая должна быть исправлена.
Метод 4: перезагрузите устройство
Перезапуск или перезагрузка устройства часто устраняют ошибку «SD-карта не читается» на телефоне, ПК или Mac.
Сначала отключите устройство чтения карт SD от телефона или компьютера. Перезапустите, а затем снова подключите SD-карту через устройство чтения карт. Проверьте, может ли ваш телефон или компьютер читать SD-карту.
Способ 5. Переведите компьютер или телефон в режим ожидания
Если SD-карта не распознается или не отображается в списке дисков в разделе «Этот компьютер» или «Мой компьютер», это может быть связано с нехваткой памяти на вашем компьютере.
Закрыть все программы. Оставьте систему в покое или бездействии на несколько минут. Затем подключите SD-карту. Теперь буква диска должна быть видна.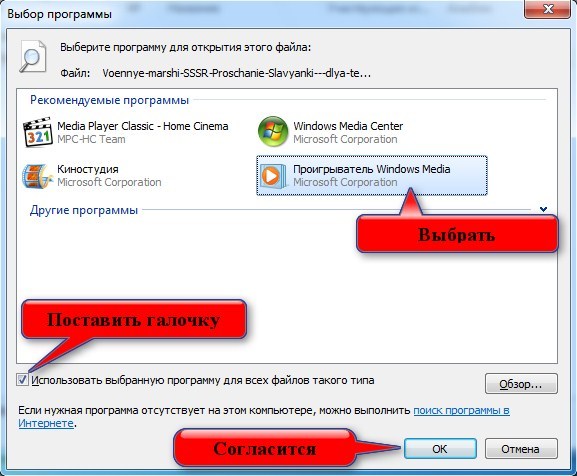
Вы можете повторить тот же шаг на своем мобильном телефоне.
Способ 6: отформатируйте SD-карту, чтобы исправить ошибку чтения/записи SD-карты
Отформатируйте нечитаемую SD-карту. Это не только устранит ошибку «SD-карта не может быть прочитана», но и сделает носитель многоразовым.
Действия по форматированию SD-карты на ПК:
a. Подключите SD-карту к ПК.
б. Откройте этот компьютер.
в. Щелкните правой кнопкой мыши букву SD-карты в разделе «Устройства и диски» и выберите «Формат».
д. В окне «Формат» щелкните поле «Файловая система», выберите любой из трех вариантов — NTFS, FAT32, exFAT.
эл. Щелкните Пуск.
Вы также можете попробовать приложение для форматирования, чтобы отформатировать SD-карту.
Действия по форматированию SD-карты на Mac:
- Подключите SD-карту к Mac.
- Запустить поиск.

- Перейдите в папку «Приложения».
- Дважды щелкните, чтобы войти в «Утилиты» > «Дисковая утилита».
- Выберите SD-карту на левой панели. Щелкните Стереть.
Рисунок: Опция «Стереть SD-карту» на Mac
Форматирование SD-карты на телефоне Android
Вы можете отформатировать карту microSD телефона, чтобы исправить ошибку SD-карты, которая не может прочитать на самом мобильном телефоне. Это можно сделать, перейдя в «Настройки»> «Хранилище»> «Ваша SD-карта»> выберите «Форматировать / стереть SD-карту».
Путь может отличаться в зависимости от версии вашего телефона Android.
Как восстановить фотографии на Mac или ПК с SD-карты после форматирования?
Форматирование устраняет ошибку чтения/записи на SD-карте, но также удаляет все фотографии и видео, сохраненные на SD-карте. Однако вы можете восстановить удаленные фотографии, видео и аудиофайлы с помощью программы для восстановления SD-карт для Windows и Mac — Stellar Photo Recovery.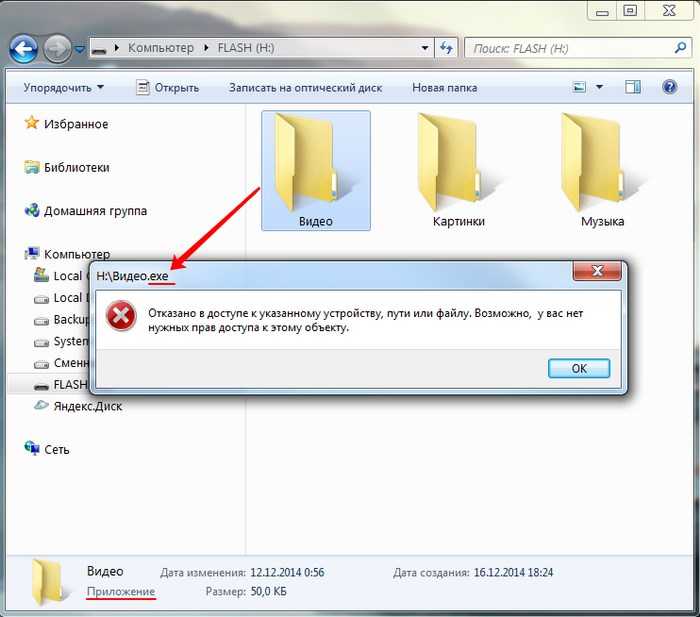 Подробнее
Подробнее
Метод 7: восстановить данные с SD-карты, которые показывают «не удается прочитать ошибку»
Ошибка «SD-карта не читается» может привести к потере данных, поскольку носитель становится недоступным. Несмотря на это, восстановление с таких SD-карт возможно.
Вы можете восстановить файлы мультимедиа с помощью программного обеспечения для восстановления SD-карт. Просто убедитесь, что ваша SD-карта не перезаписана и не повреждена физически.
Программа Stellar Photo Recovery может восстанавливать фотографии и видео с SDHC, SDXC, карт памяти, карт microSD и т. д., которые дают ошибки чтения/записи.
Программное обеспечение достаточно быстрое, чтобы восстановить тысячи медиафайлов вместе с их исходными именами и отметками даты и времени.
Вы также можете проверить состояние работоспособности SMART при ошибке предоставления SD-карты. Эта функция обнаруживает и отображает ошибки и другие признаки неисправности накопителя.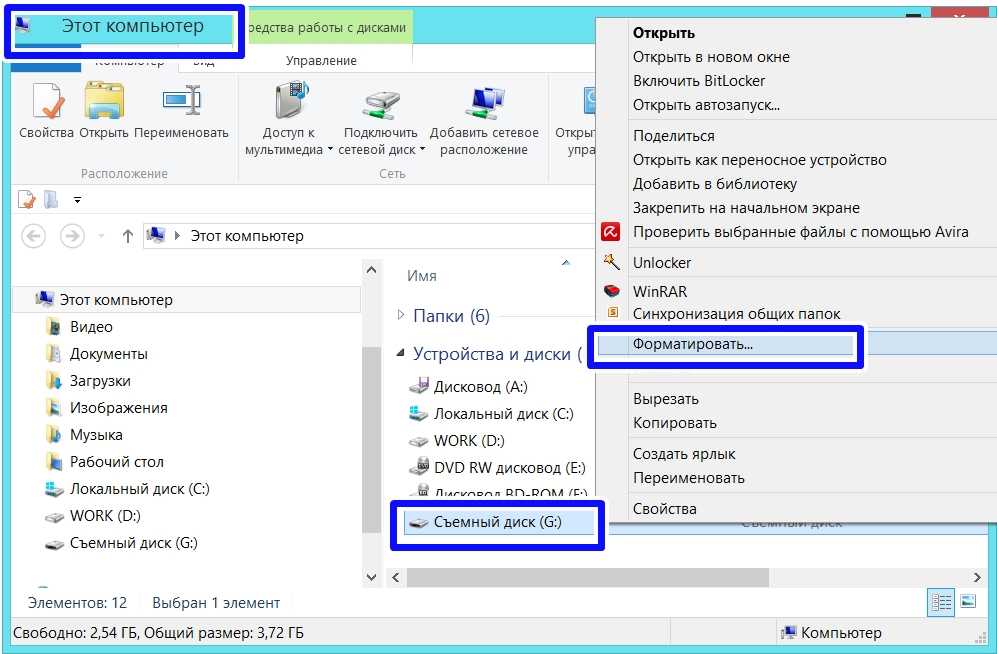
Пошаговое руководство: восстановление фото и видео с SD-карты, которые не читаются:
- Подключите SD-карту к ПК или компьютеру Mac.
- Загрузите Stellar Photo Recovery на компьютер.
- На главном экране программного обеспечения выберите SD-карту. Примечание. Если вы не видите дисковод SD-карты в программном обеспечении, сначала исправьте ошибку «SD-карта не обнаружена» с помощью описанных выше методов, а затем получите доступ к ней в программном обеспечении. Вы также можете сканировать и восстанавливать отформатированную SD-карту.
- Нажмите Сканировать.
- Затем просмотрите фотографии и видео, которые можно восстановить, и нажмите «Восстановить».
- В диалоговом окне нажмите кнопку Обзор, чтобы выбрать место для сохранения восстановленных файлов мультимедиа.
- Нажмите Начать сохранение. Восстановленные медиафайлы сохраняются в указанном месте.
Способ 8.
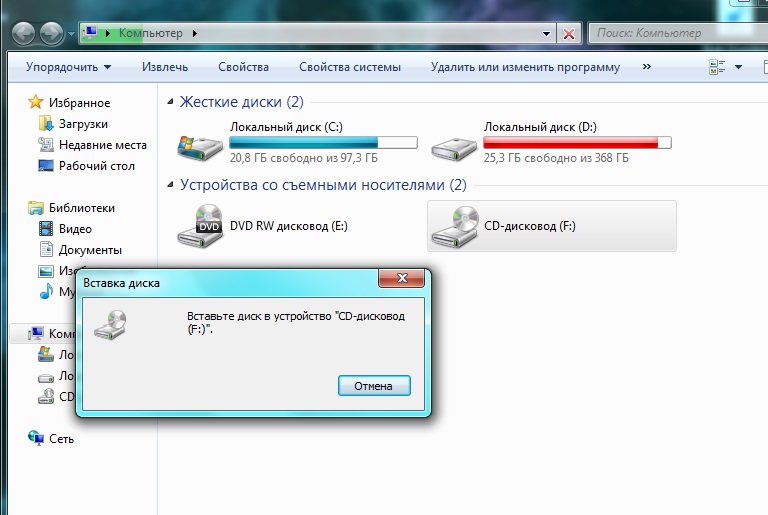 Обновите драйверы (для Windows и Mac)
Обновите драйверы (для Windows и Mac)
Драйверы SD-карт позволяют внешнему устройству взаимодействовать с ОС компьютера. Windows не распознает SD-карту, если драйверы вашей SD-карты не обновлены. Эти драйверы также могут быть повреждены, устарели или установлены неправильно.
Чтобы решить эту проблему, сначала убедитесь, что ваши драйверы обновлены.
В основном драйверы обновляются с помощью Центра обновления Windows. Производители USB-кардридеров также время от времени вносят свои обновления для исправления ошибок. Проверьте наличие доступных обновлений на веб-сайте производителя устройства чтения карт. Установите и проверьте, исправлена ли ошибка.
Чтобы обновить драйверы SD-карты на Mac, попробуйте обновить macOS. Это автоматически обновит системные драйверы.
Способ 9: назначить новую букву диска SD-карте (для Windows)
Если вы не видите букву диска SD-карты в списке дисков вашего компьютера, это означает, что SD-карта не обнаружена.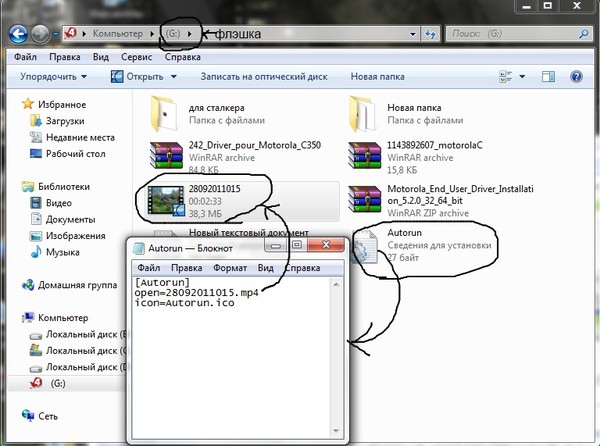 Чтобы решить проблему «SD-карта не обнаружена ПК», назначьте новую букву диска для вашей SD-карты.
Чтобы решить проблему «SD-карта не обнаружена ПК», назначьте новую букву диска для вашей SD-карты.
Шаги для назначения новой буквы диска SD-карте:
а. Подключите SD-карту к ПК.
б. Нажмите клавишу Windows + R, чтобы открыть диалоговое окно «Выполнить».
в. Введите compmgmt.msc. Нажмите Enter.
д. Выберите Управление дисками.
эл. Щелкните правой кнопкой мыши диск, которому вы хотите присвоить букву.
ф. Выберите «Изменить букву диска и пути».
Рисунок: Окно управления дисками
г. Появится диалоговое окно, нажмите «Изменить».
ч. Проверьте Назначить следующую букву диска.
я. Выберите букву, которую вы хотите назначить, из раскрывающегося списка. Нажмите «ОК».
Рисунок: Назначение новой буквы диска SD-карте
л. Закройте окно «Управление компьютером».
тыс. Перезагрузите ПК с Windows.
Буква диска SD-карты теперь должна отображаться в списке дисков.
Способ 10. Установите в настройках Finder отображение SD-карты (для Mac)
Несмотря на наличие всех аппаратных подключений, связанных с SD-картой, слотом или устройством чтения USB, если вы не можете просматривать SD-карту на Mac, проверьте настройки Finder для рабочего стола. Возможно, внешние диски не могут отображаться на рабочем столе Mac.
Шаги для отображения SD-карты на рабочем столе на Mac
а. Перейдите в Finder > «Настройки» > вкладка «Общие».
Рисунок: Окно настроек Finder
б. Отметьте опцию «Внешние диски».
в. Щелкните вкладку Боковая панель.
Рисунок: Боковая панель в настройках Finder на Mac
д. Установите флажок «Внешние диски» в разделе «Устройства», чтобы отобразить SD-карту в Finder.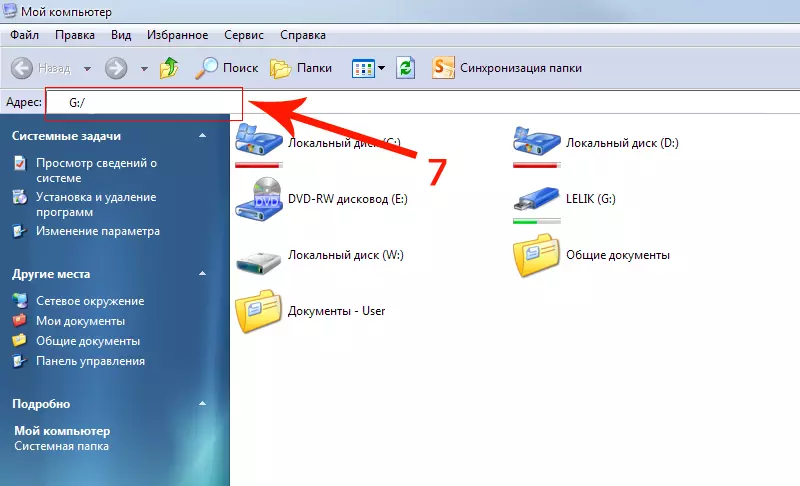
Теперь ваша SD-карта должна быть видна на Mac.
Способ 11: смонтируйте SD-карту в Дисковой утилите (для Mac)
Если SD-карта установлена неправильно, это может привести к ошибке «SD-карта не читается». \ Итак, сначала смонтируйте SD-карту через Дисковую утилиту, а затем проверьте. Подробнее
Действия по установке SD-карты на Mac:
а. Введите Дисковая утилита в поле поиска.
б. В окне Дисковой утилиты выберите SD-карту слева.
в. Нажмите кнопку «Монтировать» вверху.
д. Закройте окно. Ваша SD-карта должна быть читаемой и видимой на рабочем столе Mac.
Заключение
Теперь вы знаете, как исправить SD-карту, которая не читается на телефоне, Mac или ПК с Windows. Чтобы восстановить потерянные данные из-за такой ошибки, воспользуйтесь Stellar Photo Recovery, передовым инструментом для восстановления SD-карты.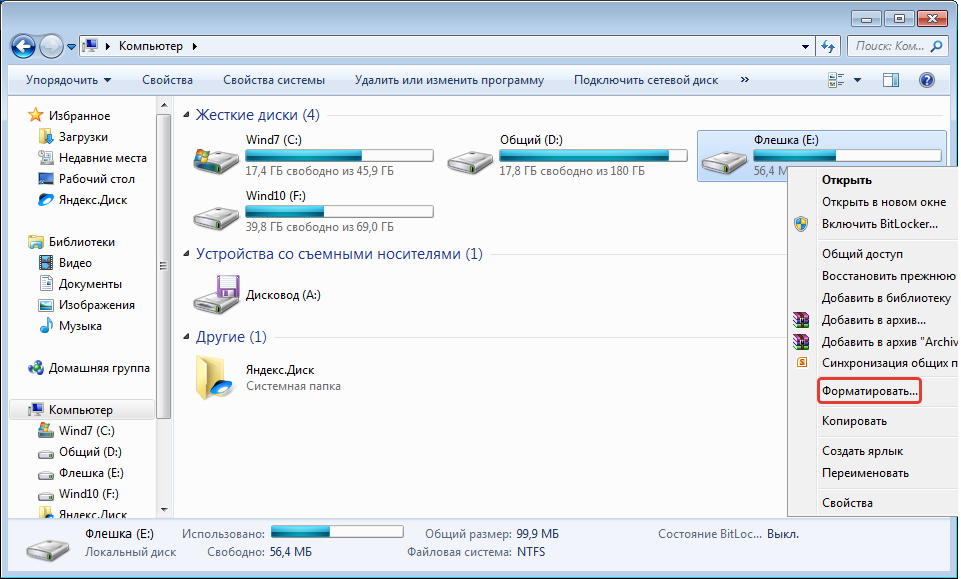
Вы также можете воспользоваться бесплатной пробной версией программного обеспечения здесь.
Надеюсь, этот пост будет полезен.
Использование USB-накопителя на Mac
Поиск Kingston.com
Ваш веб-браузер устарел. Обновите свой браузер сейчас, чтобы лучше работать с этим сайтом. https://browser-update.org/update-browser.html
ноябрь 2020 г.
USB-накопители
Личное хранилище
Дом блога
Флэш-накопители USB
существуют уже давно, но знание того, как безопасно и правильно использовать их, важно для защиты как флэш-накопителя, так и компьютера от повреждений. Как правило, USB-накопители работают одинаково на всех платформах, но если вы бывший пользователь Windows и впервые работаете с компьютерами Apple Mac, могут быть некоторые различия, которые могут показаться незнакомыми. Kingston предлагает широкий ассортимент флэш-накопителей USB, совместимых с компьютерами Mac, а также полезное руководство по безопасному и правильному использованию флэш-накопителей для стабильной и надежной работы.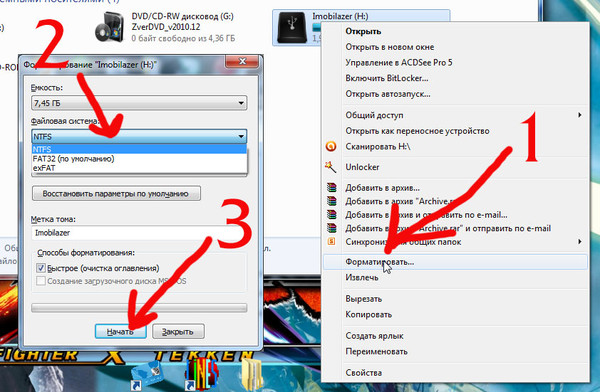
После того, как вы вставите флэш-диск в первый раз, ваш Mac должен автоматически установить необходимое программное обеспечение драйвера, а на дисплее вашего Mac должен появиться значок USB-накопителя. Если значок не появляется, убедитесь, что ваш Mac настроен на отображение внешних дисков на рабочем столе. Вы можете сделать это, перейдя в Finder, «Настройки», а затем «Общие», чтобы убедиться, что флажок рядом с «Внешние диски» установлен. Другой способ получить доступ к флэш-накопителю — перейти в Finder и щелкнуть значок флэш-накопителя на боковой панели слева. Если он по-прежнему не отображается, попробуйте отключить и снова подключить его или использовать другой USB-порт на компьютере.
После подключения USB-накопителя к компьютеру вы можете использовать его так же, как и любую другую папку на вашем компьютере. Скопируйте файлы на флэш-накопитель, перетащив их туда. Копии файла будут сохранены в обоих местах. Чтобы выбрать более одного файла за раз, выделите все файлы, которые вы хотите выбрать, с помощью курсора и перетащите их на флэш-накопитель.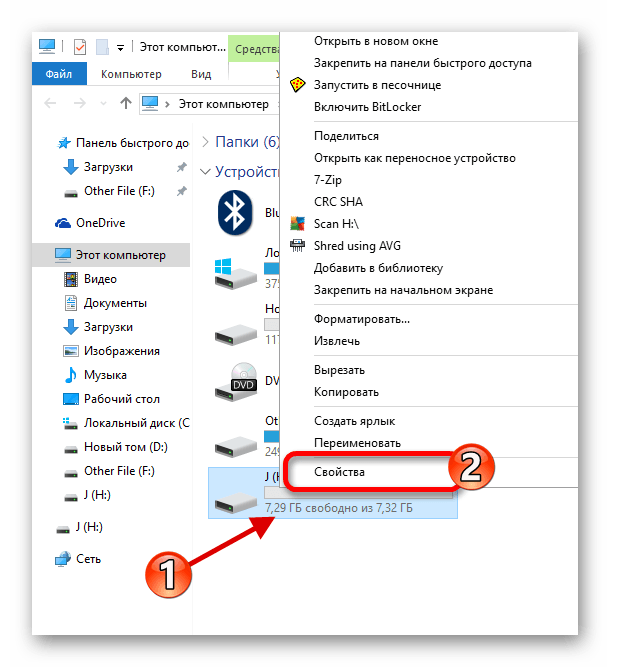 Вы можете удалить файл, перетащив его в корзину, затем нажмите и удерживайте значок корзины и выберите «Очистить корзину», чтобы полностью удалить файл.
Вы можете удалить файл, перетащив его в корзину, затем нажмите и удерживайте значок корзины и выберите «Очистить корзину», чтобы полностью удалить файл.
Когда вы закончите использовать флэш-накопитель USB, вам необходимо безопасно извлечь устройство, прежде чем отсоединять его. Вы можете сделать это, щелкнув значок USB-накопителя на рабочем столе и выбрав «Извлечь» в меню «Файл». Другой способ сделать это — открыть Finder и щелкнуть стрелку, указывающую вверх, чтобы извлечь флешку, или вы можете просто перетащить значок с рабочего стола в корзину. После того, как диск был извлечен, вы можете безопасно извлечь флешку и убрать ее для будущего использования.
#Кингстонс тобой
Выберите линейку продуктов
- USB
- SSD
Фильтр
Фильтры
Применяется
Сортировать по
Имя — от А до Я
- Конструкция с подвижной крышкой
- Цвет по емкости
- Совместимость с USB 3.
 2 Gen 1
2 Gen 1 - 32 ГБ, 64 ГБ, 128 ГБ, 256 ГБ
- Цветная петля для брелоков
- Совместимость с USB 3.2 Gen 1
- 32 ГБ, 64 ГБ, 128 ГБ, 256 ГБ
- Стильный металлический корпус без колпачка
- Производительность USB 3.2 Gen 1
- 32 ГБ, 64 ГБ, 128 ГБ, 256 ГБ
- До 200 МБ/с при чтении, 60 МБ/с при записи
- Высокопроизводительный порт USB Type-C и Type-A
- USB 3.
 2 Gen 2
2 Gen 2 - 256 ГБ, 512 ГБ, 1 ТБ
- До 1000 МБ/с при чтении, 900 МБ/с при записи
- Интерфейс USB-C для ПК и мобильных устройств
- Совместимость с USB 3.2 Gen 1
- 64 ГБ, 128 ГБ, 256 ГБ
- Портативный накопитель USB Type-C
- Производительность USB 3.2 Gen 1
- 64 ГБ, 128 ГБ, 256 ГБ
- Скорость чтения до 200 МБ/с
- Сверхкомпактный дизайн без колпачка в металлическом корпусе
- USB 3.
 2, поколение 1
2, поколение 1 - 64 ГБ, 128 ГБ, 256 ГБ
- Скорость чтения до 200 МБ/с
- Двойной интерфейс USB Type-C и Type-A
- USB 3.2, поколение 1
- 64 ГБ, 128 ГБ, 256 ГБ
- Скорость чтения до 200 МБ/с
- Защита потребительского класса
- Аппаратное шифрование XTS-AES
- Автоматическое резервное копирование в персональное облако
- USB 3.
 2, поколение 1
2, поколение 1 - 16 ГБ, 32 ГБ, 64 ГБ, 128 ГБ
- До 145 МБ/с при чтении, 115 МБ/с при записи
- Защита корпоративного уровня
- XTS-AES 256-битное шифрование
- Доступен в версиях Type-A и Type-C USB
- USB 3.2, поколение 1
- 8 ГБ, 16 ГБ, 32 ГБ, 64 ГБ, 128 ГБ, 256 ГБ
- До 250 МБ/с при чтении, 180 МБ/с при записи
- Безопасность военного уровня
- Сертификат FIPS 140-3 уровня 3 (ожидается)
- Независимый от устройства/ОС
- Многоконтактный вариант
- 8 ГБ, 16 ГБ, 32 ГБ, 64 ГБ, 128 ГБ
- До 145 МБ/с при чтении, 115 МБ/с при записи
- Повышенный уровень безопасности
- Доступно в управляемой модели
- 4 ГБ, 8 ГБ, 16 ГБ, 32 ГБ, 64 ГБ, 128 ГБ
- Скорость USB 3.

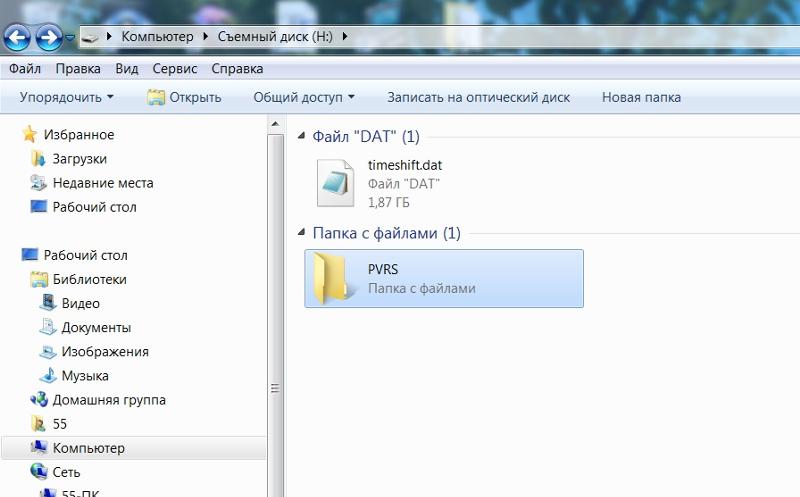
 Я рекомендую сделать это безопасным способом: нажать значок подключения в трее, выбрать извлекаемый девайс и дождаться «разрешения» от системы извлечь накопитель.
Я рекомендую сделать это безопасным способом: нажать значок подключения в трее, выбрать извлекаемый девайс и дождаться «разрешения» от системы извлечь накопитель.
 Передача происходит без участия интернета, но нужна общая сеть Wi-Fi.
Передача происходит без участия интернета, но нужна общая сеть Wi-Fi.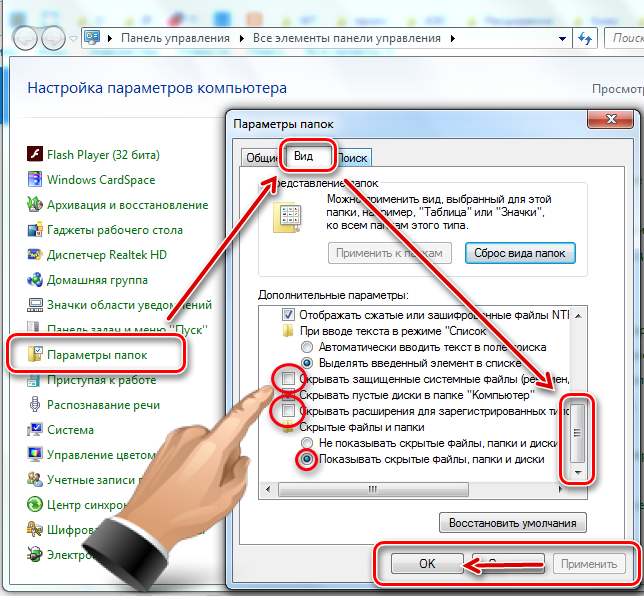

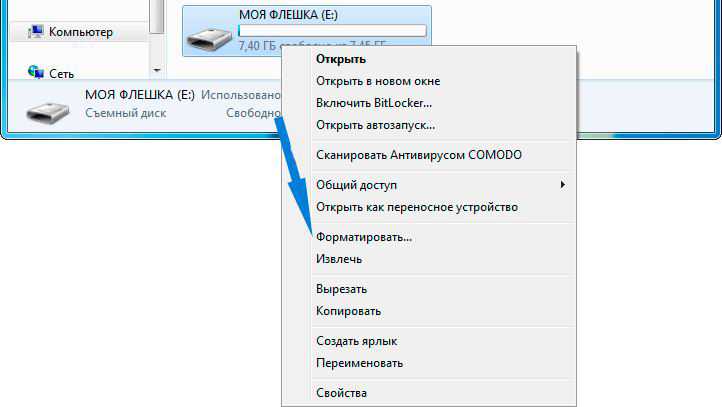 2 Gen 1
2 Gen 1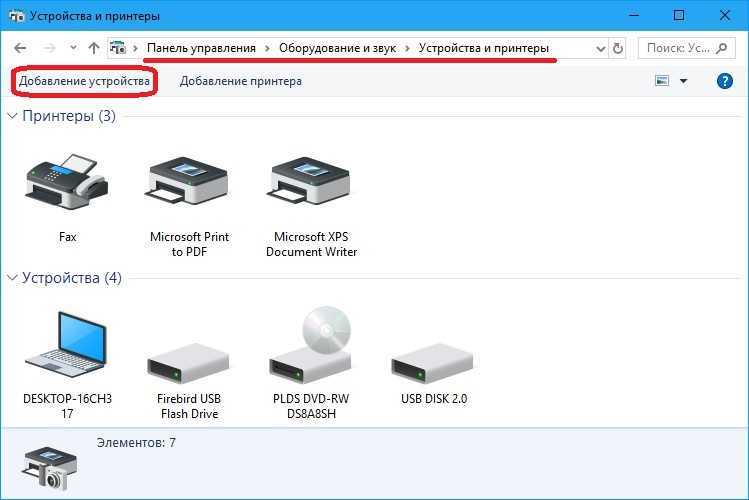 2 Gen 2
2 Gen 2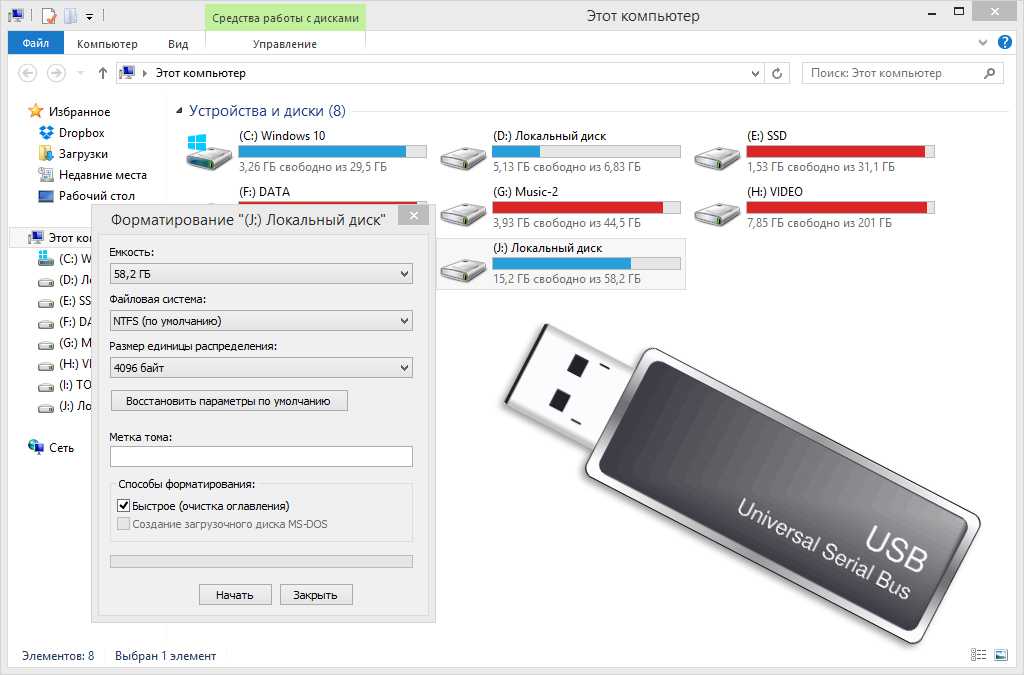 2, поколение 1
2, поколение 1 2, поколение 1
2, поколение 1