Не открывается видео в телефоне: Что делать, если не воспроизводится видео на телефоне
Содержание
Видео в Twitter не воспроизводятся? 5 способов исправить это
Фиона Кауфман Мар 05, 2021 Проигрывание видео
Видео из Twitter внезапно перестают воспроизводиться на вашем Android, iPhone или ноутбуке?
Видео, загруженные в Twitter, настроены на автоматическое воспроизведение при прокрутке профиля Twitter. Однако многие пользователи жаловались на Видео в Twitter не воспроизводятся проблема. Вы сталкиваетесь с аналогичной проблемой воспроизведения и видите только кружок загрузки?
Могут быть разные причины, по которым видео в Твиттере не воспроизводятся. Здесь мы даем 5 советов по поиску и устранению неисправностей Видео в Twitter не воспроизводятся на телефоне Android, iPhone и компьютерном веб-браузере, таком как Chrome и Firefox.
- СОДЕРЖАНИЕ СТРАНИЦЫ:
- Часть 1. Перезагрузите устройство, чтобы исправить видео из Twitter, которые не воспроизводятся
- Часть 2. Обновите приложение или браузер, чтобы исправить видео, которые не воспроизводятся в Twitter
- Часть 3.
 Удалите файлы cookie, чтобы исправить видео из Twitter, которые не воспроизводятся в Chrome или Firefox
Удалите файлы cookie, чтобы исправить видео из Twitter, которые не воспроизводятся в Chrome или Firefox - Часть 4. Переключите устройство или браузер для воспроизведения видео в Twitter.
- Часть 5. Отключите аппаратное ускорение, чтобы исправить видео в Twitter, которые не воспроизводятся
- Часть 6. Часто задаваемые вопросы о видео в Твиттере, которые не воспроизводятся
Часть 1. Перезагрузите устройство, чтобы исправить видео из Twitter, которые не воспроизводятся
Когда видео не воспроизводятся в Твиттере, вам следует сначала перезагрузить устройство Android, iOS или компьютер и проверить, исчезла ли проблема. Это может быть самый простой способ исправить различные проблемы, включая то, что видео в Twitter не воспроизводятся.
Вы можете выключить устройство обычным способом, подождать несколько минут, а затем перезапустить его. Если вы воспроизводите видео Twitter в веб-браузере и сталкиваетесь с этой проблемой, вы можете сначала обновить или перезагрузить страницу.
Часть 2. Обновите приложение или браузер, чтобы исправить видео, которые не воспроизводятся в Twitter
Если видео из Twitter невозможно воспроизвести на вашем мобильном устройстве, таком как телефон Android, iPhone или iPad, вы можете обновить приложение Twitter до последней версии, чтобы попытаться решить проблему с воспроизведением. Если вы используете устройство Android, вы можете перейти в Google Play Store, чтобы обновить приложение. Как пользователь iOS, вы можете обновить приложение Twitter через App Store. Здесь вы также можете удалить приложение Twitter, а затем повторно установить его.
Если в вашем веб-браузере, таком как Chrome, Safari или Firefox, возникла проблема, связанная с тем, что видео из Twitter не воспроизводятся, вы также можете проверить наличие доступных обновлений для вашего браузера.
Часть 3. Удалите файлы cookie, чтобы исправить видео из Twitter, которые не воспроизводятся в Chrome или Firefox
В некоторых случаях проблема, связанная с тем, что видео Twitter не воспроизводятся в веб-браузере, вызвана тем, что там собрано слишком много данных о просмотре. Вы можете очистить файлы cookie, кешированные изображения и файлы, файлы cookie, историю просмотров и многое другое, чтобы решить проблему. В качестве примера мы возьмем очистку кэшированных данных Chrome.
Вы можете очистить файлы cookie, кешированные изображения и файлы, файлы cookie, историю просмотров и многое другое, чтобы решить проблему. В качестве примера мы возьмем очистку кэшированных данных Chrome.
Откройте браузер Chrome и щелкните значок с тремя точками в правом верхнем углу. В раскрывающемся меню выберите Дополнительные инструменты вариант. Нажмите Продвинутый и выберите Конфиденциальность и безопасность. Нажмите Очистить данные просмотра и выберите нужный временной диапазон.
Здесь вы также можете перейти на Настройки Chrome меню. Нажмите Печенье а затем ищите Twitter. После этого вы можете нажать на удалять значок, чтобы удалить все эти файлы cookie. Точно так же вы должны вручную очистить файлы cookie Twitter на Android и iPhone.
Часть 4. Переключите устройство или браузер для воспроизведения видео в Twitter.
Twitter совместим с форматом файлов MP4 в веб-браузере и поддерживает видеоформаты MP4 и MOV на мобильных устройствах. Если видео невозможно воспроизвести на вашем компьютере, вы можете просмотреть их на портативном устройстве Android или iOS. Кроме того, вы можете открывать эти видео в Твиттере в другом браузере.
Кроме того, вы можете открывать эти видео в Твиттере в другом браузере.
Отличный видео конвертер Twitter, о котором вы, возможно, захотите узнать
Конвертер видео Twitter
- Конвертируйте любое видео в файл, поддерживаемый Twitter, с высоким качеством.
- Конвертируйте видео 4K, 1080p HD и SD в более чем 200 форматов, таких как MP4, MOV, AVI, FLV и т. Д.
- Мощные функции редактирования, такие как обрезка, обрезка, поворот, водяной знак, 3D, улучшение, эффекты и многое другое.
- Поддержка расширенного аппаратного ускорения и оптимизации многоядерных процессоров.
Часть 5. Отключите аппаратное ускорение, чтобы исправить видео в Twitter, которые не воспроизводятся
Когда видео из Twitter не воспроизводятся в вашем браузере, таком как Firefox или Chrome, вы можете отключить Аппаратное ускорение чтобы попытаться решить проблему. В качестве примера возьмем Google Chrome.
Нажмите 3 точки в правом верхнем углу браузера Chrome и выберите Настройки вариант из раскрывающегося меню. Тогда выбирай Продвинутый вариант и нажмите на Система. Отключить По возможности использовать аппаратное ускорение особенность там. После этого вы можете перезагрузить страницу видео Twitter и проверить, решена ли проблема с воспроизведением.
Тогда выбирай Продвинутый вариант и нажмите на Система. Отключить По возможности использовать аппаратное ускорение особенность там. После этого вы можете перезагрузить страницу видео Twitter и проверить, решена ли проблема с воспроизведением.
Часть 6. Часто задаваемые вопросы о видео в Твиттере, которые не воспроизводятся
1. Почему не воспроизводятся видео в Твиттере?
Может быть ряд причин, по которым видео не воспроизводятся в Твиттере. Некоторые основные причины — нестабильное сетевое соединение, кеш и файлы cookie Twitter, устаревшее приложение, а также плагины безопасности и параметры брандмауэра.
2. Как долго видео может быть в Твиттере?
Twitter позволяет загружать видео продолжительностью более 2 минут. Если вы используете профессиональный инструмент для издателей в Twitter, вам разрешено публиковать видео продолжительностью до 10 минут.
3. Как настроить функцию автовоспроизведения Twitter для Android и iPhone?
Независимо от того, используете ли вы приложение Twitter на устройстве Android или iOS, если вы хотите настроить автовоспроизведение видео, вам следует перейти в Настройки и конфиденциальность. Выберите раздел «Общие» и нажмите «Использование данных». Затем коснитесь опции автовоспроизведения видео и настройте ее в соответствии с вашими потребностями.
Выберите раздел «Общие» и нажмите «Использование данных». Затем коснитесь опции автовоспроизведения видео и настройте ее в соответствии с вашими потребностями.
Вывод
Видео в Твиттере не воспроизводятся? Прочитав этот пост, вы можете получить 5 эффективных способов решить, что видео не воспроизводятся в Twitter, ни в веб-браузере компьютера, ни на портативном устройстве Android / iOS. Если у вас все еще есть какие-либо вопросы о воспроизведении видео в Twitter, вы можете оставить нам сообщение в комментарии.
Youtube не работает, зависает и вылетает: способы решения проблемы
Главная » Инструкции » Проблемы при работе
Eugene
Приложение Youtube установлено, но при запуске программы система сообщает об ошибке? В этой статье разберем возможные проблемы, почему на смартфоне не запускается Ютуб.
Содержание
- Возможные причины
- Способы решения проблемы
- Дополнительные советы
Возможные причины
Для начала рекомендую определить причину сбоя. Основные факторы, вызывающие неполадки в работе приложения:
- Обновления. Если youtube работал, а после установки обновлений стал “вылетать”, возможно, проблема в обновлениях, программное обеспечение от Google периодически грешит ошибками.
- Кэш. Временные файлы, скапливающиеся в памяти гаджета, следует удалять, так как ОС, занятая обработкой “мусора,” не успевает запускать приложения и тормозит.
- Конфликт YouTube с другой платформой и нехватка ресурсов (оперативной памяти).
- Вирус на смартфоне.
Если ютуб не работает, “вылетает” при инсталляции или при использовании – причина в нем. Решение вопроса: удалите и загрузите приложение снова.
Способы решения проблемы
Youtube не грузится и не открывается, соединение отсутствует, что делать, чтобы восстановить работу платформы?
Очищаем данные в приложении. Цель – удалить временные файлы.
Цель – удалить временные файлы.
- Для очистки памяти телефона (планшета) найдите в настройках опцию “Приложения”.
- Жмите на вкладку “Все”, откроется перечень программ, найдите Ютуб.
- В списке функций выберите “Очистить кэш” или “Удалить данные”.
- Перезагрузите устройство.
Если проблема не решена, переходите к следующему способу.
Полная переустановка приложения.
- Для удаления YouTube и обновлений откройте в Настройках раздел “Приложения” и удалите программу.
- Перезагрузите смартфон или планшет и установите Ютуб заново. Все временные файлы будут потеряны.
Сбрасываем смартфон/планшет до заводских настроек.
Если в приложении youtube произошла ошибка и указанные способы не помогли, придется сбросить настройки своего устройства. Это приведет к полному удалению информации, хранящейся на телефоне, поэтому заранее сохраните нужные данные. Используйте синхронизацию с облачным хранилищем Google Drive или Mi аккаунт.
- Для возврата к исходным параметрам зайдите в Настройки, выберите опцию “Восстановление и сброс” (“Резервирование и сброс”).
- Нажмите “Сброс настроек”.
- После сброса выключите и включите телефон, восстановите удаленные программы и доступ к аккаунту google.
Если телефон с root-правами.
Root права – это доступ к учетной записи главного администратора, дающий право на ряд возможностей, недоступных в стандартном режиме: подключение к работе с системными файлами, к изменению ключевых настроек и пр.
Некорректное использование root-прав может привести к сбоям в работе Android, зависанию и блокированию программ. В этом случае:
- Удаляем приложение.
- Загружаем Youtube в формате apk с неофициальной страницы. Устанавливаем. Перед закачкой, убедитесь в надежности сайта и проверьте загруженную программу на наличие вирусов.
- Если телефон не получается выключить, сбросьте настройки способом recovery.
Пишет в приложении, что произошла ошибка, и окно не закрывается.
Иногда ОС Андроид зависает и нельзя ничего изменить: попасть в меню, в настройки, вернуться обратно. В этом случае единственный вариант — перезагрузка. Если получилось перезапустить телефон, запустите YouTube снова. Если система фиксирует ошибку, выполните действия, указанные выше в статье.
Дополнительные советы
На работу Ютуба влияет отсутствие обновлений и патчей, корректирующих работу системы.
Возможно, проблема на глобальном уровне. Зайдите в Play Market и убедитесь, что отзывов по вашей ситуации нет. Если жалобы есть, выясните, в чем дело и дождитесь, пока разработчик ПО решит вопрос.
Если проблема в телефоне, обратитесь в сервисный центр.
[12 методов] Исправление того, что Amazon Prime Video не работает на Android
Ваше видео Amazon Prime зависало на Android во время просмотра веб-сериалов или других?
Хотите знать, почему возникла такая ошибка, и как исправить видео Amazon Prime, не работающее на телефоне Android ?
Проблема такого рода обычно возникает при запуске приложения.
Это может произойти по нескольким причинам, но поверьте мне, это действительно раздражает.
Никому не нравятся такие перерывы при просмотре любимых видео на телефоне.
Чтобы помочь вам, я написал эту статью.
В этом посте мы рассмотрим , почему Amazon Prime Video не воспроизводит , а также расскажем о лучших исправлениях для этого.
Быстрый переход:
- Перезагрузите устройства
- Подтверждение активности учетной записи Amazon Prime
- Проверка стабильности подключения к Интернету
- Убедитесь, что ваше приложение обновлено до последней версии
- Используйте Amazon Prime Video на другом телефоне
- Очистить данные приложения Amazon Prime Video
- Переустановите Prime Video
- Остановить другие действия в Интернете
- Отключить параметр «Не отслеживать»
- Проверить, не работает ли сервер
- Убедитесь, что вы используете правильный кабель HDMI
- Предварительное решение для исправления Amazon Prime Video, не работающего на Android
Причина, по которой Amazon Prime Video не воспроизводится
Возможно, вы знаете об Amazon Prime Video — бесплатном потоковом сервисе, где пользователи могут просматривать несколько видео. Это приложение можно использовать на любом устройстве, таком как телефон Android , Smart TV , iPhone, iPod, Apple TV, и т. д.
Это приложение можно использовать на любом устройстве, таком как телефон Android , Smart TV , iPhone, iPod, Apple TV, и т. д.
Это очень популярное приложение, но некоторые пользователи сообщают об ошибке, говорящей о том, что Amazon Prime не работает. на Android/TV во время просмотра. По словам пользователей, приложение вылетает и видео пропадает.
Такая ошибка может возникать при сбое сервера, сбоя устройства, сбоя программного обеспечения или даже при неправильном сетевом подключении.
Существует несколько кодов ошибок, замеченных пользователями, и просмотр их поможет вам проанализировать тип сбоя.
Ошибки видео или воспроизведения включают 1007, 1022, 7003, 7005, 7031, 7135, 7202, 7203, 7204, 7206, 7207, 7230, 7235, 7250, 7251, 7301, 7303, 7305, 7306, 8020, 9003
Ошибки видео или приложения недоступны включает 5505 или 1055
Ошибки оплаты и заказа как 2016, 2021, 2023, 2026, 2027, 2028, 2029, 2040, 2041, 2043, 2044, 2047, 2 048, 7035
Ошибки PIN-кода как 5014, 5016
Важно : Когда вы сталкиваетесь с кодом ошибки Amazon 1060 и все телешоу и фильмы перестают транслироваться, это происходит из-за сбоя сети. Итак, вам следует проверить и снова подключиться к сети, чтобы она снова заработала.
Итак, вам следует проверить и снова подключиться к сети, чтобы она снова заработала.
Исправление Amazon Prime Video, не работающего на телефоне Android — полезные решения
Теперь пришло время рассказать о некоторых из лучших и эффективных способов решить, что Amazon Prime не работает на Android/TV .
Способ 1. Перезагрузите устройства
Самое первое решение, которое я предлагаю вам , чтобы избавиться от неработающего видео Amazon Prime , — это перезапустить устройства.
Независимо от того, используете ли вы телефон Android, телевизор, или ПК , этот процесс устраняет любые сбои, возникающие в телефоне, и без проблем обновляет устройство.
Поэтому, прежде чем переходить к любому другому решению, попробуйте перезагрузить свои устройства.
Способ 2: Подтвердите, активна ли учетная запись Amazon Prime
Если перезагрузка не работает, вам следует проверить, активна ли учетная запись Amazon Prime для видео.
Вы должны знать, что не все видео на Amazon Prime бесплатны, поэтому в этой ситуации вам следует проверить, не истек ли срок действия подписки.
Подтверждение вашей учетной записи очень важно, независимо от того, есть ли у вас месячная или годовая подписка.
Вот шаги для проверки статуса учетной записи:
- Сначала перейдите на страницу Account в приложении
- Далее перейдите к Настройки Prime Video
- Теперь вы можете управлять всеми данными своей учетной записи и статусом подписки отсюда.
Также убедитесь, что вы не используете одну и ту же учетную запись на нескольких устройствах. Amazon Prime позволяет использовать одну учетную запись только на двух устройствах.
Способ 3. Проверка стабильности подключения к Интернету
Еще одна возможная причина, по которой вы страдаете от такой ошибки, — плохое интернет-соединение .
Когда ваше интернет-соединение будет хорошим, очевидно, что любое приложение будет работать без сбоев. Даже вы можете перезагрузить устройство один раз, чтобы ваш интернет работал правильно.
Даже вы можете перезагрузить устройство один раз, чтобы ваш интернет работал правильно.
Способ 4. Убедитесь, что ваше приложение обновлено до последней версии
Вы можете столкнуться с ошибкой Amazon Prime Video, не работающей на Android , когда приложение работает в старой версии. Часто старая версия приложения несовместима с устройством.
В такой ситуации может появиться сообщение об ошибке. Поэтому вам следует проверить, доступно ли какое-либо обновление для приложения.
- Сначала откройте Google Play Store > нажмите Мои приложения и игры
- Вы увидите список приложений, установленных на вашем телефоне
- Найдите Amazon Prime и посмотрите, доступен ли какой-либо вариант обновления
- Нажмите на опцию ОБНОВЛЕНИЕ , и приложение будет работать в последней версии.
Теперь вы можете открыть приложение Amazon Prime Video и посмотреть, устранена ли ошибка или нет.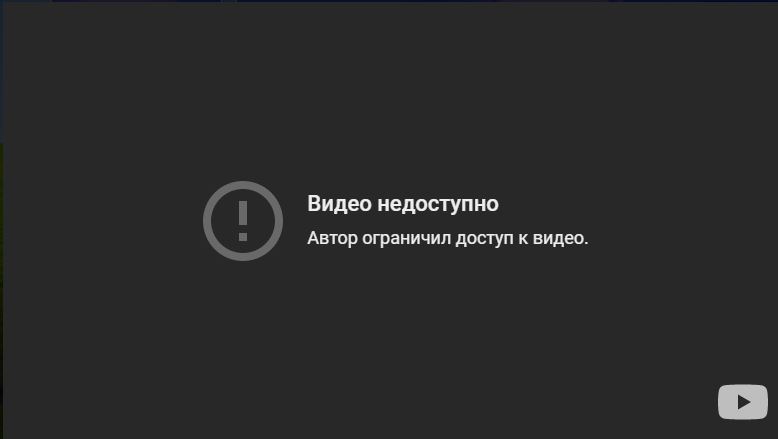
Способ 5. Использование Amazon Prime Video на другом телефоне
Если приложение не работает на вашем телефоне, проверьте его на другом устройстве. Даже вы можете открыть приложение на своем компьютере и проверить, проявляется ли та же проблема.
Если приложение работает нормально на другом устройстве, проблема должна быть в предыдущем устройстве.
Поэтому вам следует один раз перезагрузить телефон и еще раз проверить, показывает ли Prime Video контент или нет.
Метод 6: Очистить данные приложения Amazon Prime Video
Когда приложение собирает много данных, такая ошибка возникает часто. Здесь вам нужно очистить данные приложения, чтобы смотреть последние видео на Amazon Prime Video.
Android : Перейдите в Настройки > Приложения/Диспетчер приложений > Prime Video на телефоне. Теперь нажмите «Очистить данные и Очистить кэш»> ОК. После этого попробуйте снова просмотреть видео в приложении, чтобы убедиться, что ошибка устранена.
После этого попробуйте снова просмотреть видео в приложении, чтобы убедиться, что ошибка устранена.
На телевизоре : перейдите в «Настройки» > «Приложения» > «Управление установленными приложениями» > «Prime Video » с пульта ДУ телевизора. После этого нажмите Force Stop > Clear data .
Способ 7: переустановите Prime Video
Если вы по-прежнему сталкиваетесь с той же ошибкой, я предлагаю вам переустановить приложение. Приложение иногда становится поврежденным и не работает должным образом.
В этом случае вам следует сначала удалить приложение.
После этого перейдите в Google Play Store и найдите Amazon Prime Video . Затем нажмите на опцию Установить , и будет установлена новая версия приложения.
Теперь войдите в приложение и проверьте, все ли работает нормально.
Способ 8. Остановить другие действия в Интернете
Остановить другие действия в Интернете
При использовании видео Prime, если какое-либо другое приложение также используется, мобильные данные будут влиять на приложения. В такой ситуации вам следует приостановить другие действия на вашем устройстве, а затем запустить Amazon Prime Video.
Это обеспечит бесперебойную работу приложения без каких-либо ошибок. Помните, что приложение не работает должным образом с VPN.
Поэтому лучше отключить все нежелательные сетевые инструменты, чтобы ваше сетевое соединение не замедлялось.
Способ 9: отключить настройку «Не отслеживать»
Если вы используете Prime Video на своем ПК и включили настройки «Не отслеживать» в любом браузере, вы не сможете смотреть видео на Amazon Prime.
В такой ситуации нужно выключить Опция «Не отслеживать ».
Просто перейдите в Браузер Chrome > нажмите на Меню > Настройки > Конфиденциальность и безопасность > Файлы cookie и другие данные сайта > отключите опцию Не отслеживать .
Метод 10: проверьте, не работает ли сервер
Если вы по-прежнему получаете ту же ошибку Amazon Prime Video, не работающая с Android , вам следует проверить, не работает ли сервер.
Хотя существуют и другие причины, по которым не загружаются видео на Amazon Prime, часто возникают проблемы с сервером.
В этом случае вы можете проверить наличие ошибки, посетив веб-сайт Down Detector . Это скажет вам, возникают ли какие-либо проблемы с сервером через приложение.
После того, как вы откроете сайт, нажмите на опцию проверить статус Prime Video .
Если сайт приложения не работает, вам придется подождать некоторое время, пока оно не начнет работать.
Метод 11: проверьте, используете ли вы правильный кабель HDMI
Еще одна причина, по которой Amazon Prime Video не работает на Android, связана с кабелем HDMI.
Это происходит в редких случаях, когда вы смотрите видео на устройстве через кабель HDMI, тогда кабель может быть поврежден.
При просмотре HD-контента помните, что кабель HDMI должен иметь рейтинг не ниже HDCP 1.4, а для видео 4k — HDCP 2.2.
Метод 12: Предварительное решение для исправления неработающего видео Amazon Prime
Помимо всех вышеперечисленных методов, если вы все еще ищете предварительное и быстрое решение, выберите Android Repair 9.0006 . Этот профессиональный инструмент легко исправляет неработающий Amazon Prime Video и другие ошибки или проблемы на устройствах Android.
Это может решить несколько ошибок, таких как Instagram продолжает сбой Android , Snapchat остановился , WhatsApp не работает на Android , YouTube перестал работать, и т. д.
Программное обеспечение не требует каких-либо технических навыков для работы и легко решает ошибку и делает устройство нормально. Эксперты настоятельно рекомендуют его, потому что он может решить проблему одним щелчком мыши.
Поэтому просто загрузите этот инструмент для восстановления Android, чтобы исправить Amazon Prime Video, не работающий на Android TV .
Скачать бесплатно Android Repair Tool
Заключение 90 123
Amazon Prime Video — одно из популярных приложений для потокового видео. используется в наши дни. Он широко используется для просмотра всех веб-сериалов и другого контента.
Но иногда он перестает работать, и даже видео медленно загружается на Android-телефоне/телевизоре/ПК.
Итак, в этом блоге я обсудил несколько способов исправить Amazon Prime Video, не работающий на Android .
Выполните все из них, посмотрите, какой из них подходит вам, и решите проблему без проблем.
Для получения дополнительной помощи или вопросов вы можете оставить их в разделе комментариев ниже.
Вы можете связаться с нами через наши социальные сети, такие как Facebook и Twitter
София Луи — профессиональный блогер и эксперт по поисковой оптимизации. Любит писать блоги и статьи, связанные с телефонами Android и iOS. Она является основателем Android-iOS-data-recovery и всегда с нетерпением ждет решения проблем, связанных с устройствами Android и iOS
7 лучших способов исправить то, что Amazon Prime Video не работает на Android TV
Приложение Amazon Prime Video теперь доступно до -устанавливается на многих Android-телевизорах. Приложение позволяет получить доступ к огромной библиотеке фильмов и телепередач. Amazon Prime Video позволяет смотреть контент с разрешением до 4K Ultra HD. Вы также получаете поддержку таких форматов, как HDR10+ и Dolby Vision, как и другие потоковые платформы.
Но бывают случаи, когда приложение Prime Video начинает беспокоить пользователей Android TV. В этом посте будут рассмотрены некоторые решения по исправлению того, что Amazon Prime Video не работает на Android TV.
1. Проверьте свой платежный статус
В отличие от таких платформ, как Netflix, Amazon Prime Video предлагает своим пользователям ежегодную абонентскую плату. Если приложение Prime Video не работает на вашем Android TV, это может быть связано с проблемой вашего способа оплаты. Вам понадобится компьютер, чтобы проверить свой платежный статус. Вот как.
Шаг 1: Перейдите на главную страницу Amazon Prime Video.
Посетите Prime Video
Шаг 2: Нажмите на имя своего профиля в правом верхнем углу.
Шаг 3: Выберите «Учетная запись и настройки» в раскрывающемся меню.
Вас могут попросить снова войти в свою учетную запись Amazon.
Шаг 4: Найдите раздел Prime Membership, чтобы найти свои платежные реквизиты.
Шаг 5: Если ваш платеж не прошел, нажмите «Изменить» на Amazon, чтобы проверить платежные реквизиты.
Веб-сайт Amazon откроется на вашем экране. Ваши платежные данные будут видны вверху.
Шаг 6: Нажмите «Просмотреть способ оплаты».
Шаг 7: Нажмите «Изменить платеж» в раскрывающемся меню.
Шаг 8: Добавьте новый способ оплаты или измените существующие платежные данные.
2. Проверка просмотра одного и того же заголовка на более чем 2 устройствах
Amazon Prime Video установила ограничения на использование устройств для своих пользователей. Вы можете транслировать название фильма или телешоу не более чем на два устройства одновременно. То же самое относится к купленным видео. Но для проката вы можете транслировать заголовок только на одном устройстве одновременно.
Поэтому рекомендуется проверить, не можете ли вы использовать Prime Video на своем Android TV из-за любого из упомянутых выше сценариев.
3. Обновите приложение Prime Video в Play Store
Жуки — злейшие враги приложений. Поэтому всегда рекомендуется регулярно обновлять приложения на каждой платформе. Чтобы решить эту проблему, вы можете попробовать обновить приложение Prime Video на своем Android TV. Следуй этим шагам.
Поэтому всегда рекомендуется регулярно обновлять приложения на каждой платформе. Чтобы решить эту проблему, вы можете попробовать обновить приложение Prime Video на своем Android TV. Следуй этим шагам.
Шаг 1: Откройте Play Store на Android TV.
Шаг 2: Выберите значок профиля в правом верхнем углу.
Шаг 3: Выберите «Управление приложениями и играми».
Шаг 4: Выберите Проверить наличие обновлений.
Обновите приложение Prime Video, если оно доступно для вашего Android TV.
4. Принудительно закройте и перезапустите приложение Prime Video
Принудительное закрытие приложения Prime Video на вашем Android TV остановит его работу в фоновом режиме. Вы можете попробовать этот метод, чтобы исправить проблемы, которые портят впечатление от просмотра. Выполните следующие действия, чтобы принудительно закрыть и перезапустить приложение.
Шаг 1: Выберите вкладку «Приложения» на главной странице Android TV.
Шаг 2: Прокрутите вниз и выберите приложение Prime Video.
Шаг 3: Нажмите и удерживайте значок приложения, чтобы открыть некоторые параметры.
Шаг 4: Выберите Информация в раскрывающемся меню.
Шаг 5: Выберите «Принудительный выход» из списка вариантов.
Шаг 6: Нажмите «ОК», чтобы подтвердить свои действия.
Теперь перезапустите приложение и проверьте, решена ли проблема.
5. Перезагрузите Android TV
Если принудительный выход и перезапуск приложения Prime Video не помогает, попробуйте перезагрузить Android TV. Выключите телевизор и отсоедините его от источника питания. Через 5-10 минут снова подключите его и перезагрузите Android TV.
6. Очистите кэш приложения Amazon Prime Video
Как и на других платформах, очистка кэша приложения — хороший способ исправить то, что Prime Video не работает на вашем Android TV. Выполните следующие действия, чтобы сделать то же самое.
Выполните следующие действия, чтобы сделать то же самое.
Шаг 1: На вкладке «Приложения» выберите Prime Video.
Шаг 2: Нажмите и удерживайте значок приложения, чтобы открыть параметры.
Шаг 3: Выберите Информация из списка.
Шаг 4: Выберите Очистить кэш из вариантов.
Шаг 5: Нажмите OK для подтверждения.
Еще раз перезапустите приложение Prime Video.
7. Удалите и переустановите приложение
Если ни одно из решений не помогло вам, мы предлагаем удалить и переустановить приложение Prime Video на вашем Android TV. Следуй этим шагам.
Шаг 1: Выберите приложение Prime Video на вкладке «Приложения».
Шаг 2: Выберите Удалить из списка вариантов после долгого нажатия на значок приложения.
Шаг 3: Нажмите «ОК», чтобы подтвердить свои действия.
 Удалите файлы cookie, чтобы исправить видео из Twitter, которые не воспроизводятся в Chrome или Firefox
Удалите файлы cookie, чтобы исправить видео из Twitter, которые не воспроизводятся в Chrome или Firefox