Программа очистки диска с от мусора: CCleaner Professional | Try the world’s most trusted PC cleaner, free!
Содержание
Новинки IT-индустрии, обзоры и тесты компьютеров и комплектующих
- ПК и комплектующие
- Настольные ПК и моноблоки
- Портативные ПК
- Серверы
- Материнские платы
- Корпуса
- Блоки питания
- Оперативная память
- Процессоры
- Графические адаптеры
- Жесткие диски и SSD
- Оптические приводы и носители
- Звуковые карты
- ТВ-тюнеры
- Контроллеры
- Системы охлаждения ПК
- Моддинг
- Аксессуары для ноутбуков
- Периферия
- Принтеры, сканеры, МФУ
- Мониторы и проекторы
- Устройства ввода
- Внешние накопители
- Акустические системы, гарнитуры, наушники
- ИБП
- Веб-камеры
- KVM-оборудование
- Цифровой дом
- Сетевые медиаплееры
- HTPC и мини-компьютеры
- ТВ и системы домашнего кинотеатра
- Технология DLNA
- Средства управления домашней техникой
- Гаджеты
- Планшеты
- Смартфоны
- Портативные накопители
- Электронные ридеры
- Портативные медиаплееры
- GPS-навигаторы и трекеры
- Носимые гаджеты
- Автомобильные информационно-развлекательные системы
- Зарядные устройства
- Аксессуары для мобильных устройств
- Фото и видео
- Цифровые фотоаппараты и оптика
- Видеокамеры
- Фотоаксессуары
- Обработка фотографий
- Монтаж видео
- Программы и утилиты
- Операционные системы
- Средства разработки
- Офисные программы
- Средства тестирования, мониторинга и диагностики
- Полезные утилиты
- Графические редакторы
- Средства 3D-моделирования
- Мир интернет
- Веб-браузеры
- Поисковые системы
- Социальные сети
- «Облачные» сервисы
- Сервисы для обмена сообщениями и конференц-связи
- Разработка веб-сайтов
- Мобильный интернет
- Полезные инструменты
- Безопасность
- Средства защиты от вредоносного ПО
- Средства управления доступом
- Защита данных
- Сети и телекоммуникации
- Проводные сети
- Беспроводные сети
- Сетевая инфраструктура
- Сотовая связь
- IP-телефония
- NAS-накопители
- Средства управления сетями
- Средства удаленного доступа
- Корпоративные решения
- Системная интеграция
- Проекты в области образования
- Электронный документооборот
- «Облачные» сервисы для бизнеса
- Технологии виртуализации
Наш канал на Youtube
Архив изданий
| 1999 | 1 | 2 | 3 | 4 | 5 | 6 | 7 | 8 | 9 | 10 | 11 | 12 |
| 2000 | 1 | 2 | 3 | 4 | 5 | 6 | 7 | 8 | 9 | 10 | 11 | 12 |
| 2001 | 1 | 2 | 3 | 4 | 5 | 6 | 7 | 8 | 9 | 10 | 11 | 12 |
| 2002 | 1 | 2 | 3 | 4 | 5 | 6 | 7 | 8 | 9 | 10 | 11 | 12 |
| 2003 | 1 | 2 | 3 | 4 | 5 | 6 | 7 | 8 | 9 | 10 | 11 | 12 |
| 2004 | 1 | 2 | 3 | 4 | 5 | 6 | 7 | 8 | 9 | 10 | 11 | 12 |
| 2005 | 1 | 2 | 3 | 4 | 5 | 6 | 7 | 8 | 9 | 10 | 11 | 12 |
| 2006 | 1 | 2 | 3 | 4 | 5 | 6 | 7 | 8 | 9 | 10 | 11 | 12 |
| 2007 | 1 | 2 | 3 | 4 | 5 | 6 | 7 | 8 | 9 | 10 | 11 | 12 |
| 2008 | 1 | 2 | 3 | 4 | 5 | 6 | 7 | 8 | 9 | 10 | 11 | 12 |
| 2009 | 1 | 2 | 3 | 4 | 5 | 6 | 7 | 8 | 9 | 10 | 11 | 12 |
| 2010 | 1 | 2 | 3 | 4 | 5 | 6 | 7 | 8 | 9 | 10 | 11 | 12 |
| 2011 | 1 | 2 | 3 | 4 | 5 | 6 | 7 | 8 | 9 | 10 | 11 | 12 |
| 2012 | 1 | 2 | 3 | 4 | 5 | 6 | 7 | 8 | 9 | 10 | 11 | 12 |
| 2013 | 1 | 2 | 3 | 4 | 5 | 6 | 7 | 8 | 9 | 10 | 11 | 12 |
- О нас
- Размещение рекламы
- Контакты
Популярные статьи
Моноблок HP 205 G4 22 AiO — одно из лучших решений для офисной и удаленной работы
В настоящем обзоре мы рассмотрим модель моноблока от компании HP, которая является признанным лидером в производстве компьютеров как для домашнего использования, так и для офисов. Моноблок HP 205 G4 22 — модель нового семейства, которая построена на базе процессоров AMD последнего поколения и отличается неплохой производительностью вкупе с привлекательной ценой
Моноблок HP 205 G4 22 — модель нового семейства, которая построена на базе процессоров AMD последнего поколения и отличается неплохой производительностью вкупе с привлекательной ценой
Logitech G PRO X Superlight — легкая беспроводная мышь для профессиональных киберспортсменов
Швейцарская компания Logitech G представила беспроводную игровую мышь Logitech G PRO X Superlight. Новинка предназначена для профессиональных киберспортсменов, а слово Superlight в ее названии указывает на малый вес этой модели, который не превышает 63 г. Это почти на четверть меньше по сравнению с анонсированным пару лет тому назад манипулятором Logitech G PRO Wireless
Материнская плата для домашнего майнинга ASRock h210 Pro BTC+
Как показало недавнее исследование Кембриджского университета — количество людей, которые пользуются сегодня криптовалютами, приближается к размеру населения небольшой страны и это только начало, мир меняется. Поэтому компания ASRock разработала и выпустила в продажу весьма необычную материнскую плату — h210 PRO BTC+, которую мы и рассмотрим в этом обзоре
Верхняя панель клавиатуры Rapoo Ralemo Pre 5 Fabric Edition обтянута тканью
Компания Rapoo анонсировала в Китае беспроводную клавиатуру Ralemo Pre 5 Fabric Edition. Новинка выполнена в формате TKL (без секции цифровых клавиш) и привлекает внимание оригинальным дизайном. Одна из отличительных особенностей этой модели — верхняя панель, обтянутая тканью с меланжевым рисунком
Новинка выполнена в формате TKL (без секции цифровых клавиш) и привлекает внимание оригинальным дизайном. Одна из отличительных особенностей этой модели — верхняя панель, обтянутая тканью с меланжевым рисунком
Изогнутый экран монитора MSI Optix MAG301 CR2 обеспечит максимальное погружение в игру
Линейку компьютерных мониторов MSI пополнила модель Optix MAG301 CR2, адресованная любителям игр. Она оборудована ЖК-панелью типа VA со сверхширокоформатным (21:9) экраном изогнутой формы (радиус закругления — 1,5 м). Его размер — 29,5 дюйма по диагонали, разрешение — 2560×1080 пикселов
Комплект SilverStone MS12 позволяет превратить SSD типоразмера M.2 2280 в портативный накопитель
Каталог продукции компании SilverStone пополнил комплект MS12. Он позволяет создать портативный накопитель на базе стандартного SSD типоразмера M.2 2280 с интерфейсом PCI Express
SSD-накопители ADATA XPG Spectrix S20G сочетают производительность с эффектным дизайном
Компания ADATA Technology анонсировала твердотельные накопители серии XPG Spectrix S20G.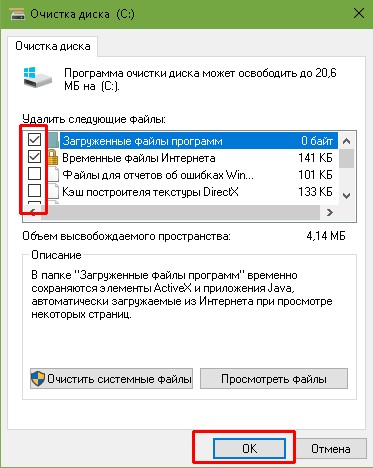 Они предназначены для оснащения игровых ПК и, как утверждают их создатели, сочетают высокую производительность и эффектный внешний вид
Они предназначены для оснащения игровых ПК и, как утверждают их создатели, сочетают высокую производительность и эффектный внешний вид
Видеокарта ASUS GeForce RTX 3070 Turbo оснащена системой охлаждения с одним центробежным вентилятором
Линейку видеоадаптеров ASUS на базе графических процессоров NVIDIA пополнила модель GeForce RTX 3070 Turbo (заводской индекс TURBO-RTX3070-8G), предназначенная для оснащения игровых ПК. Одной из особенностей новинки является конструкция системы охлаждения
КомпьютерПресс использует
Как очистить диск «С:» от ненужных файлов в Windows 10-11?
Содержание
- Как очистить системный диск быстро и легко — без потери данных?
- Как освободить место на диске «С:» от временных файлов на Windows 10-11?
- Освобождаем диск «С:» от старых обновлений на Windows 10-11
- Как освободить пространство на диске «С:» на Windows 10-11, не удаляя никакой программы?
Приветствую, друзья! Закон жизни гласит, что дисковое пространство всегда стремится к нулю. Рано или поздно приходит момент, когда место на диске заканчивается. Сегодня расскажу о способах, которые могут помочь Вам решить эту проблему. Решить ее в большинстве случаев можно, особенно если установишь первопричину.
Рано или поздно приходит момент, когда место на диске заканчивается. Сегодня расскажу о способах, которые могут помочь Вам решить эту проблему. Решить ее в большинстве случаев можно, особенно если установишь первопричину.
Причин бывает несколько — зависит, какая операционная система установлена, как она настроена, какова ее разрядность, какие программы стоят на компьютере, часто ли Вы пользуетесь Интернетом и так далее. Что мы изучим сегодня:
Не обязательно, что системному диску Вашего компьютера присвоена буква «С:«. Бывает, что присваивается буквы и D, и E. Чтобы убедиться, что выбран правильный диск, найдите на нем папку «Windows«.
Чтобы очистить системный диск, совсем необязательно сразу удалять нужные файлы, фильмы, документы, программы. Для начала мы определимся, по каким причинам происходит переполнение.
Как очистить системный диск быстро и легко — без потери данных?
Частые сообщения о том, что на диске осталось мало места появляются у владельцев не очень новых компьютеров или ноутбуков, которые обновили свою систему до Windows 10. В самом обновлении ничего плохого нет, только вот с момента своего появления версия Windows 10 уже прошла через несколько версий. Vы обновления получаем через Интернет, и вот полгода или год спустя, мы видим на компьютере вот такое состояние диска:
В самом обновлении ничего плохого нет, только вот с момента своего появления версия Windows 10 уже прошла через несколько версий. Vы обновления получаем через Интернет, и вот полгода или год спустя, мы видим на компьютере вот такое состояние диска:
Еще часто бывает, что нужная программа перестает запускаться, так как ей для запуска уже не хватает свободного места. Windows 10 (особенно 64 разрядные версии) занимают больше места, чем например «Семерка». Начнем очистку системного диска с самого очевидного. Сначала визуально просмотрим на диске С: «ненужные» папки:
Если таковые есть — удаляем. Если нет, идем дальше, в «Панель управления» — «Программы». Проверяем наличие ненужных программ:
Если находим таковые то, удаляем. Зачастую много игр установленных детьми, много ненужных, случайно установленных программ типа браузера «Амиго», сервисов, подобных «Майл-ру Агент», навязчивых антивирусов MacCafee, различных приложений типа «Музыка в контакте» и т. д.:
д.:
Если на компьютере заведено две (или больше) учетных записей, можно удалить ненужные с компьютера, этим мы можем так же высвободить место на диске «С»:
Не забываем, что у каждой учетной записи есть папки «Мои документы», «Рабочий стол», «Загурзки» и так далее. Эти папки и их содержимое будут удалены. Перед удалением нужное содержимое копируем на флешку.
Такими способами можно освободить несколько гигабайт места. Следующее, куда мы смотрим — это есть ли у Вас на компьютере «облачные» хранилища. Многие пользователи пользуются сервисами Яндекс-Диск, Диск Google, OneDeive. От объема этих хранилищ зависит и наличие свободного места на диске Вашего компьютера. Если пользуетесь облачными хранилищами, читаем далее.
Диск Google может занимать место от 10 ГБ, OneDrive от 5 ГБ. А Яндекс-Диск у меня например,- емкостью 220 Гб. Когда включена синхронизация всех папок на этих хранилищах с Вашим компьютером, то значительная часть дискового пространства занята данными этих дисков. Для того, чтобы освободить место на диске «С»:, нужно сначала отключить синхронизацию папок, без которых Вы пока можете обойтись. На Яндекс-Диске отключаем синхронизацию вообще, (или только те папки, которые сейчас не нужны):
Для того, чтобы освободить место на диске «С»:, нужно сначала отключить синхронизацию папок, без которых Вы пока можете обойтись. На Яндекс-Диске отключаем синхронизацию вообще, (или только те папки, которые сейчас не нужны):
В настройках снимаем галочки с самых больших, » тяжелых» папок, которые нам пока не нужно «видеть» на компьютере:
После этого папки и файлы можно удалить с диска через проводник. Если синхронизация папок выключена, то папки и файлы удаляться только с компьютера, но сохранятся «в облаке».
Вы можете позже скачать их через браузер, или снова включить синхронизацию папок на компьютере. Аналогичным образом поступаем с дисками Google, OneDrive, другими «облачными» хранилищами, которыми Вы пользуетесь.
Еще одним решением, (после отключения синхронизации) может быть перенесение папок Яндекс Диска, Диска Google на другой раздел Вашего жесткого диска, где больше места, например на диск D:
Потом нужно снова включить синхронизацию нужных папок. Можно освободить таким способом еще несколько гигабайт дискового пространства до тех пор, пока не обзаведетесь новым, вместительным устройством.
Можно освободить таким способом еще несколько гигабайт дискового пространства до тех пор, пока не обзаведетесь новым, вместительным устройством.
Не забываем после всех вышеописанных манипуляций очистить корзину.
Как освободить место на диске «С:» от временных файлов на Windows 10-11?
Помимо наших файлов и программ, которые мы храним на компьютере, система хранит и накапливает свои. Это так называемые временные файлы, журналы, отчеты, которые система использует при установке программ, документов, создании резервных копий, установке драйверов. В «Десятке» есть встроенная, своя утилита для очистки временных файлов в «Панели управления» — «Система и безопасность» — Администрирование»:
Она помогает избавиться без вреда для здоровья от ненужных файлов:
Выбрав нужный диск, запускаем мастер очистки:
Далее, можно отключить так называемое теневое копирование дисков. Обычно эта функция включается как раз для диска «С:», на котором хранятся самая важная информация. Заходим через проводник в «Этот компьютер»- Свойства -«Защита системы»:
Заходим через проводник в «Этот компьютер»- Свойства -«Защита системы»:
Эти настройки отвечают за создание копий документов, точек восстановления системы в случае сбоя:
Создается копия вашего тома с документами, файлами, если они в стандартных расположениях. Для чего это нужно, почему отключать нежелательно написано в этой статье. При отключении этой функции и удаления место отводимое под копии высвобождается и объем свободного места на диске «С:» так же увеличивается на такую же величину.
Освобождаем диск «С:» от старых обновлений на Windows 10-11
Обновления на Десятку прилетают довольно часто, как правило временные файлы удаляются после перезагрузки компьютера, но иногда этого не происходит. Если нажать на кнопку «Очистить системные файлы:»
..то система будет вычищать и обновления плюс то, что она считает возможным безопасно очистить:
Довольно приятное нововведение, еще со времен Windows7, позволяет безопасно удалить все ненужные файлы. Однако, удаляет эта утилита далеко не все. Полученные обновления хранятся в папке C:\Windows\WinSxS:
Однако, удаляет эта утилита далеко не все. Полученные обновления хранятся в папке C:\Windows\WinSxS:
Полностью очистить диск от старых обновлений можно, удалив все эти папки. Их удаление поможет освободить еще несколько гигабайт свободного пространства, но делать этого не рекомендуется, только в самом крайнем случае.
Как освободить пространство на диске «С:» на Windows 10-11, не удаляя никакой программы?
Последний способ, о котором будет рассказано — это очистка свободного места с помощью специальных программ. Одна из них, мой фаворит так сказать в этом сезоне — это Glary Utilites.
Она представляет собой комплексный инструмент для решения задач по очистке компьютера от мусора. Я уже писал о ней здесь, и пока продолжаю ей пользоваться. Есть у нее и функция очистки диска от ненужных файлов. Программа удаляет не только файлы, которые мы в этой статье уже упоминали, но и все остальное ненужное. Переходим в меню «Очистка диска»:
Если Вы отключали теневое копирование тома, то эти копии тоже будут удалены. Мой рекорд очистки диска этой программой — около 170 гб. Но, нужно быть внимательным, эта программа вычищает пароли, логины, историю просмотров — в том случае,если эти опции указаны в настройках.
Мой рекорд очистки диска этой программой — около 170 гб. Но, нужно быть внимательным, эта программа вычищает пароли, логины, историю просмотров — в том случае,если эти опции указаны в настройках.
С помощью настроек можно сделать процесс очистки мягко — чтобы не исчезли ваши закачки, загрузки и так далее.
Вот такие нехитрые способы помогут Вам в критический момент освободить место на диске «С:» и избежать неприятностей. Используя каждый способ, по крупицам, можно наскрести еще 10-15 гигабайт свободного пространства простыми безопасными способами.
Чтобы высвободить больше места, есть другие способы — можно увеличить размер диска путем уменьшения другого, но эта тема будет подробно рассмотрена в другой статье. А на сегодня уже и так достаточно материала. Оставляйте свои отзывы, успехов вам, до новых встреч!
Альтернатива инструменту очистки диска Windows
Microsoft планирует прекратить поддержку встроенного инструмента очистки диска и перенести возможности удаления ненужных файлов в настройки. Но если вам нравится использовать средство очистки диска, вы можете попробовать Comet (управляемая очистка диска) , новую программу с открытым исходным кодом для Windows, которая призвана заполнить эту пустоту. API Disk Cleanup Tool почти не изменился с момента его дебюта, когда эта бесплатная программа с открытым исходным кодом предлагает гораздо больше возможностей и имеет идентичный пользовательский интерфейс.
Но если вам нравится использовать средство очистки диска, вы можете попробовать Comet (управляемая очистка диска) , новую программу с открытым исходным кодом для Windows, которая призвана заполнить эту пустоту. API Disk Cleanup Tool почти не изменился с момента его дебюта, когда эта бесплатная программа с открытым исходным кодом предлагает гораздо больше возможностей и имеет идентичный пользовательский интерфейс.
Программа Comet воспроизводит функциональные возможности доверенного средства очистки диска Windows. Инструмент автоматизирует определенные задачи, связанные с очисткой. Чтобы увидеть программу в действии, вам нужно сделать два шага.
- Загрузите и запустите приложение
- Очистите ненужные файлы.
1] Загрузите и запустите приложение
Просто перейдите по ссылке, указанной в конце статьи, и выберите опцию «Последняя версия», отображаемую на странице. После этого нажмите «Release.zip», чтобы загрузить файл.
Дважды щелкните файл, чтобы запустить программу. Выберите диск, который вы хотите очистить, как показано на скриншоте ниже.
Выберите диск, который вы хотите очистить, как показано на скриншоте ниже.
2] Очистить ненужные файлы
Когда откроется окно « Управление очисткой диска для Windows », вы можете выбрать элементы, которые хотите удалить. Каждый элемент указан со своим именем, например, «Файлы оптимизации доставки», а также с занимаемым им дисковым пространством.
Если выбрано, вы можете нажать кнопку «Очистить системные файлы», чтобы очистить файлы. Подтвержденное действие заставит служебную программу отобразить подтверждающее сообщение. Примите его и продолжите процесс удаления.
Вскоре вы должны увидеть окно прогресса, если удаление занимает больше доли секунды. Инструмент закрывается сразу после этого. Весь процесс аналогичен тому, как Disk Cleanup выполняет очистку.
Чтобы сделать программу еще более удобной для публичного использования, разработчики Comet намерены добавить параметры командной строки.
Программа напоминает Disk Cleanup, утилиту обслуживания компьютера, использовавшуюся ранее для освобождения дискового пространства на жестком диске компьютера.
Вы можете загрузить Comet (управляемая очистка диска) для Windows 10 со страницы GitHub. Он портативный и бесплатный для использования.
Мы хотели бы знать, что вы думаете об этом инструменте для удаления ненужных файлов.
Безопасно ли выполнять очистку диска на ПК с Windows?
Да, безопасно время от времени запускать средство очистки диска. Он удаляет из наиболее распространенных папок, в которых хранятся временные файлы или, как известно, хранятся такие файлы, как «Загрузки». Однако убедитесь, что вы не удаляете какие-либо важные файлы с помощью этого инструмента. Поэтому всегда рекомендуется ручная проверка.
Очистка диска делает компьютер быстрее?
Нет, если компьютер не замедляется из-за нехватки места на диске. Этот инструмент помогает только освободить место и не имеет ничего общего с тонкой настройкой факторов производительности. Любое программное обеспечение для очистки памяти, утверждающее, что ПК работает быстрее, в конечном итоге помогает на день или около того.
284
Акции
- Подробнее
Дата:
8 Лучшее программное обеспечение для очистки диска Mac [2023]
Очистка вашего Mac от кешей, следов приложений, остатков, элементов мусора, дубликатов файлов и других ненужных файлов освобождает место на диске и повышает производительность системы. Но ручная очистка не всегда полезна, так как большинство пользователей не знают, что нужно чистить и где найти ненужные элементы на своем Mac. Лучшее решение — использовать безопасное программное обеспечение для очистки диска, которое упрощает задачу очистки и регулярно оптимизирует ваш Mac. В следующих разделах рассказывается о 8 фантастических программах для очистки дисков Mac [выпуск 2023 г.], которые спасают жизнь (и БЕСПЛАТНЫ).
В следующих разделах рассказывается о 8 фантастических программах для очистки дисков Mac [выпуск 2023 г.], которые спасают жизнь (и БЕСПЛАТНЫ).
1. SpeedUp Mac
Компания: Stellar Information Technology Private Limited
Рейтинг: 4,7 из 5 в Trustpilot
SpeedUp Mac — одно из лучших программ для очистки от ненужных файлов, которое сканирует диск Mac и находит ненужные, дублирующиеся и большие файлы. быстро и без усилий. Программное обеспечение позволяет удалять ненужные файлы с Mac одним нажатием кнопки. Вы даже можете автоматизировать задачу очистки в запланированное время. Кроме того, программное обеспечение совместимо с macOS Big Sur 11 и более ранними версиями.
Оптимизируйте свой Mac с помощью Speed Up Mac
Лучшей функцией программы является Speed Up, которая позволяет оптимизировать ваш Mac, эффективно очищая место на загрузочном диске. Чтобы ускорить работу Mac, выполните следующие действия:
a) Загрузите и установите программное обеспечение SpeedUp Mac на свой MacBook, iMac или Mac mini.
Бесплатно в течение 30 дней
b) В macOS Mojave или более поздней версии предоставьте SpeedUp Mac разрешение на полный доступ к диску для правильной работы на загрузочном диске. Ноу-хау
c) Запустите программное обеспечение, чтобы взаимодействовать с его интуитивно понятным графическим пользовательским интерфейсом.
d) На вкладке «Ускорение» нажмите кнопку «Сканировать», чтобы просканировать загрузочный диск на наличие временных файлов, мусора, дубликатов файлов, кешей, журналов и другого мусора.
e) После завершения сканирования вы увидите общее пространство, которое будет освобождено с вашего твердотельного или жесткого диска Mac. Нажмите кнопку «Очистить сейчас», чтобы начать очистку диска на Mac.
Удаление любого приложения с Mac
Программа удаления — еще одна лучшая функция программного обеспечения. Используйте его, чтобы удалить любое приложение с Mac, не оставляя остатков и следов. Шаги для удаления приложений следующие:
a) Запустите программное обеспечение и на панели инструментов щелкните вкладку «Удалить» в верхней панели.
b) В разделе «Перетащите приложение» перетащите ненужное приложение в область удаления на правой панели.
c) Либо нажмите «Приложения» на боковой панели, выберите приложения, которые вы хотите удалить, в поле «Имя» и нажмите кнопку «Удалить сейчас».
d) После завершения процесса удаления нажмите OK в окне сообщения.
| Можно ли использовать SpeedUp Mac бесплатно? Да, программа полностью бесплатна в течение 30 дней. По окончании бесплатного пробного периода активируйте его, уплатив номинальную годовую подписку, чтобы продолжить использование программного обеспечения. |
2. MacKeeper
Компания: Clario Tech DMCC
Оценка: 4,7 из 5 на Trustpilot на рынке. Вы можете использовать его на нескольких устройствах macOS; минимальные требования к программному обеспечению различаются. Для MacKeeper 4 (последняя версия 4.11) вам потребуется macOS 10.9.или выше.
Что касается MacKeeper 5 (последняя версия 5.6.1), вам необходимо установить macOS 10.11+.
MacKeeper позволяет удалять файлы и дубликаты, а также удалять приложения.
Выполнение безопасной очистки компьютера с помощью MacKeeper
Лучший способ очистить компьютер Mac с помощью MacKeeper — использовать инструмент «Безопасная очистка», который позволяет удалять ненужные файлы без ущерба для важных папок на компьютере. Чтобы выполнить безопасную очистку, выполните следующие действия:
а) Загрузите MacKeeper на свое устройство Mac.
б) Перейдите на вкладку Безопасная очистка и нажмите на нее.
c) Отметьте и снимите флажки с файлов, которые вы хотите удалить с вашего Mac.
d) Щелкните Очистить ненужные файлы в нижней части окна.
Поиск дубликатов файлов
Дубликаты файлов часто раздражают пользователей Mac и могут быстро занимать место на диске. К счастью, программа MacKeeper Duplicates Finder позволяет легко удалить их и оптимизировать производительность вашего компьютера.
Чтобы использовать эту функцию:
а) Откройте MacKeeper на своем компьютере.
б) Перейдите на вкладку Поиск дубликатов.
c) Установите флажки рядом с типами файлов, которые вы хотите удалить.
d) Нажмите «Удалить выбранное» в нижней части экрана.
Очистите память
Еще один инструмент MacKeeper, который вы можете использовать для очистки места на вашем Mac, — это решение для очистки памяти. Вы можете получить полное представление о том, сколько у вас памяти, а также о файлах и папках, занимающих больше всего места.
Чтобы очистить место на вашем Mac с помощью Memory Cleaner, выполните следующие действия:
а) Откройте MacKeeper на своем компьютере.
b) Перейдите на вкладку «Очистка памяти» в разделе «Производительность».
c) Выберите Очистить память в нижней части окна.
Можно ли использовать MacKeeper бесплатно?
Сканирование файлов на Mac с помощью MacKeeper бесплатно. Чтобы получить доступ к более полным функциям, вам нужно выбрать один из доступных планов на один или 12 месяцев. Вы можете приобрести подписки для 1-3 пользователей Mac.
Вы можете приобрести подписки для 1-3 пользователей Mac.
3. Disk Doctor
Компания: FIPLAB Limited
Рейтинг: 4,5 из 5 звезд в CNET
Disk Doctor — это практичное приложение для очистки диска для вашего Mac, которое удаляет временные файлы, кэши, журналы, остатки, большие файлы ( более 100 МБ) и другие ненужные файлы. Несколько кликов, и приложение сделает все остальное, чтобы освободить гигабайты мусора с вашего диска Mac. Кроме того, программное обеспечение совместимо с OS X Mavericks 10.9 или более поздней версии.
Удаляйте ненужные файлы, разделив их на категории
Программа сканирует Mac и разделяет ненужные файлы на несколько категорий. Категории помогают решить, какие файлы можно удалить из системы.
Категории: Кэш приложений, Журналы приложений, Остатки приложений, Кэш браузера, Временные файлы iTunes, Неиспользуемые приложения, Обновления программного обеспечения iOS, Резервные копии iOS, Частичные загрузки, Загрузки, Кэш почты, Вложения сообщений, Большие файлы, Файлы разработчика, Сломанные настройки , неработающие элементы входа, снимки экрана и установочные пакеты.
Чтобы очистить загрузочный диск Mac, запустите программу, затем выберите категорию на боковой панели. На правой панели со списком ненужных файлов можно просмотреть предварительный просмотр файлов, если он доступен. Затем выберите ненужные файлы и отмените выбор тех, которые вы не хотите удалять. Наконец, нажмите кнопку «Удалить выбранные файлы». Приложение удалит файлы всего за несколько минут.
Дисплей Retina
Второй лучшей особенностью приложения является то, что его последний пользовательский интерфейс теперь поддерживает дисплей Retina. Кроме того, приложение может представить интерфейс в красивых светлых и темных темах.
| Можно ли использовать Disk Doctor Pro бесплатно? Нет, Disk Doctor Pro платный. Тем не менее, вы можете скачать бесплатную демо-версию, чтобы опробовать ее лучшие функции. Демо-версия позволяет бесплатно сканировать диски, но не позволяет удалять ненужные файлы, если вы не активируете программное обеспечение. |
4. Drive Genius
Компания: Prosoft Engineering Inc. незаменимый утилиты в одном пакете — ускорение, очистка и защита. Программное обеспечение постоянно сканирует диск на наличие проблем. Это программное обеспечение больше подходит для продвинутых или профессиональных пользователей. Кроме того, программное обеспечение совместимо с macOS Sierra 10.12 или более поздней версии, включая macOS Big Sur 11 (только Intel).
Поиск дубликатов
Лучшей функцией программы является «Найти дубликаты», которая обнаруживает дубликаты файлов на вашем диске Mac и заменяет их псевдонимом. Чтобы найти дубликаты файлов, запустите программу и выберите загрузочный диск на боковой панели. Затем нажмите «Найти дубликаты», чтобы найти и удалить дубликаты.
Поиск больших файлов
Второй по значимости функцией программы является функция «Поиск больших файлов», которая позволяет вам искать огромные файлы, о которых вы можете не знать, что они хранятся на вашем Mac-диске и занимают значительное место на диске.
Чтобы найти большие файлы, запустите программу, выберите загрузочный диск на боковой панели, затем щелкните утилиту «Найти большие файлы» на правой панели. Вы можете быть удивлены, увидев, что все предварительно загруженные или загруженные видео или другие большие файлы занимают место на диске. Затем вы можете либо переместить их на другой внешний диск, либо полностью удалить, чтобы освободить место на диске.
| Можно ли использовать Drive Genius v6 бесплатно? Нет, как упоминалось ранее, Drive Genius v6 предназначен для профессиональных пользователей и включает в себя множество таких расширенных функций, которые не могут быть предоставлены бесплатно. Для профессиональных пользователей стоит потратить деньги. |
5. OnyX
Компания: Titanium Software
Рейтинг: 4,5 из 5 звезд в MacUpdate
OnyX — это бесплатное многофункциональное приложение, которое также может очистить ваш диск Mac.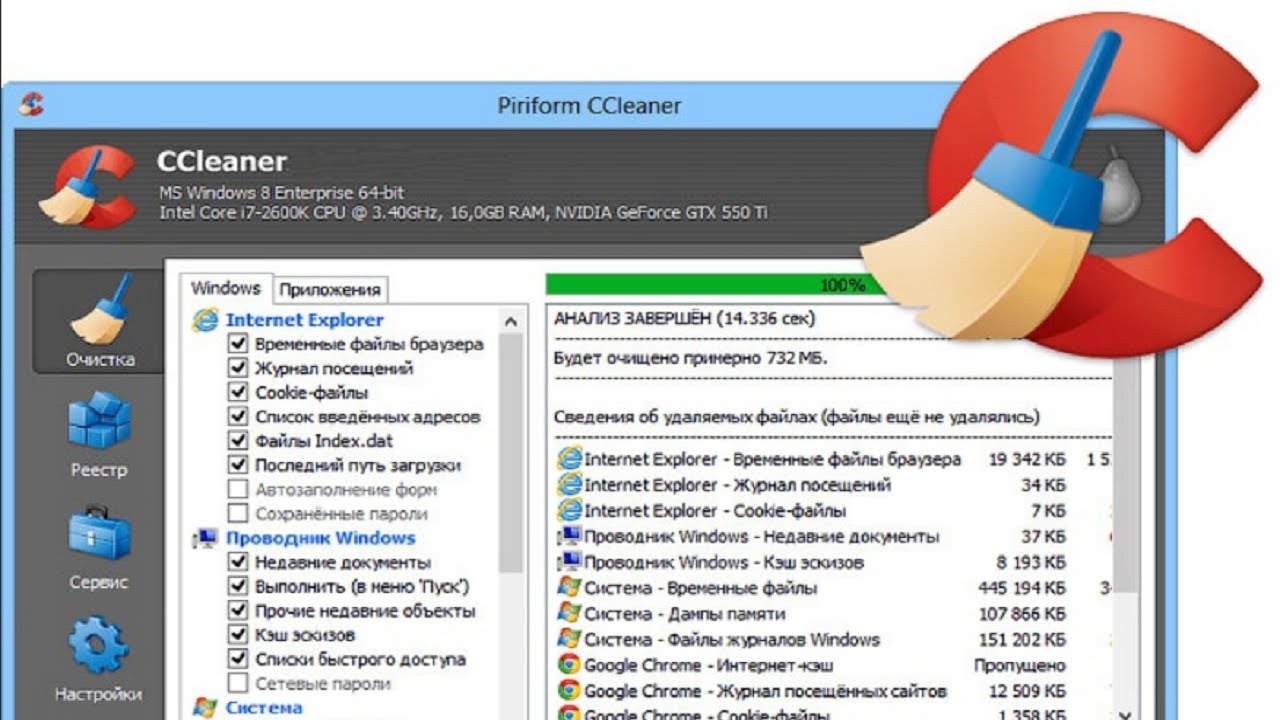 Приложение может быть сложным в использовании на начальном этапе из-за отсутствия интуитивно понятного пользовательского интерфейса. Как только вы привыкнете к этому, вы сможете управлять приложением, чтобы оно достаточно хорошо выполняло задачу очистки. Приложение поддерживает Mac на базе Intel или Apple M1 и гармонично работает с macOS Big Sur 11.
Приложение может быть сложным в использовании на начальном этапе из-за отсутствия интуитивно понятного пользовательского интерфейса. Как только вы привыкнете к этому, вы сможете управлять приложением, чтобы оно достаточно хорошо выполняло задачу очистки. Приложение поддерживает Mac на базе Intel или Apple M1 и гармонично работает с macOS Big Sur 11.
Управление хранилищем с глубокой очисткой
Приложение имеет инструмент управления хранилищем с глубокой очисткой, доступ к которому можно получить на вкладке «Утилиты» > «Приложение». Приложение также может удалять приложения и удалять ненужные кеши и ненужные файлы.
Помимо обязательной очистки, программа помогает проверять структуру файлов, настраивать параметры, удалять проблемные файлы и папки, перестраивать базы данных и индексы и т. д.
| Можно ли использовать OnyX бесплатно? Да, программа полностью бесплатна на всю жизнь. Но вам нужно загрузить его совместимую версию для macOS, установленной на вашем Mac.  Компания советует не использовать несовместимую версию OnyX. Компания советует не использовать несовместимую версию OnyX. |
6. Очистка приложений и Uninstaller
Компания: Nektony
Рейтинги: 3,4 из 5 звезд в Macupdate
App Cleaner & UninStaller — это простое приложение, которое позволяет вам безопасно и полностью Uninstall Apps на Mac. Кроме того, программное обеспечение показывает остатки приложений и помогает полностью удалить их. Также программа совместима с macOS 10.10 и выше; плюс, это M1 готов.
Удалить следы приложений
Программное обеспечение очищает следы приложений, поэтому на диске Mac сохраняются только данные, связанные с используемыми приложениями, а не с удаленными приложениями.
| Можно ли использовать App Cleaner & Uninstaller бесплатно? Да, бесплатная версия программного обеспечения доступна, и вы можете использовать ее для оптимизации вашего Mac. Версия App Cleaner & Uninstaller PRO позволяет вам получить дополнительные преимущества; например, вы можете управлять расширениями системы и браузера и отключать автозагрузку программ.  |
7. AVG Cleaner для Mac
Компания: Avast Software
Рейтинг: 9 из 10 Звезда в Softonic
AVG Cleaner — полезное программное обеспечение для очистки Mac, которое очищает загрузочный диск, а также находит дубликаты, чтобы на накопителе сохранялись только самые важные элементы только один раз. Приложение сканирует диск Mac на наличие мусора, кешей, ненужных загрузок и т. д., которые занимают место на диске.
Очиститель диска
Лучшей функцией программы является Очистка диска, которая позволяет вам увидеть, сколько беспорядка занимает место на вашем диске. Нажмите «Сканировать Mac», чтобы запустить утилиту очистки диска.
Поиск дубликатов
Второй лучшей функцией программы является Duplicate Finder, которая может находить дубликаты файлов в определенных папках. Вы можете перетащить папки в область перетаскиваемых папок и нажать кнопку «Сканировать папки», чтобы найти дубликаты в указанных папках.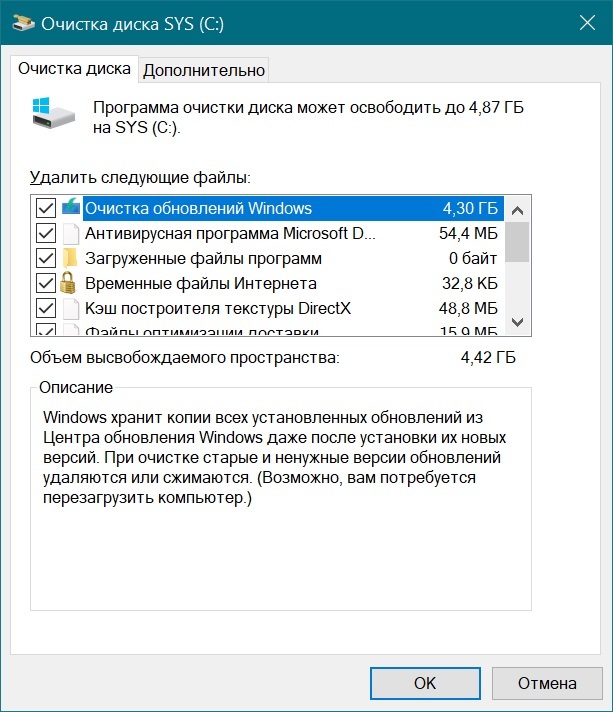
| Можно ли использовать AVG Cleaner для Mac бесплатно? Да, программа бесплатная. |
8. CCleaner для Mac
Компания: Piriform Software Ltd
Рейтинги: 3,8 из 5 звезд в MacUpdate
CCleaner для Mac — одно из лучших программ для очистки, которое ускоряет работу вашего компьютера, уменьшает беспорядок на вашем Mac и удаляет историю поиска браузера и файлы cookie с вашего Mac. Программное обеспечение сканирует диск Mac, а также сторонние приложения. Инструмент также освобождает память Mac.
Поиск дубликатов
Приложение имеет функцию поиска дубликатов, которая позволяет освободить место на диске Mac, удалив все дубликаты файлов, присутствующих на вашем Mac.
| Можно ли использовать CCleaner бесплатно? Да, программа бесплатная. Кроме того, бесплатная версия позволяет удалять ненужные файлы на вашем Mac без каких-либо ограничений на очистку. 
|
