Не открываются двойным щелчком папки: Как открывать файлы (папки) одним или двойным щелчком в Windows 10, Будни технической поддержки
Содержание
Windows 10: как открывать папки и файлы одним щелчком мыши
Придется делать дважды щелкните, чтобы открыть папку или файл Это то, к чему мы привыкли. Хотя вполне вероятно, что есть пользователи, которые видят, что в этом нет особого смысла. Может быть удобнее одним щелчком мыши открыть файл в папке в Windows 10. В этом случае вы можете легко изменить этот параметр.
Итак, нам нужно щелкнуть только один раз, чтобы иметь возможность получить доступ к рассматриваемому файлу или в эту папку. Это просто сделать, и мы можем настроить его по своему вкусу в Windows 10. Так что, если вы устали от двойного щелчка, это вариант, который наверняка вас заинтересует.
Эта функция встроена в ваш компьютер.. Так что в нашем случае нам не нужно ничего устанавливать, чтобы получить доступ к этой функции. Нам просто нужно знать шаги, которые нужно выполнить на компьютере, и, таким образом, иметь возможность настроить эту функцию по своему вкусу и, таким образом, исключить двойной щелчок, оставив вместо этого один щелчок.
Теме статьи:
Как добавить часы для других часовых поясов в Windows 10
Индекс
- 1 Устранение двойного щелчка
- 2 Как убрать двойной щелчок в Windows 10
Устранение двойного щелчка
Это то, что приобретает особую актуальность в файловом проводнике.. Это то, что присутствует во всех версиях операционной системы, хотя за эти годы она претерпела определенные изменения в конструкции и функциях. Но, несмотря на это, нам все равно нужно сделать два щелчка мышью, когда мы хотим открыть папку или файл в Windows 10. Хотя это то, к чему мы привыкли, для многих пользователей это не является чем-то эффективным, и они предпочитают иметь один щелкните.
Хорошо то, что Windows 10 — довольно гибкая операционная система в этом отношении. Он предлагает нам большое количество функций настройки. Таким образом, мы сможем настроить многие аспекты на компьютере по своему вкусу, которые адаптированы к тому, как мы его используем. Это происходит при двойном щелчке мышью в проводнике файлов. Если мы считаем, что этот двойной щелчок является чем-то неэффективным, что он не помогает нам быстро открывать файлы в любое время, мы можем удалить его. Придется заменить его одним щелчком мыши. Как мы можем это сделать?
Это происходит при двойном щелчке мышью в проводнике файлов. Если мы считаем, что этот двойной щелчок является чем-то неэффективным, что он не помогает нам быстро открывать файлы в любое время, мы можем удалить его. Придется заменить его одним щелчком мыши. Как мы можем это сделать?
Как убрать двойной щелчок в Windows 10
Сначала нам нужно будет войти в проводник файлов Windows 10. В проводнике нам нужно будет получить доступ к вашим настройкам. Для этого в верхней части проводника у нас есть опция «Файл», по которой мы собираемся щелкнуть. На экране появится небольшое контекстное меню, в котором есть несколько вариантов. Одна из возможностей, доступных на экране, — это изменить папку и параметры поиска, которые нас интересуют.
На вашем компьютере откроется новое окно. В нем мы находим несколько вкладок, но в данном случае нас интересует «Общие», обычно это та, которая уже открыта по умолчанию. На этой вкладке мы увидим, что есть раздел под названием Действия при нажатии на элемент, который нас интересует. В нем доступно несколько вариантов. Один из этих вариантов — открыть файл или папку одним щелчком мыши. Следовательно, это вариант, который мы должны отметить в то время. Затем мы принимаем в нижней части этого окна, и изменения будут сохранены на компьютере.
В нем доступно несколько вариантов. Один из этих вариантов — открыть файл или папку одним щелчком мыши. Следовательно, это вариант, который мы должны отметить в то время. Затем мы принимаем в нижней части этого окна, и изменения будут сохранены на компьютере.
Теме статьи:
Как отключить удаленный рабочий стол в Windows 10
Это означает, что мы уже убрали двойной щелчок в Windows 10.. Когда мы собираемся открыть папку или файл, достаточно одного щелчка по нему, чтобы открыть или выполнить. Это изменение, которое может потребовать некоторой адаптации, потому что в большинстве случаев мы привыкли к двойному щелчку. Если в любой момент вы захотите отменить изменения, выполните те же действия.
Не открываются папки в Windows 10
Содержание
- Способ 1: Перезапуск «Проводника»
- Способ 2: Устранение ошибки «Нет доступа к целевой папке»
- Способ 3: Устранение ошибки «Отказано в доступе»
- Способ 4: Деактивация параметра «Вывод эскизов вместо значков»
- Способ 5: Поиск и удаление вирусов
- Способ 6: Очистка мусорных файлов
- Способ 7: Восстановление системы
- Вопросы и ответы
Важно! В этой статье рассказывается о том, как устранить проблемы с открытием всех папок в операционной системе Windows 10.
Если у вас возникают трудности с доступом к каталогу «Загрузки» или «Этот компьютер», рекомендуем обратиться за помощью к соответствующим статьям на нашем сайте, где даны советы по устранению конкретной неисправности.
Подробнее: Что делать, если не открывается папка «Загрузки» / «Этот компьютер» в Windows 10
Способ 1: Перезапуск «Проводника»
Чаще всего папки открываются некорректно из-за проблем с «Проводником», который в Windows 10 является не только стандартным файловым менеджером, но и отвечает за множество элементов графического интерфейса операционной системы. Чтобы устранить неисправность, зачастую достаточно перезапустить его. Сделать это можно множеством способов, о которых и рассказывается в соответствующей статье на нашем сайте. Перейдите по ссылке ниже, чтобы ознакомиться с изложенной там информацией.
Подробнее: Как перезапустить «Проводник» в Windows 10
Примечание! Если перечисленные в рекомендуемой статье методы оказались неэффективными из-за невозможности их выполнения, просто перезагрузите компьютер.
Вмести с ним перезапустится и «Проводник».
Способ 2: Устранение ошибки «Нет доступа к целевой папке»
Если при попытке открыть папку на экране появляется ошибка с сообщением «Нет доступа к целевой папке», тогда вам потребуется удостовериться в наличие соответствующих прав пользователя. В крайнем случае можно перейти на аккаунт администратора, что решит проблему. Обо всем этом подробно рассказывается в другой статье на нашем сайте.
Подробнее: Решение проблемы с доступом к целевой папке в Windows 10
Способ 3: Устранение ошибки «Отказано в доступе»
При попытке открытия папки в Windows 10 может появиться и другая ошибка — «Отказано в доступе». Она, как и предыдущая, говорит об отсутствии определенных привилегий, которые необходимы для входа в директорию. Получить соответствующие права можно как с помощью специализированного программного обеспечения, так и посредством штатных инструментов, включая «Командную строку».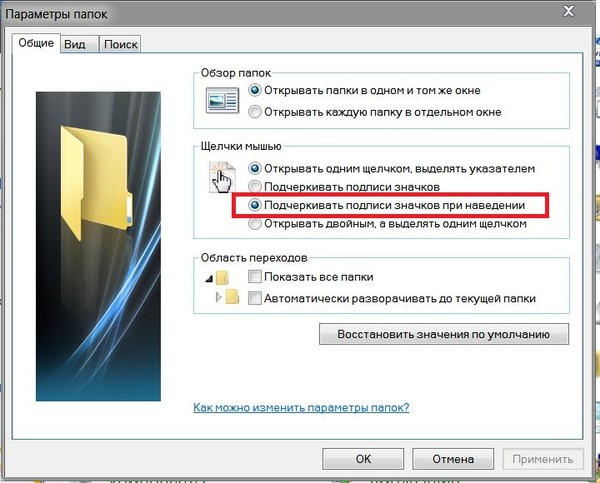 Что именно нужно делать в таких случаях, подробно рассказано в другой статье на нашем сайте.
Что именно нужно делать в таких случаях, подробно рассказано в другой статье на нашем сайте.
Подробнее: Устранение ошибки «Отказано в доступе» в Windows 10
Способ 4: Деактивация параметра «Вывод эскизов вместо значков»
Если при входе в каталог никакого сообщения на экране не появляется, проблема может быть в системной ошибке, связанной с настройками быстродействия. Для того чтобы перепроверить это, необходимо отключить параметр «Вывод эскизов вместо значков»:
- Откройте окно «Панели управления» любым доступным способом. Сделать это можно, например, через меню «Пуск», отыскав в списке всех программ папку «Служебные — Windows», а в ней кликнув по иконке «Панели управления».
Читайте также: Все способы запуска «Панели управления» в Windows 10
- В появившемся окне убедитесь, что выбран режим отображения элементов меню «Категория», а затем кликните по строке «Система и безопасность».

- В новом меню откройте свойства системы, нажав левой кнопкой мыши по пункту «Система».
- Откроется окно параметров на вкладке «О программе», спуститесь по странице вниз и перейдите по ссылке «Дополнительные параметры системы», расположенной в блоке «Сопутствующие параметры».
- В появившемся окне, находясь на вкладке «Дополнительно», щелкните по кнопке «Параметры», которая расположена в блоке «Быстродействие». Точное ее месторасположение вы можете видеть на изображении ниже.
- По умолчанию откроется вкладка «Визуальные эффекты», при необходимости перейдите на нее самостоятельно. Затем установите отметку напротив параметра «Особые эффекты», а в основном списке снимите галочку с пункта «Вывод эскизов вместо значков». Не забудьте потом нажать по кнопке «Применить», чтобы внесенные изменение зафиксировались системой.
Деактивация параметра «Вывод эскизов вместо значков» изменит отображение некоторых файлов в «Проводнике».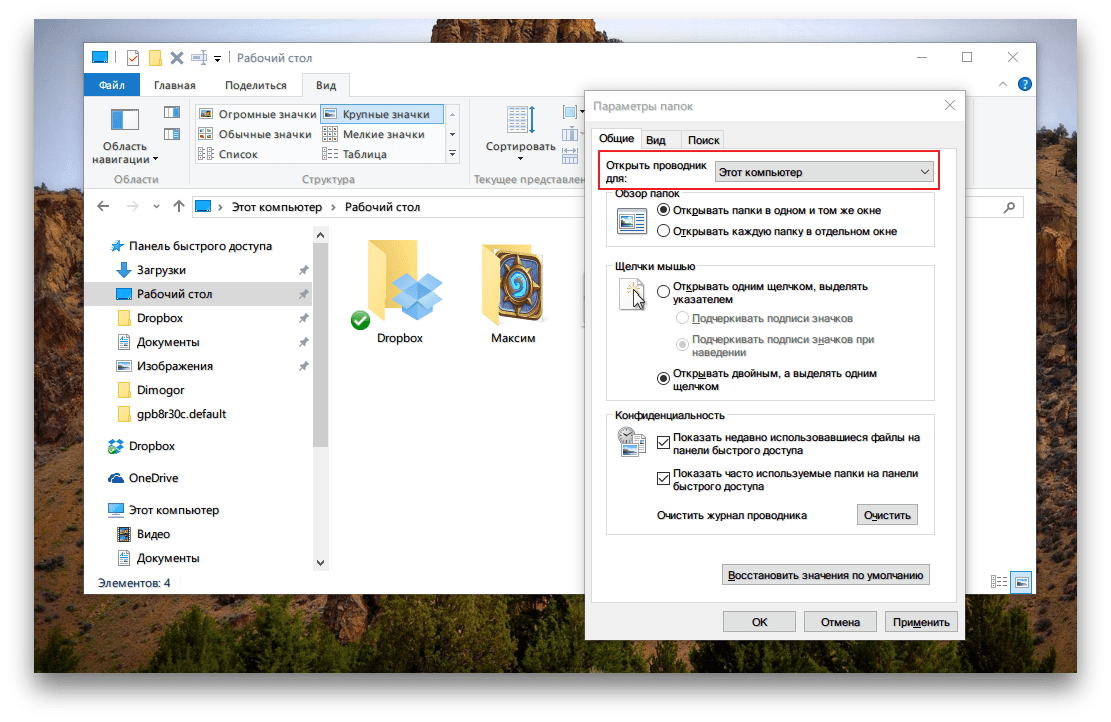 Например, исчезнет предпросмотр изображений, документов, видеороликов и тому подобное. Если после отключения этого параметра проблема с открыванием папок все равно осталась, рекомендуется повторно активировать его.
Например, исчезнет предпросмотр изображений, документов, видеороликов и тому подобное. Если после отключения этого параметра проблема с открыванием папок все равно осталась, рекомендуется повторно активировать его.
Примечание! Если вас заинтересовали другие параметры быстродействия, можете ознакомиться с тематической статьей на нашем сайте. В ней подробно рассматривается каждая настройка из представленного меню.
Подробнее: Обзор меню «Параметров быстродействия» в Windows 10
Способ 5: Поиск и удаление вирусов
Вирусы — это причина множества неполадок в операционной системе, в частности, из-за них могут возникать проблемы при открытии папок. Первостепенно необходимо убедиться, есть ли вредоносное ПО в системе. Для этого даже не придется устанавливать стороннее программное обеспечение, в интернете можно найти множество решений. Подробнее об этом рассказывается в другой статье на нашем сайте, с которой и рекомендуем ознакомиться.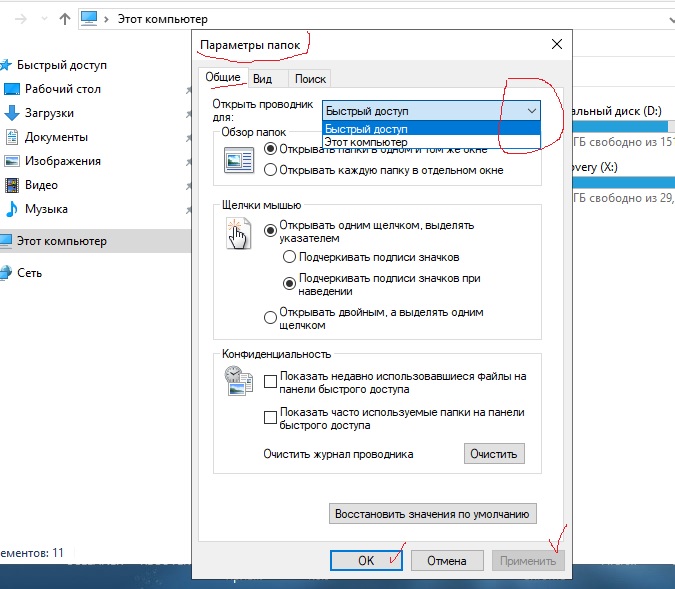
Подробнее: Проверка компьютера на вирусы без антивируса
Если вирус все-таки был найден, его необходимо удалить. Для этого лучше воспользоваться более профессиональным софтом. В другом материале на нашем сайте есть краткий обзор популярных решений. Ознакомьтесь с изложенной там информацией, чтобы определить для себя наиболее подходящий вариант.
Подробнее: Борьба с компьютерными вирусами
Способ 6: Очистка мусорных файлов
При эксплуатации компьютера в операционной системе накапливается множество мусорных файлов, которые в какой-то момент могут стать причиной возникновения ошибок, связанных в том числе с открытием директорий. Хорошей практикой будет периодически выполнять очистку Windows 10 от временных и других ненужных данных. В этом вам поможет инструкция из другой нашей статьи.
Подробнее: Как почистить Windows 10 от мусорных файлов
Способ 7: Восстановление системы
Если проблема с открытием папок появилась относительно недавно, а до этого времени неисправностей не было, тогда можно откатить систему с помощью точки восстановления.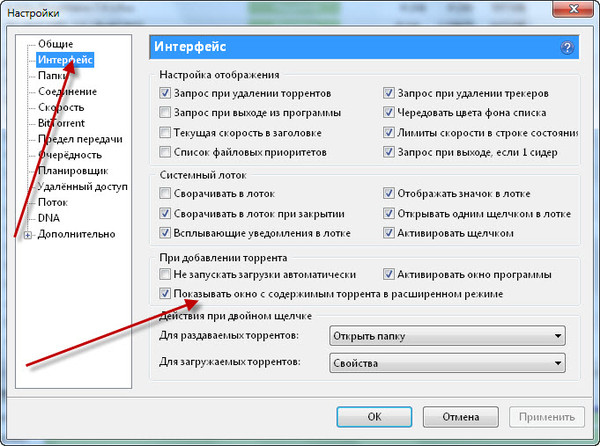 Делается это через специальную штатную утилиту. С подробным руководством можете ознакомиться в другой нашей статье, перейдя по ссылке ниже.
Делается это через специальную штатную утилиту. С подробным руководством можете ознакомиться в другой нашей статье, перейдя по ссылке ниже.
Подробнее: Откат к точке восстановления в Windows 10
Если в процессе работы за компьютером вы не создавали контрольных точек, этот способ будет неактуальным. В таком случае целесообразно откатить Windows 10 к исходному состоянию. Сразу стоит отметить, что это довольно радикальный метод устранения неполадок, так как впоследствии с компьютера удалится большая часть программного обеспечения, а другая часть будет нуждаться в переустановке. Но при этом пользовательские данные останутся нетронутыми. Подробнее об этом рассказывается в другом материале на нашем сайте.
Подробнее: Возврат Windows 10 к исходному состоянию
Fix Mouse Double Click не открывает папку Проблемы Mac 2023
Последнее обновление 12 декабря 2022 г.
Почему мои файлы не открываются при двойном щелчке? Double Click не работает на вашем Mac? Получить здесь полное руководство. Здесь вы получаете прямое решение после двойного щелчка по папке, и приложение не может открыться, пересылка музыки в iTunes работает неправильно. Мы используем Magic Mouse или Magic Trackpad на iMac, Mac Mini и встроенный трекпад на ноутбуке MacBook (двойной щелчок по трекпаду Mac не работает). Большинство пользователей Mac и Windows сохраняют момент стрелки мыши / скорость и двойной щелчок или одиночный щелчок, чтобы установить максимальную скорость. В этом случае вы неправильно настроили свою систему. Один из них имеет место в данном случае. Двойной щелчок не работает с папкой и файлом, чтобы открыть его, поэтому вам нужно щелкнуть по нему правой кнопкой мыши и нажать «Открыть».
Здесь вы получаете прямое решение после двойного щелчка по папке, и приложение не может открыться, пересылка музыки в iTunes работает неправильно. Мы используем Magic Mouse или Magic Trackpad на iMac, Mac Mini и встроенный трекпад на ноутбуке MacBook (двойной щелчок по трекпаду Mac не работает). Большинство пользователей Mac и Windows сохраняют момент стрелки мыши / скорость и двойной щелчок или одиночный щелчок, чтобы установить максимальную скорость. В этом случае вы неправильно настроили свою систему. Один из них имеет место в данном случае. Двойной щелчок не работает с папкой и файлом, чтобы открыть его, поэтому вам нужно щелкнуть по нему правой кнопкой мыши и нажать «Открыть».
Я также много раз сталкивался с этой проблемой, но она автоматически решалась при обновлении OS X или понижении версии ОС. Так что не паникуйте; вот полное решение для исправления двойного щелчка, не работающего после обновления macOS. Однако, если вы не хотите сворачивать свою macOS, вот быстрое решение, чтобы исправить двойной щелчок, не работающий с папками в macOS.
Читайте также: Как использовать одну мышь или клавиатуру для трех устройств Apple
Это решение работает на macOS Ventura, macOS Monterey, Big Sur, Catalina, macOS Mojave, macOS High Sierra, macOS Sierra, EI Capitan, OS X Yosemite, Mavericks и Lion.
Перейти к
Переключить
Двойной щелчок не открывает файлы mac: попробуйте устранить неполадки
Следуйте различным настройкам для мыши Apple Magic и внешней мыши (сторонней, проводной или Bluetooth) , чтобы устранить проблемы со скоростью двойного щелчка на Mac.
Последняя версия macOS вносит несколько изменений в системные настройки Mac, о которых многие пользователи не знают. Двойной щелчок, чтобы открыть папку, не работает в macOS, имеет только одно решение: уменьшить скорость двойного щелчка указателя. Вот как это сделать,
Для настроек Apple Magic Mouse,
MacOS Ventura:-
Шаг 1 :- Перейдите к Логотипу Apple в верхнем меню Mac > Системные настройки .
Шаг 2 :- Далее прокрутите до Специальные возможности > Управление указателем .
pointer-control-settings-on-macOS-Ventura
Шаг 3 :- Теперь Измените скорость двойного щелчка с помощью ползунка и уменьшите скорость щелчка. так как вы можете легко открыть папку медленным щелчком мыши.
скорость двойного щелчка для трекпада и мыши на macOS-Ventura
macOS Monterey:-
- Перейдите к Логотип Apple в верхнем меню > Системные настройки .
- Нажмите Специальные возможности .
- Выберите Управление указателем > Мышь и трекпад .
правильная проблема двойного щелчка на imac
- Перетащите указатель скорости двойного щелчка на Медленно .
Вот и все.
Как исправить проблему двойного щелчка с помощью внешней мыши
ваш двойной щелчок для выбора, открытия файлов и папки с помощью внешней мыши не работает? Выполните следующие шаги, пока мы используем внешние мыши (сторонних) в MacOS. и Замедлите скорость двойного щелчка в системных настройках мыши.
и Замедлите скорость двойного щелчка в системных настройках мыши.
В MacOS Ventura:-
1→ Перейдите к Логотип Apple из верхнего меню > Системные настройки .
2→ Прокрутите до Мышь Опция. Скорость двойного щелчка > Замедлить скорость . И убедитесь, что он работает сейчас.
исправить проблему двойного щелчка с внешней мышью Ventura
Если на вашем Mac установлена старая версия macOS, следуйте приведенным ниже настройкам и исправьте скорость двойного щелчка.
В MacOS Монтерей: —
1→ Перейдите к Логотип Apple из верхнего меню > Системные настройки .
2→ Далее, найти Мышь и см. ползунок скорости двойного щелчка для управления действием двойного щелчка в системе macOS. Сделайте это медленно. Установить его на максимум.
правильный-двойной-щелчок-проблема-с-внешней-мышью-монтерей
Двойной щелчок, чтобы открыть папку и приложение не работает: macOS High Sierra или более ранняя версия
Quick Soln : Замедлить скорость щелчка мыши. Следуйте инструкциям ниже.
Следуйте инструкциям ниже.
На вашем Mac перейдите в «Системные настройки» > «Универсальный доступ» > «Мышь и трекпад» > «Двойной щелчок». Для Slow down Double нажмите на папку.
Шаг 1 : Сверху Apple Logo щелкните по нему.
Шаг 2 : Теперь нажмите Системные настройки.
Шаг 4 : Параметр навигации будет наведен на настройки специальных возможностей.
Шаг 5 : Нажмите на него и прокрутите вниз до опции « Mouse & Trackpad ».
Шаг 6 : « Скорость двойного щелчка мыши » ползунок переместился в более низкое положение.
Не закрывайте папку настроек специальных возможностей. Попробуйте, открыв любую папку двойным щелчком по ней.
Получить дополнительную помощь: исправить проблемы с трекпадом Apple Mac
Надеюсь, вы исправили двойной щелчок , который не работал при открытии папок в macOS с помощью описанного выше трюка.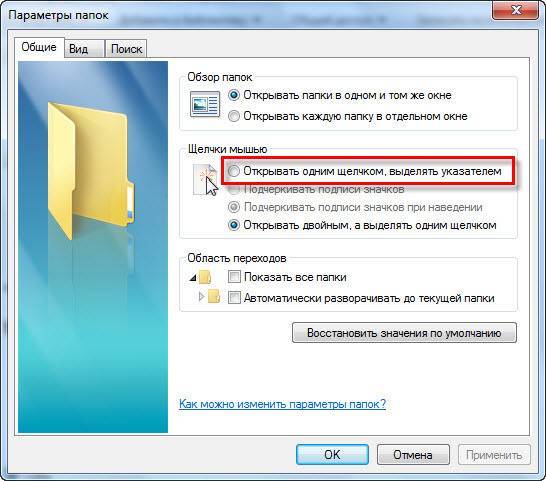
Также полезно: бесплатные советы по увеличению времени автономной работы MacBook.
Вы можете поделиться любой проблемой, связанной с iPhone, iPad, AirPods, MacBook, Mac, macOS или любым продуктом Apple, мы будем рады помочь вам.
Mac Двойной щелчок не работает? Попробуйте эти решения
Дом
>
Новости Советы
Mac Двойной щелчок не работает? Попробуйте эти решения
Обновлено в понедельник, 10 июля 2023 г.
Английский
Французский
Немецкий
やまと
Испанский
Португальский
Вы дважды щелкаете мышью или трекпадом, чтобы открыть определенный файл или папку на вашем Mac, но не получаете ответа.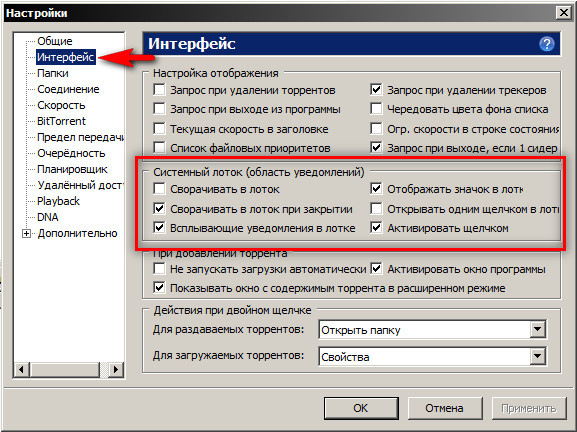 Целевой файл или папка абсолютно неподвижны в Finder или на рабочем столе. Так же, как описывает пользователь из обсуждений Apple:
Целевой файл или папка абсолютно неподвижны в Finder или на рабочем столе. Так же, как описывает пользователь из обсуждений Apple:
Двойной щелчок не работает на моем MacBook Pro. Я не могу войти в подпапки, дважды щелкнув папку. Похоже проблема с софтом. Любая помощь?
Если вы хотите решить проблему двойного щелчка Mac, которая не работает с , вы можете получить помощь в этой статье. В этом посте объясняется, почему двойной щелчок не открывает файлы на Mac Monterey/Big Sur , и предлагаются некоторые обходные пути. Вы можете двигаться дальше, чтобы узнать больше.
Как исправить двойной щелчок, не работающий на Mac/MacBook :
| Обходные пути для исправления Mac двойной щелчок не работает | Конкретные шаги |
| Настройка параметров управления указателем | 1. Щелкните меню Apple > «Системные настройки» > «Специальные возможности». 2. Выберите Управление указателем. 3. Переместите ползунок рядом с параметром Скорость двойного щелчка, чтобы отрегулировать скорость. |
| Сброс настроек мыши (для рабочего стола Mac) | 1. Выберите меню Apple > Системные настройки > Мышь > (Укажи и щелкни). 2. Проверьте основную кнопку мыши, которую вы установили, и отрегулируйте скорость двойного щелчка. |
| Перезагрузите Mac | Щелкните меню Apple > Перезагрузить. |
| Проверьте мышь или трекпад | 1. Подключите проводную мышь к другому порту. 2. Выключите и снова включите Bluetooth, чтобы снова подключить беспроводную мышь. 3. Если вы используете трекпад, отправьте MacBook на ремонт |
| Обновите Mac | Щелкните меню Apple > «Системные настройки» > «Обновление ПО 9».0222 |
Расскажите, как помочь другим решить проблему с неработающим двойным щелчком мыши на Mac.
Содержание:
- 1.
 Почему двойной щелчок не работает на вашем Mac?
Почему двойной щелчок не работает на вашем Mac? - 2. Двойной щелчок не работает на Mac, как исправить?
- 3. Часто задаваемые вопросы о Mac, когда двойной щелчок не работает
Почему двойной щелчок не работает на вашем Mac?
Двойной щелчок на Mac не работает. Проблема обычно связана с настройками мыши или трекпада. И проблемы с программным обеспечением также могут вызвать неправильное поведение двойного щелчка.
Не игнорируйте аппаратные сбои трекпада и мыши. Они также могут привести к тому, что двойной щелчок не будет работать на MacBook Air, MacBook Pro и т. д.
Двойной щелчок не работает на Mac, как исправить?
Поскольку различные проблемы могут привести к тому, что двойной щелчок на Mac не будет работать, вы можете попробовать приведенные ниже методы, чтобы вернуть функцию двойного щелчка в нормальное состояние.
Регулировка скорости двойного щелчка
Обычно настройка временного интервала между щелчками может решить проблему неработающего двойного щелчка на вашем Mac.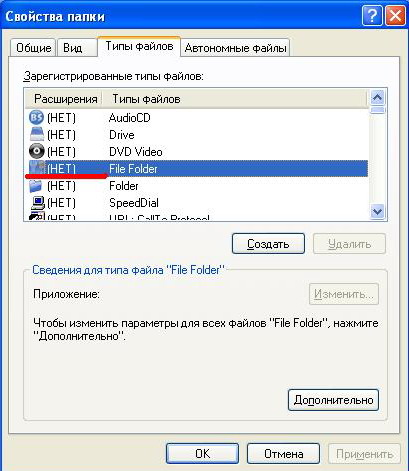
Вот как:
- Щелкните меню Apple > Системные настройки (Системные настройки) > Специальные возможности .
- Выберите Pointer Control на левой боковой панели.
- Переместите ползунок рядом с . Дважды щелкните скорость , чтобы отрегулировать скорость.
После сброса скорости двойного щелчка коснитесь мыши или трекпада, чтобы проверить, работает ли функция двойного щелчка.
Сброс настроек мыши (для рабочего стола Mac)
Возможно, вы изменили настройки мыши. Таким образом, когда вы дважды нажимаете на кнопку мыши, целевой файл не открывается или открывается слишком медленно. Вы можете проверить и сбросить настройки мыши, чтобы избежать проблем с двойным щелчком мыши на Mac.
- Откройте меню Apple > Системные настройки (Системные настройки) > Мышь .

- Измените скорость двойного щелчка на более высокую скорость и проверьте, установлена ли кнопка «Влево» в качестве основной кнопки.
Перезагрузите Mac
Если двойной щелчок по-прежнему не работает на вашем Mac, возможно, он заблокирован неизвестным программным сбоем. Вы можете перезагрузить Mac, чтобы обновить ОС до исходного состояния. Затем дважды коснитесь Magic Mouse или трекпада, чтобы проверить, можете ли вы открыть папку или нет.
Проверьте мышь или трекпад
Возможно, ваша мышь Apple полностью не работает, в результате чего на вашем Mac двойной щелчок также не работает . Вы можете попробовать сдвинуть переключатель на мыши, а затем включить. Для беспроводной мыши Apple снова включите Bluetooth на вашем Mac и снова выполните сопряжение Magic Mouse с вашим Mac. В то время как для проводной мыши подключите мышь к другому порту на вашем Mac. Если эти приемы ничем не помогают и ваша мышь не работает на вашем Mac, попробуйте заменить ее на новую.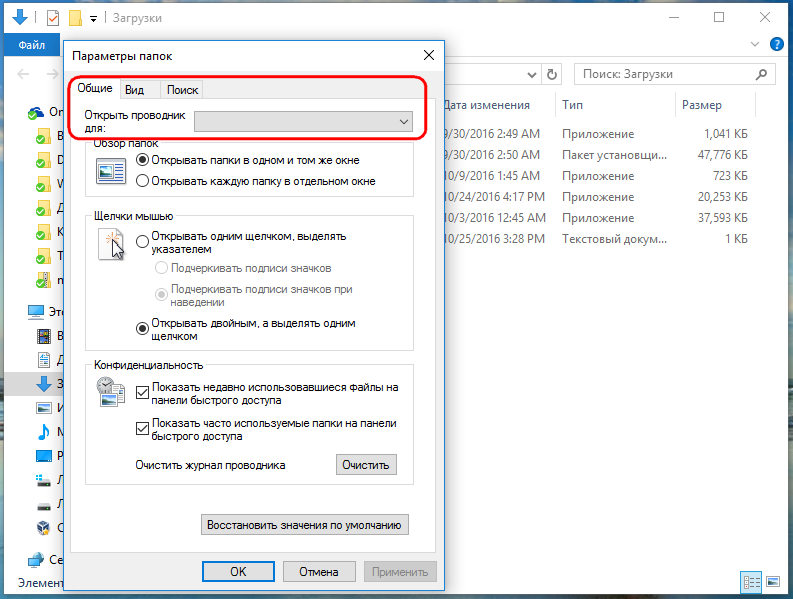
Если вы используете MacBook, неработающий трекпад может привести к тому, что двойной щелчок не будет выполняться. Вы можете сбросить настройки трекпада в Системных настройках и сбросить NVRAM, чтобы проверить, может ли трек работать. Если нет, вам нужно отправить свой MacBook на ремонт.
Обновить Mac
Иногда из-за временной системной ошибки двойной щелчок на MacBook может не работать. Обычно это происходит после обновления macOS. Вы можете обновить свой Mac, если доступно последнее незначительное обновление.
Если вы считаете, что этот пост подходит для решения проблемы с неработающим двойным щелчком Ма, поделитесь им с другими людьми.
Часто задаваемые вопросы о Mac двойной щелчок не работает
А
Вы можете перейти в меню Apple > «Системные настройки» > «Мышь» (или трекпад), чтобы проверить и сбросить настройки нажатия. Кроме того, перейдите в раздел «Специальные возможности» в «Системных настройках», чтобы проверить и настроить параметры управления указателем.
 Если у вас возникают трудности с доступом к каталогу «Загрузки» или «Этот компьютер», рекомендуем обратиться за помощью к соответствующим статьям на нашем сайте, где даны советы по устранению конкретной неисправности.
Если у вас возникают трудности с доступом к каталогу «Загрузки» или «Этот компьютер», рекомендуем обратиться за помощью к соответствующим статьям на нашем сайте, где даны советы по устранению конкретной неисправности.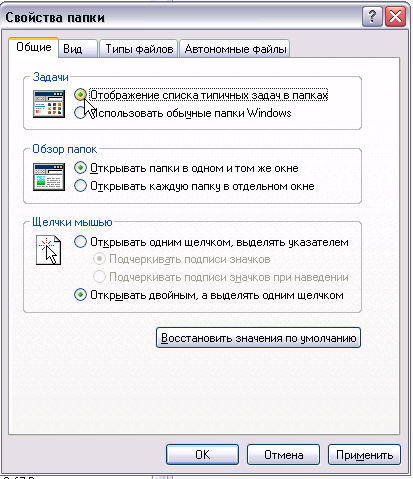 Вмести с ним перезапустится и «Проводник».
Вмести с ним перезапустится и «Проводник».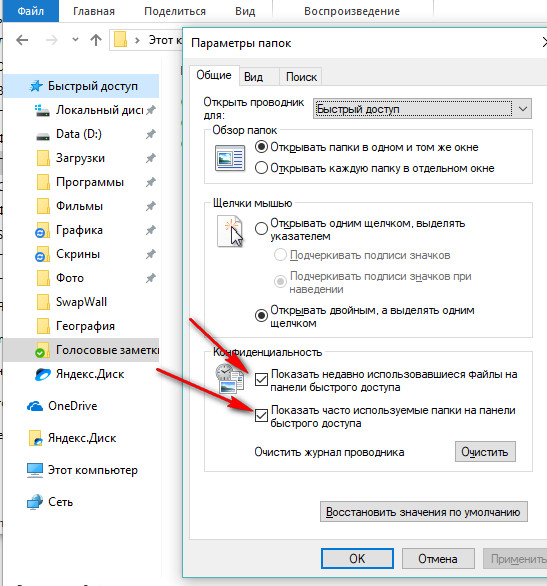
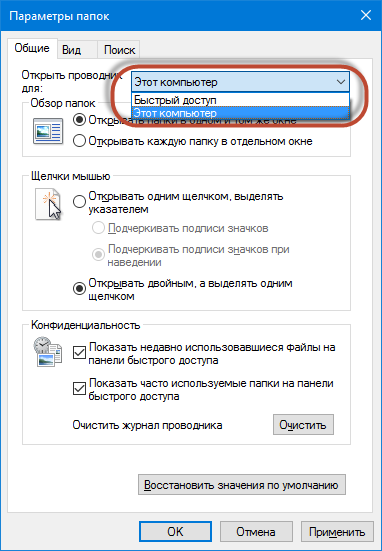 Почему двойной щелчок не работает на вашем Mac?
Почему двойной щелчок не работает на вашем Mac?