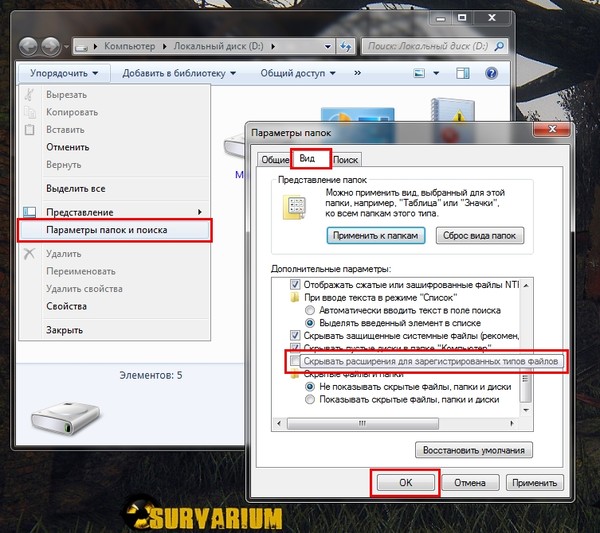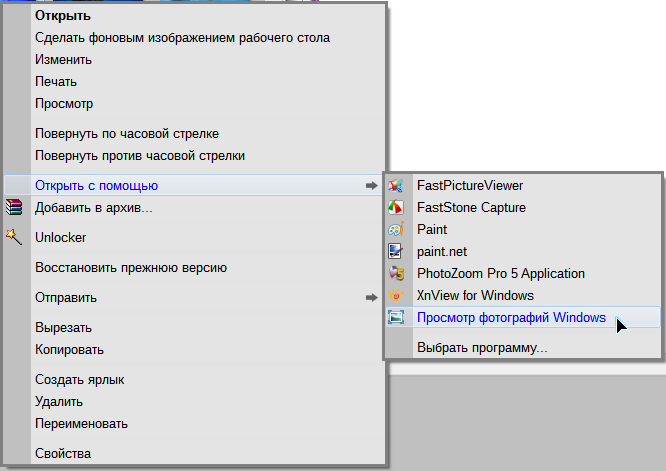Не открываются фото на сайте что делать: Почему не отображаются картинки на сайте, что делать когда не грузятся и не открываются изображения
Содержание
Почему не отображаются картинки на сайте, что делать когда не грузятся и не открываются изображения
В последнее время пользователи привыкли к информации, которая предоставляется в виде изображения или сопровождается картинками. Это повышает качество восприятия. Поэтому, если изображения на сайте не работают, то это может создать неудобства при прочтении информации.
Как можно понять, что у веб-ресурса должны быть изображения и что не видны картинки на сайте? На месте изображения у вас будет находиться значок разорванной картинки или текст на белом фоне:
Сразу выяснить причину белого фона сложно. Проблемы могут быть на стороне пользователя, а также на стороне владельца сайта. Понять, что не отображаются изображения на сайте из-за неверных настроек самого сайта очень просто: достаточно открыть другие ресурсы. Если там с изображениями все в порядке, то вы можете связаться с владельцем сайта и сообщить ему о возникших проблемах. Они могут возникнуть потому что:
- неверно указан путь изображения
- в названии файла с картинкой есть ошибка
- у изображения неверное расширение
- ошибка возникает в процессе загрузки картинки
Если же не грузятся картинки на всех сайтах, которые вы открываете, то проверьте отсутствие следующих популярных ошибок, встречающихся у пользователей.
- Отключен показ картинок в браузере
Включить отображение картинок на сайте можно в настройках вашего браузера.
- Google Chrome
Перейдите в настройки браузера. Нажмите пункт Дополнительно. В разделе Конфиденциальность и безопасность выберите Настройки контента. В пункте Картинки передвиньте рычажок во включённое положение.
- Яндекс.Браузер
Перейдите в меню браузера и нажмите Настройки. Затем выберите Сайты и перейдите в Расширенные настройки сайтов. В разделе Отображение картинок передвиньте переключатель в положение Включено.
- Mozilla Firefox
Откройте браузер и перейдите в меню (три горизонтальные полоски). Нажмите Настройки, выберите пункт Содержимое. Поставьте галочку Автоматически загружать изображения. Нажмите OK.
- Safari
Откройте браузер. В строке меню выберите Safari, в выпадающем списке нажмите Настройки и перейдите во вкладку Конфиденциальность и безопасность.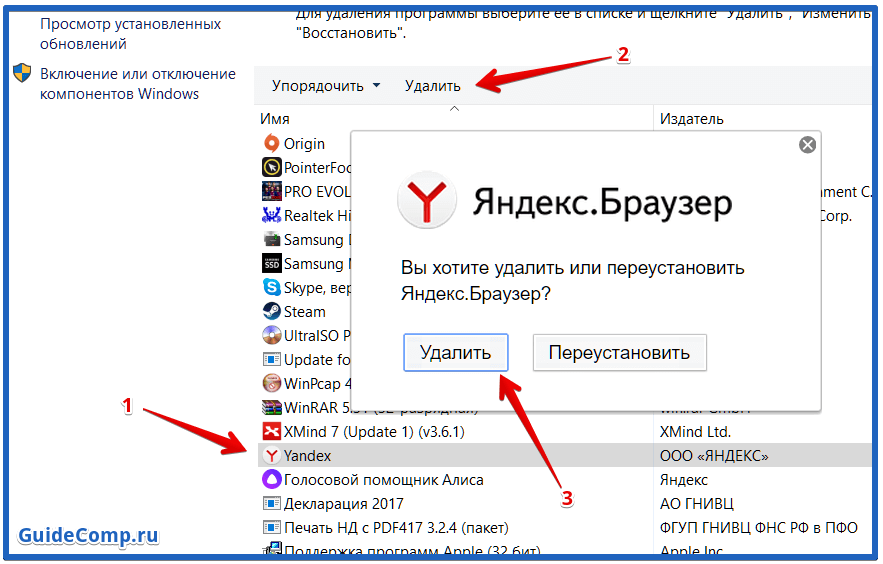 Откройте раздел Настройки сайтов и в пункте Контент выберите Картинки и нажмите Разрешить сайтам показывать изображения.
Откройте раздел Настройки сайтов и в пункте Контент выберите Картинки и нажмите Разрешить сайтам показывать изображения.
- Кеш и cookie перегружены
Браузер сохраняет различные файлы, чтобы быстрее открывать страницы популярных у пользователя ресурсов. В итоге, скопление этих файлов может привести к ошибкам в работе браузера. Исправить это довольно просто – достаточно очистить кеш-память браузера.
Принцип очистки кэшированных файлов у различных браузеров примерно один и тот же:
- Перейдите в “Настройки браузера” или нажмите одновременно клавиши Ctrl+H
- Найдите раздел “Очистить историю”
- Поставьте галочки напротив пунктов “Очистить cookie” и “Очистить историю/кеш”
- Выберите за какое время удалить файлы (час, день, неделя или за все время)
- Нажмите кнопку “Очистить”
Подробная инструкция по очистке кеша в разных браузерах есть в нашем разделе помощи:
- Google Chrome
- Яндекс.
 Браузер
Браузер - Microsoft Edge
- Safari
- В браузере включен режим “Турбо”
Для ускоренной загрузки страниц в браузерах может использоваться режим “Турбо”. В этом случае, чтобы сайт открылся быстрее, картинки на них не загружаются. Для возобновления загрузки изображений достаточно отключить режим “Турбо”. В Яндекс.Браузере и в Opera данный режим встроен в браузер и отключается в дополнительных настройках. У Chrome режим ускорения работает при установке дополнительного расширения. Поэтому для отключения “Турбо” необходимо выключить расширение “Data Saver”. В Firefox и Safari режима “Турбо” не предусмотрено.
- Проблемы с расширениями браузера
Расширения – это дополнения, которые устанавливаются в браузер, чтобы изменить или улучшить его функциональность. По каким-то причинам работа расширений может быть нарушена, в результате чего картинки на сайтах перестают отображаться.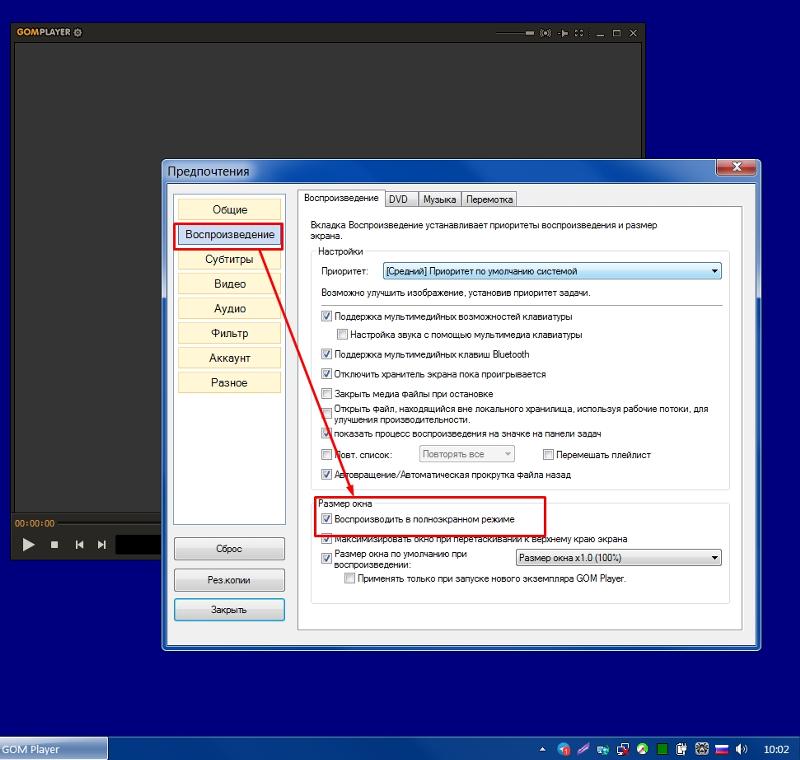 Вспомните, какие расширения были установлены в последнее время и отключите или удалите их. После этого перезагрузите браузер и проверьте исчезла ли проблема с загрузкой изображений.
Вспомните, какие расширения были установлены в последнее время и отключите или удалите их. После этого перезагрузите браузер и проверьте исчезла ли проблема с загрузкой изображений.
- Блокировщик рекламы Adblock
Расширение Adblock предназначено для блокировки рекламы. Как правило, оно не показывает рекламные баннеры – кликабельные картинки, которые ведут на сайт рекламодателя. Adblock может скрывать код сайта, который похож на рекламный. Чтобы возобновить показ изображений отключите Adblock, после чего перезагрузите браузер.
Если вам необходимо отключить рекламу, попробуйте использовать альтернативные блокираторы рекламных изображений.
- Антивирусное программное обеспечение
Современные антивирусы следят за работой браузеров, чтобы вовремя выявить и заблокировать потенциальную угрозу. Иногда защита может быть слишком сильной, что приводит к блокировке изображений на сайтах. В этом случае зайдите в настройки антивируса и уменьшите степень защиты или отключите кэширование.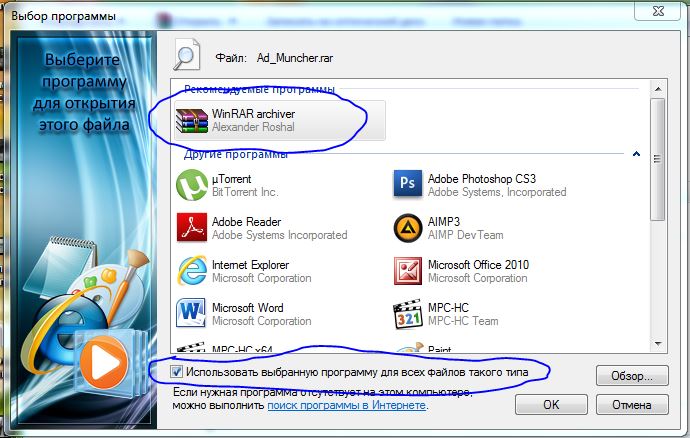 Затем перезагрузите браузер.
Затем перезагрузите браузер.
- Вирусы на компьютере
Проблемы с загрузкой изображений могут быть в случае заражения вашего ПК вирусом. Признаком заражения может быть и проблемы с работой всей системы в целом – медленно загружаются программы, файлы не открываются. Используйте известный антивирус для проверки вашего оборудования: Kaspersky Anti-Virus, Avast, NOD32, Dr.Web, McAfee.
После проверки удалите зараженные файлы, затем сделайте перезагрузку компьютера.
- Кэш DNS
Данная проблема может возникнуть, если менялся провайдер или тип соединения с интернетом. Самое простое решение – перезагрузка роутера: отключите его от питания и включите снова.
Второй вариант очистки кэша dns – через командную строку.
Для Windows:
Открываем командную строку (Windows+R для Windows8, Windows+X для Windows10, вводим cmd и нажимаем Выполнить), вводим команду ipconfig /flushdns и жмем “ОК”.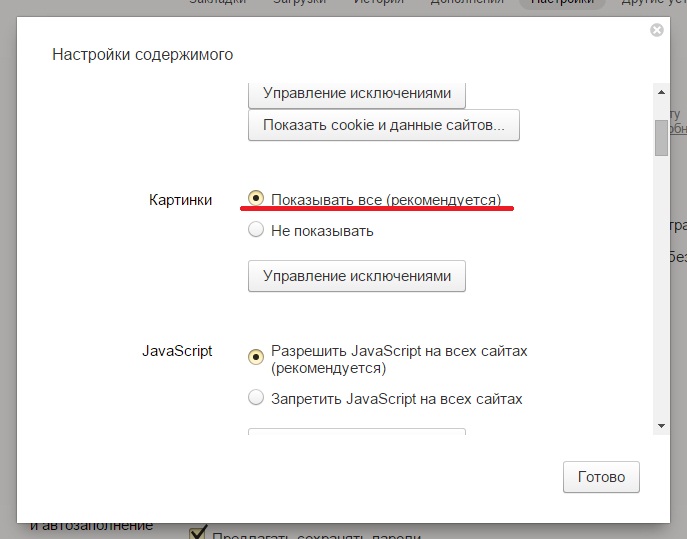 Затем делаем перезагрузку.
Затем делаем перезагрузку.
Для Mac OS:
Открываем терминал (Application › Utilities › Terminal) и выполняем команду (зависит от версии операционной системы)
– Mac OS Sierra/Mac OS X El Capitan/Mac OS X Mavericks/Mac OS X Mountain Lion/Mac OS X Lion: sudo killall -HUP mDNSResponder
– Mac OS X Yosemite: sudo discoveryutil udnsflushcaches – Mac OS X Snow Leopard: sudo dscacheutil -flushcache
– Mac OS X Leopard и ниже: sudo lookupd -flushcache
Затем перезагружаем компьютер.
- Включить JavaScript
JavaScript – это язык программирования, который увеличивает функциональность веб-страниц. Без него могут не отображаться картинки на сайтах. Чтобы включить его поддержку выполните следующие действия:
- Google Chrome
В браузере откройте Настройки. В разделе Конфиденциальность и безопасность перейдите в настройки сайтов. В пункте JavaScript включите Разрешить сайтам использовать JavaScript.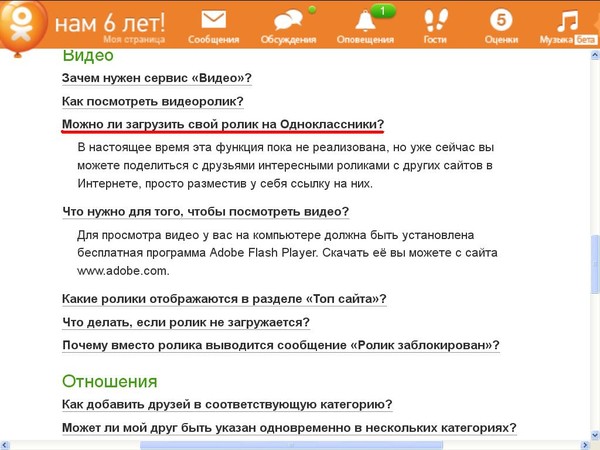
- Яндекс.Браузер
В Настройках нажмите: Дополнительно → Личные данные → Настройка. В строке JavaScript выберите пункт Разрешить и нажмите Готово. Затем обновите страницу.
- Mozilla Firefox
В адресной строке браузера наберите команду: about:config. На открывшейся странице нажмите кнопку Принимаю. Затем в строке поиска наберите: javascript.enabled. По результату поиска кликните правой кнопкой мыши, в пункте javascript.enabled нажмите Переключить.
- Safari
Откройте браузер. В строке меню выберите Safari, в выпадающем списке нажмите Настройки. В открывшемся окне перейдите в Безопасность, в разделе Сайты включите JavaScript.
- Возврат к первоначальным настройкам браузера
Это поможет вернуть браузер к заводским настройкам, которые рекомендуются для использования.
Google Chrome
- Выберите Меню → Настройки → Дополнительные
- Перейдите в раздел Сброс настроек и удаление вредоносного ПО.

- Нажмите пункт Восстановление настроек → Сбросить настройки.
Яндекс.Браузер
- Нажмите Меню (три горизонтальные полоски) → Настройки → Системные.
- Прокрутите страницу вниз и нажмите Сбросить все настройки.
- Подтвердите сброс настроек.
Mozilla Firefox
- Откройте Меню → Справка → Информация для решения проблем.
- Нажмите Очистить Firefox, затем Очистить Firefox в открывшемся окне.
- Когда очистка завершится, нажмите Завершить.
Чтобы сбросить Safari до первоначальных настроек нужно очистить кеш, историю браузера и данные веб-сайтов.
Для очистки истории:
- Откройте Safari.
- В строке меню откройте История.
- Выберите Очистить историю → Вся история.
- Нажмите Очистить историю.
Сброс кеша:
- Откройте Safari.
- В строке меню нажмите Safari → Настройки.
- Перейдите в раздел Дополнительно и поставьте галочку Показать меню разработки в строке меню.

- В появившейся вкладке Разработка выберите Очистить кеши.
Сброс данных сайта:
- Откройте Safari.
- В строке меню нажмите Safari → Настройки.
- Выберите раздел Конфиденциальность, нажмите Управление данными веб-сайта.
- Кликните Удалить все, затем удалить сейчас для окончательного подтверждения.
Если ни один из способов вам не помог и по-прежнему на сайте не отображаются картинки, что делать тогда?
Проверьте работу сайтов через разные браузеры. Возможно следует переустановить используемый вами браузер заново или обновить его до последней версии.
Не отображаются картинки на сайте | REG.RU
1.
Проверьте права на каталог с картинками. В большинстве случаев необходимыми правами являются «755», получить точную информацию можно у разработчиков вашего сайта.
Узнать, какие права установлены на папку с картинками и изменить их вы можете по инструкции: Как изменить права на файлы и папки
Если у вас VPS или выделенный сервер
Вам также необходимо проверить другие атрибуты каталога, такие как «владелец» и «группа». Для этого откройте панель управления и перейдите в менеджере файлов к каталогу с изображениями. Обратите внимание на столбцы Владелец и Группа напротив каталога:
Для этого откройте панель управления и перейдите в менеджере файлов к каталогу с изображениями. Обратите внимание на столбцы Владелец и Группа напротив каталога:
- Для ISPmanager 4
- Для ISPmanager 5
- Для ISPmanager 6
На скриншоте видно, что каталог images принадлежит владельцу «root» и группе «root». Для смены владельца и группы нажмите Атрибуты. Обратите внимание, что все действия необходимо производить под пользователем «root», иначе система не даст сменить права.
В открывшемся окне выставьте настройки, как указано на скриншоте (выбрав необходимого пользователя, под которым добавлен сайт).
- Для ISPmanager 4:
Для ISPmanager 5:
Для ISPmanager 6:
нажмите OK.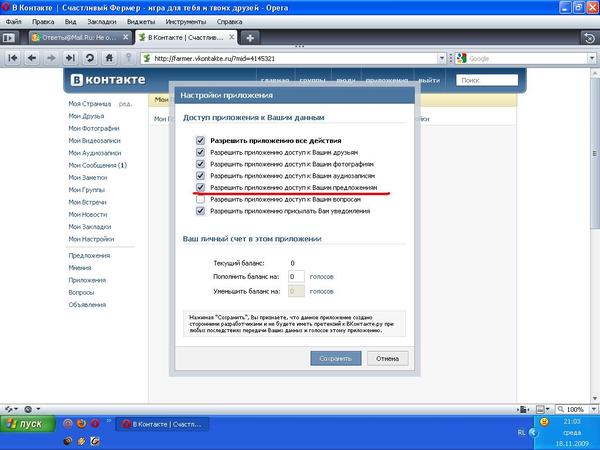
2.
Обратите внимание на названия изображений. Операционная система Linux учитывает регистр в названиях файлов. Возможно вы запрашиваете доступ к изображению shop.png, в то время как файл имеет название Shop.png. Это необходимо проверить. Если названия файлов в кириллице, их необходимо заменить на латиницу;
3.
Если изображения пропали после переноса сайта, проверьте, корректно ли указан путь до каталога с изображениями в скриптах сайта. Если путь задаётся абсолютно (/var/www/… ), проверьте, корректно ли он указан. Путь до каталога сайта можно узнать при помощи справки;
4.
Если изображения пропали после установки SSL-сертификата, проверьте URL картинок в скриптах сайта и в базе данных.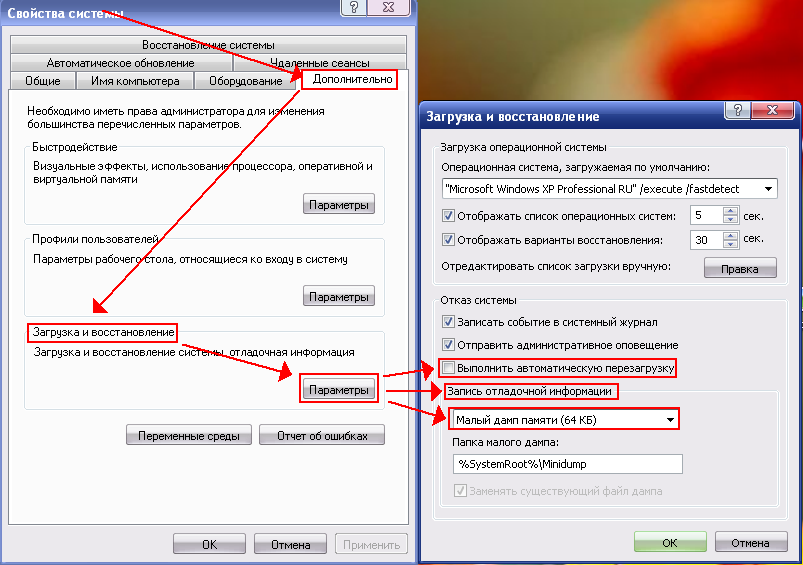 Возможно в URL прописан явно запрос изображений по http://. В таком случае необходимо настроить показ изображение по https://, обычно настройки происходят в админ-панели вашего сайта (CMS). Иногда URL может быть прописан явно в файлах сайта, в таком случае вам необходимо вручную изменить в URL http:// на https://.
Возможно в URL прописан явно запрос изображений по http://. В таком случае необходимо настроить показ изображение по https://, обычно настройки происходят в админ-панели вашего сайта (CMS). Иногда URL может быть прописан явно в файлах сайта, в таком случае вам необходимо вручную изменить в URL http:// на https://.
[Ответ] Почему и как исправить изображения, которые не отображаются на веб-сайте?
В настоящее время большинство людей часто спрашивают, как исправить , изображения не отображаются на веб-сайтах . На самом деле, это не так распространено в мире Интернета. Тем не менее, люди сталкиваются с такими проблемами. Изображения не отображаются при проблемах с сайтом. Невозможно использовать Chrome или Google для загрузки изображений. Почти все картинки на сайтах либо пустые, либо битые. Это головная боль, когда ваши пользователи не могут найти ни одной из ваших фотографий на сайте. Более того, это сильно повлияет на ваш опыт просмотра.
- Часть 1. Какие изображения не отображаются на веб-сайте?
- Часть 2: Как исправить, что изображения не загружаются на сайт?
- Исправление 1: откройте изображение в другом браузере
- Исправление 2: проверьте конфигурацию браузера
- Исправление 3: очистить кэш браузера и файлы cookie
- Исправление 4: обновление обновлений браузера
- Исправление 5: отключить нежелательное расширение в Google Chrome
- Исправление 6: удаление папки по умолчанию в Google Chrome
- Исправление 7: разрешить JavaScript в Chrome для отображения изображения
- Исправление 8: попробуйте открыть изображение на Chrom Incognito
- Часть 3: Как исправить изображения на сайте, но некоторые из них отсутствуют?
- Исправление 1: проверьте, размещен ли образ на альтернативном сервере
- Исправление 2: отключение защиты от программ-шпионов
- Исправление 3. Повторите попытку позже на веб-сайте
- Исправление 4: используйте другой источник
- Исправление 5: проверьте, блокируют ли ваши файлы хоста или перенаправляют их
- Дополнительный совет: как восстановить поврежденные изображения, которые не отображаются на веб-сайте?
- Часто задаваемые вопросы:
- Почему Google Chrome не отображает изображения?
- Почему мои изображения не отображаются в HTML?
- Как сделать так, чтобы изображения отображались на моем веб-сайте?
Часть 1.
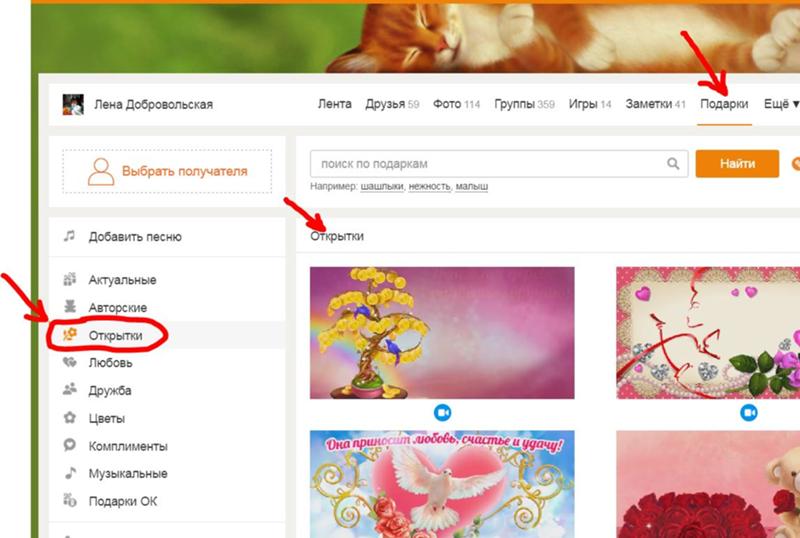 Какие изображения не отображаются на веб-сайте?
Какие изображения не отображаются на веб-сайте?
Изображения на веб-сайте не видны. Проблемы с HTML показывают вам поврежденные или пустые изображения на любом веб-сайте. Причин для этой проблемы может быть много. Вот некоторые из наиболее распространенных причин, по которым изображения не отображаются на веб-сайтах:
- Неверные пути к файлам
- Неуместные имена файлов
- Удаленные или отсутствующие файлы
- проблемы с переносом
- Проблема с базой данных:
После того, как вы загрузите или опубликуете изображения в своем блоге или где-либо еще, обязательно создайте путь к местоположению в вашем каталоге. Это некоторые конкретные коды, которые сообщают каталогу веб-сайта, что нужно захватывать изображения.
При поиске маршрутов мух следите за правильностью написания изображений. Если имя вашего изображения неверно, это может привести к тому, что изображение не появится на веб-сайте.
Если приведенные выше атрибуты у вас полностью верны, теперь проверьте, загружаются ли файлы на веб-сервер или нет.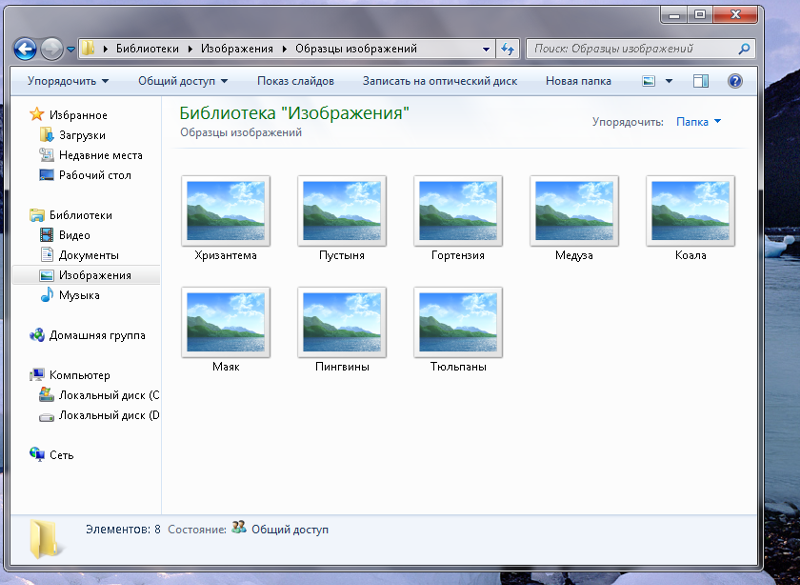 Распространенная ошибка, когда кто-то не загружает файлы на сервер, когда сайт открыт.
Распространенная ошибка, когда кто-то не загружает файлы на сервер, когда сайт открыт.
Еще одна причина, по которой изображения не отображаются, заключается в том, что вы загружаете фото, но не продолжаете, потому что отвлекаетесь.
Все на веб-сайте сохраняется в базе данных. Если вы используете WordPress или любую другую CMS, все они полагаются на базу данных. Если в базе данных есть какая-то проблема, изображения могут не отображаться на веб-сайте для ваших пользователей.
Часть 2. Как исправить, что изображения не загружаются на веб-сайтах?
Поскольку изображения не загружаются на веб-сайты, для решения этой проблемы необходимо исправить некоторые проблемы. Иногда решение прямо перед нами. Все, что нам нужно сделать, это решить ее. Вот некоторые из следующих исправлений, которые могут решить проблемы с отображением изображений на веб-сайте.
Исправление 1: откройте изображение в другом браузере
В большинстве случаев из-за некоторых ошибок в используемом браузере изображения не отображаются на веб-сайте.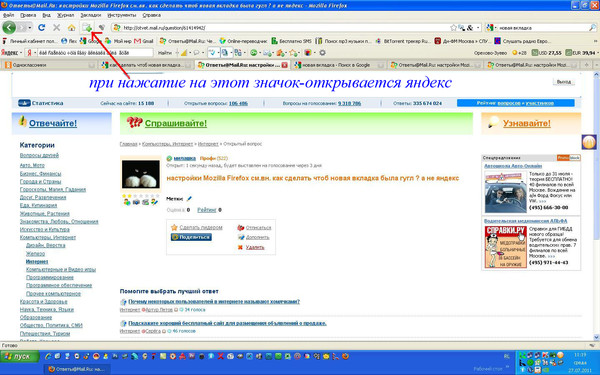 Попробуйте другой браузер и посмотрите, загружаются изображения или нет. Если вы используете Google Chrome, вы можете попробовать другие браузеры, такие как Microsoft Edge, Firefox, Opera или другой.
Попробуйте другой браузер и посмотрите, загружаются изображения или нет. Если вы используете Google Chrome, вы можете попробовать другие браузеры, такие как Microsoft Edge, Firefox, Opera или другой.
Исправление 2: проверьте конфигурацию браузера
В большинстве случаев браузер отключает отображение изображения. Поскольку браузеры могут увеличивать время загрузки веб-сайта, вы можете включить эту опцию в браузере. Вот способы включить эту опцию в некоторых браузерах.
Как включить отображение изображений в Google Chrome?
Шаг 1 : Откройте Google Chrome. Нажмите на три точки в правом верхнем углу.
Шаг 2 : Затем нажмите «Настройки» в раскрывающемся меню.
Шаг 3 : Теперь с левой стороны будет конфиденциальность и безопасность. Нажмите на это.
Шаг 4 : Теперь разверните параметр настройки сайта справа. Прокрутите вниз, нажмите на изображения и выберите Сайты могут показывать изображения.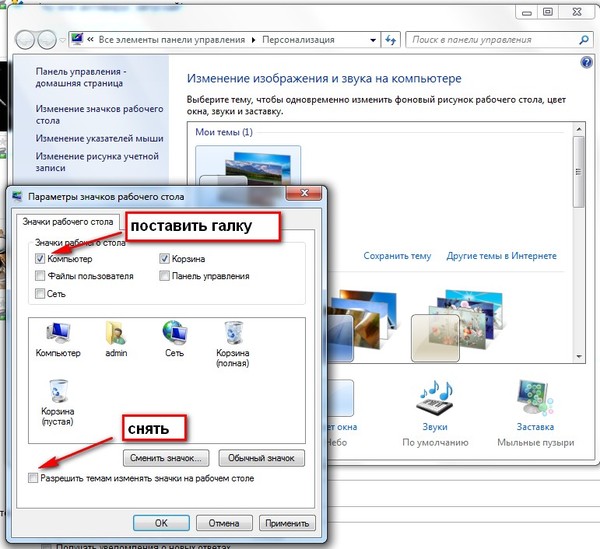
Теперь перезапустите хром, и сайт может отображать изображения.
Как включить отображение изображений в Firefox?
Шаг 1 : Откройте Firefox и введите about: config в адресной строке.
Шаг 2 : Теперь введите в строке поиска разрешение.default.image. Убедитесь, что значение под строкой поиска установлено равным единице. Если нет, измените его на один.
Теперь закройте и перезапустите Firefox.
Как включить отображение изображений в Safari?
Шаг 1 : Откройте Safari и нажмите Safari в строке меню в левом верхнем углу.
Шаг 2 : Теперь нажмите на предпочтения в меню сверху вниз.
Шаг 3 : Выберите вкладку «Дополнительно» и установите флажок «Показать меню разработки в строке меню» ниже.
Шаг 4 : Теперь вы увидите категорию «Разработка» в строке меню. Нажмите «Разработать» и снимите флажок «Отключить изображение», если он установлен.
Теперь снова откройте сафари.
Как включить отображение изображений в Microsoft Edge?
Шаг 1 : Откройте Microsoft Edge и нажмите на три точки в правом верхнем углу. Сверху вниз выберите настройки.
Шаг 2 : Теперь слева выберите «Файлы cookie и разрешение сайта».
Шаг 3 : Теперь нажмите на поле с названием изображения. Затем нажмите кнопку Показать все изображения.
Теперь выйдите и снова откройте Microsoft Edge.
Как включить отображение изображений в Internet Explorer?
Шаг 1 : Запустите Internet Explorer и щелкните значок инструментов в правом верхнем углу. Теперь нажмите на опцию Интернет.
Шаг 2 : Далее нажмите на дополнительные настройки. Теперь поставьте галочку с названием «Показывать картинки», если она не отмечена.
Шаг 3 : Нажмите «Применить», затем нажмите «ОК» и перезапустите Internet Explorer.
Как включить отображение изображений в Opera?
Шаг 1 : Откройте Opera и щелкните значок Opera в левом верхнем углу экрана.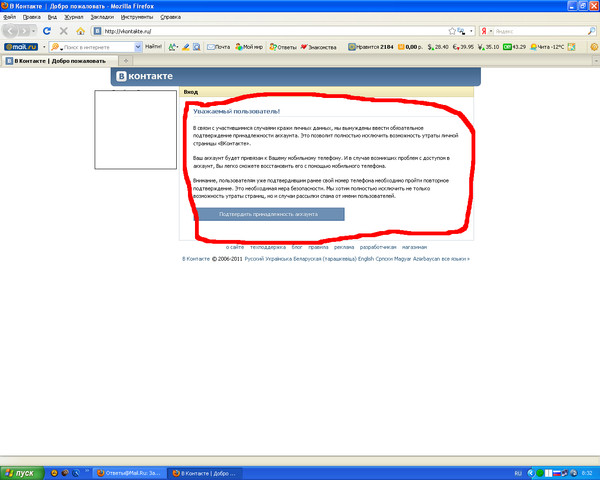 Теперь выберите настройки из выпадающего меню.
Теперь выберите настройки из выпадающего меню.
Шаг 2 : Нажмите «Дополнительно», а затем «Конфиденциальность и безопасность». Затем нажмите «Настройки сайта», прокрутите вниз и выберите изображения.
Шаг 3 : Теперь выберите «Сайт может показывать изображения», затем перезапустите браузер Opera.
Исправление 3: очистить кэш браузера и файлы cookie
Если включение изображений в браузере не работает, почистите кеш и куки. Это удалит все данные, сохраненные во время ваших предыдущих посещений веб-сайтов. Как только вы очистите кеш и файлы cookie, перезапустите браузер и проверьте, решена ли проблема.
Исправление 4: обновление обновлений браузера
Иногда старая версия браузера приводит к тому, что изображения не отображаются. Своевременное обновление браузера защищает его от ошибок и вредоносных программ. Поэтому обновите свой браузер, если это не так, и проверьте, решена ли проблема или нет.
Исправление 5: отключить нежелательные расширения Google Chrome
В большинстве случаев некоторые расширения браузера могут быть причиной того, что изображения не отображаются.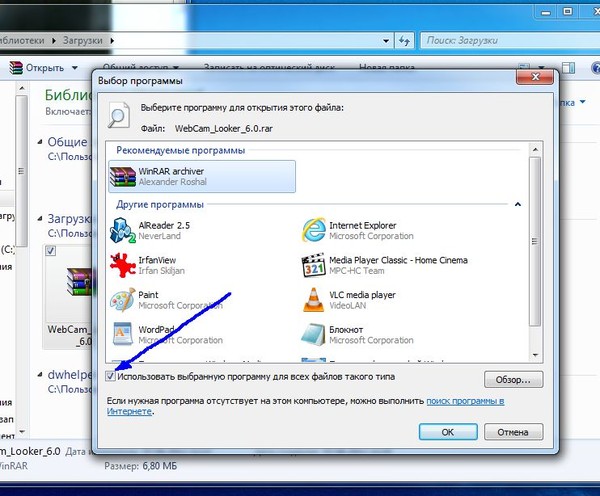 Например, блокировщик рекламы или любой другой. Отключение этих расширений на некоторое время может решить проблему «изображения не загружаются на веб-сайт».
Например, блокировщик рекламы или любой другой. Отключение этих расширений на некоторое время может решить проблему «изображения не загружаются на веб-сайт».
Исправление 6: удаление папки по умолчанию в Google Chrome
Большинство из нас используют Google Chrome в качестве браузера по умолчанию. За это время некоторые данные будут повреждены, поэтому удаление данных Google Chrome может решить проблему. Более того, как только вы снова откроете Chrome, он снова автоматически загрузит свои данные.
Для этого откройте окно запуска и введите «%localappdata%». Это откроет локальное хранилище ПК. Затем перейдите в Google, затем Chrome теперь выбирает данные пользователей, затем переименуйте или удалите файл.
Исправление 7: разрешить JavaScript отображать изображения в Chrome
Еще один способ решить проблему «Изображения Chrome не отображаются на веб-сайтах» — разрешить javascript в Chrome отображать изображения. Для этого выполните следующие действия.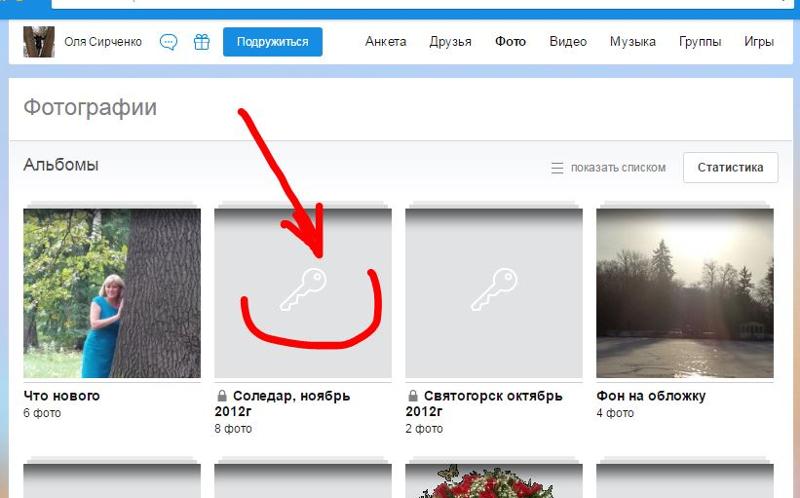
Шаг 1 : Откройте Chrome и нажмите на три точки в правом верхнем углу. Теперь выберите настройки > конфиденциальность и безопасность.
Шаг 2 : С правой стороны выберите Настройки сайта. Теперь спуститесь вниз и выберите Java Script.
Шаг 3 : Включите параметр «Сайт может использовать JavaScript».
Теперь перезапустите хром.
Исправление 8: попробуйте открыть изображение в Chrome в режиме инкогнито
Если проблема все еще не устранена, полностью изолируйте текущий браузер. Теперь откройте инкогнито в своем Chrome, откройте любой веб-сайт и посмотрите, отображаются ли изображения или нет.
Часть 3. Как исправить веб-сайт, на котором отображаются изображения, но некоторые из них отсутствуют?
Что приводит к тому, что одни изображения отображаются в браузере, а другие нет? Существует множество причин, по которым изображения не отображаются в браузере, но некоторые из них отсутствуют. как:
- Веб-страница не указывает на точный адрес изображения.

- Компьютер или хост получает слишком много запросов и не может загрузить изображение.
- Некоторое стороннее программное обеспечение блокирует изображение.
Ниже приведены некоторые решения проблемы «Не отображаются изображения в браузерах».
Исправление 1: проверьте, размещен ли образ на альтернативном сервере
Первое, что нужно сделать, это проверить, размещен ли образ на сервере или нет. Для проверки щелкните правой кнопкой мыши изображение или любое поврежденное изображение и выберите свойства. Теперь вы можете увидеть интернет-адрес изображения. Теперь скопируйте этот адрес и вставьте его в адресную строку и удалите имя изображения. Например, если вы выполнили это действие с изображением в верхней части страницы, вы должны скопировать «https://www.example.com/issues/pictures/имя-изображения.png», а затем удалить «имя-изображения. png» из URL-адреса. Это покажет вам, определяет ли ваш компьютер изображение или нет.
Исправление 2: отключение защиты от программ-шпионов
Если вы используете защиту от шпионских программ, например McAfee или любую другую, попробуйте отключить ее, чтобы не блокировать изображения.
Исправление 3. Повторите попытку позже на веб-сайте
Иногда сам сайт создает некоторые проблемы. Возможно, разработчик выполняет какую-то работу на своем веб-сайте, из-за чего изображения не отображаются на веб-сайте. Так что попробуйте сайт в другой раз.
Исправление 4: используйте другой источник
Найдите имя изображения в другом источнике или поисковой системе, например Google. Найдите название изображения и посмотрите, отображается ли оно в Google или нет.
Исправление 5: определите, блокируются ли ваши файлы хоста или перенаправляются,
Если вы используете Microsoft Windows, проверьте узел окна, чтобы узнать, перенаправляет ли он на используемый вами веб-сайт или нет.
Дополнительный совет: как восстановить поврежденные изображения, которые не отображаются на веб-сайте?
Иногда отсутствие изображений не является проблемой ни вашего браузера, ни хоста вашего компьютера. Иногда это происходит из-за поврежденных изображений, которые не отображаются на веб-сайтах.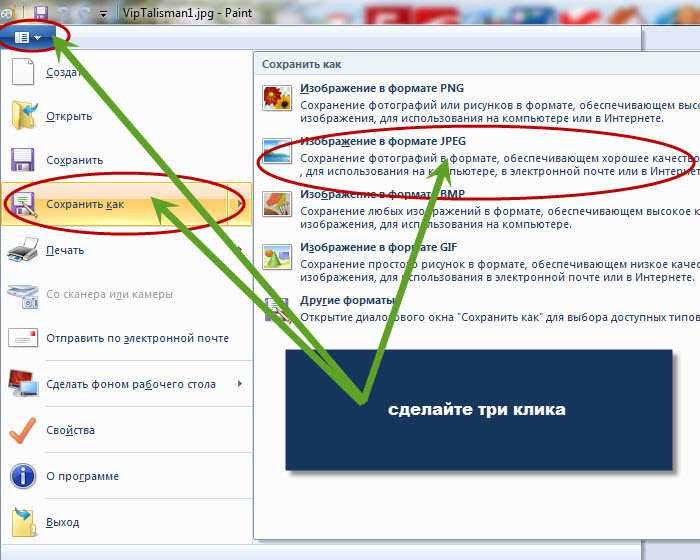 Итак, вам нужно сначала восстановить ваши изображения, а затем загрузить их снова. Вопрос в том, как восстановить поврежденные изображения. Здесь мы расскажем вам, как восстановить поврежденные изображения с помощью 4DDiG Photo Repair. 4DDiG Photo Repair — это профессиональное программное обеспечение для восстановления поврежденных изображений, которое может исправить поврежденное изображение за 3 шага.
Итак, вам нужно сначала восстановить ваши изображения, а затем загрузить их снова. Вопрос в том, как восстановить поврежденные изображения. Здесь мы расскажем вам, как восстановить поврежденные изображения с помощью 4DDiG Photo Repair. 4DDiG Photo Repair — это профессиональное программное обеспечение для восстановления поврежденных изображений, которое может исправить поврежденное изображение за 3 шага.
Что пользователям больше всего нравится 4DDiG Photo Repair:
- Восстановление размытых, переэкспонированных или пиксельных фотографий.
- Восстановление поврежденных изображений в форматах JPEG, JPG, CR3, CR2, NEF, NRW, RAF, DNG, ARW, GPR, TIF, TIFF и CRW.
- Одновременно можно восстановить до 3000 изображений.
- Быстрый ремонт с высокой степенью безопасности.
Как восстановить поврежденные файлы с помощью 4DDiG Photo Repair:
Скачать бесплатно
Для ПК
Безопасная загрузка
Купить сейчас
- Выберите «Восстановление фото»
- Добавьте фотографии, чтобы начать ремонт
- Просмотр восстановленных фотографий и экспорт
Загрузите и установите мощное программное обеспечение для восстановления фотографий на свой компьютер и запустите его.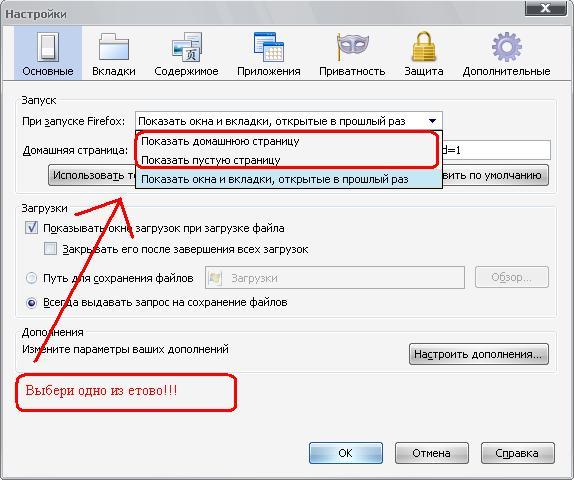 В «Дополнительных параметрах» выберите «Восстановление фотографий».
В «Дополнительных параметрах» выберите «Восстановление фотографий».
Нажмите «Щелкните, чтобы добавить фотографии», чтобы импортировать поврежденные или поврежденные фотографии, а затем нажмите «Восстановить», чтобы начать их восстановление.
После восстановления вы можете выбрать фотографии для предварительного просмотра, а затем нажать «Экспорт», чтобы сохранить их в безопасном месте.
Часто задаваемые вопросы:
Почему Google Chrome не отображает изображения?
При наличии поврежденных файлов Chrome может перестать отображать изображения. Способ решить эту проблему — удалить или переименовать текущую папку данных, чтобы Chrome обновил ее до новой. Приведен способ переименования или удаления папки данных.
Почему мои изображения не отображаются в HTML?
Причина, по которой изображения не отображаются в HTML, заключается в том, что файл находится не в той папке, которая указана в теге. Более того, иногда в теге не указывается имя изображения, что позволяет не показывать изображение.
Более того, иногда в теге не указывается имя изображения, что позволяет не показывать изображение.
Как сделать так, чтобы изображения отображались на моем веб-сайте?
Некоторые браузеры блокируют изображения, чтобы ускорить загрузку веб-сайта. В этом случае вы можете проверить разрешенные изображения для отображения в настройках браузера, и это сработает.
Заключение
Отсутствие изображений не является распространенной проблемой, но в настоящее время она стала хорошо известна всем по многим причинам. Если у вас есть такая проблема, вы можете решить ее, используя решения, перечисленные выше. Более того, если вы обнаружите, что ваши изображения повреждены, вы можете восстановить эти изображения с помощью 4DDiG Photo Repair.
9 Исправлений, когда изображения не загружаются в Chrome
Вы когда-нибудь посещали веб-страницу только для того, чтобы обнаружить, что ни одно из изображений на странице не загружается? Изображения, которые не загружаются в Chrome, могут быть вызваны несколькими причинами.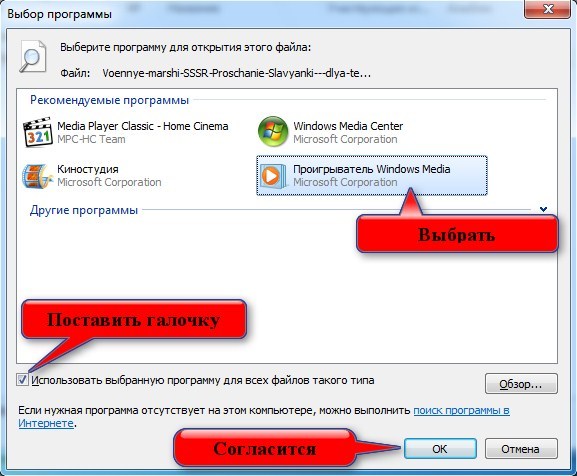
В этой статье вы узнаете некоторые из первых вещей, которые нужно проверить, чтобы быстро решить эту проблему. Если это не так, есть несколько более продвинутых вариантов, которые можно попробовать в последней части статьи.
Содержание
Почему изображения не загружаются в Chrome
При использовании Chrome изображения могут не загружаться на веб-страницах по многим причинам.
- Ваше интернет-соединение прервано, и Chrome загружает кэшированную страницу.
- Параметр Chrome блокирует изображения.
- Проблемы с сайтом, который вы пытаетесь загрузить.
- Расширение браузера может мешать загрузке страницы.
- Ваше антивирусное программное обеспечение блокирует изображения.
Как вы можете себе представить, при таком количестве причин найти настоящую проблему не всегда просто. Однако это пошаговое руководство должно помочь вам решить проблему.
1. Попробуйте другой браузер
Первое, что нужно проверить, это проблема только в вашем браузере Chrome или в любом браузере.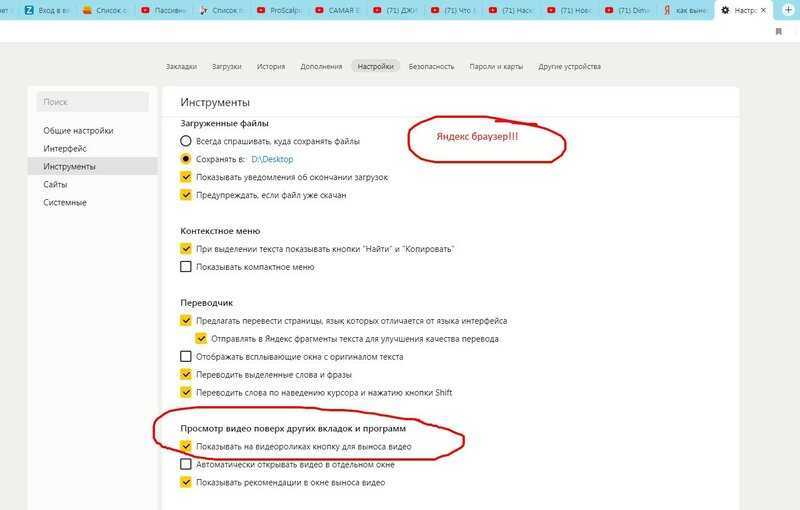 Почему это важно? Каждый браузер использует свой собственный браузерный движок для обработки входящего кода веб-страницы.
Почему это важно? Каждый браузер использует свой собственный браузерный движок для обработки входящего кода веб-страницы.
Chrome использует движок Chromium. Итак, первый тест, который нужно попробовать, — это использовать другой браузер на основе Chromium, такой как Vivaldi.
Если изображения не загружаются в Vivaldi, это может быть связано с подключением к Интернету или с движком Chromium на вашем ПК.
Еще один хороший тест — запустить Firefox и посетить ту же веб-страницу.
Firefox использует совершенно другой движок рендеринга браузера под названием Gecko, работающий под управлением нового кодового имени Quantum.
Если Firefox также не загружает изображения, возможно, проблема в вашем интернет-соединении. Если это так, вам нужно будет поработать над устранением неполадок с подключением к Интернету.
2. Установите флажок «Показать все изображения».
Если другие браузеры работают нормально, скорее всего, проблема связана с Google Chrome.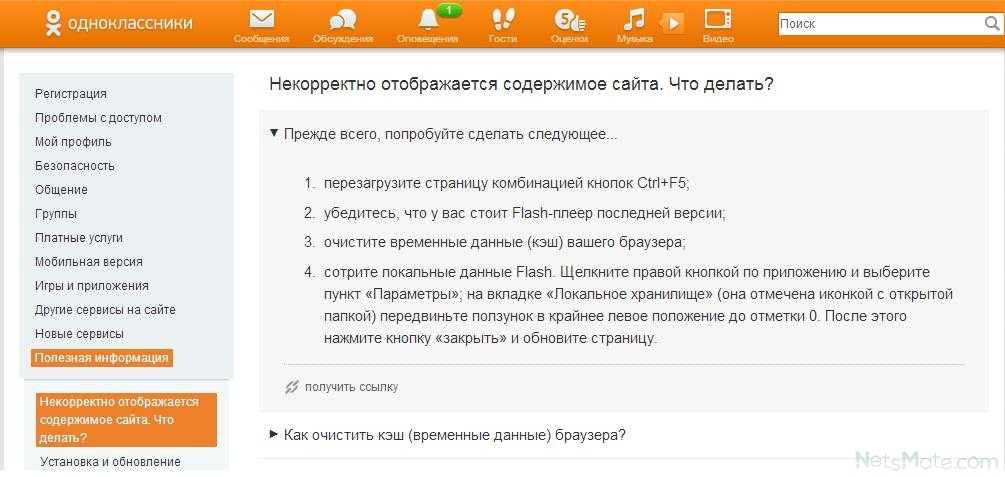 Поэтому пришло время приступить к устранению неполадок в Chrome.
Поэтому пришло время приступить к устранению неполадок в Chrome.
Сначала убедитесь, что параметры, которые могут остановить загрузку изображений, настроены неправильно. Первая настройка, которую нужно проверить, — это настройка Show All Images Chrome.
Чтобы найти это:
1. Нажмите на три точки справа, чтобы открыть меню, и выберите Настройки .
2. Прокрутите вниз до раздела Конфиденциальность и безопасность и выберите Настройки сайта .
3. В меню «Настройки сайта» прокрутите вниз до Content и выберите Изображения .
4. В меню Изображения убедитесь, что Сайты могут показывать изображения включены.
Этот параметр является одной из наиболее распространенных причин, по которой люди видят поврежденные значки изображений при открытии веб-страниц. Надеюсь, эта настройка устранила вашу проблему.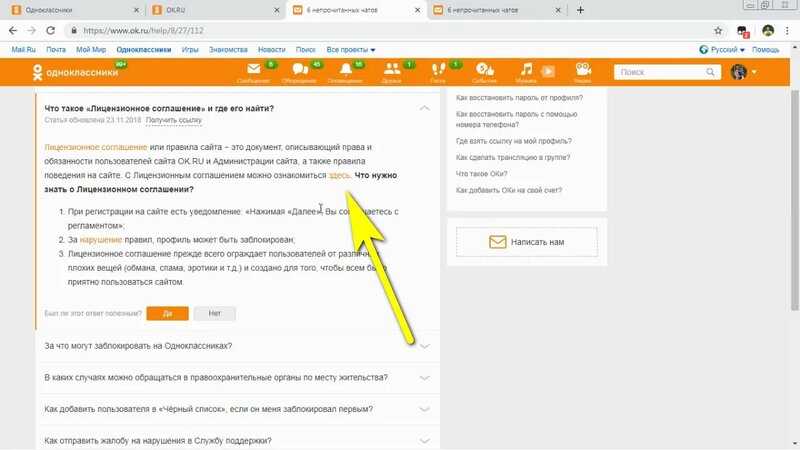
3. Проверьте настройки JavaScript
Некоторые веб-страницы используют код JavaScript для загрузки изображений на веб-страницу. Из-за этого, если вы отключили JavaScript в Chrome, не осознавая этого, изображения не будут загружаться на эту веб-страницу.
Вы можете убедиться, что JavaScript включен в Chrome, чтобы увидеть, не в этом ли проблема. Для этого используйте тот же процесс, что и выше, чтобы открыть настройки Chrome. Прокрутите вниз до раздела Content и выберите JavaScript , чтобы увидеть настройки Chrome JavaScript.
В настройках JavaScript убедитесь, что Сайты могут использовать JavaScript включен. Это гарантирует, что если веб-страница использует JavaScript для загрузки изображений, она будет работать в Chrome.
Перезапустите браузер Chrome и попробуйте повторно открыть страницу. Если проблема была в этом параметре, веб-страница должна загрузить изображения сейчас.
4. Проверьте отсутствие расширений с помощью Incognito
Еще одна проблема, которая может вызвать проблемы с загрузкой изображений в Chrome, — это расширения браузера. Трудно определить, какое расширение вызывает проблему, особенно если вы используете их много.
Трудно определить, какое расширение вызывает проблему, особенно если вы используете их много.
Самый простой способ проверить это — запустить Chrome в режиме инкогнито. Это запустит браузер без загруженных расширений. Для этого просто выберите три точки в правом верхнем углу, чтобы открыть меню Chrome, и выберите Новое окно в режиме инкогнито 9.0004 .
Попробуйте загрузить проблемную веб-страницу в этом новом окне в режиме инкогнито. Если страницы загружаются, проблема, скорее всего, в одном из ваших расширений. В этом случае закройте режим инкогнито и откройте обычное окно браузера.
Откройте меню расширений, открыв настройки, выберите Дополнительные инструменты , а затем выберите Расширения .
Отключайте активные расширения по одному и продолжайте тестировать веб-страницу.
Как только вы отключите одно из них и веб-страница сможет загружать изображения, вы поймете, что проблема заключается в расширении.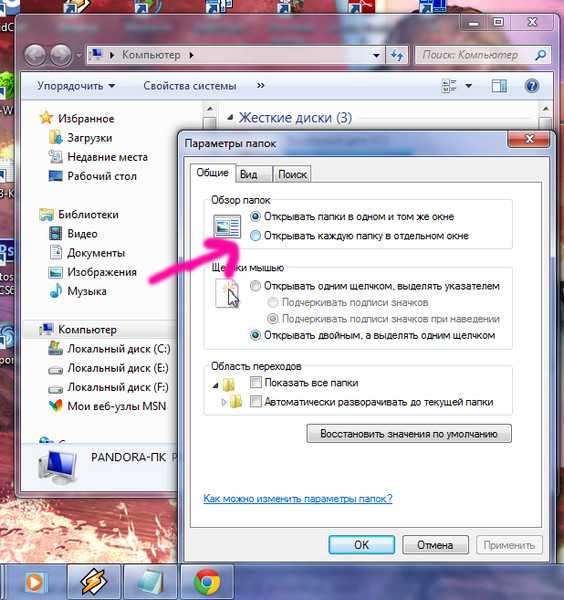 Попробуйте выбрать Удалите , чтобы полностью удалить его из Chrome.
Попробуйте выбрать Удалите , чтобы полностью удалить его из Chrome.
5. Очистите кэш Google Chrome
Возможно, Google кэшировал версию веб-страницы, когда изображения не работали. Пока кеш не будет обновлен, кешированная версия страницы будет продолжать загружаться.
Очистите кеш, чтобы получить самую новую версию веб-страницы, чтобы проверить, не является ли проблема в кеше Chrome.
1. Введите chrome://history/ в поле URL вашего браузера и нажмите Enter .
2. В левом меню выберите Очистить данные браузера .
3. Откроется окно Очистить данные просмотра . Убедитесь, что выбрано как минимум Очистить изображения и файлы , и выберите Очистить данные .
4. Другой способ сделать это — выбрать вкладку Advanced . Убедитесь, что выбрано Кэшированные изображения и файлы , и нажмите кнопку Очистить данные .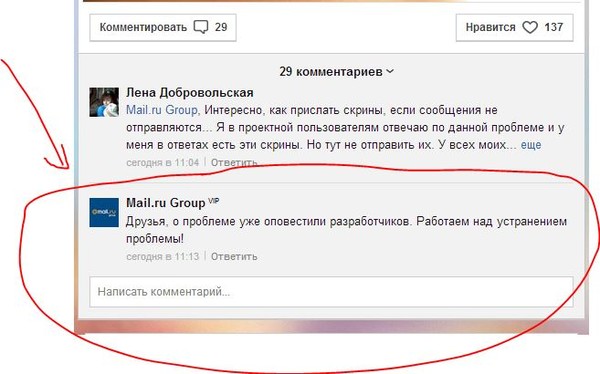
Любой из них будет работать. Как только кешированные изображения и файлы будут удалены, перезапустите браузер и попробуйте перезагрузить страницу. Если проблема была в кеше Chrome, теперь веб-страница должна загружать все изображения.
6. Убедитесь, что Chrome обновлен
Устаревший браузер Chrome может легко привести к проблемам с загрузкой веб-страниц, включая загрузку изображений. Это особенно верно, если веб-страница была недавно обновлена и использует последний веб-код, для которого требуется последняя версия механизма рендеринга Chromium.
Обновить Chrome быстро и легко. Просто выберите три точки в правом верхнем углу и выберите Справка в меню. Затем выберите О Google Chrome 9.0004 .
Когда откроется страница «О Chrome», Chrome автоматически проверит, полностью ли он обновлен.
Если это не так, он автоматически обновится до последней сборки. Подождите, пока сообщение Проверка обновлений не изменится на Google Chrome обновлен . Как только вы увидите это сообщение, перезапустите браузер и снова проверьте веб-страницу.
Как только вы увидите это сообщение, перезапустите браузер и снова проверьте веб-страницу.
7. Попробуйте переименовать папку данных Chrome
По мнению многих пользователей Chrome, проблема с папкой данных Chrome (файлы удалены или повреждены) может привести к тому, что изображения не будут загружаться в Chrome.
Вы можете проверить, не в этом ли проблема, и исправить ее, переименовав папку данных по умолчанию.
1. Выберите меню «Пуск», введите «Выполнить», и выберите приложение «Выполнить ».
2. В поле Открыть введите %localappdata% и нажмите кнопку OK .
3. В открывшемся окне браузера Windows перейдите к //AppData/Local/Google/Chrome/User Data .
Переименуйте папку Default во что-нибудь другое. Затем перезапустите Chrome. Chrome воссоздаст новый Папка по умолчанию внутри Данные пользователя .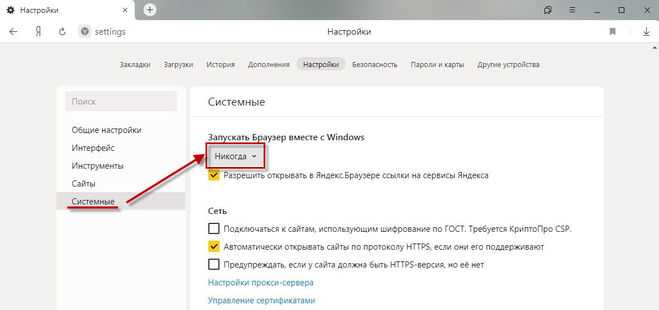
Если проблема была вызвана старой папкой по умолчанию, теперь вы должны видеть изображения при посещении проблемной веб-страницы.
8. Сброс настроек браузера Chrome
Если вы перепробовали все указанные выше настройки, но ничего не работает, сброс всех настроек Chrome до значений по умолчанию может решить проблему.
Откройте окно настроек Chrome, выберите Дополнительно и прокрутите вниз до Сброс и очистка 9раздел 0004. Выберите Восстановить исходные настройки по умолчанию .
Это приведет к сбросу всех настроек браузера Chrome. Перезапустите браузер Chrome и снова попробуйте открыть веб-страницу. Если изображения загружаются, вы знаете, что проблема была вызвана одной из многих настроек браузера Chrome.
9. Попробуйте разные DNS-серверы
Последнее, что вы можете попробовать, — это проверить, подключившись к Интернету с помощью разных DNS-серверов. Когда веб-страница пытается загрузить изображения, она использует URL-ссылку на эти изображения. Если сайт, который вы посещаете, использует службу сети доставки контента (CDN) (которая обслуживает изображения с разных серверов по всему миру), DNS-сервер, который вы используете, имеет значение.
Если сайт, который вы посещаете, использует службу сети доставки контента (CDN) (которая обслуживает изображения с разных серверов по всему миру), DNS-сервер, который вы используете, имеет значение.
Если ваши текущие DNS-серверы имеют неправильный IP-адрес для ваших локальных CDN-серверов, ваш браузер не будет загружать изображения.
Чтобы проверить, не в этом ли проблема, попробуйте изменить свои DNS-серверы на DNS-серверы Google.
- Откройте панель управления Windows и выберите Просмотр состояния сети и задач в разделе Сеть и Интернет.
2. В левом навигационном меню выберите Изменить настройки адаптера .
3. Вы увидите список всех сетевых адаптеров. Щелкните правой кнопкой мыши активный сетевой адаптер, который вы используете, и выберите 9.0003 Свойства из меню.
4. В окне свойств Wi-Fi выберите Интернет-протокол версии 4 (TCP/IPv4) под Это соединение использует следующие элементы .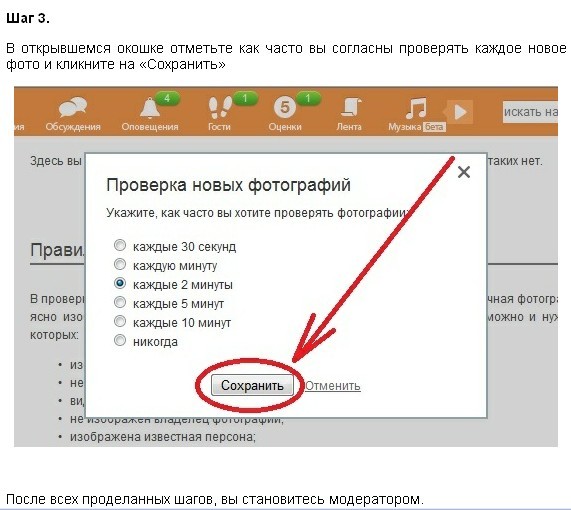
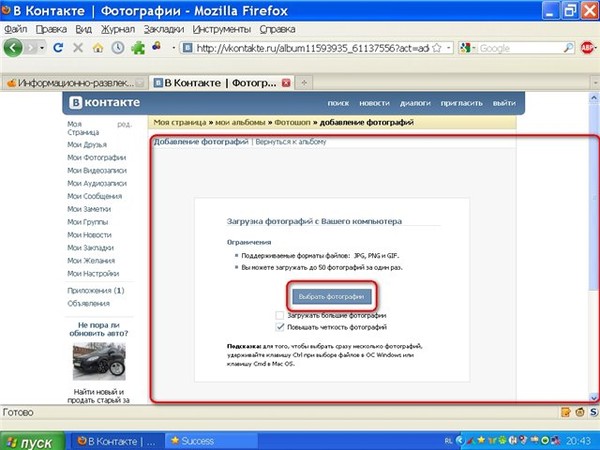 Браузер
Браузер