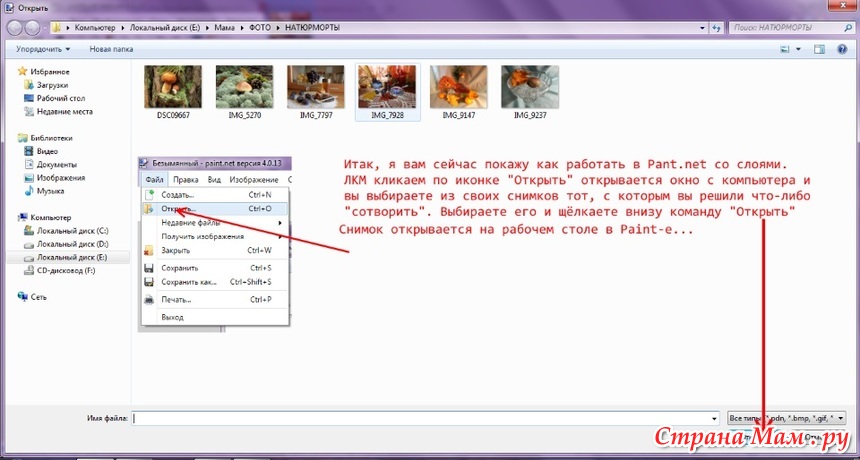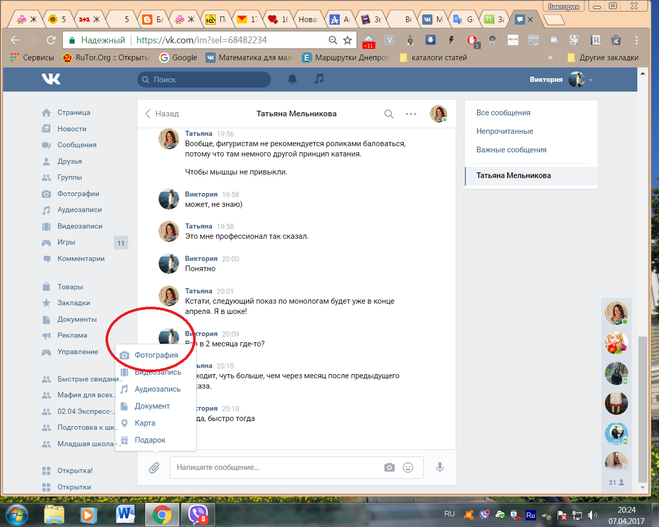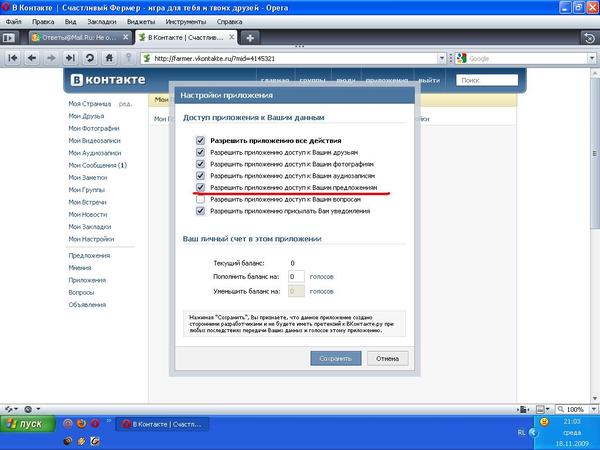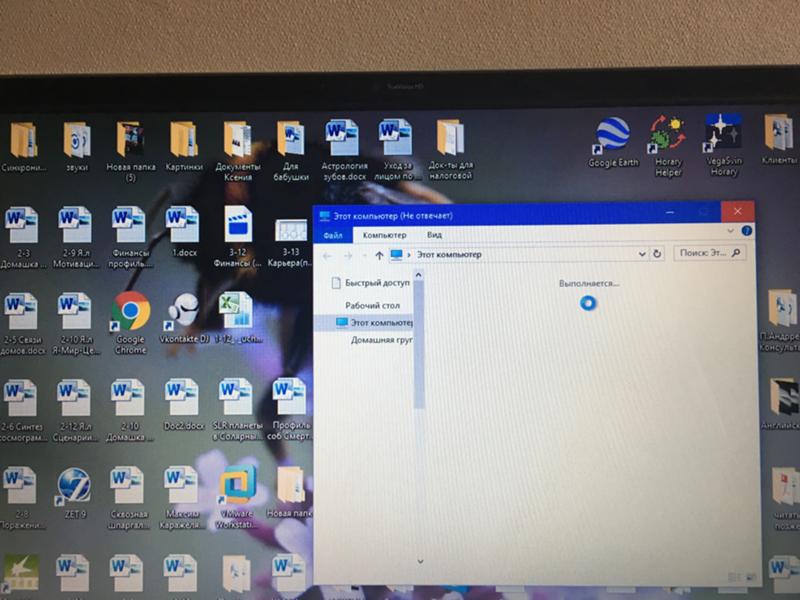Не открываются фото на сайте что делать: Причины, по которым картинки не отображаются на сайте
Содержание
Причины, по которым картинки не отображаются на сайте
Olha Kashyna
11.01.2018
197224
на прочтение 5 минут
Есть такая пословица “Одна картинка говорит больше, чем тысяча слов”. Данное выражение особенно оправдано в Веб-сфере, где концентрация внимания рассеянная, и поэтому правильный образ может привлечь или отпугнуть посетителя. Привлекая внимания, стоит направить пользователя в правильное русло, для того чтобы пользователь достиг поставленной вами цели. Так что на веб-сайте, изображения действительно могут стоить больше тысячи слов!
С учетом важности использования изображений, давайте рассмотрим ситуацию, когда изображение есть на сайте, но не загружаеться. Это может произойти, если у вас есть встроенные изображения, которые являются частью HTML или фоновых изображений, примененных с помощью CSS. Актуально и то, что теперь Google уменьшает файлы JPEG на 35% с помощью нового алгоритма Guetzli, подробнее здесь.
Суть в том, что, когда графическое изображение не загружается на странице, это выглядит как побитая ссылка и в некоторых случаях может полностью разрушить пользовательский интерфейс на сайте.
Давайте рассмотрим некоторые из распространенных причин, по которым изображения могут не отображаться на сайте, а также то, что вы должны проверить во время тестирования веб-сайта. Для конвертации изображений используйте специальные программы, которые упростят вашу работу с картинками и с их дальнейшем размещении на сайте.
Не правильний путь
Когда вы добавляете изображения в HTML или CSS-файл сайта, вы должны создать путь к местоположению в вашей структуре каталогов, где находятся эти файлы. Этот код указывает браузеру откуда показывать изображение. В большинстве случаев картинки находяться в папке «images». Если путь к этой папке и файлы внутри нее неверны, изображения не будут загружаться должным образом, потому что браузер не сможет получить правильные файлы.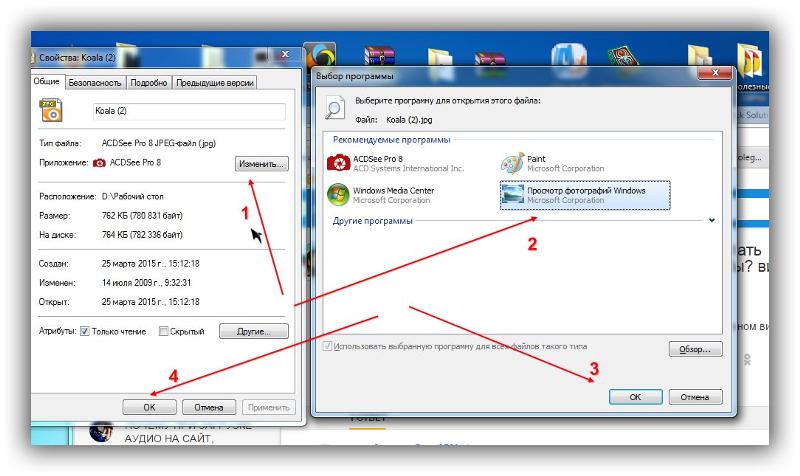
Браузер будет следовать указанному пути, и в случае отсутствия соответствующего место изображения будет пустым.
Отладка проблем с загрузкой изображений заключается в проверке правильности пути к изображению. Возможно, вы указали неправильный каталог или неправильно указали путь к этому каталогу. Если это не так, у вас может быть другая проблема, которую мы рассмотрим дальше!
Не правильное название файла
После того как вы удостоверились, что путь к файлу правильный, проверьте правильность указанного названия изображения. В нашей практике наиболее частой причиной ошибки отображения изображения является ошибка в названии или неправильно указанное название изображения. Помните, что браузеры не понимают ошибок, даже если вы опечатались всего в одной букве изображение загружаться не будет.
Не правильное расширение файла
В некоторых случаях указывая правильное имя файла и пути, ошибка появляется при неправильном расширении файла.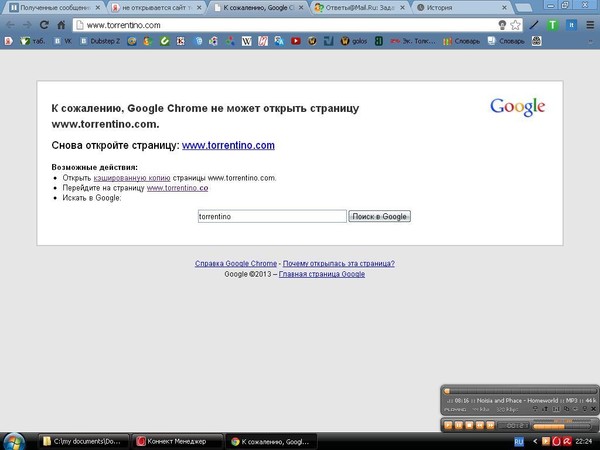 Если вы загрузили картинку в .jpg, а в HTML указан формат .png возникнет проблема. Проверьте соответствует ли формат изображений с указанным форматом в коде.
Если вы загрузили картинку в .jpg, а в HTML указан формат .png возникнет проблема. Проверьте соответствует ли формат изображений с указанным форматом в коде.
Также следует обратить внимание на то, что если вы используете .JPG (все большие буквы), а в название .jpg (маленькими), то некоторые веб-сервера могут не грузить изображения. Мы рекомендуем сохранять название изображений без использования больших букв, это поможет избежать ошибок при загрузки картинок.
Ошибка при загрузке
Если вы правильно указали путь имя, а также расширения файлов, а изображение все равно не отображается, стоит проверить загружено ли данное изображение на сервер без ошибок.
Небрежная загрузка файлов на сервер при запуске сайта является распространенной ошибкой, которую легко упустить. Как исправить эту проблему?
Загрузите нужные изображения, обновите свою веб-страницу, и она должна сразу отобразить файлы. Вы также можете попытаться удалить изображение на сервере и повторно загрузить его.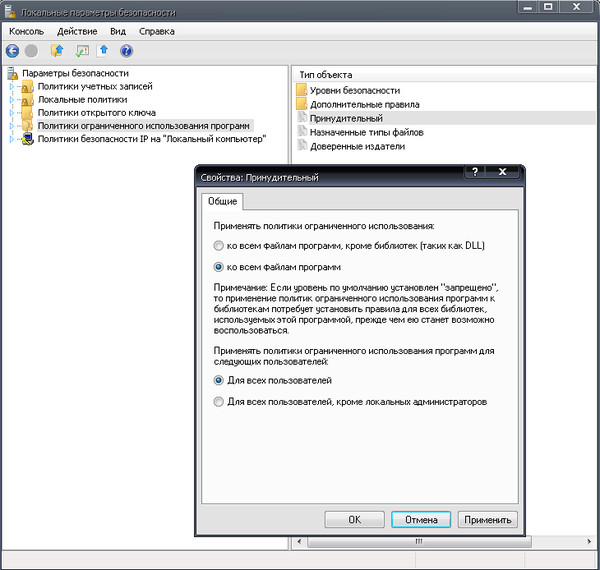 Это может показаться странным, но это действительно работает. Иногда файлы повреждаются, поэтому этот метод «удалить и заменить» может помочь.
Это может показаться странным, но это действительно работает. Иногда файлы повреждаются, поэтому этот метод «удалить и заменить» может помочь.
Сервер с картинками недоступен
Вы обычно храните почти все картинки на своем сервере, но также есть картинки, которые размещены на других серверах. Так, что если другой сервер будет недоступен, то картинки могут не отображаться.
Проблемы с отображением
Независимо от того, загружен ли файл изображения из внешнего домена или из вашего собственного, всегда есть вероятность, что может возникнуть проблема с отображением этого файла, когда он запрашивается браузером. Это нечастое явление (если это так, вам может понадобиться новый хостинг-провайдер), но это может происходить время от времени.
Неприятная сторона этой проблемы заключается в том, что на самом деле вы ничего не можете с этим поделать, так как это проблема вне вашего контроля. Хорошей новостью является то, что временная проблема часто решается довольно быстро.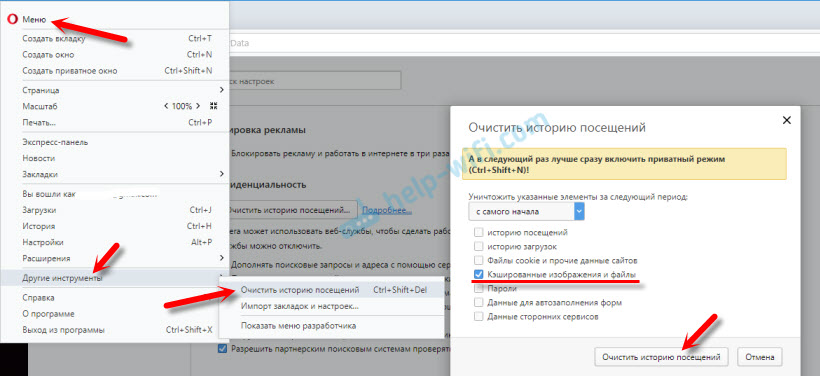 Если вы видите сломанное изображение, обновите браузер, возможно, это была всего временная проблема.
Если вы видите сломанное изображение, обновите браузер, возможно, это была всего временная проблема.
Ну и напоследок…
Когда вы думаете об использовании изображений, нужно помнить о двух вещах, которые необходимо учитывать: правильное использование тегов ALT, скорость сайта и общая производительность.
ALT (альтернативний текст) — текст который отображается, если изображение не загрузилось. Он также является важным компонентом создания для веб-сайтов, которые могут использоваться людьми с ограниченными возможностями. Каждое встроенное изображение на вашем сайте должно иметь соответствующий тег ALT. Обратите внимание, что изображения, применяемые с CSS, не имеют этого атрибута.
Что касается производительности веб-сайта, загрузка слишком большого количества изображений или даже нескольких изображений гигантов, которые неправильно оптимизированы, окажут также негативное влияние на скорость загрузки.
По этой причине не забудьте проверить влияние любых изображений, которые вы используете в дизайне вашего сайта, и предпримите любые шаги, которые необходимы для повышения производительности этого сайта, при этом создавая общий внешний вид, подходящий для вашего интернет-проекта.
Данный материал является переводом с сайта www.thoughtco.com.
Также важно оптимизировать картинки на вашем сайте. Для чего это нужно? Более детально читайте в следующей статье.
Почему не отображаются картинки в браузере Google Chrome
Учеными доказано, что информацию лучше воспринимается в виде инфографики, то есть в картинках, слайдах, таблицах и графиках. Поэтому для пользователя в Сети важно не только читать, но и видеть. А с этим, как выясняется, могут быть проблемы. Поэтому сегодня мы поговорим о том, почему не отображаются картинки в Google Chrome. В процессе повествования рассмотрим несколько причин и вариантов решения проблемы.
Содержание
- Изображения не загружаются
- Проверка настроек для сайтов
- Проверка в режиме инкогнито
- Очистка мусора
- Неблагонадежное расширение
- Включение поддержки JavaScript
- Подведем итоги
Изображения не загружаются
Довольно трудно с ходу определить причину белого фона на месте, где должна быть картинка.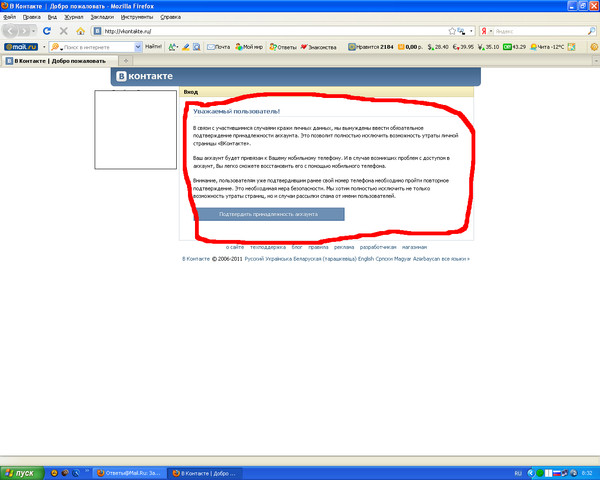 Поэтому используем комплексный подход, который обеспечит нам успех.
Поэтому используем комплексный подход, который обеспечит нам успех.
Для удобства восприятия разобьем дальнейшее повествование на несколько логических блоков.
Убедитесь, что проблема с отсутствием изображений есть только в Хроме. Если это актуально для нескольких браузеров, свяжитесь с интернет-провайдером для выяснения всех нюансов.
Проверка настроек для сайтов
Хотя по умолчанию в Хроме включено отображение картинок, будет полезно проверить, не деактивирован ли этот функционал. Для этого:
- Открываем Google Chrome и переходим в системные настройки посредством клика по кнопке в правом верхнем углу.
- Далее прокручиваем страничку до пункта «Дополнительные», находим блок «Настройки сайтов».
- Далее наводим курсор на вкладку «Картинки», открывается новое окно.
- Здесь проверяем, активен ли ползунок напротив пункта «Показывать все».
- Если нет, то делаем это (индикация должна быть синей).

- Сохраняем внесенные изменения и перезагружаем браузер.
Дополнительно проверьте, не включен ли проблемный сайт в список блокировок в этих же настройках. Если да — удалите его от туда.
Если система не сбоила и все настройки работают в штатном режиме, двигаемся дальше.
Проверка в режиме инкогнито
Стоит проверить, загружаются ли картинки в режиме инкогнито (подробнее о режиме рассказано тут). Если изображения загружаются нормально, переходите к следующему пункту, если нет, то пропустите его и следуйте дальнейшим инструкциям.
Очистка мусора
Часто проблемы с отображением картинок возникают из-за банального перегруза системы мусором и временными файлами. Поэтому следующий пункт в нашем списке – очистка истории посещений и кэша. Для этого предусмотрена следующая пошаговая инструкция:
- Открываем Хром и кликаем по главной кнопке (троеточие) в правом верхнем углу экрана.
- Далее наводим курсор на вкладку «История» (или используем сочетание клавиш Ctrl + H).

- В левой части пользовательского окна выбираем пункт «Очистить».
- Автоматически появляется системное окно, состоящее из нескольких частей. Здесь выбираем временной диапазон для очистки, разновидности удаляемых файлов.
- Подтверждаем серьезность намерений соответствующей кнопкой и ждем завершения процедуры.
По прошествии времени перезапускаем браузер и проверяем, отображается ли графический материал. Если все еще результат нулевой, то пойдем дальше.
Неблагонадежное расширение
В отдельных случаях в тело поисковика Chrome помещается расширение NoImages, по названию которого можно понять, в чем состоит его основное назначение.
Так вот, для решения проблемы этого характера достаточно:
- Открыть браузер и кликнуть на системную кнопку в правом верхнем углу экрана.
- В открывшемся окошке наводим курсор на «Дополнительные инструменты», в выпадающем списочке выбираем пункт «Расширения».

- В открывшемся окошке ищет вышеназванное дополнение и кликаем на кнопку «Удалить» после обнаружения.
- Подтверждаем серьезность намерений и проверяем корректность отображения картинок.
Таким простым способом можно решить проблему с отображением графических объектов.
Не лишним будет попробовать отключить и другие расширения, возможно они блокируют загрузку картинок. По очереди пройдитесь и отключите по одному каждое установленное расширение.
Включение поддержки JavaScript
Не лишним будет проверить, включена ли поддержка Джава Скрипт в браузере. Как это сделать, подробно описано в этой статье.
Подведем итоги
Существует несколько вероятных причин возникновения вышеназванной ошибки. Поэтому здесь подойдет комплексный подход. Таким образом пользователь убивает сразу нескольких зайцев: очищает систему от мусора, проводит профилактику для браузера, устраняет возникшую неполадку.
Как исправить, что изображения не загружаются в Chrome
Исправить несложно
По умолчанию Google Chrome настроен на отображение изображений на сайтах, которые вы посещаете в этом браузере. Если вы обнаружите, что браузер не отображает изображения для сайта, на этом сайте могут возникнуть проблемы с отображением изображений. Если проблема сохраняется на других сайтах, проблема может быть в вашем браузере.
Если вы обнаружите, что браузер не отображает изображения для сайта, на этом сайте могут возникнуть проблемы с отображением изображений. Если проблема сохраняется на других сайтах, проблема может быть в вашем браузере.
Возможно, вы или кто-то еще отключил параметр загрузки изображений в Chrome, отключил JavaScript, или одно из ваших расширений может быть причиной того, что Chrome не загружает ваши изображения. В этом руководстве будут рассмотрены возможные способы решения вашей проблемы.
Содержание
Используйте другой браузер для доступа к веб-странице
Если Chrome не отображает изображения на сайте, переключитесь на другой веб-браузер на своем компьютере и посмотрите, сможете ли вы загрузить изображения. Вы можете попробовать другие браузеры, такие как Microsoft Edge, Mozilla Firefox, Vivaldi или Opera.
Если изображения вашего сайта загружаются в других веб-браузерах, проблема в браузере Chrome. В этом случае читайте дальше, чтобы узнать больше об исправлениях.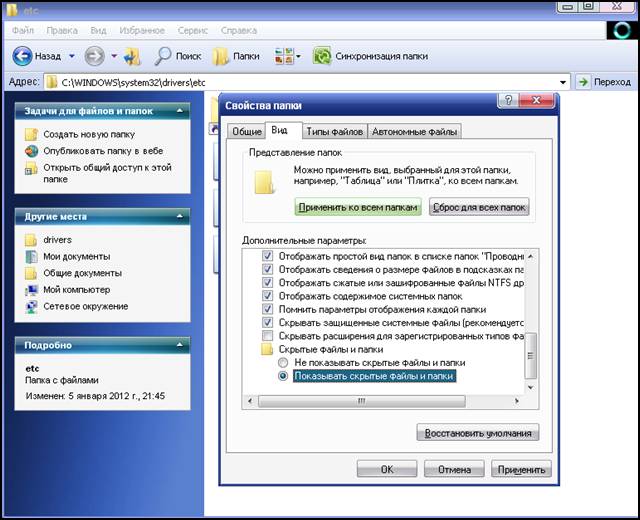
Если другие браузеры также не загружают изображения, это значит, что сайт неисправен. В этом случае администратор сайта должен будет включить загрузку изображений или устранить проблемы, препятствующие показу изображений.
Разрешить сайтам отображать изображения в Google Chrome
Chrome предлагает возможность отключать и включать загрузку изображений в веб-браузере. Если вы или кто-то еще отключил эту опцию, вам придется снова включить ее, чтобы увидеть фотографии на своих сайтах.
Этот параметр можно быстро и легко включить в Chrome. Вот как.
- Откройте Chrome , выберите три точки в правом верхнем углу и выберите Настройки .
- Выберите Конфиденциальность и безопасность слева и Настройки сайта справа.
- Прокрутите страницу вниз и выберите Изображения .
- Активируйте опцию Sites can show images .

- Перезапустите Chrome и откройте свой сайт. Изображения вашего сайта должны загружаться без проблем.
Включить JavaScript в Chrome для показа изображений
Некоторые сайты используют JavaScript для показа изображений, и если вы отключили эту функцию в Chrome, вам придется включить эту опцию, чтобы увидеть ваши изображения.
Вы можете включить JavaScript в Chrome следующим образом:
- Запустить Chrome , выбрать три точки в правом верхнем углу и выбрать Настройки .
- Выберите Конфиденциальность и безопасность слева и Настройки сайта справа.
- Прокрутите вниз и выберите JavaScript .
- Включить параметр Сайты могут использовать JavaScript .
- Повторное открытие Chrome , и ваша проблема должна быть решена.

Использование режима инкогнито в Chrome
Режим инкогнито Chrome изолирует ваш текущий сеанс просмотра от других ваших сеансов просмотра и ваших прошлых данных просмотра. Стоит использовать этот режим, чтобы увидеть, не мешают ли данные вашего браузера изображениям вашего сайта.
- Выберите три точки в правом верхнем углу Chrome и выберите Новое окно в режиме инкогнито .
- Откройте свой сайт в открывшемся новом окне.
Если изображения вашего сайта загружаются в окне в режиме инкогнито, могут возникнуть проблемы с историей просмотра или расширениями Chrome. В этом случае воспользуйтесь следующими способами для решения проблемы.
Отключить расширения Chrome
Chrome позволяет вам устанавливать расширения, чтобы вы могли максимально эффективно использовать свой любимый веб-браузер. Иногда одно или несколько из этих расширений становятся проблематичными, вызывая различные проблемы с браузером.
Стоит отключить ваши расширения, чтобы посмотреть, решит ли это проблему с загрузкой изображения. Вы можете отключить одно расширение за раз, чтобы найти виновника.
- Запустите Chrome , выберите три точки в правом верхнем углу и выберите Дополнительные инструменты > Расширения .
- Отключите все расширения, доступные на вашем экране.
- Запустите свой сайт и посмотрите, загружаются ли ваши фотографии. Если это так, включайте по одному расширению за раз, чтобы найти проблемное.
- Когда вы найдете расширение-виновник, удалите это расширение, выбрав Удалить на странице Chrome Extensions .
Очистить кэш Chrome и данные браузера
Chrome сохраняет кэш и другие файлы браузера, чтобы ускорить и улучшить работу в Интернете. Когда эти файлы повреждаются или становятся проблематичными, ваш браузер начинает страдать.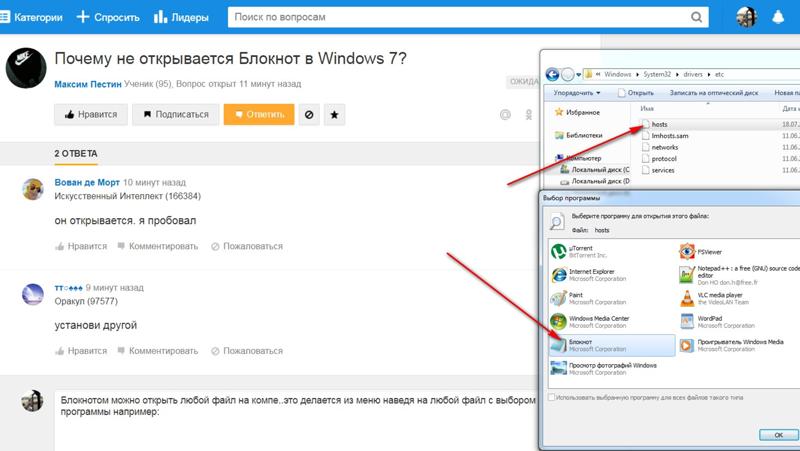
Поэтому стоит очистить кеш браузера и другие данные, чтобы посмотреть, поможет ли это решить проблему с загрузкой изображений.
- Нажмите на три точки в правом верхнем углу Chrome и выберите История > История .
- Выберите Очистить данные просмотра на боковой панели слева.
- Выберите элементы браузера, которые вы можете потерять, и выберите Очистить данные .
- Закройте и снова откройте Chrome , и изображения вашего сайта должны загрузиться.
Переименовать папку данных Chrome
Одним из способов решения многих проблем с Chrome является переименование папки данных браузера. Chrome сохраняет конфигурацию вашего браузера в этой папке, и переименование папки заставляет Chrome воссоздать конфигурацию.
Это помогает решить многие проблемы с Chrome.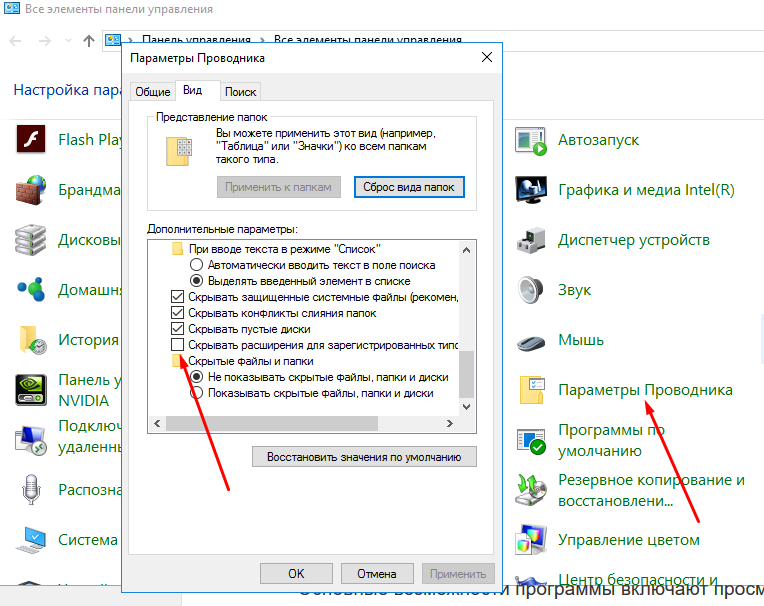
- Закройте Google Chrome на вашем компьютере.
- Откройте окно Проводника на своем ПК и перейдите в следующий каталог. Этот путь предполагает, что вы установили Windows на диск C , а Mahesh — это ваше имя пользователя. Замените эти элементы, если они не совпадают с вашими.
C:\Users\Mahesh\AppData\Local\Google\Chrome - Щелкните правой кнопкой мыши папку User Data и выберите Переименовать .
- Используйте BK-User Data в качестве имени новой папки и нажмите Введите .
- Откройте Chrome , и ваш браузер перенастроит параметры.
Если вы используете компьютер Mac, папка данных Chrome находится по следующему пути:
Users/
В Linux вы Найдите папку данных Chrome здесь:
/home/ config/google-chrome/default
config/google-chrome/default
Обновление Google Chrome
Устаревшая версия любого приложения может вызывать различные проблемы. Если вы давно не обновляли Chrome, изображения вашего сайта не загружаются из-за более старой версии Chrome.
Chrome автоматически получает и устанавливает все обновления браузера. Если по какой-то причине этого не произошло, вы можете запустить ручную проверку, чтобы найти и установить последние обновления.
- Выберите три точки в правом верхнем углу в Chrome и выберите Справка > О Google Chrome .
- Chrome автоматически проверит и установит доступные обновления.
- Закройте и снова откройте Chrome , чтобы обновления вступили в силу.
Сделайте Chrome снова графическим
Проблема с загрузкой изображений в Chrome не так уж сложна для решения.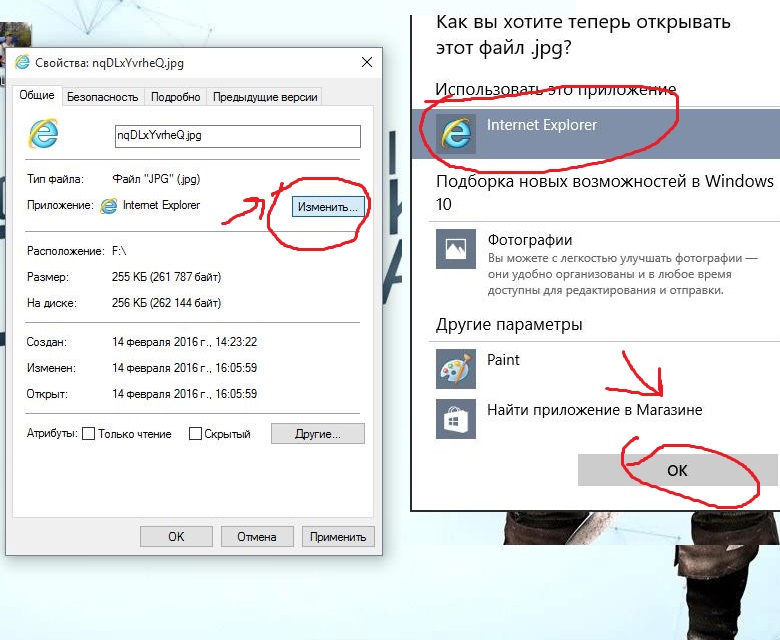 Ошибка обычно возникает, когда вы неправильно настроили параметр в браузере или данные вашего браузера были повреждены. После того, как вы исправите эти элементы, ваш браузер начнет отображать изображения вашего сайта в обычном режиме.
Ошибка обычно возникает, когда вы неправильно настроили параметр в браузере или данные вашего браузера были повреждены. После того, как вы исправите эти элементы, ваш браузер начнет отображать изображения вашего сайта в обычном режиме.
‘;document.getElementsByClassName(«post-ad-top»)[0].outerHTML=»;tocEl.outerHTML=tocHTML+newHTML;}}catch(e){console.log(e)}
Махеш был одержим технологиями с тех пор, как десять лет назад у него появился первый гаджет. За последние несколько лет он написал ряд технических статей для различных онлайн-изданий, включая, помимо прочего, MakeTechEasier и Android AppStorm. Прочитайте полную биографию Махеша
Подпишитесь на YouTube!
Вам понравился этот совет? Если это так, загляните на наш собственный канал на YouTube, где мы рассказываем о Windows, Mac, программном обеспечении и приложениях, а также предлагаем множество советов по устранению неполадок и видео с практическими рекомендациями. Нажмите на кнопку ниже, чтобы подписаться!
Подписывайся
9 Исправлений, когда изображения не загружаются в Chrome
Вы когда-нибудь посещали веб-страницу только для того, чтобы обнаружить, что ни одно из изображений на странице не загружается? Изображения, которые не загружаются в Chrome, могут быть вызваны несколькими причинами.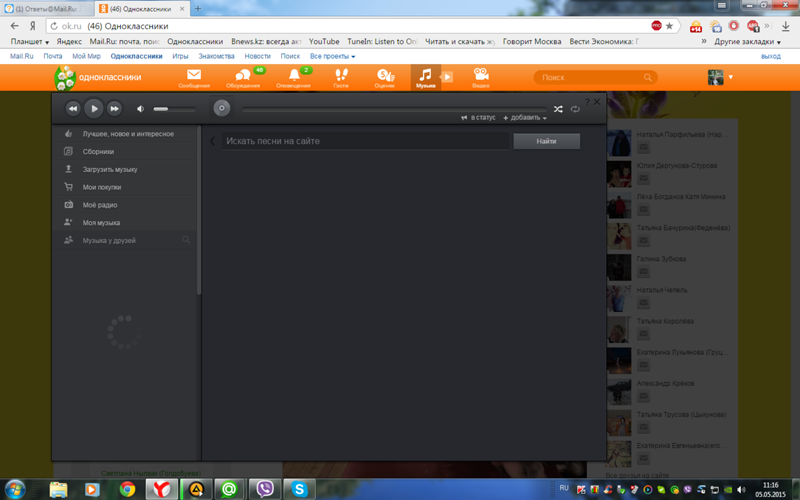
В этой статье вы узнаете некоторые из первых вещей, которые нужно проверить, чтобы быстро решить эту проблему. Если это не так, есть несколько более продвинутых вариантов, которые можно попробовать в последней части статьи.
Содержание
Почему изображения не загружаются в Chrome
При использовании Chrome изображения могут не загружаться на веб-страницах по многим причинам.
- Ваше интернет-соединение прервано, и Chrome загружает кэшированную страницу.
- Параметр Chrome блокирует изображения.
- Проблемы с сайтом, который вы пытаетесь загрузить.
- Расширение браузера может мешать загрузке страницы.
- Ваше антивирусное программное обеспечение блокирует изображения.
Как вы понимаете, при таком множестве причин найти настоящую проблему не всегда просто. Однако это пошаговое руководство должно помочь вам решить проблему.
1. Попробуйте другой браузер
Первое, что нужно проверить, это проблема только в вашем браузере Chrome или в любом браузере.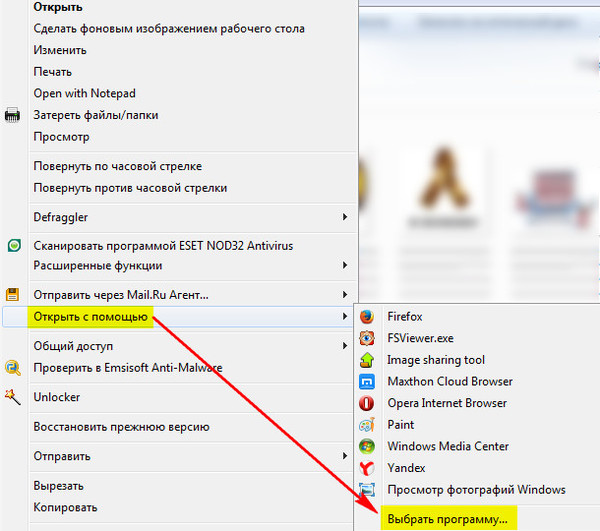 Почему это важно? Каждый браузер использует свой собственный браузерный движок для обработки входящего кода веб-страницы.
Почему это важно? Каждый браузер использует свой собственный браузерный движок для обработки входящего кода веб-страницы.
Chrome использует движок Chromium. Итак, первый тест, который нужно попробовать, — это использовать другой браузер на основе Chromium, такой как Vivaldi.
Если изображения не загружаются в Vivaldi, это может быть связано либо с подключением к Интернету, либо с движком Chromium на вашем ПК.
Еще один хороший тест — запустить Firefox и посетить ту же веб-страницу.
Firefox использует совершенно другой движок рендеринга браузера под названием Gecko, работающий под управлением нового кодового имени Quantum.
Если Firefox также не загружает изображения, проблема может быть в вашем интернет-соединении. Если это так, вам нужно будет поработать над устранением неполадок с подключением к Интернету.
2. Установите флажок «Показать все изображения».
Если другие браузеры работают нормально, скорее всего, проблема связана с Google Chrome.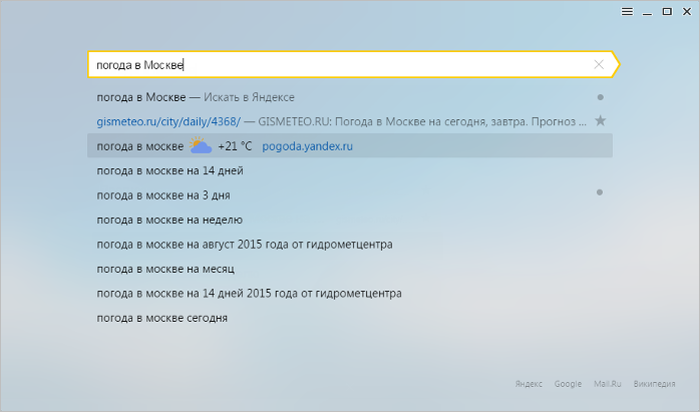 Поэтому пришло время приступить к устранению неполадок в Chrome.
Поэтому пришло время приступить к устранению неполадок в Chrome.
Сначала убедитесь, что параметры, которые могут остановить загрузку изображений, настроены неправильно. Первая настройка, которую нужно проверить, — это настройка Показать все изображения Chrome.
Чтобы найти это:
1. Нажмите на три точки справа, чтобы открыть меню, и выберите Настройки .
2. Прокрутите вниз до раздела Конфиденциальность и безопасность и выберите Настройки сайта .
3. В меню «Настройки сайта» прокрутите вниз до раздела Содержимое и выберите Изображения .
4. В меню Изображения убедитесь, что параметр Сайты могут показывать изображения включен.
Этот параметр является одной из наиболее распространенных причин, по которой люди видят поврежденные значки изображений при открытии веб-страниц. Надеюсь, эта настройка устранила вашу проблему.
3. Проверьте настройки JavaScript
Некоторые веб-страницы используют код JavaScript для загрузки изображений на веб-страницу. Из-за этого, если вы отключили JavaScript в Chrome, не осознавая этого, изображения не будут загружаться на эту веб-страницу.
Вы можете убедиться, что JavaScript включен в Chrome, чтобы увидеть, не в этом ли проблема. Для этого используйте тот же процесс, что и выше, чтобы открыть настройки Chrome. Прокрутите вниз до раздела Content и выберите JavaScript , чтобы увидеть настройки Chrome JavaScript.
В настройках JavaScript убедитесь, что Сайты могут использовать JavaScript включен. Это гарантирует, что если веб-страница использует JavaScript для загрузки изображений, она будет работать в Chrome.
Перезапустите браузер Chrome и попробуйте повторно открыть страницу. Если проблема была в этом параметре, веб-страница должна загрузить изображения сейчас.
4. Проверьте отсутствие расширений с помощью Incognito
Еще одна проблема, которая может вызвать проблемы с загрузкой изображений в Chrome, — это расширения браузера. Трудно определить, какое расширение вызывает проблему, особенно если вы используете их много.
Трудно определить, какое расширение вызывает проблему, особенно если вы используете их много.
Самый простой способ проверить это — запустить Chrome в режиме инкогнито. Это запустит браузер без загруженных расширений. Для этого просто выберите три точки в правом верхнем углу, чтобы открыть меню Chrome, и выберите Новое окно в режиме инкогнито .
Попробуйте загрузить проблемную веб-страницу в этом новом окне в режиме инкогнито. Если страницы загружаются, проблема, скорее всего, в одном из ваших расширений. В этом случае закройте режим инкогнито и откройте обычное окно браузера.
Войдите в меню расширений, открыв настройки, выберите Дополнительные инструменты , а затем выберите Расширения .
Отключайте активные расширения по одному и продолжайте тестировать веб-страницу.
Как только вы отключите одно из них и веб-страница сможет загружать изображения, вы поймете, что проблема заключается в расширении. Попробуйте выбрать Удалить , чтобы полностью удалить его из Chrome.
Попробуйте выбрать Удалить , чтобы полностью удалить его из Chrome.
5. Очистите кэш Google Chrome
Возможно, Google кэшировал версию веб-страницы, когда изображения не работали. Пока кеш не будет обновлен, кешированная версия страницы будет продолжать загружаться.
Очистите кеш, чтобы получить самую новую версию веб-страницы, чтобы проверить, не является ли проблема в кеше Chrome.
1. Введите chrome://history/ в поле URL вашего браузера и нажмите Введите .
2. В левом меню выберите Очистить данные браузера .
3. Откроется окно Очистить данные просмотра . Убедитесь, что выбрано как минимум Очистить изображения и файлы , и выберите Очистить данные .
4. Другой способ сделать это — выбрать вкладку Advanced . Убедитесь, что выбрано Кэшированные изображения и файлы , и нажмите кнопку Очистить данные .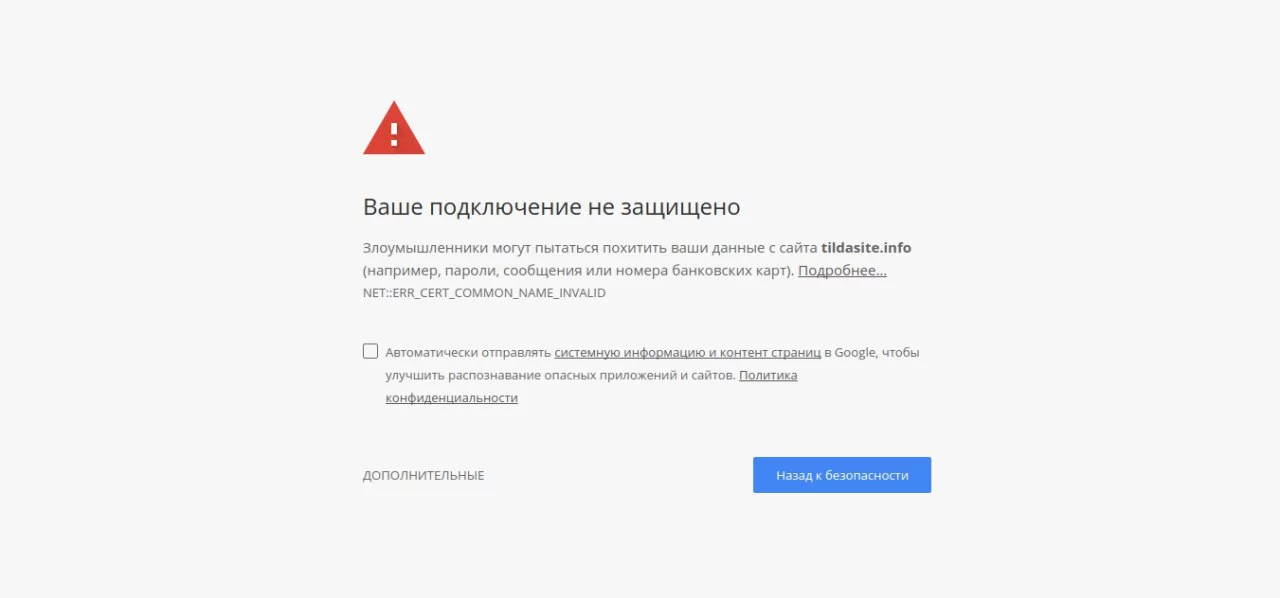
Любой из них будет работать. Как только кешированные изображения и файлы будут удалены, перезапустите браузер и попробуйте перезагрузить страницу. Если проблема была в кеше Chrome, теперь веб-страница должна загружать все изображения.
6. Убедитесь, что Chrome обновлен
Устаревший браузер Chrome может легко привести к проблемам с загрузкой веб-страниц, включая загрузку изображений. Это особенно верно, если веб-страница была недавно обновлена и использует последний веб-код, для которого требуется последняя версия механизма рендеринга Chromium.
Обновить Chrome легко и быстро. Просто выберите три точки в правом верхнем углу и выберите Справка в меню. Затем выберите О Google Chrome .
Когда откроется страница «О Chrome», Chrome автоматически проверит, полностью ли он обновлен.
Если это не так, он автоматически обновится до последней сборки. Подождите, пока сообщение Проверка обновлений не изменится на Google Chrome обновлен .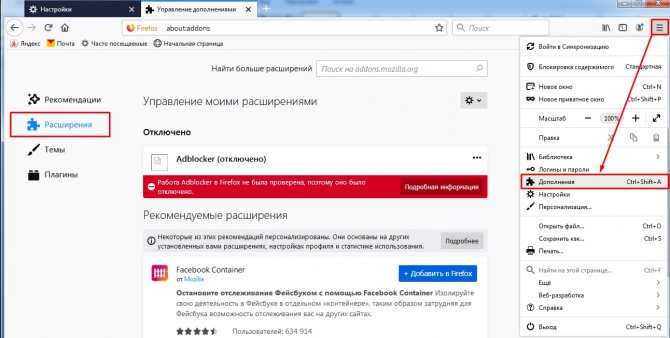 Как только вы увидите это сообщение, перезапустите браузер и снова проверьте веб-страницу.
Как только вы увидите это сообщение, перезапустите браузер и снова проверьте веб-страницу.
7. Попробуйте переименовать папку данных Chrome
По мнению многих пользователей Chrome, проблема с папкой данных Chrome (файлы удалены или повреждены) может привести к тому, что изображения не будут загружаться в Chrome.
Вы можете проверить, не в этом ли проблема, и исправить ее, переименовав папку данных по умолчанию.
1. Выберите меню «Пуск», введите «Выполнить», и выберите приложение «Выполнить ».
2. В поле Открыть введите %localappdata% и нажмите кнопку OK .
3. В открывшемся окне браузера Windows перейдите к //AppData/Local/Google/Chrome/User Data .
Переименуйте папку Default во что-нибудь другое. Затем перезапустите Chrome. Chrome воссоздаст новую папку Default внутри User Data .
Если проблема была вызвана старой папкой по умолчанию, теперь вы должны видеть изображения при посещении проблемной веб-страницы.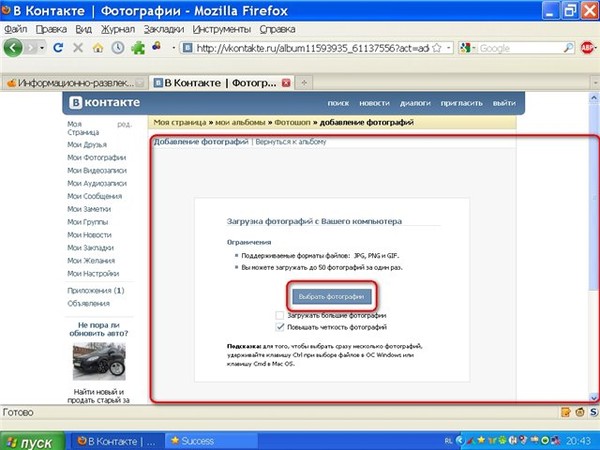
8. Сброс настроек браузера Chrome
Если вы перепробовали все указанные выше настройки, но ничего не работает, сброс всех настроек Chrome до значений по умолчанию может решить проблему.
Откройте окно настроек Chrome, выберите Дополнительно и прокрутите вниз до раздела Сброс и очистка . Выберите Восстановить исходные настройки по умолчанию .
Это приведет к сбросу всех настроек браузера Chrome. Перезапустите браузер Chrome и снова попробуйте открыть веб-страницу. Если изображения загружаются, вы знаете, что проблема была вызвана одной из многих настроек браузера Chrome.
9. Попробуйте разные DNS-серверы
Последнее, что вы можете попробовать, — это проверить, подключившись к Интернету с помощью разных DNS-серверов. Когда веб-страница пытается загрузить изображения, она использует URL-ссылку на эти изображения. Если сайт, который вы посещаете, использует службу сети доставки контента (CDN) (которая обслуживает изображения с разных серверов по всему миру), DNS-сервер, который вы используете, имеет значение.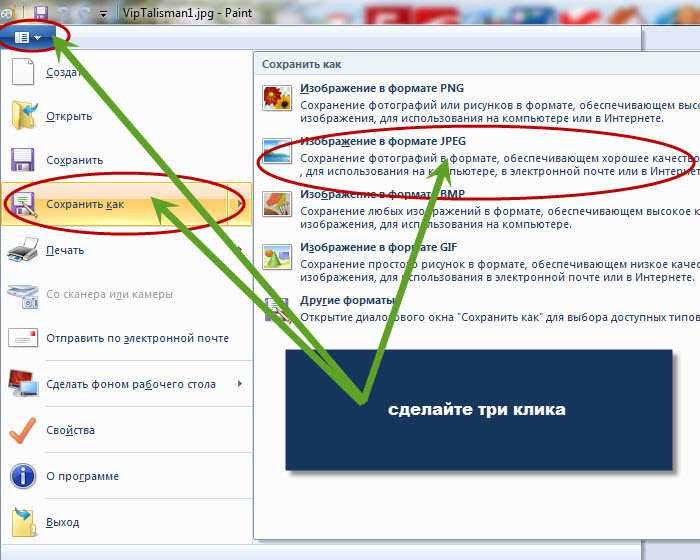
Если ваши текущие DNS-серверы имеют неправильный IP-адрес для ваших локальных CDN-серверов, ваш браузер не будет загружать изображения.
Чтобы проверить, не в этом ли проблема, попробуйте изменить свои DNS-серверы на DNS-серверы Google.
- Откройте панель управления Windows и выберите Просмотр состояния сети и задач в разделе Сеть и Интернет.
2. В левом навигационном меню выберите Изменить настройки адаптера .
3. Вы увидите список всех сетевых адаптеров. Щелкните правой кнопкой мыши активный сетевой адаптер, который вы используете, и выберите 9.0012 Свойства из меню.
4. В окне свойств Wi-Fi выберите Интернет-протокол версии 4 (TCP/IPv4) в разделе Это соединение использует следующие элементы . Нажмите кнопку Properties под этим.
5. Выберите Использовать следующий адрес DNS-сервера . Введите 8.