Не открываются программы windows 10: Не запускаются программы и игры на Windows 10: причины, способы решения проблемы
Содержание
Решено — При входе в Windows не открываются некоторые программы
lans1
Случайный прохожий
#1
Здравствуйте. Прошу помощи. При входе в Windows перестали открываться браузеры (если попытаться запустить браузер то ничего не происходит) и другие программы, а также кнопка пуск. Если навести мышь на нее, то значок курсора меняется на крутящийся, также вся панель задач не работает, из нее ничего нельзя запустить, часы перестают идти, вся панель вместе с кнопкой пуск как будто зависла. Если запустить восстановление через точку восстановления то возникает ошибка 0x80070005 Отказано в доступе. Есть подозрение, что это случилось после очередного обновления. Подобная проблема была уже на другом компьютере, нашел в интернете способ один. Нужно стать владельцем какой-то папки и тогда сразу же всё заработает, проделал нужные манипуляции и всё получилось, но вот беда ссылку на это решение найти не могу, а владельцем какой папки нужно стать не помню. Может кто-то, что-о подскажет.
Есть подозрение, что это случилось после очередного обновления. Подобная проблема была уже на другом компьютере, нашел в интернете способ один. Нужно стать владельцем какой-то папки и тогда сразу же всё заработает, проделал нужные манипуляции и всё получилось, но вот беда ссылку на это решение найти не могу, а владельцем какой папки нужно стать не помню. Может кто-то, что-о подскажет.
Система Windows 10 Pro 64-bit.
Последнее редактирование модератором:
CheBuRek
Активный участник
#2
Вирусов наловил кто-то ?
Проверьте целостность файлов sfc /scannow
lans1
Случайный прохожий
#3
При запуске sfc /scannow от имени администратора ошибка Отказано в доступе
Goblin
Участник
05.2023″ data-time-string=»11:08″ title=»29.05.2023 в 11:08″ itemprop=»datePublished»>29.05.2023
#4
у учетки нет прав
lans1
Случайный прохожий
#5
Проблема решилась завладением правами «Владельца» в папке WindowsApps (C:/Program Files/WindowsApps/). До этого стоял владелец не определен. А также добавление дополнительных прав пользователю на эту папку. Почему куда-то подевались права непонятно. Случилось это после очередного обновления, поэтому связываю с этим.
Случилось это после очередного обновления, поэтому связываю с этим.
В Windows 10 не запускаются приложения
В Windows 8 и 10 есть несколько встроенных приложений, а также специальный магазин от Microsoft, где вы можете скачать ещё какие-либо приложения. Однако они не всегда могут работать нормально. Помимо этого могут также некорректно функционировать определённые элементы Windows, например, «Пуск» и поиск по системе.
Содержание
- Исправление некорректной работы приложений в Windows 10
- Способ 1: Чистка кэша
- Способ 2: Создание новой записи в MS Store
- Способ 4: Сбросить все настройки
- Способ 5: Нахождение и устранение ошибок Windows
- Способ 6: Добавить новую локальную учётную запись
- Способ 7: Откат до точки восстановления
Есть несколько способов вернуть работоспособность системных приложений и приложений из Microsoft Store. Чаще всего каждый способ подойдёт только при определённой ситуации. Например, если у вас засорился кэш, то не обязательно повторно регистрироваться в Microsoft Store.
Например, если у вас засорился кэш, то не обязательно повторно регистрироваться в Microsoft Store.
Также стоит учитывать, что некоторые приложения могут некорректно работать из-за того, что вы отключили «слежку» в Windows 10. Попробуйте включить её обратно. Если это не поможет, то переходите к выполнению способов, приложенных ниже.
Способ 1: Чистка кэша
Со временем использования приложение накапливает определённые данные, которые иногда вызывают сбои в его работе. В одном из обновлений Windows от 2016 года появилась возможность удалять кэш приложений системными средствами, а не при помощи сторонних программ, типа CCleaner.
Инструкция по очистки кэша системных приложений выглядит следующим образом:
- Перейдите в «Параметры». Для этого можно воспользоваться специальной комбинацией клавиш Win+I или вызвать «Параметры» при помощи нажатия на иконку «Пуск» и выбора в специальном меню иконки в виде шестерёнки.
- В открывшемся окне настроек найдите пункт «Система».
 Обычно он самый первый в списке.
Обычно он самый первый в списке. - Перейдите в «Приложения и возможности», что расположены в правом меню.
- Дождитесь пока в центральном окне не отобразятся все приложения. Затем нажмите по нужному приложению левой кнопкой мыши. Из выпавшего меню перейдите в «Дополнительные параметры».
- Найдите кнопку «Сбросить» и воспользуйтесь ею.
- Попробуйте запустить приложение и проверить его работоспособность.
Если это не помогло, то можно ещё дополнительно сбросить кэш самого Windows Store. Для этого рекомендуется воспользоваться этой инструкцией:
- Запустите специальную строку «Выполнить». Её можно запустить при помощи комбинации клавиш Win+R.
- Введите туда следующую команду:
wsreset.exeДля применения команды используйте клавишу Enter или кнопку «Ок». - Перезагрузите компьютер и снова проверьте на работоспособность те программы, с которыми были проблемы.

Способ 2: Создание новой записи в MS Store
Суть способа заключается в том, чтобы создать новую учётную запись в Магазине приложений Windows при помощи ввода специальных команд. Стоит учесть, что данный способ несёт в себе определённые риски, поэтому вполне возможно, что вместо текущей проблемы у вас могут появиться другие. Исходя из этого данный способ лучше всего использовать, когда больше вариантов не осталось.
Инструкция к нему имеет следующий вид:
- Изначально вам нужно запустить аналог стандартной консоли от Windows 10 – PowerShell. Открыть её можно при помощи комбинации Win+X или нажатия правой кнопкой мыши по иконке «Пуск». Из выпадающего меню выберите «PowerShell (администратор)».
- Введите туда следующую команду:
Get-AppXPackage | Foreach {Add-AppxPackage -DisableDevelopmentMode -Register "$($_.InstallLocation)\AppXManifest.xml"} - Нажмите Enter для применения команды.
Способ 3: Настройки параметров времени и даты
Суть данного способа заключается в том, чтобы сделать определение даты времени автоматически системой или наоборот отключить это определение. Однако стоит понимать, что данный способ помогает очень редко.
Однако стоит понимать, что данный способ помогает очень редко.
Выполнить его можно следующим образом:
- Чтобы быстро перейти к настройкам даты и времени, нажмите по ним на «Панели задач».
- В выпавшем календаре нажмите на «Параметры времени и даты».
- Включите или выключите переключатель напротив «Установить время автоматически». После этого у вас может сбиться время и дата.
- Попробуйте запустить то приложение, которое не запускалось ранее.
Способ 4: Сбросить все настройки
Данный способ является одни из самых радикальных и подразумевает полный сброс пользовательских настроек Windows 10 до заводских. В этом случае ваши личные (большая их часть) останутся нетронуты, но зато все изменения, которые вы вносили в настройки операционной системы будут сброшены.
Инструкция выглядит следующим образом:
- Перейдите в «Параметры». Для этого используйте комбинацию клавиш Win+I или специальную иконку, спрятанную в меню «Пуска».

- Найдите в настройках пункт «Обновление и безопасность». Он находится в самом низу.
- Перейдите во вкладку «Восстановление», что расположена в правом меню. Затем нажмите на кнопку «Начать».
- Откроется окно, где вам будет предложено выбрать вариант сброса настроек. Здесь вы можете выбрать вариант между «Сохранить файлы» или «Удалить файлы». В первом случае все программы, установленные ранее, удаляются (часть из них будет переустановлена автоматически), но при этом сохраняются все пользовательские данные. Во втором случае удаляются также все пользовательские файлы.
- После выбора подходящего варианта нажмите на кнопку «Сброс». Система несколько раз перезагрузится. После этого запустится чистая версия Windows 10. Если вы выбрали вариант с сохранением пользовательских файлов, то их можно будет найти в папке Windows Old, расположенной на диске C.
Способ 5: Нахождение и устранение ошибок Windows
Есть множество способов проверить Windows на наличие различных ошибок, а также их устранить впоследствии.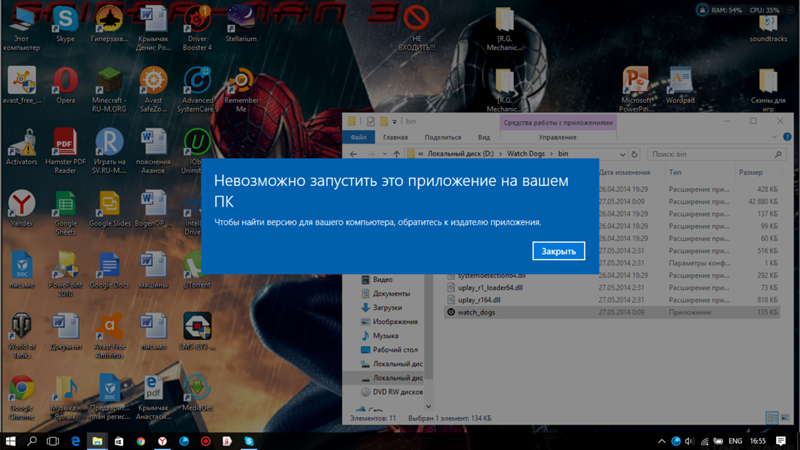 Однако в рамках данной статьи будет рассмотрен проверенный способ с запуском системной утилиты SFC или System File Checker. Она встроена в систему по умолчанию, а её запуск возможен через «Командную строку».
Однако в рамках данной статьи будет рассмотрен проверенный способ с запуском системной утилиты SFC или System File Checker. Она встроена в систему по умолчанию, а её запуск возможен через «Командную строку».
Читайте также:
Как запустить «Командную строку» в Windows 10
Как запустить «Командную строку» в Windows 8
Инструкция по поиску и устранению ошибок при помощи SFC в Windows 10 выглядит следующим образом:
- Запустите консоль. Для этого можно воспользоваться комбинацией клавиш Win+R, а в появившейся строке ввести cmd.
- Введите команду:
sfc /scannowДля применения команды используйте Enter. - Все обнаруженные и исправленные или неисправленные ошибки будут выведены в «Центре уведомлений». Также к ним будет приложена рекомендация от Windows по их исправлению.
Также можно использовать другую стандартную утилиту, встроенную в Windows – DISM. Она позволяет находить больше ошибок, а также намного быстрее и корректнее их исправляет. Вызывается похожим образом с SFC, вот инструкция:
Вызывается похожим образом с SFC, вот инструкция:
- Откройте консоль. Как это сделать описано в предыдущей инструкции в 1-м шаге.
- Введите команду:
DISM /Online /Cleanup-Image /RestoreHealth - Дождитесь выполнение операции. Процесс может затянутся на несколько часов, поэтому не закрывайте «Командную строку», даже если вам кажется, что всё стоит на месте.
Способ 6: Добавить новую локальную учётную запись
Иногда случается так, что из-за сбоев в локальной учётной записи может нарушиться работа приложений из Магазина Windows. Чтобы это исправить может быть достаточно просто зарегистрировать новую учётную запись (локальную). Однако стоит понимать, что от проблем с приложениями на своей основной локальной записи таким способом не избавиться.
Инструкция по созданию новой учётной записи в Windows 10 выглядит следующим образом:
- Перейдите в «Параметры». Это можно сделать через «Пуск» или сочетание клавиш Win+I.

- Найдите и перейдите в пункт «Учётные записи».
- Перейдите в раздел «Семья и люди».
- Нажмите на иконку плюсика, напротив которой написано «Добавить пользователя для этого компьютера».
- Откроется окно добавления нового пользователя. Здесь нужно нажать на синюю надпись «У меня нет данных для входа этого человека».
- Снова нажмите на синюю надпись «Добавить пользователя без учётной записи в Microsoft».
- В следующем окне придумайте имя для новой записи. Если нужно, то можете также задать ей пароль.
Способ 7: Откат до точки восстановления
Если у вас есть созданная заранее точка восстановления, то вы можете откатить свою систему до того состояния, в котором она была во время создания этой точки. В этом случае ваши данные не пострадают, также не будут тронуты приложения и программы, установленные на компьютере.
Читайте также: Как создать точку восстановления в Windows 10
Инструкция:
- Перейдите в «Панель управления».
 Сделать это можно через меню «Пуск» или используя иконку лупы для вызова глобального поиска по системе.
Сделать это можно через меню «Пуск» или используя иконку лупы для вызова глобального поиска по системе. - Там нужно найти раздел «Восстановление». Чтобы найти его, поставьте напротив «Просмотр» в верхнем правом углу значение «Крупные значки» или «Мелкие значки». Также можно воспользоваться поиском по «Панели управления». Строка поиска расположена в правой верхней части окна.
- Теперь выберите пункт «Запуск восстановления системы». Стоит понимать, что для этого требуются права администратора, поэтому если вы сидите через гостевую учётную запись перейдите в учётную запись администратора.
- В следующем окне нужно просто нажать на «Далее».
- Выберите одну из доступных точек восстановления. Если таковой точки нет, то данный способ вам не подойдёт и придётся искать другой способ сделать восстановление системы, например, через флешку. Также можно воспользоваться одним из способов, описанных выше, возможно, какой-то из них вам поможет.
 После выбора точки нажмите на «Далее».
После выбора точки нажмите на «Далее». - Запустится процесс восстановления. Дождитесь его окончания.
Одним из данных способов вы можете восстановить работоспособность некоторых приложений Windows, которые были установлены по умолчанию, либо скачены с магазина Windows.
Что делать, если приложения Windows 10, 11 не открываются?
Здесь вы найдете:
- 5 решений этой проблемы
- чем DiskInternals может вам помочь
Вы готовы? Давай читать!
Ниже приведены некоторые возможные решения этих проблем.
Приложения для Windows — это программы, предназначенные для работы в операционной системе. И вы наверняка сталкивались с тем, что по каким-то причинам их невозможно запустить.
Включите службу обновления, если она не
Во многих источниках говорится, что программы Windows 10, 11 часто не открываются, если не запущена служба Центра обновления Windows. Поэтому обязательно обращайте внимание на состояние службы Windows Update и при необходимости запускайте эти службы.
Для этого выполните следующий пошаговый алгоритм:
Одновременно нажмите клавиши Windows + R, чтобы открыть диалоговое окно «Выполнить», затем введите или вставьте команду services.msc и нажмите Enter.
Найдите значок Центра обновления Windows в каталоге служб и убедитесь, что для параметра Тип запуска установлено значение Автоматически.
Убедитесь, что этот параметр включен. Для этого дважды щелкните службу Windows Update и откройте меню свойств. Затем найдите подпункт «Тип запуска» и выберите из списка «Автоматически», затем нажмите «Применить» и «ОК», чтобы изменения сохранились и вступили в силу.
Измените настройки на диске C:
Если вы все еще не можете решить эту проблему с помощью предыдущего метода, не беспокойтесь. Приложения Windows 10, 11 также могут не открываться из-за проблем с владельцем. Эта проблема имеет простое решение. Чтобы изменить владельца папки или раздела на жестком диске, выполните следующие действия:
Для начала откройте Этот ПК и найдите диск с установленной на нем операционной системой Windows 10, 11 (обычно он должен находиться в разделе C:/).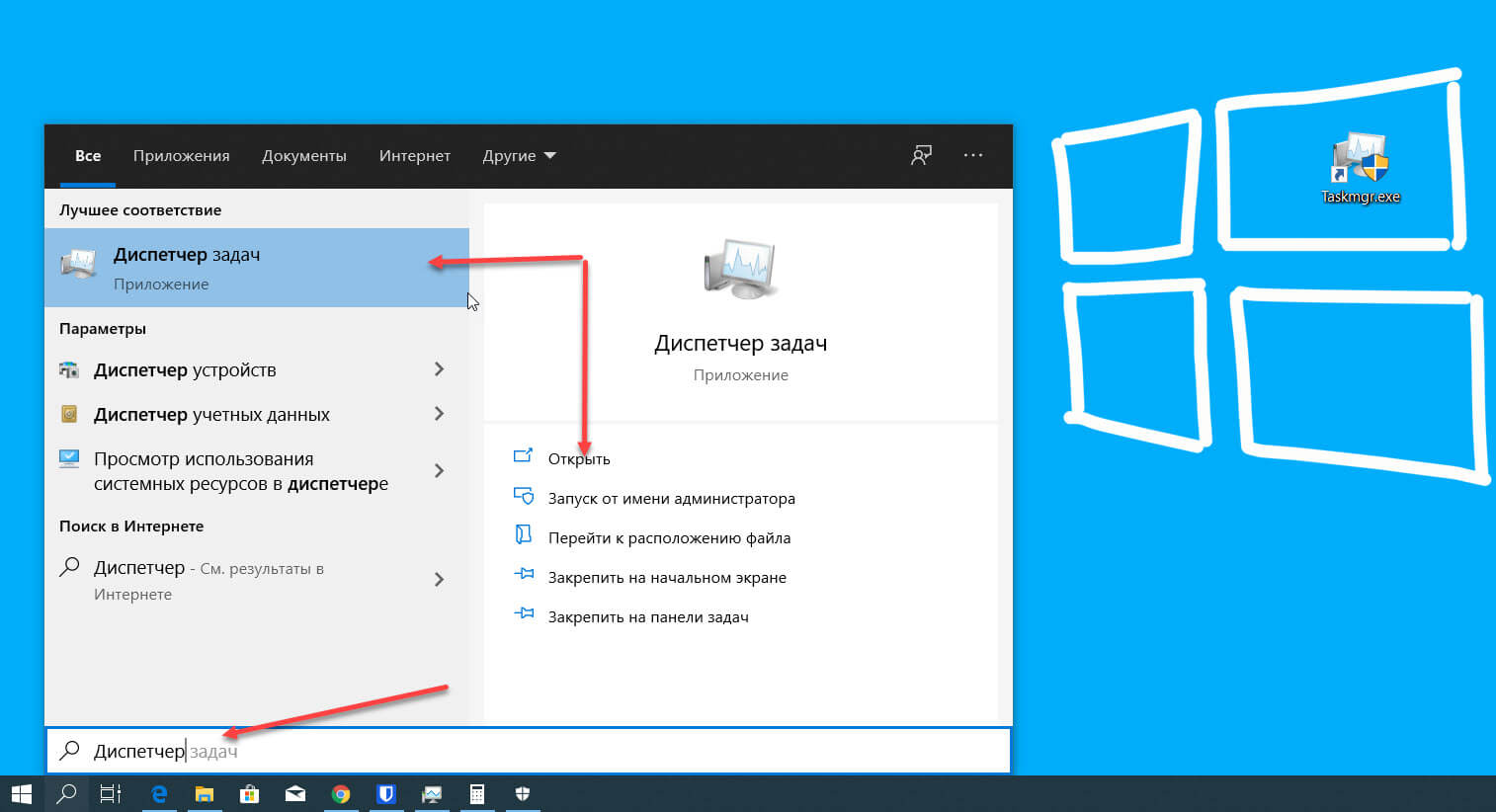
Щелкните правой кнопкой мыши диск с операционной системой и выберите «Свойства». Затем перейдите в раздел «Безопасность» и нажмите кнопку «Дополнительно», где вы переходите в раздел «Владелец» и нажимаете «Изменить».
На экране появится окно для выбора пользователя или группы — нажмите кнопку «Дополнительно», затем нажмите кнопку «Найти сейчас» (появится каталог пользователей и групп пользователей).
Теперь выберите группу «Администраторы», затем перейдите в окно «Выбор пользователя или группы» и откройте «Дополнительные параметры безопасности». Для достижения этой цели необходимо изменить владельцев на администраторов и добавить группу администраторов в список разрешений.
Теперь установите флажок «Заменить владельца» для подконтейнеров и объектов и нажмите «Применить» и «ОК». Поздравляем, вы достигли своей цели, и теперь приложения должны открываться.
Включите службу обновления, если она не
Изменение параметров реестра всегда сопряжено с риском, но все будет в порядке, если вы выполните следующие действия.
Итак, нажмите одновременно клавиши Windows + R, откроется диалоговое окно «Выполнить», затем войдите в Regedit и нажмите Enter или OK.
Затем, когда откроется редактор реестра, перейдите к следующему разделу на левой панели: HKEY_LOCAL_MACHINE\SOFTWARE\Microsoft\Windows\CurrentVersion\Policies\System.
На правой панели вы можете найти 32-разрядное DWORD с именем FilterAdministratorToken. Если DWORD FilterAdministratorToken не существует, вы можете создать его: щелкните правой кнопкой мыши на правой панели, выберите «Создать» и выберите «Значение DWORD (32-разрядное)».
Наконец, замените имя нового значения на FilterAdministratorToken. Затем дважды щелкните DWORD FilterAdministratorToken.
В строке «Значение» введите 1 и нажмите «ОК» — изменения будут сохранены. Закройте редактор реестра и перезагрузите компьютер, чтобы изменения вступили в силу.
Обновление программ
Если предыдущие попытки не увенчались успехом, необходимо обновить приложения в Microsoft Store.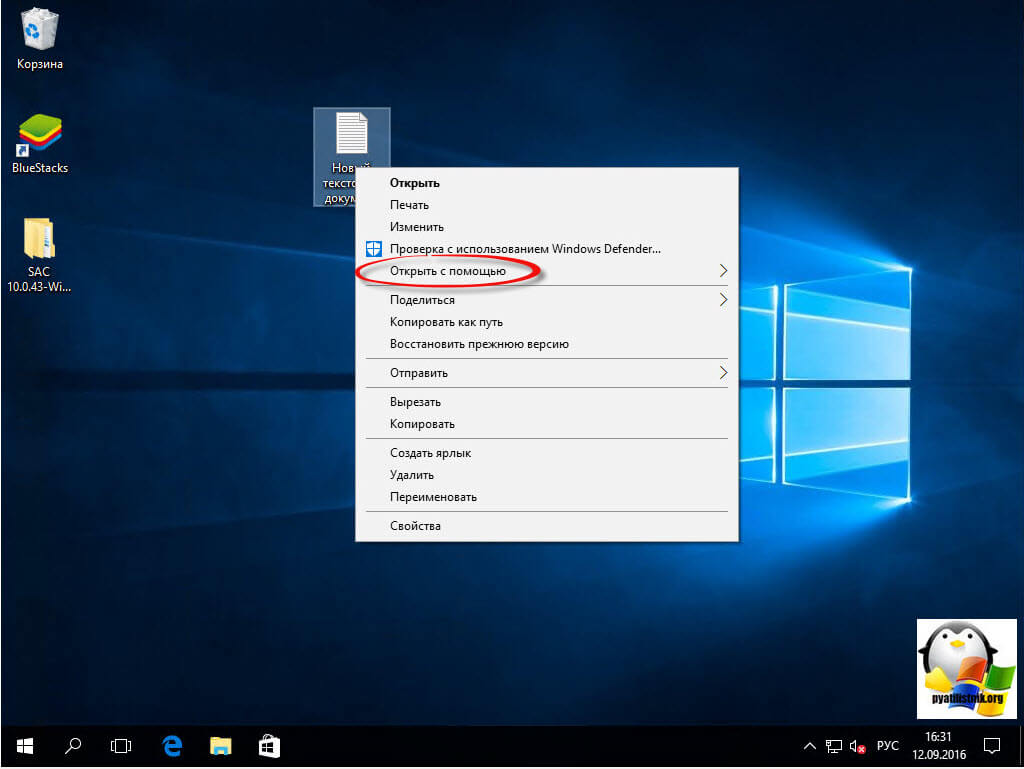
Сначала проверьте, работает ли ваше приложение Store. В противном случае вы можете попробовать выполнить те же действия из другой учетной записи на своем компьютере. Кроме того, вы можете использовать командную строку, чтобы принудительно обновить свои приложения. Для этого откройте приложение Microsoft Store.
Попробуйте это, нажав комбинацию клавиш Windows + S и набрав Store. Выберите Магазин из всплывающего списка результатов. В появившемся окне Магазина Windows щелкните значок своей учетной записи Microsoft в правом верхнем углу.
Вы можете найти это рядом с меню поиска. В результате выберите «Загрузки и обновления» в меню, нажмите кнопку «Проверить наличие обновлений», затем обновите все приложения, которые в этом нуждаются.
Вы также можете использовать командную строку с полными правами для обновления приложений, где вы вводите следующую команду и нажимаете Enter: schtasks / run / tn «Microsoft \ Windows \ WindowsUpdate \ Automatic App Update».
Эта команда просто запустит автоматическое обновление приложений операционной системы Windows, как только вы ее запустите.
Обновление Windows
Для этого метода откройте приложение «Настройки» в меню «Панель управления» и перейдите в раздел «Обновление и безопасность». Далее в разделе «Центр обновления Windows» скачивайте и поочередно устанавливайте на свой компьютер последние обновления.
Этот способ часто помогает при проблеме «компьютер не открывает никакие программы Windows 10», а обновленная система всегда работает лучше и производительнее.
Тем не менее, вы не всегда можете достичь желаемого результата с помощью вышеуказанных методов
Вы можете восстановить и защитить свои данные, а также предотвратить ошибки при запуске приложений Windows 10, 11 в будущем. Будьте готовы к тому, что к выбору конкретной программы нужно подойти со всей ответственностью. Невероятно, но DiskInternals Uneraser может восстановить до 99,7% потерянных файлов. Программа, разработанная профессионалами своего дела, работает с большинством файловых систем: HFS, NTFS, FAT, ReFS, UFS, EXT2/3/4, ReiserFS и др. DiskInternals Uneraser работает на каждом из разделов жесткого диска, включая ваш операционный система.
DiskInternals Uneraser работает на каждом из разделов жесткого диска, включая ваш операционный система.
Запустить пробную версию Uneraser.DiskInternals Uneraser — окно настройки.DiskInternals Uneraser — мастер окна восстановления.Предварительно просмотреть восстановленный файл.
DiskInternals Uneraser легко справляется с повреждениями жесткого диска, восстанавливая любые типы данных в случае форматирования, случайного или преднамеренного удаления, вирусной атаки, ошибок операционной системы в различных ситуациях и т.п. на вашем компьютере. Встроенный простой и удобный Мастер восстановления сделает все за вас за короткий промежуток времени. И это еще не все. Для удобства клиентов и понимания функционала DiskInternals создала бесплатную рекламную версию с функцией предварительного просмотра, которую вы можете использовать сразу после загрузки.
Чтобы сохранить восстановленные файлы, вам просто нужно купить лицензию DiskInternals Uneraser и следовать подробным пошаговым инструкциям мастера экспорта для успешного переноса данных.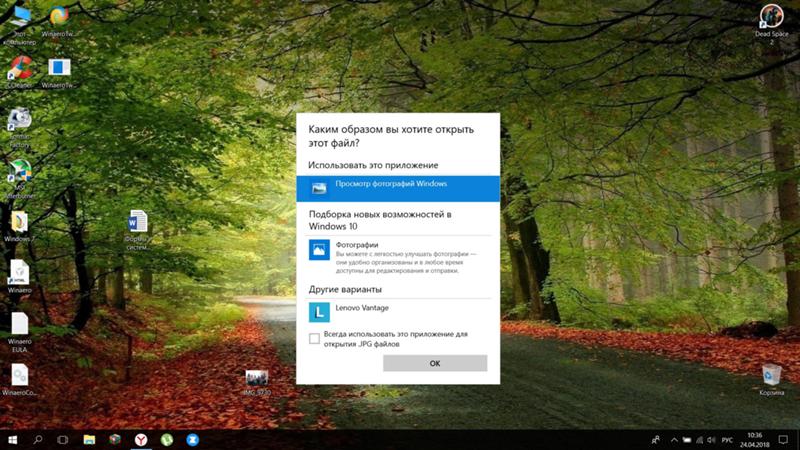
Программа быстро и качественно восстановит для вас утерянные файлы; попробуйте DiskInternals Uneraser, и вы не пожалеете.
11 способов исправить это приложение не открывается в Windows 10
Это приложение не открывается в Windows 10 является распространенной проблемой. Но не волнуйтесь; у нас есть 11 способов исправить Это приложение не открывается в Windows 10 . Следуя одному из этих способов, вы можете решить эту проблему.
Если вы недавно обновили свой компьютер до Windows 10 или установили новую версию Windows 10, у вас могут возникнуть различные проблемы с Магазином Windows и приложениями из магазина. Это приложение не может открыть при попытке открыть приложение. Окно приложения попытается загрузиться, но вскоре исчезнет, и появится указанное выше сообщение об ошибке. Это означает, что вы не сможете открывать приложения Windows 10, и даже если вы нажмете гиперссылку «Перейти в магазин», показанную в сообщении об ошибке, сообщение об ошибке повторяется, и теперь появляются результаты. Попробуйте Запуск средства устранения неполадок для приложений Магазина Windows. Запустить сканирование системных файлов. Включить контроль учетных записей пользователей. Проверьте, включена ли служба Центра обновления Windows. Очистите кэш приложения Microsoft Store.
Попробуйте Запуск средства устранения неполадок для приложений Магазина Windows. Запустить сканирование системных файлов. Включить контроль учетных записей пользователей. Проверьте, включена ли служба Центра обновления Windows. Очистите кэш приложения Microsoft Store.
Эта ошибка может вызвать проблемы с открытием часто используемых приложений, таких как «Будильники и часы», «Калькулятор» или «Календарь», «Почта», «Новости», «Телефон и люди», «Фотографии» и т. д. в Windows 10. При попытке открыть эти приложения вы увидите сообщение об ошибке: « Это приложение не может быть открыто. (Название приложения) нельзя открыть, пока отключен контроль учетных записей. » Может появиться другое похожее сообщение об ошибке: « Это приложение не может быть активировано, если UAC отключен. »Есть разные причины, по которым это приложение не открывает проблему. Вот некоторые из них:
- Поврежденный Магазин приложений Windows
- Срок действия лицензии Магазина Windows
- Служба обновления Windows может не работать
- Поврежденный Магазин Windows
- Проблема кэша Магазина Windows
- Третья сторона Конфликт приложений
- Конфликт брандмауэра или антивируса
Содержание
- 1 Как исправить ошибку «Не удается открыть это приложение»
- 1.
 1 Способ 1. Запустите средство устранения неполадок Магазина Windows
1 Способ 1. Запустите средство устранения неполадок Магазина Windows - 1.2 Способ 2. Временное отключение антивируса Брандмауэр Windows
- 1.3 Способ 3. Выполнение чистой загрузки
- 1.4 Способ 4. Настройка контроля учетных записей пользователей
- 1.5 Способ 5. Сброс кэша Магазина Windows
- 1.6 Способ 6. Повторная регистрация Магазина Windows
- 1.7 Способ 7. Убедитесь, что ваша Windows обновлена
- 1.8 Способ 8. Убедитесь, что служба обновления Windows работает
- 1.11 Способ 11: переустановка проблемного приложения
- 1.
- 2 СОВЕТЫ ДЛЯ ПРОФЕССИОНАЛЬНОЙ ВЕРСИИ –
- 3 Часто задаваемые вопросы
- 3.1 Как исправить «проблему с Windows, не позволяющую Microsoft открыть приложение»?
- 3.2 Что означает сообщение «Это приложение не открывается»?
- 3.3 Как заставить Windows 10 принудительно запускать приложение?
- 3.4 Как разрешить приложения Магазина Windows?
- 4 Заключение
Как исправить ошибку «Не удается открыть это приложение»
У нас есть лучшие способы устранить ошибку, если вы столкнулись с какой-либо ошибкой «Приложения Windows 10 не работают». Следующие методы могут помочь вам решить проблему. Но прежде чем пытаться использовать любой из следующих методов, мы настоятельно рекомендуем вам создать точку восстановления на случай, если что-то пойдет не так. Кроме того, убедитесь, что на вашем ПК нет Ошибка BAD POOL CALLER BSOD , так как это может привести к дампу всей памяти процесса для любого из исправлений.
Следующие методы могут помочь вам решить проблему. Но прежде чем пытаться использовать любой из следующих методов, мы настоятельно рекомендуем вам создать точку восстановления на случай, если что-то пойдет не так. Кроме того, убедитесь, что на вашем ПК нет Ошибка BAD POOL CALLER BSOD , так как это может привести к дампу всей памяти процесса для любого из исправлений.
Способ 1. Запустите средство устранения неполадок Магазина Windows загрузить файл в запустите средство устранения неполадок, затем нажмите «Дополнительно» и «Далее », чтобы запустить средство устранения неполадок Магазина Windows.
2. После того, как вы нажмете Дополнительно , обязательно установите флажок « Применить Автоматическое восстановление . «Устранение неполадок запустится и устранит проблему с неработающим Магазином Windows.
Найдите « устранение неполадок » в строке поиска Windows и выберите «Устранение неполадок».
3. В левой части окна выберите параметр View All . Затем в списке Устранение неполадок с компьютером найдите и выберите Приложения Магазина Windows . Следуйте инструкциям на экране и дайте Windows Update Устранение неполадок запуска . Перезагрузите компьютер и попробуйте снова установить приложения из Магазина Windows.
См. также: 4 способа исправить ошибку отсутствия магазина Windows 10
Способ 2. Временное отключение антивируса и брандмауэра Windows
- Щелкните правой кнопкой мыши значок антивирусной программы в системный трей и выберите Отключить .
- Затем выберите период времени , для которого антивирус будет оставаться отключенным. Мы предлагаем вам выбрать наименьшее количество 15 минут или 30 минут .
- После того, как вы отключили его, попробуйте открыть Магазин Windows и проверьте, не может ли это приложение открыть ошибку.

- Чтобы отключить брандмауэр Windows, нажмите Клавиша Windows + I и выберите Панель управления .
- На панели управления выберите Система и безопасность .
- Затем откройте Брандмауэр Windows .
- Щелкните параметр Включить или отключить брандмауэр Windows в левой части окна.
- Выберите параметр Отключить брандмауэр Windows и перезагрузите компьютер. Попробуйте снова открыть Центр обновления Windows и проверьте, можете ли вы исправить ошибку «Это приложение не открывается в Windows 10».
- Если описанный выше метод не работает, убедитесь, что вы снова включили брандмауэр Windows, выполнив описанные выше действия. Прочтите эту статью , чтобы исправить ошибку случайного перезапуска Windows 10.
Проверка: Исправить ошибку Err Connection Timed Out в Chrome
Способ 3: выполнение чистой загрузки
Иногда стороннее программное обеспечение может конфликтовать с Магазином Windows и поэтому вызывать эту ошибку. Чтобы исправить это, приложение не может открыться из-за ошибки Windows 10. Все, что вам нужно сделать, это выполнить чистую загрузку на вашем компьютере и шаг за шагом диагностировать проблему. Это также устранит любую минимальную ошибку Windows 10 Slow Shutdown .
Чтобы исправить это, приложение не может открыться из-за ошибки Windows 10. Все, что вам нужно сделать, это выполнить чистую загрузку на вашем компьютере и шаг за шагом диагностировать проблему. Это также устранит любую минимальную ошибку Windows 10 Slow Shutdown .
После запуска системы в режиме Чистая загрузка попробуйте снова открыть Магазин Windows и посмотреть, сможете ли вы устранить эту ошибку.
См. также: 3 способа исправить код ошибки 0x8007000D в Windows
Метод 4: Настройка контроля учетных записей пользователей для панели управления и нажмите здесь. Проверить: 10 способов исправить Windows 10 File Explorer не открывается Способ 5: сброс кэша Магазина Windows0019 Ключ Windows + R , затем введите « wsreset.exe » и нажмите «ОК». Способ 6: повторная регистрация Магазина Windows См. также: Исправление: если воспроизведение не начинается в ближайшее время, попробуйте перезагрузить устройство [5 лучших] Способ 7: убедитесь, что ваша Windows обновлена Ваша текущая Windows 11 может содержать проблемы, вызывающие проблему « Это приложение не может открыть ». Чтобы убедиться, что вы получаете все исправления ошибок, обновления безопасности и оптимизации, которые Microsoft предоставляет с этими обновлениями, вы должны постоянно обновлять Windows. Прочтите это: 5 способов исправить то, что Почта Windows Live не открывается Способ 8. Убедитесь, что служба обновления Windows запущена Клавиша Windows + R , а затем введите 9услуги 0019. msc  Примечание. Уровень 3 или 4 может помочь вам решить проблему.
Примечание. Уровень 3 или 4 может помочь вам решить проблему.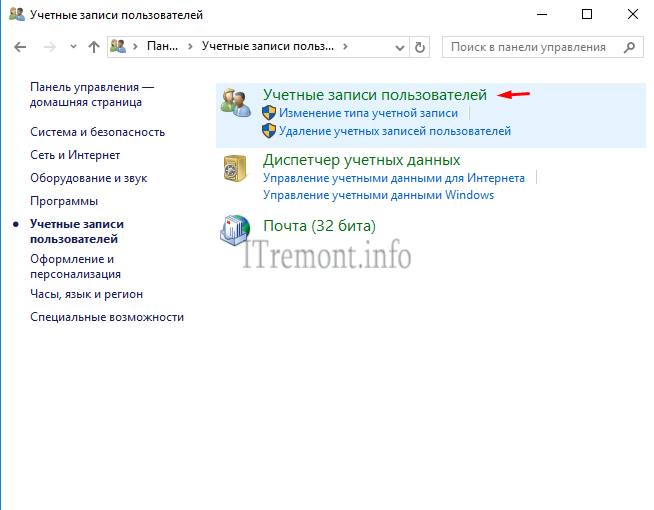


См. также: 8 способов исправить ошибку приложения 0xc0000142 {2022 Updated}
Метод 9: Принудительное обновление Магазина Windows
- Нажмите клавишу Windows + X и выберите Командная строка (Администратор ).
- Введите следующую команду в cmd и нажмите Enter: « schtasks /run /tn «\Microsoft\Windows\WindowsUpdate\Automatic App Update »
- После завершения вышеуказанного процесса перезапустите ваш компьютер.
Проверка: 6 способов исправить ошибку загрузки драйвера WUDFRd
Способ 10: исправить настройки контроля учетных записей пользователей
- Нажмите Windows Клавиша + R , а затем введите Secpol.
 msc и нажмите OK .
msc и нажмите OK . - В редакторе групповой политики перейдите к Параметры безопасности > Локальные политики > Параметры безопасности .
- В правой части окна найдите следующие Политики и дважды щелкните по ним, чтобы внести соответствующие изменения в любые настройки:
- Контроль учетных записей: обнаружение установки приложений и запрос на повышение прав: ВКЛЮЧЕНО
- Контроль учетных записей пользователей: запуск всех администраторов в режиме одобрения администратором: ВКЛЮЧЕНО
- 90 107 Управление учетными записями пользователей: поведение запроса на повышение прав для администраторов в режиме утверждения администратором: UNDEFINED
- Нажмите Применить и нажмите OK , чтобы сохранить изменения.
- Нажмите клавишу Windows + X , выберите «Командная строка (администратор)», а затем введите следующую команду: gpupdate /force
- .
 Вы можете выполнить приведенную выше команду дважды, чтобы убедиться, что она выполнена, а затем перезагрузить компьютер. . Нажмите здесь , чтобы исправить перезагрузку и выбрать правильное загрузочное устройство.
Вы можете выполнить приведенную выше команду дважды, чтобы убедиться, что она выполнена, а затем перезагрузить компьютер. . Нажмите здесь , чтобы исправить перезагрузку и выбрать правильное загрузочное устройство.
Стоит отметить: Вы также можете выполнить тест, переключив ползунок между « Всегда уведомлять » и « Никогда не уведомлять ” варианты. Проверьте каждый параметр, а затем посмотрите, какой из них решает вашу проблему.
Проверить: 8 способов исправить DNS-адрес не может быть найден Ошибка
Способ 11: переустановка проблемного приложения
- несколько приложения, вы можете попробовать переустановить их и устранить проблему.
- Откройте меню «Пуск» и найдите проблемное приложение, которое вы установили.
- Щелкните правой кнопкой мыши и выберите Удалить .
 4. После удаления приложения откройте приложение Магазина Windows и снова загрузите его.
4. После удаления приложения откройте приложение Магазина Windows и снова загрузите его.
Проверка: 11 Способности исправить это приложение не могут открыть на Windows 10
Pro Версия Советы —
Если вы используете Windows Pro, вам повезло, потому что процесс прост. Как мы видели, измените свою локальную политику, если у вас возникли проблемы с этим. Введите его в поле поиска Windows, чтобы найти локальную политику безопасности. Как только вы его заметили, выберите его, чтобы получить доступ к настройкам.
Выберите «Контроль учетных записей пользователей» в «Локальные политики» > «Безопасность» действий в режиме одобрения администратором для встроенной учетной записи администратора. Щелкните его, чтобы сделать его активным. Применить, а затем нажмите OK.
Аналогичным образом нажмите « Контроль учетных записей пользователей: разрешить программе UIAccess запрашивать повышение прав без использования защищенного рабочего стола ». Сразу под ним находится «Контроль учетных записей пользователей: режим одобрения администратором для встроенной учетной записи администратора».
Сразу под ним находится «Контроль учетных записей пользователей: режим одобрения администратором для встроенной учетной записи администратора».
Закройте все окна и программы, прежде чем ввести «UAC» в поле поиска и выбрать « Изменить настройки контроля учетных записей пользователей ».
Перейти на вторую позицию сверху левой боковой панели. означает « по умолчанию » на « Не затемнять мой рабочий стол ». В конце концов, оставьте его на этом месте, если он уже там. Выберите ОК.
Примечание: Это необязательный шаг. Перезагрузка компьютера должна снова сделать все работоспособным. Но было бы полезно, если бы вы сделали это действие, чтобы поддерживать ПК без ошибок.
Часто задаваемые вопросы
Как исправить «проблему с Windows, не позволяющую Microsoft открыть приложение»?
Перезагрузите систему и проверьте, решена ли проблема, если в тексте уведомления говорится: «Проблема с Windows не позволяет Microsoft открыть приложение».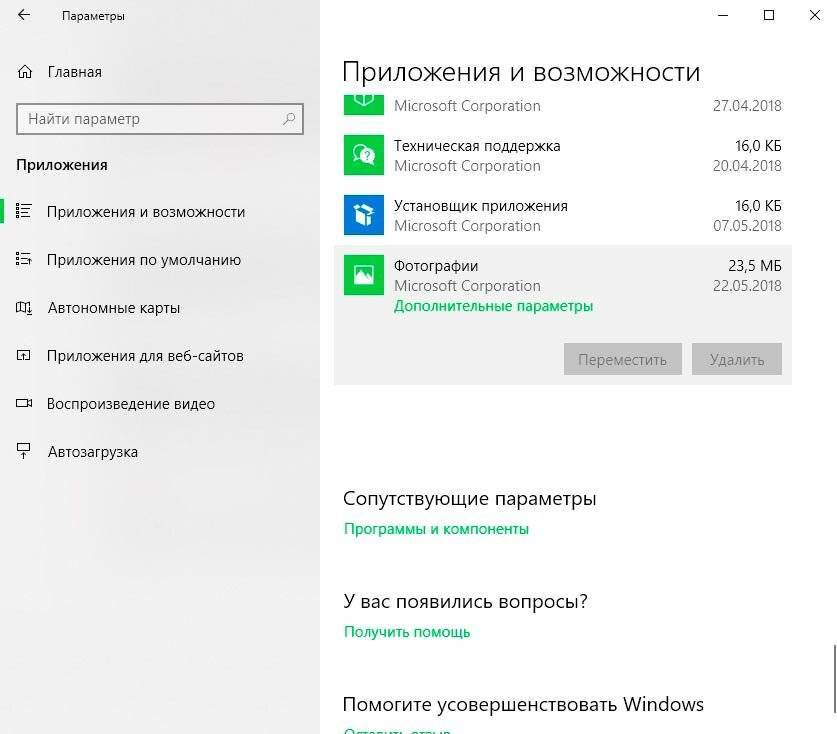 Перезагрузка компьютера часто может устранить программные сбои или зависшие программы, вызывающие проблемы.
Перезагрузка компьютера часто может устранить программные сбои или зависшие программы, вызывающие проблемы.
Что означает «Это приложение не открывается»?
Нечеткая терминология Windows При попытке запустить приложения универсальной платформы Windows (UWP) из Магазина Microsoft может появиться сообщение «Это приложение не может быть открыто». У некоторых пользователей проблема обычно возникает, когда они пытаются запустить собственные приложения Windows, такие как «Фотографии» и «Калькулятор».
Как заставить Windows 10 принудительно запускать приложение?
Автоматическое добавление приложения в меню запуска Windows 10. Чтобы найти приложение, которое вы хотите запустить во время запуска, нажмите кнопку «Пуск» и просмотрите. Щелкните приложение правой кнопкой мыши, коснитесь «Еще», а затем выберите «Открыть расположение файла». Пока расположение файла все еще открыто, нажмите клавишу с логотипом Windows + R, введите shell: startup и нажмите OK.
Как разрешить приложения Магазина Windows?
Чтобы получить доступ к другим средствам устранения неполадок, выберите «Пуск» > «Настройки» > «Система» > «Устранение неполадок». Выбор приложений Магазина Windows находится внизу страницы, внизу по мере продвижения вниз. Нажмите значок «Выполнить» рядом с приложением Магазина Windows, чтобы запустить средство устранения неполадок. Чтобы завершить процесс, следуйте инструкциям на экране. Процедура может занять некоторое время. Вы должны быть терпеливы, пока ждете.
Выбор приложений Магазина Windows находится внизу страницы, внизу по мере продвижения вниз. Нажмите значок «Выполнить» рядом с приложением Магазина Windows, чтобы запустить средство устранения неполадок. Чтобы завершить процесс, следуйте инструкциям на экране. Процедура может занять некоторое время. Вы должны быть терпеливы, пока ждете.
Заключение
Подводя итог, можно сказать, что это наиболее проверенные методы исправления этого приложения, которое не может открыть ошибки в Windows 10. Несмотря на то, что это простые и простые шаги, мы напоминаем вам внимательно пройти все шаги, прежде чем пытаться любой из них. Вы также должны следить за любой ошибкой Центра обновления Windows , если она прерывает процесс.
Даже небольшая ошибка может повредить вашу систему. Но если все сделано правильно, эти шаги обязательно решат проблему, с которой вы столкнулись. Прежде всего, мы надеемся, что проблема будет устранена с помощью этих методов.
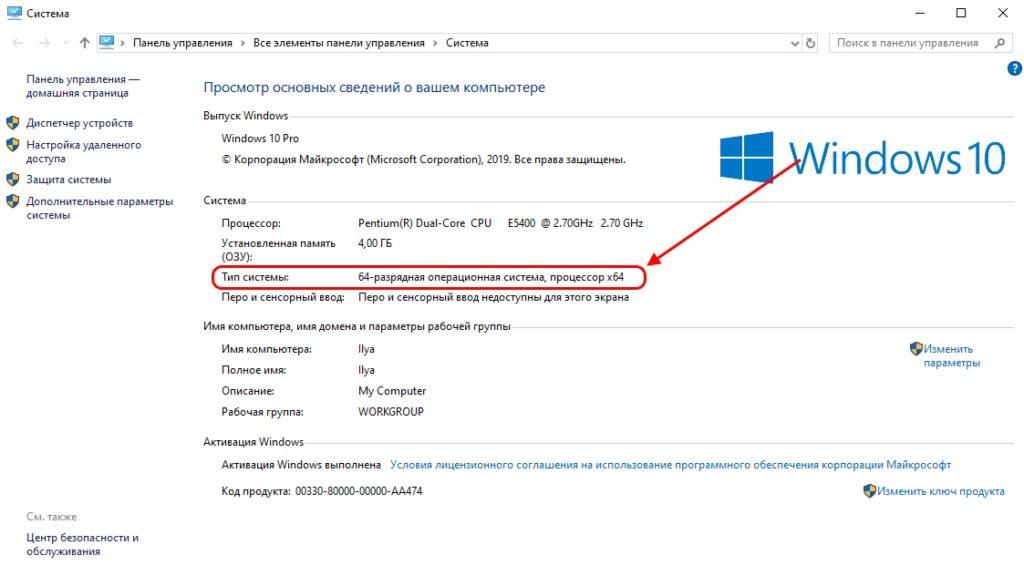 Обычно он самый первый в списке.
Обычно он самый первый в списке.

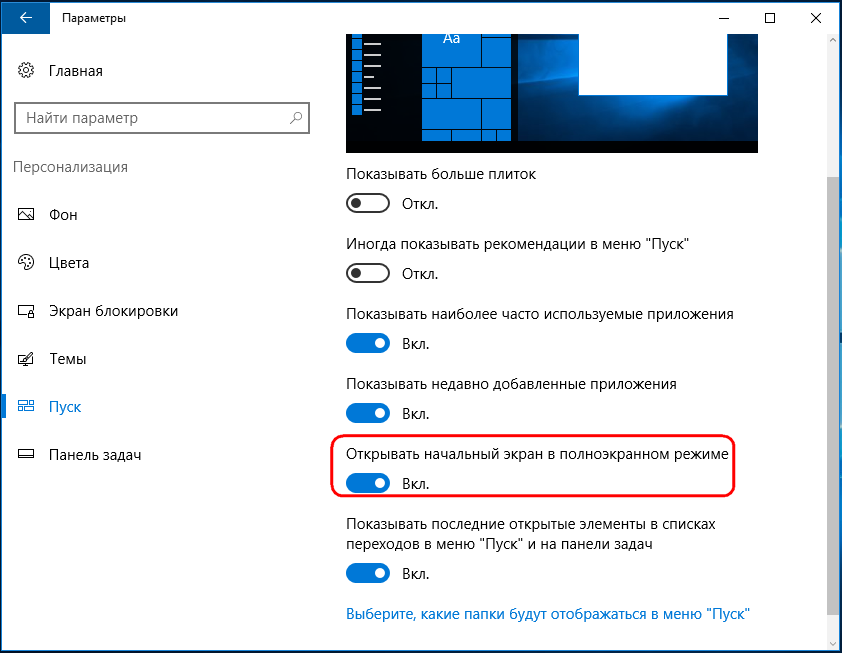
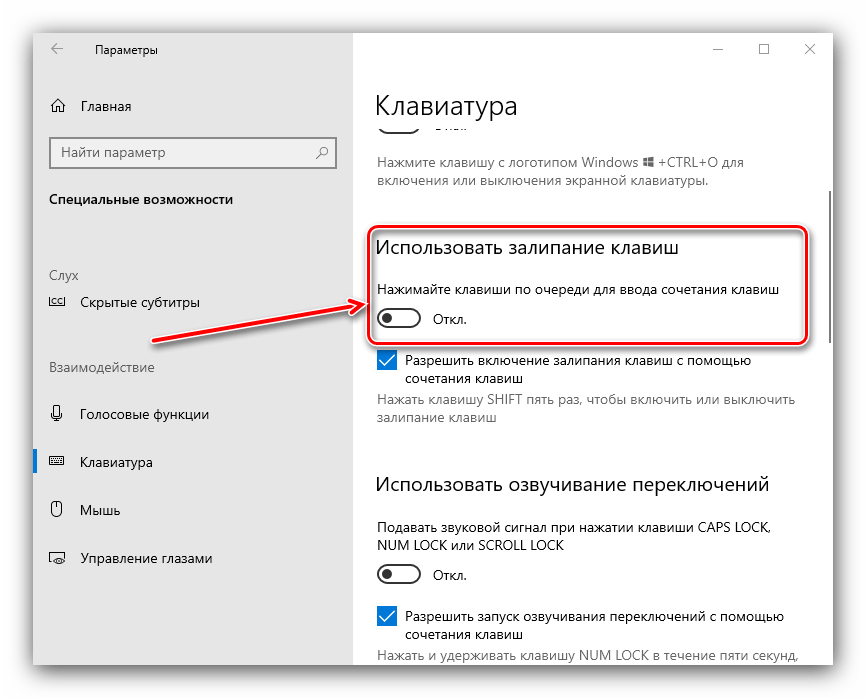 Сделать это можно через меню «Пуск» или используя иконку лупы для вызова глобального поиска по системе.
Сделать это можно через меню «Пуск» или используя иконку лупы для вызова глобального поиска по системе. После выбора точки нажмите на «Далее».
После выбора точки нажмите на «Далее». 1 Способ 1. Запустите средство устранения неполадок Магазина Windows
1 Способ 1. Запустите средство устранения неполадок Магазина Windows
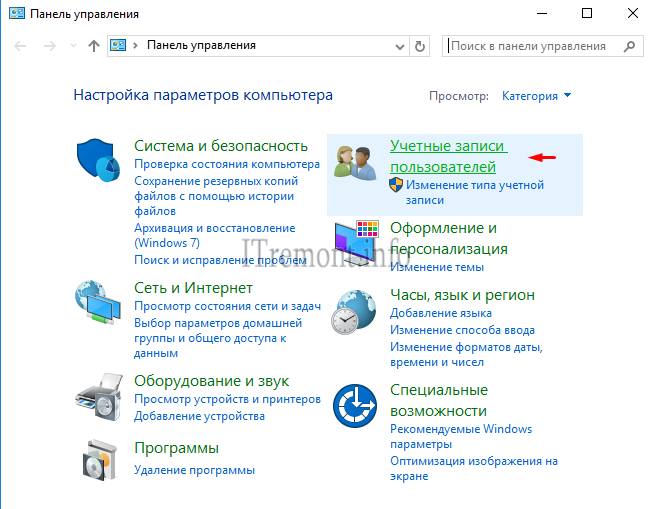 msc и нажмите OK .
msc и нажмите OK . Вы можете выполнить приведенную выше команду дважды, чтобы убедиться, что она выполнена, а затем перезагрузить компьютер. . Нажмите здесь , чтобы исправить перезагрузку и выбрать правильное загрузочное устройство.
Вы можете выполнить приведенную выше команду дважды, чтобы убедиться, что она выполнена, а затем перезагрузить компьютер. . Нажмите здесь , чтобы исправить перезагрузку и выбрать правильное загрузочное устройство.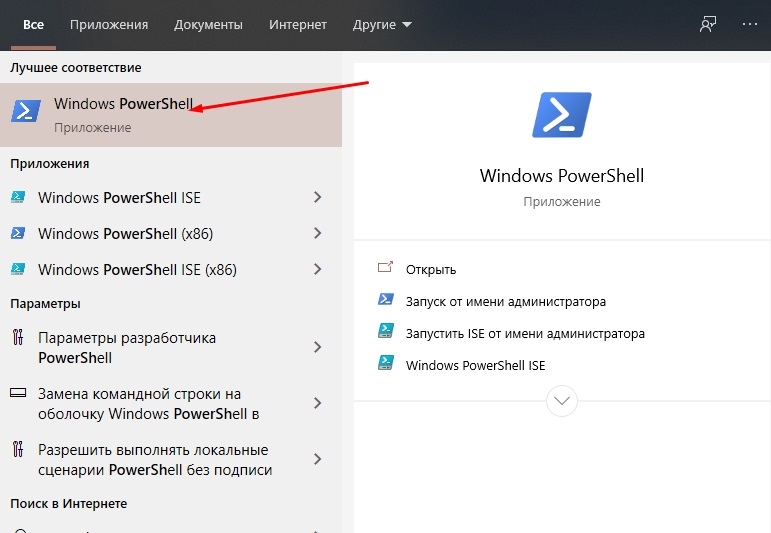 4. После удаления приложения откройте приложение Магазина Windows и снова загрузите его.
4. После удаления приложения откройте приложение Магазина Windows и снова загрузите его.