Как настроить роутер без кабеля: Руководство по подключению и настройке интернета самостоятельно без роутера
Содержание
Как Настроить Роутер Без Кабеля – Настройка роутера
Мы рассмотрели три способа входа в настройки роутера. У каждого из них есть свои особенности, преимущества и недостатки. Для большинства пользователей подойдёт вход в веб-интерфейс через браузер. А Telnet и Console – способы для специалистов. Поскольку вы заинтересованы в подключении беспроводного Интернета, обратите внимание на такую новинку, как телевизор с Wi-Fi. Чтобы не задаваться вопросом, как правильно настроить роутер с телефона, достаточно изучить подробные инструкции по решению проблемы и сделать поэтапное выполнение схемы.
Существует несколько способов подключения к роутеру для входа в настройки:
- Самый популярный – соединение с компьютером через кабель (патч-корд). Этот способ удобен тем, что не требует специальных навыков. Достаточно ввести в адресной строке браузера IP-адрес роутера, указать логин и пароль и вы попадаете в веб-интерфейс устройства.
- Второй способ – настройка роутера из командной строки с использованием протокола Telnet.
 Он позволяет выполнить настройку роутера без входа в веб-интерфейс с помощью команд. Этот способ может показаться сложным для новичков, однако некоторые пользователи предпочитают использовать именно его.
Он позволяет выполнить настройку роутера без входа в веб-интерфейс с помощью команд. Этот способ может показаться сложным для новичков, однако некоторые пользователи предпочитают использовать именно его. - Третий способ – подключение с помощью console. Доступен не для всех устройств, а только для тех, у которых имеется специальный разъём. Он может иметь вид COM-порта или сетевого разъёма RJ45 под витую пару. Подключение к компьютеру осуществляется через COM-порт.
Рассмотрим каждый из перечисленных выше способов подробно.
Как Подключить Вай Фай Роутер Без Кабеля ~ т
Как мы уже упоминали, оборудование Ростелеком рассчитано на 2 типа подключения: ADSL и Ethernet. В зависимости от разновидности услуги, будет отличаться и инструкция по настройке. По этой причине мы разделили инструкцию на несколько частей под каждый тип связи.
Мнение эксперта
Логинов Александр Евгеньевич, специалист по вопросам мобильной связи и интернета
Если у вас что-то не получается освоить самостоятельно, задавайте вопросы мне!
Задать вопрос эксперту
Поскольку мобильные устройства стали использоваться повсеместно и массово, производители роутеров создают специальные приложения для iOS и Android, установив которое можно управлять параметрами устройства. Если вам нужна дополнительная консультация, пишите мне!
Если вам нужна дополнительная консультация, пишите мне!
Как настроить любой Wi-Fi роутер Ростелеком?
- Используя WPS (QSS), если есть такая функция и она включена. Это самый простой вариант подключения.
- Обычное подключение, при котором требуется ввести ключ безопасности (если сеть защищена паролем).
Вход с компьютера по кабелю
В комплекте к роутеру обычно идёт патч-корд, предназначенный для подключения устройства к компьютеру. Этим кабелем нужно соединить разъём сетевой карты вашего ПК с одним из LAN-портов роутера. На большинстве моделей их четыре. Подключать кабель можно к любому.
Настройка компьютера
Для того, чтобы компьютер успешно подключился к роутеру через кабель, нужно настроить сетевое подключение. На современных роутерах по умолчанию включена служба DHCP. То есть маршрутизатор автоматически присваивает IP-адреса подключаемым к нему устройствам. Но для этого в параметрах сетевой карты вашего ПК должна быть включена опция «Получить IP-адрес автоматически».
Автоматическое получение IP-адреса
Откройте «Центр управления сетями и общим доступом» на вашем компьютере. Это можно сделать нажав на настройки сети в правом нижнем углу экрана. И после этого открыть параметры сети или пункт подключения.
Появится окно состояния ethernet сети, переходим в его свойства. В открывшемся окне выбираем компонент «IP версии 4 (TCP/IPv4)» и переходим в свойства, как показано на правом скриншоте.
Здесь нам надо выставить галку в пункте получения IP-адреса автоматически. И нажимаем OK.
Выставленные настройки вступят в силу только после того, как вы закроете окно свойств ethernet.
Задание IP-адреса вручную
Если почему-то не удаётся подключиться к роутеру с использованием этих параметров, пропишите IP‑адрес вручную. Возможно, на нем не включена служба DHCP.
Забрать промокоды: — 25 % в МТС
◾ Связь в Москве ◾ Связь в Чите ◾ Как звонить по безлимиту ◾ Домашний интернет ◾ Официальные сайты ◾ Мобильные приложения ◾ Пополнение счета
Если всё сделано правильно, в нижнем правом углу экрана вашего ПК появится значок активного сетевого подключения. Поздравляем, вы успешно подключили компьютер к роутеру. Можно переходить к выполнению настроек.
Поздравляем, вы успешно подключили компьютер к роутеру. Можно переходить к выполнению настроек.
Вход в меню
Для входа в веб-интерфейс роутера впишите его IP в адресную строку браузера на вашем ПК и нажмите ENTER. Появится окно запроса логина и пароля. Их можно посмотреть там же, на наклейке, рядом с IP-адресом.
Если логин и пароль введены верно, то удастся войти в личный кабинет роутера — загрузится главная страница панели администрирования устройства. Здесь можно настроить локальную сеть, доступ к интернету и другие параметры. Подробно настройка различных моделей роутеров рассматривается в отдельных статьях на нашем сайте.
Если случится такое, что по указанному на наклейке адресу не удастся подключиться, попробуйте использовать стандартные IP-адреса, такие как 192.168.0.1 или 192.168.1.1.
Если и это не поможет, то, возможно, заводские настройки роутера были уже изменены. В этом случае можно попытаться его сбросить к стандартным настройкам.
Теперь рассмотрим непосредственно подключение Wi Fi роутера.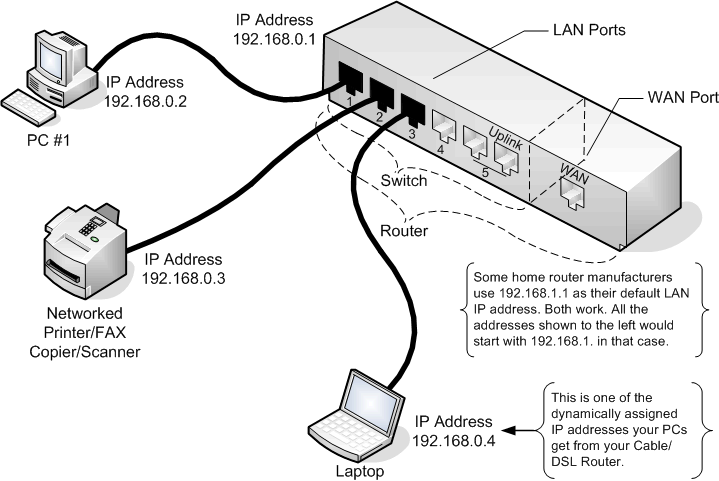 В рамках данного примера используется маршрутизатор фирмы TP-Link. Переходим на официальном сайте производителя на страницу Поддержка и скачиваем программное обеспечение для вашей модели роутера. В связи с этим часто возникает вопрос, как подключить роутер к интернету через телефон, что позволит использовать оборудование из любого уголка жилища.
В рамках данного примера используется маршрутизатор фирмы TP-Link. Переходим на официальном сайте производителя на страницу Поддержка и скачиваем программное обеспечение для вашей модели роутера. В связи с этим часто возникает вопрос, как подключить роутер к интернету через телефон, что позволит использовать оборудование из любого уголка жилища.
Как подключиться
маршрутизатор в Интернет?
Подключив все устройства, чтобы вы могли использовать беспроводной Интернет, вам необходимо настроить
В некоторых случаях обнаружение Беспроводная сеть автоматически. В этом случае, чтобы получить доступ к Интернету, вы должны сделать следующее:
- Нажмите на значок, указывающий беспроводные соединения (он находится в правом углу панели задач).
- В открывшемся диалоговом окне найдите и выберите, дважды щелкнув по левой кнопке мыши интересующую сеть.
- В окне введите свой ключ безопасности и нажмите «ОК».
Чтобы убедиться, что подключение к интернет-маршрутизатору прошло успешно, вы можете использовать тот же значок.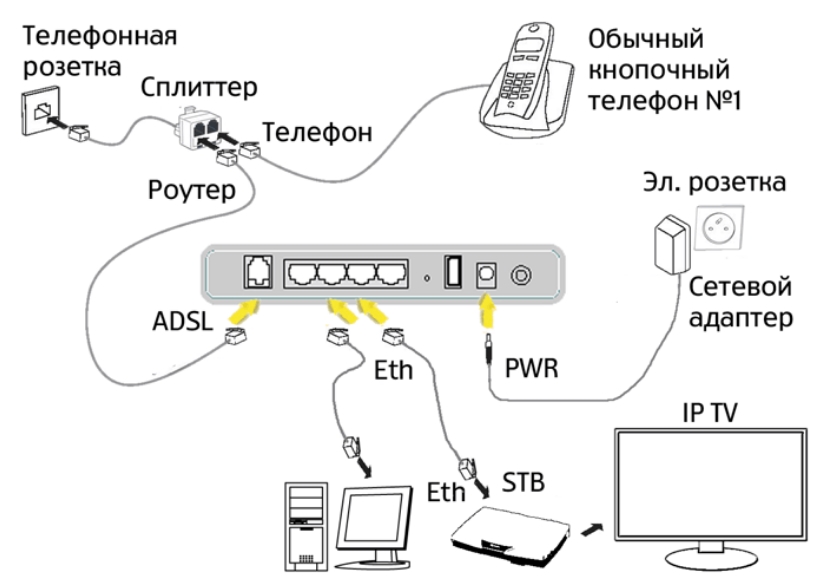 Цвет стержней должен измениться на зеленый.
Цвет стержней должен измениться на зеленый.
Если автоматическое соединение отсутствует, а ваша сеть не определена после нажатия кнопки, расположенной на панели задач, вы должны выполнить следующие действия:
- Щелкните правой кнопкой мыши по тому же значку.
- Выберите «Центр управления сетями и общим доступом».
- Мы нажимаем «Изменение настроек адаптера».
- Щелкните правой кнопкой мыши «Подключение по локальной сети».
- В открывшемся диалоговом окне выберите «Свойства».
- В раскрывающемся списке обратите внимание на «Протокол Интернета 4 (TCP / IPv4)», а напротив «Протокол Интернета 6 (TCP / IPv6)» отметьте галочкой, нажмите «Свойства», а затем «ОК».
- Мы автоматически устанавливаем флажок «Получить IP-адрес автоматически» и «Получить DNS-сервер автоматически», а затем нажмите «ОК».
Мнение эксперта
Логинов Александр Евгеньевич, специалист по вопросам мобильной связи и интернета
Если у вас что-то не получается освоить самостоятельно, задавайте вопросы мне!
Задать вопрос эксперту
затем производится сброс до заводских параметров вне зависимости от того, новое ли это оборудование или ранее использовавшееся, такой подход позволяет стереть сохраненные данные, которые не подходят к настраиваемой линии;. Если вам нужна дополнительная консультация, пишите мне!
Если вам нужна дополнительная консультация, пишите мне!
Как подключить проводной интернет, если есть wifi роутер? | Твой сетевичок
- Использование встроенного кабельный маршрутизатор к питанию.
- В слоте «Интернет» мы вставляем провод, который дает вам Интернет.
- В любом свободном слоте вставьте кабельный патч-корд и подключите его к компьютеру (это делается через разъем сетевой карты).
Настройка маршрутизатора TP-Link без компьютера
Обзор и настройка маршрутизатора TP-Link TL-WR740N с использованием планшета Купить маршрутизатор TP-Link.
Настройка маршрутизатора на Вай-фай. Как настроить маршрутизатор через ваш телефон или планшет без кабеля а также связь к.
Для дальнейшего использования сети Wi-Fi в вашем доме,Atomic однажды вводит пароль доступа на всех устройствах, которые будут подключаться к Интернету. Затем, когда вы включаете их, это произойдет автоматически.
Иногда возникает необходимость подключения двух маршрутизаторов одновременно. Это делается в случае, когда необходимо увеличить площадь зоны доступа wai-faia. Они соединены последовательно двумя способами: проводным или беспроводным.
Это делается в случае, когда необходимо увеличить площадь зоны доступа wai-faia. Они соединены последовательно двумя способами: проводным или беспроводным.
Поскольку вы заинтересованы в подключении беспроводного Интернета, обратите внимание на такую новинку, как телевизор с Wi-Fi.
Содержание статьи:
- 1 Вход в настройки роутера
- 1.1 Как настроить любой Wi-Fi роутер Ростелеком?
- 1.2 Вход с компьютера по кабелю
- 1.3 Как подключить проводной интернет, если есть wifi роутер? | Твой сетевичок
Чтобы прокомментировать или ответить, прокрутите страницу вниз ⤓
Оцените, пожалуйста, публикацию:
Загрузка…
Как подключить роутер к ноутбуку через WiFi без проводов и по кабелю
Начинающие пользователи Интернета часто спрашивают, как подключить роутер к ноутбуку с помощью кабеля и по беспроводной сети. Много вопросов касается настройки и проблем, вызванных ошибками при выборе настроек и коммутации оборудования. Приведенная ниже инструкция помогает решить вопрос и избежать трудностей с настройкой.
Приведенная ниже инструкция помогает решить вопрос и избежать трудностей с настройкой.
Как подключить роутер к ноутбуку
В распоряжении пользователей два способа, как подключить ноутбук к WiFi роутеру — без проводов и с помощью сетевого кабеля. В обоих случаях работа не занимает много времени, но при условии четкого следования алгоритму.
Через WiFi без проводов
Наиболее удобный способ — использование беспроводного соединения WiFi. Чтобы подключить ноутбук через роутер к ВайФаю, подайте питание на маршрутизатор и подключите к нему сетевой провод от провайдера. Далее сделайте следующие шаги:
- Войдите в настройки роутера и задайте необходимые параметры.
- Включите WiFi модуль на ноутбуке с помощью кнопки или комбинации клавиш.
- Жмите на значок справа внизу, выберите необходимое соединение и жмите Подключить.
- Укажите логин и пароль для входа, которые были заданы во время настройки.
Зная, как подключить ноутбук к Вай Фай роутеру без провода, можно избежать применения сетевого кабеля. В дальнейшем ноутбук можно перемещать по дому и быть в Сети на расстоянии до 30-50 метров от маршрутизатора.
В дальнейшем ноутбук можно перемещать по дому и быть в Сети на расстоянии до 30-50 метров от маршрутизатора.
Если значок в трее не появляется, необходимое соединение можно найти в меню. К примеру, для Виндовс 7 требуется войти в Пуск, а далее Панель управления и Центр управления сетями… Там перейдите в пункт управления сетевыми подключениями, а в нем Беспроводное сетевое соединение.
Жмите на этот пункт дважды, а после кликните на название и введите данные для входа.
Но помните о том, что есть лимит одновременных сопряжений. Если вы не знаете, сколько устройств можно подключить одновременно по WiFi к роутеру, лучше перестраховаться.
Через кабель
Если подключить к роутеру ноутбук через WiFi не удалось, можно использовать для коммутации сетевой кабель. Этот вариант проще, чем при подключении Вай-Фай. Алгоритм такой:
- Подключите маршрутизатор к питанию.
- Вставьте провод от провайдера в разъем WAN.
- Используйте любое из выходных гнезд для подключения сетевого кабеля к ноутбуку.

- Войдите в меню сетевого устройства и сделайте настройки.
- Проверьте наличие Интернета.
Теперь вы знаете, как подключить ноутбук к Интернету через роутер с помощью сетевого кабеля. Этот вариант удобен в том случае, если устройства находятся в непосредственной близости и не перемещаются по комнате. Плюс проводного подключения и в том, что скорость Сети не обрезается маршрутизатором. В случае с WiFi такая проблема является очень распространенной.
Где установить роутер для оптимального сигнала
Перед тем как подключиться к WiFi роутеру с ноутбука, определитесь с местом размещения. Если устройства коммутируются друг с другом проводом, особых вариантов нет — их придется ставить в непосредственной близости. Другое дело, если вы планируете подключить ноут к Вай Фай роутеру и пользоваться беспроводным соединением. Здесь вариантов у пользователя больше.
Главные рекомендации:
- Не ставьте маршрутизатор возле электрических приборов, к примеру, ТВ, микроволновки или радиотелефона.
 Эта и другая техника может работать в таких же диапазонах, что приведет к помехам и ухудшению сигнала.
Эта и другая техника может работать в таких же диапазонах, что приведет к помехам и ухудшению сигнала. - Учтите металлические преграды — стены и двери. Ухудшению сигнала могут способствовать бетонные или кирпичные перегородки. Старайтесь подключить Интернет к ноутбуку через роутер, установленный в максимальной близости или с минимальным числом препятствий.
- При наличии большого числа потребителей ставьте маршрутизатор в центре квартиры или дома. Такое решение гарантирует равномерное распределение сигнала по всему помещению. Во избежание негативного воздействия WiFi-лучей старайтесь размещать маршрутизатор вне жилых комнат.
- Если вам необходимо подключить роутер к ноутбуку без кабеля, поставьте его как можно выше, к примеру, зафиксируйте на стене. Антеннам можно придать любую удобную позицию.
Если выбором места не удается добиться высокого уровня сигнала, может потребоваться установка дополнительного оборудования, к примеру, репитера. Или же можно поставить второй маршрутизатор и настроить режим репитера на роутере.
Как настроить
Выше мы рассмотрели инструкции, как подключить Интернет через WiFi роутер к ноутбуку по проводу или беспроводной сети. В обоих случаях важную роль играет настройка устройства. Ниже рассмотрим, какие сведения необходимо ввести в маршрутизатор и ПК.
Роутер
Для начала рассмотрим, как подключить Вай Фай на ноутбуке и настроить роутер. Приведем инструкцию на примере TP-Link. Алгоритм действий такой:
- Войдите в роутер путем ввода в URL браузера 192.168.1.1, а после этого вбейте логин и пароль в поля для авторизации. Если панель для входа не появляется, укажите другие цифры — 192.168.0.1.
- Обновите прошивку. Для этого скачайте с сайта последнюю версию ПО и установите ее на маршрутизатор. Предварительно отключите кабель от провайдера, а после войдите в системные настройки и строку обновления. Далее выберите файл и дождитесь его загрузки. На завершающем этапе перезапустите устройство.
- Введите настройки.
 Чтобы подключение к Интернету с ноутбука через WiFi роутер прошло успешно, укажите тип подключения. Для этого перейдите в раздел Сеть, а там WAN. Укажите нужные параметры (должны быть в договоре с провайдером) и сохраните данные.
Чтобы подключение к Интернету с ноутбука через WiFi роутер прошло успешно, укажите тип подключения. Для этого перейдите в раздел Сеть, а там WAN. Укажите нужные параметры (должны быть в договоре с провайдером) и сохраните данные. - Задайте настройки Вай-Фай. Перед тем как подключить ноут к роутеру через WiFi, установите название сети и пароль для входа. Для этого перейдите в раздел Беспроводная сеть, а там настройки. Заполните поля с именем, укажите регион, канал (Авто), режим (11bgn), ширину канала (Авто). Или же можно самостоятельно разобраться с тем, какой канал лучше выбрать и настроиться на него.
- Перейдите в раздел безопасности, установите уровень защиты WPA2 и вбейте в специальное поле пароль. Постарайтесь, чтобы он был надежным. Если поставить одинаковые цифры, к ноутбуку сможет подключиться любой желающий.
После сохранения данных перезагрузите маршрутизатор. Теперь можно подключить Интернет через WiFi роутер на ноутбуке и пользоваться возможностями глобальной сети.
Если у Вас возникли проблемы с настройкой, Вы можете попросить кого-то подключиться удаленно к роутеру через интернет и помочь.
Ноут
Определенные настройки необходимо сделать и на самом ноутбуке. Для этого войдите в Панель управления, а там в Сеть и Интернет.
Выберите Сетевые подключения. Далее найдите свое подключение, жмите правой кнопкой мышки и войдите в Свойства. На следующем шаге поставьте отметку на Протокол интернета версии 4, жмите Свойства и поставьте отметки на пунктах получения IP-адреса и DNS-сервера автоматически.
После этих действий подключение к Интернету ноутбука через WiFi роутер не должно вызывать трудностей.
Частые проблемы и пути их решения
Нередко бывают ситуации, когда подключить Интернет с первого раза не удается. В таких обстоятельствах необходимо иметь под рукой пошаговую инструкцию.
Если вы не можете подключить Wi Fi роутер к ноутбуку, причиной может быть неправильная настройка или сбои в самом оборудовании. Сделайте следующее:
Сделайте следующее:
- Перезапустите ноутбук и маршрутизатор. В последнем случае лучше снять напряжение на несколько минут, а после подать его снова.
- Проверьте факт включения Вай Фай модуля на ноуте.
- Поменяйте режим беспроводной сети. Попробуйте подключить Интернет после изменения режима на 802.11n. Используйте разные варианты.
- Измените имя SSID. Одна из причин, почему не удается подключить Вай Фай роутер к ноутбуку без проводов — дублирование имен. Войдите в настройки и поменяйте SSID.
- Проверьте факт оплаты за услугу провайдеру. Из-за отсутствия средств на счету услугу могут отключить.
- Установите автоматическое подключение сетевых настроек, если это не было сделано ранее.
В большинстве случаев, если настройки сделаны правильно, трудностей с подключением быть не должно.
Итоги
Теперь вы знаете, можно ли к ноутбуку подключить роутер, и как это сделать правильно для проводного и беспроводного соединения. В любом из случаев помните о важности настроек, ведь от этого зависит не только факт подключения, но и скорость Интернета.
В любом из случаев помните о важности настроек, ведь от этого зависит не только факт подключения, но и скорость Интернета.
Как получить доступ к настройкам маршрутизатора без кабеля LAN
Это распространенный вопрос в домашней сети, поскольку пользователям часто требуется доступ к маршрутизатору для изменения некоторых настроек, но у них нет кабеля LAN/Ethernet/сетевого кабеля для подключения к нему. портов на задней панели. Можем ли мы сделать это, если мы не подключены к маршрутизатору напрямую?
Не всегда понятно, что на самом деле вам не нужно подключаться к маршрутизатору по кабелю (или даже к Интернету), чтобы получить доступ к его настройкам. Вы также можете сделать это, если вы подключены к Wi-Fi, если вы знаете учетные данные маршрутизатора и имеете доступ к любому браузеру на устройстве, которое к нему подключено.
Вот общие шаги для подключения к настройкам маршрутизатора через Wi-Fi:
- Подключитесь к Wi-Fi вашего маршрутизатора, если вы еще этого не сделали.

- Введите IP-адрес вашего маршрутизатора в адресную строку любого браузера
- IP-адрес часто 192.168.0.1, 192.168.1.1 или 192.168.1.254
- Другие IP-адреса: 192.168.1.2 или 10.0.0.1
- Введите admin/пароль
- IP/admin/пароль находятся на задней панели маршрутизатора.
- Это должно войти в настройки маршрутизатора.
Если вы физически не можете получить доступ к маршрутизатору для получения учетных данных для входа, обычно вы можете найти или угадать их, так что в этом нет ничего страшного. Однако, если вы даже не подключены к Wi-Fi роутера и не можете подключить кабель, вы не сможете получить доступ к настройкам. Вам необходимо установить проводное или беспроводное соединение той или иной формы с маршрутизатором, чтобы изменить настройки.
Давайте рассмотрим, как вы можете это сделать, без сетевого кабеля.
Шаг № 1. Подключитесь к маршрутизатору через Wi-Fi
Это первый важный шаг для доступа к настройкам маршрутизатора. Вам нужно либо подключиться к нему с помощью LAN-кабеля, либо хотя бы подключиться к нему через Wi-Fi, если у вас нет кабеля.
Вам нужно либо подключиться к нему с помощью LAN-кабеля, либо хотя бы подключиться к нему через Wi-Fi, если у вас нет кабеля.
Для этого нужно всего лишь найти логин/SSID роутера и пароль от Wi-Fi, которые всегда находятся где-нибудь на наклейке сзади роутера. Что-то вроде этого:
Затем вам нужно найти SSID вашего маршрутизатора в списке ближайших беспроводных сетей на любом устройстве. SSID по умолчанию обычно обозначает либо марку маршрутизатора, либо вашего интернет-провайдера (например, Comcast45667 или Netgear23456)
Обратите внимание, что имя пользователя/SSID/имя сети Wi-Fi и пароль Wi-Fi (вверху) отделены от учетных данных для входа в маршрутизатор – IP-адрес для входа, имя администратора/пароль (перечислены внизу). Первые используются для подключения к Wi-Fi маршрутизатора, чтобы фактически использовать Интернет; последние используются для доступа к настройкам маршрутизатора для их изменения. Чтобы изменить настройки, вам сначала нужно подключиться к маршрутизатору, поэтому вам нужно получить пароль Wi-Fi, если у вас нет кабеля.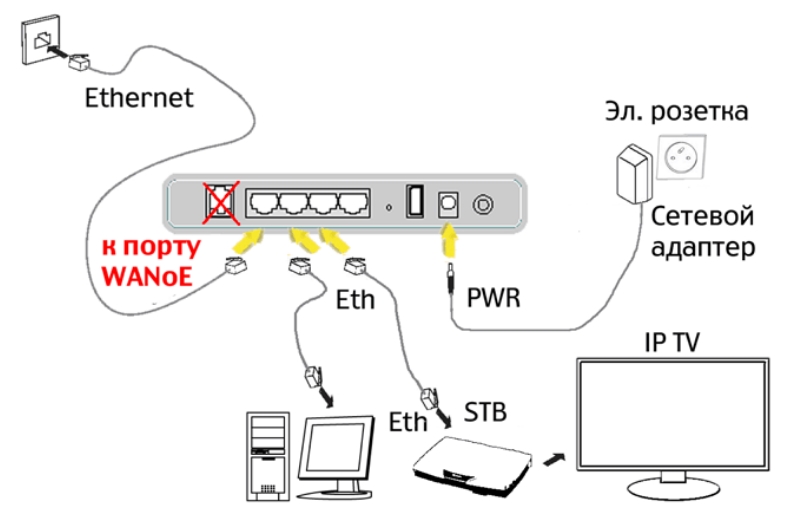
Если вы не знаете пароль Wi-Fi маршрутизатора, потому что он был изменен по сравнению со значением по умолчанию, но у вас есть физический доступ к нему, и это более новая модель, вы можете использовать кнопку сопряжения WPS для автоматического подключения к нему. Просто включите функцию WPS на вашем устройстве на несколько секунд, а затем нажмите или включите WPS на вашем маршрутизаторе, чтобы выполнить сопряжение, и вы должны подключиться к нему без необходимости ввода пароля.
Если вы не можете подключиться к Wi-Fi роутера, потому что не знаете SSID/пароль, и не можете добраться до роутера, чтобы узнать эти данные, то вы ничего не можете сделать. Вам потребуется либо проводной кабель локальной сети (нажмите здесь, чтобы получить кабель от Amazon, если у вас его нет), либо соединение Wi-Fi с маршрутизатором, чтобы иметь доступ к настройкам. Вам придется как-то найти способ получить доступ.
Шаг 2. Введите учетные данные для входа в маршрутизатор
После того, как вы действительно подключитесь к маршрутизатору через Wi-Fi, вы сможете войти в его настройки с любого устройства, которое к нему подключено, даже через Wi-Fi. .
.
Вам просто нужно сначала ввести IP-адрес маршрутизатора в любую адресную строку браузера любого подключенного устройства. Точный IP-адрес для входа указан вместе с администратором/паролем на наклейке сзади, как показано выше, поэтому проверьте это, если можете.
- Войдите в свой маршрутизатор, используя логин IP/admin/пароль, который вы нашли ранее. Логин роутера часто бывает 192.168.0.1 , 192.168.1.1 или 192.168.1.254 или может быть другим. Проверьте наклейку на задней панели маршрутизатора.
- После того, как вы введете правильный URL для входа, введите admin и пароль — снова будет на роутере где-то или в сети:
Если кто-то изменил их, вам нужно будет получить от них подробности или выполнить полный сброс настроек маршрутизатора, чтобы сбросить все логины по умолчанию. Обычно на маршрутизаторе есть отверстие, в которое вы втыкаете английскую булавку на несколько секунд, чтобы сделать это, или нажатие и удержание кнопки сброса в течение 10 секунд делает это на некоторых маршрутизаторах. Это вернет все данные для входа в систему к тому, что указано на наклейке сзади.
Это вернет все данные для входа в систему к тому, что указано на наклейке сзади.
Что делать, если у меня нет физического доступа к маршрутизатору?
Все это может наткнуться на кирпичную стену, если вы не можете получить прямой доступ к маршрутизатору, чтобы найти учетные данные для входа. Если вы даже не знаете пароль сети Wi-Fi от роутера, то тут уж ничего не поделаешь.
Если вы хотя бы подключены к роутеру по Wi-Fi, но до сих пор не имеете к нему физического доступа для поиска IP/админа/пароля для входа, то у вас все еще есть шанс найти или даже угадать учетные данные для входа , так как существуют часто используемые IP-адреса для входа/администратора/пароли для всех марок маршрутизаторов, которые вы можете угадать или найти.
Давайте перечислим некоторые общие значения, которые вы можете попробовать:
- IP-адрес для входа в маршрутизатор — в англоязычном западном мире логин маршрутизатора по умолчанию часто 192.
 168.0.1 или 192.168.1.1 или 192.168.1.254. Реже это может быть 192.168.1.2 или 10.0.0.1 или какой-то близкий вариант. Попробуйте ввести эти IP-адреса в адресную строку браузера любого устройства, подключенного в данный момент к маршрутизатору. Если появится пара окон администратора/пароля, вы знаете, что это, по крайней мере, правильно.
168.0.1 или 192.168.1.1 или 192.168.1.254. Реже это может быть 192.168.1.2 или 10.0.0.1 или какой-то близкий вариант. Попробуйте ввести эти IP-адреса в адресную строку браузера любого устройства, подключенного в данный момент к маршрутизатору. Если появится пара окон администратора/пароля, вы знаете, что это, по крайней мере, правильно. - Имя пользователя/Администратор — администратор маршрутизатора по умолчанию часто просто admin или администратор
- Пароль . Пароль маршрутизатора по умолчанию иногда может быть просто password или password1 , но в настоящее время часто используется что-то другое из соображений безопасности, например серийный номер маршрутизатора. Это часто может быть камнем преткновения — вы можете угадать IP-адрес для входа в маршрутизатор и имя администратора, но не можете угадать пароль.
 Но админ и пароль (маленький регистр) иногда может работать.
Но админ и пароль (маленький регистр) иногда может работать. - Иногда admin и пароль являются ОБА «admin» (обычно) или ОБА «password» (реже), так что вы можете попробовать и это.
Вот ссылки на некоторые часто используемые учетные данные для входа в систему популярных интернет-провайдеров в основных англоязычных странах:
- Америка — Comcast/Xfinity по умолчанию — имя пользователя/пароль, см. здесь и здесь, Verizon здесь, AT&T здесь. Иногда пароль «пароль» или «пароль1»; в других случаях это уникальное значение, такое как серийный номер маршрутизатора, для получения которого вам потребуется физический доступ.
- Великобритания . Нажмите на ссылку, чтобы просмотреть стандартные данные для входа в BT, Virgin Media, Sky, TalkTalk, Plusnet
- Канада – Нажмите на ссылку, чтобы получить данные для входа в общие маршрутизаторы Bell, Shaw, Telus и Rogers.

- Австралия . Нажмите на ссылку, чтобы получить данные для входа в маршрутизаторы Telstra, Optus и TPG.
.
После того, как вы введете правильный логин IP/admin/пароль, вы должны быть в настройках маршрутизатора, чтобы изменить их по своему усмотрению! Вы можете использовать настройки роутера для многих вещей, в том числе:
- Включение или отключение определенных диапазонов Wi-Fi
- Приоритизация определенных устройств в сети
- Резервирование статического IP/переадресации портов для игровых консолей
- Отключение устройств от сети или ограничение доступа.
- Изменение учетных данных Wi-Fi и входа по умолчанию
- И многое другое.
Если вы используете маршрутизатор определенной марки, не предоставленный интернет-провайдером, просто выполните онлайн-поиск «(марка/модель маршрутизатора) данные для входа по умолчанию» или что-то подобное, чтобы найти учетные данные для входа.
Как настроить модем без кабеля Ethernet? – Reviews Wiki
Как настроить Wi-Fi роутер без компьютера
- 1) Подключите маршрутизатор и подождите минуту или две, пока он полностью не включится.

- 2) С помощью смартфона/планшета включите Wi-Fi и подключитесь к сети роутера. …
- 3) Вам будет предложено ввести пароль. …
- 4) При подключении откройте браузер вашего устройства.
Нужен ли модему кабель Ethernet? Ваш модем должен поставляться с кабелем Ethernet , но подойдет любой старый кабель Ethernet. (Если у вас его нет под рукой или тот, что шел с модемом, слишком короткий, посмотрите на этот пятифутовый кабель Ethernet на Amazon.)
Как подключиться к Интернету без кабеля Ethernet?
С Wi-Fi вы можете расположить свой настольный компьютер в любом месте дома или в офисе, если поблизости есть розетка. Затем вы можете подключить его к маршрутизатору без использования кабеля Ethernet. Добавление Wi-Fi к настольному ПК также может быть полезным, даже если он уже имеет соединение Ethernet.
Можно ли подключиться к Wi-Fi без кабеля Ethernet?
Можно использовать Wi-Fi адаптер , конечно, но можно и десктоп подключить к Wi-Fi без адаптера.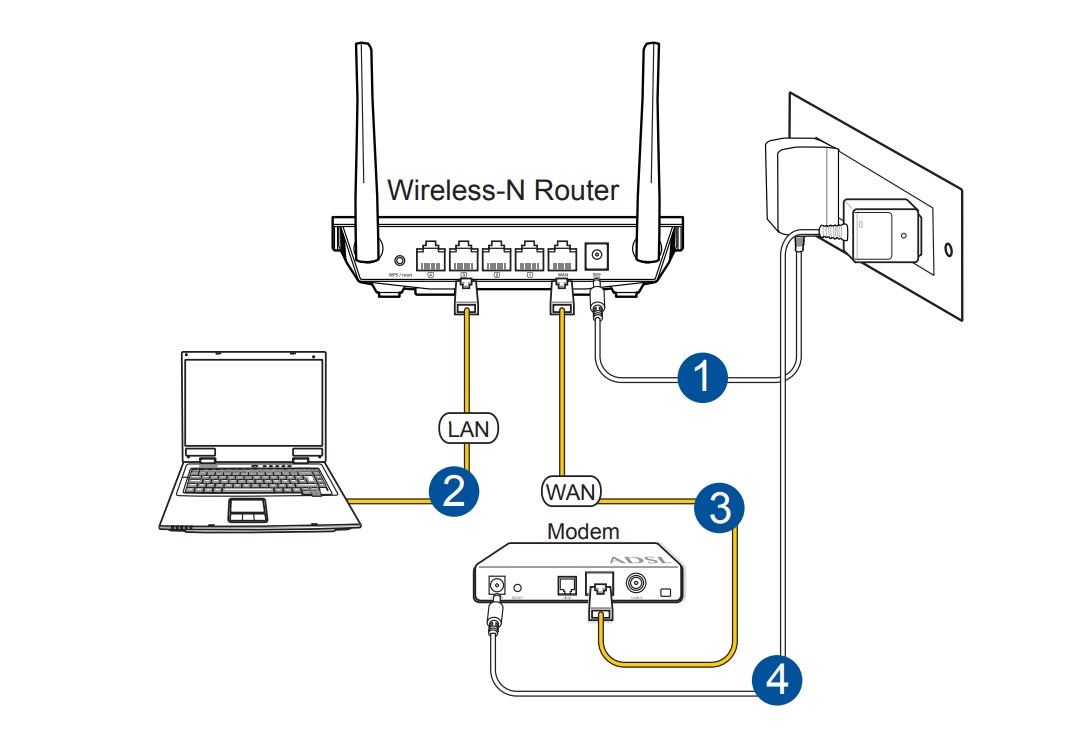 Самый простой способ сделать это — использовать встроенный USB-модем вашего смартфона. … На Android перейдите в «Сеть и Интернет» > «Точка доступа и модем» и включите модем.
Самый простой способ сделать это — использовать встроенный USB-модем вашего смартфона. … На Android перейдите в «Сеть и Интернет» > «Точка доступа и модем» и включите модем.
Как обойти кабель Ethernet?
Обход маршрутизатора
- Отключите питание модема.
- Следуйте кабелю Ethernet от модема к маршрутизатору.
- Отключите его от роутера.
- Подключите этот конец к компьютеру.
- Снова подключите питание к модему и дайте ему запуститься.
- Перезагрузите компьютер.
- Попробуйте подключиться к игре.
Вам нужен кабель Ethernet?
Проводное соединение быстрее и надежнее беспроводного, поэтому некоторые люди предпочитают использовать кабель Ethernet для подключения своих устройств к Интернету. … Или, если вы работаете или учитесь дома и хотите гарантировать надежное соединение, кабель Ethernet должен обеспечивать большую надежность.
Является ли модем беспроводным?
Беспроводной модем — это модем, который обходит телефонную систему и напрямую подключается к беспроводной сети , через которую он может напрямую подключаться к Интернету, предоставляемому поставщиком услуг Интернета (ISP).
Зачем нужен кабель Ethernet?
Обычно кабели Ethernet используются для обеспечения интернет-соединения, подключения устройств к локальной сети . Они подключаются к портам Ethernet на различных устройствах. Чаще всего кабель Ethernet используется для подключения маршрутизатора WiFi или модема к входному порту Интернета или телефонной линии.
Как настроить беспроводной Интернет?
Вариант 2: Добавить сеть
- Откройте приложение «Настройки» вашего устройства.
- Нажмите Сеть и Интернет. Интернет.
- Внизу списка нажмите Добавить сеть. Вам может потребоваться ввести имя сети (SSID) и сведения о безопасности.
- Коснитесь Сохранить.
Как подключиться к Wi-Fi в Windows 10 без Ethernet?
Чтобы подключиться к сети Wi-Fi с помощью панели управления, выполните следующие действия:
- Откройте панель управления.

- Щелкните Сеть и Интернет.
- Нажмите на Центр управления сетями и общим доступом.
- В разделе «Изменить настройки сети» нажмите «Настроить новое подключение или сеть». …
- Выберите параметр Подключиться к беспроводной сети вручную.
Как подключить компьютер к Wi-Fi без адаптера?
3 способа подключить компьютер к Wi-Fi без адаптера
- Возьмите смартфон и USB-кабель и включите компьютер. …
- После включения компьютера подключите к нему телефон с помощью USB-кабеля. …
- Включите Wi-Fi на смартфоне.
- Затем перетащите вниз панель уведомлений вашего смартфона и нажмите на уведомление USB.
Как обойти интернет-соединение?
Вот лучшие способы обойти заблокированные сайты.
- Используйте VPN. Самый популярный способ получить доступ к заблокированным интернет-сайтам — использовать высококачественную платную виртуальную частную сеть (VPN).
 …
… - Используйте умный DNS. …
- Используйте бесплатный прокси. …
- Используйте IP-адрес сайта. …
- Используйте Тор.
Как подключиться к Wi-Fi через Ethernet?
Подключите кабель Ethernet к LAN (локальной сети), расположенной на задней панели беспроводного маршрутизатора. Используйте порт № 1. Подключите другой конец этого кабеля к порту Ethernet, расположенному на задней панели компьютера.
Что значит обойти ваш маршрутизатор?
Обход маршрутизатора — распространенный и ранний шаг в устранении неполадок с подключением к Интернету. Чтобы обойти маршрутизатор, просто отсоедините кабель Ethernet, идущий от модема к маршрутизатору, с задней стороны маршрутизатора, и подключите этот кабель Ethernet непосредственно к задней панели компьютера .
Вам нужен кабель Ethernet для Wi-Fi на ПК?
Может ли ПК подключиться к Wi-Fi без Ethernet? Ethernet — это проводное соединение, поэтому, если вы хотите подключиться к беспроводной сети Wi-Fi, вам вообще не нужен Ethernet . Лучший способ подключиться к сети Wi-Fi — использовать адаптер Wi-Fi.
Лучший способ подключиться к сети Wi-Fi — использовать адаптер Wi-Fi.
Влияет ли Ethernet на Wi-Fi?
Подводя итог, независимо от того, что вы хотите делать в Интернете, Ethernet-соединение всегда будет быстрее и надежнее, чем Wi-Fi , и это не повлияет на скорость Wi-Fi.
Модем проводной или беспроводной?
Ваш модем обеспечит надежное проводное подключение к Интернету . … Если у вас есть только одно устройство, требующее подключения к Интернету, например ПК или ноутбук, вы можете обойтись одним модемом. Но если у вас есть несколько устройств или вы хотите использовать их по беспроводной сети (WiFi), вам также понадобится маршрутизатор.
В чем разница между Wi-Fi и модемом?
Маршрутизаторы подключают ваши устройства к Интернету
Маршрутизатор соединяет ваши устройства друг с другом, а при проводном подключении — с модемом. Маршрутизатор подключается к вашему модему, а затем к вашим устройствам (ноутбукам, смарт-телевизорам, принтерам и т. д.) либо через кабель Ethernet, либо, в случае беспроводного маршрутизатора, через сигнал WiFi.
д.) либо через кабель Ethernet, либо, в случае беспроводного маршрутизатора, через сигнал WiFi.
Нужен ли моему модему встроенный модуль Wi-Fi?
№ , это комбинированный модем/маршрутизатор. Модем может подключить к Интернету только одно устройство. Чтобы подключить больше устройств в доме — многие из них являются устройствами Wi-Fi, такими как планшеты или ноутбуки, — вам также понадобится маршрутизатор Wi-Fi.
Что такое Ethernet и для чего он используется?
Ethernet — это традиционная технология подключения устройств в проводной локальной сети (ЛВС) или глобальная сеть (WAN). Он позволяет устройствам взаимодействовать друг с другом через протокол, который представляет собой набор правил или общий сетевой язык.
Что мне нужно для настройки беспроводного Интернета в моем доме?
Чтобы установить Wi-Fi в вашем доме, все, что вам нужно, это либо модем, подключенный к беспроводному маршрутизатору , либо беспроводной шлюз, который представляет собой модем и беспроводной маршрутизатор в одном устройстве (подробнее см. Что такое беспроводной шлюз? информация).
Что такое беспроводной шлюз? информация).
Как настроить беспроводной маршрутизатор дома?
Этапы настройки маршрутизатора
- Шаг 1: Решите, где разместить маршрутизатор. …
- Шаг 2: Подключитесь к Интернету. …
- Шаг 3: Настройте шлюз беспроводного маршрутизатора. …
- Шаг 4: Подключите шлюз к маршрутизатору. …
- Шаг 5: Используйте приложение или веб-панель. …
- Шаг 6: Создайте имя пользователя и пароль. …
- Шаг 7: Обновите прошивку роутера. …
- Шаг 8: Создайте пароль Wi-Fi.
Вам нужен и роутер, и модем?
Вам нужен модем или маршрутизатор? Вам понадобятся и модем, и маршрутизатор, если вы хотите использовать Wi-Fi или подключить несколько устройств . Поскольку большинство модемов имеют только один порт LAN Ethernet, вы можете одновременно подключать только один компьютер, но это не обеспечит такой же безопасности, как маршрутизатор.
 Он позволяет выполнить настройку роутера без входа в веб-интерфейс с помощью команд. Этот способ может показаться сложным для новичков, однако некоторые пользователи предпочитают использовать именно его.
Он позволяет выполнить настройку роутера без входа в веб-интерфейс с помощью команд. Этот способ может показаться сложным для новичков, однако некоторые пользователи предпочитают использовать именно его.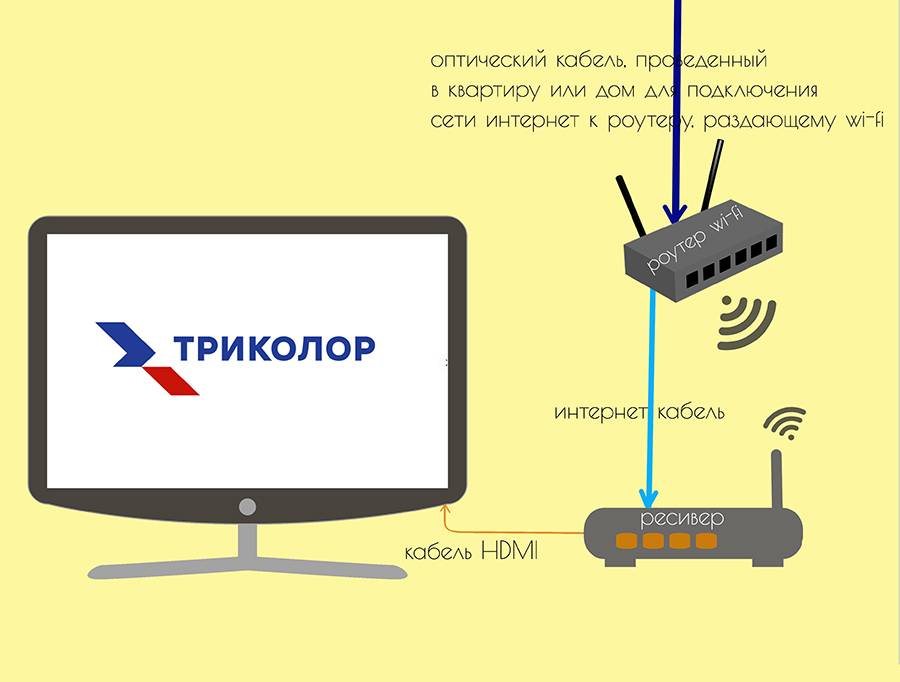
 Эта и другая техника может работать в таких же диапазонах, что приведет к помехам и ухудшению сигнала.
Эта и другая техника может работать в таких же диапазонах, что приведет к помехам и ухудшению сигнала. Чтобы подключение к Интернету с ноутбука через WiFi роутер прошло успешно, укажите тип подключения. Для этого перейдите в раздел Сеть, а там WAN. Укажите нужные параметры (должны быть в договоре с провайдером) и сохраните данные.
Чтобы подключение к Интернету с ноутбука через WiFi роутер прошло успешно, укажите тип подключения. Для этого перейдите в раздел Сеть, а там WAN. Укажите нужные параметры (должны быть в договоре с провайдером) и сохраните данные.
 168.0.1 или 192.168.1.1 или 192.168.1.254. Реже это может быть 192.168.1.2 или 10.0.0.1 или какой-то близкий вариант. Попробуйте ввести эти IP-адреса в адресную строку браузера любого устройства, подключенного в данный момент к маршрутизатору. Если появится пара окон администратора/пароля, вы знаете, что это, по крайней мере, правильно.
168.0.1 или 192.168.1.1 или 192.168.1.254. Реже это может быть 192.168.1.2 или 10.0.0.1 или какой-то близкий вариант. Попробуйте ввести эти IP-адреса в адресную строку браузера любого устройства, подключенного в данный момент к маршрутизатору. Если появится пара окон администратора/пароля, вы знаете, что это, по крайней мере, правильно. Но админ и пароль (маленький регистр) иногда может работать.
Но админ и пароль (маленький регистр) иногда может работать.
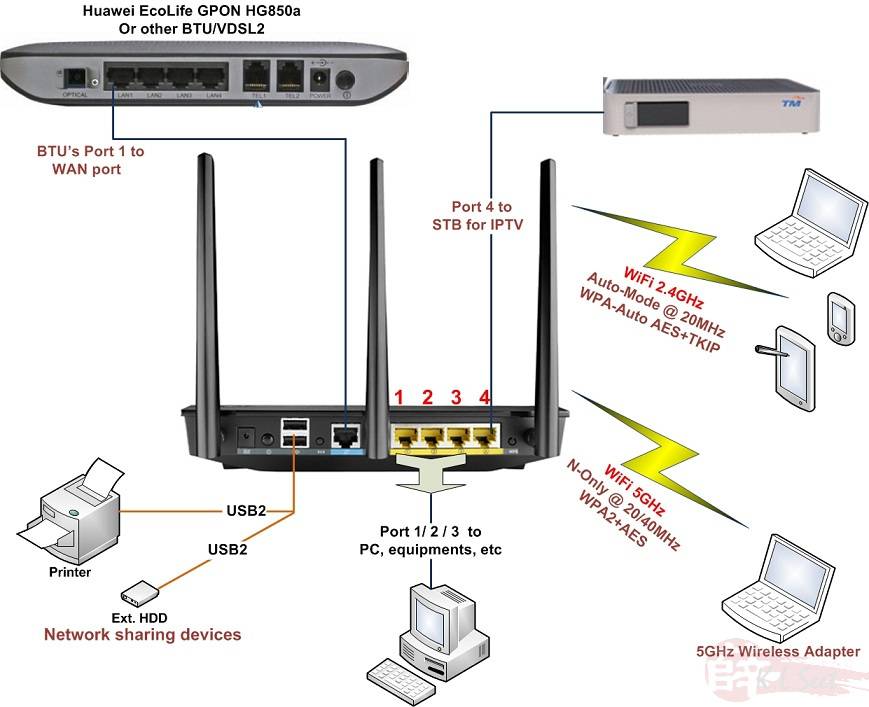
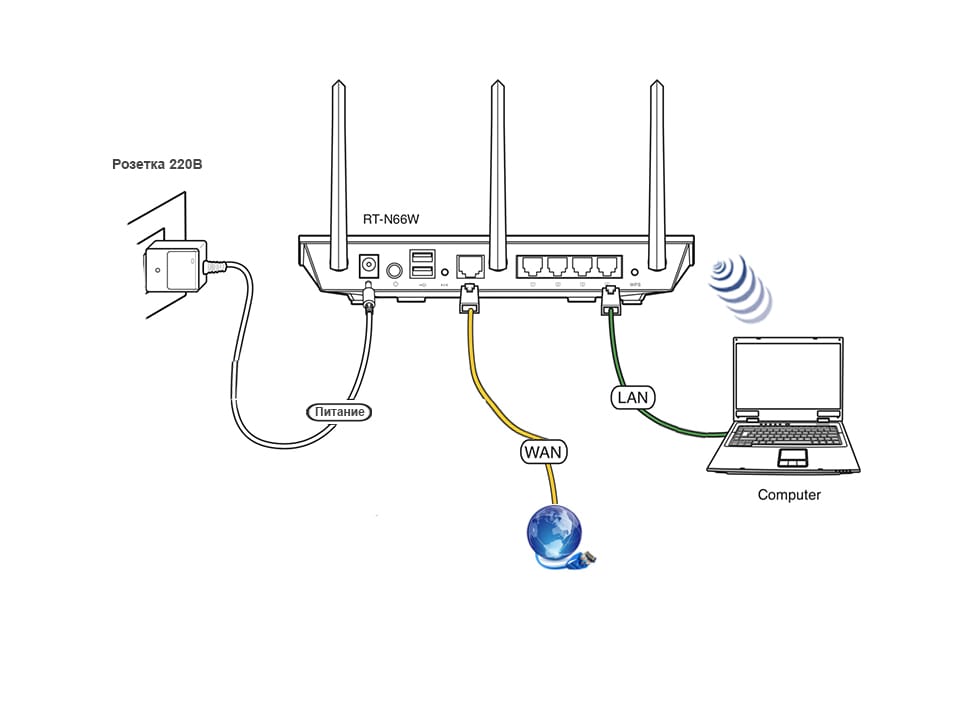
 …
…