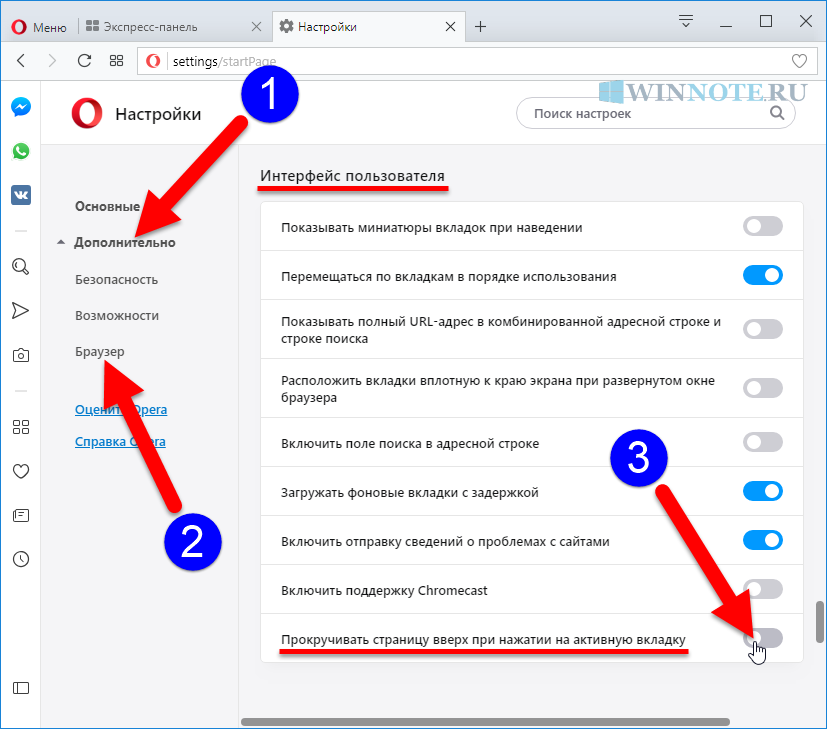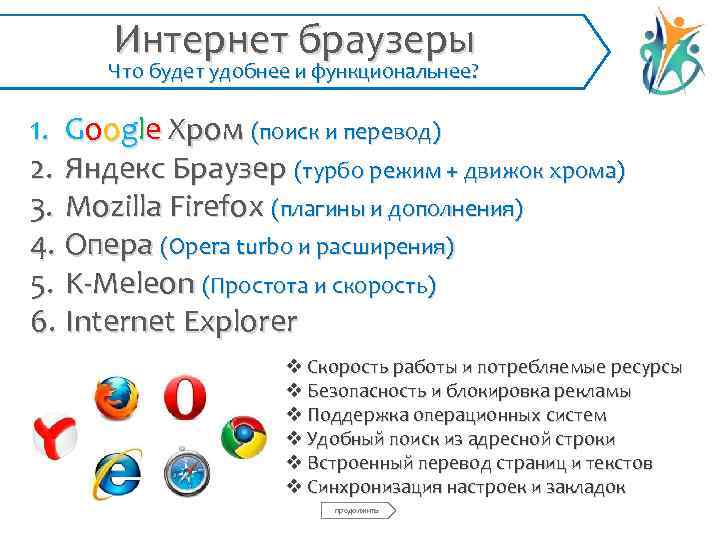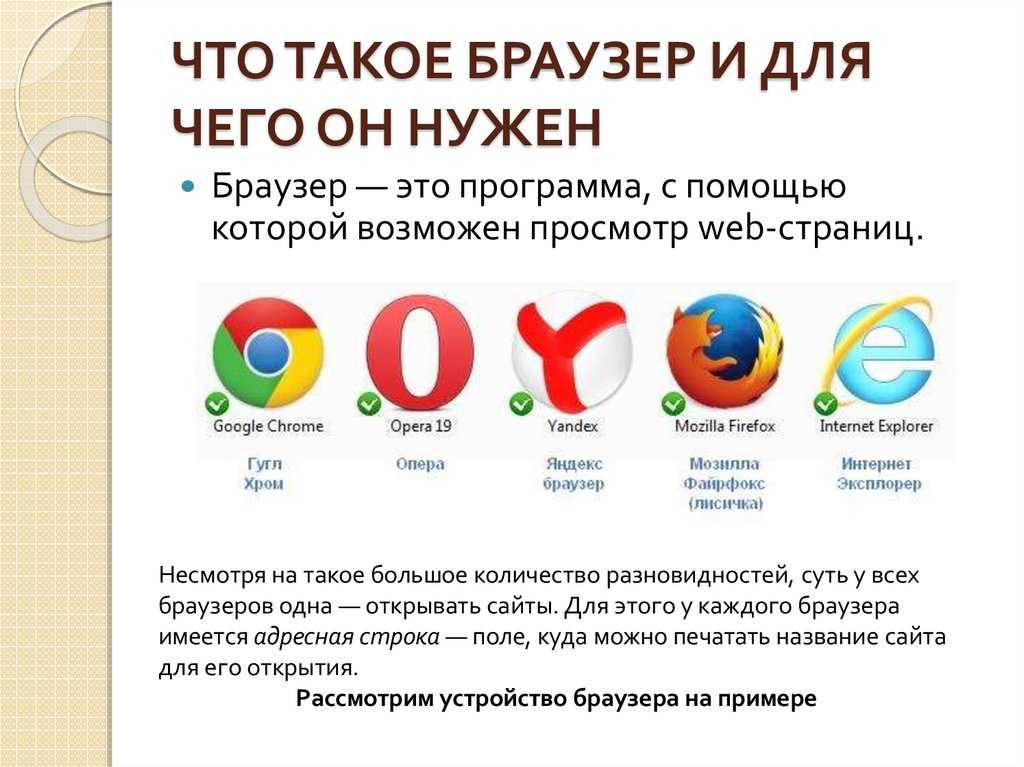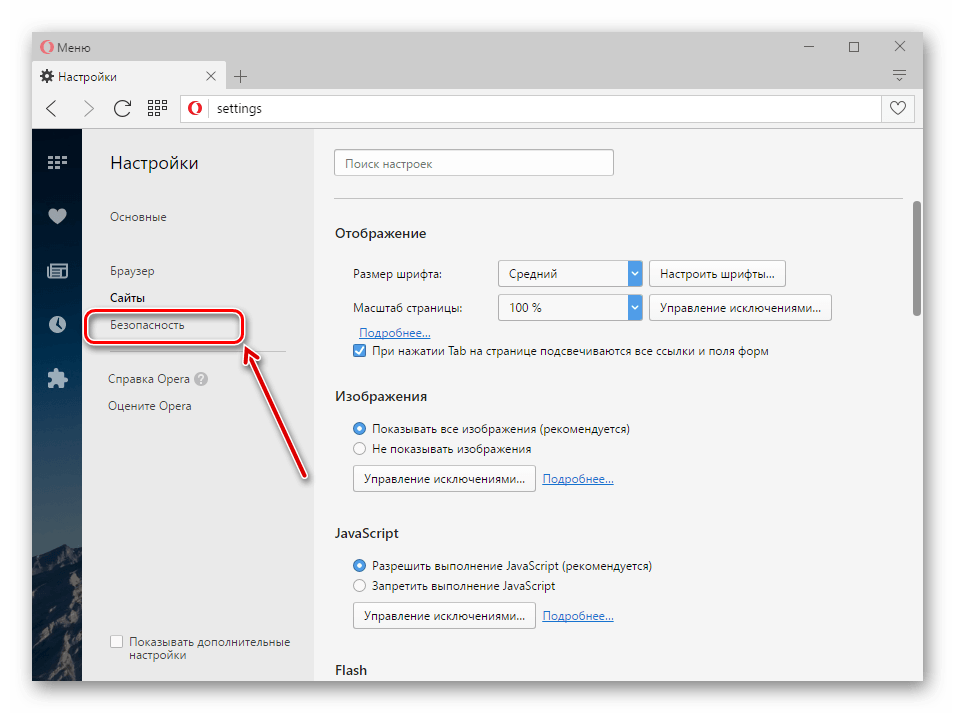Не отвечают все браузеры: Не работают браузеры: почему и что делать?
Содержание
Не работают браузеры: почему и что делать?
Меня частенько спрашивают читатели, почему не работает браузер на компьютере. Это, действительно очень серьезная проблема, поскольку компьютер без интернета в 95% случаев является бесполезной вещью, занимающей место на столе. Чтобы без труда выходить в сеть, давайте разберемся, в чем же тут соль. Решение этой проблемы относится ко всем браузерам: Internet Explorer, Mozilla Firefox, Opera или Google Chrome.
Но перед тем как мы начнем, надо отметить, что сам вопрос поставлен немного неправильно. Вы должны четко представлять проблему, чтобы начать ее решать. Например, не работают браузеры на компьютере или только один браузер. Если рассматривать «падение» сразу всех браузеров, тогда скорее всего проблема в каком-то приложении, которое не дает им нормально загрузиться.
Самая популярная проблема – вирусы, именно они обычно наносят вред системе и надо не исключать выше изложенную информацию. Вирусы могут блокировать не только браузеры, но и другие программные продукты, которые хоть каким-нибудь способом, даже косвенно, позволяют выходить в интернет или же простой текстовый редактор. Чтобы удалить вирусы можно использовать штатный антивирус, который установлен в вашем компьютере. Перед проверкой вам надо обновить антивирусные базы, чтобы быть уверенным в проверке.
Чтобы удалить вирусы можно использовать штатный антивирус, который установлен в вашем компьютере. Перед проверкой вам надо обновить антивирусные базы, чтобы быть уверенным в проверке.
Проверка на правильность файла hosts
Обычно при неработающем браузере, вирусы прописывают себя в файле hosts. Чтобы посмотреть его, проделаем следующие операции. Во-первых, зайдите в: C:\WINDOWS\system32\drivers\etc. Найдите в последней папке etc файл hosts и откройте его с помощью блокнота (кликаем по нему правой кнопкой мыши, выбираем «Открыть» и выбираем программу Блокнот двойным щелчком).
Удаляем абсолютно все строки, которых не должно быть там. Чтобы могли понять, как должен выглядеть не тронутый файл, покажу вам скриншот своего.
Сохраняем изменения и перезагружаем компьютер! Если система не дает сохранить изменения, тогда вам надо открыть блокнот от администратора. Для этого надо зайти в «Пуск» — «Стандартные» — и тут нажимаете правой кнопкой мыши по Блокнот.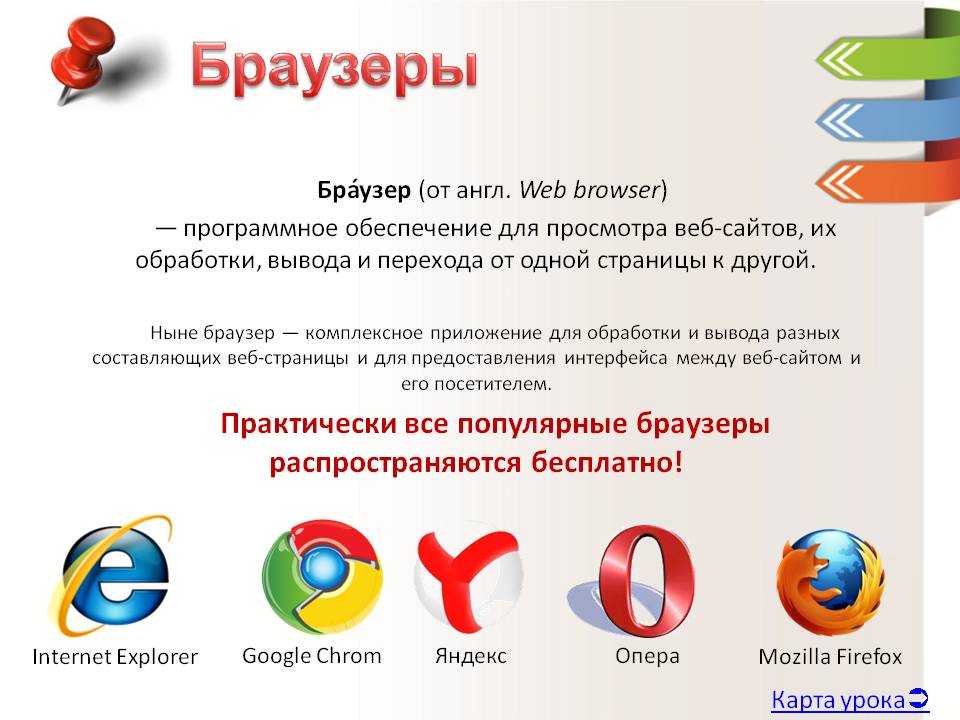 В выпадающем меню выберите «Запуск от имени администратора». Дальше выполняете выше описанную инструкцию.
В выпадающем меню выберите «Запуск от имени администратора». Дальше выполняете выше описанную инструкцию.
Если у вас мало опыта в этих делах, тогда воспользуйтесь специальной программой для восстановления файла hosts. «Reset Hosts «В контакт» не работает».
Вирусы – постоянная проблема
Чтобы проверить свой компьютер на вирусы, вам лучше всего скачать специальную утилиту с актуальными базами, если же на вашем компьютере есть установленный антивирус, я все же вас попрошу скачать и проверить компьютер одной из утилит: Dr. Web CureIt! или Kaspersky Virus Removal Tool.
Самый первый вопрос, который возникнет, как я могу скачать программу или зайти на какой-либо сайт, если у меня не работает браузер?
Вот несколько вариантов, как ее скачать в сложившейся ситуации:
- Воспользуйтесь ноутбуком или любым другим рабочим компьютером, к которому у вас есть доступ (рабочий, у знакомых и т.д.), также можно воспользоваться планшетом или смартфоном, если есть Wi-Fi.

- Худшая ситуация – компьютер только один, браузеров никаких нет. Выход здесь может быть лишь один – у вас заранее установлена программа Download Master, позволяющая качать файлы с интернета без использования браузеров. Либо ее можно взять с другого компьютера. В ней нужно зайти в Топ закачек и найти там Dr. Web Cureit, он всегда на первых позициях.
- Если у вас есть любой браузер версии Portable, тогда попробуйте зайти в интернет именно с этой версии, возможно, что выйдет положительный результат.
Теперь, когда антивирус установлен, приступаем к следующему шагу: запускаем его, выбираем поиск по всему компьютеру, проверяете весь компьютер, а не только диск С, как любят делать пользователи. Когда утилита найдет вирусы, вы должны безжалостно их удалить, но перед этим пробегитесь по файлам, где она нашла вредоносный код. Иногда, есть вероятность заражения рабочих файлов, например, текстовые файлы или фотографий с отдыха, в этом случае надо попробовать их вылечить, если ничего не выйдет, тогда удаляете.
Редактирование реестра
Еще один ответ на вопрос, почему не работают браузеры, кроется в реестре Windows. Набираем в поисковой строке меню «Пуск» команду regedit. Проходим путь: HKEY_LOCAL_MACHINE\SOFTWARE\Microsoft\Windows NT\CurrentVersion\Windows\ и находим справа параметр AppInit_DLLs.
Сейчас вам надо открыть этот параметр и указать значение 0, после чего нажать «ОК». Теперь нажмите по нему правой кнопкой мыши и выберите «Удалить». После этого перезагрузите компьютер.
Переустановка
Если есть проблема с какой-либо программой, то я вам советую попробовать ее обновить через меню «Сервис» или «Помощь». Если обновление прерывается, то тогда зайдите на официальный сайт и скачайте новую версию браузера, которым вы пользуетесь.
Так же по моему опыту могу сказать то, что есть вероятность глюков именно у новых версий программ и поэтому если в данный момент установлена обновленная версия, то попробуйте установить более старую.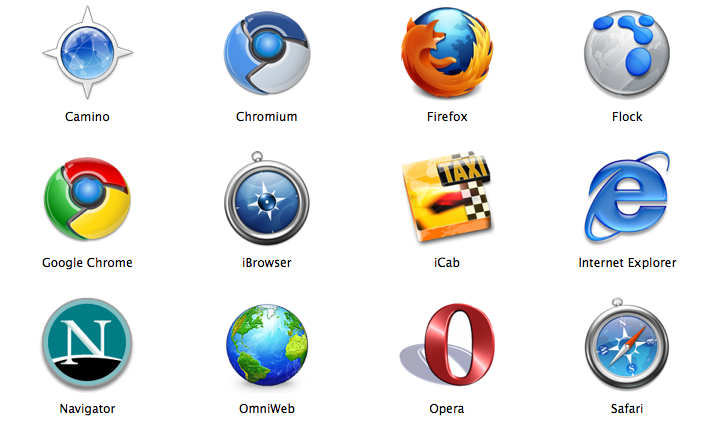 Если вам это помогло, значит придется временно «посидеть» на прошлой версии, а через несколько обновлений порадоваться новой.
Если вам это помогло, значит придется временно «посидеть» на прошлой версии, а через несколько обновлений порадоваться новой.
Браузер не работает что делать
Если, браузер не работает первым делом нужно проверить интернет. Как это сделать, чтобы убедиться, что с ним все в порядке?
Способов много. Запустите, например «скайп» или другую программу и проверьте, работают ли они. Можно попробовать запустить для скачивания программой «качалкой» (торрент, Download Master) файл.
Кстати на будущее, после почтения этой статьи можете узнать, какой сегодня браузер самый лучший .
Если окажется что интернет есть, а не работает ни один браузер по-прежнему, существует большая вероятность того, что в систему проник вирус. То, что установлен антивирусник, абсолютно не значит, что такое случиться не могло.
Сегодня каждый день сотнями появляются новые зловредные программы, в большинстве случаев они проникают с интернета, в результате плохо работают браузеры, браузер медленно работает или не работает вообще.
ПРИМЕЧАНИЕ: если подозреваете что у вас появились ошибки, то узнать о них и сразу исправить можно воспользовавшись монитором стабильности — вот описание процесса.
Своим антивирусником лучше систему не сканировать, а скачать с официального сайта Dr.Web CureIt.
Эта утилита бесплатная, она заблокирует все происходящие в компьютере процессы и есть большая вероятность того что вредителя найдет.
Если после этого браузеры не работают по прежнему, загляните в текстовый документ, который находиться по адресу: диск «C»=>>, «WINDOWS»=>>, «system32»=>>, «drivers»=>>, «etc»=>>»hosts» и посмотрите также ли он выглядит как на рисунке (имеется в виду виндовс 7).
Если нет, все лишнее полностью удаляйте. (Открыть файл «etc», нужно блокнотом).
Если продолжаете читать дальше, значит браузеры работать еще не начали.
Когда у меня возникает похожая проблема, а причины искать не хочется, то просто делаю откат системы.
Для этого нужно зайти в «панель управления», найти опцию «восстановление» и нажать на нее.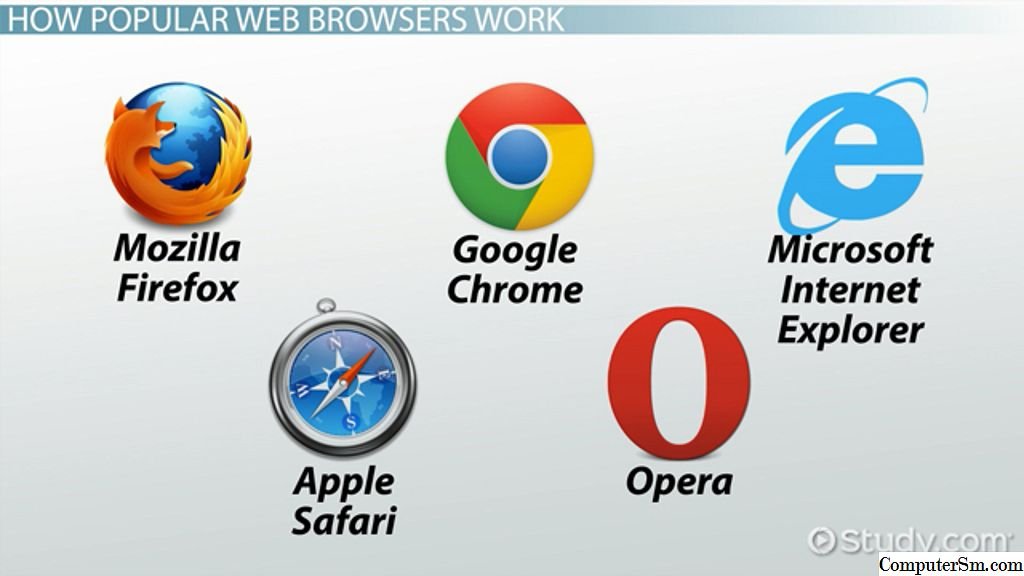
Вам откроется новое окно, в котором нажмите «запуск восстановления системы» и выполните все что вам будет указано.
Почти у всех случаях, это проблему решает. Кто воспользоваться восстановлением не желает и не имеет возможности это сделать, причину почему браузер не работает, придется искать в ручную.
Для этого выполняем следующие действия. Запустите свой веб обозреватель именно сейчас и запомните точное время.
Откройте «панель управления», потом «администрирование» и «просмотр событий». После этого с левой стороны «журнал виндовс» и «система».
Теперь вверху ищите в линейке «сведения» ваше время (желтый треугольник должен появиться) и внизу читайте, почему ваши браузеры не работают.
Также неплохо всегда иметь портабле версию хотя бы одного браузера, в большинстве случаев, когда все браузеры работать отказываются — портабле работает.
Тогда вам причину неработоспособности IE (Internet Explorer), гугл хром (google chrome) опера или мазила (firefox), будет узнать намного проще.
На этом все. Все проблемы конечно, эта миниатюрная инструкция не решит, но базовые знания вы предоставит.
Также не забывайте о друге, который поможет всегда — это комментарий. Успехов.
Как исправить неработающие веб-браузеры в Windows 10/11?
- Миниинструмент
- Центр новостей MiniTool
- Как исправить неработающие веб-браузеры в Windows 10/11?
Стелла | Подписаться |
Последнее обновление
Когда вы не можете использовать свой веб-браузер для доступа и посещения веб-страниц, потому что он не работает, не открывается или не отвечает, знаете ли вы причины и способы решения проблемы? В этом посте MiniTool Software представит некоторые решения, которые стоит попробовать.
Основные причины, по которым веб-браузеры не работают/не открываются/не отвечают
Веб-браузер является важным приложением для доступа к веб-сайтам и просмотра содержимого страниц.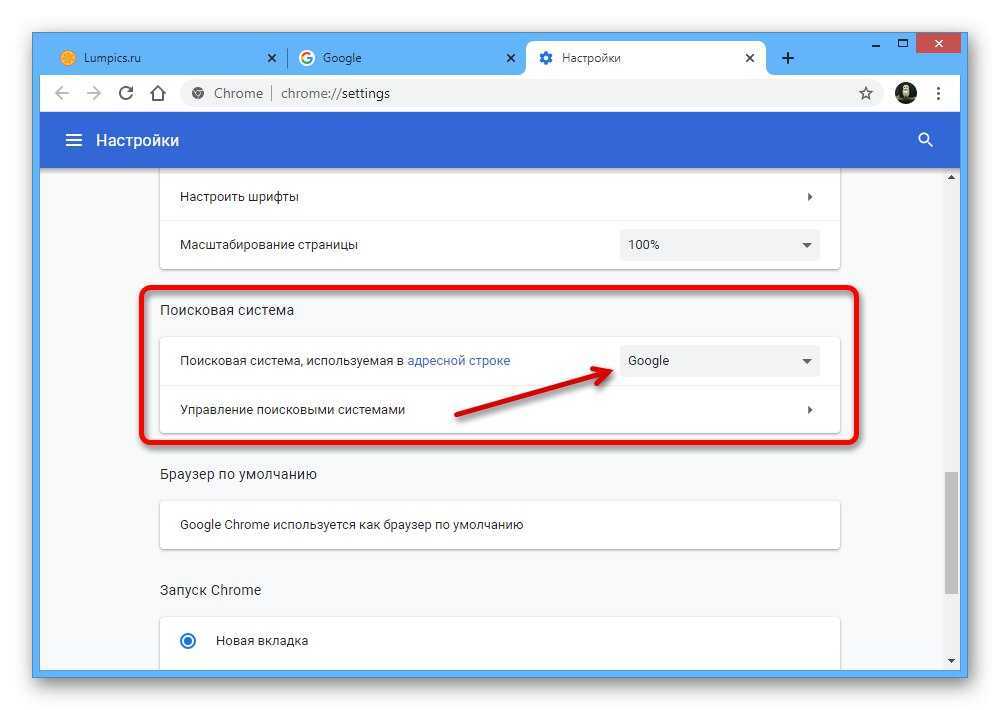 Но иногда ваши веб-браузеры могут не работать, открываться или отвечать на ваш компьютер с Windows 10/11.
Но иногда ваши веб-браузеры могут не работать, открываться или отвечать на ваш компьютер с Windows 10/11.
Почему мои браузеры не работают? Вот несколько возможных причин:
- Ваше интернет-соединение прервано или отключено.
- Вы используете не последнюю версию веб-браузера.
- Настройки вашего веб-браузера изменены или повреждены.
- Ваш веб-браузер несовместим с только что установленными надстройками.
- Ваш веб-браузер несовместим с другим веб-браузером, который вы только что установили.
- Ваш веб-браузер установлен неправильно.
- И еще….
Теперь мы представим несколько способов быстрого решения проблемы.
Исправление 1: проверьте сетевое подключение
При использовании веб-браузера необходимо убедиться, что сетевое подключение включено и работает нормально. Вы можете проверить значок сетевого подключения в правой части панели задач и посмотреть, включено ли сетевое подключение.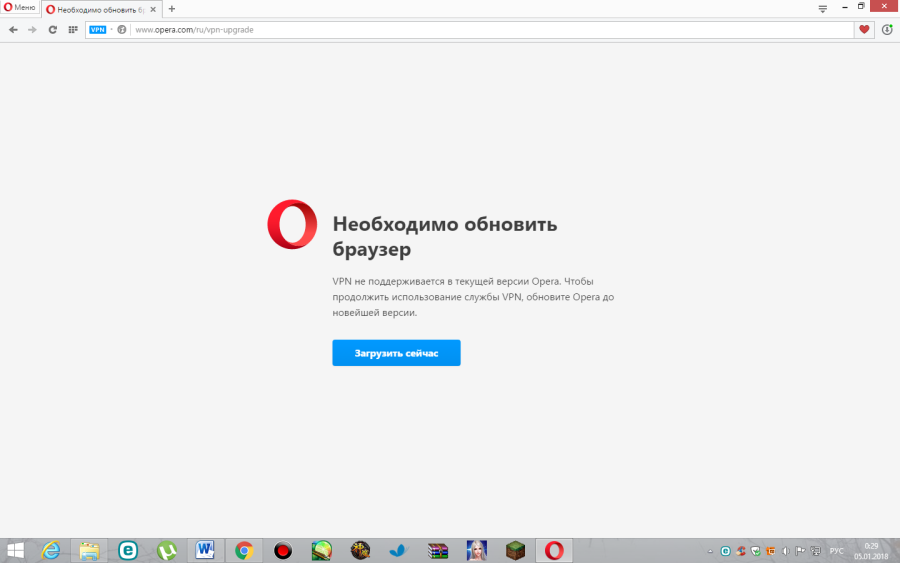 Если нет, это будет причиной того, что все браузеры не будут отвечать. Вам необходимо включить сетевое подключение вручную.
Если нет, это будет причиной того, что все браузеры не будут отвечать. Вам необходимо включить сетевое подключение вручную.
Исправление 2: Обновите веб-браузер
Если ваш веб-браузер не отвечает при попытке посетить сайт, вы можете проверить, используете ли вы последнюю версию браузера. Если нет, обновите его.
Вот способы обновления Google Chrome, Microsoft Edge, Opera и Firefox, наиболее часто используемых веб-браузеров.
Обновите Google Chrome
Шаг 1. Откройте Chrome.
Шаг 2: Нажмите меню с тремя точками в правом верхнем углу и выберите Настройки .
Шаг 3: Нажмите О Chrome в меню слева, после чего Chrome начнет проверять наличие обновлений и обновляться до последней версии, если она доступна.
Обновите Microsoft Edge
Шаг 1: Откройте Edge.
Шаг 2. Щелкните меню с тремя точками в правом верхнем углу и выберите Настройки .
Шаг 3: Нажмите О Microsoft Edge в меню слева, после чего Edge начнет проверять наличие обновлений и обновляться до последней версии, если она доступна.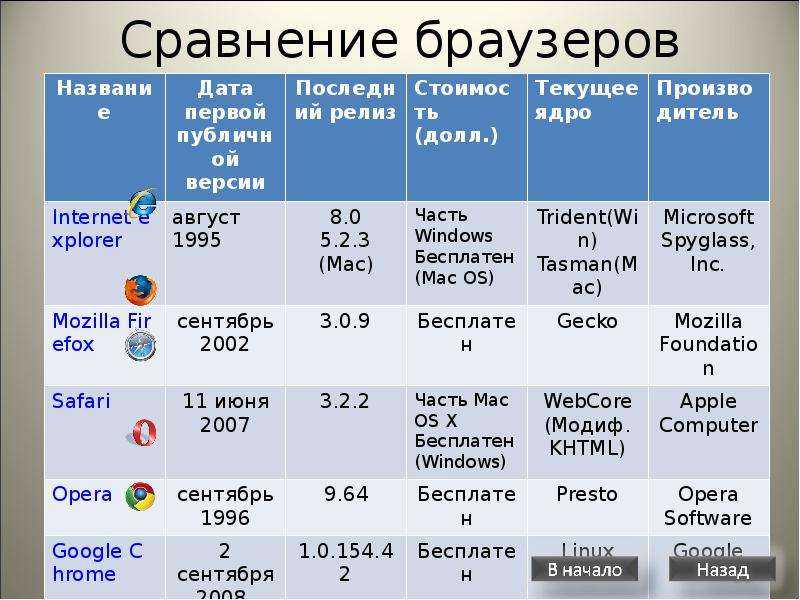
Обновите Opera
Шаг 1: Откройте Opera.
Шаг 2: Щелкните значок Opera в верхнем левом углу, затем выберите Обновление и восстановление .
Шаг 3: Opera начнет проверять наличие обновлений и установит последнюю версию, если она доступна.
Обновите Firefox
Шаг 1: Откройте Firefox.
Шаг 2: Щелкните значок гамбургера в правом верхнем углу и выберите Настройки .
Шаг 3: прокрутите вниз до Firefox обновляет раздел в разделе General . Затем нажмите Обновить до ***.*.* , если кнопка доступна. Это может обновить Firefox до последней версии.
Исправление 3. Удаление только что установленных расширений
Если ваш веб-браузер не работает после установки нового расширения, причиной может быть это расширение. Вам лучше удалить его из вашего веб-браузера.
>> Узнайте, как удалить расширения из Chrome или других популярных веб-браузеров.
Исправление 4. Удаление только что установленного веб-браузера
Хотите верьте, хотите нет, но недавно установленный веб-браузер также может привести к тому, что веб-браузеры не работают, браузеры не отвечают или браузер не открывается. Если вы не можете использовать свой веб-браузер после установки нового браузера, вам лучше удалить новый или предыдущий, если вы хотите использовать новый. Затем вы можете проверить, устранена ли проблема.
Исправление 5. Переустановите веб-браузер
Если описанные выше методы не помогли решить проблему с браузером, вам потребуется переустановить его, чтобы попробовать. После удаления браузера вам необходимо перейти на официальный сайт загрузки, чтобы загрузить установщик для веб-браузера, а затем установить его на свое устройство.
Исправление 6. Используйте альтернативный браузер
Если вы по-прежнему не можете использовать свой веб-браузер, вы можете попробовать другой веб-браузер. Вот много вариантов для вас.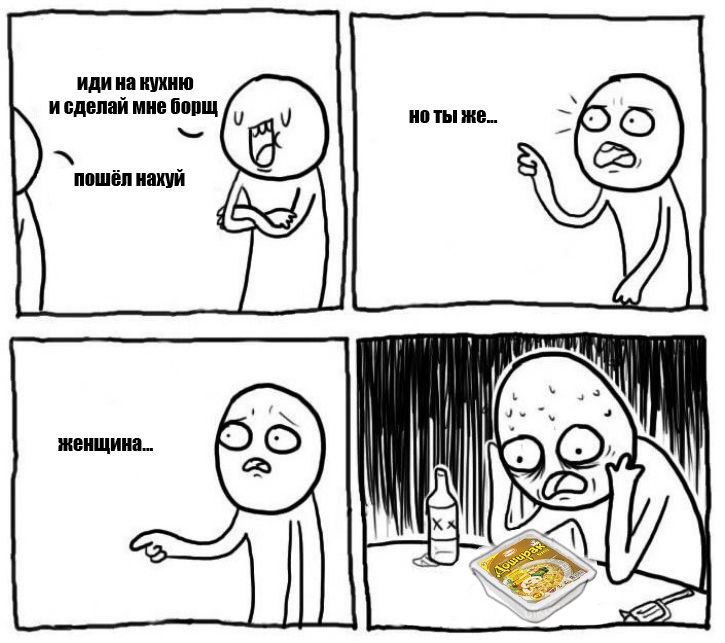 Например, вы можете использовать Microsoft Edge, Opera, Firefox, Internet Explorer, Vivaldi, Brave и другие.
Например, вы можете использовать Microsoft Edge, Opera, Firefox, Internet Explorer, Vivaldi, Brave и другие.
Теперь вы должны знать, что делать, если веб-браузеры не работают на вашем устройстве. Мы надеемся, что эти решения помогут вам решить проблему. Если у вас есть другие связанные проблемы, вы можете сообщить нам об этом в комментариях.
- Твиттер
- Линкедин
- Реддит
Об авторе
Комментарии пользователей:
Страница исправления не отвечает во всех браузерах: Chrome, Edge, Firefox
Перезапустите браузер, прежде чем что-либо исправить Эта страница не отвечает
by Мэтью Адамс
Мэтью Адамс
Эксперт по Windows и программному обеспечению
Мэтью — фрилансер, написавший множество статей на различные темы, связанные с технологиями. Его основной задачей является ОС Windows и все такое… читать дальше
Его основной задачей является ОС Windows и все такое… читать дальше
Обновлено
Рассмотрено
Влад Туричану
Влад Туричану
Главный редактор
Увлеченный технологиями, Windows и всем, что имеет кнопку питания, он тратил большую часть своего времени на развитие новых навыков и изучение мира технологий. Скоро… читать дальше
Раскрытие партнерской информации
- Пользователи сообщили о том, что Страница/веб-сайт не отвечает 9Ошибка 0178 в Chrome, Edge и Firefox.
- Почему браузеры перестают отвечать на запросы? Ниже приведены пошаговые инструкции о том, как правильно переустановить и обновить браузер, очистить кэш и многое другое.
- Мы также рекомендуем альтернативное программное обеспечение верхнего уровня, которое хорошо оптимизировано для предотвращения этой проблемы.

XУСТАНОВИТЕ, щелкнув файл загрузки
Для устранения различных проблем с ПК мы рекомендуем Restoro PC Repair Tool:
Это программное обеспечение устраняет распространенные компьютерные ошибки, защищает вас от потери файлов, вредоносных программ, сбоев оборудования и оптимизирует ваш ПК для максимальной производительности. . Исправьте проблемы с ПК и удалите вирусы прямо сейчас, выполнив 3 простых шага:
- Загрузите Restoro PC Repair Tool , который поставляется с запатентованными технологиями (патент доступен здесь).
- Щелкните Начать сканирование , чтобы найти проблемы Windows, которые могут вызывать проблемы с ПК.
- Нажмите Восстановить все , чтобы устранить проблемы, влияющие на безопасность и производительность вашего компьютера.
- Restoro был загружен 0 читателями в этом месяце.
Часто ли вы получаете неотвечающие веб-страницы в браузере по умолчанию? Например, некоторые пользователи Firefox обычно получают 9 баллов. 0177 Предупреждение: сообщение об ошибке неотвечающего скрипта, когда страница не отвечает.
0177 Предупреждение: сообщение об ошибке неотвечающего скрипта, когда страница не отвечает.
Это не уникально для Firefox; Окно «Страница(и) не отвечает» обычно открывается для неотвечающих страниц в Google Chrome. Edge, Internet Explorer и все другие браузеры также могут иметь ошибки неотвечающей страницы, которые можно сузить до нескольких факторов.
В этой статье рассматриваются проблемы и предлагаются лучшие решения.
Почему страница не отвечает?
Когда веб-страница перестает отвечать на запросы, вероятно, это ошибка сценария, вызванная расширениями, устаревшим браузером или подключаемыми модулями, ошибками страницы и т. д.
Это также может быть связано с перерасходом системных ресурсов, из-за которого браузеры не отвечают вовремя.
Кроме того, эта проблема часто указывает на проблемы с рендерингом графики, а открытие новой вкладки и посещение другого веб-сайта иногда ускоряют загрузку проблемной вкладки.
Страница не отвечает Сообщение может появиться в любом браузере и помешать вам получить доступ к вашим любимым веб-сайтам.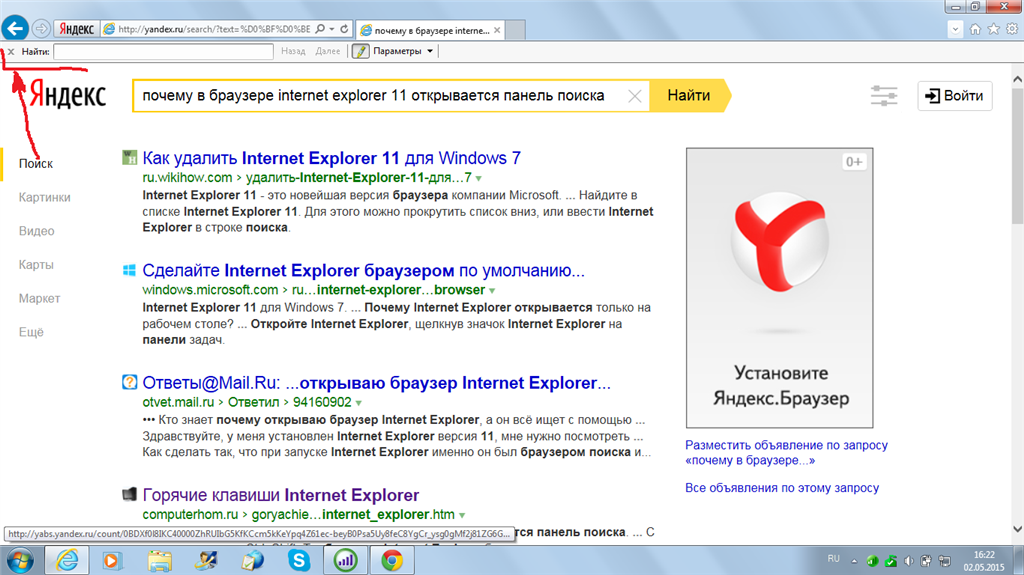 Говоря об этой проблеме, вот несколько похожих проблем, о которых сообщают пользователи:
Говоря об этой проблеме, вот несколько похожих проблем, о которых сообщают пользователи:
- Страница не отвечает Chrome, Internet Explorer Edge
- Страница не открывается в Internet Explorer, Chrome, Firefox
- Страница не отвечает, вы можете подождать, пока она станет отвечать, или закрыть страницу
- Веб-страница не отвечает Windows 10 Edge
- Страница не отвечает, постоянно всплывает
- Ошибка страницы не отвечает в Chrome. Почему Chrome продолжает говорить, что страница не отвечает
- Веб-сайт не загружается должным образом во всех браузерах
- Страница не отвечает JavaScript
- Страница не отвечает Windows 10, Windows 11
- Интернет-страница не отвечает, страница не загружается
- Страница недоступна во всех браузерах
- Некоторые веб-сайты не открываются в Windows 10
Итак, если вы часто получаете неотвечающие страницы в своем браузере, вот несколько возможных способов решить эту проблему в Chrome, Firefox, Edge и Internet Explorer.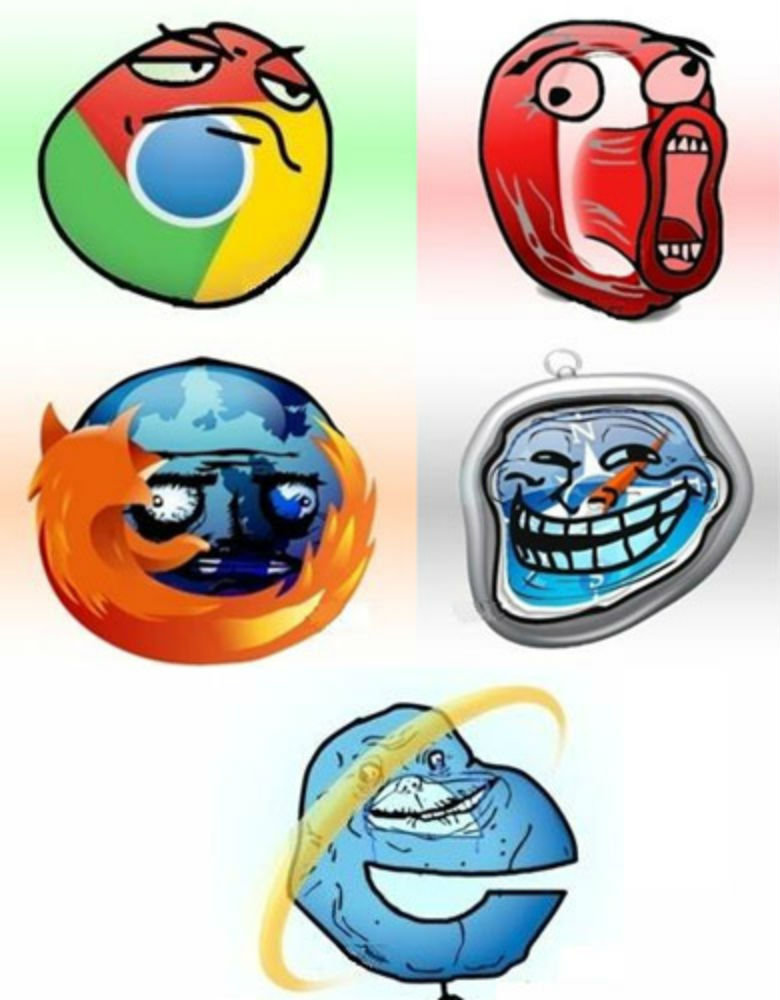
Как исправить браузер, который не загружает страницы?
В этой статье
- Почему страница не отвечает?
- Как исправить браузер, который не загружает страницы?
- 1. Рассмотрите возможность использования другого интернет-браузера
- 2. Проверьте свой антивирус
- 3. Удалите лишние расширения и приложения браузера
- 5. Обновите браузер
- 6. Очистите кеш браузера и куки
- 7. Отключить аппаратное ускорение
- 8. Отключить режим песочницы Chrome
- 9. Настройте параметр dom.max_script_run_time в Firefox
- 10. Удалите локальные файлы Chrome
- Что делать, если страница не отвечает в Windows 11?
- Как разморозить Chrome?
1. Рассмотрите возможность использования другого интернет-браузера
Прежде чем приступать к попыткам исправления текущего браузера, вам нужно учесть, что, возможно, смена браузера потребует гораздо меньше усилий.
Хороший и современный интернет-браузер необходим для бесперебойной работы в Интернете.
Было бы полезно, если бы у вас был инструмент с твердой политикой конфиденциальности, некоторыми базовыми функциями безопасности и хорошей производительностью без использования слишком большого количества системных ресурсов.
Лучшие браузеры для Windows 10, как правило, бесплатны и включают VPN, блокировщики рекламы и множество подключаемых модулей. Кроме того, большинство из них легко настраиваются, позволяя пользователям сортировать свои закладки, добавлять/создавать темы и многое другое.
Проверьте, сохраняется ли проблема после смены браузера. Если он исправлен, подумайте о том, чтобы сохранить новый браузер навсегда, так как он может быть лучше оптимизирован для других ситуаций.
Поэтому отличный вариант Opera GX. Он имеет уникальные функции, такие как ограничители ЦП, ОЗУ и сети, которые помогают вам ускорить работу в Интернете. Он позволяет вам выбрать, какую часть пропускной способности вашей сети вы предпочитаете выделить для своего браузера.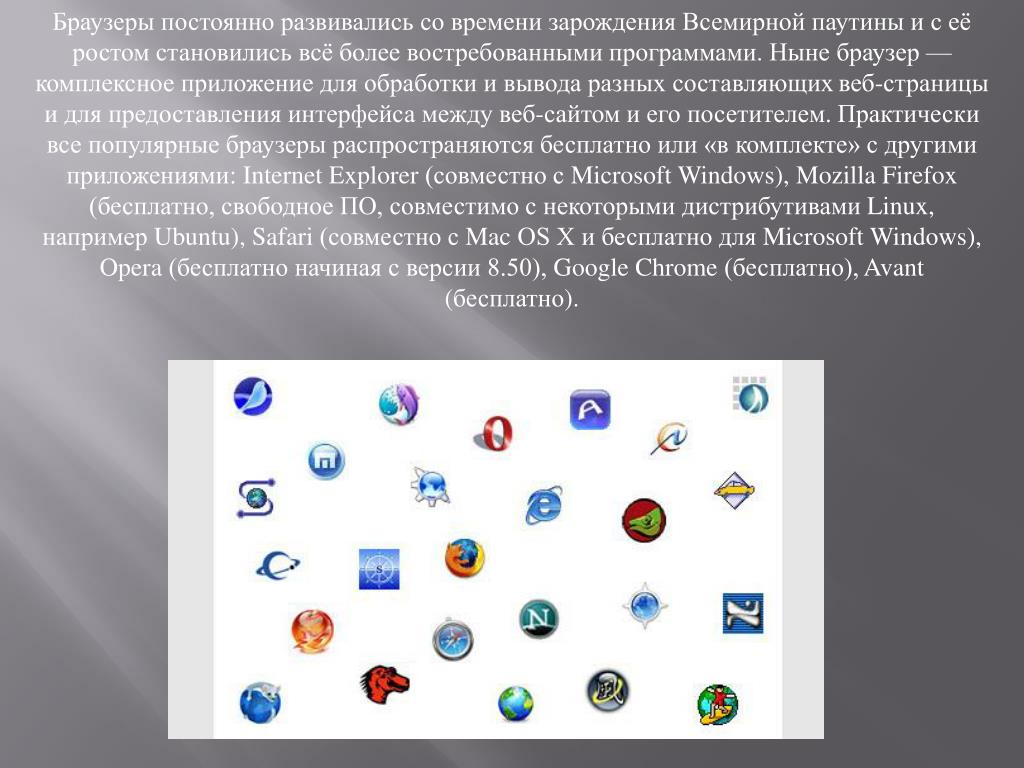 Вы также можете контролировать свою конфиденциальность и безопасность благодаря встроенному VPN.
Вы также можете контролировать свою конфиденциальность и безопасность благодаря встроенному VPN.
2. Проверьте свой антивирус
- Откройте сторонний антивирус и войдите в меню Защита или Безопасность . В качестве примера мы предлагаем Bitdefender, но все антивирусы можно отключить из их меню.
- Нажмите кнопку Открыть под антивирусом .
- Наконец, выберите вкладку Advanced и нажмите переключатель, чтобы выключить Bitdefender Shield .
Страница не отвечает Сообщение иногда может появляться из-за вашего антивируса, и если вы столкнулись с ним, рекомендуется временно отключить определенные функции антивируса или вообще антивирус.
Если отключение антивируса не помогает, следующим шагом будет удаление антивируса. После удаления антивируса проверьте, сохраняется ли проблема. Несколько пользователей сообщили, что удаление их антивируса решило проблему для них, поэтому в этом случае вам следует подумать о переходе на другое антивирусное решение.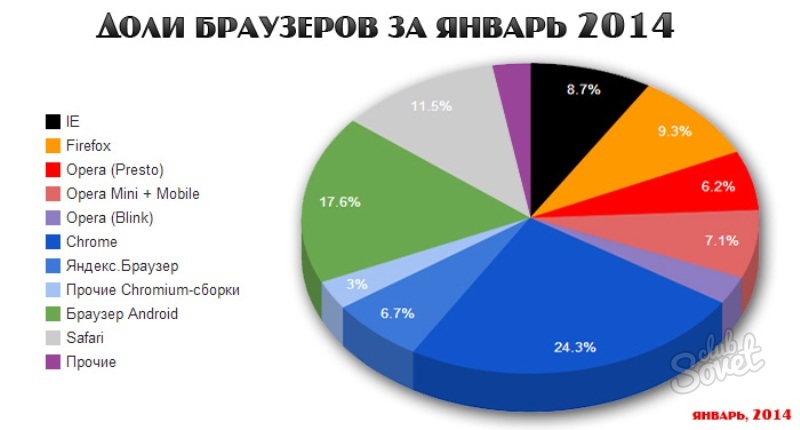
Многие отличные антивирусные инструменты, представленные на рынке, не будут мешать работе вашей системы.
3. Удалите лишние расширения и приложения браузера
- Щелкните значок Меню в правом верхнем углу и перейдите к Дополнительные инструменты > Расширения .
- Нажмите на маленький переключатель рядом с расширением, которое вы хотите отключить. Вам нужно будет повторить этот шаг для всех доступных расширений.
- После отключения расширений перезапустите Chrome и проверьте, сохраняется ли проблема.
Если отключение расширений устраняет проблему, мы советуем вам вернуться в браузер и включать расширения одно за другим, пока не найдете расширение, вызывающее проблему. Как только вы найдете его, удалите его, и проблема должна быть решена навсегда.
4. Сбросьте или переустановите браузер
- Откройте Chrome и выберите Меню , а затем Настройки .

- Нажмите Сброс и очистите с левой стороны.
- Выберите Восстановить исходные настройки по умолчанию вариант.
- Наконец, нажмите Сброс настроек .
- Щелкните меню «Пуск», введите панель управления и выберите параметр Удалить программу .
- Найдите свой браузер в списке браузеров, нажмите на него и нажмите Удалить .
- Следуйте указаниям мастера, чтобы удалить браузер.
- Теперь посетите официальный сайт вашего браузера; в этом случае мы используем Chrome.
- Нажмите кнопку Загрузить Chrome .
- После загрузки щелкните файл и следуйте указаниям мастера для завершения установки.
Совет эксперта:
СПОНСОРЫ
Некоторые проблемы с ПК трудно решить, особенно когда речь идет о поврежденных репозиториях или отсутствующих файлах Windows. Если у вас возникли проблемы с исправлением ошибки, возможно, ваша система частично сломана.
Если у вас возникли проблемы с исправлением ошибки, возможно, ваша система частично сломана.
Мы рекомендуем установить Restoro, инструмент, который просканирует ваш компьютер и определит причину неисправности.
Нажмите здесь, чтобы загрузить и начать восстановление.
Если сообщение Страница не отвечает продолжает появляться, единственным способом решить эту проблему может быть переустановка браузера. Есть несколько способов сделать это, но наиболее эффективным является использование программного обеспечения для удаления.
Если вы не знакомы, программа удаления может удалить любое приложение с вашего ПК, а также все файлы и записи реестра, связанные с этим приложением.
В результате приложение будет полностью удалено с вашего ПК, и не останется никаких оставшихся файлов, мешающих работе вашей системы.
5. Обновите браузер
- Щелкните значок Меню в правом верхнем углу. Теперь перейдите в раздел «Справка » > «О Google Chrome ».

- Теперь появится новая вкладка для проверки доступных обновлений. Они будут установлены автоматически в фоновом режиме, если доступны какие-либо обновления.
После установки последних обновлений проверьте, сохраняется ли проблема. Помните, что этот метод работает для Google Chrome, но процедура должна быть аналогичной, если вы используете другой браузер.
Если вы продолжаете получать сообщение Страница не отвечает в своем браузере, проблема может заключаться в самом браузере. Иногда ваш браузер может быть устаревшим, что может вызвать эту и многие другие проблемы.
Чтобы избежать этой и других ошибок в будущем, рекомендуется обновить браузер.
6. Очистите кеш браузера и удалите файлы cookie
- Щелкните значок Меню и выберите в меню Настройки .
- Прокрутите вниз и нажмите Дополнительно .
- Щелкните Очистить данные просмотра .

- Установить диапазон времени от до Все время; нажмите кнопку Очистить данные .
Иногда ваш кеш и данные просмотра могут вызвать появление этой проблемы и исправить сообщение Страница не отвечает ; вам нужно удалить кеш.
Через пару секунд кэш будет очищен, перезапустите браузер и проверьте, сохраняется ли проблема.
7. Отключите аппаратное ускорение
- Щелкните значок Меню и выберите Настройки в меню.
- Щелкните Система на левой панели.
- Отключить Использовать аппаратное ускорение, если оно доступно
Аппаратное ускорение может быть полезной функцией, которая будет использовать ваше оборудование для повышения производительности. Однако иногда эта функция может работать некорректно и даже может дать вам 9 баллов.0177 Страница не отвечает на сообщение .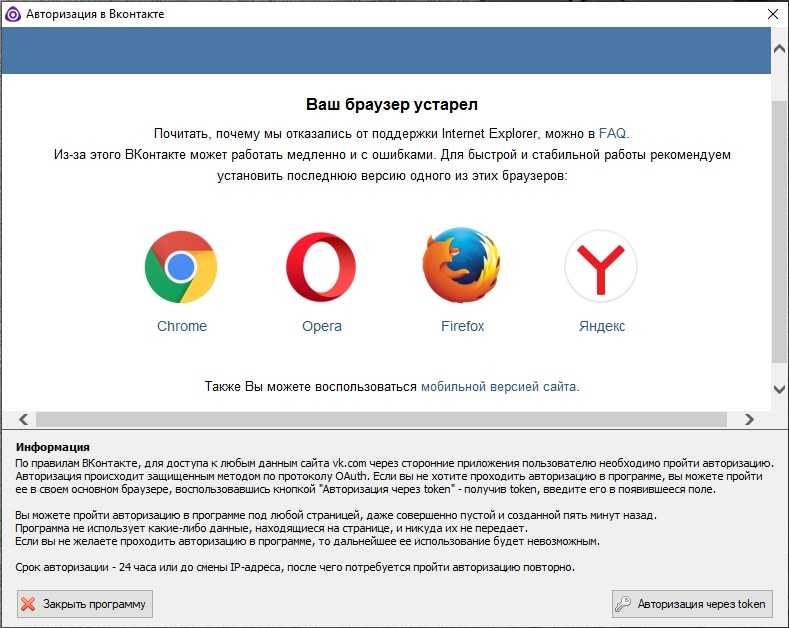
Поэтому мы советуем вам отключить эту функцию, чтобы полностью решить эту проблему. Несмотря на то, что этот метод работает в Chrome, отключение аппаратного ускорения одинаково для всех основных браузеров.
8. Отключите режим песочницы Chrome
- Сначала щелкните правой кнопкой мыши ярлык Chrome на рабочем столе и выберите Свойства , чтобы открыть окно и вкладку ниже.
- Перейдите на вкладку «Ярлык» и добавьте -no-sandbox до конца поля Target. Поле «Цель» будет выглядеть как ссылка ниже
«C: Program Files (x86) GoogleChromeApplicationchrome.exe» — без песочницы - Нажмите кнопки Применить > OK , чтобы закрыть окно Свойства ярлыка.
Это потенциальное исправление для не отвечающих страниц, особенно в Google Chrome. В Chrome есть режим песочницы, который должен быть антивирусной мерой, но также требует дополнительных системных ресурсов.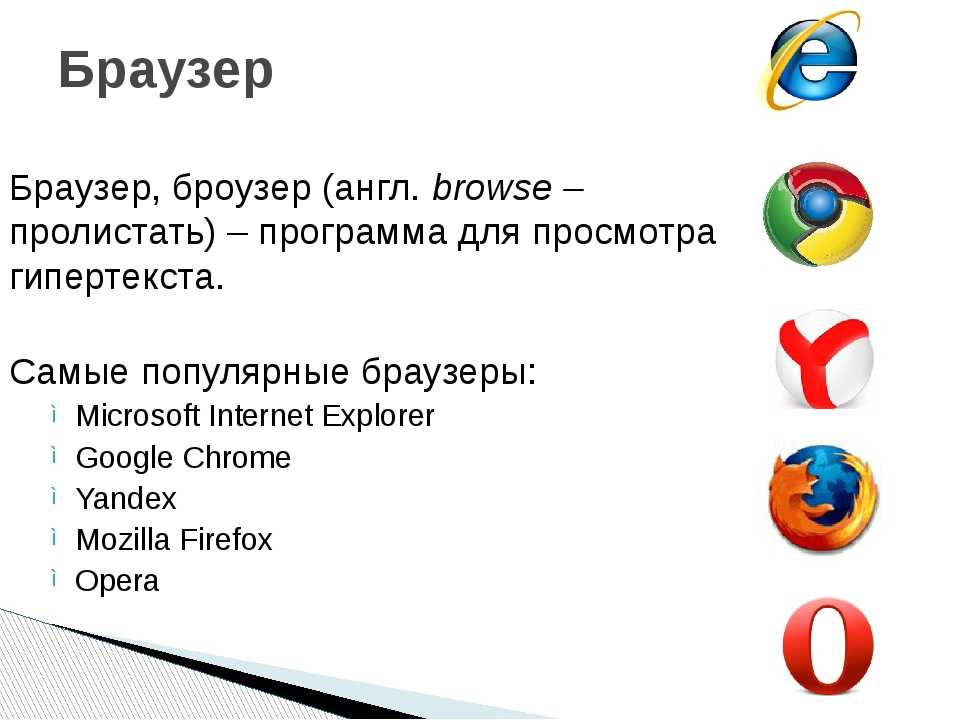
9. Настройте параметр dom.max_script_run_time в Firefox
- Введите about:config в адресную строку Firefox и нажмите клавишу Enter .
- Введите элемент ниже в поле поиска.
dom.max_script_run_time - Затем вы должны дважды щелкнуть dom.max_script_run_time и ввести более высокое значение.
- Например, введите 30 в текстовое поле и нажмите OK 9кнопка 0059.
Пользователи Firefox также могут настроить скрипты страниц так, чтобы они выполнялись дольше, что дает им больше времени для завершения. Таким образом, вы можете не получить так много не отвечающих скриптов и страниц.
Вы можете настроить скрипты так, чтобы они выполнялись дольше, изменив параметр about:config в браузере.
10. Удалите локальные файлы Chrome
- Нажмите Windows + R, и введите путь ниже, затем нажмите Enter или нажмите OK.

%localappdata% - Перейдите в каталог Google > Chrome > Пользовательские данные.
- Найдите папку по умолчанию и переименуйте ее. Например, вы можете переименовать его в Default.old .
Иногда локальные файлы Chrome могут быть повреждены или повреждены, что приводит к тому, что Страница не отвечает на сообщение. Чтобы решить эту проблему, вы должны найти и удалить эти файлы вручную. После этого снова запустите Chrome, и проблема должна быть решена.
Что делать, если страница не отвечает в Windows 11?
Как правило, рассмотренные выше решения должны работать в Windows 11. Было бы лучше, если бы вы попробовали следующее:
- Использование другого браузера
- Отключение или удаление антивируса
- Удаление проблемных расширений браузера
- Переустановка браузера
Независимо от выбранного вами решения шаги будут аналогичны решениям, описанным в разделе выше.
Как разморозить Chrome?
- Используйте горячую клавишу клавиатуры Ctrl + Alt + Del .