Включение или отключение компонентов windows: Включение и отключение компонентов Windows 10, какие компоненты можно отключить, а какие должны быть включены, частые ошибки
Содержание
Включение и отключение компонентов Windows 10, какие компоненты можно отключить, а какие должны быть включены, частые ошибки
Май 30th, 2017 Николай Багромян
Windows 10 содержит набор большого количества побочных функций и связанных с ними системных дополнений, которые называются компонентами. Многие из них предназначены для создания корпоративных сетей, серверов и прочих функций, которые обычному пользователю никогда не понадобятся, но будут по-прежнему занимать место на жёстком диске, даже будучи отключёнными. Однако, среди компонентов имеются и действительно важные, о необходимости которых многие не подозревают. Поэтому перед отключение и включением какого-либо компонента, необходимо узнать о его значимости.
Содержание
1 Предостережения
2 Включение и отключение программ и компонентов на Windows 10
2.1 Видео: как найти компоненты на Windows 10
3 Значения компонентов
3.
 1 Таблица: компоненты, которые не стоит отключать
1 Таблица: компоненты, которые не стоит отключать3.2 Таблица: компоненты, которые можно выключить
4 Появляющиеся ошибки и их исправление
4.1 Пустое окно компонентов
4.1.1 Изменение прав пользователя
4.1.2 Редактирование реестра
4.2 Не устанавливаются компоненты Windows
4.3 Хранилище компонентов повреждено
4.3.1 Полное восстановление хранилища
4.4 Что-то помешало установке
Предостережения
Перед тем, как начать отключать всё, что не понравится вашему глазу, стоит учесть:
- Все потенциально ненужные компоненты являются по умолчанию отключёнными и наоборот. Включение и отключение процессов стоит делать только целенаправленно, если вы уверены что вам не нужен или мешает определённый компонент.
- Включённое состояние порграммы стоит понимать как «Разрешён к использованию».
 Без потребности в отдельном компоненте, он никогда не будет запущен.
Без потребности в отдельном компоненте, он никогда не будет запущен. - Исходя из предыдущего пункта, процессы просто так никогда не нагрузят вашу оперативную память, а их отключение никак не улучшит общую производительность компьютера.
- Не существует никакой оптимизации процессов для игр. Компоненты Windows 10 можно представить в виде набора инструментов доступных системе, которые никогда не будут использованы без необходимости. Единственный компонент, используемый в играх, — это .NET Framework, который будет автоматически включён при запуске игры, даже если вы запрещали его ранее. Более того, он всегда сам обновляется до необходимой версии при установке игры, независимо от подключения к интернету (во все установщики игр, которые используют .NET Framework, вшивается обновлятор этого компонента, даже в пиратские версии). Когда игра запущена, все остальные компоненты будут сидеть на месте и не работать, независимо от состояния их включенности.
 Включение и отключение различных компонентов никак не повлияет на работу игры, а их оптимизация является вымыслом неопытных пользователей.
Включение и отключение различных компонентов никак не повлияет на работу игры, а их оптимизация является вымыслом неопытных пользователей. - Единственной стороной компонентов, которую можно считать негативной, является занимаемое ими место на жёстком диске, но объём их очень мал, а простое отключение не поможет удалить. Полное удаление компонентов является бессмысленным, трудным и иногда опасным занятием.
- Если на компьютер будет установленно приложение, для функционирования которого потребуется один из процессов Windows, необходимый компонент будет автоматически подключён, но бывают и исключения (завит от приложения).
- Некоторые программы очень важны для повседневной функциональности вашей системы и стоит знать назначение каждой, перед тем, как приступить к отключению.
Включение и отключение программ и компонентов на Windows 10
Если вы всё же решили отключать компоненты или желаете убедиться, что у вас включено всё необходимое, сначала нужно найти их через панель управления.
- Откройте панель управления. Её можно найти через поиск в меню «Пуск» или нажав на тот же «Пуск» правой кнопкой мыши.
Панель управления можно найти через поиск в меню «Пуск»
- Откройте раздел «Программы» при распределении по категориям.
Откройте раздел «Программы»
- Нажмите «Включение или отключение компонентов Windows».
Нажмите «Включение или отключение компонентов Windows»
- Тут можно включать или отключать все имеющиеся процессы. Квадратик вместо галочки, означает, что включена только часть вложенных компонентов из группы (чтобы развернуть группу, нажмите «+»). Не забудьте нажать «ОК».
Тут можно включать или отключать все имеющиеся компоненты
Видео: как найти компоненты на Windows 10
Значения компонентов
Различные версии Windows 10 имеют разные наборы доступных компонентов, но мы рассмотрим полный список из всех возможных.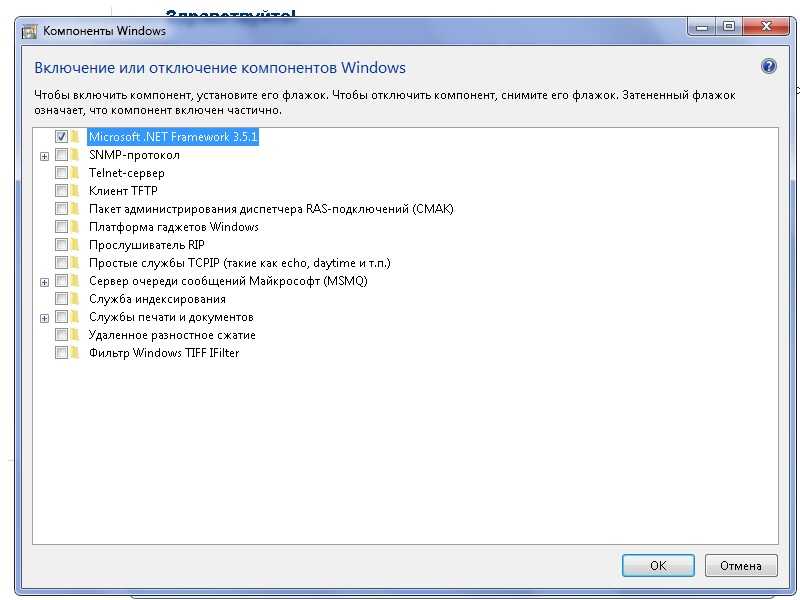 Список мы представим в виде двух таблиц: нужные обычному пользователю и специализированные процессы, предназначенные для редко используемых и узконаправленных возможностей компьютера (большинство из них отключено по умолчанию).
Список мы представим в виде двух таблиц: нужные обычному пользователю и специализированные процессы, предназначенные для редко используемых и узконаправленных возможностей компьютера (большинство из них отключено по умолчанию).
Даже если некоторые из них покажутся вам ненужными, лучше оставить их на месте, чтобы внезапно не столкнуться с неизвестной ошибкой, т. к. ошибочное выключение неизвестных процессов не принесёт ничего хорошего.
Таблица: компоненты, которые не стоит отключать
| Название компонента | Его значение |
| .NET Framework 4.6 (или более поздняя версия) | Нужен для всех приложений написанных на этой версии .NET, включая все более ранние, а таких очень много. Это единственный компонент, используемый в играх. Обычно этот компонент соседствует со своим отключённым предшественником и полностью заменяет его отсутствие. |
| Windows PowerShell 2.0 | Представляется как новая оболочка для командной строки и добавляет внушительный список возможностей.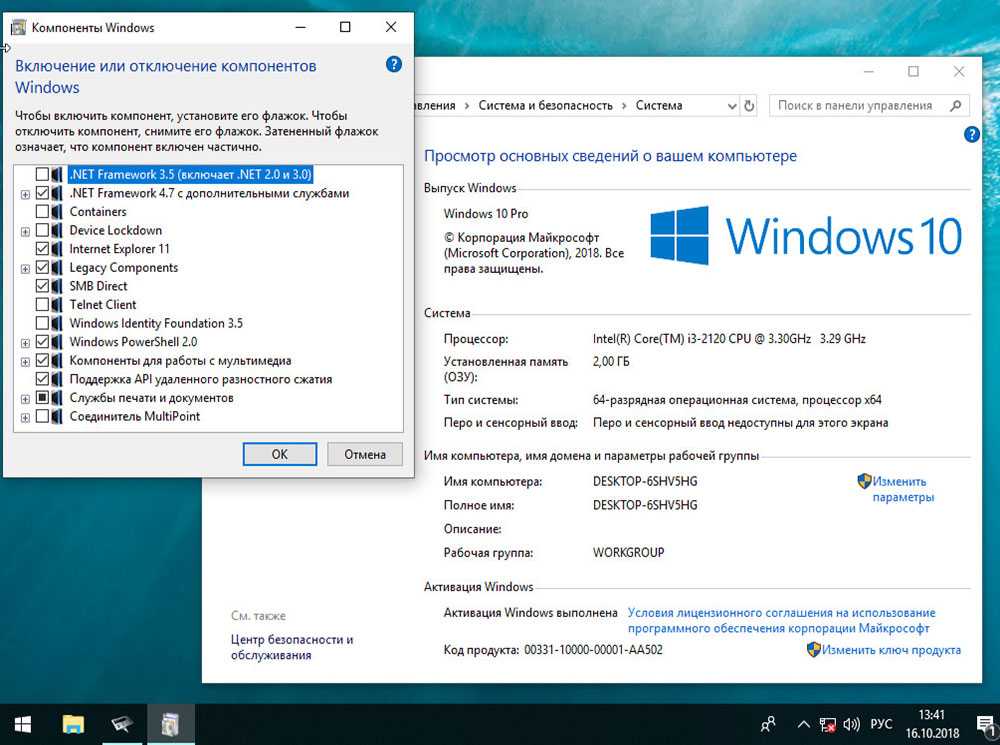 PowerShell запускается гораздо дольше командной строки и имеет несколько других оспоримых дефектов. Однако её наличие на компьютере не исключает возможности использовать стандартную версию командной строки. Отключение может лишить вас возможности исправления некоторых редких, но очень злых ошибок системы. PowerShell запускается гораздо дольше командной строки и имеет несколько других оспоримых дефектов. Однако её наличие на компьютере не исключает возможности использовать стандартную версию командной строки. Отключение может лишить вас возможности исправления некоторых редких, но очень злых ошибок системы. |
| Компоненты для работы с мультимедиа | Это стандартные проигрыватели Windows. Даже если вы используете альтернативные приложения для фильмов и музыки, отключать их не рекомендуется. Можно заменить некоторыми плагинами и приложениями. |
| Печать в PDF | Предоставляет возможность печатать PDF-файлы и добавляет ограниченные возможности взаимодействия с документами этого формата. Узкий список возможностей «Печати» является уникальным и не заменяется альтернативными обозревателями. |
| Поддержка АРІ удалённого разностного сжатия | Отвечает за синхронизацию определённых файлов. Используется некоторыми приложениями и стандартными средствами Windows. |
| Поддержка общего доступа к файлам SMB 1.0/CIFS | Изначально ответственен за работу с принтерами при использовании сети из нескольких компьютеров, но содержит некоторые алгоритмы, предназначенные для работы с устаревшим оборудованием, которое далеко не всегда имеет отношение к печати или сканированию. |
| Службы XPS | Ответственнен за работу с XPS-документами. Этот формат является довольно редким, а большинство функций этого компонента есть в «Печать в PDF». Но иногда бывает необходимым, а его отключение лишено смысла. |
| Службы печати документов | Отвечает за стандартную программу для печати и сканирования документов, а также имеет множество побочных функций смежного профиля. |
Таблица: компоненты, которые можно выключить
| Название компонента | Его значение |
| .NET Framework 3.5 (включает .NET 2.0 и 3.0) | Устаревшая версия .NET Framework. Может быть ошибочно включена некоторыми приложениями. Все её функции, необходимые обычному пользователю, есть в соседствующей новой версии, этот вариант предназначен для некоторых разработчиков. Все её функции, необходимые обычному пользователю, есть в соседствующей новой версии, этот вариант предназначен для некоторых разработчиков. |
| Hyper-V | Предназначен для создания и использования виртуальных машин. Если вы не знаете что это такое, можете спокойно отключать. |
| Internet Explorer 11 | Запасной вариант Microsft Edge. Даже если вам нет до него дела, лучше отключить, так как в нём могут быть запущенны прощальные страницы при удалении некоторых приложений или вызове справочных матерьялов. После отключения эти запросы будут переадресованы к браузеру по умолчанию. |
| SNMP-протокол | Используется для глубокой настройки роутеров старой модели и похожего сетевого оборудования. Обычным пользователям совершенно не нужен, а старые роутеры могут работать и без него. |
| Windows Identity Foundation 3.5 | Дополнение для устаревшего NET Framework. |
| Внедряемое веб-ядро служб IIS | Предназначено для разработчиков. Само собой обычно не включается. Само собой обычно не включается. |
| Встроенный модуль запуска оболочки | Создаёт безопасное изолированное пространство для запуска. Сложный в использовании компонент и обычным пользователям совершенно не нужен. |
| Клиент Telnet | Немного расширяет возможности работы с серверами Telenet, но содержит уязвимости и подвергает систему опасности. |
| Клиент TFTP | Ситуация как и с клиентом Telenet. Оба клиента не содержат никаких необходимых обычному пользователю функций. |
| Клиент рабочих папок | Предназначен для работы с корпоративными сетями. |
| Компоненты прежних версий | Может быть использован некоторыми устаревшими версиями приложений. При необходимости включаются автоматически, независимо от предустановок и подключения к интернету. |
| Пакет администрирования диспетчера RAS-подключений | Предназначен для создания VPN-соединения через стандартные сервисы Windows. Сторонние программы для создания VPN либо его не используют, либо запустят автоматически. |
| Прослушиватель RIP | Предназначен для работы с корпоративными сетями и расширения узконаправленных функций сетевого оборудования, которые не нужны обычным пользователям. |
| Простые службы TCPIP | Предназначены для работы с корпоративными сетями. |
| Сервер очереди сообщений Microsot | Резервная служба для отправки системных отчётов на сервера Microsoft. |
| Служба активации Windows | Только для разработчиков, не имеет никакого отношения ко всему, о чём вы могли подумать, прочитав название. |
| Службы Active Directory для облегчённого доступа к каталогам | Предназначены для работы с корпоративными сетями. |
| Службы IIS | Предназначены для серверов и корпоративных сетей. |
| Соединитель MultiPoint | Программа для осуществления удалённого доступа. Изначально предназначена для корпоративных сетей. Имеет более надёжные и функциональные аналоги. |
| Средство просмотра XPS | Стандартный обозреватель XPS-документов.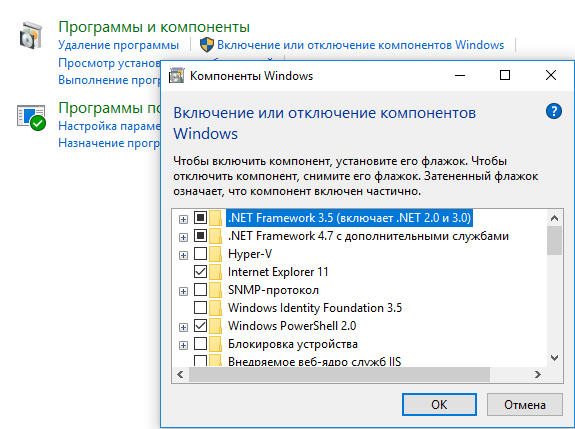 Все содержащиеся в нём функции есть в Microsoft Office. Все содержащиеся в нём функции есть в Microsoft Office. |
| Фильтр Windows TIFF IFilter | Слегка ускоряет открытие TIFF-файлов и некоторые связанные с ними действия. |
Появляющиеся ошибки и их исправление
Несмотря на простоту устройства системы компонентов, даже здесь возможно возникновение ошибок. К счастью, решения этих проблем давно найдены и посильны даже неопытным пользователям.
Пустое окно компонентов
Эта проблема может возникнуть в случае, если пользователь не обладает полномочиями для их настройки или одно из приложений изменило параметры реестра.
Изменение прав пользователя
- Через поиск в меню «Пуск» найдите и откройте «gpedit.msc».
Через поиск в меню «Пуск» найдите и откройте «gpedit.msc»
- В левой части окна пройдите по пути «Конфигурация пользователя/Административные шаблоны/Панель управления» и единожды нажмите на папку «Программы».
Пройдите по пути «Конфигурация пользователя/Административные шаблоны/Панель управления» и единожды нажмите на папку «Программы»
- Состояние всех настроек в правой части окна должно быть «Не задана».
 Если это так, переходите к следующему способу.
Если это так, переходите к следующему способу.Состояние всех настроек в правой части окна должно быть «Не задана»
- Если состояние какой-то настройки отличается, откройте её, выставьте правильное состояние и подтвердите изменение.
Выставьте правильное состояние и подтвердите изменение
Редактирование реестра
- Через поиск в меню «Пуск» найдите и откройте «regedit».
Через поиск в меню «Пуск» найдите и откройте «regedit»
- В левой части окна пройдите по пути «HKEY_LOCAL_MACHINE/SYSTEM/CurrentControlSet/Control» и единожды нажмите на содержащуюся там папку «Windows».
Пройдите по пути «HKEY_LOCAL_MACHINE/SYSTEM/CurrentControlSet/Control» и единожды нажмите на содержащуюся там папку «Windows»
- В правой части окна откройте параметр «CSDVersion».
В правой части окна откройте параметр «CSDVersion»
- Выставьте нулевое значение параметра и подтвердите изменения.
Выставьте нулевое значение параметра и подтвердите изменения
Не устанавливаются компоненты Windows
Подобное может происходить по причине работы старых процессов, на место которых пытаются встать новые.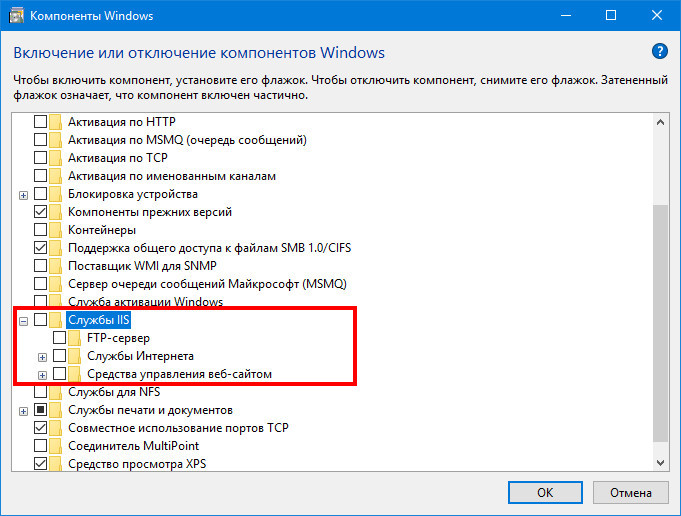 Тут 2 способа решения проблемы:
Тут 2 способа решения проблемы:
- Отключите все компоненты (запомните что отключаете), перезагрузите компьютер, установите нужный компонент, включите всё, что отключали, и перезагрузитесь снова.
- Перезагрузите компьютер в безопасный режим с поддержкой сетевых драйверов (клавиша F8 при включении), установите нужный компонент и перезагрузитесь.
Вызывается нажатием клавиши F8 при включении компьютера
Хранилище компонентов повреждено
Если операционная система работает нестабильно, в сопровождении частых системных ошибок, возможно повреждение хранилища компонентов, но зачатую его не так трудно поднять.
- Через меню «Пуск» введите в поиске «cmd» и откройте командную строку на правах администратора.
Через меню «Пуск» введите в поиске «cmd» и откройте командную строку на правах администратора
- Введите команду «sfc /scannow» и нажмите Enter.
Введите команду «sfc /scannow» и нажмите Enter
- Если вам расскажут о невозможности восстановления файлов, попробуйте ввести команду «DISM /Online /Cleanup-Image /RestoreHealth», чтобы попробовать поднять хранилище через центр обновления (обязательно подключение к интернету).

Попробуйте ввести команду «DISM /Online /Cleanup-Image /RestoreHealth
Если этот способ вам не поможет, придётся полностью восстанавливать хранилище через Windows Powershell.
Полное восстановление хранилища
Фактически, это то же самое, что описано выше, только через оболочку Powershell, у которой есть дополнительные полномочия. Для этого способа обязательно подключение к интернету.
- Через меню «Пуск» найдите в поиске «Windows Powershell» и откройте её на правах администратора.
Через меню «Пуск» найдите в поиске «Windows Powershell» и откройте её на правах администратора
- Введите «Repair-WindowsImage-Online-RestoreHealth» и нажмите Enter. Теперь возникновение ошибок исключено, хранилище будет восстановлено.
Введите «Repair-WindowsImage -Online -RestoreHealth» и нажмите Enter
Что-то помешало установке
Этим самым «что-то» является лимитирование на подключение к интернету, которое вы, скорее всего, включили, чтобы не получать автоматические обновления Windows.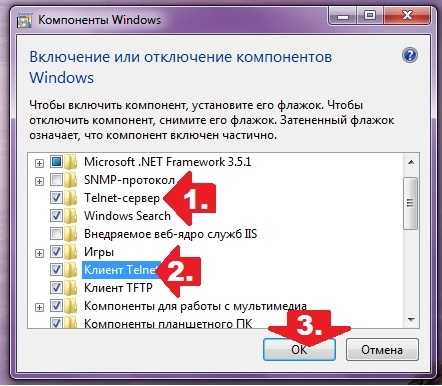
- Через меню «Пуск» перейдите к параметрам системы.
Через меню «Пуск» перейдите к параметрам системы
- Откройте раздел «Сеть и Интернет».
Откройте раздел «Сеть и Интернет»
- Нажмите «Изменить свойства подключения».
Нажмите «Изменить свойства подключения»
- Снимите переключатель с лимитного подключения.
Снимите переключатель с лимитного подключения
Компоненты Windows 10 являются довольно важной составляющей операционной системы. И пусть их значение незаметно для пользователей, бездумное отключение всех составляющих вряд ли приведёт к чему нибудь хорошему. Если вы твёрдо уверены что какой-либо из компонентов вам мешает, стоит получше ознакомиться с его назначением и только потом отключать. Включение же ненужных компонентов компьютеру не навредит, а лишь добавит несколько невостребованных функций для вашего компьютера.
- Автор: Николай Багромян
- Распечатать
Меня зовут Никита и мне 32.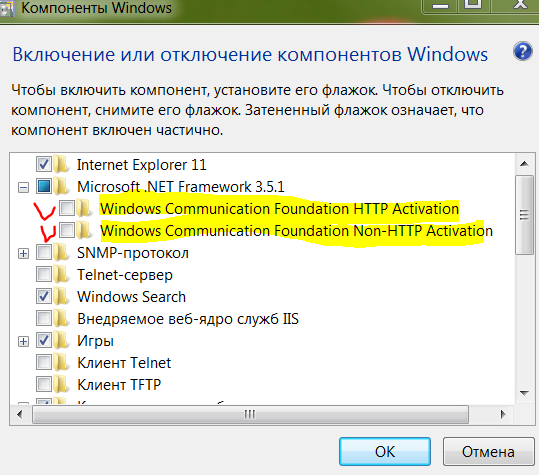 Высших 2: Физика и Радиотехника.
Высших 2: Физика и Радиотехника.
Оцените статью:
(17 голосов, среднее: 4.6 из 5)
Поделитесь с друзьями!
Компоненты Windows: включение, отключение, таблица
В своей работе операционная система использует компоненты Windows, необходимые для выполнения некоторых функций при работе на компьютере. По умолчанию, в Windows используются не все приложения и сервисы, доступные для пользователя.
В состав компонентов Windows входят системные дополнения: приложения и сервисы, которые могут потребоваться для выполнения соответствующих задач. Часть компонентов включена по умолчанию, а другие — включаются из настроек, некоторые программы при инсталляции на ПК предлагают установить недостающие системные компоненты.
Содержание:
- Где находятся компоненты Windows 10
- Включение компонентов Windows 10 — 1 способ
- Как включить компоненты операционной системы Windows — 2 способ
- Отключение компонентов Windows 10
- Как отключить компоненты Windows
- Назначение компонентов Windows 10: таблица
- Выводы статьи
При выполнении разных задач на компьютере часть компонентов необходимо включить, другие компоненты практически не используются пользователями, поэтому их можно отключить или удалить, чтобы они не занимали место на диске.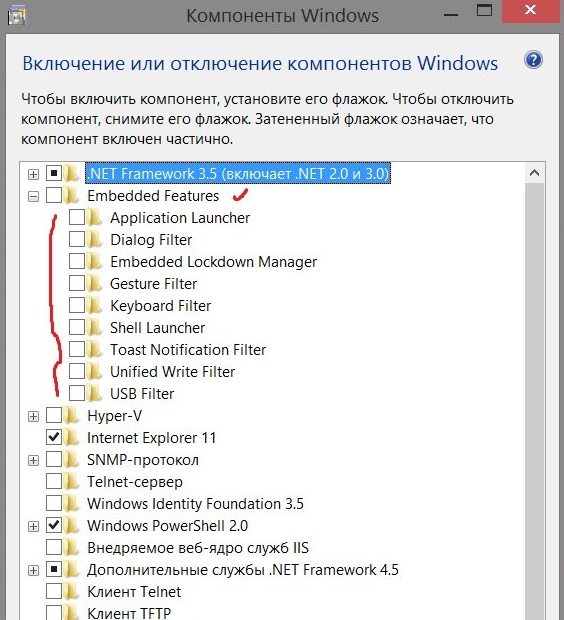
Некоторая часть программного обеспечения зависима от наличия в ОС определенных системных функций, иначе эти программы не смогут работать на данном компьютере. Чтобы избежать проблемы, выполняется включение компонентов Windows, отвечающих за конкретный функционал системы или приложений.
Если конкретная функция больше не понадобилась, пользователи выполняют отключение компонентов Windows, включенных ранее или совсем ненужных пользователю.
В этой статье мы рассмотрим, где находятся компоненты Windows, для каких функций они используются на компьютере, выполним включение или отключение компонентов Windows 10, а также описание назначения этих инструментов, собранных в таблицу.
По умолчанию, необходимые компоненты уже включены в настройках системы. При необходимости, пользователю может потребоваться включение недостающих инструментов Windows 10. Нужно не забывать, что без особой надобности не следует отключать или удалять системные компоненты, если вы не знаете их предназначения.
Перед тем, как выполнить включение или отключение компонентов Windows, необходимо создать точку восстановления или выполнить резервное копирование системы. В этом случае, если из-за ваших действий на ПК возникнут неполадки, вы сможете вернуть прежнее состояние компьютера, которое он имел в момент создания точки восстановления или бэкапа.
Где находятся компоненты Windows 10
Прежде, чем применить те или иные настройки, касающиеся функций операционной системы, необходимо узнать, где находятся программы и компоненты Windows 10. Получить доступ к настройкам системных компонентов можно несколькими разными способами. Мы рассмотрим самые простые варианты.
Часть компонентов Microsoft Windows являются основными, а другие — дополнительными.
1 способ:
- Запустите приложение «Параметры».
- Откройте параметр «Приложения».
- В разделе «Приложения и возможности» нажмите на ссылку «Дополнительные компоненты».
- В окне «Дополнительные компоненты» представлен список установленных компонентов на данном компьютере.

2 способ:
- Нажмите на клавиши «Win» + «R».
- В поле «Открыть:» диалогового окна «Выполнить» введите команду: «optionalfeatures» (без кавычек).
- Нажмите на кнопку «ОК».
- На Рабочем столе откроется окно «Компоненты Windows» — «Включение или отключение компонентов Windows».
Этот способ можно применять в Windows 7 или Windows 8.
Включение компонентов Windows 10 — 1 способ
Для работы некоторых программ или функций необходимо установить компоненты Windows, которых пока нет на компьютере, поэтому их нужно включить.
Включение дополнительных компонентов Windows:
- В приложении «Параметры», из вкладки «Приложения и возможности» откройте окно «Дополнительные компоненты».
- Нажмите на кнопку «Добавить компонент».
- В окне «Добавление дополнительного компонента» поставьте флажок напротив нужного инструмента, нажмите на кнопку «Установить».
- В окне выполняется установка компонентов Windows по выбору пользователя.

После завершения установки, компонент готов к работе в операционной системе.
Чтобы перейти к параметрам основных компонентов Windows 10, выполните следующее:
- В окне «Дополнительные компоненты», в разделе «Сопутствующие параметры» нажмите на ссылку «Другие компоненты Windows».
- Откроется окно с основными компонентами Windows, в котором можно применить подходящие настройки.
Подробнее об этих настройках читайте далее в этой статье.
Как включить компоненты операционной системы Windows — 2 способ
В процессе эксплуатации ПК, пользователю могут понадобится функции, без которых невозможно использовать некоторые приложения и программы. Программному обеспечению нужны возможности, отключенные по умолчанию. Поэтому необходимо включить соответствующие системные компоненты.
Пройдите последовательные шаги:
- Откройте окно «Компоненты Windows».
В окне «Включение или отключение компонентов Windows» часть инструментов включена по умолчанию, а другие компоненты можно включить вручную. Флажок, установленный напротив названия компонента, означает, что он включен в операционной системе.
Флажок, установленный напротив названия компонента, означает, что он включен в операционной системе.
Затененный флажок (темный квадратик) сигнализирует о том, что данный компонент включен частично. Часть параметров компонента включена, а часть зависимых служб и сервисов — нет. При необходимости, в любой момент времени вы можете включить недостающий функционал, активировав соответствующий пункт.
Плюс напротив названия компонента означает, что там имеются другие зависимые элементы, которые могут быть включены или отключены.
Если вы видите, что никаких обозначений напротив названия нет, то этот компонент отключен.
- Установите галку напротив нужного компонента, нажмите на кнопку «ОК».
- На компьютере происходит поиск требуемых файлов, а затем выполняется применение изменений.
- Для завершения установки понадобится перезагрузить компьютер.
Отключение компонентов Windows 10
Ненужные дополнительные компоненты Windows 10 можно удалить с компьютера.
Выполните следующие действия:
- Перейдите в «Параметры», а затем в «Приложения».
- Откройте вкладку «Приложения и возможности».
- Перейдите по ссылке «Дополнительные компоненты».
- В разделе «Установленные компоненты» выделите ненужный инструмент, нажмите на кнопку «Удалить».
Как отключить компоненты Windows
В некоторых случаях, имеет смысл отключить ненужные компоненты, если пользователь их не использует на своем компьютере.
Вам потребуется выполнить следующее:
- Снимите флажок, находящийся напротив соответствующего пункта, чтобы отключить ненужный компонент.
- Нажмите на кнопку «ОК».
- После поиска требуемых файлов и применения изменений, перезагрузите свой ПК.
Назначение компонентов Windows 10: таблица
Большая часть компонентов выполняют одинаковое предназначение в разных версиях операционной системы: Windows 10, Windows 8.1, Windows 8, Windows 7. В более новых версиях ОС появляются новые компоненты, которых нет в старых версиях системы.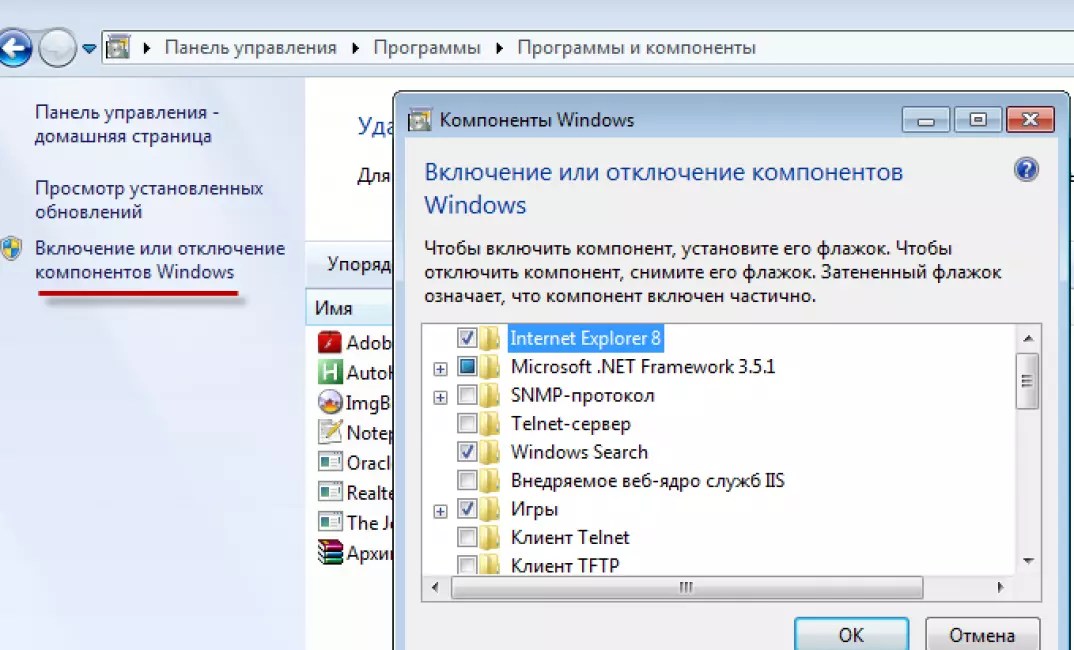
Кроме того, имеются отличия в наличие доступного количества компонентов в зависимости от выпуска Windows, например, есть разница в редакциях Professional (Профессиональная) или Home (Домашняя).
В этой таблице собран список компонентов Windows 10 Pro и указано их функциональное предназначение. Звездочкой (*) отмечены компоненты, включенные по умолчанию.
| Название компонента | Функции компонента |
|---|---|
| *.NET Framework 3.5 (включает .NET 2.0 и 3.0) | Необходим для работы многих приложений в Windows, созданных на базе платформы .NET. Не отключайте этот компонент. |
| *.NET Framework 4.X | Более новая расширенная программная среда, используемая некоторыми приложениями. |
| Application Guard в Microsoft Defender | Инструмент изоляции в Защитнике Microsoft. |
| Hyper-V | Программное обеспечение для работы виртуальных машин Microsoft. |
| *Internet Explorer 11 | Устаревший встроенный браузер Microsoft.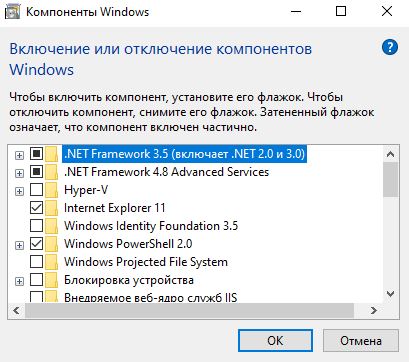 Некоторые приложения требуют для работы именно этот браузер. Некоторые приложения требуют для работы именно этот браузер. |
| Windows Identity Foundation 3.5 | Инструмент, используемый старыми приложениями .NET. |
| *Windows PowerShell 2.0 | Мощная встроенная оболочка — замена командной строки. По умолчанию включена в Windows 10 вместо командной строки. |
| Windows Projected File System | Проектируемая виртуальная файловая система. |
| Блокировка устройства | Настройки входа в систему. |
| Внедряемое веб-ядро служб IIS | Предназначен для веб-разработчиков и IT-специалистов. |
| Защищенный узел | Инструмент виртуальной машины на удаленном сервисе. |
| Клиент Telnet | Служит для связи с серверами Telnet. |
| Клиент TFTP | Отправка файлов по протоколу TFTP. |
| *Клиент рабочих папок | Синхронизация рабочих папок по сети из корпоративного сервера. |
| *Компоненты для работы с мультимедиа | Проигрыватель Windows Media (Windows Media Player) |
| Компоненты прежних версий | Содержит элементы старых приложений Windows.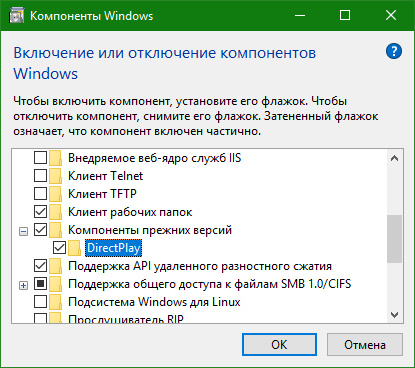 |
| Контейнеры | Инструменты для создания и управления контейнерами Windows Server и Hyper-V. |
| Мост для центра обработки данных | Используется в корпоративных сетях в одной структуре Ethernet. |
| Песочница Windows | Защищенная (изолированная) среда Windows Sandbox. |
| *Печать в PDF (Майкрософт) | Встроенный виртуальный принтер Microsoft для сохранения файлов в формате PDF. |
| Платформа виртуальной машины | Используется виртуальными машинами Майкрософт. |
| *Платформа низкоуровневой оболочки Windows | Платформа на уровне ядра Windows для виртуализации нескольких ОС на одном компьютере. |
| *Поддержка API удаленного разностного сжатия | Используется программами и системными функциями. |
| Поддержка общего доступа к файлам SMB 1.0/CIFS | Синхронизация данных со старыми версиями Windows. |
| Подсистема Windows для Linux | Запуск приложений и ядра Linux в Windows. |
| Простые службы TCPIP (такие как echo, daytime и т. п.) | Обеспечивает поддержку сервисов дополнительных протоколов. |
| Сервер очереди сообщений Майкрософт (MSMQ) | Применяется в некоторых корпоративных сетях. |
| *Служба SMB Direct | Обмен данными в сети с различными операционными системами. |
| Служба активации Windows | Используется разработчиками программного обеспечения для размещения веб-приложений на серверах Microsoft. |
| Службы Active Directory облегченного доступа к каталогам | Для аутентификации пользователей в небольших корпоративных сетях. |
| Службы IIS | Службы для веб- и FTP-серверов IIS. |
| Службы NFS | Обеспечение доступа к файлам сетевой файловой системы. |
| *Службы печати и документов | Службы для работы с принтерами и факсами. |
| Соединитель MultiPoint | Мониторинг и управление данными в корпоративных сетях. |
| *Средство записи XPS-документов (Майкрософт) | Обработка документов в формате XPS. |
| Фильтр Windows TIFF IFilter | Распознавание текста (OCR) внутри файлов TIFF. |
Компоненты Windows, включенные по умолчанию, лучше не отключать, они могут пригодиться в процессе использования системы. Другие компоненты, которыми вы не пользуетесь, можно отключить. Если вы не полностью понимаете, что следует делать, то тогда лучше ничего не трогайте.
Выводы статьи
В операционной системе имеются некоторые возможности, которые можно включить во встроенном средстве «Компоненты Windows». Для приложений и некоторых функций системы требуется дополнительное программное обеспечение, которое обеспечивает работу программ и ОС Windows. Пользователь может включить необходимые инструменты в компонентах Windows, отключить ненужные или удалить дополнительные компоненты.
Нажимая на кнопку, я даю согласие на обработку персональных данных и принимаю политику конфиденциальности
Включение или отключение функций Windows с помощью DISM
Твиттер
Фейсбук
Электронная почта
- Статья
Средство обслуживания образов развертывания и управления ими (DISM) — это средство командной строки, которое используется для изменения образов Windows. Вы можете использовать команды функций DISM для включения или отключения функций Windows непосредственно из командной строки или путем применения файла ответов к образу. Вы можете включить или отключить функции Windows в автономном режиме в файле WIM или VHD или в режиме онлайн в работающей операционной системе.
Чтобы подключить автономный образ для обслуживания
Откройте командную строку с правами администратора.
Используйте параметр
/Get-ImageInfo, чтобы получить имя или номер индекса для изображения, которое вы хотите изменить. Значение индекса или имени требуется для большинства операций, в которых указывается файл изображения.Например, в командной строке введите:
Dism/Get-ImageInfo/ImageFile:C:\test\images\install.
 wim
wim
Смонтируйте автономный образ Windows. Например, введите:
Dism /Mount-Image /ImageFile:C:\test\images\install.wim /Index:1 /MountDir:C:\test\offline
Чтобы найти доступные функции Windows в образе
Список всех функций, доступных в операционной системе. Например, введите:
Dism/онлайн/Get-функции
Для обслуживания автономного образа укажите расположение каталога подключенного образа. Например, введите:
Dism/Image:C:\test\offline/Get-Features
Вы можете добавить
>к команде, чтобы перенаправить вывод команды в текстовый файл. Например,>featurelist.txtбудет выводиться в текстовый файл с именемfeaturelist.txt.Просмотрите список функций, чтобы найти функцию, которую вы хотите включить, отключить, удалить или восстановить.
Используйте
/Get-FeatureInfo, чтобы вывести информацию об интересующей вас функции. Например, введите:
Например, введите:Dism/онлайн/Get-FeatureInfo/FeatureName:TFTP
Включение функций Windows
Включение определенной функции в образе. Вы можете использовать аргумент
/All, чтобы включить все родительские функции в одной команде. Например:Dism/online/Enable-Feature/FeatureName:TFTP/Все
Для обслуживания автономного образа укажите расположение каталога подключенного образа. Например, введите:
Dism/Image:C:\test\offline/Enable-Feature/FeatureName:TFTP/All
Необязательно: Получите статус включенной функции. Например, введите:
Dism/онлайн/Get-FeatureInfo/FeatureName:TFTP
Если статус равен Enble Pending , вы должны загрузить образ, чтобы полностью включить эту функцию.
Для восстановления удаленных функций Windows
Включите определенную функцию в образе. Если вы не укажете источник, DISM будет искать в расположении по умолчанию, указанном групповой политикой, необходимые файлы, необходимые для включения функции.
 Дополнительные сведения см. в разделе Настройка источника восстановления Windows.
Дополнительные сведения см. в разделе Настройка источника восстановления Windows.Если файлы не будут найдены в расположении по умолчанию, DISM обратится в Центр обновления Windows (WU) за необходимыми файлами. Вы можете использовать аргумент
/LimitAccess, чтобы запретить DISM связываться с WU.Если указать несколько аргументов
/Source, файлы будут собираться из первого расположения, где они были найдены, а остальные расположения игнорируются.Например, введите:
Dism/Online/Enable-Feature/FeatureName:TFTP/Source:Z:\sources\SxS/Source:C:\test\mount\windows/LimitAccess
Для обслуживания автономного образа укажите расположение каталога подключенного образа. Например, введите:
Dism/Image:C:\test\offline/Enable-Feature/FeatureName:TFTP/Source:C:\test\mount\windows
Необязательно: Получите статус включенной функции. Например, введите:
Dism/онлайн/Get-FeatureInfo/FeatureName:TFTP
Если статус EnablePending , вы должны загрузить образ, чтобы полностью включить эту функцию.

Чтобы отключить функции Windows
Отключить определенную функцию в образе. Например, введите:
Dism/online/Disable-Feature/FeatureName:TFTP
Для обслуживания автономного образа укажите расположение каталога подключенного образа. Например, введите:
Dism /Image:C:\test\offline /Disable-Feature /FeatureName:TFTP
Необязательно: Используйте
DISM /GetFeatureInfo, чтобы получить статус отключенной функции. Например, введите:Dism/онлайн/Get-FeatureInfo/FeatureName:TFTP
Если статус DisablePending , вы должны загрузить образ, чтобы полностью отключить эту функцию.
Чтобы удалить компоненты Windows для установки по запросу
Удаление определенного компонента из образа без удаления манифеста компонента из образа. Дополнительные сведения см. в разделе Настройка источника восстановления Windows.
Например, введите:
Dism/online/Disable-Feature/FeatureName:TFTP/Remove
Для обслуживания автономного образа укажите расположение каталога подключенного образа.
 Например, введите:
Например, введите:Dism/Image:C:\test\offline/Disable-Feature/FeatureName:TFTP/Remove
Необязательно: Используйте
DISM /GetFeatureInfo, чтобы получить статус отключенной функции. Например, введите:Dism/онлайн/Get-FeatureInfo/FeatureName:TFTP
Состояние Отключено . Начиная с Windows 10 полезные данные не удаляются из клиентских выпусков Windows, чтобы поддерживать сброс нажатием кнопки. Полезная нагрузка удаляется из установок Windows Server.
Чтобы включить или отключить функции Windows с помощью DISM и файла ответов
В Windows SIM откройте существующий каталог, нажав Выберите образ Windows в меню Файл и указав тип файла каталога (.clg ) в раскрывающемся списке или создайте новый каталог, нажав Создать каталог в меню Инструменты .
Разверните каталог на панели образа Windows , а затем разверните Пакеты .

Разверните Foundation и щелкните правой кнопкой мыши Microsoft-Windows-Foundation-Package .
Нажмите Добавить в файл ответов .
Нажмите Enabled или Disabled рядом с функциями, которые вы хотите включить или отключить. Щелкните стрелку, чтобы выбрать противоположный вариант.
Возможно, вам придется развернуть элемент, чтобы увидеть все его дочерние элементы. Вы должны включить родителя, если любой из его дочерних элементов включен.
Примечание
Вы не можете восстановить или удалить функцию Windows для функций по требованию с помощью файла ответов автоматической установки.
Щелкните Инструменты в главном меню, а затем щелкните Проверить файл ответов .
Исправьте все ошибки, которые появляются в области сообщений , и сохраните файл ответов.

В командной строке введите следующую команду, чтобы применить файл ответов автоматической установки к образу.
Dism /online /Apply-Unattend:C:\test\answerfiles\myunattend.xml
Для обслуживания автономного образа укажите расположение каталога подключенного образа. Например, введите:
Dism /Image:C:\test\offline /Apply-Unattend:C:\test\answerfiles\myunattend.xml
Фиксация изменений в автономном образе
DISM — технический справочник по обслуживанию образов развертывания и управлению ими для Windows
Параметры командной строки для обслуживания пакетов операционной системы DISM
Параметры командной строки автоматического обслуживания DISM
Настройка источника восстановления Windows
Включить или выключить функции Windows; Управление дополнительными функциями Windows
Операционная система Windows предлагает несколько дополнительных функций, которые большинству из нас могут не понадобиться.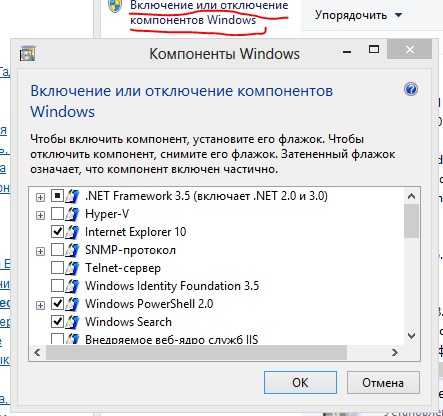 Но они там, если они вам нужны! В этом посте мы увидим, как включать или выключать функции Windows через панель управления, а также как добавлять, удалять или управлять некоторыми 9 функциями.0279 Дополнительные функции с использованием настроек Windows 11/10.
Но они там, если они вам нужны! В этом посте мы увидим, как включать или выключать функции Windows через панель управления, а также как добавлять, удалять или управлять некоторыми 9 функциями.0279 Дополнительные функции с использованием настроек Windows 11/10.
Хотя установка по умолчанию подходит для большинства из нас, могут быть некоторые функции, которые могут понадобиться ИТ-специалистам, системным администраторам или разработчикам. Windows позволяет устанавливать и активировать такие функции. Вы можете включить или отключить некоторые функции с помощью панели управления, или вам может потребоваться использовать приложение «Настройки» в Windows 11/10, если вам нужно добавить некоторые дополнительные функции.
Что такое дополнительные функции?
Как следует из названия, дополнительные функции Windows — это функции, которые могут потребоваться или не потребоваться пользователям Windows. ОС Windows имеет возможность добавлять или удалять эти функции.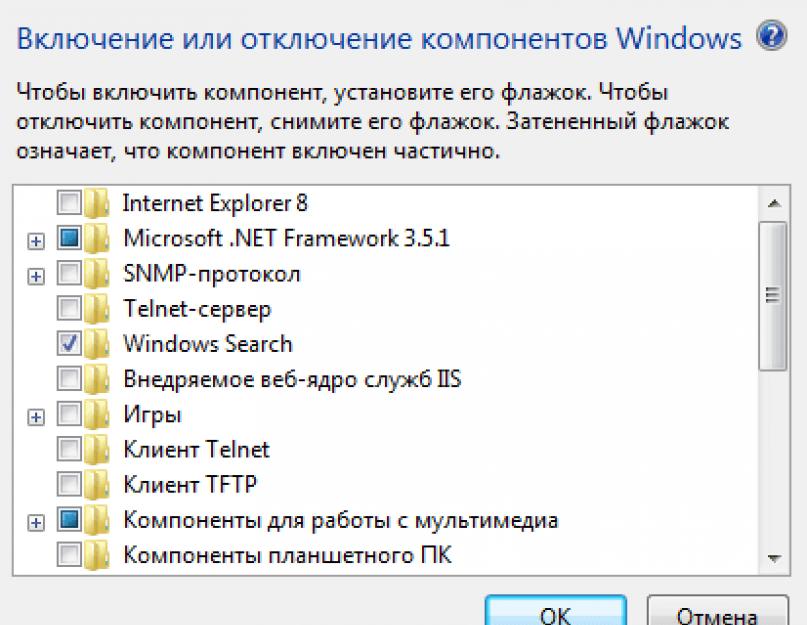 Мы уже объяснили процесс управления дополнительными функциями в Windows 11/10 в этой статье.
Мы уже объяснили процесс управления дополнительными функциями в Windows 11/10 в этой статье.
Как добавить или удалить компоненты Windows?
Возможность добавления или удаления компонентов Windows доступна в Панели управления или в параметрах Windows. Мы описали процесс установки компонентов Windows на компьютеры с Windows 11/10 выше в этом посте.
1] Включение или отключение функций Windows с помощью панели управления
Действия по включению или отключению функций Windows с помощью панели управления одинаковы для компьютеров с Windows 11 и Windows 10. Следовательно, не имеет значения, являетесь ли вы пользователем Windows 11 или Windows 10, процедура, которую мы объяснили ниже, относится к обеим этим операционным системам.
В меню «Пуск» откройте панель управления и щелкните апплет «Программы и компоненты».
Здесь слева вы увидите ссылку — Включение или отключение функций Windows . Нажмите на нее, чтобы открыть следующую панель.
Здесь вы увидите доступные вам функции. Вы можете развернуть функцию, щелкнув знак «+» и выбрав только те функции, которые хотите включить. После того, как вы выберете функцию, которую хотите включить, или отмените выбор функции, которую хотите отключить, нажмите «ОК». Windows начнет применять изменения и попросит вас перезагрузить компьютер, если это необходимо.
На ПК с Windows 10 Pro вы увидите следующие функции, которые вы можете включить или отключить по своему желанию.
- .NET Framework 3.5
- .NET Framework 4.6 Расширенные службы
- Облегченные службы Active Directory
- Контейнеры
- Мост центра обработки данных
- Блокировка устройства
- Internet Explorer 11
- Информационные службы Интернета
- Информационные службы Интернета Hostable Web Core
- Устаревшие компоненты, такие как DirectPlay
- Мультимедийные функции
- Microsoft Message Que Server
- Microsoft Print to PDF
- MultiPoint Connector
- Службы печати и документов
- RAS Connection Manager Administration Kit 9000 6
- Поддержка API удаленного дифференциального сжатия
- Прослушиватель RIP
- Службы для NFS
- Простой протокол управления сетью
- Простые службы TCPIP
- Поддержка общего доступа SMB 1.
 0/CIFS
0/CIFS - SMB Direct
- Клиент Telnet
- Клиент TFTP
- Windows Identity Foundation 3.5
- Windows PowerShell 2.0
- Служба активации процессов Windows
- Подсистема Windows для Linux
- Windows TIFF IFilter
- Клиент рабочих папок
- Службы XPS
- Средство просмотра XPS.
9000 5 Hyper-V
См. этот пост, если ваш пункт Включение или отключение компонентов Windows пуст или пуст.
2] Управление дополнительными функциями через настройки Windows
Windows 11
Пользователи Windows 11 должны выполнить описанную ниже процедуру, чтобы управлять дополнительными функциями через Настройки.
- Запустите приложение настроек Windows 11.
- Перейдите в « Приложения > Дополнительные функции ».
- Установка или дополнительные функции в соответствии с вашими требованиями.
Давайте подробно обсудим эти шаги.
1] Нажмите клавиши Win + I , чтобы запустить приложение Настройки .
2] В Настройки приложение, выберите Приложения на левой панели. Теперь щелкните вкладку Дополнительные функции с правой стороны.
3] После этого Windows покажет вам список всех дополнительных функций, установленных в вашей системе. Если вам не нужны какие-либо из этих функций, вы можете удалить их. Для этого щелкните стрелку вниз рядом с функцией, которую вы хотите удалить, а затем нажмите кнопку Удалить . Не волнуйтесь, вы можете установить удаленную функцию в любое время через Добавить дополнительную функцию вариант.
Вам нужно подождать, пока Windows не удалит эту функцию.
4] Теперь давайте посмотрим, как вы можете установить дополнительную функцию в Windows 11. Microsoft сделала некоторые функции необязательными в операционной системе Windows, поскольку они могут требоваться или не требоваться пользователями. Блокнот и Wordpad входят в число дополнительных функций Windows 11/10.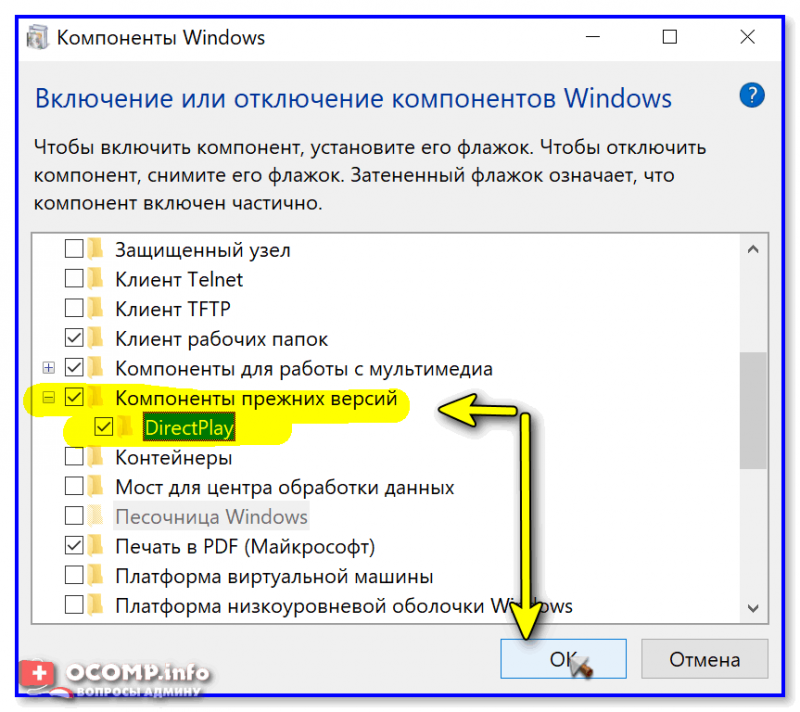 По этой причине некоторые пользователи обнаруживают, что Блокнот или Wordpad отсутствуют на их компьютерах.
По этой причине некоторые пользователи обнаруживают, что Блокнот или Wordpad отсутствуют на их компьютерах.
Чтобы установить дополнительную функцию в Windows 11, запустите приложение «Настройки» и выберите « Приложения > Дополнительные функции ». Теперь нажмите кнопку View features в правом верхнем углу. После этого Windows покажет вам список всех доступных функций, доступных для установки на ваш компьютер. Теперь выберите функцию из списка и нажмите Next . После этого нажмите Установить .
Вы также можете просмотреть История дополнительных функций , нажав кнопку Просмотр истории .
Windows 10
Windows 10 позволяет добавлять, удалять или управлять дополнительными функциями через настройки. Чтобы получить доступ к этой части, в меню WinX откройте «Настройки»> «Система» и выберите Приложения и функции с левой стороны.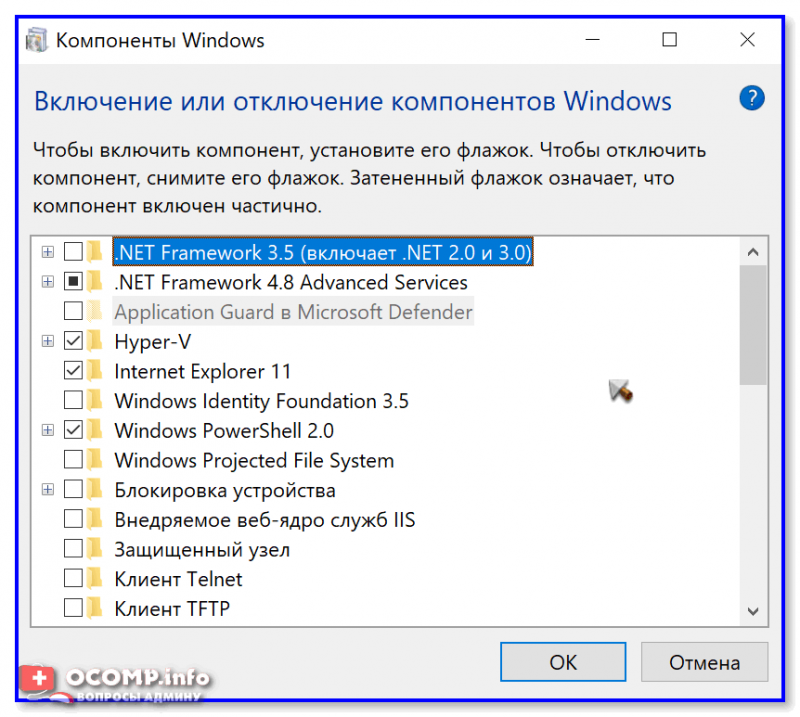
 1 Таблица: компоненты, которые не стоит отключать
1 Таблица: компоненты, которые не стоит отключать Без потребности в отдельном компоненте, он никогда не будет запущен.
Без потребности в отдельном компоненте, он никогда не будет запущен. Включение и отключение различных компонентов никак не повлияет на работу игры, а их оптимизация является вымыслом неопытных пользователей.
Включение и отключение различных компонентов никак не повлияет на работу игры, а их оптимизация является вымыслом неопытных пользователей.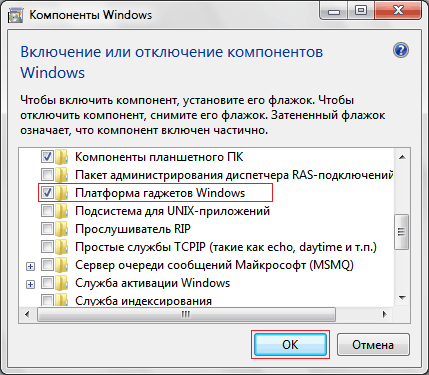 Если это так, переходите к следующему способу.
Если это так, переходите к следующему способу.
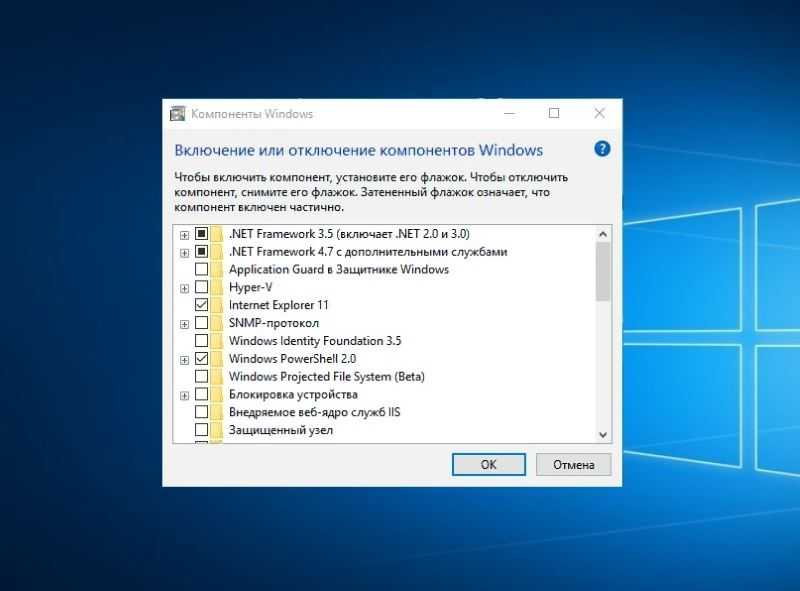

 wim
wim
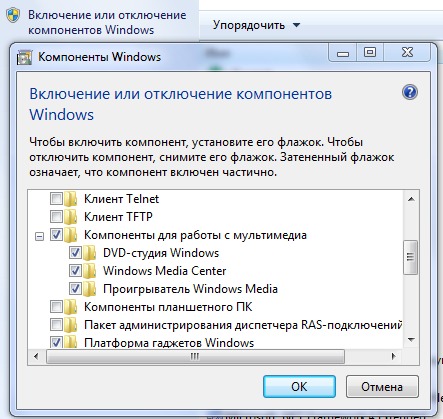 Например, введите:
Например, введите: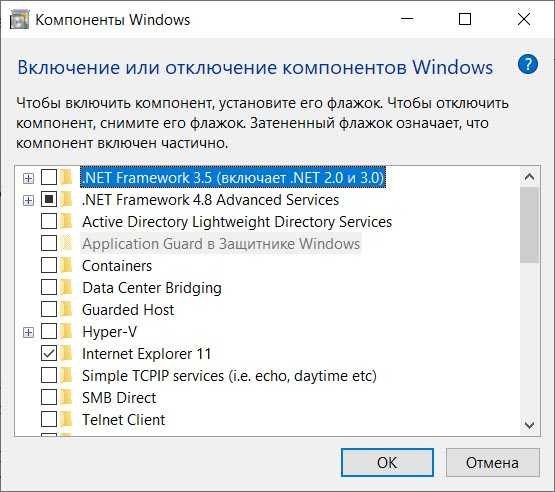 Дополнительные сведения см. в разделе Настройка источника восстановления Windows.
Дополнительные сведения см. в разделе Настройка источника восстановления Windows.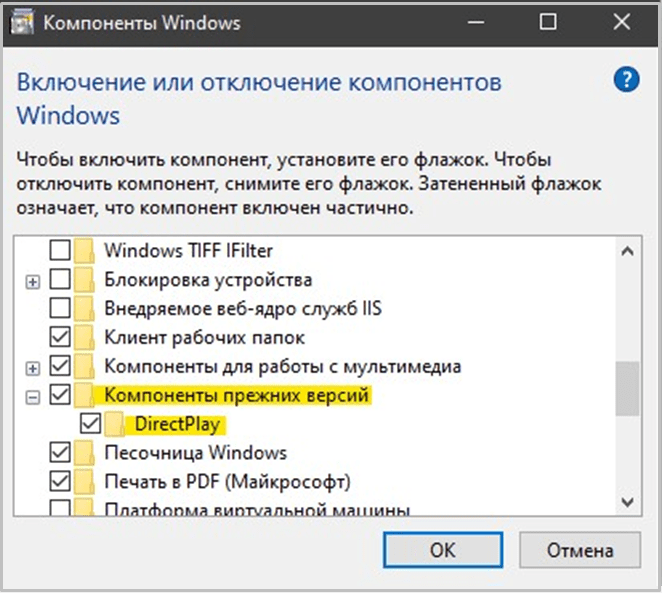
 Например, введите:
Например, введите: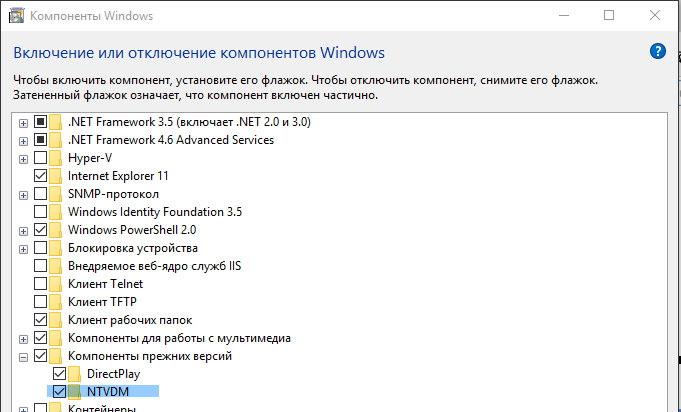
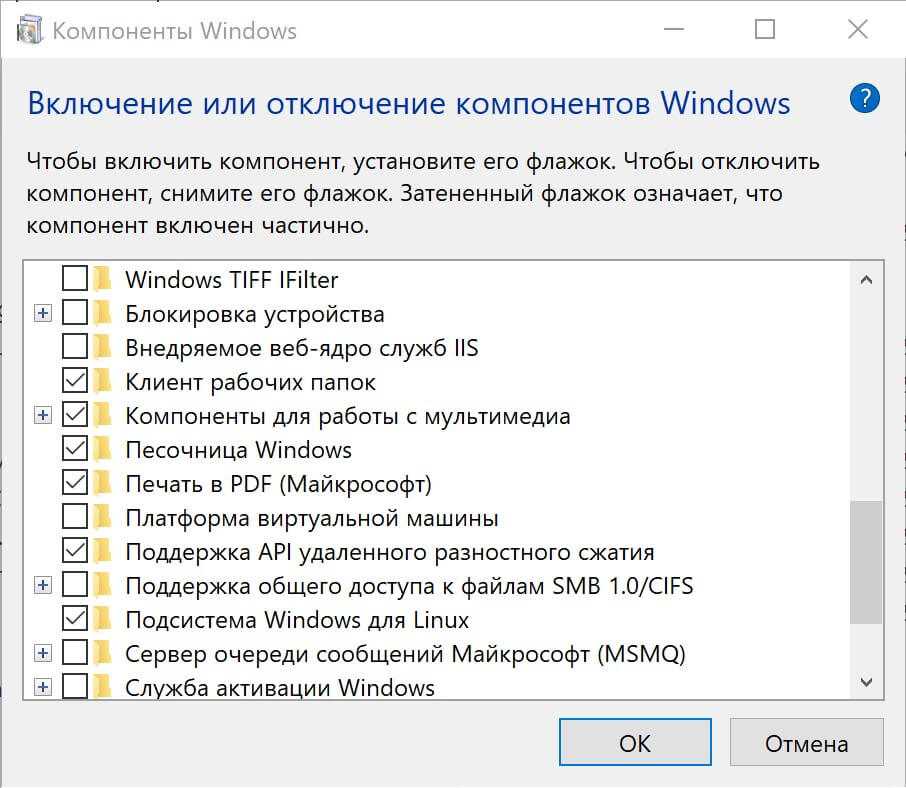
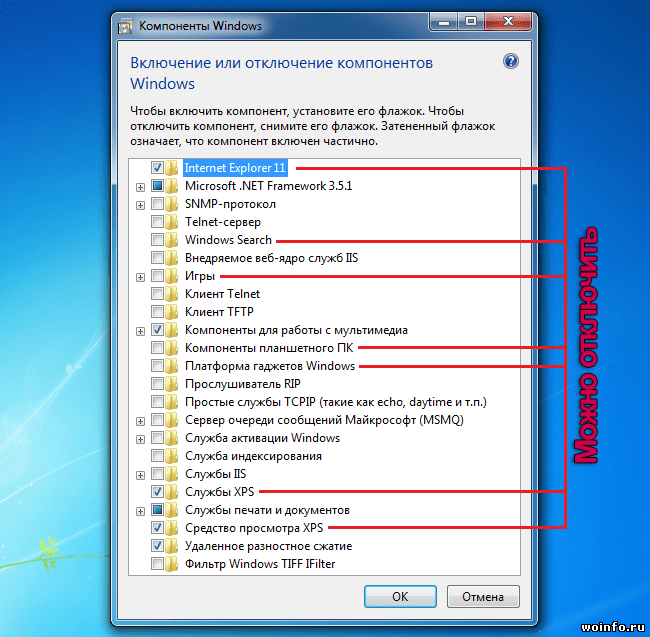 0/CIFS
0/CIFS