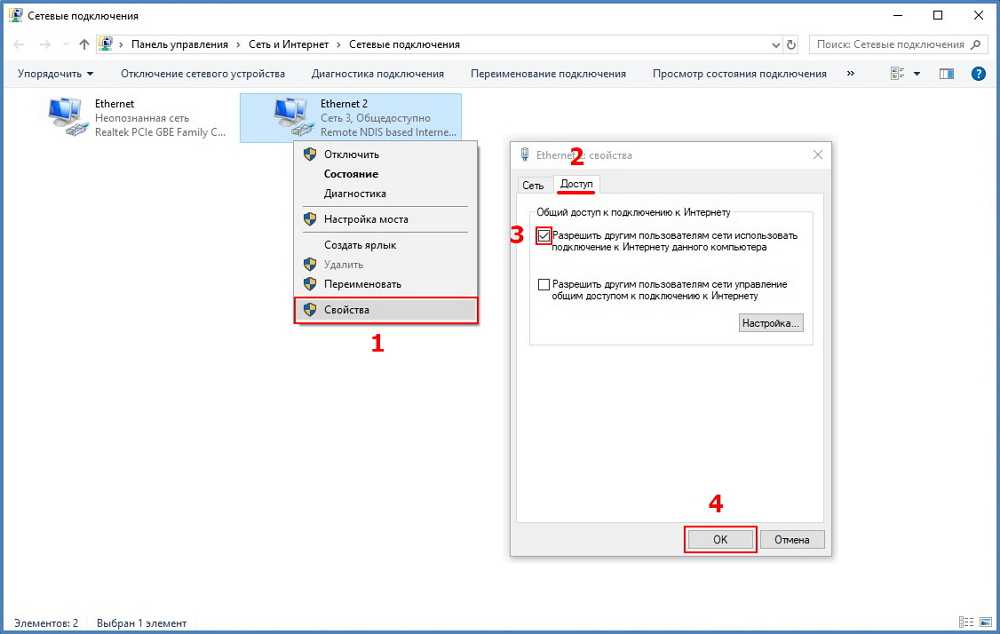Не подключается к интернету мтс модем: Не подключается 4G модем: мтс, мегафон, билайн
Содержание
Не подключается 4G модем: мтс, мегафон, билайн
Следует учитывать, что для увеличения шансов устранения проблемы подключения модема необходимо выполнять схожие действия, данные в инструкции, вне зависимости от принадлежности устройства (МТС, Билайн, Мегафон) при наличии подобной возможности.
Причины и способы устранения проблем 4G модема МТС
- Прежде всего, при наличии каких-либо проблем в работе модемам, имеет смысл произвести переустановку МТС Connect Manager. Это, как правило, устраняет имеющиеся неполадки с вероятностью 90%.
- В случае невозможности произвести какие-либо действия с модемом (подключить устройство, создать драйвера) по причине отказа в доступе, необходимо открыть программу от имени администратора.
- Невозможность подключения МТС модема может быть вызвана блокировкой номера, чаще всего из-за отсутствия денег на счету. В этом случае нужно проверить подключена ли услуга GPRS и активен ли имеющийся номер МТС (не должен быть блокирован).
 Кроме того, необходимо проверить наличие регистрации сим-карты в сети. Сделать это можно в программе МТС Connect. Также, можно попробовать переместить само устройство в другой USB-порт, либо, при наличии кабеля, протянуть его к окну.
Кроме того, необходимо проверить наличие регистрации сим-карты в сети. Сделать это можно в программе МТС Connect. Также, можно попробовать переместить само устройство в другой USB-порт, либо, при наличии кабеля, протянуть его к окну. - При появлении надписи — «Подключение прервано удаленным компьютером», причину проблемы следует искать в отсутствии сим-карты, либо в не введенном пин-коде.
- Также, устройство может не работать из-за некорректно установленного драйвера. Для устранения подобной проблемы нужно переустановить драйвер модема и программу работы с ним.
- При наличии записи – «Запрос просрочен», необходимо переустановить МТС Connect Manager.
- Неправильно введенное имя пользователя, либо пароль также могут являться причиной отсутствия подключения устройства. Для устранения проблемы следует внести в настройках точки доступа верные данные.
- В случае ошибки под номером 666, следует искать неполадки в работе драйвера устройства (в этом случае его необходимо переустановить), либо в работе самого устройства или сетевого кабеля.
 В этом случае нужно обратиться в салон МТС.
В этом случае нужно обратиться в салон МТС. - При появлении надписи – «Удаленный компьютер не отвечает», необходимо проверить настройки в МТС Контент Менеджер. При этом, в соответствующем пункте настроек нужно выбрать тип сети «Только 3G». Если это не помогло, то нужно указать в тех же настройках «Только EDGE/GPRS».
Причины и способы устранения проблем 4G модема Мегафон
- Перво-наперво следует проверить наличие положительно баланса в программе Мегафон Интернет. При его отсутствии, счет следует пополнить, после чего обязательно нужно перезагрузить компьютер и попробовать снова подключиться к интернету.
- В случае, если модем не был корректно определен системой, необходимо войти в программу Мегафон Интернет и перейти по вкладке «Инструменты» — «Настройки/Опции». При наличии точки напротив RAS, ее следует переставить на NDIS. При обратной ситуации необходимо проделать противоположные действия. Далее, можно снова попробовать подключиться к сети Мегафон.

- Проблема может быть вызвана и недостаточным уровнем сигнала сети Мегафон. Для его определения можно также воспользоваться программой Мегафон Интернет. Если сигнал составляет менее 40%, то устройство желательно перенести как можно ближе к окну. В этом может помочь покупка USB-удлинителя.
- Причиной возникновения проблем с подключением к интернету могут стать неверные настройки профиля в программе Мегафон Интернет. Для недопущения подобных проблем нужно в той же программе Мегафон Интернет корректно создать собственный профиль.
Причины и способы устранения проблем 4G модема Билайн
- Как ни странно, основной причиной того, что Билайн модем не подключается является банальное отсутствие положительно баланса на счету Билайн. Причина этого (помимо того, что абонент сам просрочил ежемесячные платежи) заключается в медленной работе биллинговых систем провайдеров. Так, Билайн интернетом можно некоторое время пользоваться и при отрицательном балансе. В связи с этим, во избежание проблем с выходом в интернет, в случае затруднительной ситуации, необходимо обратиться в техническую поддержку Билайн и узнать не является ли номер заблокированным.
 Если это так, то нужно попросить сотрудника Билайн его разблокировать.
Если это так, то нужно попросить сотрудника Билайн его разблокировать. - Кроме того, желательно использовать на компьютере приложение firewall. С его помощью можно с легкостью просматривать информацию о том, какие из приложений расходуют слишком много трафика или блокируют модем, и при желании отключать их.
Видео: как правильно подключать модемы 3G, 4G
Поделиться:
Сервисы
Подписывайтесь на нас в соцсетях:
Вопрос-ответ
Задать вопрос
что делать и как найти причины
Сетевое оборудование от операторов «Большой четверки» уже давно представлено на рынке – 3G- и 4G-модемы и роутеры компактного форм-фактора помогают оставаться на связи даже далеко за пределами города, а заодно – раздавать Wi-Fi и взаимодействовать с развлекательными сервисами и новостными ресурсами. Но чтобы получить доступ к социальным сетям, мессенджерам и сайтам, придется разобраться с предварительной настройкой техники, а после – еще и с изредка появляющимися неполадками. А значит пора узнать, что делать, если модем не подключается к интернету, и как действовать, если ничего не работает даже после проведенной диагностики.
А значит пора узнать, что делать, если модем не подключается к интернету, и как действовать, если ничего не работает даже после проведенной диагностики.
Содержание
- Как правильно подключить модем «МТС» на Windows
- Особенности неисправностей
- Основные разновидности ошибок
- Устройство отключено или недоступно
- Error 619
- Error 628
- Error 720
- Устройство не найдено
- Индикатор светится, но модем не работает
- Модема нет в перечне
- В перечне модем есть, но не функционирует
- Диагностирование в перечне устройств
- Настройка параметров маршрутизатора
- Как устранить ошибки
Как правильно подключить модем «МТС» на Windows
После покупки сетевого оборудования порядок первого включения и активации выглядит следующим образом:
- Вставить модем или роутер в USB-разъем.
- Дождаться, пока в фоновом режиме не загрузятся недостающие файлы обновлений и драйверов (в редких случаях в комплекте доступен и диск со всей информацией).

- В нижней части интерфейса появится иконка программы «МТС-Коннект», которая поможет разобраться с недостающими настройками и сетевыми подключениями.
Особенности неисправностей
Как подключить интернет МТС для модема: выбор тарифа и условия
До перехода к комплексной диагностике с расшифровкой возникающих неполадок и поиском причин, почему модем МТС не подключается к сети, желательно начать с малого – проверки лицевого счета, перезагрузки компьютера и модемов с роутерами (индикатор должен загореться красным, потом выключиться, а затем – снова активироваться). Ничего не изменилось? Возможно, проблема связана с конкретным ПК, разъемом или даже с SIM-картой. Убедиться в противоположном поможет проверка модема или роутера на стороннем девайсе – ноутбуке, компьютере друзей или знакомых (лучше способа узнать, почему перестал работать 4G-модем, и не придумать).
Основные разновидности ошибок
Модемы и роутеры от MTS при возникновении технических неполадок не оставляют пользователей в неведении, а сразу сообщают код, описывающий неполадки и разрешающий владельцам сетевого оборудования даже без обращения в поддержку разобраться, как действовать дальше.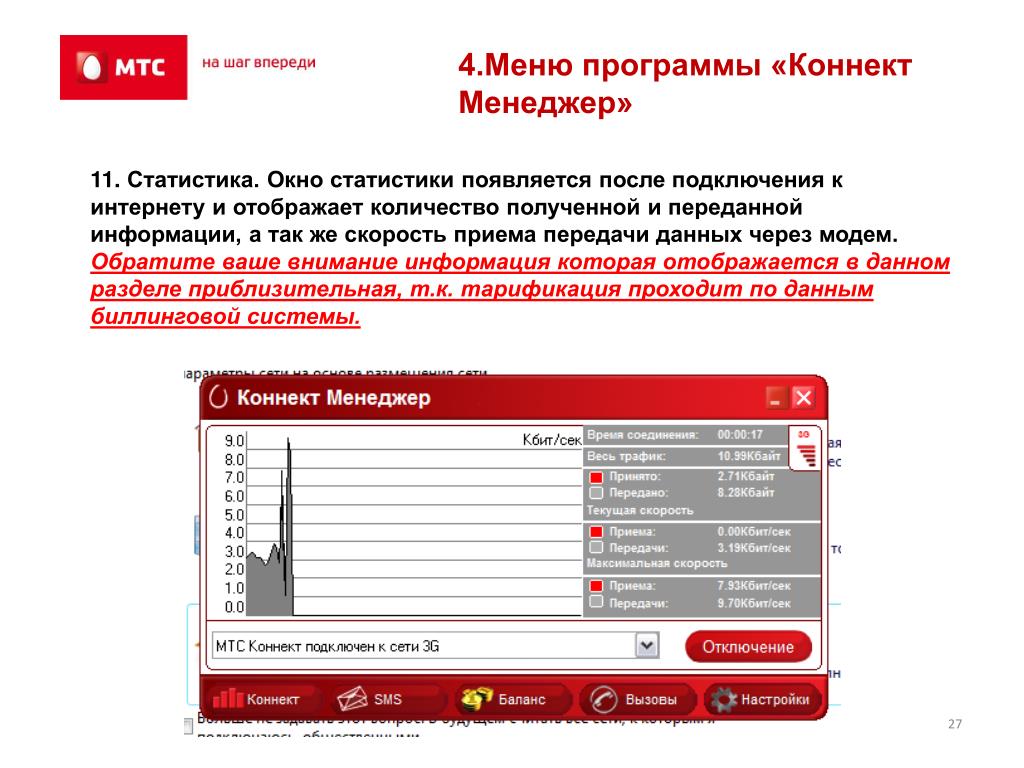 Среди распространенных ошибок легко выделить те, о которых речь идет ниже.
Среди распространенных ошибок легко выделить те, о которых речь идет ниже.
Устройство отключено или недоступно
Как подключить вай фай МТС к компьютеру: тарифы и оборудование
Предупреждение появляется, если драйверы для модема не загружены, и устройство не определяется операционной системой.
Error 619
Проблема связана с использованием удаленного доступа или при подключения к определенным портам 4G-сети, недоступным в текущий момент.
Обратите внимание! Возможно, придется сбросить текущие настройки и добавить новые.
Error 628
Доступ к серверам нарушен. Ошибка возникает и по вине оператора (временные неполадки, технические работы, проверка оборудования), и из-за слабого сигнала и нестабильного соединения.
Error 720
Синхронизация данных не настроена или работает некорректно. Причина – в несовместимости USB-модемов и роутеров с текущей операционной системой, USB-разъемом или же отдельными деталями компьютера. Лучше сразу обратиться за помощью к оператору.
Устройство не найдено
Физические повреждения сетевого оборудования, SIM-карты или «ЮСБ» интерфейсов компьютера. Разорвать пару, а затем снова подключать купленные приемопередатчики бессмысленно – потребуется полная диагностика.
Индикатор светится, но модем не работает
Подключение и настройка модема МТС на ноутбуке: порядок активации
Конструкция 4G-модемов и роутеров от «МТС» предполагает наличие специальных диодов и интерфейсов, отображающих текущее состояние сети, стабильность сигнала и даже текущий заряд беспроводного сетевого оборудования. Но светящиеся и подмигивающие индикаторы – еще не показатель работоспособности сетевого оборудования.
Обратите внимание! Виной тому – отсутствующие драйверы или проблемы с распознаванием оборудования в «Диспетчере устройств» в Windows.
Проблема решается и вручную (перейти в раздел с сетевыми адаптерами поможет строка «Выполнить», вызываемая через Win + R и команда devmgmt.msc), и сторонними инструментами, вроде Driver Booster, способными в автоматическом режиме загрузить недостающие компоненты и активировать сетевое оборудование.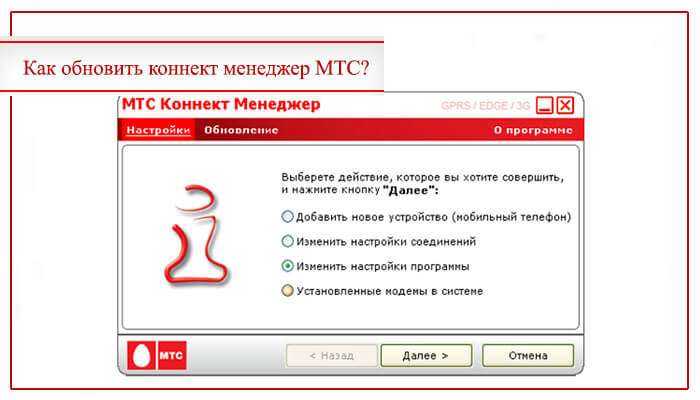
Модема нет в перечне
Если оборудование не отображается в перечне доступных устройств (и не запускается модем, в принципе), то проблема скрыта глубже и связана либо с разъемами, либо с физическим повреждением модема или роутера. Желательно провести первичный осмотр всей техники сразу (в том числе и компьютера), а после – заглянуть в инструкции или же в коробку с комплектацией.
Возможно, там доступен и диск с драйверами или перечислены рекомендации, связанные с первичной настройкой (нажать кнопки на корпусе в определенном порядке, использовать только интерфейс USB-3.0). Если после ряда экспериментов ничего не изменилось – стоит обратиться в техническую поддержку по номеру 8-(800)-250-08-90.
В перечне модем есть, но не функционирует
При возникновении неполадок после загрузки драйверов или на этапах первичной настройки не обойтись без дополнительной диагностики штатными средствами Windows. Речь о вызове «Свойств» при клике правой кнопкой мыши по подключенному оборудованию в «Проводнике». В появившемся меню сначала придется перейти на вкладку «Оборудование» (там система начнет писать все подробности о модемах), а уже после – к разделам «Драйверы», «Сведения» и «События». Там появятся краткие инструкции и коды ошибок, если 4G-модемы (LTE Modem) и роутеры уже перестали работать или же функционируют с ошибкой.
В появившемся меню сначала придется перейти на вкладку «Оборудование» (там система начнет писать все подробности о модемах), а уже после – к разделам «Драйверы», «Сведения» и «События». Там появятся краткие инструкции и коды ошибок, если 4G-модемы (LTE Modem) и роутеры уже перестали работать или же функционируют с ошибкой.
Обратите внимание! Возможно, придется заняться настройкой еще раз.
Диагностирование в перечне устройств
Кроме «Диспетчера устройств» и раздела «Свойства» в «Проводнике» «Виндовс», проблемы могут возникать и в «Сетевых подключениях», где перечислены текущие настройки для взаимодействия с серверами оператора (вызвать раздел в два счета поможет комбинация Win + R и команда ncpa.cpl).
Если в каталоге пусто, подключения горят серым или же и вовсе помечены крестиком, значит проблема в параметрах TCP/IPv4 или TCP/IPv6. Действовать нужно так: нажать на подключение правой кнопкой мыши, вызвать «Свойства», а уже оттуда – проверить два значения. В обоих случаях на странице «Общие» IP-адреса и DNS-сервера обязаны подбираться автоматически, то есть поля для цифр должны оставаться пустыми, иначе возникнут проблемы с совместимостью. Если разделы заполнены – данные стоит очистить, изменения – сохранить, а после – попробовать подключиться снова.
В обоих случаях на странице «Общие» IP-адреса и DNS-сервера обязаны подбираться автоматически, то есть поля для цифр должны оставаться пустыми, иначе возникнут проблемы с совместимостью. Если разделы заполнены – данные стоит очистить, изменения – сохранить, а после – попробовать подключиться снова.
Настройка параметров маршрутизатора
Если даже после выбора автоматического поиска подходящих значений TCP/IPv4 ничего не изменилось, значит остался последний вариант действий – позвонить в поддержку по номеру 8-800-250-08-90 и уже у консультанта получить следующие координаты:
- Необходимые IP-адреса для МТС.
- Значения «Маски подсети» и «Основного шлюза».
- Предпочитаемые DNS-сервера (в том числе и альтернативные).
Значения вводятся все там же (Win + R и команда ncpa.cpl) – в «Свойствах» автоматически сгенерированного сетевого подключения для значений TCP/IPv4 и TCP/IPv6.
Обратите внимание! В некоторых ситуациях после добавления параметров потребуется перезагрузка компьютера или ноутбука.
Как устранить ошибки
При ручной диагностике сетевого оборудования (если модем МТС не подключается к интернету) каждый раз начинать рекомендуется с проверки лицевого счета в личном кабинете на официальном сайте оператора. Если выбранный тарифный план уже оплачен, ежемесячно выдаваемый трафик не исчерпан, и связь не нарушена из-за временных неполадок, то сначала стоит проверить физическое состояние оборудование, затем – USB-интерфейсы компьютера, а уже после – SIM-карту.
Если все функционирует, но доступ к сети ограничен, пора заглянуть на сайт «МТС» и пройтись по специальной пошаговой инструкции, поделенной на вопросы, связанные с подключением и обслуживанием. В зависимости от причин возникновения проблем оператор подскажет, как действовать дальше и каким образом добиться желаемых результатов.
Компактное сетевое оборудование от «МТС» в большинстве случаев автоматически справляется и с подбором необходимых параметров, и даже с запуском web-интерфейса, откуда легко просматривать статистику или же разбираться с дополнительными настройками.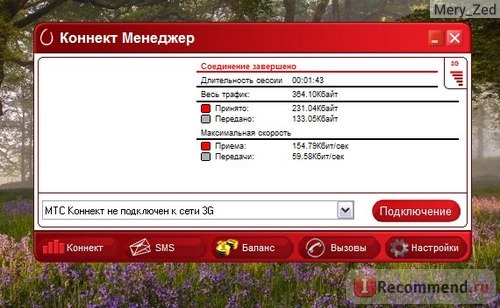 Но порой встречаются и исключения – привычный порядок действий нарушают ошибки, вылеты и технические неполадки. О том, как разобраться со всеми трудностями – рекомендации выше!
Но порой встречаются и исключения – привычный порядок действий нарушают ошибки, вылеты и технические неполадки. О том, как разобраться со всеми трудностями – рекомендации выше!
Подгорнов Илья ВладимировичВсё статьи нашего сайта проходят аудит технического консультанта. Если у Вас остались вопросы, Вы всегда их можете задать на его странице.
Почему у меня не работает интернет?
Проблемы с подключением к Интернету могут быть вызваны, но не ограничиваются:
- Обновлениями Windows
- Обновления прошивки модема
- Последние обновления программного обеспечения
- Последние обновления оборудования
- Вирусы
- Вредоносное/шпионское ПО
- Неисправные/ослабленные соединения Ethernet
- Изменения в настройках Wi-Fi
- Убедитесь, что на модем подается питание, синхронизация и он подключен к сети
- Powercycle
Powercycling — это технический термин, обозначающий сброс или перезагрузку.
 Иногда подключение к Интернету может быть потеряно, когда ваш компьютер перестает обмениваться данными с широкополосным модемом Bell MTS или Fibe TV RG. В этом случае выключите и снова включите модем или RG и выключите компьютер.
Иногда подключение к Интернету может быть потеряно, когда ваш компьютер перестает обмениваться данными с широкополосным модемом Bell MTS или Fibe TV RG. В этом случае выключите и снова включите модем или RG и выключите компьютер.- Полностью выключите компьютер (не перезагружайте).
- Отсоедините кабель питания от модема или RG как минимум на 30 секунд.
- Снова подключите кабель питания к модему или RG и подождите, пока индикаторы не синхронизируются и не загорятся.
- Включите компьютер снова.
- Проверьте подключение к Интернету.
- Проверить соединения
На большинстве новых компьютеров и ноутбуков рядом с портом Ethernet загорается зеленый или желтый индикатор, когда кабель надежно подключен. Если индикатор не горит, отсоедините кабель Ethernet от компьютера или ноутбука и снова подключите его.
Если после повторного подключения кабеля Ethernet к компьютеру или ноутбуку индикатор по-прежнему не горит, возможно, проблема связана с аппаратным обеспечением компьютера.

Примечание:
Если вы подключаетесь по беспроводной сети, убедитесь, что беспроводной режим включен на вашем компьютере и/или ноутбуке.
- Изменить браузеры
Иногда проблемы с подключением к Интернету могут быть вызваны проблемами с браузером. Некоторые браузеры, такие как Microsoft Internet Explorer или Mozilla Firefox, имеют встроенные надстройки, которые могут блокировать ваше подключение к Интернету. Возможно, вам придется удалить все надстройки, установленные браузером, или попробовать использовать другой интернет-браузер, чтобы определить, действительно ли браузер виноват. Помните, что Bell MTS не предоставляет вам браузер, и хотя мы будем поддерживать самые популярные доступные браузеры, наша поддержка может быть ограничена.
- Обновите свой компьютер или ноутбук
Если вы используете операционную систему Windows на своем компьютере или ноутбуке, убедитесь, что выполнены все обновления. Если вы случайно загрузили какое-либо вредоносное программное обеспечение, может быть доступно критическое обновление от Microsoft, которое решит эту проблему.
 Поддержание вашей операционной системы Windows в актуальном состоянии гарантирует наличие самых последних доступных обновлений.
Поддержание вашей операционной системы Windows в актуальном состоянии гарантирует наличие самых последних доступных обновлений.- Запустить сканирование на вирусы
Как и в случае обновлений Windows, ваше антивирусное программное обеспечение должно быть обновлено. Большинство антивирусных программ имеют функцию ручного обновления, которую вы можете использовать для поддержания программного обеспечения в актуальном состоянии. После того, как вы убедитесь, что ваша антивирусная программа обновлена, выполните полную проверку компьютера, чтобы убедиться, что на вашем компьютере нет ничего, что может препятствовать вашему интернет-соединению.
Примечание:
Если у вас нет антивирусной программы, вы можете загрузить и установить бесплатную полную версию Zone Alarm Internet Security Solution, авторизованную Bell MTS.
- Проверить телефонное соединение
Для клиентов широкополосного DSL ваш широкополосный модем Bell MTS будет подключен через телефонный кабель к настенной розетке в вашем доме.
 Убедитесь, что длина кабеля не превышает 10 футов. Более длинный кабель может ухудшить сигнал. Убедитесь, что вы используете интернет-разветвитель на вашем интернет-телефонном кабеле, чтобы гарантировать отсутствие помех для вашей телефонной службы.
Убедитесь, что длина кабеля не превышает 10 футов. Более длинный кабель может ухудшить сигнал. Убедитесь, что вы используете интернет-разветвитель на вашем интернет-телефонном кабеле, чтобы гарантировать отсутствие помех для вашей телефонной службы.- Проверьте свой IP
Когда установлено действительное подключение к Интернету, ваш компьютер или ноутбук получит IP-адрес 192.168.X.X. Это означает, что ваш компьютер или ноутбук подключен к сети и проблема с подключением связана с вашим компьютером. Любой компьютер, получивший IP-адрес 169.x.x.x. не подключен к сети, и Windows присвоила ему «петлевой» адрес. Потребуется дальнейшее устранение неполадок.
Чтобы проверить свой IP-адрес:
- Для пользователей Windows нажмите на Пуск , затем выберите Выполнить .
- Введите CMD .
- Когда откроется окно командной строки, введите ipconfig /all .
- Найдите строку, которая отображает ваш IP-адрес IPV4, и скопируйте ее.

- Убедитесь, что он действителен (т. е. формат 192.168.X.X).
- Свяжитесь с нами
Если вы по-прежнему не можете подключиться к Интернету, свяжитесь с нами.
Прежде чем обращаться в службу поддержки клиентов Bell MTS, будьте готовы ответить на следующие вопросы:
.
- Является ли ваш компьютер проводным или беспроводным?
- Могут ли другие компьютеры в доме подключаться к Интернету?
- Если компьютер подключен проводом, то напрямую ли он подключен к широкополосному модему Bell MTS или через маршрутизатор или шлюз стороннего производителя?
- Когда компьютер потерял подключение к Интернету?
- Вы перезагрузили компьютер?
- Выключали ли вы модем и/или маршрутизатор/шлюз?
- Если вы подключены к беспроводной сети, можете ли вы подключиться к Интернету через проводное соединение?
- Выполняли ли вы недавно какие-либо обновления вашего компьютера, программного или аппаратного обеспечения?
- При беспроводном подключении, вносили ли вы последние изменения в настройки беспроводной сети или настройки беспроводной сети?
- Электронная почта работает?
- Вы пробовали использовать другой интернет-браузер?
Не можете найти то, что ищете?
Свяжитесь с нами
Устранение неполадок MTS Modem Operability ▷ ➡ ➡ IK4 ▷ ➡
Устранение неполадок MTS Оперативность модема
СОДЕРЖАНИЕ. 3 Способ 3: Проверьте параметр реестра
3 Способ 3: Проверьте параметр реестра
- 6.0.1 Помогла ли вам эта статья?
Способ 1: Проверьте правильность настроек
Если ваш компьютер успешно определяет подключенный модем МТС, но нет доступа к сети, возможно, у вас возникли проблемы на этапе настройки устройства и были предприняты некоторые действия. взято неправильно. Советуем обратиться за помощью к другим статьям на нашем сайте, где более подробно показан процесс подключения и настройки сетевого оборудования данного производителя. Это позволяет проверить, изменится ли состояние подключения после реконфигурации.
Подробнее:
Подключение модема МТС к ноутбуку
Настройка USB-модема МТС
В случае, если эти инструкции не дали должных результатов, но модем настроен правильно, возможно механическое повреждение или проблема в конфликты на стороне операционной системы.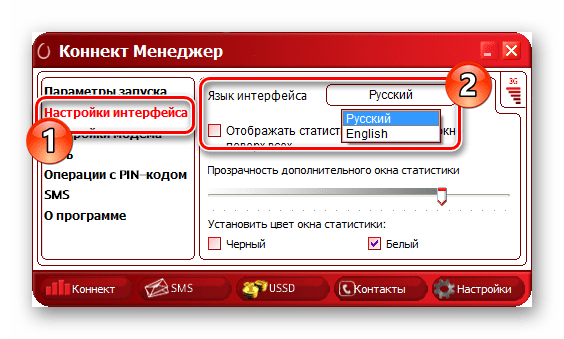 Тогда прочитайте следующие методы.
Тогда прочитайте следующие методы.
Способ 2: Проверка устройства и USB-порта
Иногда возникающая проблема связана с проблемами с драйверами USB-порта или неправильной работой самого разъема, поэтому сначала рекомендуем подключить модем к другому свободному USB-порту и проверить, как это повлияет на его работу.
Также взгляните на поверхность устройства или даже взгляните на печатную плату. Не должно быть никаких физических повреждений или дефектов, связанных с элементами плиты. При их обнаружении рекомендуем обратиться в магазин, где вы приобрели модем, либо вернуть его в сервисный центр для диагностики.
Способ 3: Проверка параметра реестра
Специальная служба операционной системы отвечает за взаимодействие с различными сетевыми устройствами, подключенными к компьютеру через USB, с параметрами, указанными в одном из ключей реестра. Если по какой-то причине там нет конкретной опции, возможно, вы не сможете получить доступ к сети при подключении модема.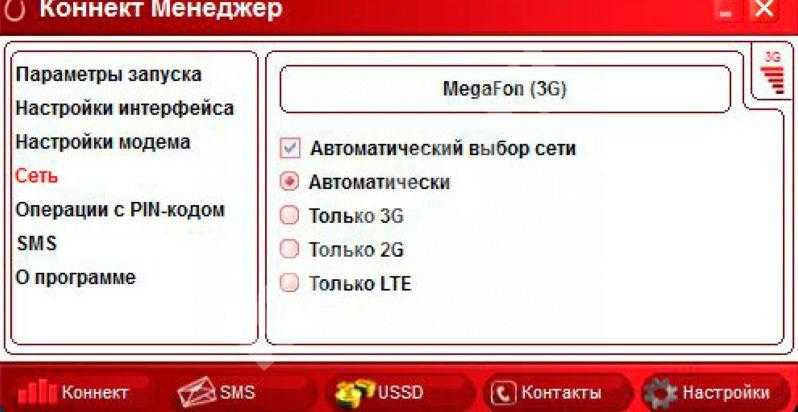 Проверить и при необходимости исправить ситуацию можно следующим образом:
Проверить и при необходимости исправить ситуацию можно следующим образом:
- Нажмите стандартную комбинацию клавиш Win+R Для вызова утилиты «Выполнить». где написано
regeditи нажимаю я зашел в . Эта команда отвечает за запуск «Редактора реестра» , в котором будут выполняться следующие действия. - Ключ, необходимый для визуализации, находится по пути
HKEY_LOCAL_MACHINESYSTEMCurrentControlSetServicesRasMan, поэтому вставьте его в адресную строку и нажмите . Я вошел в , чтобы добраться до этого места. - В списке имен найдите параметр «RequiredPrivileges». и дважды щелкните левой кнопкой мыши.
- В сельской местности. «Стоимость». ищем строку «SeLoadDriverPrivilege» и если ее нет добавляем в конец списка и сохраняем изменения.
Все изменения вносятся через «Редактор реестра» Система безопасности компьютера активируется только после перезагрузки компьютера.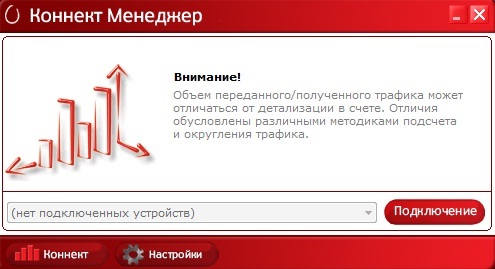
Способ 4: Обновление драйверов
Устройства такого типа не всегда нормально работают после подключения и установки проприетарного программного обеспечения, так как соответствующий драйвер может отсутствовать на вашем компьютере или быть устаревшим. Это влияет на работоспособность любого модема, в том числе и компании МТС. Вам нужно будет определить свою модель, взглянув на наклейку, которая обычно находится внутри или снаружи крышки коробки. После этого откройте официальный сайт производителя и скачайте последнюю версию драйвера, при этом подробную инструкцию, как выполнить этот процесс на примере оборудования Huawei, можно найти в нашей отдельной статье по ссылке ниже.
Подробнее: Установка драйвера для USB-модема Huawei
Способ 5: Увеличение мощности USB
Как известно, любой модем рассматриваемого формата подключается к ПК через порт USB. Для этого можно использовать разъемы на передней панели или на материнской плате, но второй вариант будет приоритетным, так как позволит избежать потери сигнала при передаче по кабелю.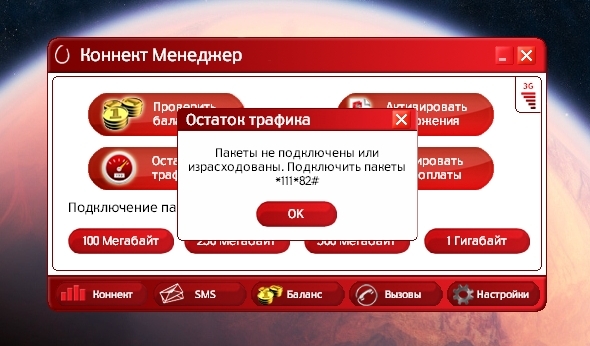 Кроме того, есть возможность увеличения мощности портов во избежание проблем с их нехваткой, что осуществляется следующим образом:
Кроме того, есть возможность увеличения мощности портов во избежание проблем с их нехваткой, что осуществляется следующим образом:
- Щелкните правой кнопкой мыши кнопку «Пуск». и выберите «Администратор устройства». .
- В появившемся меню развернуть раздел «Драйверы USB» .
- В списке всех драйверов найдите «Запоминающее устройство USB». Вызвать контекстное меню, щелкнув правой кнопкой мыши строку и выбрав «Отключить устройство». .
Способ 6. Проверка компьютера на наличие вирусов
Последний способ — проверить компьютер на наличие вирусов. Вредоносные программы редко вызывают проблемы с работоспособностью модема МТС, но такие ситуации случаются. Воспользуйтесь любым удобным программным обеспечением, способным сканировать и очищать ПК от вирусов. Подробнее об этой операции читайте в другом материале, нажав на следующий раздел.
Дополнительная информация: Борьба с компьютерными вирусами
Мы рады, что смогли помочь вам в решении вашей проблемы.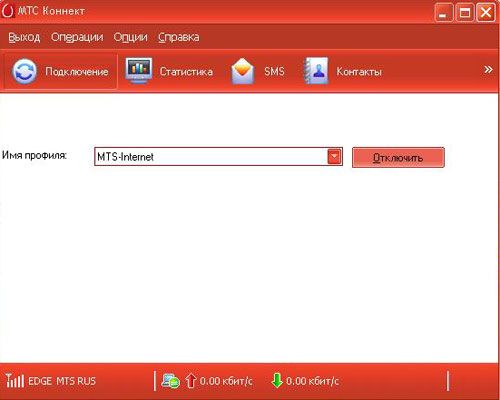
 Кроме того, необходимо проверить наличие регистрации сим-карты в сети. Сделать это можно в программе МТС Connect. Также, можно попробовать переместить само устройство в другой USB-порт, либо, при наличии кабеля, протянуть его к окну.
Кроме того, необходимо проверить наличие регистрации сим-карты в сети. Сделать это можно в программе МТС Connect. Также, можно попробовать переместить само устройство в другой USB-порт, либо, при наличии кабеля, протянуть его к окну. В этом случае нужно обратиться в салон МТС.
В этом случае нужно обратиться в салон МТС.
 Если это так, то нужно попросить сотрудника Билайн его разблокировать.
Если это так, то нужно попросить сотрудника Билайн его разблокировать.
 Иногда подключение к Интернету может быть потеряно, когда ваш компьютер перестает обмениваться данными с широкополосным модемом Bell MTS или Fibe TV RG. В этом случае выключите и снова включите модем или RG и выключите компьютер.
Иногда подключение к Интернету может быть потеряно, когда ваш компьютер перестает обмениваться данными с широкополосным модемом Bell MTS или Fibe TV RG. В этом случае выключите и снова включите модем или RG и выключите компьютер.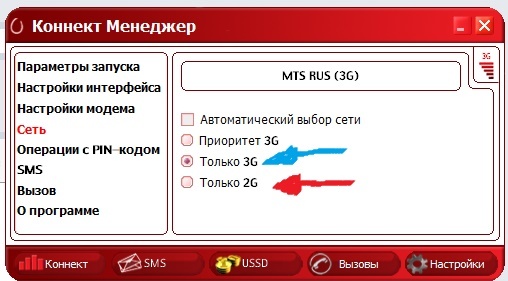
 Поддержание вашей операционной системы Windows в актуальном состоянии гарантирует наличие самых последних доступных обновлений.
Поддержание вашей операционной системы Windows в актуальном состоянии гарантирует наличие самых последних доступных обновлений. Убедитесь, что длина кабеля не превышает 10 футов. Более длинный кабель может ухудшить сигнал. Убедитесь, что вы используете интернет-разветвитель на вашем интернет-телефонном кабеле, чтобы гарантировать отсутствие помех для вашей телефонной службы.
Убедитесь, что длина кабеля не превышает 10 футов. Более длинный кабель может ухудшить сигнал. Убедитесь, что вы используете интернет-разветвитель на вашем интернет-телефонном кабеле, чтобы гарантировать отсутствие помех для вашей телефонной службы.