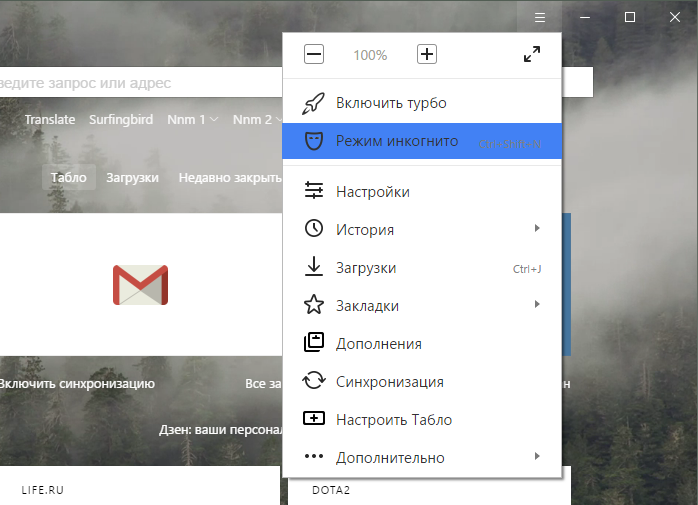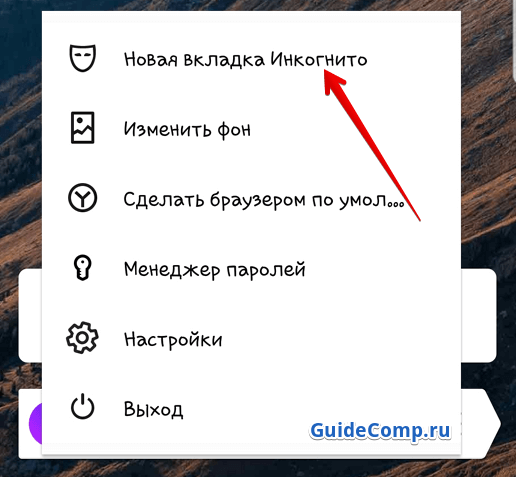Режим инкогнито включить: Режим Инкогнито. Справка
Содержание
Режим инкогнито как включить и использовать на ПК и телефонах
2 февраля 2022
Браузеры
6183
1
Последнее обновление — 10 марта 2022
Подробная инструкция о включении режима инкогнито на ПК и телефонах
Для некоторых действий в сети интернет просто необходимо использовать режим инкогнито. Во-первых при использования режима инкогнито в браузере не сохраняется история. Во-вторых каждое окно и вкладка в этом режиме загружается по обезличенным данным, например вы хотите посмотреть видео на youtube или посмотреть страницу в вконтакте, facebook или instagram без авторизации в своей учетной записи.
Ниже мы расскажем как войти и использовать режим инкогнито в браузерах компьютера и приложениях на айфон и андроид.
Содержание
- 1 Режим инкогнито в Яндекс. Браузер (Yandex.Brawser)
- 1.1 Для компьютера
- 1.2 На телефонах и планшетах
- 2 Режим инкогнито в Google Chrome
- 2.
 1 Для компьютера
1 Для компьютера - 2.2 На телефонах и планшетах
- 2.
- 3 Приватный режим инкогнито в Opera
- 3.1 Для компьютера
- 3.2 Для мобильных устройств
- 4 Режим инкогнито в Safari
- 4.1 Частный доступ сафари на MacBook
- 4.2 Частный доступ Safari на iPhone и iPad
- 5 Режим инкогнито в Mozilla Firefox
- 5.1 Для компьютера
- 5.2 На телефоне
- 6 Часто задаваемые вопросы (FAQ)
Режим инкогнито в Яндекс. Браузер (Yandex.Brawser)
После перехода в режиме Икогнито все ваши запросы и посещения сайтов останутся в секрете. Это совсем не означает, что вы становитесь невидимым для сайтов, все ваши действия на сторонних сайтах всё равно могут быть отслежены, действия останутся анонимными только для пользователей вашего ПК.
Для компьютера
Для использования анонимного режима в браузере Яндекса на компьютере можно воспользоваться двумя способами:
Используйте комбинацию горячих клавиш: Ctrl+Shift+N или нажмите на меню в правом верхнем углу и выберите пункт Режим инкогнито.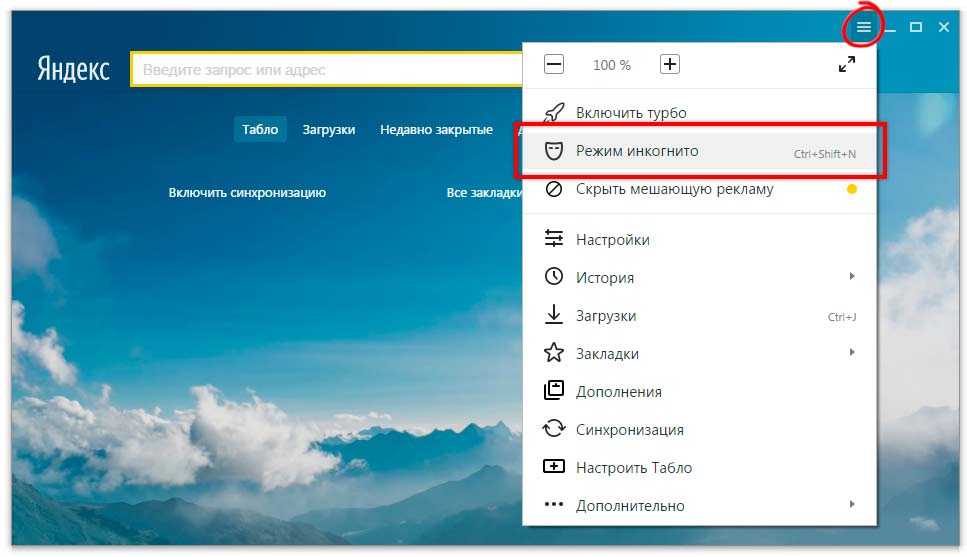
На телефонах и планшетах
Абсолютно нет никакой разницы какое мобильное устройство вы используете, будь-то телефон Samsung или планшет Ipad.
- В правом верхнем углу нажмите на иконку меню яндекс браузера
- Выберите пункт Вкладка Инкогнито
Если цвет вашего браузера стал темно-серым, то у вы всё сделали правильно.
Чтобы выйти из режима инкогнито, закройте окно браузера.
Режим инкогнито в Google Chrome
Ваши действия в режиме инкогнито будут недоступны другим пользователям на этом же устройстве. Однако закладки, скачанные файлы и объекты из списка для чтения сохранятся.
В Chrome не будет сохраняться следующая информация:
- история браузера
- файлы cookie и данные сайтов
- сведения, которые вы указываете в формах регистрации, авторизации и оплаты
Обратите внимание что в хром ваши действия будут видны:
- сайтам, которые вы посещаете;
- При работе в офисе, вашему системному администратору;
- интернет-провайдеру.

Также у вас есть возможность блокировать сторонние файлы cookie.
Для компьютера
Для того, чтобы включить окно инкогнито в Google Chrome вы можете воспользоваться двумя способами. Вы можете нажать на клавиши Ctrl+Shift+N или нажать на иконку меню и выбрать пункт Новое окно в режиме инкогнито.
На телефонах и планшетах
На мобильном устройстве для открытия анонимной вкладки инкогнито Вам необходимо нажать на иконку меню и нажать на “Новая вкладка инкогнито” или “New Incognito Tab” в зависимости от языка вашего браузера гугл хром.
Приватный режим инкогнито в Opera
Альтернативой режима инкогнито в браузере опера является приватный режим. Ваши действия также как и в других браузерах в этом режиме не будут видны другим пользователям на этом же устройстве.
Сразу же после закрытия приватного режима Opera удалит историю посещений всех сайтов, которые были открыты в анонимном режиме, данные введенные в формах регистрации, авторизации и оплаты, а также файлы куки.
Также в приватном режиме вам будут доступны экспресс-панели, загруженные и сохранённые файлы и закладки.
Для компьютера
Вне зависимости от версии браузера опера на вашем компьютере, вы можете открыть приватную вкладку инкогнито двумя способами.
Для того чтобы войти в режим инкогнито в Opera и Opera GX используйте горячую комбинацию клавиш: Ctrl+Shift+N или нажмите на логотип оперы и выберите пункт Создать приватное окно
Для мобильных устройств
На мобильных телефонах для открытия приватного режима в Opera нажмите на иконку мобильных дисплеев, как это показано на скриншоте снизу.
Выберите вкладку Приватный и нажмите и иконку открытия новой вкладки.
И как заявляет Opera ваши секреты никто не узнает.
Режим инкогнито в Safari
Альтернативой приватного режима инкогнито в браузере сафари является режим Частный доступ. Обратите внимание что браузер сафари для компьютера не доступен на платформах Windows и его можно использовать только на Macbook и операционных системах MacOS, также браузер Safari является стандартным на устройствах Iphone и iPad и на устройствах с ОС iOS разных версий.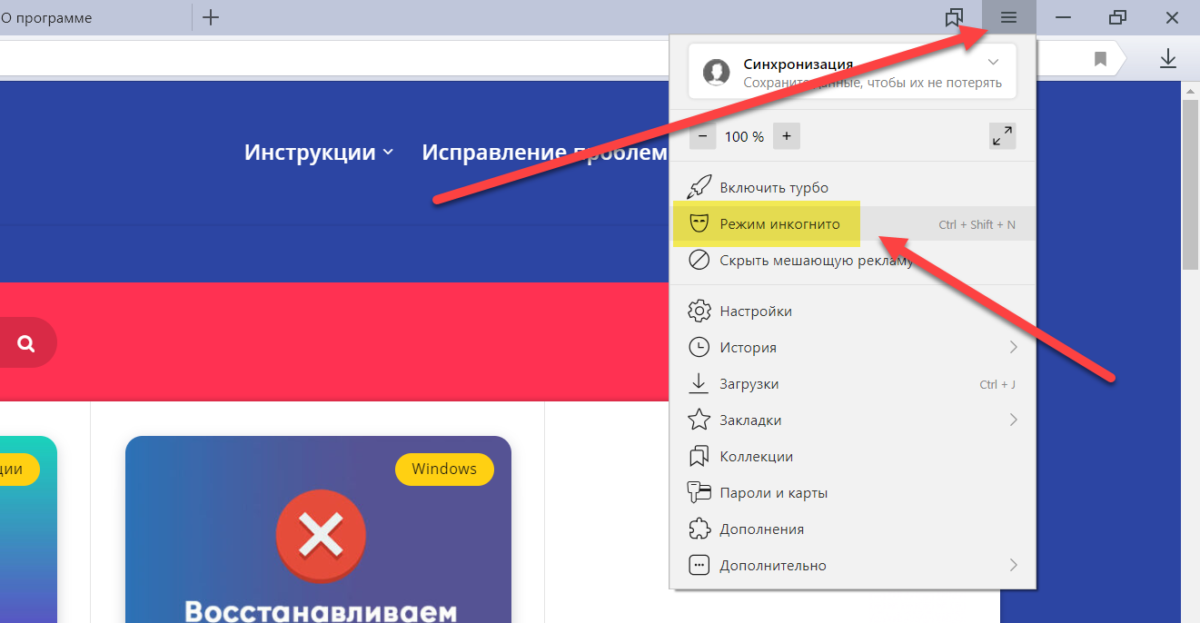
Частный доступ сафари на MacBook
В браузере Safari на макбуке выберите нажмите на Файл, далее выберите пункт Новое частное окно или перейдите в окно Safari, в котором уже используется частный доступ. Окно, в котором используется частный доступ, имеет темное оформление с текстом белого цвета.
Также есть возможность открыть новое частое окно при нажатии комбинации клавиш: CMD+Shift+N
Частный доступ Safari на iPhone и iPad
- Откройте браузер Safari на iPhone или iPod touch.
- Нажмите кнопку «Вкладки».
- Нажмите [количество] вкладок, чтобы отобразить список «Группы вкладок».
- Нажмите кнопку «Частный доступ», а затем — «Готово».
Режим инкогнито в Mozilla Firefox
Альтернативой режима инкогнито в мазиле является функция приватное окно, которое удаляет историю поиска и посещений при закрытии всех приватных окон, обратите что это не делает вас целиком анонимным пользователем.
Для компьютера
Mozilla Firefox имеет абсолютно другую комбинацию горячих клавиш, и для открытия новой приватной вкладки используйте хоткей: Ctrl+Shift+P или нажмите на кнопку мен. и выберите пункт Новое приватное окно
На телефоне
Для использования режима инкогнито на устройствах андроид и айос в браузере Mozilla, откройте приложение Firefox Browser и нажмите на иконку маски.
Часто задаваемые вопросы (FAQ)
- Сохраняется ли история в режиме инкогнито
Нет, история посещений любых сайтов и просмотров в любом браузере с режимом инкогнито не сохраняется.
- Как восстановить закрытые вкладки в режиме инкогнито
Если вы закрыли вкладки в режиме инкогнито, или закрыли сам приватный режим, то восстановить закрытые вкладки не получится, потому что браузеры не сохраняют историю в этом режиме
- Как использовать расширения в режиме инкогнито
Для браузеров, которые используют расширения, они также доступны и в режиме инкогнито, для этого зайдите в Управление расширениями и включите опцию Разрешить использование в режиме инкогнито.

- Как выйти из режима инкогнито
Для того, чтобы закрыть данный режим вам нужно закрыть все вкладки и окна, которые открыты в режиме икогнито.
Прокрутить наверх
Режим инкогнито – как включить
Некоторые пользователи предпочитают посещать интернет сайт без оставления следов пребывания на них, соответственно, такие юзеры ищут способы для того, чтобы скрыть свои действия в браузерах. Как вы уже догадались, сегодня мы поведаем о том, что такое режим инкогнито и как включить его во всех популярных браузерах – Opera, Mozilla, Google, Yandex.
Режим инкогнито — как включить в Google Chrome
- Запускаем Гугл Хром.
- Кликаем на кнопку в браузере, которая является многофункциональной:
- Кликаем на «Новое окно в инкогнито» и после этого переходим в окно приватного просмотра. Верным признаком правильно выполненных действий является значок шпиона:
- Чтобы не мучиться с многократным кликаньем – нажмите на клавиатуре, находясь в активном окне браузера, следующую комбинацию — Ctrl + Shift + N.
 Теперь вы знаете, как включить режим инкогнито в chrome.
Теперь вы знаете, как включить режим инкогнито в chrome.
Режим инкогнито — как включить в Mozilla Firefox
- Запускаем Мозиллу.
- В активном окне кликаем на многофункциональную клавишу, которая схожа в хромом:
- Выбираем «Приватное окно».
- Поскольку наша цель – не позволить сохранять данные о пребывании на сайтах, то необходимо проверить некоторую информацию в окне на скриншоте ниже. То есть, у вас должна стоять функция сохранения истории – «не будет запоминать историю».
- Также как и с хромом, вы можете запустить приватное окно – Ctrl + Shift + P.
Это самая полная инструкция по включению режима инкогнито в firefox.
Режим инкогнито — как включить в Yandex Browser
- Запускаем Yandex.
- Видим ту же, знакомую, многофункциональную кнопочку, но тут немного сложнее, чем в случае с Хромом.
- Нажимаем на нее и повторяем действия согласно скриншоту:
- Теперь в яндекс.браузере мы создали приватное окно – на скрине представлен индикатор режима инкогнито:
- Проще всего открыть окно – если есть клавиатура, естественно – Ctrl + Shift + N.

Теперь мы разобрались как включить режим инкогнито и в yandex браузере.
Режим инкогнито — как включить в Opera.
- Запускаем Оперу.
- Нажимаем на брендовую кнопку браузера и повторяем действия со скришота:
- Появится еще один, скажем так, в копилку, мужчина в шляпе, и вы сможете пользоваться Оперой скрыто.
- С клавиатуры вызывается аналогично с Яндекс.Браузером, важно находиться в активном окне нужного вам браузера.
Вот вы уже знаете как и в Opera включить режим инкогнито.
Режим инкогнито полезная вещь, если вы пользуетесь интернетом не дома или в незащищенных местах, где могут похитить ваши данные или пароли, которые могут быть полезны третьим лицам. Эта функция скрывает все ваши действия, уничтожает все полученные данные и не сохраняет никакую информацию из истории посещения страниц.
Похожие записи
DHCP как включить
Вы хотите организовать домашнюю локальную сеть или соединить в одну сеть посредством разных архитектур в аудиториях или офисе? В таких ситуациях, вам необходимо проверить, включен ли динамический протокол конфигурации узла – DHCP.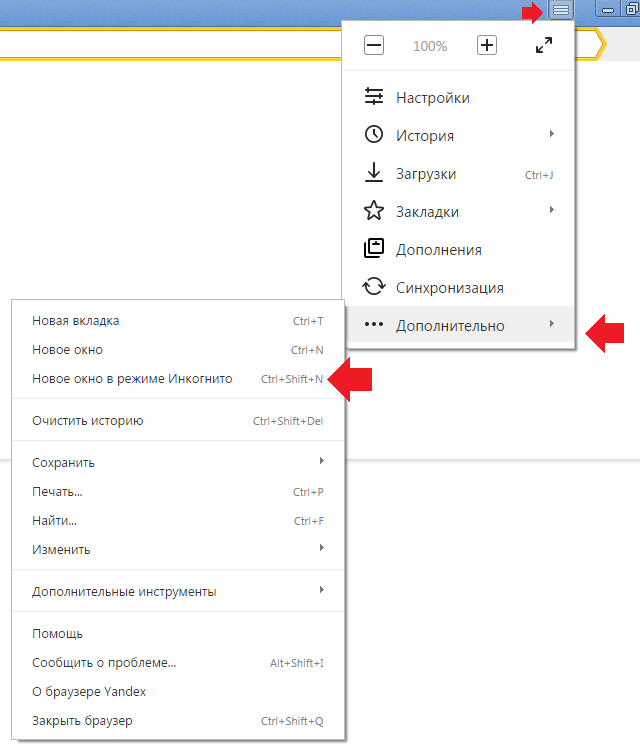 Как…
Как…
Как включить wifi на Windows 8?
Чаще всего, те, кто ранее пользовался Windows 7 не могут быстро привыкнуть к «восьмёрке», т.к. она не совсем схожа с «семёркой». Из-за этого возникают казусы и некоторые простые функции не получается найти или включить. В данной статье мы…
Hyper threading — как включить
Приходит время и нам необходимо заменить/установить/ процессор в системном блоке. Но, после этих процедур система может его не увидеть и, соответственно, работать он полноценно не сможет – то есть, никакой практическое пользы нести не…
Принудительное включение или отключение режима инкогнито в Google Chrome
Реклама
РЕКОМЕНДУЕТСЯ: Нажмите здесь, чтобы устранить проблемы с Windows и оптимизировать производительность системы
Как принудительно включить или отключить режим инкогнито в Google Chrome
возможность отключить или принудительно включить встроенную функцию режима инкогнито. Им можно управлять с помощью политик Chrome. Сегодня мы увидим, как это можно сделать.
Сегодня мы увидим, как это можно сделать.
Реклама
Режим инкогнито в Google Chrome позволяет открывать специальное окно, в котором не сохраняется история посещенных страниц и личные данные. Это окно, реализующее функцию приватного просмотра. Хотя он не сохраняет такие вещи, как история просмотров, файлы cookie, данные сайта и форм, он позволяет вам получить доступ к вашему профилю, закладкам и т. д. На самом деле файлы cookie остаются сохраненными во время вашего сеанса в режиме инкогнито, но будут удалены после выхода из режима инкогнито.
Также важно отметить, что если у вас открыто окно в режиме инкогнито, а затем вы открываете другое, Chrome продолжит использовать ваш приватный сеанс просмотра в этом новом окне. Чтобы выйти и выйти из режима инкогнито (например, чтобы начать новый сеанс просмотра в режиме инкогнито), вам необходимо закрыть все открытые в данный момент окна в режиме инкогнито.
Обычно новое окно в режиме инкогнито можно открыть из меню или с помощью сочетания клавиш Ctrl + Shift + N .
Применяя политику, вы можете запретить пользователям вашего компьютера использовать режим инкогнито Google Chrome или заставить их использовать его. Прежде чем продолжить, убедитесь, что ваша учетная запись имеет права администратора. Теперь следуйте инструкциям ниже.
Чтобы принудительно включить или отключить режим инкогнито Google Chrome,
- Откройте приложение «Редактор реестра».
- Перейдите к следующему разделу реестра:
HKEY_LOCAL_MACHINE\SOFTWARE\Policies\Google\Chrome
Посмотрите, как перейти к разделу реестра одним щелчком мыши. - Справа измените или создайте новое 32-битное значение DWORD
IncognitoModeAvailability.
Примечание. Даже если вы используете 64-разрядную версию Windows, вам все равно необходимо создать 32-разрядное значение DWORD. - Установите его значение данных на
0 -> Включить (по умолчанию)
1 -> Отключить. В этом режиме страницы не могут быть открыты в режиме инкогнито.
2 -> Сила. В этом режиме страницы могут быть открыты ТОЛЬКО в режиме инкогнито. - Повторно откройте браузер, чтобы применить политику.
Готово!
Чтобы сэкономить ваше время, вы можете загрузить следующие готовые к использованию файлы реестра.
Загрузка файлов реестра
Включена настройка отмены.
Вот оно!
Интересные статьи:
- Создать ярлык режима инкогнито в Google Chrome
- Принудительно включить гостевой режим в Google Chrome
- Запускать Google Chrome всегда в гостевом режиме
- Включить цвет и тему для новой вкладки в Google Chrome
- Включить глобальные элементы управления мультимедиа в Google Chrome
- Включить темный режим для любого сайта в Google Chrome
- Включить регулятор громкости и ключ мультимедиа Обработка в Google Chrome
- Включить страницу дистилляции в режиме чтения в Google Chrome
- Удалить отдельные предложения автозаполнения в Google Chrome
- Включить или отключить запрос в омнибоксе в Google Chrome
- Изменить положение кнопки новой вкладки в Google Chrome
- Отключить новый закругленный пользовательский интерфейс в Chrome 69
- Включить нативную панель заголовка в Google Chrome в Windows 10
- Включить режим «картинка в картинке» в Google Chrome
- Включить обновление Material Design в Google Chrome
- Включить средство выбора эмодзи в Google Chrome 68 и выше
- Включить отложенную загрузку в Google Chrome
- Постоянно отключить звук сайта в Google Chrome
- Настроить новую вкладку в Google Chrome
- Отключить значок незащищенности для веб-сайтов HTTP в Google Chrome
- Заставить Google Chrome показывать HTTP- и WWW-части URL-адреса
РЕКОМЕНДУЕТСЯ: Нажмите здесь, чтобы устранить проблемы с Windows и оптимизировать производительность системы
Поддержите нас
твоя поддержка. Вы можете помочь сайту и дальше предлагать вам интересный и полезный контент и программное обеспечение, используя следующие опции:
Вы можете помочь сайту и дальше предлагать вам интересный и полезный контент и программное обеспечение, используя следующие опции:
Если вам понравилась эта статья, поделитесь ею с помощью кнопок ниже. Это не потребует от вас многого, но поможет нам расти. Спасибо за поддержку!
Реклама
Автор Сергей ТкаченкоОпубликовано Рубрики Windows 10Метки Режим инкогнито Google Chrome
Как перейти в режим инкогнито в Chrome, Edge, Firefox и Safari
How-To
Хотя режим инкогнито в любом из четырех больших веб-браузеров обеспечивает определенную степень конфиденциальности, он не полностью скрывает ваши следы в Интернете. Вот как эта функция работает в каждом браузере и как ее использовать.
Грегг Кейзер
старший корреспондент,
Компьютерный мир |
Thinkstock
Содержание
- Как приватно просматривать в Microsoft Edge
- Как сделать приватный просмотр в Mozilla Firefox
- Как просматривать конфиденциально с помощью Apple Safari
Показать больше
Приватный просмотр. Инкогнито. Режим конфиденциальности.
Инкогнито. Режим конфиденциальности.
Функции веб-браузера, подобные этим, уходят своими корнями более десяти лет назад, и эта функция, впервые обнаруженная в популярном браузере в 2005 году, быстро распространилась, поскольку один копировал другой, вносил изменения и незначительные улучшения.
Но ярлыки, обещающие конфиденциальность, могут быть коварными. Проще говоря, «инкогнито» так же эффективно защищает конфиденциальность в Интернете, как колдовство защищает от простуды.
Это потому, что приватный просмотр предназначен для стирания локальных следов того, где вы были, что искали, содержимого форм, которые вы заполняли. Он предназначен для того, чтобы скрыть, причем не всегда окончательно, ваши следы от других, имеющих доступ к персональному компьютеру. Вот и все.
По сути, эти функции обещают, что они не будут записывать посещенные сайты в историю просмотров, сохранять файлы cookie, которые показывают, что вы посещали сайты и входили на них, или запоминать учетные данные, такие как пароли, используемые во время сеансов.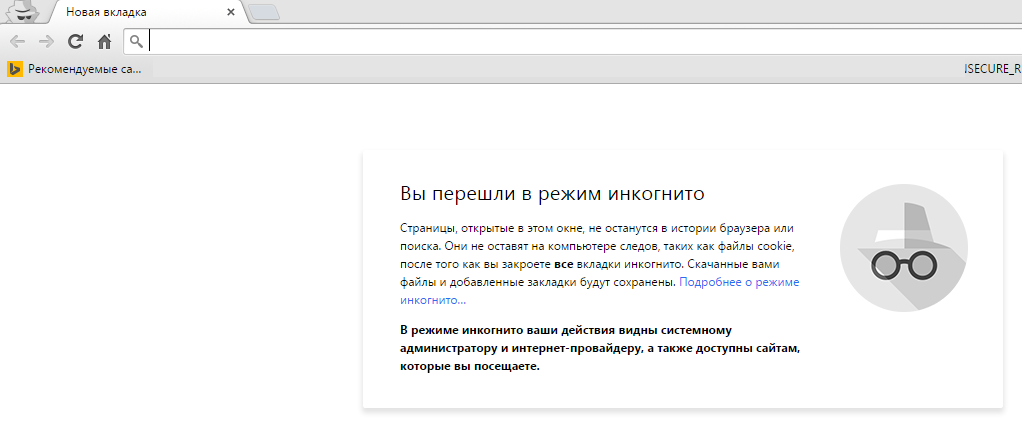 Но ваши странствия по сети по-прежнему отслеживаются интернет-провайдерами — и властями, которые доставляют повестки в суд этим организациям — работодателями, которые контролируют сеть компании, и рекламодателями, которые следят за каждым вашим шагом.
Но ваши странствия по сети по-прежнему отслеживаются интернет-провайдерами — и властями, которые доставляют повестки в суд этим организациям — работодателями, которые контролируют сеть компании, и рекламодателями, которые следят за каждым вашим шагом.
Чтобы покончить с этим когнитивным диссонансом, большинство браузеров добавили более продвинутые инструменты конфиденциальности, обычно известные как «анти-трекеры», которые блокируют различные виды фрагментов кода размером с укус, которые рекламодатели и веб-сайты используют для отслеживания того, куда идут люди, пытаясь составлять цифровые досье или размещать целевую рекламу.
Хотя может показаться разумным, что конечной целью браузера будет создание системы, сочетающей режимы инкогнито с защитой от слежения, это крайне маловероятно. Использование приватного просмотра или анти-трекинга сопряжено с затратами: пароли сайтов не сохраняются для следующего посещения или сайты ломаются при очистке трекером. И эти затраты не равны. Гораздо проще включить какой-то уровень анти-трекинга по умолчанию, чем сделать то же самое для частных сеансов, о чем свидетельствует количество браузеров, которые делают первый без жалоб, в то время как нет последнее.
Гораздо проще включить какой-то уровень анти-трекинга по умолчанию, чем сделать то же самое для частных сеансов, о чем свидетельствует количество браузеров, которые делают первый без жалоб, в то время как нет последнее.
Частный просмотр по необходимости всегда будет нишей, пока сайты полагаются на файлы cookie для мирских вещей, таких как вход в систему и содержимое корзины.
Но этот режим остается полезным инструментом, когда браузер и компьютер, на котором он установлен, используются совместно. Чтобы доказать это, мы собрали инструкции и советы по использованию функций инкогнито и инструментов защиты от отслеживания, предлагаемых четырьмя ведущими браузерами: Google Chrome, Microsoft Edge на основе Chromium, Mozilla Firefox и Apple Safari.
Как перейти в режим инкогнито в Google Chrome
Хотя инкогнито может быть синонимом для некоторых пользователей приватного режима любого браузера, Google получает признание за то, что использовал это слово как самое быстрое название функции, когда он запустил инструмент в конце 2008 года, только что месяцев после дебюта Chrome.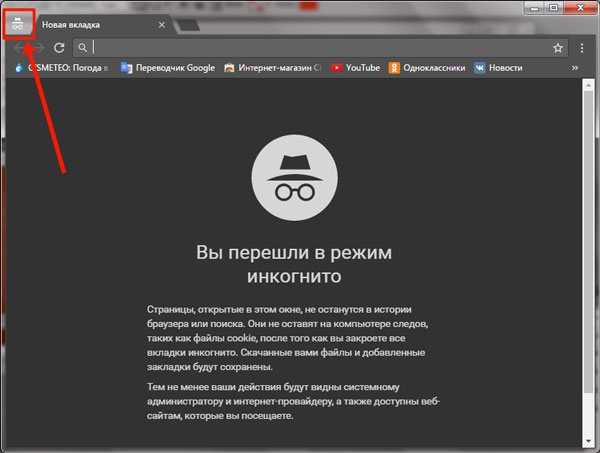
Самый простой способ открыть окно в режиме инкогнито — использовать сочетание клавиш Ctrl-Shift-N (Windows) или Command-Shift-N (macOS).
Другой способ — щелкнуть меню в правом верхнем углу — это три вертикальные точки — и выбрать 9.0007 Новое окно в режиме инкогнито из списка.
Гугл
Откройте новое окно в режиме инкогнито в Chrome с помощью сочетаний клавиш или из меню (1), выбрав «Новое окно в режиме инкогнито» (2).
Новое окно в режиме инкогнито можно узнать по темному фону и стилизованному значку «шпион» слева от трехточечного меню. Chrome также напоминает пользователям, что Incognito делает и чего не делает каждый раз, когда открывается новое окно. Сообщение может утомить обычных пользователей инкогнито, но оно также может спасти работу или репутацию; важно, чтобы пользователи помнили, что Incognito не мешает интернет-провайдерам, предприятиям, школам и организациям знать, где клиенты, работники, учащиеся и другие лица побывали в Интернете или что они искали.
Гугл
Каждый раз, когда открывается новое окно в режиме инкогнито, Chrome напоминает пользователям, что инкогнито не сохраняет. Начиная с Chrome 83, на экране также появляется переключатель для блокировки сторонних файлов cookie.
На вводном экране Incognito также отображается переключатель — он включен по умолчанию — вместе с текстом, указывающим, что сторонние файлы cookie будут заблокированы в режиме конфиденциальности. Хотя файлы cookie никогда не сохраняются локально, пока пользователь находится в режиме инкогнито, веб-сайты могут отслеживать перемещения пользователей с сайта на сайт 9.0150 в режиме инкогнито . Такое отслеживание может использоваться, например, для показа рекламы пользователю, посещающему несколько сайтов в режиме инкогнито. Эта сторонняя блокировка файлов cookie, которая останавливает такое поведение, дебютировала в Chrome 83 в мае 2020 года.
Google экспериментирует с новым языком на вводной странице Chrome Incognito, но он еще не реализован в браузере для настольных компьютеров.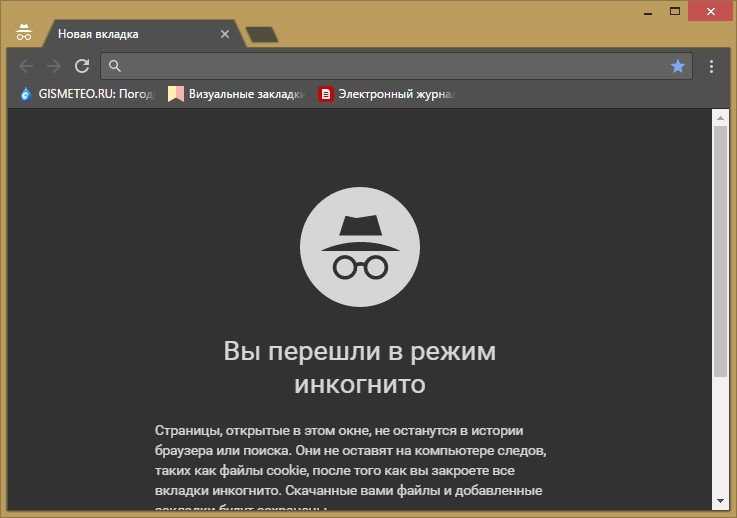 Однако в канарской сборке Chrome для Android во вступлении теперь описываются «Что делает Incognito» и «Чего Incognito не делает», чтобы сделать возможности режима более понятными для пользователя. (Некоторые предполагают, что изменения были внесены в ответ на все еще продолжающийся коллективный иск в 2020 году, в котором утверждалось, что Google продолжает отслеживать поведение и перемещения пользователей в Интернете в режиме инкогнито.)
Однако в канарской сборке Chrome для Android во вступлении теперь описываются «Что делает Incognito» и «Чего Incognito не делает», чтобы сделать возможности режима более понятными для пользователя. (Некоторые предполагают, что изменения были внесены в ответ на все еще продолжающийся коллективный иск в 2020 году, в котором утверждалось, что Google продолжает отслеживать поведение и перемещения пользователей в Интернете в режиме инкогнито.)
Когда вкладка в режиме инкогнито заполнена веб-сайтом, Chrome продолжает напоминать пользователям, что они находятся в режиме инкогнито, темным фоном адресной строки и заголовка окна.
Ссылку на существующей странице можно открыть непосредственно в режиме инкогнито, щелкнув ссылку правой кнопкой мыши и выбрав Открыть ссылку в окне инкогнито в появившемся меню.
Гугл
Как выглядит инкогнито после открытия веб-сайта. Обратите внимание на значок «шпион» справа от адресной строки.
Чтобы закрыть окно в режиме инкогнито, закройте его, как и любое другое окно Chrome, нажав X в правом верхнем углу (Windows) или красную точку в левом верхнем углу (macOS).
Совет для профессионалов: Google работает над блокировкой вкладок режима инкогнито на мобильных устройствах — вкладки разблокируются с помощью встроенных биометрических функций — чтобы другие не могли просмотреть содержимое режима конфиденциальности, просто выбрав поднять чужой телефон или планшет. В настоящее время Google внедряет эту функцию в Chrome 9.2 на iOS и все еще тестирую его в предварительных сборках Chrome для Android. Неизвестно, получит ли настольный Chrome что-то подобное.
Как приватно просматривать в Microsoft Edge
позаимствовал название режима приватного просмотра, InPrivate, у Internet Explorer (IE), устаревшего браузера, который, наконец, выходит на пенсию. InPrivate появился в IE в марте 2009 года, примерно через три месяца после Incognito в Chrome и за три месяца до режима конфиденциальности в Firefox. Когда Edge был впервые выпущен в 2015 году, а затем перезапущен как клон Chrome в январе 2020 года, InPrivate также был частью пакета.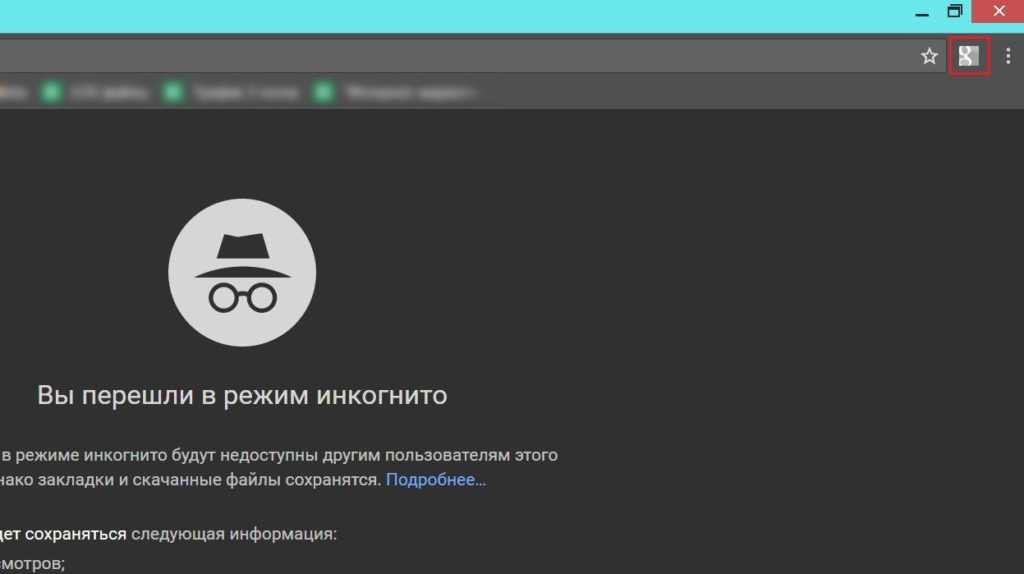
На клавиатуре комбинация Ctrl-Shift-N (Windows) или Command-Shift-N (macOS) открывает окно InPrivate.
Более медленный способ добраться туда — щелкнуть меню в правом верхнем углу — это три точки, расположенные горизонтально — и выбрать New InPrivate Window из меню.
Майкрософт
Как и в других браузерах, Edge перенесет вас в режиме инкогнито из меню (1), когда вы выберете Новое окно InPrivate (2).
Edge более тщательно объясняет, что делает и не делает его режим приватного просмотра, чем любой из его конкурентов, с абзацами на экране, посвященными описанию того, какие данные браузер собирает в InPrivate и как строжайшая дополнительная настройка защиты от отслеживания можно вызвать из режима. Кроме того, Edge 92 — текущая версия на момент написания этой статьи — использует более неформальный язык «Что делает Incognito» и «Чего Incognito не делает» на вводном экране InPrivate, чего Chrome для настольных компьютеров еще не достиг.
Браузер Microsoft также хорошо отмечает InPrivate, когда этот режим работает: синий овал с пометкой «In Private» справа от адресной строки сочетается с полностью черным экраном, чтобы пользователи знали, где они находятся.
Майкрософт
Бело-голубой овал в правом верхнем углу говорит о том, что Edge находится в режиме InPrivate.
Также можно запустить сеанс InPrivate, щелкнув правой кнопкой мыши ссылку в Edge и выбрав Открыть в окне InPrivate . Этот параметр недоступен, когда он уже находится в сеансе приватного просмотра, но использование Открыть ссылку в новой вкладке делает именно это в текущем фрейме InPrivate.
Чтобы завершить просмотр InPrivate, просто закройте окно, щелкнув X в правом верхнем углу (Windows) или щелкнув красную точку в левом верхнем углу (macOS).
Хотя Microsoft основала перезапущенный Edge на Chromium, том же проекте с открытым исходным кодом, который разрабатывает код для Chrome, компания из Редмонда, штат Вашингтон, интегрировала анти-трекинг в свой браузер, чего Chrome еще не сделал. Названный «Предотвращение отслеживания», он работает как в стандартном режиме Edge, так и в режиме InPrivate.
Названный «Предотвращение отслеживания», он работает как в стандартном режиме Edge, так и в режиме InPrivate.
Чтобы настроить предотвращение слежения, выберите Настройки в меню с тремя многоточиями справа, затем на следующей странице выберите Конфиденциальность, поиск и службы . Выберите один из трех вариантов — Basic, Balanced или Strict — и убедитесь, что переключатель Предотвращение слежения находится в положении «включено». Если вы хотите, чтобы InPrivate по умолчанию всегда использовал самую жесткую защиту от отслеживания — неплохая идея — переключите Всегда использовать «Строгую» защиту от отслеживания при просмотре InPrivate 9.0008 на «включено».
Майкрософт
Переключите Всегда использовать Strict в положение «включено», и InPrivate применит наиболее строгую защиту от отслеживания, даже если стандартный режим Edge установлен, скажем, на Balanced.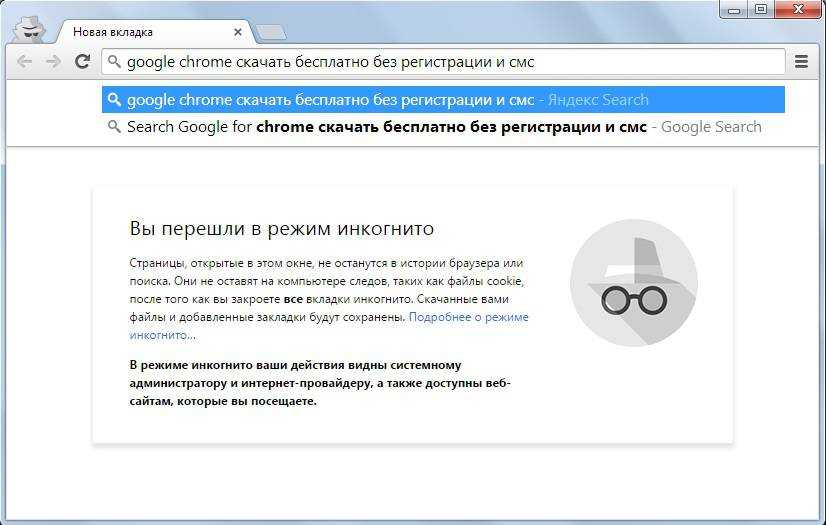
Совет для профессионалов: Чтобы открыть Edge с помощью InPrivate — вместо того, чтобы сначала открывать Edge в стандартном режиме, а затем запускать InPrivate — щелкните правой кнопкой мыши значок Edge на панели задач Windows и выберите Новое окно InPrivate из списка. В macOS нет аналогичного одношагового способа сделать это.
Как сделать приватный просмотр в Mozilla Firefox
После того, как Chrome раструбил об инкогнито, браузеры без чего-то подобного поспешили наверстать упущенное. Mozilla добавила свой вариант — получивший название Private Browsing — примерно через шесть месяцев после Google, в июне 2009 года, с Firefox 3.5.
С клавиатуры сеанс приватного просмотра можно вызвать с помощью комбинации Ctrl-Shift-P (Windows) или Command-Shift-P (macOS).
В качестве альтернативы, приватное окно откроется из меню в правом верхнем углу Firefox — три короткие горизонтальные линии — после выбора Новое приватное окно .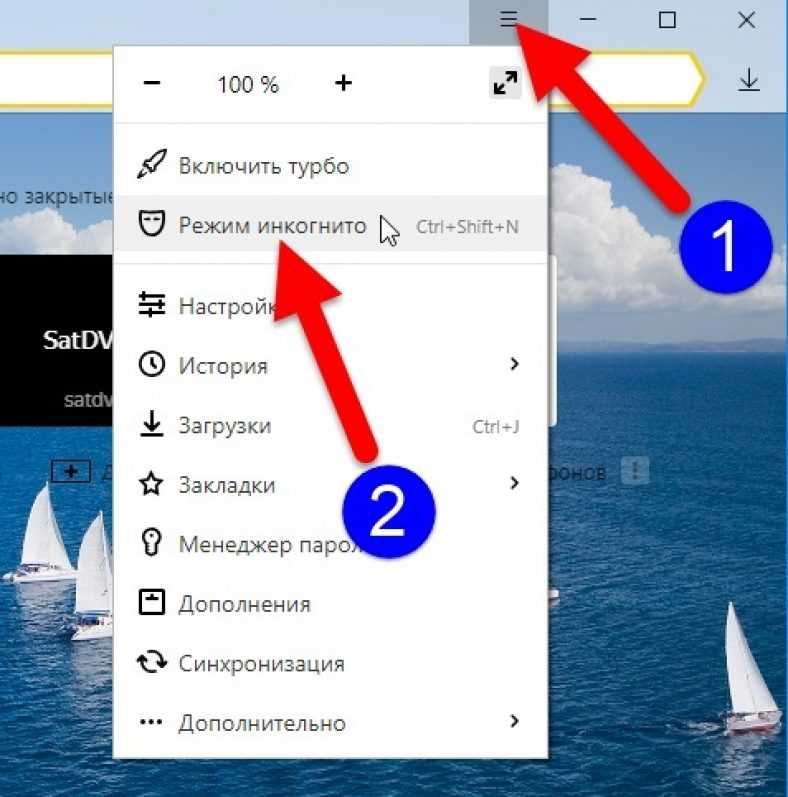
Мозилла
Открыть окно приватного просмотра так же просто, как выбрать «Новое приватное окно» (2) в меню Firefox (1).
Окно приватного сеанса отмечено фиолетовым значком «маски» в строке заголовка рамки Firefox. В Windows значок находится слева от кнопок свертывания/разворачивания/закрытия; на Mac маска приседает справа от строки заголовка. В отличие от Chrome и Edge, Firefox не выделяет цветом верхние компоненты окна браузера, чтобы показать, что пользователь находится в режиме конфиденциальности.
Как и другие браузеры, Firefox предупреждает пользователей о том, что приватный просмотр не является панацеей от болезней конфиденциальности, но ограничен в том, что он блокирует от сохранения во время сеанса. «Хотя это не делает вас анонимным для веб-сайтов или вашего интернет-провайдера, это упрощает сохранение конфиденциальности того, что вы делаете в Интернете, от всех, кто использует этот компьютер», — говорится в предупреждении.
Мозилла
Firefox напоминает пользователям, что, хотя приватный сеанс не сохраняет поисковые запросы или историю просмотров, он не скрывает их полной анонимностью.
(Firefox также использует вводный экран Private Browsing, чтобы рекламировать службу Mozilla VPN, виртуальную частную сеть стоимостью от 5 до 10 долларов в месяц, которая может, как и другие VPN, скрывать ваш фактический IP-адрес от целевых серверов.)
Ссылка может быть открыта. в приватное окно Firefox, щелкнув ссылку правой кнопкой мыши и выбрав в меню Открыть ссылку в новом приватном окне .
Чтобы закрыть приватное окно, закройте его так же, как и любое окно Firefox, нажав X в правом верхнем углу (Windows) или красную точку в верхнем левом углу (macOS).
Примечательно, что режим приватного просмотра в Firefox сопровождается превосходной «Улучшенной защитой от отслеживания» браузера, набором инструментов блокировки отслеживания, которые блокируют все виды методов рекламы и сайта для идентификации пользователей, а затем отслеживают и записывают их поведение в Интернете. Хотя самая ранняя версия этого была предложена только в Private Windows, расширенные технологии также работают в стандартном режиме.
Поскольку Улучшенная защита от отслеживания включена по умолчанию в Firefox, не имеет значения, какая из его настроек — Standard, Strict или Custom — выбирается для приватного просмотра; все, что можно заблокировать, будет заблокировано.
Мозилла
В адресной строке появляется щит, чтобы отметить, какие трекеры были заблокированы Firefox в приватном окне. Щелчок по значку вызывает отчет о том, что было запрещено.
Совет для профессионалов: Начиная с Firefox 91, сеансы приватного просмотра выполняются по более безопасному протоколу HTTPS, а не по стандартному протоколу HTTP. Пользователям не нужно ничего делать: новая политика только для HTTPS включена по умолчанию. (Если целевой сайт не поддерживает HTTPS, Firefox распознает это и перейдет в резервный режим, вместо этого подключаясь через HTTP.)
Как приватно просматривать веб-страницы с помощью Safari от Apple
Chrome может привлечь гораздо больше внимания благодаря своему Incognito, чем любой другой браузер — неудивительно, поскольку это самый популярный браузер на планете — но Safari от Apple был на самом деле первым ввести приватный просмотр.
 1 Для компьютера
1 Для компьютера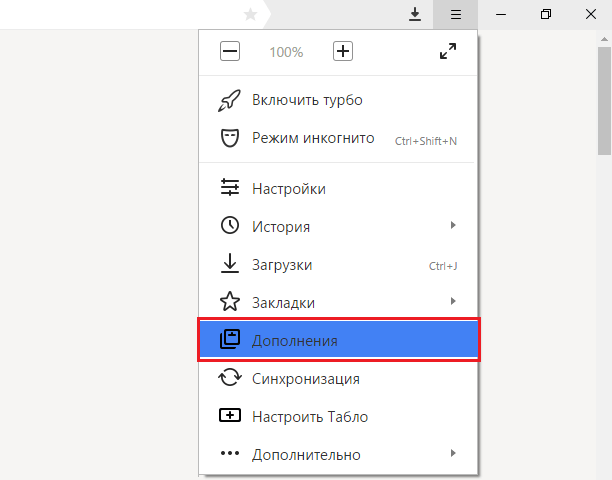
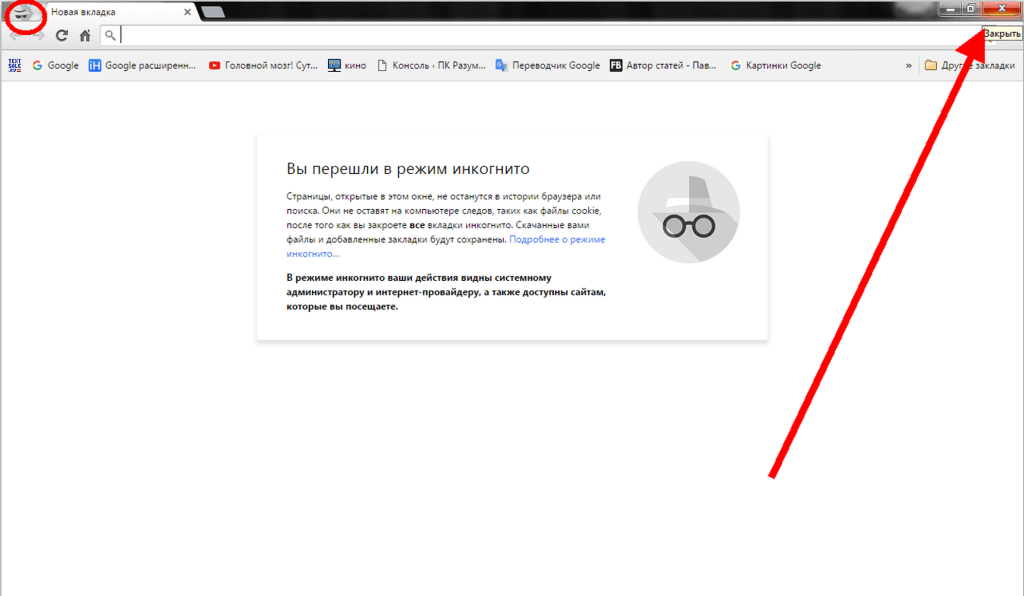
 Теперь вы знаете, как включить режим инкогнито в chrome.
Теперь вы знаете, как включить режим инкогнито в chrome.